Форматировать карту памяти micro drive: Как отформатировать и восстановить карту памяти?
Содержание
Как форматировать сд карту в ntfs
В: Как отформатировать SD-карту в NTFS?
«Недавно я получил от своего коллеги SD-карту SanDisk на 32 ГБ, отформатированную в FAT32. Проблема в том, что я хочу использовать эту карту для передачи моих самых больших данных. Я хочу использовать ее для передачи файлов на несколько компьютеров, так как это часть моей работы. FAT32 не так эффективен по сравнению с NTFS из-за ограничений в отношении размера файла и проблем с безопасностью. По этой причине я хотел бы узнать несколько несложных способов форматирования моей SD-карты в NTFS.»
Файловая система NTFS, безусловно, весьма продвинута практически во всех отношениях. Пользователи постепенно склоняются к этой файловой системе. При этом некоторые пользователи проявляют беспокойство относительно того, как отформатировать свою SD-карту в NTFS. Не беспокойтесь, в этом руководстве вы точно узнаете, что такое NTFS и какую пользу она предоставляет своим пользователям. Далее вы узнаете три простых способа форматирования SD-карты в NTFS. Вам, безусловно, нужно внимательно изучить их, чтобы самостоятельно отформатировать SD-карту в NTFS.
Далее вы узнаете три простых способа форматирования SD-карты в NTFS. Вам, безусловно, нужно внимательно изучить их, чтобы самостоятельно отформатировать SD-карту в NTFS.
- Часть 1: Что представляет собой файловая система NTFS?
- Часть 2: Как отформатировать SD-карту в NTFS с помощью проводника Windows?
- Часть 3: Как отформатировать SD-карту в NTFS с помощью диспетчера дисков Windows?
- Часть 4: Как отформатировать SD-карту в NTFS через diskpart?
- Часть 5: Как восстановить и вернуть данные с отформатированной SD-карты?
- Часть 6: Какие форматы обычно используются в SD-картах?
Часть 1: Что представляет собой файловая система NTFS?
NTFS — это аббревиатура от английского «new technology file system», что в переводе означает «файловая система новой технологии». Операционная система использует файловую систему, чтобы распознать, как файлы хранятся, называются и организованы на жестком диске или любом другом запоминающем устройстве. Файловую систему NTFS создала компания Microsoft. В последнее время файловую систему FAT32 использует операционная система Windows. NTFS пришла и сломала ограничения FAT32, но в то же время и поддержала некоторые недостатки FAT32. FAT32 имеет пробелы с точки зрения безопасности и ограничений по размеру, поскольку FAT32 способна хранить только файлы размером менее 4 ГБ, что неприемлемо в наше время. К тому же у нее предусмотрены слабые меры безопасности, поскольку она не предлагает никакой защиты данных в случае отключения электроэнергии.
Файловую систему NTFS создала компания Microsoft. В последнее время файловую систему FAT32 использует операционная система Windows. NTFS пришла и сломала ограничения FAT32, но в то же время и поддержала некоторые недостатки FAT32. FAT32 имеет пробелы с точки зрения безопасности и ограничений по размеру, поскольку FAT32 способна хранить только файлы размером менее 4 ГБ, что неприемлемо в наше время. К тому же у нее предусмотрены слабые меры безопасности, поскольку она не предлагает никакой защиты данных в случае отключения электроэнергии.
С другой стороны, файловая система NTFS просто великолепна, если говорить о хранении данных. Она поддерживает огромные файлы размером до 16 миллиардов байт. При этом информация не просто хранится в управляющей таблице, как в FAT32, она скорее сохраняется с каждым кластером. У нее есть встроенное сжатие файлов. Кроме того, она также предусматривает защиту данных как на съемных дисках, так и на стационарных.
Часть 2: Как отформатировать SD-карту в NTFS с помощью проводника Windows?
Проводник Windows (или же Windows Explorer) также может форматировать SD-карту в NTFS. Для этого необходимо пройти простой и короткий процесс. Так, вам нужно выполнить следующие действия:
Для этого необходимо пройти простой и короткий процесс. Так, вам нужно выполнить следующие действия:
Шаг 1: Откройте Проводник Windows.
Шаг 2: Открыв его, щелкните правой кнопкой мыши по съемному диску на SD-карте.
Шаг 3: У вас будет несколько вариантов. Щелкните «форматировать».
В диалоговом окне форматирования вы увидите опцию файловой системы. В опциях выберите «NTFS».
Шаг 5: Нажмите «Начать» и дождитесь начала процесса.
Часть 3: Как отформатировать SD-карту в NTFS с помощью диспетчера дисков Windows?
Если вы попробовали самый простой способ, указанный выше, но по какой-то причине задача не была выполнена, вы также можете попробовать диспетчер дисков Windows. Диспетчер дисков Windows также позволит вам отформатировать SD-карту в NTFS. Однако обратите внимание, что если ваша SD-карта новая и была не отформатирована, в диспетчере дисков она будет отображаться как нераспределенное пространство. В этом случае вы можете щелкнуть правой кнопкой мыши по нераспределенному пространству и нажать «создать раздел». Теперь выполните шаги ниже:
Теперь выполните шаги ниже:
Шаг 1: Нажмите на клавиши «Windows + R», чтобы открыть окно запуска.
Шаг 2: Введите «diskmgmt.msc» и нажмите «enter». Это запустит диспетчер дисков.
Шаг 3: Перейдите к своей SD-карте и щелкните по ней правой кнопкой мыши. Теперь выберите «форматировать».
Шаг 4: Это откроет диалоговое окно форматирования.
Шаг 5: Выберите файловую систему «NTFS».
Шаг 6: Теперь нажмите «ok». Ваша SD-карта форматирована в «NTFS».
Часть 4: Как отформатировать SD-карту в NTFS через diskpart?
Функция diskpart на вашем компьютере также может форматировать вашу SD-карту в NTFS. Выполните следующие простые шаги, чтобы выполнить свою задачу:
Шаг 1: Нажмите на клавиши «Windows+R», откроется окно, в котором нужно ввести «diskpart».
Шаг 2: Теперь вам нужно ввести командные строки, приведенные ниже, и после введения каждой строки нажать «enter»
- Список дисков
- Выберите диск x, где «x» — это номер вашей SD-карты.

- Список разделов
- Выберите раздел y, где «y» — это номер раздела вашей SD-карты.
Шаг 3: После того, как вы введете все команды, ваша SD-карта будет отформатирована в «NTFS».
Шаг 4: По завершении нажмите на кнопку выхода «exit».
Часть 5: Как восстановить и вернуть данные с отформатированной SD-карты?
Иногда случается, что вы или кто-то другой случайно форматируете вашу карту. В результате удаляются все ваши драгоценные данные, и вам срочно нужно найти способ восстановить данные с вашей поврежденной SD-карты. Однако вам совсем не нужно впадать в отчаяние, ведь все ваши данные могут быть восстановлены. Все, что вам нужно сделать, это скачать программу Recoverit data recovery.
Recoverit Data Recovery — это лучшее программное обеспечение для восстановления данных с бесплатным доступом, восстановление данных с которым больше не кажется такой сложной задачей. Это намного более надежная программа, чем другие доступные на рынке. Она может вернуть данные с вашей SD-карты, даже если она была повреждена или вышла из строя. Она способна помочь вам вернуть обратно все ваши ценные документы, электронные письма, фотографии, видео и аудиофайлы быстро и легко с ноутбука, корзины, внутреннего жесткого диска, внешнего устройства хранения и даже компьютера, на котором произошел сбой. Recoverit Ultimate даже может помочь вам восстановить фрагментированное видео и исправить поврежденное/битое/искаженное видео. Программа Recoverit data recovery — это лучшее решение, способное помочь вам найти выход из этой ситуации.
Она может вернуть данные с вашей SD-карты, даже если она была повреждена или вышла из строя. Она способна помочь вам вернуть обратно все ваши ценные документы, электронные письма, фотографии, видео и аудиофайлы быстро и легко с ноутбука, корзины, внутреннего жесткого диска, внешнего устройства хранения и даже компьютера, на котором произошел сбой. Recoverit Ultimate даже может помочь вам восстановить фрагментированное видео и исправить поврежденное/битое/искаженное видео. Программа Recoverit data recovery — это лучшее решение, способное помочь вам найти выход из этой ситуации.
Основные характеристики:
- Восстанавливает удаленные или утерянные данные с карты micro SD абсолютно бесплатно.
- Может вернуть данные, которые были случайно удалены, отформатированы или подверглись атаке вируса.
- Обеспечивает высокий коэффициент успешности операции, поскольку может восстанавливать любые файлы данных.
- Поддерживаемые ОС: windows 10/8/7/XP/vista, Mac OS 10.
 13, 10.12, 10.11, 10.10, 10.09, 10.08, 10.07, 10.06
13, 10.12, 10.11, 10.10, 10.09, 10.08, 10.07, 10.06
Скачать | Mac Скачать | Win
Шаги по восстановлению данных с отформатированной SD-карты с помощью программы Recoverit data recovery:
Для начала вам необходимо скачать программу Recoverit data recovery. В качестве примера мы можем рассмотреть процесс восстановления видео, чтобы понять, насколько это просто. Для этого выполните шаги, представленные ниже:
Шаг 1: Скачайте и запустите программу.
Шаг 2: Затем вам необходимо выбрать расположение вашего файла, который вам нужно восстановить, и нажать «начать».
Шаг 3: После выбора расположения, нажмите кнопку «восстановить», чтобы запустить сканирование.
Шаг 4: Для выполнения сканирования потребуется определенное время, поэтому наберитесь терпения и дождитесь завершения процесса.
Шаг 5: Как только данные будут просканированы и отображены в списке, вы сможете просмотреть восстановленные данные, например, видео.
Функция расширенного восстановления видео программы Recoverit
Видеофайлы отличаются от других типов данных. Иногда, выполняя предварительный просмотр своих видео в программе, вы можете обнаружить, что видео повреждено. Однако вам не о чем переживать. Если это случилось, Recoverit поможет вам справиться с этой проблемой. Recoverit Data Recovery Ultimate поддерживает функцию расширенного восстановления видео. Она сканирует, собирает и сопоставляет фрагменты вашего поврежденного видео, тем самым обеспечивая восстановление большинства ваших видео с камер DSLR, цифровых фотоаппаратов, дронов, экшн-камер, видеокамер, SD-карт, ПК, жестких дисков и других источников.
- Сканируйте и сопоставляйте фрагменты ваших видео.
- Объединяйте воедино фрагменты одного и того же видео.
- Восстанавливайте свои видео и сохраняйте 95% из них в полной безопасности.
- Восстанавливайте неограниченное количество видеофайлов без малейших повреждений.
Все, что вам нужно сделать, это нажать на опцию «Расширенное восстановление видео».
Шаги по исправлению поврежденного видео с помощью Recoverit
Вдобавок ко всему, инструмент Recoverit Video Repair представляет собой мощную программу для исправления поврежденного, битого или искаженного видео в формате MOV, MP4, M2TS, MKV, MTS, 3GP, AVI FLV. Он поддерживает два режима исправления видео. Быстрое исправление подходит для устранения различных ошибок видео. Расширенное исправление может восстановить ваши видео, анализируя образец данных и технологии видео, снятого одним и тем же устройством. Программное обеспечение для исправления видео широко используется пользователями, которые хотят в сжатые сроки полностью восстановить свои видео.
- Восстанавливайте различные форматы видео одновременно.
- Бесплатное сканирование и предварительный просмотр поврежденных видео перед их сохранением.
- Никаких ограничений по размеру восстанавливаемых видеофайлов.
- Восстанавливайте любое количество поврежденных видеофайлов.

Шаг 1: Добавьте поврежденное/битое видео, которое вы хотите восстановить с помощью программы восстановления видео.
Шаг 2: Добавьте образец видео, если вы хотите выполнить расширенное исправление своего видео. После этого нажмите «OK».
Шаг 3. Теперь вам нужно нажать «исправить» (или восстановить).
Шаг 4. Наконец, вы можете просмотреть видео, восстановленное для вас программой.
Часть 6: Какие форматы обычно используются в SD-картах?
Существует четыре типа форматов, обычно используемых в SD-картах: NTFS, FAT32, FAT16 и exFAT. Формат FAT16 (самый старый среди них) используется только для SD-карт с емкостью в 2 ГБ. Это наименее используемый формат в наше время, поскольку 2 ГБ — это мизерное пространство для хранения данных современных пользователей. Далее, FAT32 используется для SD-карт с памятью от 4 ГБ до 32 ГБ. Если сравнивать FAT32 и NTFS, то NTFS — это более продвинутый и надежный формат, поскольку в нем предусмотрены улучшенные настройки безопасности и больший объем хранилища. NTFS поддерживает огромные файлы размером до 16 миллиардов бит. В NTFS есть список управления доступом (Access Control List или ACL), который позволяет администратору сервера контролировать, кто может передавать доступ к определенным файлам. Формат exFAT используется для 64-гиговых SD-карт. Все эти форматы служат пользователям в разных целях.
NTFS поддерживает огромные файлы размером до 16 миллиардов бит. В NTFS есть список управления доступом (Access Control List или ACL), который позволяет администратору сервера контролировать, кто может передавать доступ к определенным файлам. Формат exFAT используется для 64-гиговых SD-карт. Все эти форматы служат пользователям в разных целях.
Скачать | Mac Скачать | Win
Как Отформатировать Карту Памяти на Mac
«Случай: как отформатировать SD-карту Sandisk на Mac? Этим утром, когда я пытался получить доступ к своей SD-карте Sandisk, я обнаружил, что она работает не так гладко, как раньше. Она полностью перестал отвечать, и мне было интересно, как это исправить, отформатировав карту. Итак, может ли кто-нибудь посоветовать мне, как отформатировать карту памяти на Mac? «
Звучит знакомо? Что ж, нельзя отрицать, что если вы хотите расширить пространство для хранения ваших устройств, SD-карты вам очень помогут. Но некоторые проблемы иногда требуют форматирования SD-карты. Даже если вы купили новую карту, рекомендуется отформатировать ее перед использованием. Прочтите, чтобы узнать, как отформатировать карту памяти на Mac и восстановить отформатированные данные с нее.
Даже если вы купили новую карту, рекомендуется отформатировать ее перед использованием. Прочтите, чтобы узнать, как отформатировать карту памяти на Mac и восстановить отформатированные данные с нее.
- Как Безопасно Отформатировать Карту Памяти на Mac
- Как Восстановить Отформатированную Карту Памяти на Mac
- Советы по Форматированию и Восстановлению Формата на Mac
- Как Исправить Ошибки Форматирования Карты Памяти
Часть 1- Ситуации при Форматировании Карты Памяти на Mac
Форматировать SD-карту на Mac очень просто. Все благодаря встроенному приложению Disk Utility. Это приводит к удалению всего сохраненного содержимого на карте памяти, включая защищенные файлы и многое другое. Когда Mac завершает форматирование, создаются новые каталоги и файловые системы, а также улучшаются производительность SD-карт, такие как их функционирование и скорость.
Существуют различные причины, по которым пользователь хочет отформатировать карту памяти на Mac:
- Для быстрого удаления всей информации
- Для повторного использования карты памяти
- Безвозвратное удаление данных перед продажей или утилизацией
- Форматирование для использования в новой файловой системе
- Для решения проблем, связанных с ошибками, сбоями, вирусами или другими неприятными проблемами
После форматирования на SD-карте не остается ни одного файла. Поэтому рекомендуется выполнить резервное копирование перед форматированием карты памяти. Это помогает восстановить важные файлы на SD-карту.
Поэтому рекомендуется выполнить резервное копирование перед форматированием карты памяти. Это помогает восстановить важные файлы на SD-карту.
Часть 2- Как Безопасно Отформатировать Карту Памяти на Mac
Некоторые системы Mac имеют встроенный слот для SD-карты. В нем вы можете напрямую вставить SD-карту, чтобы получить к ней доступ с Mac. Если на вашем Mac отсутствует слот для SD-карты, вы также можете использовать USB-кардридер. Для карт micro SD используйте картридж с адаптером SD, чтобы вставить карту в слот Mac. Когда вы будете готовы использовать SD-карту для форматирования, выполните следующие простые шаги, чтобы отформатировать ее и сделать пригодной для повторного использования.
Шаг 1- Подключите SD-карту к Mac
Вставьте карту в слот для SD-карты или подключите ее к USB-кардридеру.
Шаг 2- Откройте Дисковую Утилиту
Дисковая утилита встроена в Mac. Используйте прожектор или следуйте следующему пути, чтобы перейти к «Дисковой утилите» Приложения > Утилиты > Дисковая Утилита.
Шаг 3- Найдите SD-карту
Найдите свою SD-карту на левой боковой панели Дисковой утилиты. Она показывает как внутренние, так и внешние диски Mac. Вы можете увидеть свою SD-карту во внешнем разделе. Если ваша карта никогда не форматировалась, она отображается как «Untitled» или «No Name.».
Выбирая карту памяти, еще раз проверьте, что вы выбираете правильный диск из списка. Нажмите на нее, чтобы просмотреть объем памяти и убедиться, что объем памяти вставленной SD-карты совпадает с той, которая отображается. Если вы видите несоответствие, возможно, вы выбрали не тот диск. В этом случае снова внимательно сделайте выбор.
Шаг 4- Нажмите на вкладку «Стереть».
Выберите метку «Стереть», расположенную вверху в строке меню Дисковой утилиты. Когда вы нажмете на нее, появится всплывающее окно с предупреждением о том, что вы собираетесь удалить все файлы, сохраненные на карте.
Шаг 5- Запишите имя SD-карты
Назовите SD-карту, как показано на изображении ниже, и выберите формат файловой системы. Формат ExFat обычно совместим с SD-картами.
Формат ExFat обычно совместим с SD-картами.
Здесь не обязательно указывать имя SD-карты; вы можете оставить его как «No Name» или «Untitled». Присвоение имени будет только для удобства на более позднем этапе, когда вы просматриваете его в Finder или при импорте файлов.
Файловая система здесь зависит от размера карты. Например, если ее объем памяти составляет 64 ГБ или больше, выберите ExFat, а если он 32 ГБ или меньше, выберите FAT32.
Шаг 6- Нажмите Стереть
После присвоения имени и выбора формата SD-карты нажмите кнопку с надписью «Стереть».
Шаг 7: Нажмите «Готово», когда «стирание» завершится.
Когда форматирование завершится, на экране отобразится сообщение о завершении процесса.
После завершения форматирования SD-карта отображается в списке дисков Дисковой утилиты, а также в меню Finder. Извлеките SD-карту и используйте ее в своем устройстве.
Видеоурок о том, Как Отформатировать USB-накопитель на Mac
youtube.com/embed/WgmPN7Mx-10″ frameborder=»0″ allowfullscreen=»allowfullscreen»/>
Часть 3- Как Восстановить Отформатированную Карту Памяти на Mac
При форматировании карты памяти все данные стираются. Но не волнуйтесь, их можно восстановить даже после форматирования. Если вы хотите восстановить отформатированные данные, используйте Recoverit Восстановление Данных Mac – лучшее программное обеспечение для восстановления данных.
Скачать Бесплатно | Mac Скачать Бесплатно | Win
Шаг 1 — Выберите Расположение
Загрузите Recoverit, подтвердив версию компьютера. Установите программу на Mac и запустите. Выберите диск, с которого потеряны данные, и нажмите «Начать», чтобы начать сканирование.
Шаг 2 — Просканируйте Расположение
На Mac все начинается с всестороннего сканирования. Вы можете предварительно просмотреть файлы, когда сканирование завершится. Во время сканирования вы можете выбирать и фильтровать.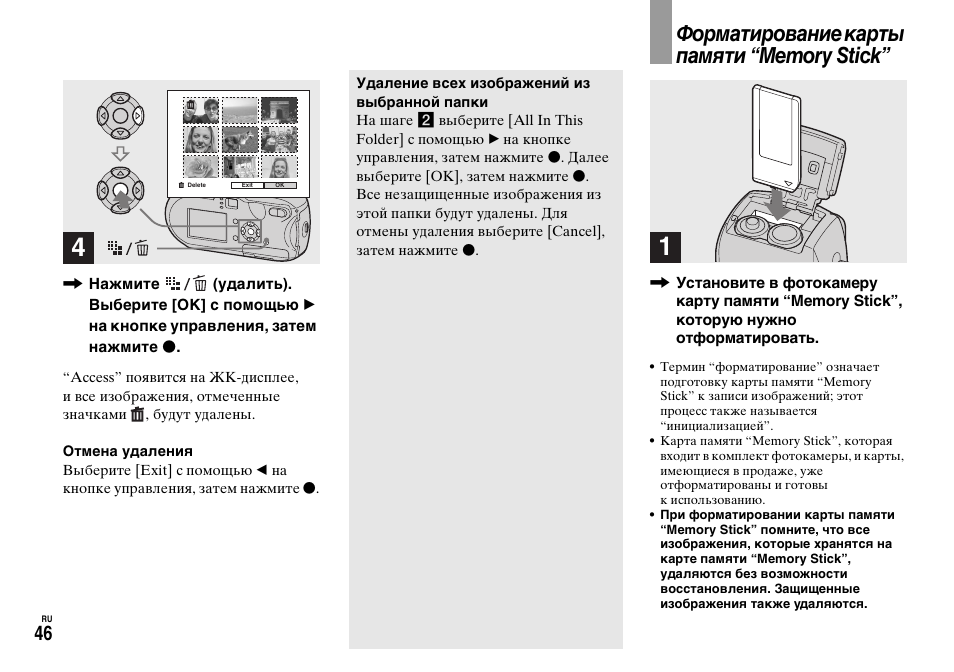 Вы можете искать потерянные файлы по типу файла или пути к файлу. Если вы обнаружите потерянные данные между сканированием, вы даже можете приостановить или остановить сканирование.
Вы можете искать потерянные файлы по типу файла или пути к файлу. Если вы обнаружите потерянные данные между сканированием, вы даже можете приостановить или остановить сканирование.
Шаг 3 — Восстановите файлы
Recoverit также предоставляет возможность предварительного просмотра файлов перед восстановлением. Просмотрите все файлы, которые программа восстановления обнаружила во время сканирования. Выберите файлы, для которых вы запустили сканирование. Нажмите «Восстановить», как только вы закончите выбор файлов, которые искали.
После завершения вышеуказанного шага восстановление файлов будет завершено.
Здесь нужно обсудить одну вещь. Когда вы сохраняете файлы на своем Mac после восстановления, не сохраняйте их по предыдущему пути. Выбранный диск должен отличаться от того, на котором вы потеряли важные данные.
Внимательно следуйте приведенным выше инструкциям. Благодаря этому ваша система загрузит все данные, которые вы потеряли во время форматирования SD-карты.
Скачать Бесплатно | Mac Скачать Бесплатно | Win
Часть 4- Советы по Форматированию и Восстановлению Формата на Mac
Когда вы думаете о форматировании SD-карты на Mac, вам нужно перепроверить некоторые вещи, чтобы избежать потери данных.
- Подумайте несколько раз, прежде чем форматировать SD-карту, поскольку все, что хранится на карте, в конечном итоге будет удалено. Всегда делайте резервную копию SD-карты перед ее форматированием. Резервное копирование гарантирует, что вы можете восстановить доступ к важным файлам, которые удаляются в процессе форматирования.
- Убедитесь, что SD-карта находится в состоянии «разблокировки», прежде чем начинать форматирование или переформатирование SD-карты. Если карта находится в состоянии «заблокирована», Mac не может продолжить форматирование.
- Следите за состоянием SD-карт, чтобы избежать форматирования. Чтобы сохранить их, начните использовать SD-карту после ее однократного форматирования и никогда не позволяйте ей полностью заполняться.
 Предпочитайте использовать только фирменные карты и не выключайте устройство во время записи данных. Это может повредить карту.
Предпочитайте использовать только фирменные карты и не выключайте устройство во время записи данных. Это может повредить карту. - Переформатируйте карту вместо удаления содержимого с карты. Если вы переформатируете, SD-карта будет сохраняться в хорошем рабочем состоянии в течение длительного времени. Желательно удалить или отформатировать ненужные файлы с помощью Mac.
- Не прерывайте процесс во время форматирования. Поскольку прерывание между ними может поставить под угрозу SD-карту. Так что продолжайте процесс осторожно, потому что, если произойдет повреждение, ремонт будет затруднен.
- Используйте Recoverit, чтобы вернуть отформатированные или утерянные данные. Эта программа для восстановления данных с высочайшей скоростью восстановления позволяет без проблем восстанавливать файлы с помощью простых шагов.
Часть 5- Как Исправить Ошибки Форматирования Карты Памяти
Иногда, когда вы подключаете SD-карту к Mac, появляются определенные сообщения об ошибках, например, SD не отформатирована или недоступна. В таких условиях, если вы продолжите форматирование, вы потеряете важные данные, сохраненные на SD-карте.
В таких условиях, если вы продолжите форматирование, вы потеряете важные данные, сохраненные на SD-карте.
Внезапное выключение во время чтения и записи на карту, неправильное извлечение карт из устройства, использование карты в нескольких системах — вот некоторые из возможных причин, которые приводят к ошибкам форматирования карты памяти. Не трогайте карту, если она показывает такие ошибки. Это может привести к безвозвратной потере данных. Исправьте форматированные ошибки с помощью следующих решений:
1. Проверьте подключение
Во-первых, вам нужно убедиться, что SD-карта вставлена правильно. Протестируйте ее на другом USB-порту или с помощью кардридера. Если проблема не исчезнет, следуйте приведенному ниже решению, так как карта повреждена.
2. Сделать SD-карту Видимой на Рабочем Столе
Возможно, карта памяти отобразится в Дисковой Утилите, если она не отображается в Finder.
Шаг 1- Установите флажок «Внешние диски».
Следуйте по пути: Finder -> Настройки — > Общие
Проверьте здесь, отмечена ли галочка «Внешние диски».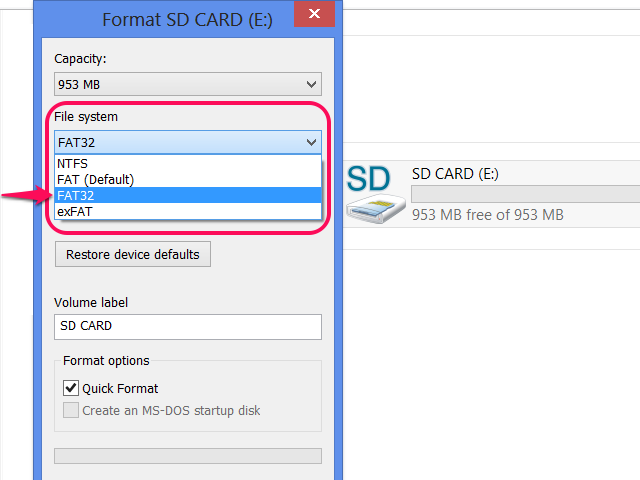 Если нет, поставьте ее, чтобы SD-карта отображалась на рабочем столе.
Если нет, поставьте ее, чтобы SD-карта отображалась на рабочем столе.
Шаг 2- Убедитесь, что в локациях включен параметр «Внешние диски»
Нажмите на боковую панель сверху и убедитесь, что она также отмечена в разделе «Местоположения».
3. Проверьте статус монтирования в Дисковой утилите
Если SD-карта не отображается даже после настройки предпочтений, выполните следующие действия:
Шаг 1- Проверьте, указана ли SD-карта в «Дисковой Утилите».
Шаг 2- Выберите вариант подключения, если карта видна, но находится в отключенном состоянии.
Теперь она установлена в Finder, а также на рабочем столе.
4. Восстановите SD-карту с помощью First Aid
Шаг 1- Перейдите в Дисковые Утилиты
Следуйте по этому пути: Приложения -> Утилиты -> Дисковые Утилиты
Шаг 2- Нажмите First-Aid
Выберите несъемную карту и нажмите First Aid. Дождитесь окончания ремонта.
К сожалению, если проблема все еще не решена, переформатируйте карту и восстановите файлы с помощью Recoverit.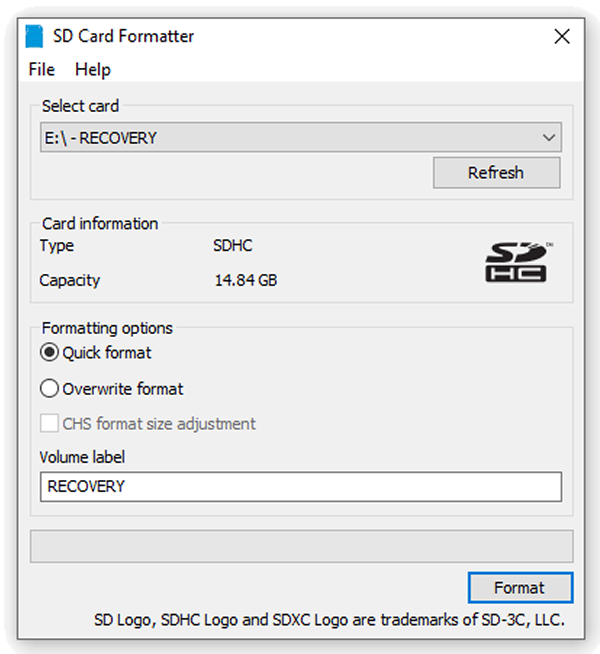
Вы можете перейти на страницу, чтобы найти больше решений для ошибок SD-карты. Проверьте ошибки SD-карты и исправьте карту на Mac.
Подытожим
Карта памяти — лучший носитель для увеличения объема памяти вашего устройства. Но эти карты подвержены повреждениям. Вирус, неправильное обращение, резкое удаление и другие факторы могут повредить ее. Чтобы решить эту проблему, лучше всего подходит форматирование. Если вы также столкнулись с такой ситуацией, выполните полную пошаговую процедуру форматирования карты памяти, как описано в статье. Вы также можете восстановить потерянные и отформатированные данные с помощью Recoverit.
Скачать Бесплатно | Mac Скачать Бесплатно | Win
Как отформатировать SD-карту на Windows и Mac?
🕔 5 минут чтения Форматирование SD-карты довольно просто, будь то любое устройство или операционная система, вы всегда можете найти методы устранения неполадок для выполнения форматирования SD-карты. В этой статье мы рассмотрели методы устранения неполадок при форматировании SD-карт как в Windows, так и в Mac.
В этой статье мы рассмотрели методы устранения неполадок при форматировании SD-карт как в Windows, так и в Mac.
Прочитайте статью и следуйте быстрым шагам, чтобы обеспечить безопасность и правильное форматирование ваших SD-карт.
SD-карта выпускается в различных форм-факторах, таких как micro SD, SDHC, SDXC и т. д., и используется в различных устройствах, таких как цифровые фотоаппараты, видеокамеры, зеркальные фотокамеры, дроны, телефоны Android и т. д. для увеличения объема памяти. Если вы хотите отформатировать SD-карту в Windows или Mac, это может быть вызвано разными причинами. Перед форматированием SD-карты в Windows или Mac рекомендуется сделать резервную копию данных SD-карты, чтобы избежать необратимой потери данных.
В этой статье вы узнаете о высоко оцененном методе форматирования SD-карт в Windows и Mac, а также о проверенном методе восстановления данных с поврежденных или отформатированных SD-карт.
Зачем форматировать SD-карту?
Форматирование SD-карты необходимо, и в этом нет ничего страшного.
- Для улучшения производительности и функционирования SD-карты.
- Чтобы стереть с карты памяти все дубликаты и ненужные фотографии, файлы и т.п.
- Если вы не можете удалить файлы с SD-карты.
- Чтобы изменить файловую систему SD-карты на NTFS, FAT32, exFAT и т. д.
- не читается на телефонах с Windows, Mac или Android.
- Ошибки SD-карты, такие как ошибки форматирования SD-карты, недоступная карта памяти, пустая SD-карта, RAW SD и т. д.
SD-карта
На что следует обратить внимание перед форматированием SD-карты на Mac или Windows
Если вы решили отформатировать SD-карту или любое внешнее запоминающее устройство, самое главное перед форматированием SD-карты — сделать резервную копию важных данных. файлы и фотографии.
При форматировании SD-карты все данные стираются. Поэтому рекомендуется сделать резервную копию всех важных фотографий, необработанных изображений, видео, аудиофайлов, файлов Microsoft Office, документов и т. д.
д.
Как отформатировать SD-карту на Mac?
Перед форматированием SD-карты на Mac подключите карту micro/SD к Mac с помощью устройства чтения карт, а затем сделайте резервную копию важных файлов или используйте инструмент Remo Recover Mac для восстановления данных.
- Перейти к Приложения > Утилиты > Дисковая утилита
- Выберите SD-карту , которую вы хотите отформатировать, из всех доступных дисков и нажмите кнопку Erase .
Примечание . В случае, если вы не обнаружите, что ваша SD-карта не отображается на Mac, это может быть связано либо с проблемой подключения, либо с проблемой настройки предпочтений.
- Теперь дайте новое имя вашей SD-карте (необязательно).
- Нажмите Формат выберите тип формата, который вы хотите выполнить на нем.
Примечание : выберите exFAT , если ваша SD-карта имеет емкость 64 ГБ и вы хотите сделать ее совместимой как с Windows, так и с Mac. В противном случае выберите MS-DOS (FAT) , если ваша карта памяти 32 ГБ .
В противном случае выберите MS-DOS (FAT) , если ваша карта памяти 32 ГБ . - Нажмите на опцию Erase и подождите, пока утилита Disk не сотрет все файлы, имеющиеся на SD-карте. Таким образом, вы можете успешно отформатировать карту памяти на Mac.
- Теперь безопасно извлеките SD-карту из вашего Mac, чтобы начать использовать ее с большей производительностью. В случае, если вы удалили файлы с SD-карты на своем Mac без резервного копирования, вы можете использовать инструмент восстановления SD-карты Remo, чтобы легко восстановить файлы с SD-карты на вашем Mac.
Как отформатировать SD-карту в Windows?
Перед форматированием карты micro/SD обязательно сделайте резервную копию важных данных карты SD. А также проверьте, разблокирована ли SD-карта или нет, чтобы избежать ошибки SD-карты, которая не форматируется.
- Подключите SD-карту к Windows или вставьте ее в слот для SD-карты.
- Откройте этот компьютер.

- Вы найдете все доступные диски в разделе Устройства и диски .
- Щелкните правой кнопкой мыши на значке SD-карты и выберите параметр Формат .
- Внесите изменения в Размер единицы распределения на Размер распределения по умолчанию .
- Нажмите кнопку Start , чтобы отформатировать SD-карту.
Не удается отформатировать SD-карту?
Если вы не можете отформатировать SD-карту на Mac или Windows, причина может заключаться в том, что ваша SD-карта повреждена, не читается или повреждена. Если ваша SD-карта не читается или не отформатирована, вы можете попробовать методы устранения неполадок, чтобы исправить это, нажав на данную ссылку. Перед устранением неполадок необходимо сделать резервную копию важных файлов или фотографий.
Если вы столкнулись с ошибками SD или стали недоступны, инструмент Remo Recover может быть надежным решением. Это позволяет вам легко восстановить все ваши данные с отформатированной или поврежденной SD-карты. С помощью Remo Recover вы можете с легкостью восстановить ценные файлы и получить доступ к важным данным
С помощью Remo Recover вы можете с легкостью восстановить ценные файлы и получить доступ к важным данным
Используйте Remo Recover для восстановления более 500 форматов файлов, таких как фотографии, видео, необработанные изображения, документы и т. д. Этот инструмент доступен как для операционных систем Windows, так и для Mac.
Инструмент Remo Recover легко восстанавливает данные с отформатированных SD-карт, отформатированных USB-накопителей, поврежденных или нечитаемых SD-карт, внешних жестких дисков, SSD, флэш-накопителей, компактных флэш-карт и т. д.
- Быстрое форматирование следует отметить, если вы не предпочитаете полное форматирование.
- Вы можете переименовать свою SD-карту под опцией Метка тома .
- Вы также можете выбрать файловую систему , которая совместима с вашей камерой, мобильным телефоном, DSLR и т. д. FAT32 выбирается для SD-карт с объемом памяти 32 ГБ, exFAT/NTFS предпочтительнее для накопителей объемом более 32 ГБ.

Заключение:
Форматирование SD-карты дает несколько преимуществ. Отформатировав его, вы сможете оптимизировать производительность, устранить потенциальные ошибки и обеспечить совместимость с вашими устройствами. Крайне важно не забыть сделать резервную копию ваших данных перед форматированием, чтобы предотвратить их потерю. Если у вас возникли проблемы с SD-картой, вы можете использовать Remo Recover для восстановления файлов с SD-карты даже в сложных условиях.
Часто задаваемые вопросы
Почему SD-карта не форматируется?
Если SD-карты отказываются форматироваться, то SD-карты должны быть:
— Возможно наличие поврежденных секторов.
— Возможно, заражение вирусом или вредоносным ПО.
— SD-карта должна быть повреждена.
Почему рекомендуется форматировать SD-карту перед ее использованием?
Форматирование SD-карты перед ее использованием на любом устройстве рекомендуется по следующим причинам:
— Для обеспечения совместимости файловой системы между устройством и SD-картой.
— Удалить скрытые файлы тестирования на SD-картах от производителей.
Джон Харрис
Старший редактор, контент-аналитик и поклонник исключительного обслуживания клиентов. Джон разрабатывает и публикует учебные и информационные материалы по управлению разделами, исправлениям Windows, управлению данными и устранению неполадок компьютеров.
Будучи штатным специалистом по восстановлению данных, Джон делится исключительными знаниями и сообщениями в блогах о потере данных и восстановлении данных на любом устройстве хранения. Обладая более чем 8-летним опытом написания статей для восстановления данных для компьютеров Mac OS и Windows OS, он является заядлым учеником, который всегда хочет отполировать и упростить процесс восстановления данных. Джон проводит свободное время, играя в шахматы и читая научно-фантастические романы.
Статьи: 553
Как отформатировать SD-карту на Mac
Самое лучшее в SD-картах — вы всегда можете нажать на них кнопку «сброс».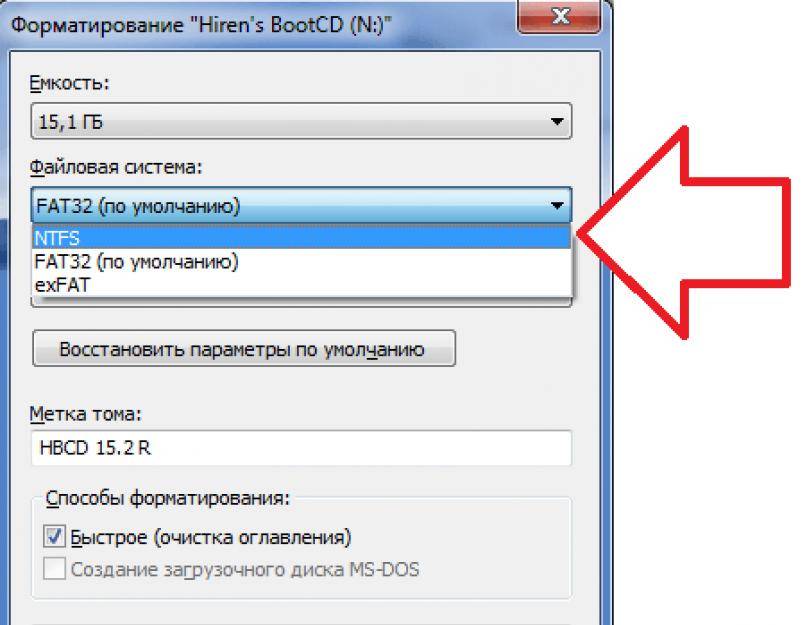 Ну типа. Вы должны пройти процесс, называемый форматированием SD-карты на Mac, чтобы удалить все, что на ней хранится, и дать ей новую жизнь. Вам также может потребоваться отформатировать SD-карту, если она новая и не была предварительно отформатирована, или когда она начинает вести себя странно и показывает ошибки.
Ну типа. Вы должны пройти процесс, называемый форматированием SD-карты на Mac, чтобы удалить все, что на ней хранится, и дать ей новую жизнь. Вам также может потребоваться отформатировать SD-карту, если она новая и не была предварительно отформатирована, или когда она начинает вести себя странно и показывает ошибки.
Читайте дальше, если хотите узнать, как безопасно и быстро отформатировать SD-карту на Mac.
Быстрый способ отформатировать карту SD или microSD на Mac
Опытные пользователи, мы уверены, что вы здесь только для того, чтобы освежить память и получить представление о шагах, которые необходимо предпринять для форматирования карты памяти Mac. Не говорите больше, вот краткое руководство:
Подключите SD-карту к Mac:
- Если на вашем Mac есть слот для SD-карты, отлично!
- Если на вашем Mac нет слота для карт памяти, вы можете использовать внешнее устройство чтения карт SD
- Если вы хотите узнать, как отформатировать карту microSD на Mac, используйте адаптер microSD-to-SD
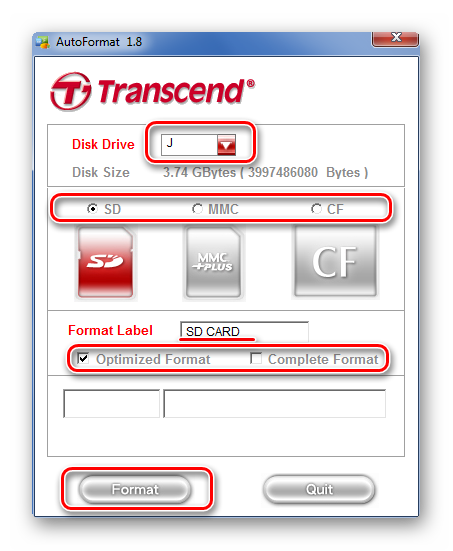
Подготовьтесь к форматированию SD-карты
Шаг номер два требует дополнительных пояснений, потому что он очень важен и может помочь вам избежать крупной катастрофы.
Если вы не используете новую SD-карту, возможно, на ней хранятся некоторые данные. Убедитесь, что вы точно знаете, что там находится — вы можете просто дважды щелкнуть значок карты, чтобы просмотреть ее содержимое — и решить, нужно ли вам сохранять какие-либо из этих данных. Если вы это сделаете, вот как создать загрузочную резервную копию ваших данных перед форматированием SD или microSD:
- Откройте Get Backup Pro на Mac
- Нажмите кнопку с плюсом, чтобы добавить новую резервную копию
- Начните добавлять данные с SD, с помощью перетаскивания или кнопки «плюс»
- Когда вы будете готовы к резервному копированию, нажмите кнопку «Пуск».
Зачем приобретать Backup Pro? Потому что он позволяет создавать хорошо сжатые загрузочные резервные копии, в отличие от бесплатных альтернатив, таких как Time Machine.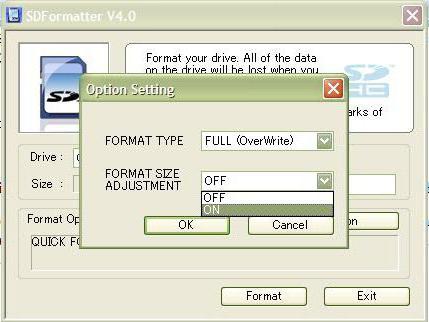 Резервные копии Get Backup Pro содержат на 60% больше информации, чем резервные копии Time Machine.
Резервные копии Get Backup Pro содержат на 60% больше информации, чем резервные копии Time Machine.
Если вы хотите создать резервную копию данных SD или microSD на сетевом сервере, мы рекомендуем ChronoSync Express. Это легкое приложение может выполнять регулярное резервное копирование — даже в скрытом режиме, если вы ищете автоматически запускаемые резервные копии — и имеет довольно впечатляющие возможности синхронизации. Вы можете синхронизировать данные между компьютерами Mac, Mac и iPhone, папками или томами.
После того, как вы спрятали свои ценные данные, вы можете шаг за шагом погрузиться в процесс очистки SD-карты на Mac.
Как отформатировать SD-карту на Mac: Подробное руководство
Процесс довольно прост и не требует специального стороннего программного обеспечения. По сути, если у вас есть SD или microSD, Mac и способ подключения карты к Mac, все будет хорошо. Далее мы расскажем вам о каждом шаге форматирования SD-карты на Mac.
Шаг 1.
 Подключите SD-карту к Mac
Подключите SD-карту к Mac
Самый простой способ — вставить SD-карту во встроенный слот для SD на компьютере. К сожалению, не на каждом Mac есть такой слот. В этом случае вам понадобится внешний кард-ридер, который можно подключить к вашему Mac. Например, с USB-портом вы можете использовать устройство Apple USB-C для чтения компакт-дисков или любую альтернативу, которая вам нравится.
Совет : Некоторые камеры можно использовать в качестве устройств чтения карт памяти. Поэтому, если он у вас есть, стоит проверить, может ли он читать ваш SD при подключении к Mac.
Ваша SD или microSD подключена? Отлично, теперь вы готовы стереть карту. Еще раз убедитесь, что вы сделали резервную копию своих данных, потому что выполнение следующих шагов приведет к удалению всего, что хранится на карте.
Шаг 2. Откройте Дисковую утилиту
Дисковая утилита предустановлена на вашем Mac. Даже если вы никогда не использовали его раньше, вы легко найдете его через Spotlight. Либо найдите его в меню Finder: Перейти > Утилиты > Дисковая утилита. Затем откройте Дисковую утилиту.
Либо найдите его в меню Finder: Перейти > Утилиты > Дисковая утилита. Затем откройте Дисковую утилиту.
Шаг 3. Выберите SD-карту
На левой боковой панели Дисковой утилиты выберите только что подключенную SD-карту. Вы сразу узнаете его имя. Или, если вы никогда не называли его, скорее всего, он будет помечен как «Без названия». Как только вы нажмете на карту, вы увидите ее емкость — количество свободных и использованных гигабайт. Это может помочь вам проверить, правильно ли вы выбрали SD, потому что вы, вероятно, знаете его емкость.
Шаг 4. Нажмите кнопку «Стереть»
Отсюда нет пути назад! Нажмите кнопку «Стереть», чтобы начать форматирование SD-карты на Mac. Всплывающее окно предупредит вас о том, что вы собираетесь безвозвратно удалить данные с вашей карты.
Шаг 5. Выберите имя SD-карты и файловую систему
Поскольку вы здесь, чтобы узнать, как отформатировать или переформатировать SD-карту на Mac, мы уверены, что вы не будете колебаться и продолжите удаление карты.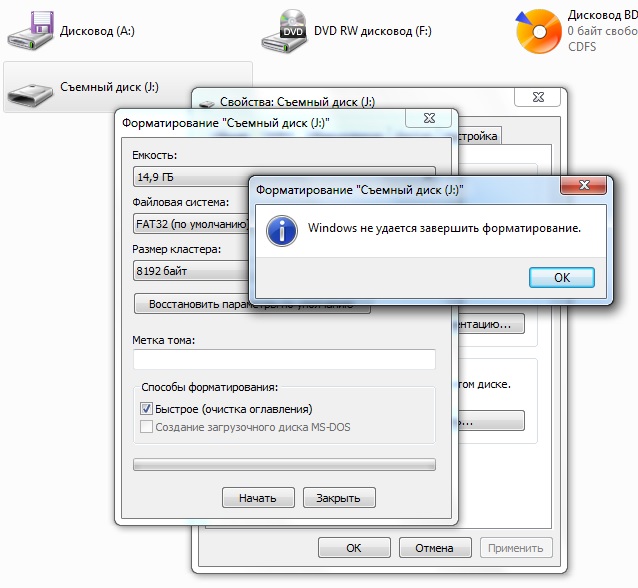 Прежде чем сделать это, мы предлагаем вам еще раз проверить название карты — может быть, вы хотите изменить его, чтобы его было легче запомнить? Это лучшее время для этого.
Прежде чем сделать это, мы предлагаем вам еще раз проверить название карты — может быть, вы хотите изменить его, чтобы его было легче запомнить? Это лучшее время для этого.
Вам также следует выбрать правильный формат карты в зависимости от емкости вашей карты: exFAT для 64 ГБ и более и FAT32 для 32 ГБ или меньше. Затем подтвердите, что хотите стереть карту.
Шаг 6. Извлечение SD-карты
Последний шаг — извлечение SD-карты. Очень важно сделать это правильно, потому что если вы просто выдернете карту, это может привести к потере данных. Поэтому, если вы уже переместили некоторые файлы на только что отформатированную SD-карту, вы можете столкнуться с серьезной катастрофой.
Существует два безопасных способа извлечения SD-карты:
- Найдите значок карты на Mac, щелкните его правой кнопкой мыши и выберите «Извлечь».
- Или в Дисковой утилите нажмите «Извлечь» справа от имени карты.
Теперь вы можете извлечь карту из слота или картридера.
Восстановление потерянных данных с SD-карты
Как видите, в том, как стереть SD-карту Mac, нет ничего сложного. Тем не менее, есть несколько вещей, которые могут пойти не так. Самое главное, если вы не сделали резервную копию своих данных перед форматированием или неправильно извлекли SD-карту, вы можете потерять данные, хранящиеся на ней.
Disk Drill может помочь вам восстановить удаленные файлы с SD или microSD:
- Откройте Disk Drill через Setapp на вашем Mac
- Вставьте SD-карту или подключите устройство чтения карт и нажмите на нее
- Нажмите «Поиск потерянных данных», чтобы отсканировать карту
- Предварительно просмотрите файлы, которые Disk Drill нашел, выберите нужные и нажмите «Восстановить».
Простое и безопасное форматирование SD-карты на Mac
Теперь, когда вы знаете, как отформатировать SD-карту на Mac, вы, вероятно, понимаете, что самое главное — это соблюдать меры безопасности — создавать резервные копии важных данных и устанавливать надежное программное обеспечение для восстановления данных. Об этом могут позаботиться такие приложения, как Get Backup Pro, ChronoSync Express и Disk Drill. Что замечательно, все три являются частью подписки Setapp, поэтому вы можете бесплатно попробовать их в течение 7 дней вместе с десятками других популярных приложений для Mac и iOS.
Об этом могут позаботиться такие приложения, как Get Backup Pro, ChronoSync Express и Disk Drill. Что замечательно, все три являются частью подписки Setapp, поэтому вы можете бесплатно попробовать их в течение 7 дней вместе с десятками других популярных приложений для Mac и iOS.
Часто задаваемые вопросы
Наконец, вот краткий FAQ, чтобы ответить на ваши вопросы.
Как отформатировать SD-карту в FAT32 на Mac
Вы можете выбрать формат карты при стирании SD-карты на Mac. После того, как вы нажмете кнопку «Стереть» в Дисковой утилите, нажмите «Формат» и выберите «FAT32».
Как отформатировать нечитаемую SD-карту на Mac?
Если такая карта все еще отображается в Дисковой утилите, первое, что нужно сделать, это восстановить данные с карты с помощью Disk Drill. Затем попробуйте восстановить ее с помощью Дисковой утилиты: выберите карту и нажмите «Первая помощь». Или сразу переформатируйте его с помощью функции Erase.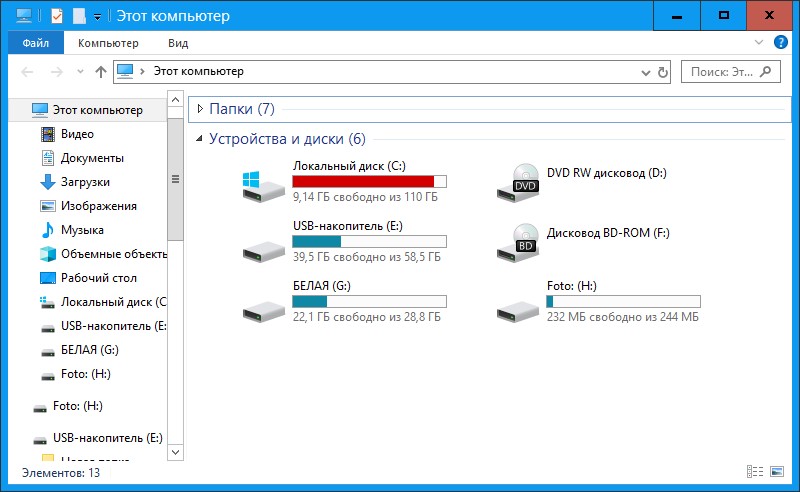


 13, 10.12, 10.11, 10.10, 10.09, 10.08, 10.07, 10.06
13, 10.12, 10.11, 10.10, 10.09, 10.08, 10.07, 10.06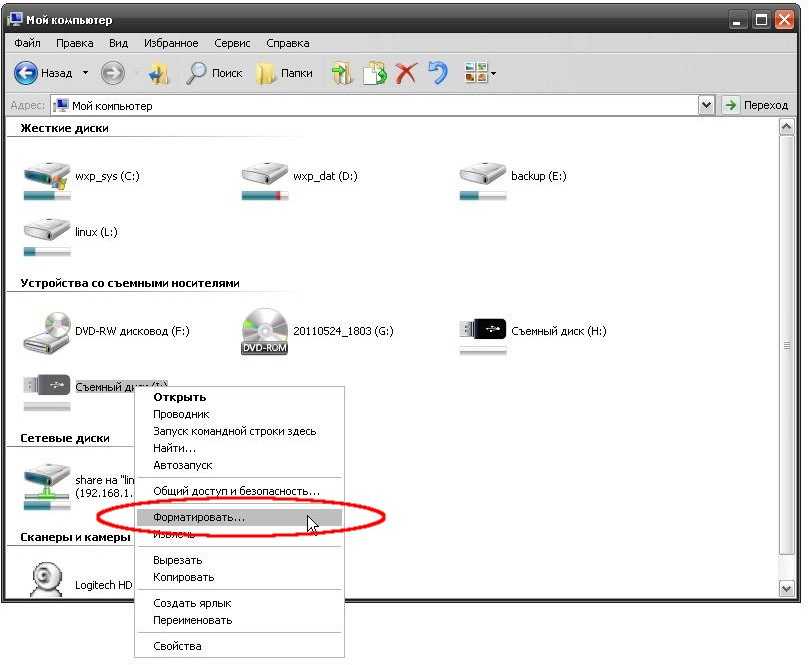
 Предпочитайте использовать только фирменные карты и не выключайте устройство во время записи данных. Это может повредить карту.
Предпочитайте использовать только фирменные карты и не выключайте устройство во время записи данных. Это может повредить карту.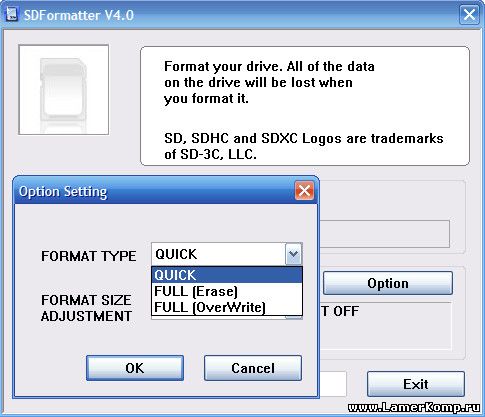 В противном случае выберите MS-DOS (FAT) , если ваша карта памяти 32 ГБ .
В противном случае выберите MS-DOS (FAT) , если ваша карта памяти 32 ГБ .

![Код активации win 10: Ключи активации Windows 10 [Актуальные]](https://dilios.ru/wp-content/themes/dilios.ru/assets/front/img/thumb-medium-empty.png)