Настройка и установка виндовс 10: Настройка установки Windows | Microsoft Learn
Содержание
Подробный гайд по грамотной установке и настройке Windows 10 21h3 на примере моего ПК
Этот материал написан посетителем сайта, и за него начислено вознаграждение.
Количество моих блогов про Windows 10, написанных за последние пару лет, уже превысило количество 50 или даже больше экземпляров. Казалось бы, что нового можно писать о Windows, которую многие опытные пользователи знают вдоль и поперек? Но пара факторов обеспечивает меня новыми идеями, а вас — моими новыми блогами и, скорее всего, этот процесс будет еще довольно долгим.
Дальше будет «многобукв» и критики в адрес Microsoft и Windows 10, и если вы хотите перейти сразу к гайду, то промотайте до раздела Практика.
Во-первых, у компании Microsoft еще не было столь изменчивой и текучей операционной системы, как Windows 10. В ней меняется все: постоянно добавляются новые функции, изменяется интерфейс, а бесконечный и безостановочный процесс перемещения настроек из старой доброй «Панели управления» в приложение «Параметры», начавшийся еще в Windows 8, достиг уже почти половины своего пути и может быть даже завершится к выходу Windows 12.
рекомендации
В результате при попытке использовать для новой Windows 10 November 2021 Update гайд, написанный в 2017 или даже в 2019 году, мы все чаще сталкиваемся с тем, что настройки для него уже не находятся на привычном месте. И в лучшем случае он может вовсе не работать, а в худшем случае — нарушать работу системы и вызывать сбои. Проблемой становится и то, что Windows 10 становится все сложнее и сложнее, напоминая собой огромный карточный домик, способный развалиться от пары твиков, неправильной установки или программы, серьезно вмешивающейся в работу системы.
Система стала представлять из себя сложный клубок из сотен работающих процессов, гипервизоров, сидящих на других гипервизорах, модулей телеметрии, следящих за каждым вашим шагом, а вдобавок не забывает показывать вам рекламу. А вот качество исполнения и тестирования кода сильно упало за последние годы, примером чему стали многочисленные проблемы с обновлениями, которые ломают что-то, что чинят потом следующие обновления, ломающие что-то другое в свою очередь и так до бесконечности.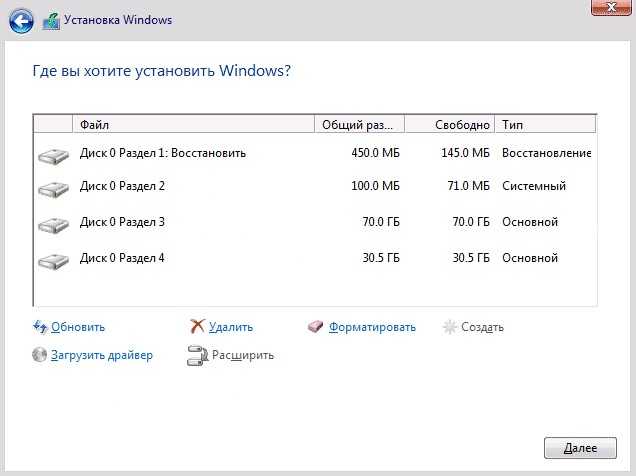
Простой пример, средства ограничения доступа для доступа в интернет отдельных программ и сервисов Microsoft, например, фаерволы simplewall или Comodo Firewall, отлично решающие проблему установки обновлений только тогда, когда это нужно вам и полностью отсекающие потоки телеметрии, стали вызывать сбои Windows, программисты которой, похоже, уже не представляют себе ситуации, что компьютер может быть не подключен к интернету.
Попробуйте, к примеру, запустить средство создания установочной флешки Windows MediaCreationTool без доступа к интернету и получите вот такой сбой по таинственной «неизвестной причине».
Нет ни анализа подключения к интернету, ни повторных попыток подключения, как обычно делают большинство программ, а сразу сбой и ошибка с кодом.
Из этого постепенно сложился второй фактор, который делает современную Windows объектом для новых блогов и постоянным генератором новых идей. Мое отношение к ней за последние годы сильно изменилось, на что повлияло постоянно чтение статей про Windows и ее проблемы, постоянные эксперименты для блогов и, в следствие этого, рост моего «скилла» в этой теме.
Конечно, программистом я не стал, и до уровня опытных пользователей из конференции overclockers.ru мне еще очень и очень далеко, но моя цель не в том, чтобы разобраться во всех тонкостях групповых политик, анализа взаимозависимостей компонентов системы или нюансах настроек реестра, которые станут неактуальными через уже год-два.
А в том, чтобы поддерживать «карточный домик» под названием Windows 10 в стабильном и максимально производительном состоянии минимальными средствами, ведь Windows — это все таки просто инструмент запуска и работы программ и прокладка между нами и нужным нам софтом, что мы стали уже забывать в последние годы.
Мои первые блоги были посвящены попыткам сделать из Windows 10 «идеальную ОС» и приблизить ее по стабильности и потреблению ресурсов к Windows 7, с помощью твиков, тонких настроек, изменений, вносимых в установочный образ и созданию собственных сборок. А теперь я использую метод минимального вмешательства в работу системы затем, чтобы этот «карточный домик» не начал рассыпаться как можно дольше.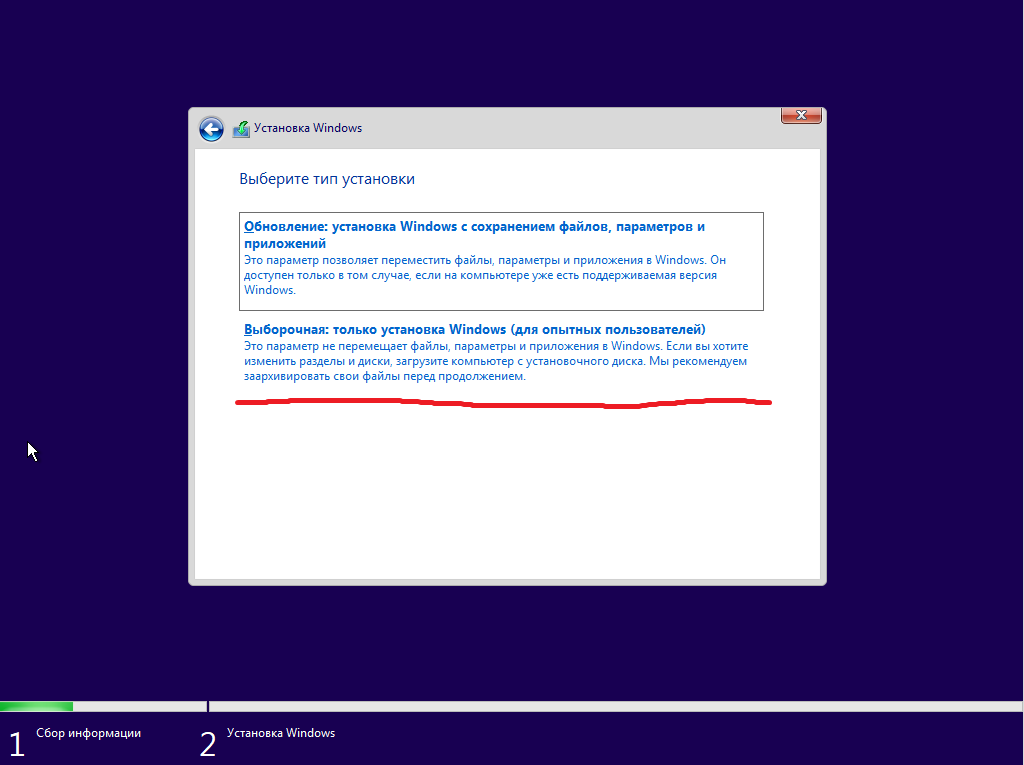 И сегодня я покажу на практике, как я устанавливаю Windows 10 в 2021 году для себя так, чтобы она работала долго и стабильно.
И сегодня я покажу на практике, как я устанавливаю Windows 10 в 2021 году для себя так, чтобы она работала долго и стабильно.
В 2021 году не стоит качать Windows 10 из сомнительных мест, а особенно использовать чужие сборки, поэтому идем на официальный сайт Microsoft и скачиваем средство создания носителя MediaCreationTool.
Создаем флешку с помощью MediaCreationTool, выбрав нужную вам редакцию и разрядность.
После установки Windows 10 сама скачает из интернета драйвера на ваши устройства и установит их, но иногда это чревато проблемами и установкой не самых свежих драйверов. Если у вас довольно старое «железо», можно доверить скачивание драйверов Windows 10, а если вы хотите иметь самые актуальные драйвера, то скачайте их сами с сайта производителя, в моем случае я скачиваю драйвера для материнской платы MSI B450-A PRO MAX.
И драйвер для GeForce GT 1030 с сайта Nvidia. На драйверах Nvidia стоит остановиться поподробнее, ведь в последнее время они не только обзавелись телеметрией, но и заметно распухли, идя в ногу с тенденциями, заданными Windows 10.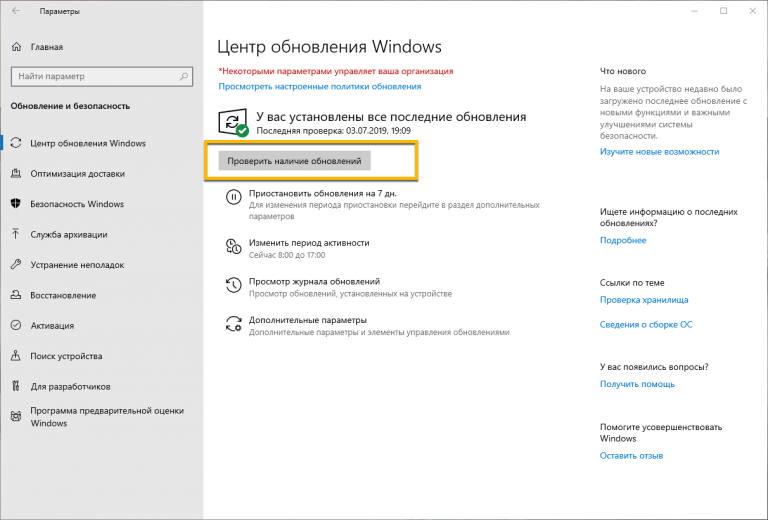 Папка со скаченным и распакованным драйвером занимает почти 2 ГБ!
Папка со скаченным и распакованным драйвером занимает почти 2 ГБ!
Места на диске не столь жаль, как то, что лишние процессы будут грузить процессор и видеокарту, повышая общий инпут лаг системы, который становится все хуже и хуже. Избавится от телеметрии, GeForce Experience и прочего хлама можно как вручную, так и с помощью удобной утилиты NVSlimmer, скачать которую можно с сайта guru3d.com.
При запуске указываем утилите путь к драйверам (не распакованным).
Утилита покажет список компонентов драйверов, выбрать которые можно галочками.
Я оставляю аудиодрайвер, PhysX и средства работы с несколькими мониторами.
Утилита перепаковывает драйвер. После его распаковки объем уменьшился до 1.3 ГБ, но главное — исчезли папки с многочисленным мусором.
Драйвер корректно устанавливается и работает. При установке даже нет возможности выбора GeForce Experience.
Теперь, когда драйвера скачаны, стоит подумать, как вы будете отключать интернет на время установки Windows 10.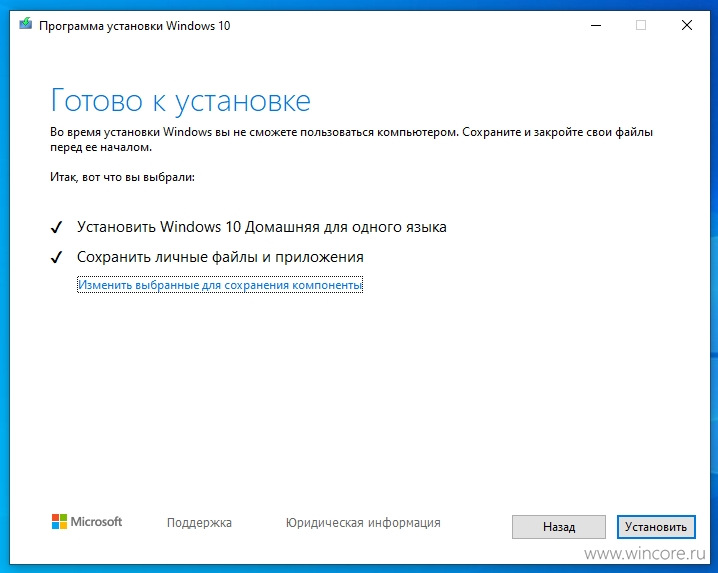 Это можно сделать, обесточив роутер, выдернув LAN кабель из ПК или отключив сетевую карту в BIOS.
Это можно сделать, обесточив роутер, выдернув LAN кабель из ПК или отключив сетевую карту в BIOS.
Далее устанавливаем Windows 10, выбрав нужный диск, если в вашем ПК несколько дисков, лучше отключить их, оставив только системный. Процесс можно заметно ускорить, используя быструю флешку, а сделать его еще быстрее можно с помощью утилиты WinNTSetup, про которую я писал в гайде «Быстрый способ установить Windows 10 и 11 на второй SSD из-под работающей Windows«. Далее мы видим окно первичной настройки ОС и начинаем с выбора языка.
Даже если вы не отключали интернет перед установкой и доверите установить драйвера Windows 10, стоит создать локальную учетную запись.
Система уже ругается на отсутствие интернета.
Параметры конфиденциальности переключаем для максимальной производительности системы.
Создаем учетную запись, придумываем пароль и ответы на контрольные вопросы и установка почти завершена.
Ждем, пока система установит драйвера или ставим их вручную, если отключали интернет.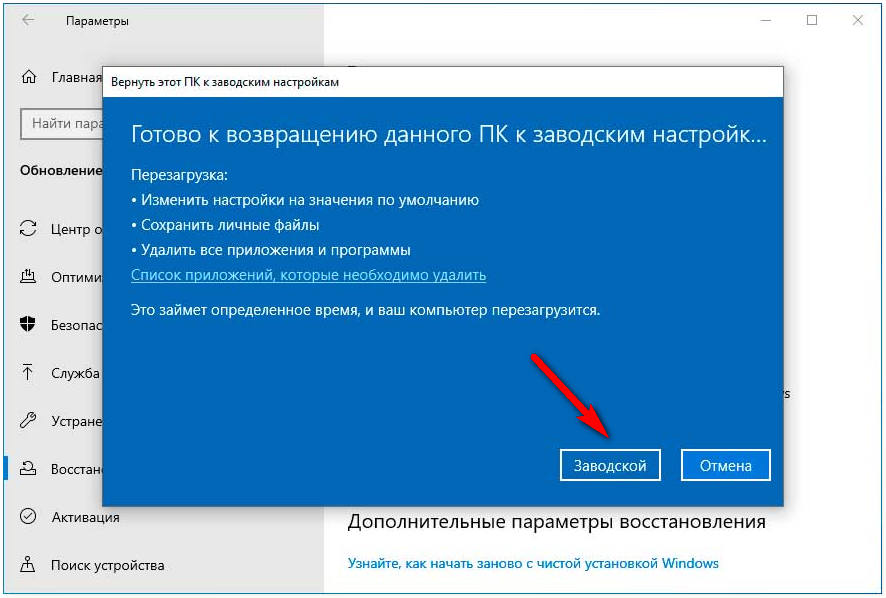 На материнскую плату.
На материнскую плату.
Сетевую карту.
И аудиоконтроллер. В конце — драйвера на видеокарту. В вашем случае набор драйверов может быть более обширным.
Теперь перезагружаемся и включаем интернет. Многих пользователей раздражает необходимость каждый раз вводить пароль при запуске Windows 10, а способ его отключить Microsoft делает все сложнее. Но есть утилита от разработчиков из Microsoft, Autologon, которая постоянно обновляется и позволяет отключить ввод пароля в один клик.
Обновляем систему, скачивая все необходимые обновления и после приостанавливаем их на неделю, что даст возможность избежать самых проблемных обновлений, но сохранит безопасность ПК. После этого проходим активацию системы.
Теперь стоит сделать некоторые настройки для уменьшения занимаемого Windows 10 места на диске и сделать ее бекап, например, с помощью утилиты Acronis True Image. Для начала отключаем гибернацию, мало кому нужную в наше время, когда почти у всех есть SSD. Для этого вводим команду powercfg -h off в командную строку, запустив ее от Администратора.
Для этого вводим команду powercfg -h off в командную строку, запустив ее от Администратора.
Уменьшаем файл подкачки до 800 МБ, перейдя в «Параметры — Система — Дополнительные параметры системы — Быстродействие». Совсем отключать файл подкачки бессмысленно и чревато сбоями софта.
Теперь стоит сделать образ системы и в случае сбоя ОС или последующей переустановки мы получим почти готовую к работе систему с полностью установленными драйверами, но пока без софта, который и мог быть причиной сбоя. При этом никаких важных изменений в систему еще не внесено. Образ Windows 10 весит всего 5.12 ГБ после снятия его Acronis True Image.
Теперь можно приступить к более тонкой настройке системы. Первым делом я обычно добавляю в исключения Microsoft Defender диски, заполненные играми и данными, чтобы не тормозить работу системы долгими проверками.
Если у вас установлены две Windows, то стоит удалить букву у системного диска второй Windows в «Управлении дисками», исключив возможность перекрестных сбоев или заражения вирусами и троянами.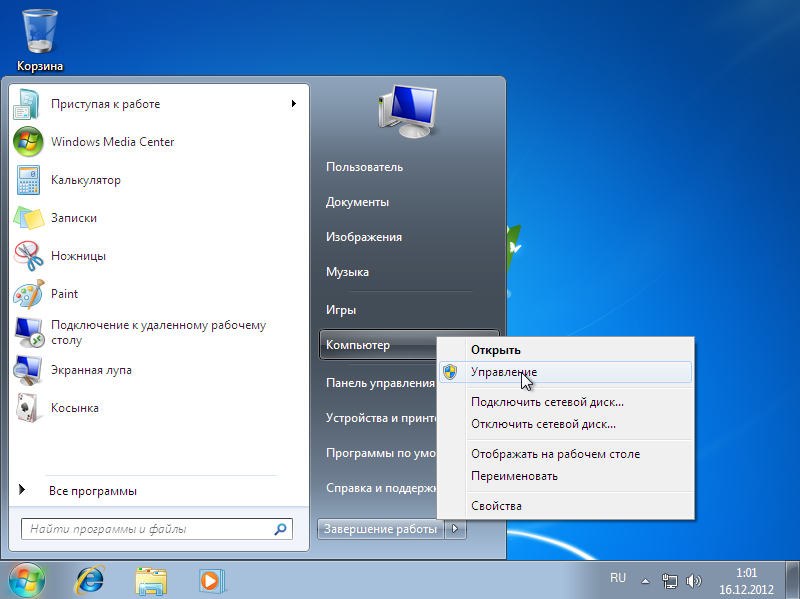
Теперь стоит пройтись по настройкам системы, выжав из нее максимальную производительность, но не трогая ничего критичного и не ломая ее твикерами.
Проверяем конфиденциальность и отключаем все галочки.
Диагностика и отзывы — отключаем запросы.
Отключаем «Журнал действий».
Отключаем работу приложений в фоне .
По желанию отключаем Xbox Game Bar и «Игровой режим».
Отключаем «Оптимизацию доставки».
Если вам не нужна защита системы, проверяем ее состояние. Ее отключение чуть ускоряет работу ПК.
Убираем лишнее из «Автозагрузки».
По желанию удаляем самые прожорливые предустановленные приложения, например, OneDrive.
Настраиваем значки на панели управления, если нужно.
Убираем раздражающие и замедляющие ПК элементы с панели задач.
Ну вот и все. Настройка системы закончена, теперь можно приступать к установке необходимого софта, подождать, пока ОС создаст кеш всех запускаемых приложений и проведет необходимые фоновые задачи самообслуживания. Осталось настроить внешний вид и параметры энергопотребления и после этого создать еще один образ системы, на этот раз после распаковки которого вы получите полностью готовую к работе систему.
Осталось настроить внешний вид и параметры энергопотребления и после этого создать еще один образ системы, на этот раз после распаковки которого вы получите полностью готовую к работе систему.
При таком способе настройки вы получаете идеально работающую систему, ведь никаких глубоких твиков не производилось. Как показала практика, именно такие системы с Windows 10 показывают наиболее стабильную и долгую работу без нужды в переустановке. Главное — не мешать нашему «карточному домику» делать самообслуживание и не сломать его дополнительным софтом или играми.
Для создания образов системы и установки игр удобно иметь дополнительный объемный SSD, скорость которого не так критична, как для системного, например, Samsung 870 EVO (MZ-77E1T0BW) из Регарда, с интерфейсом SATA III и оптимальным объемом в 1 ТБ. А вот под систему хватит и небольшого, но быстрого NVMe SSD на 250 ГБ, например, Samsung 970 EVO Plus (MZ-V7S250BW).
Пишите в комментарии, а какие еще настройки вы применяете при установке Windows?
Этот материал написан посетителем сайта, и за него начислено вознаграждение.
Установка и настройка операционной системы Windows
Операционная система (ОС) является важнейшим компонентом любого компьютера, платформой для других программ. Без операционной системы Вам не выйти в интернет, не посмотреть любимый фильм, не поиграть в игру и не составить важный документ. Признанным лидером в сфере разработки операционных систем в настоящее время является корпорации Microsoft, со своей операционной системой Windows, первым продуктом которой была ОС Windows 1.0 выпущенная в далеком 1985 году. Сейчас же на рынке доля операционных систем линейки Windows составляет порядка 93% от общего числа, в какой-то мере став синонимом понятия операционная система.
Наиболее распространенными сегодня являются: уже морально устаревшая Windows XP, но считающаяся одной из самых успешных операционных систем выпущенная в далёком 2001 году и давно не поддерживается компанией Майкрософт (не выпускаются обновления), и не самый успешный продукт — Windows Vista — вышедшая в 2007 году, планировавшаяся как замена XP, но так ею и не ставшая. Windows 7 где большинство пользователей выбирают именно эту операционную систему за её удобство и никак не желали перейти даже Windows 8 новинка 2013 года, где эта операционная система предлагает огромное количество функций и возможностей для домашнего персонального, портативного компьютера и корпоративного пользователя. Но идеальной вечно стабильно работающей операционной системы не бывает, и со временем она начинает засоряться различным мусором, оставшимся от не полностью удаленных приложений, забивается ненужными файлами из интернета и т.д. Естественно это негативно сказывается на производительности компьютера. Также большой вред могут нанести вирусные и троянские программы. Поэтому время от времени операционную систему необходимо обновлять, поддерживать базы в актуальном состоянии, и переустановить Windows когда это будет важным, а не тогда, когда уже придётся, если был сбой и система уничтожена и не загружается. И на сегодняшний день 2019 года большинство программных продуктов мировых производителей программного обеспечения оптимизируют под работу именно на платформе Windows 10 нового поколения.
Windows 7 где большинство пользователей выбирают именно эту операционную систему за её удобство и никак не желали перейти даже Windows 8 новинка 2013 года, где эта операционная система предлагает огромное количество функций и возможностей для домашнего персонального, портативного компьютера и корпоративного пользователя. Но идеальной вечно стабильно работающей операционной системы не бывает, и со временем она начинает засоряться различным мусором, оставшимся от не полностью удаленных приложений, забивается ненужными файлами из интернета и т.д. Естественно это негативно сказывается на производительности компьютера. Также большой вред могут нанести вирусные и троянские программы. Поэтому время от времени операционную систему необходимо обновлять, поддерживать базы в актуальном состоянии, и переустановить Windows когда это будет важным, а не тогда, когда уже придётся, если был сбой и система уничтожена и не загружается. И на сегодняшний день 2019 года большинство программных продуктов мировых производителей программного обеспечения оптимизируют под работу именно на платформе Windows 10 нового поколения.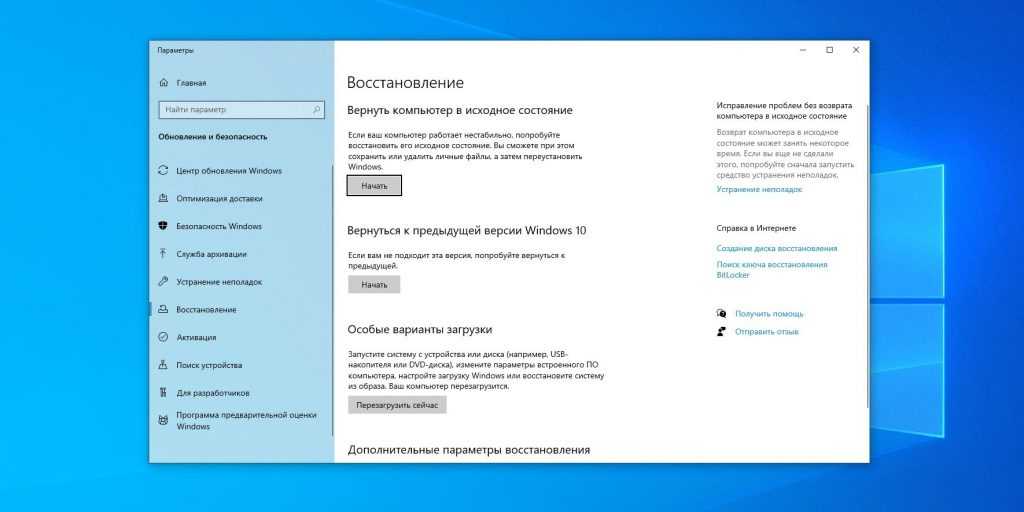
| Как не прискорбно это не звучало, но компания Microsoft прекращает поддержку Windows 7 с 2020 года!!! |
Как быть с нужными файлами или настройками программ? Ведь при установке Windows файлы могут быть утеряны! В такой ситуации лучше воспользоваться услугами профессионалов. Специалист поможет найти и сохранить все ваши файлы, настройки, программы и т.д. выполнит все необходимое для оптимизации производительности и комфортного пользования Вашим компьютером.
Установка Windows
Первоначальная установка Windows производиться на чистый компьютер и переустановка операционной системы после форматирования жесткого диска или его раздела. Данная процедура должна быть проведена профессионалом, т.к. неподготовленный пользователь может столкнуться с рядом трудностей. Наш специалист поможет вам провести установку и настройку Windows, BIOS, провести форматирование жесткого диска, разбить его на разделы и оптимизировать вашу операционную систему на максимальную надежность и производительность.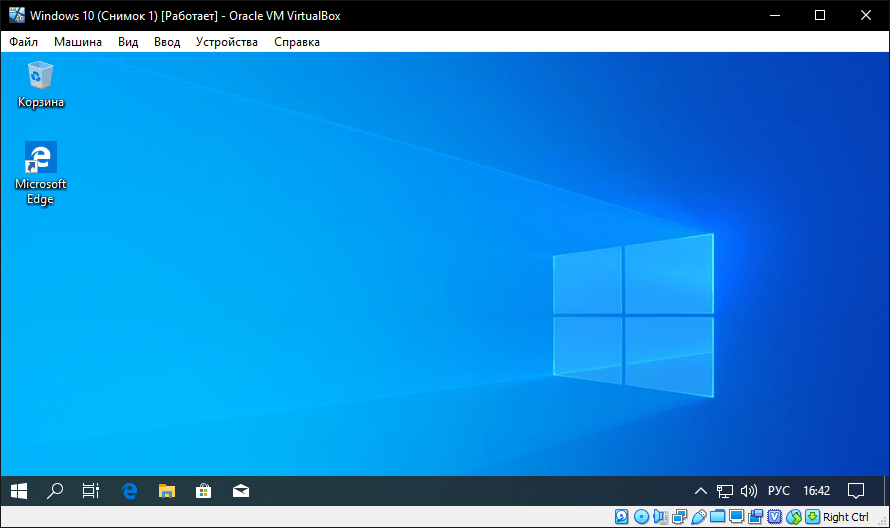
Установка Windows включает в себя:
- настройка BIOS материнской платы;
- форматирование жесткого диска;
- разбивка жесткого диска на разделы;
- установка операционной системы;
- настройка начальных параметров.
Настройка Windows
Настройка Windows позволяет получить от вашей операционной системы повышенную производительность и стабильность. Она включает в себя:
- настройка Windows;
- установка программного обеспечения;
- настройка учетных записей пользователей;
- настройка других возможностей системы.
Цены за установку, настройку Windows и программного обеспечения
| Выполняемые работы: | Цена | |||||||||
| Выезд мастера в пределах МКАД | Бесплатно | |||||||||
| Выезд мастера за пределы МКАД | от 200 ₽ | |||||||||
Первоначальная диагностика на выявление возможных неисправностей техники. Не оплачивается при осуществлении ремонта. | 300/0 ₽ | |||||||||
| Установка операционных систем. | ||||||||||
Windows XP | 1200 ₽ | |||||||||
Windows Vista | 1200 ₽ | |||||||||
Windows 7 | 900 ₽ | |||||||||
Windows 8 | 800 ₽ | |||||||||
Windows 8.1 | 800 ₽ | |||||||||
Windows 10 | 700 ₽ | |||||||||
Установка обновлений операционной системы Windows | 500 — 300 ₽ | |||||||||
Установка и настройка программного обеспечения. | ||||||||||
| Microsoft Office | от 300 ₽ | |||||||||
| Антивирусные программы + лечение от вирусов | от 500 ₽ | |||||||||
| Установка программного обеспечения для оборудования (драйвера) | от 100 ₽ | |||||||||
| Настройка и обновление BIOS | от 400 ₽ | |||||||||
| Восстановление работоспособности Windows | от 800 ₽ | |||||||||
| Удаление неиспользуемых или ненужных программ (за единицу) | от 100 ₽ | |||||||||
* Весь спектр работ может производиться непосредственно у заказчика (офисе, дома), если это не противоречит личным требованиям, но при более сложной процедуре — изымается в сервисный центр.
* Работы описанные в прайс листе не включают стоимость программного обеспечения или регистрационных ключей.
Как установить Windows 10
В этой статье мы рассмотрим, как шаг за шагом установить чистую Microsoft Windows 10 на новый ПК/ноутбук.
Windows 10 — это операционная система, разработанная и разработанная Microsoft для персональных компьютеров, планшетов и встроенных устройств. Windows 10 — первая версия, выпущенная после операционной системы Windows 8.
Давайте рассмотрим основные системные требования, прежде чем начать установку.
Процессор
Достаточно 1 гигагерца (ГГц) или более быстрого процессора или SoC.
RAM
Достаточно 1 гигабайта (ГБ) для 32-разрядной версии или 2 ГБ для 64-разрядной версии.
Место на жестком диске
16 ГБ для 32-разрядной операционной системы, 20 ГБ для 64-разрядной операционной системы
Видеокарта
Достаточно DirectX 9 или более поздней версии с драйвером WDDM 1.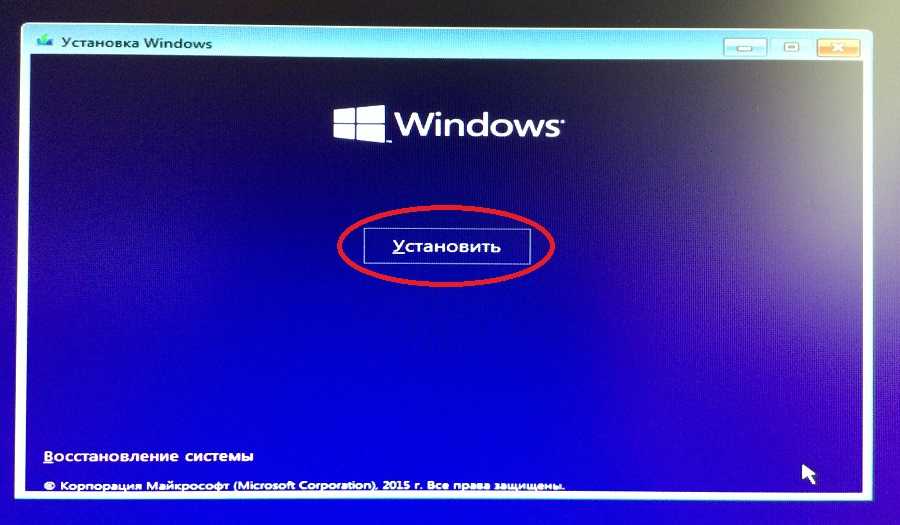 0.
0.
Разрешение экрана
800×600
Что такое версии Win 10?
Версии Windows 10 можно просмотреть в следующей таблице.
- Home Version
- Home N Version
- Home Single Language Version
- Pro Version
- Pro N Version
- Enterprise Version
- Enterprise N Version
- Enterprise LTSB Version
- Enterprise LTSB N Version
- Enterprise LTSC Version
- Enterprise LTSC, версия N
- Education, версия
- Education N, версия
- Mobile Version
- Mobile Enterprise, версия
Что такое версии сборки Win 10?
Версии сборки Windows 10 можно просмотреть в следующей таблице.
Version
Servicing option
Availability date
OS build
Latest revision date
2004
Semi-Annual Channel
05/27/2020
19041.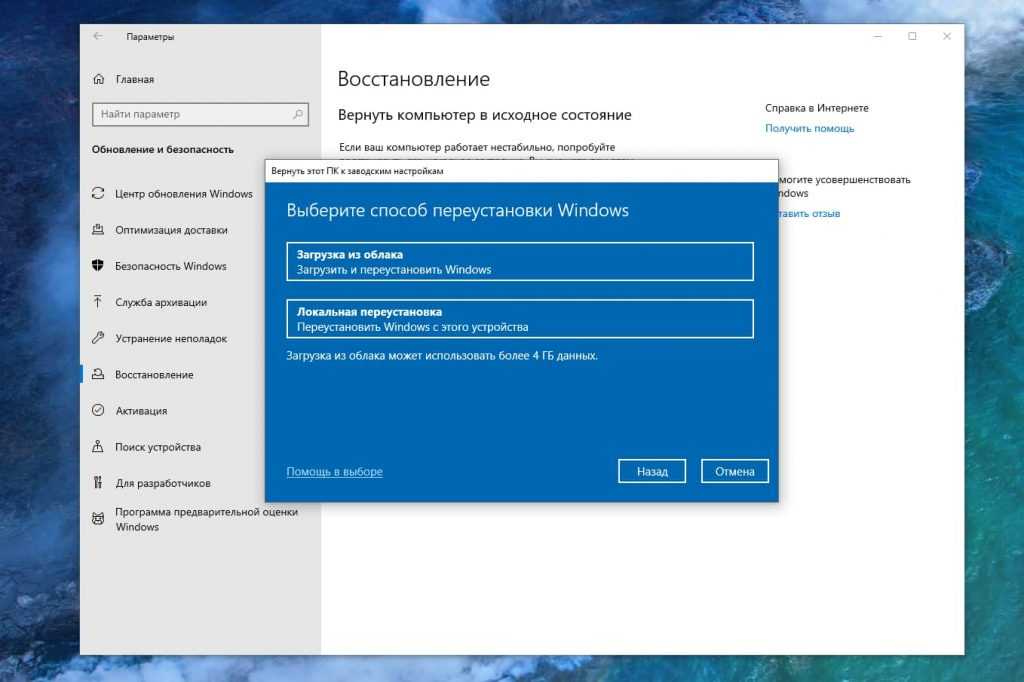 388
388
14.07.2020
1909
Полугодовой канал
11/12/2019
18363.997
07/21/2019
1903
Semi-Annual Channel
05/21/2019
18362.997
07/21/2019
1809
Semi- Annual Channel (Targeted)
11/13/2018
17763.134
11/13/2018
1809
Long -Term Servicing Channel (LTSC)
11/13/2018
17763.134
11/13 /2018
1803
Полугодовой канал
7/10/2018
17134.441
11/27/2018
1803
Semi-Annual Channel (Targeted)
4/30/2018
17134.441
11/27/2018
1709
Semi-Annual Channel
1/18/2018
16299.820
11/27/2018
1709
Semi-Annual Channel (Targeted)
10/17/2017
16299.820
11/27/ 2018
1703
Полугодовой канал
7/11/2017
15063. 1478
1478
11/27/2018
1703
Current Branch (CB)
4/11/2017
15063.1478
11/27/2018
1607
Current Branch for Business (CBB)
11/29/2016
14393.2639
11/27/2018
1607
Current Branch (CB)
8/2/2016
14393.2639
11/27/2018
1607
Филиал долгосрочного обслуживания (LTSB)
8/2/2016
14393.2639
11/27/2018
1507 (RTM)
Long-Term Servicing Branch (LTSB)
7/29/2015
10240.18036
11/13/2018
Какая последняя версия Win 10?
Последней версией Windows является обновление версии 2004, выпущенное 27 мая 2020 г. Последняя версия сборки — 19041.388.
Как собрать Windows 10 на портативном или настольном компьютере
Чтобы выполнить чистую установку Windows 10 на приобретаемом или используемом компьютере, вам сначала потребуется файл ISO.
После загрузки ISO вам потребуется флэш-память не менее 8 ГБ. Вы должны записать операционную систему, которую вы загрузили на свой компьютер, на загрузочную флэш-память.
Вы должны записать операционную систему, которую вы загрузили на свой компьютер, на загрузочную флэш-память.
Вы можете загрузить операционную систему Windows с помощью Microsoft Media Creation Tool и подготовить загрузочную флэш-память. Или вы можете записать ISO-файл Windows во флэш-память с помощью такого инструмента, как Rufus.
Для этого не требуется флэш-память. В противном случае вы можете установить его с CD/DVD-привода вашего компьютера. Например, вы можете записать загруженный вами ISO-файл Windows на DVD-диск с помощью такой программы, как Nero, и начать установку.
Как настроить Windows 10 Enterprise
Прежде чем приступить к пошаговой установке, подготовьте загрузочную флэш-память с помощью средства создания носителя Microsoft. Вы можете загрузить только версии Windows Home и Pro на свой компьютер с помощью Media Creation Tool.
Загрузите ISO-файл Windows 10 Enterprise LTSC, который мы опубликовали в предыдущей статье, на свой компьютер и распечатайте его во флэш-памяти.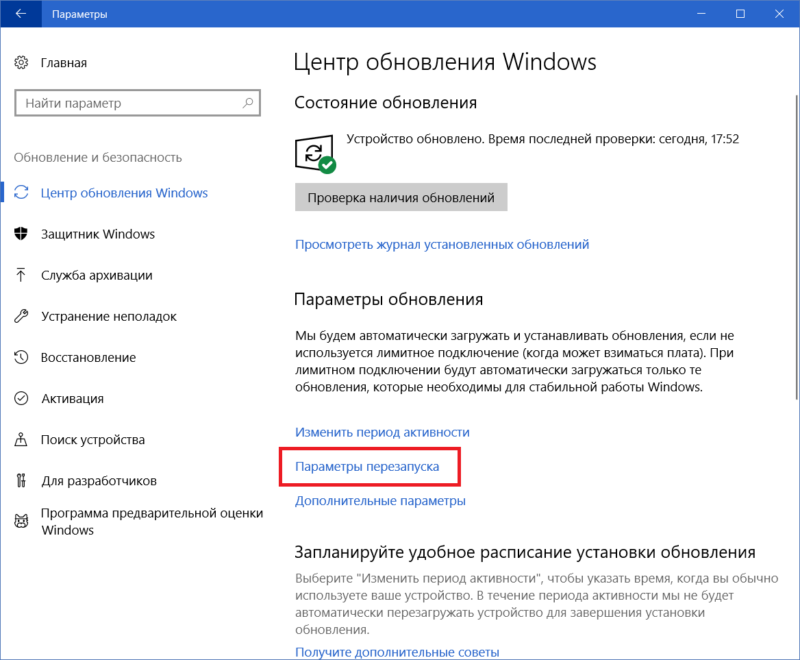
Затем выполните следующие действия, чтобы шаг за шагом установить операционную систему Windows 10 на ПК.
Шаг 1
Перезагрузите компьютер после создания USB-носителя для установки с поддержкой UEFI. Во время перезагрузки компьютера нажмите клавишу на клавиатуре ( Del + F2 + F11 + F12 + ESC + F10 ), чтобы переключиться на экран настройки BIOS.
На экране конфигурации BIOS вашего компьютера перейдите к параметру загрузки, а затем настройте следующие параметры, чтобы включить параметр UEFI.
Примечание: Не забудьте сохранить настройки!
Тип ОС: режим Windows UEFI
Состояние безопасной загрузки: включено
Быстрая загрузка: отключено
После настройки параметров установки Windows 10 UEFI вставьте установочный носитель с флэш-памятью/DVD в компьютер и снова перезагрузите компьютер.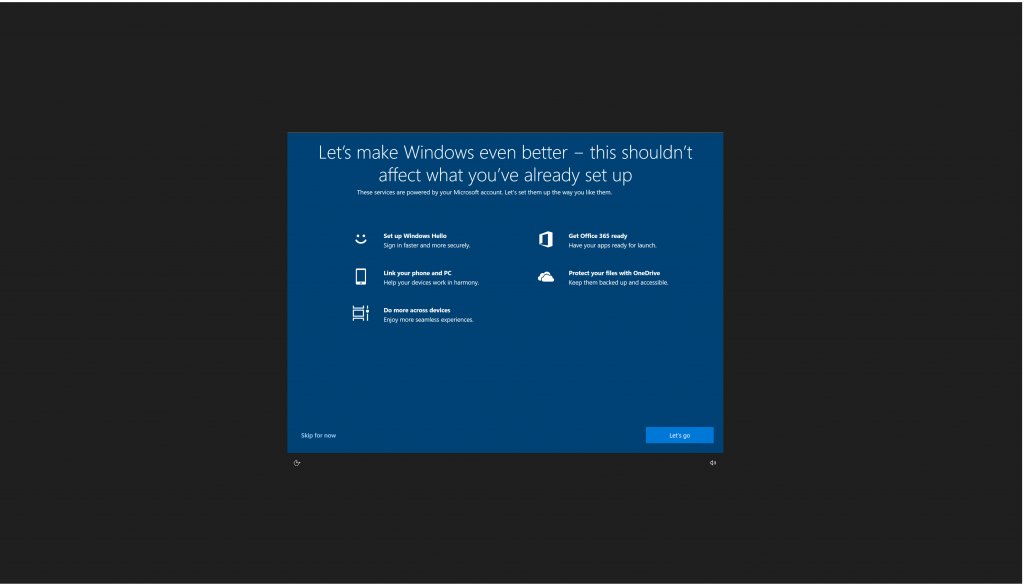
После того, как вы увидите сообщение на картинке ниже, нажмите любую клавишу на клавиатуре, чтобы начать установку.
Шаг 2
Подготовка к установке операционной системы Microsoft Windows 10.
Шаг 3
В окне установки Windows настройте язык интерфейса, время и валюту, а также раскладку клавиатуры. Затем нажмите Далее.
Если вы хотите использовать Windows на другом языке, вы можете настроить язык системы на этом шаге.
Шаг 4
Нажмите Установить сейчас, чтобы начать настройку системы.
Шаг 5
Подождите, пока на вашем компьютере запустится Windows, и не выключайте компьютер!
Шаг 6
Вы увидите версии в окне Выберите операционную систему, которую хотите установить. В этой статье мы не будем устанавливать версию Windows 10 Home или Pro, поэтому в следующем окне нет параметров.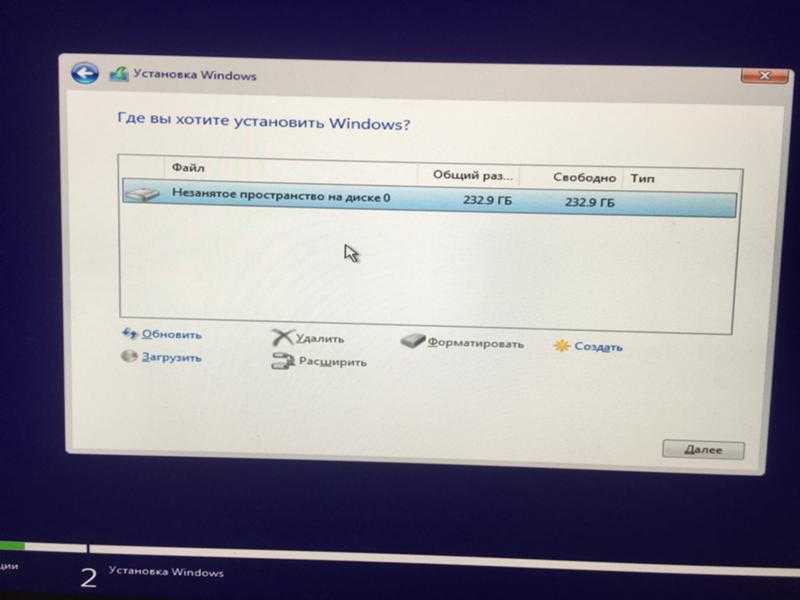
Выберите версию Enterprise LTSC и нажмите Далее .
Шаг 7
Чтобы принять лицензионное соглашение Win 10, выберите «Я принимаю условия лицензии» и нажмите «Далее».
Шаг 8
Если вы хотите установить Windows на используемую вами систему (Windows 7, 8, 8.1), вы можете сделать это либо с нуля, либо путем обновления.
Чтобы установить чистую версию Win 10, нажмите Выборочная: установить только Windows (дополнительно).
Шаг 9
Вы увидите, что ваш жесткий диск или SSD-диск вставлен в ваш компьютер. Чтобы настроить нужный диск, щелкните его, а затем нажмите «Создать».
Шаг 10
Если вы хотите использовать всю область вашего диска, нажмите кнопку «Применить», не внося никаких изменений в раздел «Размер». Если вы не хотите использовать все дисковое пространство, вы можете ввести размер, который хотите разделить, в разделе «Размер для установки Windows» и создать новый раздел.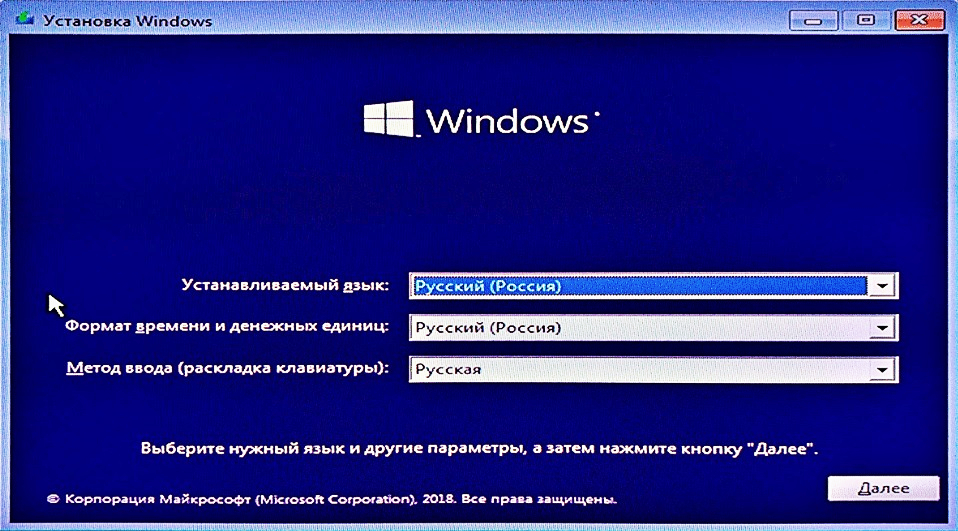
Шаг 11
Нажмите «ОК» в окне «Чтобы убедиться, что все функции Windows работают правильно».
Шаг 12
После нажатия кнопки OK на жестком диске будут созданы разделы, указанные ниже, для установки Windows UEFI.
Шаг 13
Подготовка файлов для установки операционной системы Microsoft Windows.
Шаг 14
Мастер установки перезагрузит вашу систему после копирования необходимых файлов для Windows. Если вы не хотите ждать времени перезапуска, вы можете нажать кнопку «Перезагрузить сейчас».
Шаг 15
Подготовка Microsoft Windows 10…
Шаг 16
Выберите место, где вы живете.
Шаг 17
Выберите раскладку клавиатуры и нажмите Да.
Шаг 18
В разделе «Хотите добавить вторую раскладку клавиатуры?» окно, нажмите на кнопку Пропустить.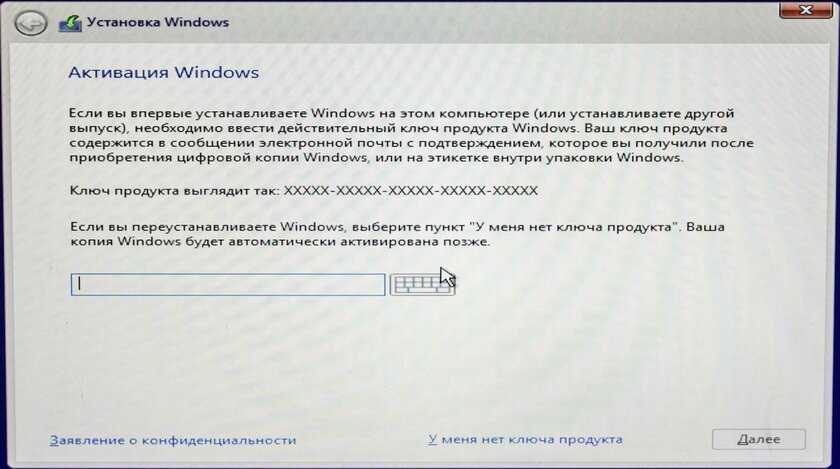
Шаг 19
На этом этапе вы можете войти в Microsoft. Если у вас есть учетная запись Microsoft, вы можете войти в это окно. Или, если вы хотите настроить локальную учетную запись, вместо этого щелкните Присоединение к домену.
Шаг 20
Введите имя пользователя Win10 и нажмите Далее.
Шаг 21
Если вы хотите установить пароль для запоминания, введите его и нажмите Далее. Если вы не хотите назначать пароль для своей операционной системы Windows, оставьте это поле пустым и нажмите «Далее».
Шаг 22
Если вы хотите отправить данные пользователя в Microsoft, нажмите Да.
Шаг 23
Внимательно прочитайте описание настроек конфиденциальности вашего компьютера и примите решение. После настройки параметров конфиденциальности нажмите кнопку «Принять».
Шаг 24
Подготовка рабочего стола Windows 10…
Шаг 25
шаги установки на рабочий стол Windows успешно завершены! Вы можете узнать особенности вашей системы, нажав Правую клавишу на этом ПК и нажав Свойства.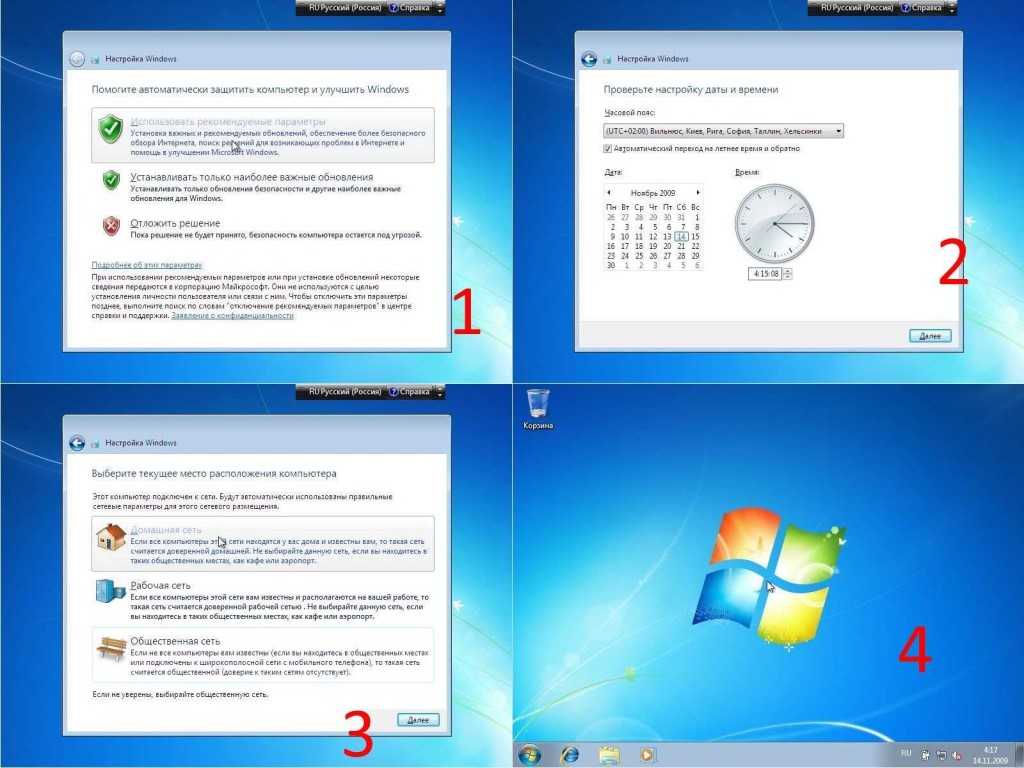
Видео
Final Word
В этой статье мы рассказали о системных требованиях, версиях и сборках Windows 10. Затем мы подготовили установочный носитель для чистой установки Windows 10 UEFI на ПК/ноутбук. Спасибо, что следите за нами!
Статьи по теме
♦ Как установить SecureCRT
♦ Как отключить Защитник Windows
♦ Как найти пароль Wi-Fi
♦ Как изменить язык системы
♦ Загрузить Net Framework 3.5
Теги:Windows, Windows 10
Как исправить Windows 10 с помощью 30-минутного восстановления Установить
(Изображение предоставлено Shutterstock)
Если вы пытаетесь исправить ошибку BSOD , такую как IRQL_NOT_LESS_OR_EQUAL или CRITICAL_PROCESS_DIED , серьезное устранение неполадок Windows 10 похоже на погружение в кроличью нору в Alice in Wonderland . В какой-то момент вам может показаться, что вы взяли на себя больше, чем можете вынести, что вы находитесь в странном месте, и окончательный результат далеко не определен. Вот почему я всегда отслеживаю время, которое трачу на устранение неполадок, имея в виду определенную стратегию выхода. Если сорняки станут слишком густыми, чтобы прорваться через них, или обстоятельства станут слишком неприятными или ужасными, эта стратегия выхода поможет решить большинство проблем, которые требуют устранения неполадок в первую очередь.
В какой-то момент вам может показаться, что вы взяли на себя больше, чем можете вынести, что вы находитесь в странном месте, и окончательный результат далеко не определен. Вот почему я всегда отслеживаю время, которое трачу на устранение неполадок, имея в виду определенную стратегию выхода. Если сорняки станут слишком густыми, чтобы прорваться через них, или обстоятельства станут слишком неприятными или ужасными, эта стратегия выхода поможет решить большинство проблем, которые требуют устранения неполадок в первую очередь.
Для меня — и я бы посоветовал большинству читателей — естественное ограничение времени на устранение неполадок Windows составляет полчаса (30 минут). Почему? Примерно столько времени требуется для выполнения специализированного восстановления операционной системы, которое устраняет большинство проблем с Windows. Особенно, если ваша проблема (или проблемы) связана с программным обеспечением, этот ремонт, скорее всего, решит их. Проще говоря, он заменяет ВСЕ файлы ОС на ПК с Windows 10, но оставляет в покое другие файлы, установленные приложения и большинство (но не все) настроек и предпочтений.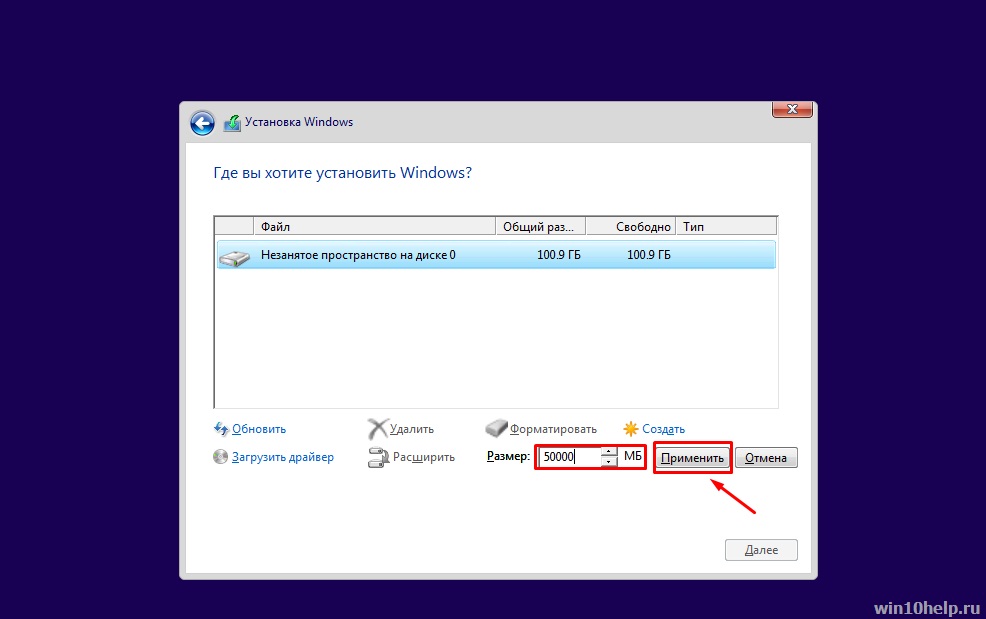
Установка для восстановления обновления на месте
Малоизвестно и недооценено, но можно установить ту же версию ОС Windows 10 на существующую копию. При этом используются установочные файлы Windows в формате ISO.
Создание установочного ISO-образа Windows
Существует несколько способов получить установочный ISO-образ Windows 10, но самый простой — прямо со страницы загрузки Microsoft.
1. Загрузите Media Creation Tool , перейдя на сайт Microsoft Загрузите страницу Windows 10 (открывается в новой вкладке) и нажмите кнопку «Загрузить инструмент сейчас» под заголовком «Создать установочный носитель Windows 10».
(Изображение предоставлено Tom’s Hardware)
Программное средство называется MediaCreationTool.exe. Обычно я переименовываю его, чтобы определить версию Windows 10, которую он загружает. В любой момент времени MCT выбирает самую последнюю версию Windows 10 — сейчас это 21h2. Поэтому я переименовал этот файл в MediaCreationTool21h2.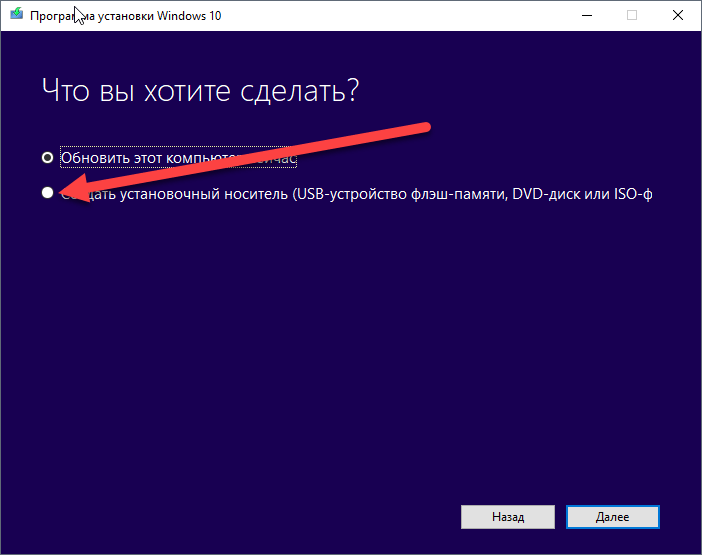 exe.
exe.
2. Запустить средство создания носителя . Он отображается в окне с надписью «Установка Windows 10» и заставляет вас ждать, пока он «готовит несколько вещей».
3. Подтвердите условия лицензии при появлении запроса.
4. Выберите «Создать установочный носитель…»
(Изображение предоставлено Tom’s Hardware)
5. При появлении запроса выберите язык, версию и архитектуру (например, 64-разрядная).
6. Выберите файл ISO , когда вас попросят выбрать носитель для вывода.
(Изображение предоставлено Tom’s Hardware)
По умолчанию создается файл с именем Windows.iso; как и раньше, я называю свой Windows21h2.iso, чтобы позже я мог определить версию. Этот процесс занимает некоторое время. На моем винтажном ПК i7 Skylake 2016 года загрузка и обработка необходимых данных занимает около 5 минут, а файл ISO остается в указанном месте хранения. После завершения загрузки MCT проверяет структуру файла (это входит в 5-минутный период времени). Когда он будет завершен, он покажет вам полный путь, где теперь находится новый файл ISO, например:
Когда он будет завершен, он покажет вам полный путь, где теперь находится новый файл ISO, например:
(Изображение предоставлено Tom’s Hardware)
7. Нажмите кнопку «Готово» , и MCT очистится после себя, а затем закроется (на моем ПК это происходит менее чем за 5 секунд: YMMV).
Выполнение ремонта на месте Установка обновления
В соответствии с передовой практикой перед началом этой операции необходимо немного подготовиться. Вы захотите сохранить любую работу и закрыть все открытые приложения. Если к вашему ПК подключены внешние запоминающие устройства, вам нужно «безопасно удалить их», чтобы они не могли повлиять на ремонт или помешать ему.
Если ваши проблемы связаны с загрузочным/системным диском, многие эксперты считают полезным также отключить или отключить все остальные внутренние устройства хранения. Я никогда не беспокоился об этом при выполнении этого ремонта на большинстве моих ПК, и, насколько я могу судить, это не повлияло на результат.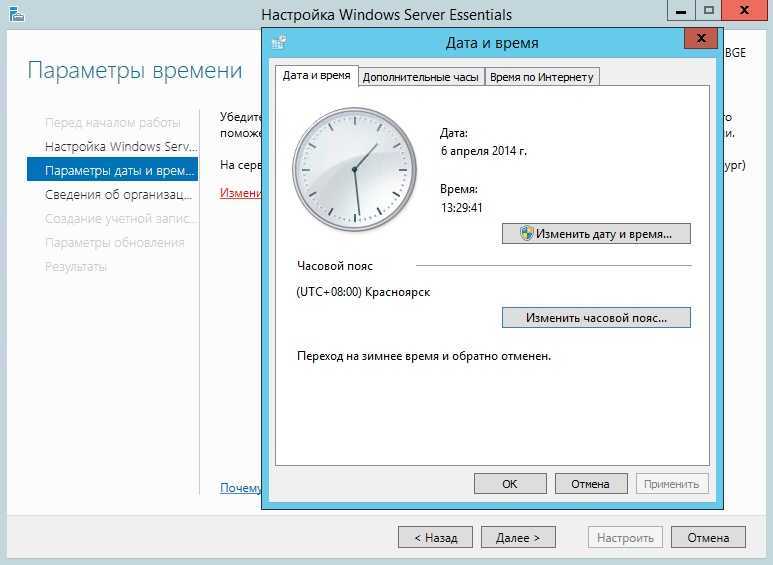 Но если вы имеете дело с проблемами загрузки или запуска, это может быть полезно. Однако вам понадобятся мышь, монитор и клавиатура, поэтому, пожалуйста, оставьте их подключенными, как обычно.
Но если вы имеете дело с проблемами загрузки или запуска, это может быть полезно. Однако вам понадобятся мышь, монитор и клавиатура, поэтому, пожалуйста, оставьте их подключенными, как обычно.
Еще одно: перед внесением серьезных изменений в систему (и этот маневр ОПРЕДЕЛЕННО считается таковым) всегда полезно сделать резервную копию образа вашего ПК, если у вас нет последней копии. Я делаю один каждое утро в 9:00 утра в качестве запланированной задачи в Macrium Reflect, поэтому я обычно не делаю этого (если только не поздно). Обязательно имейте под рукой загрузочный диск восстановления, который может восстановить ваш компьютер в случае выхода из строя диска операционной системы, и знайте, как использовать его для этой цели.
2. Щелкните файл правой кнопкой мыши и выберите «Монтировать» в появившемся всплывающем меню (если пункт «Монтировать» не появляется, нажмите «Открыть», а затем откройте с помощью проводника). В любом случае в Проводнике появится новое виртуальное устройство с надписью «DVD-привод». Он должен выглядеть примерно так, как показанный ниже элемент с надписью DVD-привод (P:) ESD-ISO.
Он должен выглядеть примерно так, как показанный ниже элемент с надписью DVD-привод (P:) ESD-ISO.
(Изображение предоставлено Tom’s Hardware)
После всех этих усилий начать установку обновления на месте очень просто.
3. Дважды щелкните файл setup-exe на смонтированном ISO-образе.
Запускает обновление до локальной версии Windows. Он будет систематически заменять каждый файл операционной системы (и перемещать предыдущую версию в папку Windows.old, к которой вы можете вернуться, если хотите (Пуск 🡪 Настройки 🡪 Обновление и безопасность 🡪 Восстановление 🡪 Вернуться к предыдущей версии Windows 10/ нажмите кнопку «Начать») 9.0003
(Изображение предоставлено Tom’s Hardware)
Обратите внимание, что мой компьютер последний раз обновлялся более 10 дней назад, поэтому у него нет этой опции (но тогда у меня есть резервная копия сегодняшнего утреннего образа и мой Rescue Media под рукой).
После того, как вы запустите setup.exe, это будет точно так же, как и все другие обновления Windows.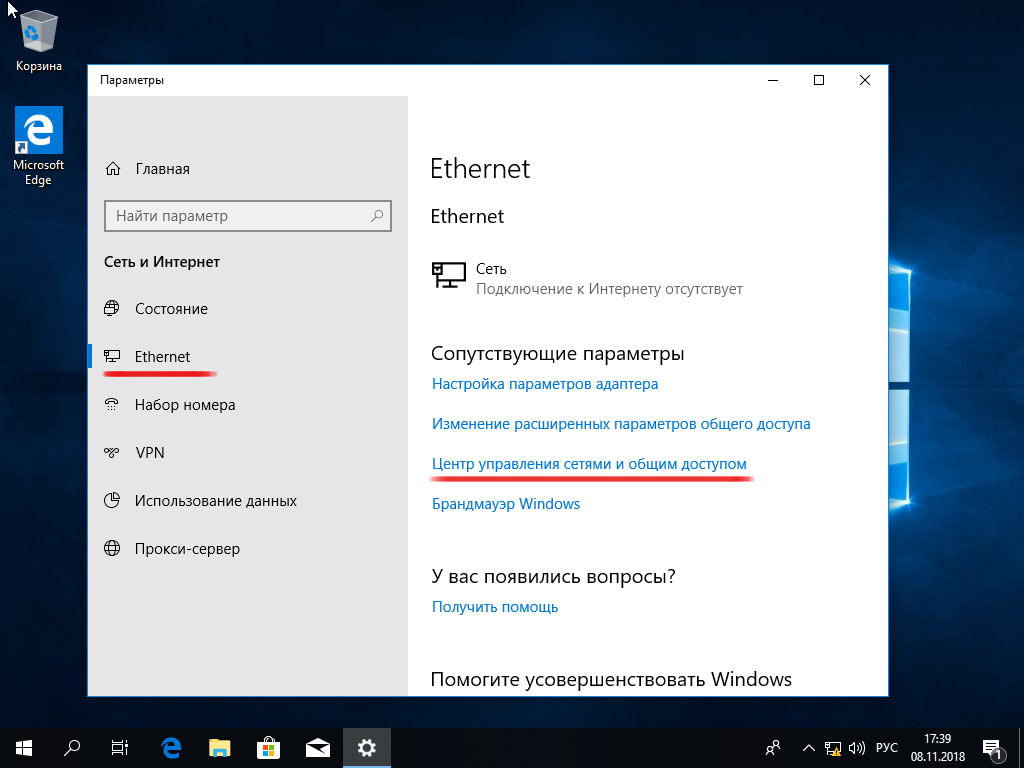 Он начинается с загрузки и манипулирования набором файлов для новой версии ОС, в то время как старая ОС продолжает работать. Затем вас попросят перезагрузить компьютер, после чего среда предустановки Windows, также известная как WinPE, берет на себя оставшуюся часть процесса установки, во время которой произойдет еще как минимум две перезагрузки. В конце концов, в вашем распоряжении будет восстановленная ОС. Будем надеяться, что проблема, которую вы пытались снять, также будет устранена, как по волшебству.
Он начинается с загрузки и манипулирования набором файлов для новой версии ОС, в то время как старая ОС продолжает работать. Затем вас попросят перезагрузить компьютер, после чего среда предустановки Windows, также известная как WinPE, берет на себя оставшуюся часть процесса установки, во время которой произойдет еще как минимум две перезагрузки. В конце концов, в вашем распоряжении будет восстановленная ОС. Будем надеяться, что проблема, которую вы пытались снять, также будет устранена, как по волшебству.
Что нельзя исправить при установке обновления на месте?
Этот процесс занимает так мало времени, что я сделал его частью своей стандартной последовательности устранения неполадок. Если я не занимаюсь устранением неполадок с аппаратным обеспечением или драйверами устройств — которые этот ремонт может не исправить, если он связан с драйвером, и не может исправить, если он вызван аппаратным обеспечением — я обнаружил, что этот ремонт максимально близок к «серебряной пуле» для справляться с надоедливыми или сложными проблемами Windows, как никогда раньше.

