Не работает клавиатура на ноутбуке что делать windows 10 acer: Как разблокировать клавиатуру на ноутбуке Acer Aspire Windows 8,10, видео
Содержание
Не работает индикатор Caps Lock в Windows 10, 8.1, 7
Не работает индикатор Caps Lock в Windows 10, 8.1, 7
Каталог
Везде
Везде Авто Красота и здоровье Дом и дача Строительство и ремонт Мебель Все для офиса Детские товары Досуг и развлечения Товары для животных Компьютерная техника Продукты Спорт и отдых Электроника Бытовая техника Услуги Оборудование Одежда, обувь и аксессуары
Подать объявление
0
0
Москва
- Не работает индикатор Caps Lock в Windows 10, 8.1, 7
Отсутствие индикатора – не серьезная проблема, но многим пользователям нравится иметь визуал, показывающий, активирован Caps Lock или нет. Несколько лет назад компьютерные производители начали экспериментировать с удалением светодиодов из ноутбуков. Сейчас покупатели сообщают о проблеме неработающего индикатора на устройствах.
В этой статье описано решение следующих проблем:
- Стороннее программное обеспечение для вывода Капса на экран.

- Caps в ноутбуках Asus.
- Проблема на устройствах Lenovo и Acer .
- Неполадка в беспроводных клавиатурах.
- Значок в Трее.
Изменение настроек доступа
- Нажмите кнопку «Пуск».
- Перейдите в «Настройки -> Ease of Access».
- На левой панели навигации выберите «Клавиатура».
- Справа включите функцию «Услышать тон».
Теперь, каждый раз, когда вы активируете Caps Lock, Num Lock и Scroll Lock, ваш компьютер воспроизводит звуковой сигнал уведомления, и другой, когда вы отключите эти функции, снова нажав клавиши.
Включить индикатор с помощью TrayStatus
TrayStatus – небольшое приложение, разработанное BinaryFortress, помещающее значки индикаторов непосредственно в панель задач. Приложение очень мало весит, занимает менее 4 МБ пространства от вашего системного диска, не увеличивая время загрузки Windows, если вы включите его при запуске.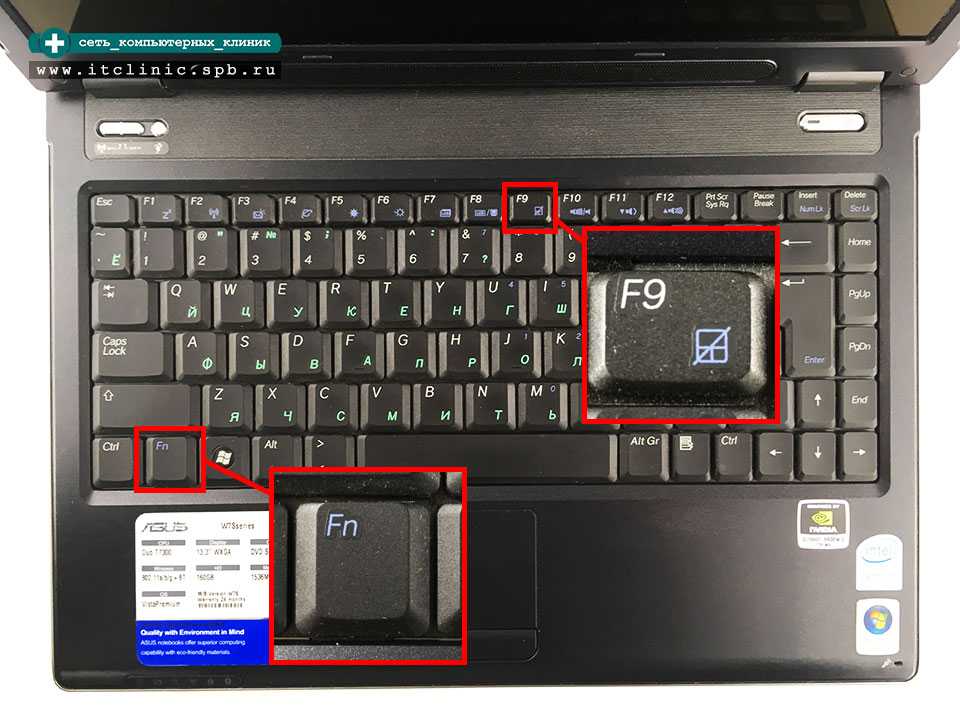 Скачайте его с официального сайта.
Скачайте его с официального сайта.
Воспользуйтесь Keyboard Indicator
Keyboard Indicator – небольшое приложение, подобное TrayStatus. Первоначально оно было разработано к Виндовс XP, Vista и 7, но отлично работает в Windows 8.1 и 10.
Программа предлагает множество параметров настройки: от размера шрифта и цвета до позиции и продолжительности анимации, позволяет настраивать отображаемый текст.
Удалите проблемные обновления ПК
В ситуации недавнего возникновения неполадки выполните действия:
- Win Key + I.
- Когда откроется приложение «Настройки», перейдите в раздел «Обновление и безопасность».
- Теперь нажмите “Просмотреть историю”.
- Теперь найдите последнее действие и дважды щелкните, чтобы удалить его.
Проверьте исправность клавиатуры
Лучший способ – войти в BIOS. В качестве альтернативы подключите клавиатуру к другому ПК и проверьте работоспособность.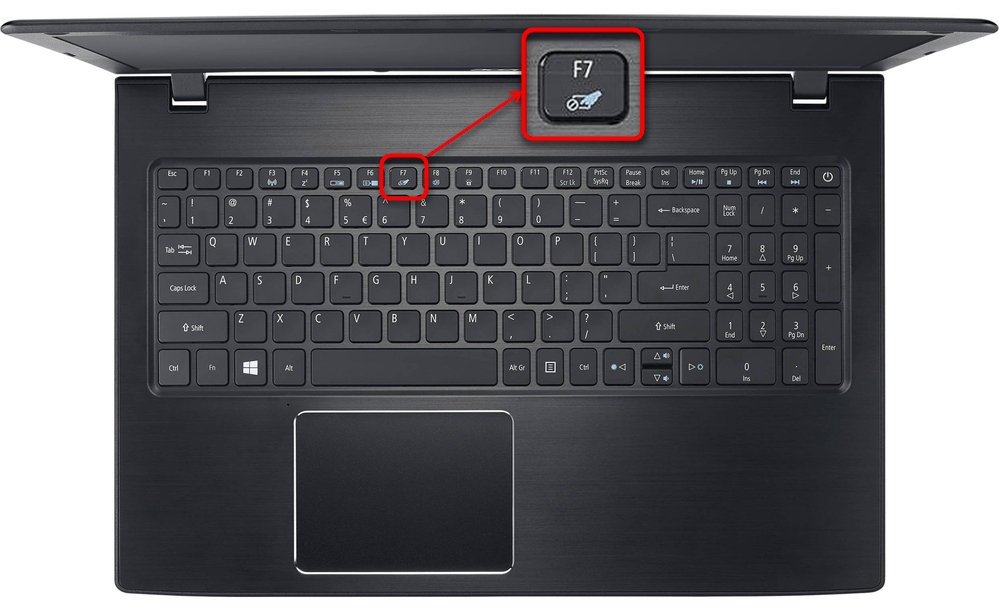
Включите визуальный указатель
- Откройте приложение «Настройки» и перейдите в раздел доступа.
- Выберите «Клавиатура» в меню слева, а затем включите опцию «Переключить ключи».
- Перейдите в раздел «Другие параметры» и выберите вариант для визуальных уведомлений и звука.
После этого ваше активное окно или экран будут мигать всякий раз, когда вы нажимаете Caps Lock. Этот эффект не выглядит визуально привлекательным, но, по крайней мере, вы получите как аудио, так и видео уведомление.
Переустановите экранное меню Lenovo
Если вы используете другой бренд ноутбука, обязательно проверьте аналогичное программное обеспечение и переустановите его. Неполадка в ноутбуках этой фирмы заключена в приложении Lenovo On Screen Display. Вам придется переустановить его для стабильной работы.
Надеемся, что один из описанных способов помог вам исправить неполадку. Если этого не произошло, обратитесь в техническую поддержку.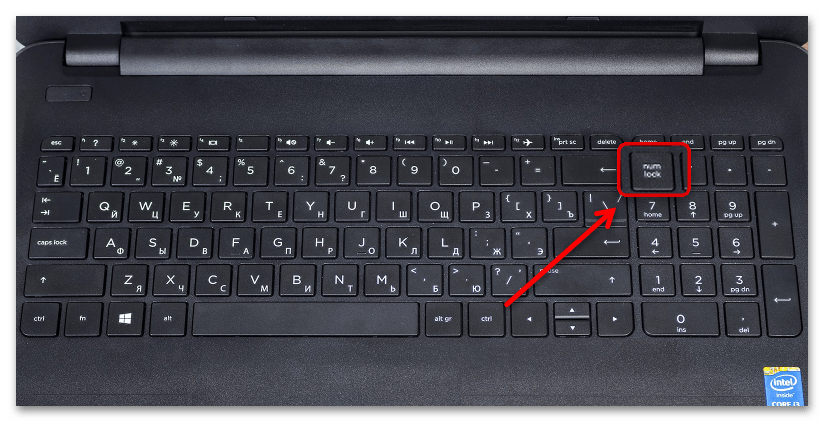
Похожие статьи
Электроника
Электроника
Электроника
Электроника
Добавь свой товар на сайт
Почему после загрузки Windows не работает клавиатура
Клавиатура, является главным устройством ввода в комплектации компьютера. Практически, все данные и действия вносятся благодаря клавиатуре, и любому движению мышки найдётся комбинация клавиш. Поэтому отказ клавиатуры после загрузки системы грозит, как минимум, трудностями набора текстовой информации.
Если не работает клавиатура
Windows загружена, а клавиатура не реагирует на ваши команды. Причин всего две, аппаратная и программная. Причём первая встречается гораздо чаще, и решается простой заменой неисправного оборудования.
Проверяем клавиатуру
Чтобы проверить аппаратную часть, то есть саму клавиатуру, потребуется лишь заведомо рабочее устройство ввода. Для начала сделайте визуальный осмотр разъёмов компьютера (USB или PS/2), а также кабеля и коннектор вашей клавиатуры.
В случае, с USB подключением страдает разъём, где могут отойти контакты, и привести компьютер к замыканию. С разъёмом PS/2, напротив чаще дефект возникает в штекере в котором гнутся или отламываются ножки контактов. Если осмотр показал, что никаких отклонений нет, то пробуем подсоединить подготовленную клавиатуру.
Обязательно полностью выключите компьютер, а после отсоедините имеющеюся клавиатуру для замены. Лучше, если вторая клавиатура окажется того же типа подключения, это поможет локализовать проблему. Если устройство аналогично ведёт себя после загрузки Windows, то следует, искать причину в программном обеспечении.
Проверяем драйвер
Под программным обеспечением подразумевается требуемый набор драйверов, который и должен определить ваше оборудование. Если драйвер установлен некорректно или имеет несовместимость с операционной системой, то следует переустановить клавиатуру или инсталлировать свежую версию драйвера.
В ОС Windows попадаем в «Диспетчер устройств», где находим клавиатуру (в зависимости от типа подключения).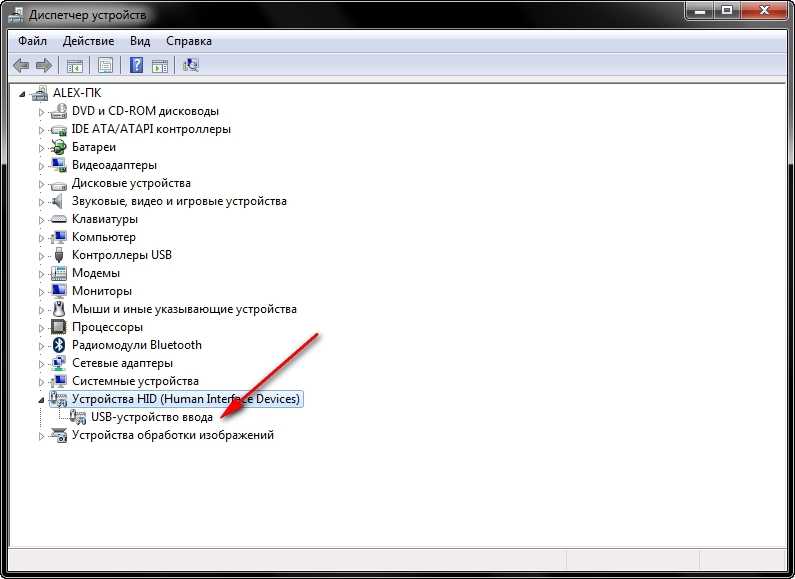 Жмём правой кнопкой мышки и выбираем из контекста «Удалить». Далее, достаточно, перезагрузить компьютер, чтобы системой было найдено и установлено оборудование (либо воспользоваться мастером подключения нового оборудования).
Жмём правой кнопкой мышки и выбираем из контекста «Удалить». Далее, достаточно, перезагрузить компьютер, чтобы системой было найдено и установлено оборудование (либо воспользоваться мастером подключения нового оборудования).
В случае, когда требуется обновить драйвер, обратитесь к Интернету. На официальном сайте производителя находим раздел загрузок, где находим наименование вашей модели устройства. Скачайте установочный файл под вашу операционную систему, а после установите двойным кликом.
Нестандартные причины
Если всё вышесказанное не помогло в вашей ситуации, то стоит проверить настройки Биоса. Один из разделов отвечает за функционирование устройств ввода. Обычно, такой вариант возможен при ручном вмешательстве, а если такого не было, то можно ограничить свои действия сбросом Биоса (восстановление параметров по умолчанию).
Возможен вариант и с вирусным заражением. В таком случае страдают оба устройства ввода, и клавиатура, и мышка ()в ноутбуке тачпад). Обычно, действие таких «вредителей» исключают работу в обычном режиме, когда «безопасный режим» остаётся в вашем распоряжении. Используя данный вид загрузки Windows запускаем антивирусные утилиты, и проводим полное сканирование.
Обычно, действие таких «вредителей» исключают работу в обычном режиме, когда «безопасный режим» остаётся в вашем распоряжении. Используя данный вид загрузки Windows запускаем антивирусные утилиты, и проводим полное сканирование.
Если не один из способов не оказался действенным, то обратитесь в наш сервисный центр по обслуживанию компьютерной техники. Эта крайняя мера поможет провести более глубокую диагностику проблемы.
Звоните или оставляйте заявку прямо на сайте! Наши специалисты с удовольствием помогут Вам!
Здесь могла быть ваша реклама
Как исправить неработающую клавиатуру ноутбука Acer в Windows 10 — бесплатные приложения для Windows 10
Многие пользователи ноутбуков Acer могут столкнуться с раздражающей проблемой, заключающейся в том, что их клавиатура не работает должным образом — все клавиши перестают работать или некоторые из них не отвечает. Проблемы с клавиатурой ноутбука Acer могут возникать по разным причинам.
Вы не сможете печатать и даже разблокировать ноутбук, если клавиатура не работает.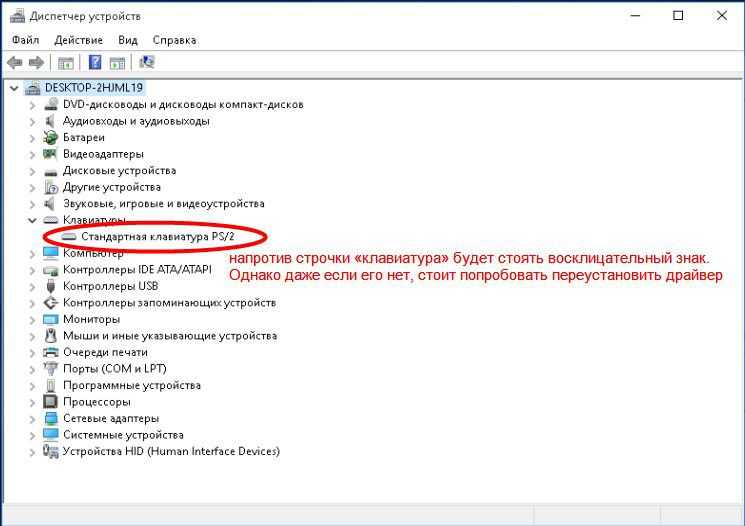 Хотя вы можете временно подключить внешнюю клавиатуру или использовать экранную клавиатуру для ввода текста, вы можете чувствовать раздражение и раздражение без встроенной клавиатуры ноутбука.
Хотя вы можете временно подключить внешнюю клавиатуру или использовать экранную клавиатуру для ввода текста, вы можете чувствовать раздражение и раздражение без встроенной клавиатуры ноутбука.
Но не паникуйте! Это легко исправить. Вот четыре исправления, которые вы должны попробовать, если клавиатура вашего ноутбука Acer не работает в Windows 10.
Исправление 1. Перезагрузите ноутбук Acer
Если ваша клавиатура внезапно перестала работать на ноутбуке Acer, перезагрузка ноутбука может решить вашу проблему. Выполните следующие шаги:
1. Удерживайте кнопку питания вашего ноутбука, пока он полностью не выключится.
2. Затем отсоедините кабель питания и извлеките аккумулятор из ноутбука.
3. Оставьте ноутбук примерно на 10-15 секунд.
4. После этого снова подключите аккумулятор и кабель питания к ноутбуку.
5. Включите ноутбук.
После перезагрузки ноутбука проверьте, не исправит ли это клавиатуру ноутбука.
Исправление 2. Отключите фильтрацию клавиш
Если вдруг вы заметили небольшую задержку между нажатием символа и отображением клавиши на экране, или если вы не можете печатать на клавиатуре ноутбука Acer, то это Возможно, ключи фильтра установлены из-за неправильной работы. Клавиши фильтра — это функция, позволяющая клавиатуре игнорировать повторяющиеся или короткие нажатия. Но иногда это приводит к тому, что клавиатура ноутбука не работает. Если это так, вы можете попробовать отключить ключи фильтра, чтобы решить эту проблему.
1. Нажмите кнопку Пуск , затем выберите Настройки .
2. Выберите Специальные возможности доступа .
3. На панели слева щелкните Клавиатура .
4. Снимите флажок Включите ключ фильтра s и нажмите OK , чтобы сохранить изменения.
Попробуйте печатать на клавиатуре и проверьте, может ли отключение клавиш фильтра восстановить вашу клавиатуру.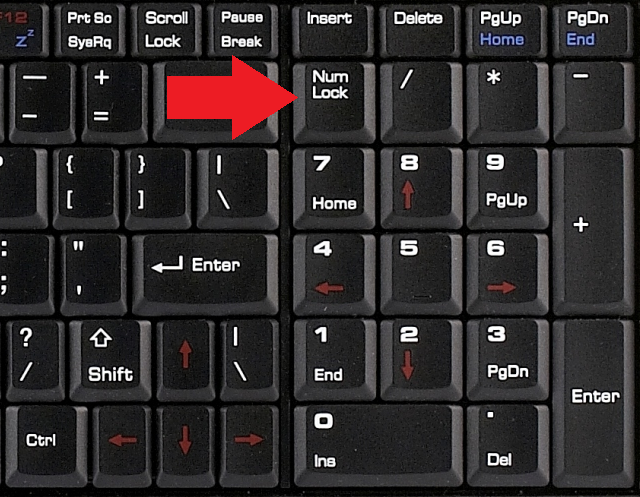
Исправление 3. Переустановите драйвер клавиатуры
Проблема, из-за которой клавиатура вашего ноутбука Acer перестает работать, может быть вызвана неправильным драйвером клавиатуры или его устаревшей версией. Чтобы проверить это, вы можете получить доступ к меню BIOS.
Перезагрузите или запустите ноутбук Acer и продолжайте нажимать клавишу F2 на клавиатуре, чтобы войти в меню BIOS. Если вы можете получить доступ к меню BIOS и использовать клавиши со стрелками для навигации, мы можем предположить, что в вашей проблеме с клавиатурой виновато программное обеспечение. После этого пришло время переустановить драйвер клавиатуры на ноутбуке Acer.
Примечание. Для этих исправлений может потребоваться использование USB-клавиатуры или экранной клавиатуры.
1. Войдите в Windows 10, если вы еще этого не сделали.
2. Щелкните правой кнопкой мыши кнопку Пуск , затем выберите Диспетчер устройств .
3. В диспетчере устройств просматривайте список устройств, пока не увидите Клавиатуры , и разверните его.
4. В разделе «Клавиатуры» вы увидите клавиатуру вашего ноутбука (обычно Стандартная клавиатура PS/2 ). Щелкните правой кнопкой мыши на клавиатуре и выберите Удалить .
5. После удаления драйвера клавиатуры перезагрузите ноутбук. Windows автоматически переустановит драйвер устройства.
Клавиатура должна начать нормально работать.
Исправление 4. Обновите драйвер клавиатуры
Если проблема не устранена, вам необходимо обновить драйвер клавиатуры на ноутбуке Acer. Выполните следующие действия:
1. Перейдите в Диспетчер устройств.
2. Когда появится Диспетчер устройств, прокрутите вниз и найдите Клавиатуры. Разверните его, щелкните правой кнопкой мыши драйвер клавиатуры и выберите Обновить драйвер .
3. В следующем запросе выберите « Автоматический поиск обновленного программного обеспечения драйвера «. Подождите, пока Windows найдет новый драйвер и установит его.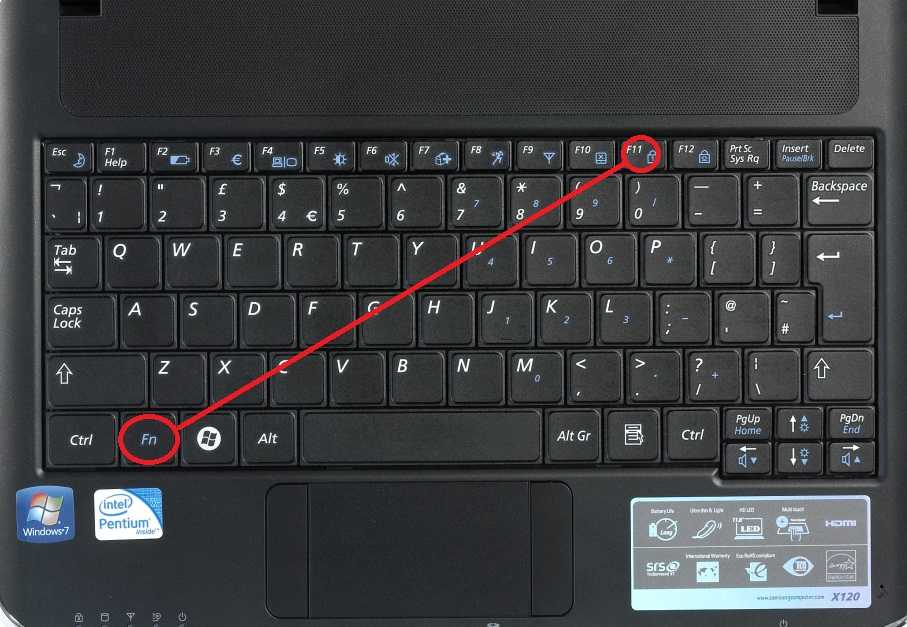
4. Перезагрузите ноутбук и проверьте, работает ли клавиатура.
Кроме того, вы также можете загрузить драйверы клавиатуры с веб-сайта Acer.
Если вы не уверены, что можете играть с драйверами вручную, вы можете сделать это автоматически с помощью Driver Easy. Driver Easy автоматически распознает вашу систему и найдет для нее правильные драйверы. Вам не нужно рисковать загрузкой и установкой не того драйвера, вам не нужно точно знать, какая система работает на вашем компьютере, и вам не нужно беспокоиться об ошибке при установке.
ИСПРАВЛЕНИЕ 5. Проверьте аппаратные проблемы
Также возможно, что аппаратные проблемы связаны с клавиатурой вашего ноутбука Acer. Вы можете решить проблемы такого рода самостоятельно или обратиться за помощью к специалисту. Просто снимите крышку ноутбука и отрегулируйте винты в ноутбуке с помощью отвертки.
Если у вас нет навыков, чтобы сделать это хорошо, мы рекомендуем пригласить специалиста. Если на ваш ноутбук Acer все еще распространяется гарантия, вам следует обратиться в службу поддержки Acer, чтобы отремонтировать клавиатуру или заменить ноутбук.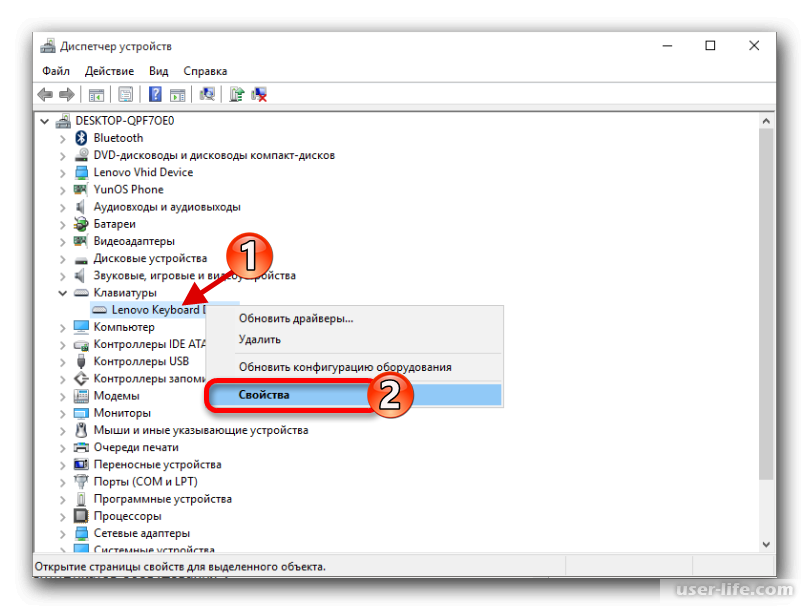
Посмотрите это видео, иллюстрирующее этот урок:
Надеюсь, вам что-то поможет.
Рекомендуется для вас:
- Как исправить неработающую клавиатуру ноутбука HP
- Как исправить неработающую клавиатуру ноутбука Dell
- Как исправить неработающую клавиатуру ноутбука Asus
Клавиатура ноутбука Acer не работает: КЛАВИАТУРА ИСПРАВЛЕНА (протестированные решения)
Вы имеете дело с проблемой неработающей клавиатуры ноутбука Acer? Мы можем понять жесткость этой ситуации. С этой проблемой сталкиваются многие пользователи. Они не могут использовать встроенную клавиатуру. В качестве альтернативы здесь можно использовать внешнюю клавиатуру, но это ограничивает возможности ноутбуков.
Проблема с клавиатурой ноутбука Acer может быть вызвана различными причинами, такими как устаревший драйвер, незначительные ошибки, неисправность системы и т. д. В этом случае причина не может быть конкретной.
Мы знаем, что вы, должно быть, застряли с мыслью: «Я не могу получить доступ к своему ноутбуку Acer без клавиатуры, тогда как я могу решить эту проблему с неработающей клавиатурой?»
Но не нужно паниковать, мы будем помогать вам всеми возможными способами. Во-первых, в вашей системе есть экранная клавиатура, поэтому вы можете использовать ее при необходимости. Помимо этого, для большей части нашего решения потребуется только ввод с сенсорной панели. Так что это не составит для вас особого труда.
Итак, давайте исправим проблему с неработающей клавиатурой ноутбука Acer, используя методы, описанные в разделе «Устранение неполадок».
Содержание
Клавиатура ноутбука Acer не работает: обзор проблемы
Из-за этой проблемы пользователи ноутбуков Acer не могут использовать встроенную клавиатуру. Некоторые пользователи сообщают, что некоторые клавиши не работают. Другие жалуются на то, что вся клавиатура застряла. По нашим наблюдениям, причиной этой проблемы может быть:
- Устаревшие драйвер и система
- Внешнее повреждение
- Поврежденные системные файлы
Клавиатура ноутбука Acer не работает: связанные проблемы
Существует множество проблем, связанных с неработающей клавиатурой ноутбука Acer.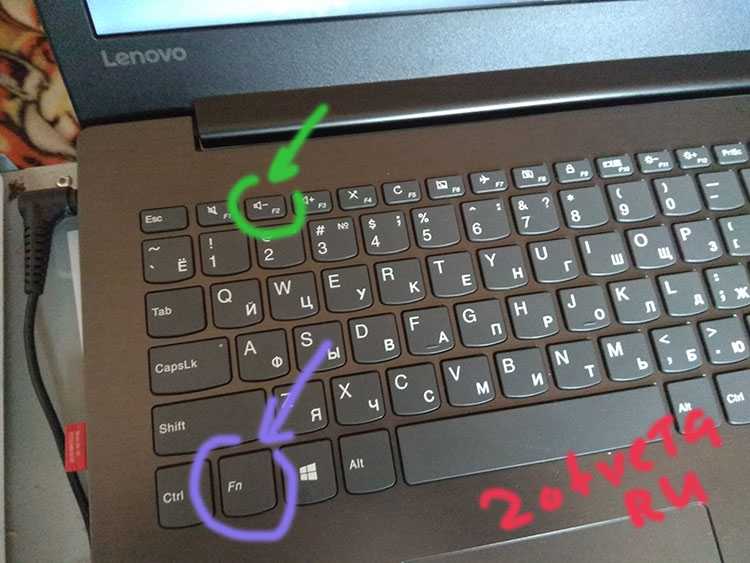 Некоторые из них упомянуты ниже, вы можете использовать одни и те же решения для каждого из них.
Некоторые из них упомянуты ниже, вы можете использовать одни и те же решения для каждого из них.
Устранение основных неполадок
Прежде чем приступать к каким-либо дополнительным действиям по устранению неполадок, выполните наши основные действия. Иногда такие проблемы с клавиатурой ноутбука Acer могут создавать небольшие ошибки.
Прежде чем приступать к чему-либо еще, просто узнайте, кто действительно виноват в проблемах с клавиатурой вашего ноутбука Acer.
- Включите вашу систему, поскольку она начала включаться, просто нажмите любую из этих клавиш F2, F8, F12 или Delete, чтобы войти в экран BIOS.
- Если экран BIOS не загружается или не открывается, значит, причина аппаратная. В этом случае вам следует обратиться в официальную службу поддержки Acer или к специалисту, чтобы избавиться от проблемной клавиатуры ноутбука Acer.
- Если вы можете войти в меню BIOS и перемещаться с помощью клавиш со стрелками. Тогда проблемная клавиатура возникает из-за каких-то программных сбоев.
 В этом случае вам нужно следовать нашим методам, чтобы избавиться от него.
В этом случае вам нужно следовать нашим методам, чтобы избавиться от него.
Читайте также: — Исправить неработающую клавиатуру ноутбука Toshiba [исправлено]
Методы исправления Клавиатура ноутбука Acer не работает
После того, как вы обнаружили проблему с ноутбуком Acer . Попробуйте эти методы один за другим, в основном вам потребуется ввод с сенсорной панели. Если требуется ввод с клавиатуры, просто используйте экранную клавиатуру. Теперь выполните следующие шаги, чтобы исправить проблемную клавиатуру ноутбука Acer.
- Способ 1: Полная перезагрузка системы, включая извлечение аккумулятора
- Способ 2: Попробуйте сброс настроек пинхола 5 : Воспользуйтесь встроенным средством устранения неполадок Windows
Метод-1
Полная перезагрузка системы, включая извлечение аккумулятора
Иногда простая перезагрузка может решить проблему с неработающей клавиатурой ноутбука Acer. Иногда сторонние приложения не позволяют другим приложениям использовать клавиатуру.
Иногда сторонние приложения не позволяют другим приложениям использовать клавиатуру.
Это нормальное явление, которое часто случается из-за неправильной эксплуатации ноутбука. Например, неправильный способ завершения работы или завершения работы без закрытия определенной программы и т. д. Многие пользователи обнаружили, что после перезагрузки их клавиатуры начали работать.
Выполните следующие действия, чтобы выполнить перезагрузку системы:
- Нажмите кнопку питания на ноутбуке Acer, просто удерживайте ее, пока система полностью не выключится.
- Теперь просто отсоедините все соединения, такие как кабель питания, внешние устройства, если они подключены. Кроме того, извлеките аккумулятор ноутбука Acer из задней части.
- Теперь просто оставьте ноутбук в стороне на 3-5 минут.
- Теперь просто вставьте аккумулятор обратно и подключите его к источнику питания.
- Когда это будет сделано, просто включите систему, нажав кнопку питания один раз.

После включения проверьте, работает ли ваша клавиатура. Если у вас есть защищенный паролем ноутбук, проверьте, можете ли вы ввести пароль или нет. Если проблема не устранена, воспользуйтесь нашим следующим методом.
Примечание: В этой ситуации для ввода пароля используйте опцию экранной клавиатуры, доступную на экране вашей системы.
Метод-2
Попробуйте сброс пинхола
По опыту пользователей, многие обнаружили, что их проблема была решена с помощью этого простого взлома. Во-первых, вам нужно найти местонахождение отверстия на вашем ноутбуке Acer. В некоторых ноутбуках Acer он присутствует сзади с изображением батареи.
В некоторых случаях она просто присутствует как обычная кнопка, просто найдите ее в соответствии с используемой моделью. Вы также можете проверить это на веб-сайте, где предоставляется техническое задание.
ИСПРАВЛЕНИЕ: Найдя его, просто нажмите и удерживайте в течение 5 секунд. Это сбросит батарею вашего ноутбука внутри.
Это сбросит батарею вашего ноутбука внутри.
После этого проверьте, заработала ли клавиатура вашего ноутбука. Этот хак сработал для многих пользователей.
Примечание: Некоторые модели ноутбуков Acer не имеют кнопки сброса с отверстием. Итак, если вы один из них, не волнуйтесь, воспользуйтесь нашим следующим методом.
Метод-3
Предпочитаете переустановку драйвера клавиатуры
После проверки BIOS вы обнаружили, что проблема связана с программным обеспечением. В этом случае переустановка — самое важное, что вам нужно сделать. Переустановка просто исправит любую проблему совместимости или поврежденного файла, если таковая имеется. В этом методе вы сначала удалите драйвер клавиатуры, а затем мы установим его.
Выполните следующие шаги, чтобы выполнить этот метод:
- Включите вашу систему и введите пароль с помощью экранной клавиатуры вашей системы.
- щелкните правой кнопкой мыши логотип Windows в левом нижнем углу экрана.
 Выберите «Диспетчер устройств» во всплывающем списке.
Выберите «Диспетчер устройств» во всплывающем списке. - найдите свою клавиатуру (например, стандартную клавиатуру PS/2) в разделе «Клавиатуры». Щелкните его правой кнопкой мыши и выберите вариант «Удалить».
Примечание: Если вы не уверены, какая у вас клавиатура, просто удалите все, что есть в опции «Клавиатуры».
- после завершения удаления просто перезагрузите систему, нажав кнопку питания.
- После перезагрузки системы драйвер клавиатуры будет установлен автоматически. Если он не установлен автоматически, перейдите к следующему шагу.
- Снова откройте Диспетчер устройств, выполнив шаг 2. Затем нажмите правой кнопкой мыши на «Клавиатуры» и выберите «Сканировать аппаратные изменения», это автоматически просканирует и установит драйвер.
Как только это будет сделано, попробуйте использовать клавиатуру, чтобы проверить, работает она или нет. Если проблема с неработающей клавиатурой ноутбука Acer все еще не устранена, воспользуйтесь нашим следующим методом.
Метод-4
Перейти к отключению клавиш фильтра
Чтобы игнорировать повторяющиеся нажатия клавиш, предусмотрена функция клавиши фильтра. Иногда из-за этой особенности ноутбуков отдельная клавиша или вся клавиатура начинает не работать. В этом случае вам может помочь простое отключение этой функции.
Многие пользователи сообщают, что после отключения клавиш фильтра на клавиатуре ноутбука Acer неработающая проблема была устранена.
Чтобы отключить клавиши фильтра, выполните следующие действия:
- Просто щелкните правой кнопкой мыши логотип Windows в левом нижнем углу экрана. Выберите «Настройки» из всплывающего списка в Windows 10. Если у вас другие версии Windows, выберите «Панель управления».
- Теперь найдите параметр «Простота доступа» и нажмите на него, чтобы открыть.
- Теперь в Windows 10 коснитесь параметра «Клавиатура» на левой панели. В других версиях окон, таких как 7 и т. Д., Нажмите «Облегчить набор текста на клавиатуре».

- Теперь найдите параметр «Использовать ключи фильтра», или он может иметь немного другое имя в других версиях Windows. Просто отключите его, сняв отметку или отключив.
Mow просто проверьте, работает ли клавиатура вашего ноутбука Acer или нет. Если он все еще не работает, перейдите к следующему методу.
Читайте также:- Клавиатура ноутбука Asus не работает: EASY FIX (Руководство по устранению неполадок)
Метод-5 . Так что просто запустите его, чтобы узнать причину проблемной клавиатуры. Это автоматически исправляет мелкие ошибки. Здесь мы запустим это средство устранения неполадок только для клавиатур.
Выполните следующие действия, чтобы автоматически исправить все общие проблемы, связанные со звуком:
- Щелкните меню «Пуск» и перейдите к параметрам настройки.
- Теперь нажмите на опцию «Обновление и безопасность». Выберите опцию «Устранение неполадок» на левой панели.
- Теперь на правой панели нажмите на опцию «Дополнительные средства устранения неполадок», представленную в конце.

- Теперь откроется окно, найдите там опцию «Клавиатура» и нажмите на нее, чтобы развернуть. Вы увидите переключатель «Запустить средство устранения неполадок», просто нажмите на него.
Начнется обнаружение проблемы, просто подождите несколько минут. Если он обнаружит какую-либо ошибку, она будет исправлена автоматически. Убедитесь, что вы подключены к Интернету во время выполнения этого.
Примечание: Любой из вышеперечисленных методов должен работать для вас. Если ничего не помогло, проблема может быть серьезной. Таким образом, вы должны связаться с вашим производителем, чтобы исправить это.
Часто задаваемые вопросы: исправить неработающую клавиатуру ноутбука Acer
Это незначительная проблема. Это может произойти из-за нежелательного засорения клавиатуры пылью. Простое удаление этих частиц пыли исправит это. Чтобы сделать это самостоятельно, просто поверните ноутбук или внешнюю клавиатуру вниз и медленно встряхните.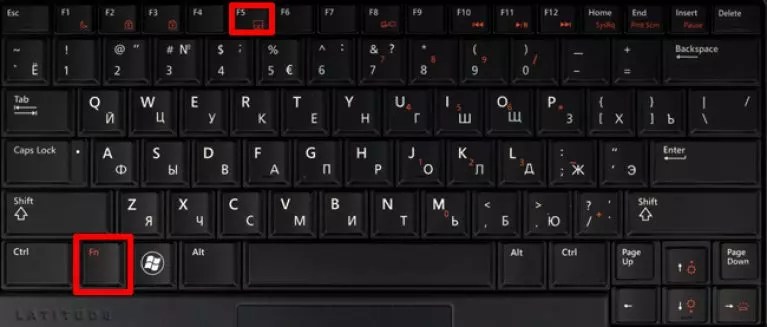 Это выведет частицы пыли наружу. Ваши ключи станут чистыми от пыли, что обеспечит их правильную работу.
Это выведет частицы пыли наружу. Ваши ключи станут чистыми от пыли, что обеспечит их правильную работу.
Иногда некоторые клавиши не работают, эту проблему можно решить описанными выше способами. В частности, мы советуем вам отсоединить кабель питания от вашего ноутбука Acer. Вам нужно будет выполнить внутренний сброс батареи.
Для этого просто следуйте нашему методу 2, представленному в разделе «Расширенное устранение неполадок». Помните, что этот пинхол-сброс применим только к ноутбукам Acer.
Если даже после этого клавиатура не работает, это может быть связано с какой-то механической неисправностью. Проблемы с оборудованием не могут быть устранены с помощью пинхол-сброса. В этом случае вам следует просто заменить клавиатуру, посетив официальный сервисный центр Acer.
Здесь можно выбрать экранную клавиатуру. Выполнив указанные ниже шаги, вы сможете вводить данные с помощью экранной клавиатуры.
- Просто щелкните правой кнопкой мыши логотип Windows в левом нижнем углу экрана.
 Пользователи Windows 10, выберите «Настройки» во всплывающем списке.
Пользователи Windows 10, выберите «Настройки» во всплывающем списке.Примечание: Если у вас другие версии Windows, такие как 7 и т. д., выберите «Панель управления».
- Найдите параметр «Простота доступа» и нажмите на него.
- Найдите параметр «Клавиатура» на левой панели и нажмите на него, чтобы открыть.
- Теперь на правой панели найдите «Использовать экранную клавиатуру» и включите его.
Советы, как избежать проблемы с клавиатурой ноутбука Acer
- Убедитесь, что клавиатура включена в вашей системе.
- Проверьте системный файл, выполнив полное сканирование, чтобы избежать сбоев.
- Установите последнюю версию драйвера клавиатуры.
Обратитесь в службу поддержки
В случае, если после выполнения всех методов устранения проблемы с клавиатурой ноутбука Acer не работает, она все же сохраняется. Советуем обратиться в официальную поддержку Acer. Здесь, скорее всего, вам придется обратиться за офлайн-помощью.


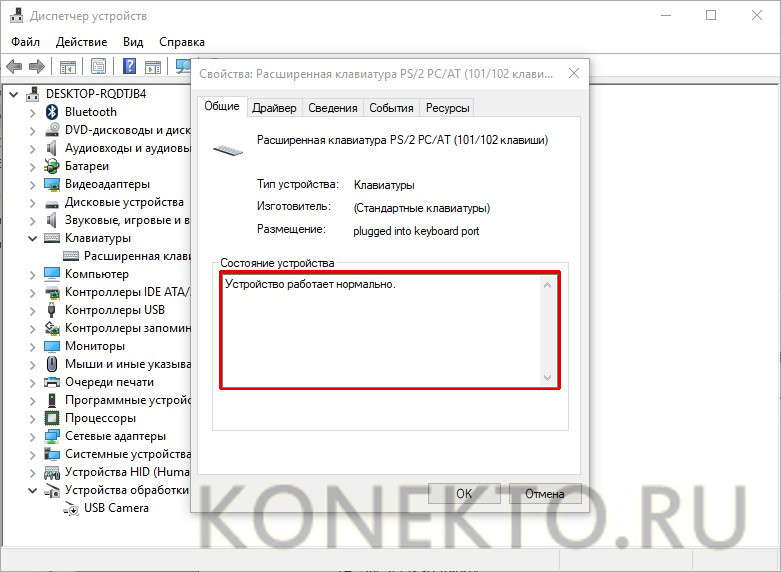 В этом случае вам нужно следовать нашим методам, чтобы избавиться от него.
В этом случае вам нужно следовать нашим методам, чтобы избавиться от него.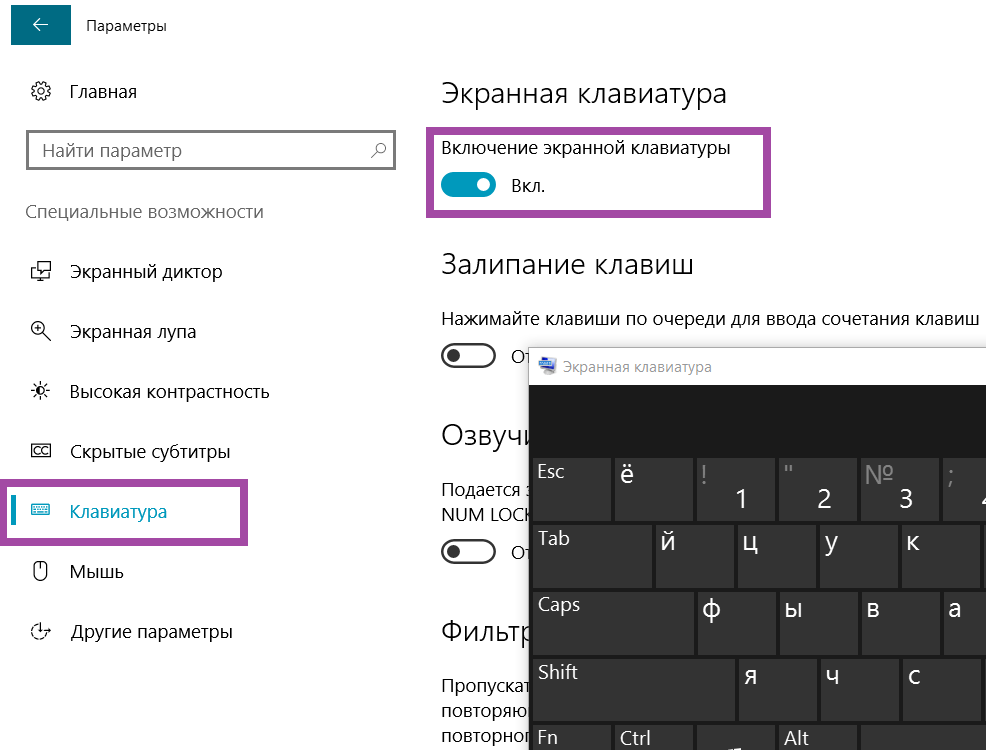
 Выберите «Диспетчер устройств» во всплывающем списке.
Выберите «Диспетчер устройств» во всплывающем списке.
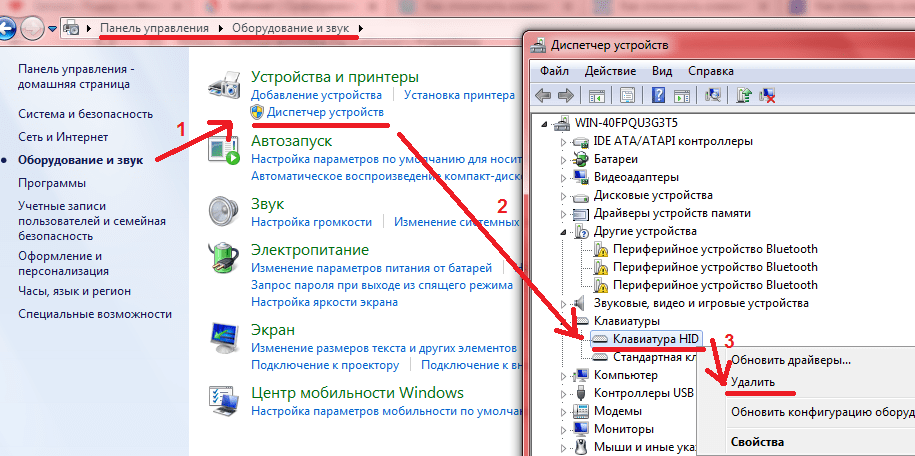
 Пользователи Windows 10, выберите «Настройки» во всплывающем списке.
Пользователи Windows 10, выберите «Настройки» во всплывающем списке.