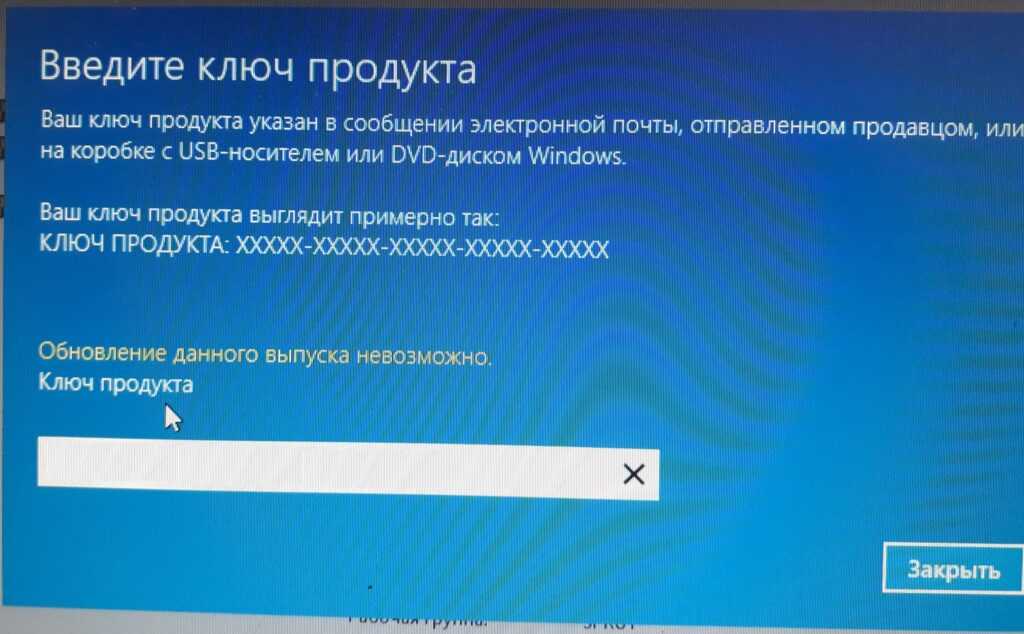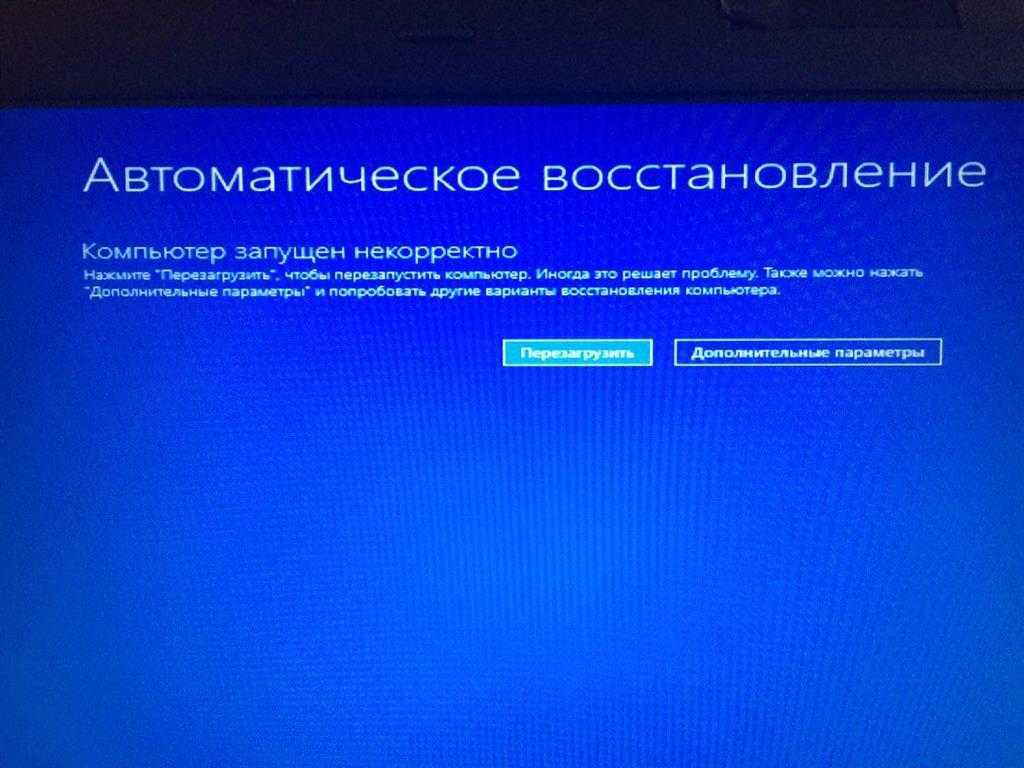Ноутбук восстановление windows: Параметры восстановления в Windows 10 — Служба поддержки Майкрософт
Содержание
Восстановление Windows 7
Краткое содержание
Подробное описание как восстановить нормальную загрузку Windows 7 после различных системных сбоев.
Проблемы с загрузкой Windows 7 и их причины
Многие пользователи компьютеров и ноутбуков наверняка сталкивались с проблемами при загрузке Windows 7. Операционная система банально отказывалась загружаться и выдавала ошибку. В таких случаях невозможно даже войти в Безопасный режим по F8.
Первое что приходит в голову в таких ситуациях — это переустановка самой Windows. Процедура простая и хорошо описанная в руководствах: Установка Windows 7 с флешки, Установка Windows 7 и многих других.
Проблему с загрузкой системы переустановка решит, но вот не хочется терять документы, программы, не хочется опять то все настраивать. Если документы еще можно с помощью Ubuntu Linux как-то достать и сохранить (руководство: Быстрая диагностика неисправностей ноутбука), то установка драйверов и приложений, а также их настройка могут занять много времени.
Замечание: в данном руководстве не рассматриваются аппаратные проблемы вроде проблем с включением самого ноутбука, проблем с изображением и так далее. О них вы можете почитать здесь: Ремонт ноутбука.
К счастью, проблему с загрузкой системы можно решить проще. Обычно причинами проблем с загрузкой системы являются повреждение загрузчика Windows, нарушение работы MBR. Для восстановления системы нужно восстановить этот самый загрузчик и MBR. Как это сделать будет описано ниже.
Восстановление нормальной загрузки Windows
Процесс восстановления MBR и загрузчика Windows 7 практически полностью идентичен таковому для Windows Vista. Это значит что описанные ниже рекомендации можно спокойно применять и для восстановления Windows Vista.
Начнем. Прежде всего нам нужен загрузочный диск или флешка с дистрибутивом Windows 7. Как их подготовить детально описано в руководствах: Установка Windows 7 с флешки, Установка Windows 7 и Как установить Windows 7 с флешки с помощью WinToFlash.
Дальше стоит загрузиться с флешки или с диска. Процедура абсолютно та же как и при установке Windows. Выбираем язык:
Теперь стоит выбрать пункт Восстановление системы внизу:
После этого запустится поиск установленных копий Windows на жестком диске:
В результате мастер должен найти установленную Windows 7. Выбираете ее и нажимаете Далее:
Должно появиться меню восстановления Windows:
Рассмотрим для чего каждый пункт:
- Восстановление запуска — восстановление загрузчика Windows и системных файлов
- Восстановление системы — восстановление системы из точек восстановления. Точки восстановления создаются автоматически при важных системных изменениях, установке системных обновлений, а также могут создаваться вручную пользователем
- Восстановление образа системы — восстановление Windows из образа диска
- Windows Средство диагностики памяти — проверка оперативной памяти на наличие ошибок.
 Довольно полезная штука.
Довольно полезная штука. - Командная строка — командная строка для ручного восстановления
Интерес для нас представляют первые два пункта, а также последний. Сначала рассмотрим Восстановление запуска. Это самый простой способ восстановить нормальную загрузку системы. Запустим его. Должна запуститься диагностика:
Через некоторое время проблема будет (или не будет) исправлена:
Рассмотрим теперь второй пункт меню — Восстановление системы. Попробуем восстановить систему из точек восстановления. Для этого запускаем Восстановление системы:
Нажимаем Далее:
Теперь выбираем последнюю точку восстановления и нажимаем Далее:
Нажимаем на Готово с соглашаемся с предупреждениями:
Перезагружаем ноутбук или компьютер:
Если описанные выше манипуляции не принесли результата, то запускаем Командную строку:
Для восстановления MBR вводим команду Bootrec.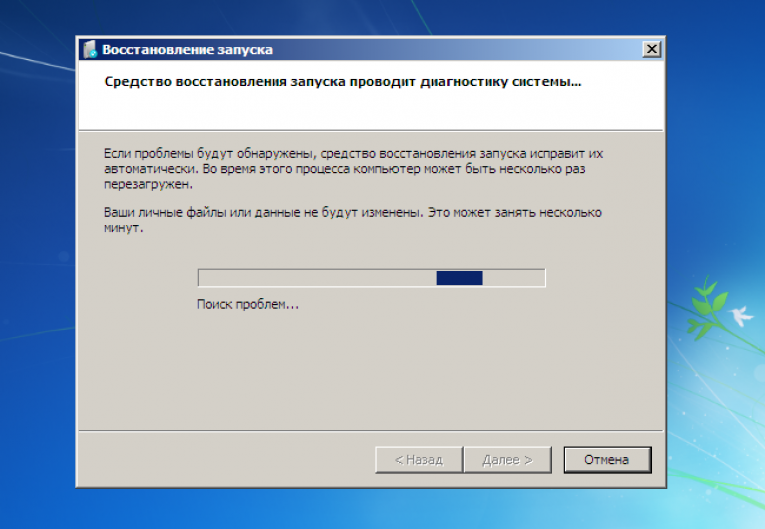 exe /FixMbr:
exe /FixMbr:
Для восстановления загрузчика вводим команду Bootrec.exe /FixBoot:
Чтобы восстановить нормальную загрузку нескольких систем или в случае возникновения проблем с разделами стоит пользоваться командой: Bootrec.exe /RebuildBcd:
В результате получите примерно такой отчет:
Теперь можете просто перезагрузить ноутбук. Windows должна нормально загрузиться.
На этом все. Спасибо за внимание.
Все вопросы по восстановлению Windows прошу задавать в этой теме форума: Решение проблем с загрузкой и настройкой Windows.
Все замечания и предложения по самой статье вы можете высказать через данную контактную форму: отправить e-mail автору. Прошу заметить, что если у вас что-то не получается, то спрашивать стоит только на форуме. Подобного рода электронные письма будут проигнорированы.
С уважением, автор материала — Тониевич Андрей. Публикация данного материала на других ресурсах разрешаются исключительно со ссылкой на источник и с указанием автора
Проверенные и рабочие способы восстановить Windows 10 при появлении ошибок, BSOD и сбоев
Этот материал написан посетителем сайта, и за него начислено вознаграждение.
Признаюсь честно, редко когда Windows держалась у меня без переустановки более полугода. Мой компьютер всегда был зоной особого риска — множество установленных игр, скаченных из сомнительных источников, постоянные эксперименты с разнообразными утилитами и попытки ускорить и оптимизировать работу ПК не давали ОС много шансов на выживание. Ведь все это никак не способствует стабильности работы и в один прекрасный момент я обязательно сталкивался с глюками, багами или даже синими экранами смерти.
рекомендации
Раньше решение было простое — переустановка ОС, которая во времена Windows 10 стала быстрой и простой как никогда, установка программ и игр, и через пару часов быстрая и свежая система была снова готова к работе. Но сейчас ситуация изменилась. Количество игр на моем ПК превысило пару десятков, установлено штук 15 необходимых и настроенных утилит, которые я часто применяю, вдобавок старушка GeForce RTX 1060 круглосуточно трудится, пытаясь окупить себя уже в третий или четвертый раз.
Да и написание блогов занимает у меня по 3-4 часа почти ежедневно, в результате чего Windows 10 May 2020 Update, установленная у меня в сентябре 2020 года, работает уже восьмой месяц, обновившись до October 2020 Update, и, надеюсь, протянет хотя бы еще полгода, ведь переустанавливать ее совсем нет сил, времени и желания.
Думаю, многие читатели, занятые серьезной работой на ПК, посмеются над моими причинами держаться за Windows из-за игрушек, утилит и любительского майнинга, и я полностью с ними соглашусь.
Ведь когда на вашем ПК установлены серьезные лицензионные программы, настроена сложная локальная сеть, а в работе находится проект, простои в работе над котором даже в несколько часов чреваты, как минимум, потерей денег, а максимум — работы, переустановка Windows — это катастрофа. Но не меньшая катастрофа, если при этом ваша Windows начала глючить, тормозить и не давать нормально работать. И в этом блоге мы займемся устранением глюков и сбоев Windows 10, но таким образом, чтобы не сломать ее окончательно, и не потерять ваш рабочий инструмент и плоды труда.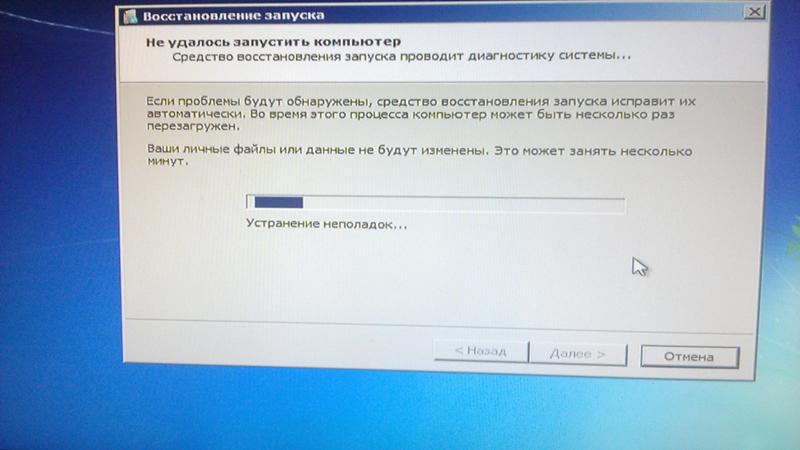
Но если самое важное, что есть сейчас у вас на ПК — это 10 закладок с паролями в браузере и сохранения от Ведьмак 3: Дикая охота, я все равно рекомендую вам прочитать этот блог, ведь переустановка Windows при глюках и проблемах — метод действенный, но ничего не дающий вам в плане роста навыков обращения с компьютерной техникой. Грубо говоря, переустановить Windows 10 сможет каждый ламер, а вот исправить серьезную проблему — только опытный пользователь, да и то не всякий.
Бэкап, бекап и еще раз бекап
Хоть мы и будем использовать проверенные и официальные инструменты для починки Windows 10, обязательно сделайте бэкап важных файлов и всего системного диска встроенными средствами. Это займет не так уж много времени, а лишним не будет никогда.
Дифференцируем проблемы софта от проблем железа
Иногда компьютер глючит так, что совершенно непонятно — Windows 10 это не перенесла очередного обновления или ваш SSD отходит в мир иной.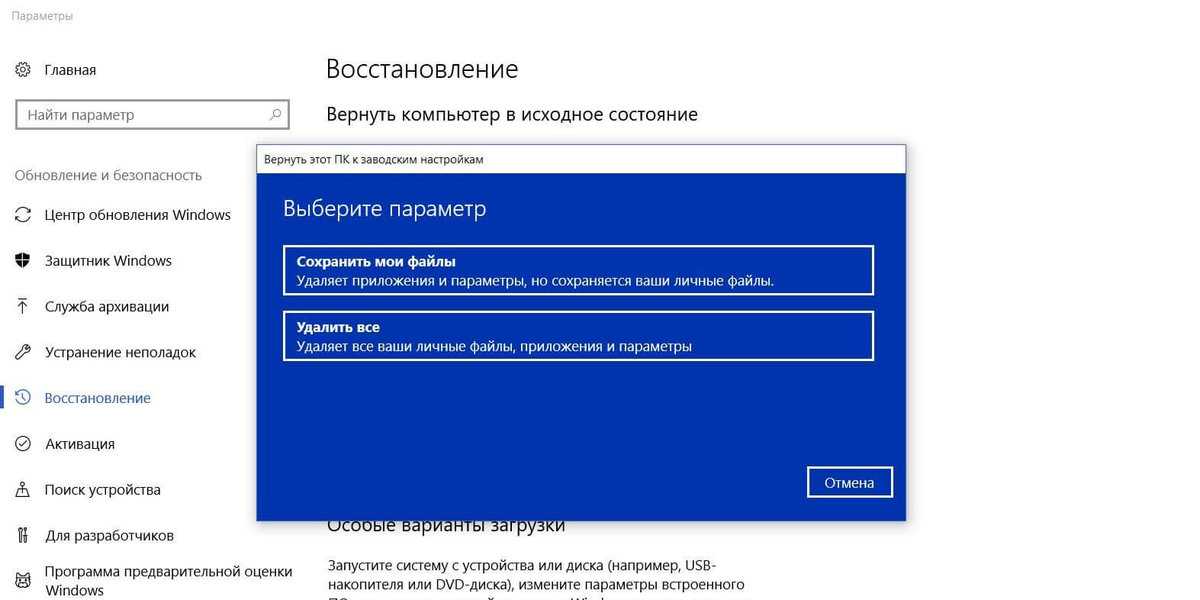 Множество трудно диагностируемых сбоев могут вызвать проблемы с ОЗУ, перегрев, плохой блок питания или банальное окисление контактов на материнской плате.
Множество трудно диагностируемых сбоев могут вызвать проблемы с ОЗУ, перегрев, плохой блок питания или банальное окисление контактов на материнской плате.
Поэтому не помешает, как минимум, убедиться в исправности ваших накопителей и отсутствии перегрева компонентов. Хорошую подборку бесплатных программ для мониторинга и настройки «железа» я выкладывал в блоге «20 актуальных утилит для оверклокера в 2021 году — мониторинг, настройка, разгон и стресс-тесты«. Посмотрите хотя бы температуры компонентов и S.M.A.R.T. накопителей.
Убеждаемся, что ПК не заражен вредоносными программами
Несмотря на то, что количество вредоносных программ растет с каждым годом, а по миру идет просто эпидемия вирусов-шифровальщиков, могущих легко оставить вас без важных и невосполнимых данных, секта «отрицателей антивирусов» только множится. Их легко можно было понять лет 10-20 назад, когда ПК были слабы для антивируса, а из ценных данных на них хранились только ваши сохранения игр.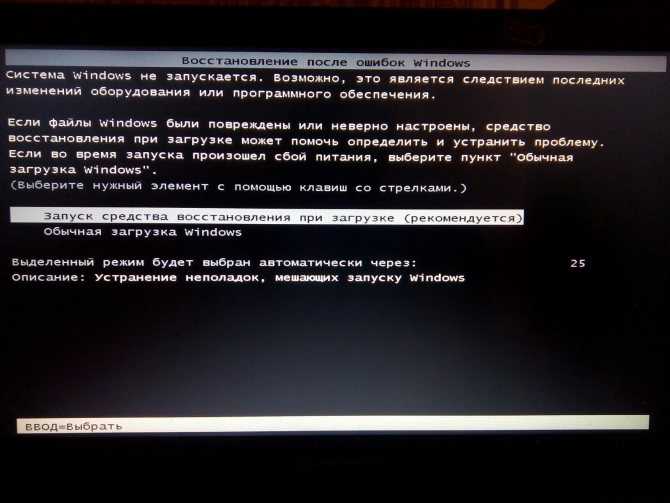
Сегодня ПК — это лакомый объект для воровства разнообразных аккаунтов, денег с электронных кошельков, ресурсов для майнинга и шифрования данных для выкупа. Но несмотря на это, многие пользователи считают, что не кликая по подозрительным ссылкам и ставя игры только из Steam, они обезопасят себя. К счастью для секты «отрицателей антивирусов» большинство из них находится под незаметной защитой «Защитника Windows» и встроенных систем безопасности в браузерах.
Но не помешает проверить ПК дополнительно с помощью таких средств, как Dr.Web CureIt!, RogueKiller Anti-Malware Free и Malwarebytes Free. По своему опыту могу сказать, что даже набор из хорошего антивируса и этих утилит может пропустить хитрый майнер или троян, который еще не успел засветиться в антивирусных базах. В этом случае стоит понаблюдать за поведением ПК в простое с помощью программ аппаратного мониторинга, ища подозрительные продолжительные нагрузки на процессор и видеокарту.
Удаляем лишний и ненужный софт
Сторонний софт может создавать множество проблем и конфликтовать друг с другом и Windows.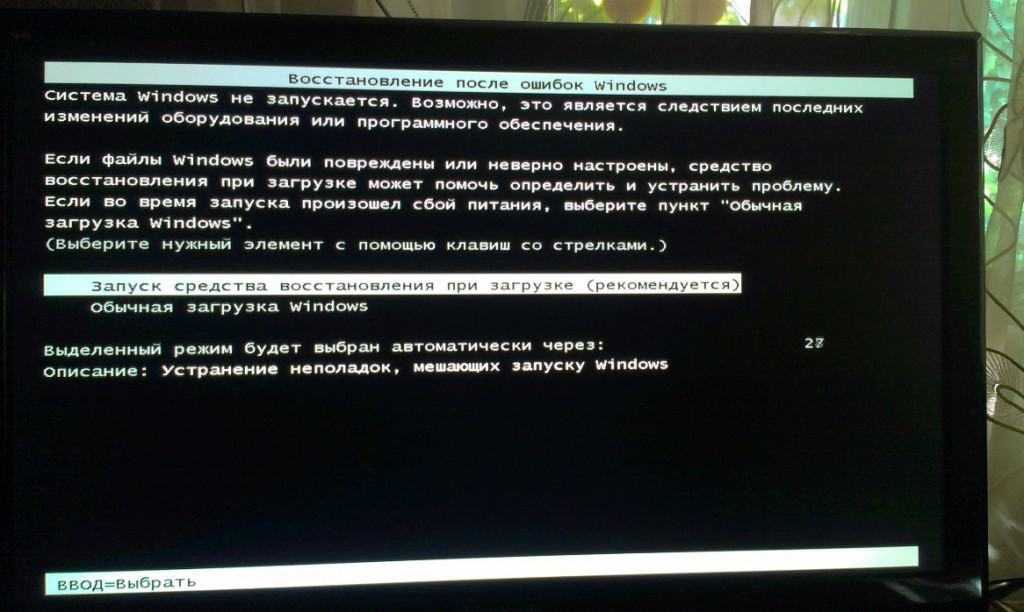 Поэтому при поиске проблем рекомендуется удалить все лишнее и ненужное, без чего можно обойтись на ПК. Игры которые вы не запускали месяцами, утилиты, которыми почти не пользуетесь, а главное, софт от производителей железа. MSI Dragon Center или AI Suite от ASUS — даже ПК оверклокера прекрасно может обойтись без этих программ.
Поэтому при поиске проблем рекомендуется удалить все лишнее и ненужное, без чего можно обойтись на ПК. Игры которые вы не запускали месяцами, утилиты, которыми почти не пользуетесь, а главное, софт от производителей железа. MSI Dragon Center или AI Suite от ASUS — даже ПК оверклокера прекрасно может обойтись без этих программ.
Заодно стоит проверить автозагрузку на предмет ненужных утилит, которые у многих живут там без дела годами, таких, как например, утилиты от встроенных звуковых карт.
Чистим мусор, накопившийся в ОС
Не помешает очистить мусор, которыми забиваются временные папки Windows, да и свободное место на системном диске редко бывает лишним. Сделать это можно встроенными средствами Windows 10 или утилитой Wise Disk Cleaner. Утилита неплохо показала себя в сравнении со старожилом чистки ПК — CCleaner, что показало сравнение их в блоге «Выбираем удобный и надежный «чистильщик» Windows 10 — сравниваем CCleaner или Wise Disk Cleaner«.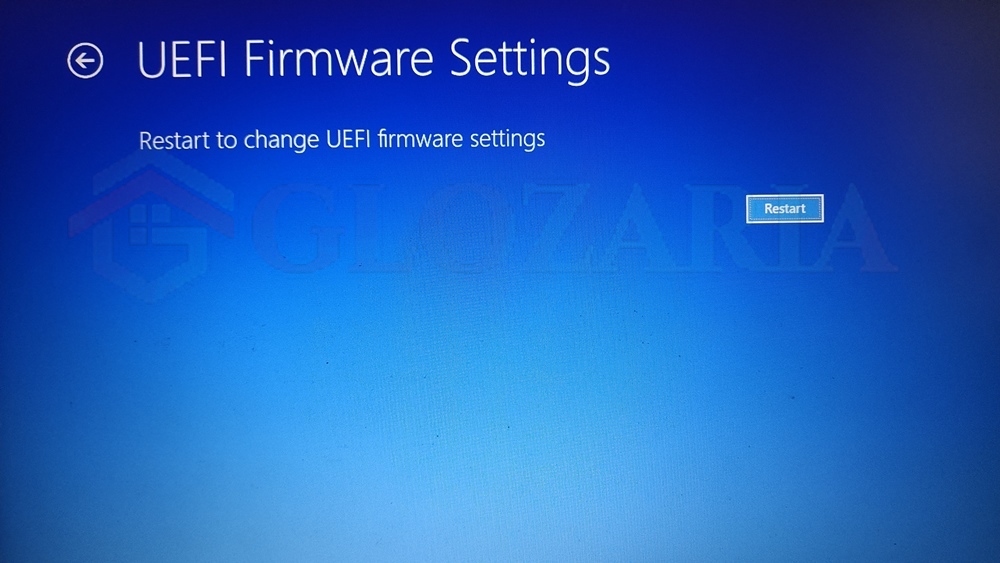
Проверяем системные файлы Windows 10
Все вышеописанное было только приготовлениями к восстановлению Windows 10, которые не помешает делать регулярно даже на стабильно работающем ПК. А теперь мы займемся восстановлением и начнем со стандартной утилиты System File Checker, запустить которую можно в командной строке от имени Администратора.
Команда sfc /scannow проверит и восстановит важные файлы Windows на целостность и восстановит их. System File Checker — не панацея от сбоев, но часто находит и исправляет поврежденные файлы.
Более серьезное средство восстановление файлов Windows 10 — утилита DISM, которую тоже следует запускать из командной строки от имени Администратора. Обе утилиты, и System File Checker и DISM, работают с системой Windows Resource Protection, которая защищает ключи в реестре, директории, а также критические системные файлы.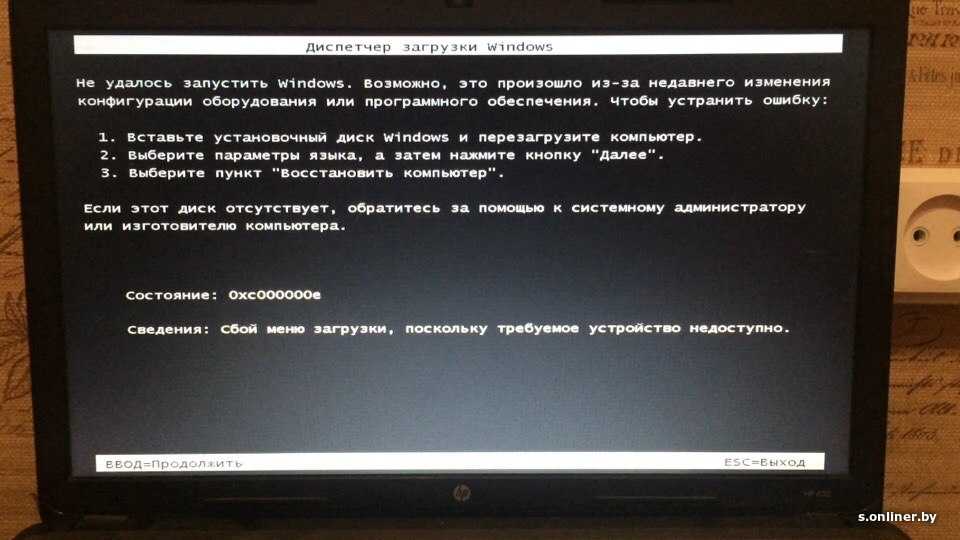 Но отличие DISM в том, что она обращается не к внутреннему кешу хранилища, а через службу Windows Update сверяет системные файлы с оригиналами.
Но отличие DISM в том, что она обращается не к внутреннему кешу хранилища, а через службу Windows Update сверяет системные файлы с оригиналами.
И простая команда Dism /Online /Cleanup-Image /RestoreHealth может исправить довольно серьезные проблемы с системой, даже после вирусного заражения. Но при этом у вас должно работать соединение с интернетом.
Анализируем синие экраны смерти или BSOD
Если ваш ПК выпадает в BSOD, с одной стороны — это плохой признак довольно серьезной проблемы, с другой — по коду в BSOD мы можем определить источник проблемы. Поможет в этом утилита BlueScreenView, про которую я уже писал в цикле блогов «10 небольших полезных и бесплатных утилит, упрощающих использование Windows 10«. Утилита поможет выявить источник BSOD или дать вам направление, в котором нужно искать в поисковиках при данных BSOD.
Тотально переустанавливаем драйвера
Драйвера на видеокарту или материнскую плату — частый источник проблем, которые может помочь решить их переустановка, желательно на новую версию.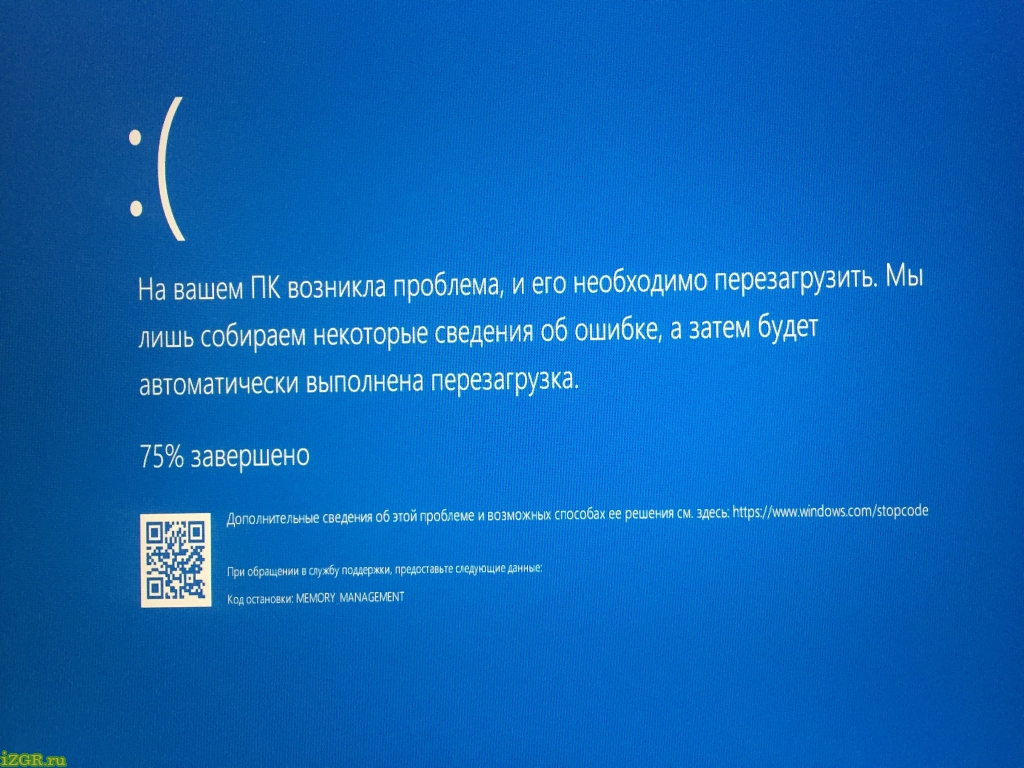 При переустановке драйверов не помешает воспользоваться утилитой Display Driver Uninstaller, которая удаляет все остатки и «хвосты» от старых драйверов.
При переустановке драйверов не помешает воспользоваться утилитой Display Driver Uninstaller, которая удаляет все остатки и «хвосты» от старых драйверов.
Не помешает переустановить драйвера даже на такие устройства как принтеры, веб-камеры, мыши и прочую периферию. Судя по новостям в СМИ, принтеры и веб-камеры — это ахиллесова пята Windows 10 уже года три.
Что делать дальше и что еще может помочь?
На первый взгляд может показаться, что все действия, описанные выше, займут гораздо больше времени, чем простая переустановка Windows 10 с настройкой программ, но их необязательно делать все сразу, тем более, что большинство из них работает в фоне, не мешая вам.
Как правило, эти средства могут вам помочь, но довольно тесно зная Windows 10, я не удивлюсь, что легко можно встретить такой баг, с исправлением которого вам не поможет и техподдержка Microsoft.
В этом случае стоит поспрашивать советов на форумах, посвященных Windows 10, где пользователи часто предлагают очень оригинальные и действенные способы решения проблем.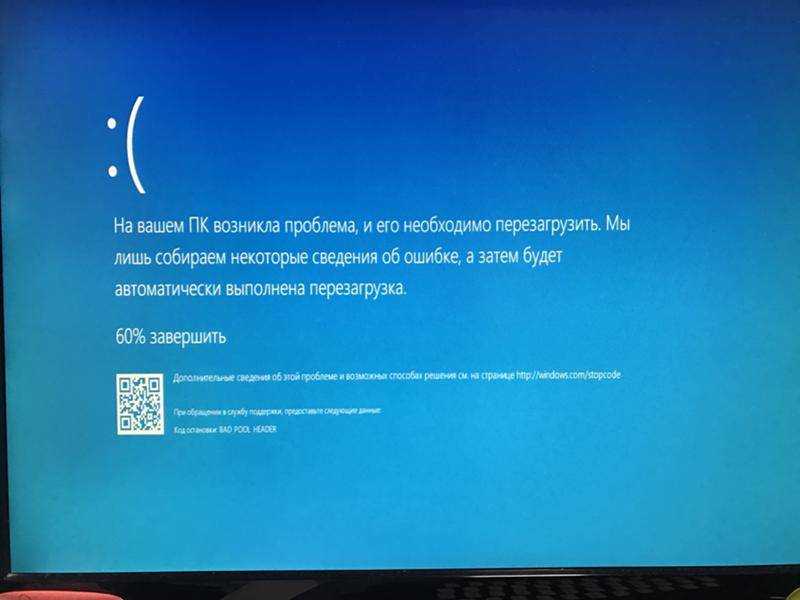 Ну а если решение проблемы так и не находится даже коллективным разумом, надо решаться на переустановку.
Ну а если решение проблемы так и не находится даже коллективным разумом, надо решаться на переустановку.
Пишите в комментарии, какие самые сложные проблемы подкидывала вам Windows 10, и как вы решали их?
Этот материал написан посетителем сайта, и за него начислено вознаграждение.
Среда восстановления Windows (Windows RE)
- Статья
- 9 минут на чтение
Среда восстановления Windows (WinRE) — это среда восстановления, которая может устранять распространенные причины невозможности загрузки операционных систем. WinRE основана на среде предустановки Windows (Windows PE) и может быть настроена с помощью дополнительных драйверов, языков, дополнительных компонентов Windows PE и других средств устранения неполадок и диагностики. По умолчанию WinRE предварительно загружается в Windows 10 и Windows 11 для настольных компьютеров (Home, Pro, Enterprise и Education), а также в Windows Server 2016 и более поздних версиях.
По умолчанию WinRE предварительно загружается в Windows 10 и Windows 11 для настольных компьютеров (Home, Pro, Enterprise и Education), а также в Windows Server 2016 и более поздних версиях.
Что нового в WinRE для Windows 11
- Теперь вы можете запускать большинство инструментов в WinRE, не выбирая учетную запись администратора и не вводя пароль. При загрузке в среду восстановления зашифрованные файлы будут недоступны, если у пользователя нет ключа для расшифровки тома.
- Мы обновили поведение расширенного запуска («Настройки» > «Обновление и безопасность» > «Восстановление» > «Расширенный запуск» «Перезагрузить сейчас»), поэтому функции Ease of Access будут работать в среде восстановления. Например, ранее, если функция экранного диктора была включена до запуска расширенного запуска, она не включалась при перезапуске (и не могла быть включена). Теперь расширенный запуск загружается непосредственно в среду восстановления Windows, где пользователь может включить функции Ease of Access с помощью сочетания клавиш.

Что нового в WinRE для Windows 10
- По умолчанию, если вы устанавливаете Windows с помощью носителя, созданного с помощью Windows Imaging and Configuration Designer (ICD), вы получаете выделенный раздел инструментов WinRE на устройствах с UEFI и BIOS, расположенный сразу после раздела Windows. Это позволяет Windows заменять и изменять размер раздела по мере необходимости. (Если вы устанавливаете Windows с помощью программы установки Windows, вы получите ту же структуру разделов, что и в Windows 8.1.)
- Если вы добавите пользовательский инструмент в расширенное меню запуска WinRE, он сможет использовать только дополнительные компоненты, которые уже есть в инструментах WinRE по умолчанию. Например, если у вас есть приложение из Windows 8, которое зависит от дополнительных компонентов .NET, вам потребуется переписать приложение для Windows 10.
- Если вы добавите пользовательский инструмент в расширенное меню запуска WinRE, его необходимо поместить в папку \Sources\Recovery\Tools, чтобы он мог продолжать работать после будущих обновлений WinRE.

- При добавлении языков к средствам сброса с помощью кнопок теперь необходимо добавить необязательный компонент WinPE-HTA.
Инструменты
WinRE включает следующие инструменты:
- Автоматическое восстановление и другие средства устранения неполадок . Дополнительные сведения см. в разделе Функции устранения неполадок Windows RE.
- Кнопочный сброс (только для настольных версий Windows). Этот инструмент позволяет вашим пользователям быстро восстанавливать свои ПК, сохраняя при этом свои данные и важные настройки, без предварительного резервного копирования данных. Дополнительные сведения см. в разделе Обзор сброса с помощью кнопки.
- Восстановление образа системы (только для выпусков Windows Server). Этот инструмент восстанавливает весь жесткий диск. Дополнительные сведения см. в разделе Восстановление операционной системы или всего сервера.
Кроме того, вы можете создать собственное решение для восстановления с помощью Windows Imaging API или с помощью Deployment Image Servicing and Management (DISM) API.
Точки входа в WinRE
Ваши пользователи могут получить доступ к функциям WinRE через меню Расширенный запуск , которое можно запустить из Windows несколькими способами:
- На экране входа в систему нажмите «Завершение работы», затем, удерживая нажатой клавишу Shift, выберите «Перезагрузить» .
- Щелкните Пуск > Настройки > Обновление и безопасность > Восстановление > в разделе Расширенный запуск щелкните Перезагрузить сейчас .
- Загрузитесь с носителя для восстановления.
- Используйте кнопку аппаратного восстановления (или комбинацию кнопок), настроенную изготовителем оборудования.
После выполнения любого из этих действий все сеансы пользователей завершаются, и Расширенный запуск Отображается меню. Если ваши пользователи выбирают функцию WinRE в этом меню, ПК перезагружается в WinRE и запускается выбранная функция.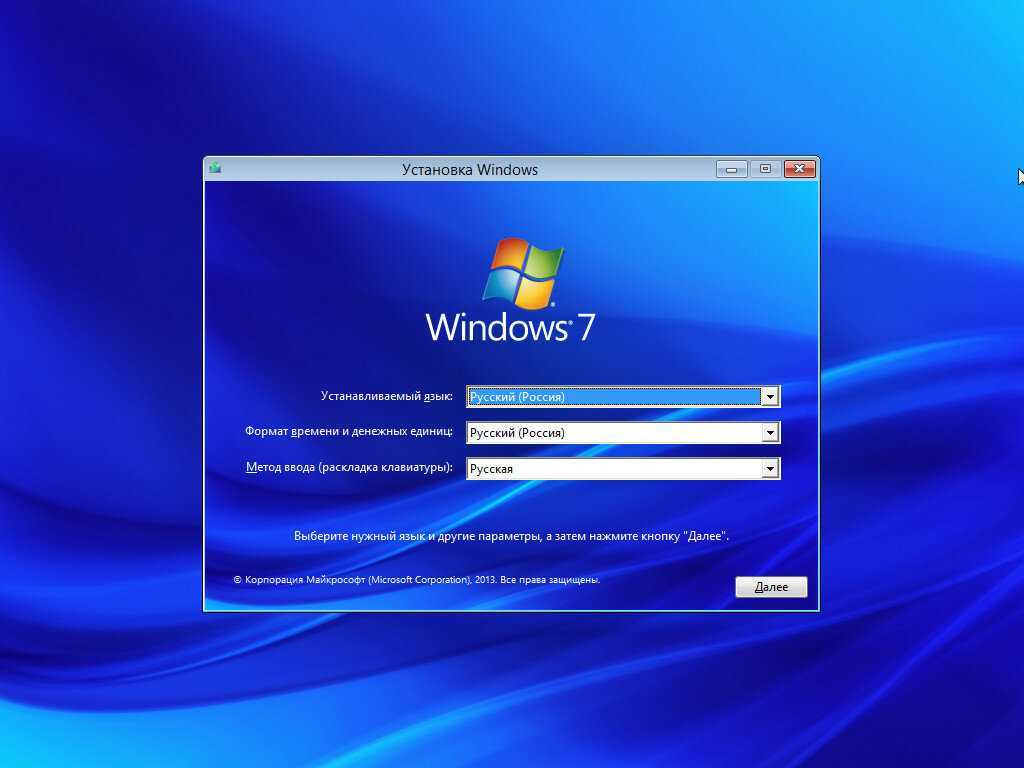
WinRE запускается автоматически после обнаружения следующих проблем:
- Две последовательные неудачные попытки запуска Windows.
- Два последовательных непредвиденных завершения работы в течение двух минут после завершения загрузки.
- Две последовательные перезагрузки системы в течение двух минут после завершения загрузки.
- Ошибка безопасной загрузки (за исключением проблем, связанных с Bootmgr.efi).
- Ошибка BitLocker на сенсорных устройствах.
Это меню позволяет вашим пользователям выполнять следующие действия:
- Запуск средств восстановления, устранения неполадок и диагностики.
- Загрузка с устройства (только UEFI).
- Доступ к меню прошивки (только UEFI).
- Выберите, какую операционную систему загружать, если на ПК установлено несколько операционных систем.
Примечание
Вы можете добавить один пользовательский инструмент в меню Расширенный запуск . В противном случае эти меню нельзя будет дополнительно настроить. Дополнительные сведения см. в разделе Добавление пользовательского инструмента в расширенное меню запуска Windows RE.
В противном случае эти меню нельзя будет дополнительно настроить. Дополнительные сведения см. в разделе Добавление пользовательского инструмента в расширенное меню запуска Windows RE.
Вопросы безопасности
При работе с WinRE помните о следующих соображениях безопасности:
- Если пользователи открывают меню Расширенный запуск из Windows и выбирают инструмент WinRE, они должны указать имя пользователя и пароль локального пользователя. учетная запись с правами администратора.
- Вы можете запускать большинство инструментов в WinRE, не выбирая учетную запись администратора и не вводя пароль. При загрузке в среду восстановления зашифрованные файлы будут недоступны, если у пользователя нет ключа для расшифровки тома.
- По умолчанию сеть в WinRE отключена. Вы можете включить сеть, когда вам это нужно. Для повышения безопасности отключайте сеть, когда подключение не требуется.
Настройка WinRE
Вы можете настроить WinRE, добавив пакеты (дополнительные компоненты Windows PE), языки, драйверы и настраиваемые средства диагностики или устранения неполадок. Базовый образ WinRE включает следующие дополнительные компоненты Windows PE:
Базовый образ WinRE включает следующие дополнительные компоненты Windows PE:
- Microsoft-Windows-Foundation-Package
- Расширенное хранилище WinPE
- WinPE-Rejuv
- WinPE-скрипты
- WinPE-SecureStartup
- WinPE-Setup
- WinPE-SRT
- WinPE-WDS-инструменты
- WinPE-WMI
- WinPE-StorageWMI-Package (добавлен в базовый образ в Windows 8.1 и Windows Server 2012 R2)
- WinPE-HTA (добавлен в базовый образ в Windows 10)
Примечание
Количество пакетов, языков и драйверов ограничено объемом памяти, доступной на ПК. Из соображений производительности сведите к минимуму количество языков, драйверов и инструментов, добавляемых в образ.
Разделы жесткого диска
При установке Windows с помощью программы установки Windows WinRE настраивается следующим образом:
Во время установки Windows Windows подготавливает разделы жесткого диска для поддержки WinRE.

Изначально Windows помещает файл образа WinRE (winre.wim) в раздел Windows в папку \Windows\System32\Recovery.
Перед доставкой ПК заказчику вы можете изменить или заменить файл образа WinRE, включив в него дополнительные языки, драйверы или пакеты.
Во время этапа настройки specialize файл образа WinRE копируется в раздел средств восстановления, чтобы устройство могло загрузить средства восстановления даже в случае возникновения проблемы с разделом Windows.
При развертывании Windows путем применения образов необходимо вручную настроить разделы жесткого диска. Когда WinRE устанавливается на жесткий диск, раздел должен быть отформатирован как NTFS.
Добавьте базовый образ инструментов WinRE (winre.wim) в раздел, отдельный от разделов Windows и данных. Это позволяет вашим пользователям использовать WinRE, даже если раздел Windows зашифрован с помощью шифрования диска Windows BitLocker. Это также предотвращает случайное изменение или удаление пользователями инструментов WinRE.
Храните инструменты восстановления в выделенном разделе сразу после раздела Windows. Таким образом, если для будущих обновлений потребуется раздел восстановления большего размера, Windows сможет справиться с этим более эффективно, изменив размеры Windows и раздела восстановления, вместо того, чтобы создавать новый размер раздела восстановления, пока старый остается на месте.
Дополнительные сведения см. в разделе Настройка разделов жесткого диска на основе UEFI/GPT или Настройка разделов жесткого диска на основе BIOS/MBR.
Требования к памяти
Для загрузки Windows RE непосредственно из памяти (также называемой загрузкой с RAM-диска) должна быть доступна непрерывная часть физической памяти (ОЗУ), в которой может храниться весь образ Windows RE (winre.wim). Чтобы оптимизировать использование памяти, производители должны убедиться, что их микропрограммы резервируют ячейки памяти либо в начале, либо в конце адресного пространства физической памяти.
Обновление среды восстановления Windows на диске
Копия среды восстановления Windows на диске может обслуживаться как часть накопительных обновлений для ОС. Не все накопительные обновления будут обслуживать Windows RE.
Не все накопительные обновления будут обслуживать Windows RE.
В отличие от обычного процесса обновления ОС, обновления для Windows RE напрямую не обслуживают образ Windows RE на диске (winre.wim). Вместо этого более новая версия образа Windows RE заменяет существующую, при этом в новый образ внедряется или переносится следующее содержимое:
- В новый образ Windows RE добавляются важные для загрузки и драйверы устройств ввода из полной среды ОС. .
- Настройки Windows RE под
\Sources\Recoveryсмонтированного файла winre.wim перенесены в новый образ.
Следующее содержимое из существующего образа Windows RE не переносится в новый образ:
- Драйверы, которые есть в существующем образе Windows RE, но отсутствуют в полной среде ОС
- Дополнительные компоненты Windows PE, которые не являются частью образа Windows RE по умолчанию
- Языковые пакеты для Windows PE и дополнительные компоненты
Процесс обновления Windows RE делает все возможное, чтобы повторно использовать существующий раздел Windows RE без каких-либо изменений. Однако в некоторых редких случаях, когда новый образ Windows RE (вместе с перенесенным/вставленным содержимым) не помещается в существующий раздел Windows RE, процесс обновления будет вести себя следующим образом:
Однако в некоторых редких случаях, когда новый образ Windows RE (вместе с перенесенным/вставленным содержимым) не помещается в существующий раздел Windows RE, процесс обновления будет вести себя следующим образом:
- Если существующий раздел Windows RE расположен сразу после раздела Windows, раздел Windows будет сжат, а пространство будет добавлено к разделу Windows RE. Новый образ Windows RE будет установлен в расширенный раздел Windows RE.
- Если существующий раздел Windows RE не находится сразу после раздела Windows, раздел Windows будет уменьшен и будет создан новый раздел Windows RE. Новый образ Windows RE будет установлен в этот новый раздел Windows RE. Существующий раздел Windows RE будет потерян.
- Если существующий раздел Windows RE нельзя использовать повторно, а размер раздела Windows не удается успешно уменьшить, новый образ Windows RE будет установлен в раздел Windows. Существующий раздел Windows RE будет потерян.
Важно
Чтобы ваши настройки продолжали работать после обновления Windows RE, они не должны зависеть от функций, предоставляемых дополнительными компонентами Windows PE, которых нет в образе Windows RE по умолчанию (например, WinPE-NetFX). Чтобы облегчить разработку настроек Windows RE, необязательный компонент WinPE-HTA был добавлен в образ Windows RE по умолчанию в Windows 10.
Чтобы облегчить разработку настроек Windows RE, необязательный компонент WinPE-HTA был добавлен в образ Windows RE по умолчанию в Windows 10.
Примечание
Новый образ Windows RE, развернутый как часть накопительного пакета обновления, содержит языковые ресурсы только для системного языка по умолчанию, даже если существующий образ Windows RE содержит ресурсы для нескольких языков. На большинстве ПК системным языком по умолчанию является язык, выбранный во время OOBE.
Известная проблема
Если объект групповой политики «Параметры Windows/Параметры безопасности/Локальные политики/Параметры безопасности/Учетные записи: Блокировать учетные записи Microsoft» настроен на включение политики «Пользователь не может добавлять или входить в систему с учетной записью Microsoft», попытка восстановления Система в WinRE выйдет из строя с сообщением об ошибке «Для продолжения необходимо войти в систему как администратор, но на этом ПК нет учетных записей администратора».
Это известная проблема, и обходной путь заключается в том, чтобы либо не устанавливать для параметра «Учетные записи: блокировать учетные записи Microsoft» значение «Пользователь не может добавлять или входить в систему с помощью учетной записи Microsoft», либо установить для политики MDM Security/RecoveryEnvironmentAuthentication значение 2.
См. также
Развертывание | Настройка Windows RE | Развертывание Windows RE |
Операции | Параметры командной строки REAgentC |
Поиск и устранение неисправностей | Функции устранения неполадок Windows RE |
Дополнительные инструменты | Добавление пользовательского инструмента в расширенное меню запуска Windows RE | Добавить кнопку восстановления оборудования для запуска Windows RE | Обзор кнопочного сброса |
Добавить кнопку аппаратного восстановления для запуска Windows RE
Твиттер
Фейсбук
Электронное письмо
- Статья
- 2 минуты на чтение
На компьютерах с UEFI можно настроить кнопку аппаратного восстановления (или комбинацию кнопок) для запуска Windows RE, включая функции сброса нажатием кнопки для Windows 10 и Windows 11 для настольных версий (Home, Pro, Enterprise и Education). . Это может облегчить пользователям доступ к меню Windows RE.
По сравнению с Windows 8/8.1 рекомендуемая реализация таких аппаратных кнопок в Windows 10 была значительно упрощена. Вам больше не нужно копировать загрузочные файлы Windows в неуправляемую папку системного раздела EFI (ESP), чтобы создать дополнительный загрузочный путь. Вместо этого Windows настраивает и управляет всеми ресурсами на диске, необходимыми для поддержки аппаратных кнопок. Схему можно обобщить следующим образом:
Windows 10 и более поздние версии автоматически создают вторичное хранилище данных конфигурации загрузки (BCD) в папке 9.0218 \EFI\Microsoft\Recovery .

При установке Windows RE это вторичное хранилище BCD автоматически заполняется соответствующими настройками для загрузки Windows RE по умолчанию.
Если расположение Windows RE изменяется (например, из-за будущих обновлений), вторичное хранилище BCD обновляется автоматически.
Вам по-прежнему потребуется создать запись статического загрузочного устройства для восстановления в конце списка порядка загрузки встроенного ПО UEFI.
Эта запись загрузочного устройства должна указывать на диспетчер загрузки Windows по умолчанию (bootmgfw.efi) в папке
\EFI\Microsoft\Bootна ESP.В записи загрузочного устройства должен быть указан параметр
/RecoveryBCD.При срабатывании аппаратной кнопки запись загрузочного устройства для восстановления должна выбираться автоматически.
Дополнительные сведения см. в инструкциях производителя оборудования по изменению микропрограммы UEFI на устройстве.
Когда диспетчер загрузки Windows запускается с параметром
/RecoveryBCD, он использует вторичное хранилище BCD, настроенное для загрузки Windows RE, вместо хранилища BCD по умолчанию.

 Довольно полезная штука.
Довольно полезная штука.