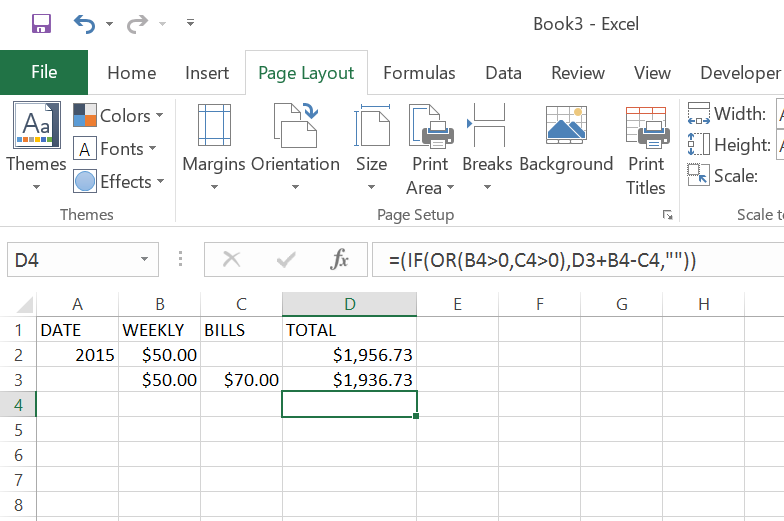Как задавать формулы в excel: Функции Excel (по категориям)
3)
— «%» — нахождение процента (для нахождения 4% от 156 используется такое выражение «=156*4%», то-есть при дописывании «%» к числу, оно делится на 100 и «4%» преобразуется в «0.04»).
Пример. Формула суммы в экселе:
Для ячейки A1 ввели выражение «=12+3». Программа автоматически провела исчисление и указала в ячейке не введенную формулу, а решение примера. Реализация других арифметических операций выполняется таким же образом.
В формуле можно использовать одновременно несколько операторов: «=56 + 56*4%» — данное выражение добавляет к числу 56 четыре процента.
Для правильной работы с операторами, следует знать правила приоритетности:
1) подсчитываются выражения в скобочках;
2) после произведения и деления считается сложение и вычитание;
3) выражения выполняются слева направо, если имеют одинаковый приоритет.
Формулы «=5*4+8» и «=5*(4+8)» имеют разные значения, потому что в первом случае изначально выполняется умножение «5*4», а в другом вычисляется выражение стоящее в скобках «4+8».
Содержание
Формула excel среднего значения
Полезная формула, которая позволяет найти среднее значение нескольких введенных чисел и обозначается «=СРЗНАЧ()». Среднее значение чисел: 5, 10, 8 и 1 – это результат деления их суммы на количество, то-есть 24 на 4. Реализуется данная функция в excel таким образом:
Использование ссылок
Работа в программе не ограничивается лишь постоянными значениями (константами), поэтому формулы могут содержать не только числа, но и номера ячеек – ссылки. Такая функция позволит производить вычисления формул даже при изменении данных в указанной ячейке и обозначается ее буквой и номером.
Ячейки A1, A2 содержат числа 12, 15 относительно. При добавлении в ячейку A3 формулы «=A1+A2» в ней появится значение суммы чисел находящихся в ячейках A1 и A2.
Если изменить число любой из ячеек A1 или A2, то формула посчитает сумму исходя из новых данных и ячейка A3 изменить свое значение.
Диапазон ячеек
В excel можно оперировать определенным диапазоном ячеек, что упрощает заполнение формул. Например для подсчета суммы ячеек от A1 до A6 необязательно вводить последовательность «=A1+A2+A3…”, а достаточно будет ввести оператор сложения «СУММ()» и зажав левую кнопку мыши провести от A1 до А6.
Например для подсчета суммы ячеек от A1 до A6 необязательно вводить последовательность «=A1+A2+A3…”, а достаточно будет ввести оператор сложения «СУММ()» и зажав левую кнопку мыши провести от A1 до А6.
Результатом работы будет формула «=СУММ(A1:A6)».
Текст в формулах
Для использования текста в формулах, его необходимо заключать в двойные кавычки — «текст». Чтобы объединить 2-а текстовых значения используется оператор амперсанд «&», который соединяет их в одну ячейку с присвоением типа «текстовое значение».
Чтобы вставить пробел между словами нужно записать так » =А1&» «&А2 «.
Данный оператор может объединять текстовые значения и числовые, так например можно быстро заполнить подобную таблицу, соединив числа 10, 15, 17, 45 и 90 с текстом «шт.»
Экспорт отчетов > Электронные таблицы > Excel значение
При экспорте отчета в электронные таблицы, каждое значение данных будет располагаться в определенной ячейке Excel таблицы. Например, если в построенном отчета четыре колонки данных и десять строк, то при экспорте в Excel таблицу будет занято 40 ячеек.
Например, если в построенном отчета четыре колонки данных и десять строк, то при экспорте в Excel таблицу будет занято 40 ячеек.
Однако, иногда возникает необходимость применить формулы Excel к этим ячейкам. Это можно выполнить в готовом документе, открыв его на редактирование или определить формулу в свойстве Excel значение (Excel value) для текстового компонента в дизайнере отчетов при разработке отчета.
Для того чтобы задать текстовому компоненту формулу Excel следует в дизайнере отчетов:
Выделить этот текстовый компонент в шаблоне отчета;
На панели свойств, нажать кнопку Обзор (Browse) у свойства Excel значение;
В открывшимся редакторе задать формулу Excel.
Рассмотрим несколько примеров применения Excel формул в шаблоне отчета. Допустим, есть отчет с перечнем продуктов, их ценами, количеством ордеров и количеством продуктов на складе.
Пример 1
Кроме данных, в этом отчете отсутствуют другие компоненты. Все четыре колонки по 77 значений в каждой. Это значит, что при экспорте в Excel будут заняты ячейки:
Все четыре колонки по 77 значений в каждой. Это значит, что при экспорте в Excel будут заняты ячейки:
Имена продуктов будут располагаться в ячейках с A1 по А77;
Цены продуктов будут располагаться в ячейках с B1 по B77;
Количество ордеров продуктов будут располагаться в ячейках с C1 по C77;
Количество на складе продуктов будут располагаться в ячейках с D1 по D77.
Допустим, необходимо чтобы в столбце D выводилось не количество продуктов на складе, а объем продаж продуктов (цена умноженная на количество ордеров). В этом случае, следует:
Шаг 1: Выделить текстовый компонент, в котором необходимо вывести результат расчета Excel формулы;
Шаг 2: На панели свойств, нажать кнопку Обзор у свойства Excel значение;
Шаг 3: В открывшимся редакторе, ввести Excel формулу. В данном случае, формулу =B{Line}*C{Line};
Шаг 4: Нажать кнопку Ок в редакторе;
Шаг 5: Перейти на вкладку предварительного просмотра или открыть во вьювере этот отчет;
Шаг 6: Нажать кнопку Сохранить (Save) и в выпадающем меню выбрать команду Microsoft Excel File;
Шаг 7: Определить настройки экспорта, нажать кнопку Ок;
Шаг 8: Выбрать место сохранения Excel документа, изменить имя и нажать кнопку Сохранить (Save).
После этого откройте этот Excel документ, в колонке D для каждой ячейки будет рассчитана формула, в результате чего, в ячейке будет отображаться значение. В данном случае, для каждого продукта будет рассчитан объем продаж.
Пример 2
Кроме данных, в отчете присутствуют другие компоненты, или скажем, если бэнд Данные расположен на другом компоненте. В этом случае, спрогнозировать ячейки, в которые будут вставлены данные не предоставляется возможным. Поэтому, для того чтобы в Excel формуле корректно задать диапазон ячеек, следует:
Шаг 1: Создать финальную версию шаблона отчета, со всеми компонентами и их правильным местоположением. В этом случае, добавим заголовок отчета и заголовок данных, а также список данных разместим на другом компоненте — панели.
Шаг 2: Перейти на вкладку предварительного просмотра или открыть этот отчет во вьювере;
Шаг 3: Нажать кнопку Сохранить и в выпадающем меню выбрать команду Microsoft Excel File;
Шаг 4: Определить настройки экспорта, нажать кнопку Ок;
Шаг 5: Выбрать место сохранения Excel документа, изменить имя и нажать кнопку Сохранить;
Шаг 6: Открыть этот сохраненный документ и запомнить диапазон ячеек с данными;
Шаг 7: Вернуться в дизайнер отчетов с этим шаблоном;
Шаг 8: Выделить текстовый компонент, в котором необходимо вывести результат расчет Excel формулы;
Шаг 9: На панели свойств, нажать кнопку Обзор у свойства Excel значение;
Шаг 10: В открывшимся редакторе ввести Excel формулу с необходимым диапазоном ячеек. В данном случае, формулу =C{Line+3}*D{Line+3}. Число 3 в этом случае, это количество строк в Excel файле, которое необходимо пропустить.
В данном случае, формулу =C{Line+3}*D{Line+3}. Число 3 в этом случае, это количество строк в Excel файле, которое необходимо пропустить.
Шаг 11: Нажать кнопку Ок в редакторе;
Шаг 12: Перейти на вкладку предварительного просмотра или открыть этот отчет во вьювере;
Шаг 13: Нажать кнопку Сохранить и в выпадающем меню выбрать команду Microsoft Excel File;
Шаг 14: Определить настройки экспорта, нажать кнопку Ок;
Шаг 15: Выбрать место сохранения Excel документа, изменить имя и нажать кнопку Сохранить.
После этого откройте этот Excel документ, в колонке E для каждой ячейки будет рассчитана формула, в результате чего, в ячейке будет отображаться значение. В данном случае, для каждого продукта будет рассчитан объем продаж.
формул Excel не вычисляются? Что проверить
Кристи Перри
Категории: Базовый Excel
Вы создали отчеты для собрания руководства, и перед тем, как распечатать копии для руководителей, вы обнаружили, что во всех итоговых значениях указаны значения за последний месяц. Как это исправить — быстро?
Как это исправить — быстро?
1. Проверка автоматического пересчета
На ленте Formulas посмотрите в крайний правый угол и нажмите Опции расчета . В раскрывающемся списке убедитесь, что выбрано Автоматически .
Если для этого параметра установлено значение «Автоматически», Excel пересчитывает формулы электронной таблицы всякий раз, когда вы изменяете значение ячейки. Это означает, что если у вас есть формула, которая суммирует ваши продажи, и вы меняете одну из продаж, Excel обновляет итог, чтобы показать правильную сумму.
Если для этого параметра установлено значение «Вручную», Excel пересчитывает только при нажатии кнопки «Рассчитать сейчас».0010 или Кнопка «Вычислить лист ». Если вы предпочитаете сочетания клавиш, вы можете пересчитать, нажав клавишу F9. Ручной пересчет удобен, когда у вас есть большая электронная таблица, для пересчета которой требуется несколько минут. Вместо того, чтобы с нетерпением ждать, пока он пересчитывает после каждого внесенного вами изменения, вы можете установить ручной пересчет, внести все ваши изменения, а затем пересчитать сразу.
К сожалению, если вы установите ручной режим и забудете об этом, ваши формулы не будут пересчитаны.
2. Проверьте формат ячейки для текста
Выберите ячейку, которая не пересчитывается, и на ленте Home проверьте формат числа. Если формат показывает Text , измените его на Number . Когда ячейка имеет формат Text , Excel не пытается интерпретировать содержимое как формулу.
После того, как вы измените формат, вам нужно будет повторно подтвердить формулу, щелкнув в строке формул , а затем нажав Введите ключ .
Примечание: Если вы форматируете ячейку как Общие и обнаруживаете, что Excel автоматически заменяет ее текстом, попробуйте установить для нее значение Число . Если ячейка имеет формат General и содержит ссылку на другую ячейку, Excel копирует формат указанной ячейки. Выбор любого формата, кроме General , не позволит Excel изменить формат.
3. Проверка циклических ссылок
Найдите в нижней части окна Excel слова ЦИРКУЛЯРНЫЕ ССЫЛКИ .
Как и циклическая логика, циклическая ссылка — это формула, которая либо включает себя в свои вычисления, либо ссылается на другую ячейку, которая зависит от самой себя. Имейте в виду, что циклическая ссылка в некоторых случаях может помешать Excel вычислить формулу. Исправьте циклическую ссылку и пересчитайте таблицу.
Следующие шаги
Вы можете решить большинство проблем пересчета с помощью одного из этих трех решений. Теперь исправьте этот отчет и приготовьтесь к встрече.
Или продолжите обучение Excel здесь.
PRYOR+ 7 ДНЕЙ БЕСПЛАТНОГО ОБУЧЕНИЯ
Курсы по обслуживанию клиентов, Excel, управлению персоналом, лидерству,
ОСАГО и многое другое. Нет кредитной карты. Без комментариев.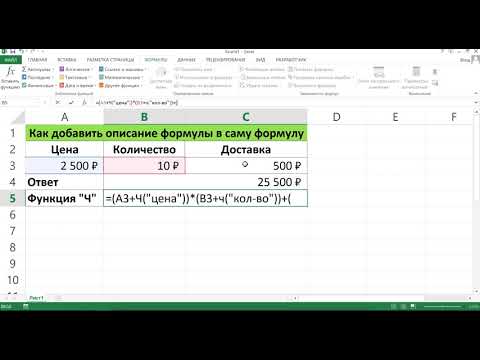 Индивиды и команды.
Индивиды и команды.
НАЧАТЬ ПРОБНЫЙ ПЕРИОД
Как войти в основные формулы в Excel 2010
BY: Грег Харви и
Обновлен: 07-26-2019
Из книги: Excel 2010 для Dummies
Excel 2010. Обзор Купить книгу на Amazon
Формулы — это настоящие рабочие лошадки листа Excel 2010. Если вы правильно настроите формулу, она вычислит правильный ответ, когда вы введете его в ячейку. Вы можете настроить формулу из функций, предоставляемых Excel, или создать собственную пользовательскую функцию Excel. С этого момента он постоянно обновляется, пересчитывая результаты всякий раз, когда вы изменяете любое из значений, используемых формулой.
Вы сообщаете Excel, что собираетесь ввести формулу в текущую ячейку, введя знак равенства (=). В некоторых формулах после знака равенства используется встроенная функция, такая как СУММ или СРЗНАЧ. Многие простые формулы используют ряд значений или ссылок на ячейки, которые содержат значения, разделенные одним или несколькими из следующих математических операторов:
Многие простые формулы используют ряд значений или ссылок на ячейки, которые содержат значения, разделенные одним или несколькими из следующих математических операторов:
| Этот математический оператор . . . | . . . Используется для | |
|---|---|---|
| + (плюс) | (вставка) | Возведение числа в экспоненциальную степень |
Например, чтобы создать в ячейке C2 формулу, умножающую значение, введенное в ячейке A2, на значение в ячейке B2, введите в ячейку C2 следующую формулу: =A2*B2
Чтобы ввести эту формулу в ячейку C2, выполните следующие действия. шаги:
Выберите ячейку C2.
Введите в ячейку всю формулу =A2*B2 .
Нажмите Enter.
Или же
Выберите ячейку C2.
Введите = (знак равенства).
Выберите ячейку A2 на листе с помощью мыши или клавиатуры.

Это действие помещает ссылку на ячейку A2 в формулу в ячейке.
Чтобы начать формулу, введите =, а затем выберите ячейку A2.
Наберите * (Shift+8 в верхнем ряду клавиатуры).
Выберите ячейку B2 на листе с помощью мыши или клавиатуры.
Это действие помещает в формулу ссылку на ячейку B2.
Нажмите Enter.
Excel отображает рассчитанный ответ в ячейке C2 и формулу =A2*B2 в строке формул.
Если вы выберете ячейку, которую хотите использовать в формуле, либо щелкнув ее, либо переместив к ней курсор ячейки, у вас меньше шансов ввести неправильную ссылку на ячейку.
Теперь самое интересное: после создания формулы, которая ссылается на значения в определенных ячейках (а не содержит сами эти значения), вы можете изменить значения в этих ячейках, и Excel автоматически пересчитает формулу, используя эти новые значения и отображая обновленный ответ на листе. Используя пример, показанный на рисунках, предположим, что вы изменили значение в ячейке B2 со 100 на 50.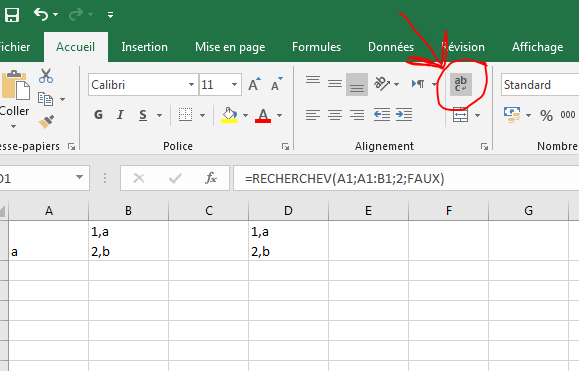 В момент завершения этого изменения в ячейке B2 Excel пересчитывает формулу и отображает новый ответ, 1000, в ячейке C2.
В момент завершения этого изменения в ячейке B2 Excel пересчитывает формулу и отображает новый ответ, 1000, в ячейке C2.
Этот беглый взгляд на формулы Excel вызвал у вас желание получить больше информации и знаний о популярной программе Microsoft для работы с электронными таблицами? Вы можете бесплатно протестировать любой из курсов электронного обучения For Dummies . Выберите свой курс (вас могут заинтересовать другие из Excel 2010 ), заполните быструю регистрацию, а затем попробуйте электронное обучение с помощью Try It! кнопка. Вы будете на правильном пути к более надежным ноу-хау: полная версия также доступна по адресу Excel 2010 .
Эта статья взята из книги:
- Excel 2010 For Dummies,
Об авторе книги:
Грег Харви, доктор философии, президент Mind Over Media, Inc. Он является автором всех выпусков Excel для чайников, Excel All-in-One для чайников, Excel Workbook для чайников и Windows For Dummies Quick Reference .