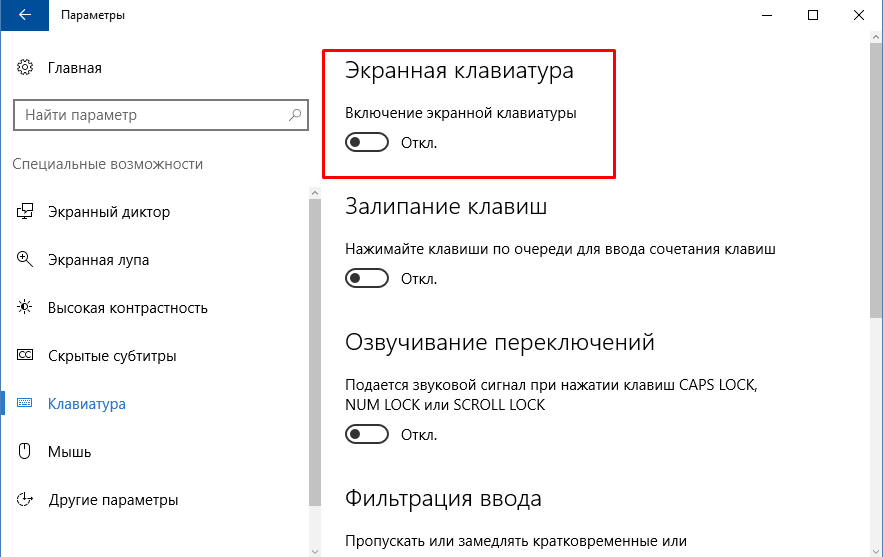Не работает клавиатура на нетбуке: Что делать, если не работает клавиатура ноутбука?| ichip.ru
Содержание
Почему не работает клавиатура на ноутбуке Самсунг
Содержание
- Важная информация
- Причина 1: Аппаратные неполадки средства ввода
- Причина 2: Сильное загрязнение
- Причина 3: Активен режим функциональных клавиш
- Причина 4: Неправильные настройки ОС (Windows 10)
- Причина 5: Неактивна служба ctfmon
- Причина 6: Проблемы с драйверами
- Драйвер клавиатуры
- Драйвер чипсета
- Причина 7: Неверные настройки в системном реестре
- Причина 8: Вирусное заражение
- Вопросы и ответы
Важная информация
Некоторые из инструкций ниже предполагают ввод того или иного текста, что в условиях нерабочей клавиатуры можно выполнить с помощью внешней периферии, а если таковая отсутствует – посредством наэкранного элемента ввода, методы вызова которого представлены в руководстве далее.
Подробнее: Запускаем виртуальную клавитуру на ноутбуке с Windows
Причина 1: Аппаратные неполадки средства ввода
Увы, но чаще всего клавиатура выходит из строя из-за аппаратных проблем, например, на неё была пролита жидкость или произошло механическое повреждение. Верным признаком физической поломки является неработоспособность только некоторых клавиш, в частности тех, где не запрограммированы дополнительные функции. Если у вас имеются соответствующие навыки и подходящий инструмент, можно разобрать ноутбук, отключить неисправный элемент и проверить состояние шлейфов или материнской платы – следы залития в виде коррозии или механических повреждений вроде трещин и сколов, а также разрывов шлейфа могут быть заметны невооруженным глазом.
Верным признаком физической поломки является неработоспособность только некоторых клавиш, в частности тех, где не запрограммированы дополнительные функции. Если у вас имеются соответствующие навыки и подходящий инструмент, можно разобрать ноутбук, отключить неисправный элемент и проверить состояние шлейфов или материнской платы – следы залития в виде коррозии или механических повреждений вроде трещин и сколов, а также разрывов шлейфа могут быть заметны невооруженным глазом.
Также нельзя исключать и выход из строя электронных компонентов, в первую очередь, мультиконтроллера, который как раз и отвечает за взаимодействие клавиатуры и материнской платы, либо коннектора, куда вставляется шлейф. Оптимальным методом устранения данной поломки является визит в сервисный центр: специалисты изучат проблему, и в большинстве случаев смогут её устранить за разумную цену. Если же ноутбук требуется срочно, в качестве временного решения к нему можно подключить любое внешнее средство ввода – для вашего удобства желательны беспроводные варианты, но можно и USB, и PS/2 через переходник.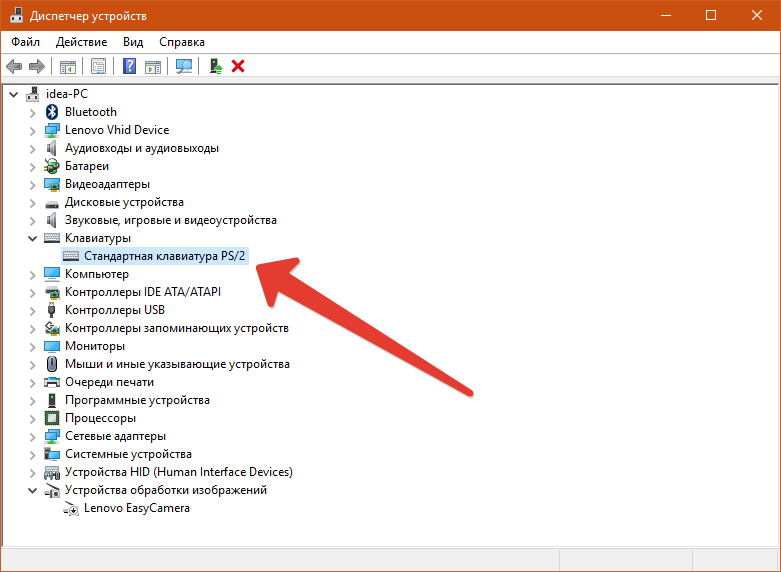
Причина 2: Сильное загрязнение
Если клавиатура точно не подвергалась внештатным нагрузкам, источником рассматриваемой проблемы может быть её загрязнение: иногда большое количество пыли проникает под силиконовые подложки клавиш, что мешает нормальному контакту с платой или мембраной. В такой ситуации девайс стоит почистить: воспользуйтесь зубочистками и/или ватными палочками, смоченными в обычном спирте. Эффективно также использование компрессора, пылесоса на низкой мощности или специального инструмента для чистки.
Подробнее: Чистим клавиатуру в домашних условиях
Причина 3: Активен режим функциональных клавиш
Многие лэптопы, в том числе и производства Самсунг, обладают клавиатурами, множество клавиш которых имеет совмещённые функции: например, элементы F-ряда, могут управлять мультимедийными возможностями. Как правило, последнее является дополнительной опцией и активируется вместе с зажатой Fn, однако некоторые устройства позволяют переключать режимы работы – внимательно посмотрите на клавиши со значками вторичных функций, а также изучите руководство пользователя, где обычно упоминаются подобные нюансы.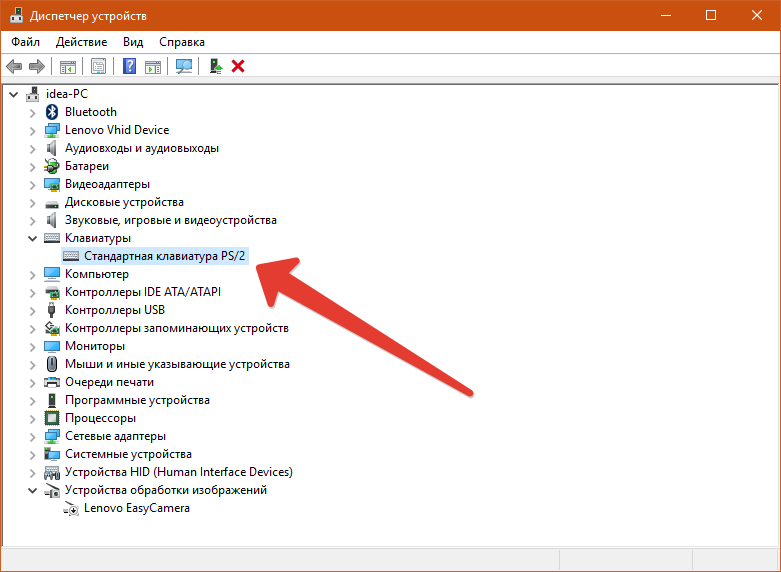
Причина 4: Неправильные настройки ОС (Windows 10)
Последняя на данный момент версия «окон» подходит как для устройств с клавиатурой, так и для полностью сенсорных – в системе имеются соответствующие параметры вроде отключения ввода с внешних аксессуаров. Возможно, вы по ошибке активировали такие функции, отчего и наблюдается рассматриваемая проблема. Для устранения этой причины выполните следующие действия:
- Вызовите «Параметры», например, посредством контекстного меню «Пуска»: кликните по нему правой кнопкой мыши (ПКМ) и воспользуйтесь соответствующим пунктом.
- Здесь перейдите к блоку «Специальные возможности».
- Откройте раздел «Клавиатура», в котором найдите опцию «Использовать устройство без обычной клавиатуры» и переведите её в положение «Откл.», если она активна. Также попробуйте несколько раз включить её и выключить.
- Вызовите любое окно, поддерживающее ввод текста – например, тот же «Поиск» – и проверьте работоспособность клавиатуры.
 Если проблема устранена, завершите выполнение инструкций, если нет – взгляните на состояние опции «Использовать фильтрацию ввода» и попробуйте попереключать её режимы.
Если проблема устранена, завершите выполнение инструкций, если нет – взгляните на состояние опции «Использовать фильтрацию ввода» и попробуйте попереключать её режимы.
Если эти действия не возымели эффекта, читайте далее.
Причина 5: Неактивна служба ctfmon
Порой поведение клавиатуры может быть нестабильным: в одних окнах она работает, в других — нет. Такая аномалия носит чисто программный характер и возникает вследствие проблем с процессом ctfmon, который как раз и предназначен для взаимодействия системы и средства ввода.
Для начала проверьте, запущена ли вообще соответствующая задача. Для этого воспользуемся «Диспетчером задач»: кликните ПКМ по «Пуску» и выберите в меню необходимый пункт.
Откройте вкладку «Процессы» и поищите на ней запись с именем ctfmon.exe (Windows 7) или CTF-загрузчик (Windows 10).
Если задача присутствует, проблема не в ней, но если требуемой позиции нет, вероятно, именно в этом причина сбоев. Для активиции процесса выполните следующее:
Для активиции процесса выполните следующее:
- Снова вызовите контекстное меню «Пуска», но на этот раз кликните по пункту «Выполнить».
- Скопируйте и вставьте (или введите с помощью экранной клавиатуры) запрос
regeditи нажмите «ОК». - В «Редакторе реестра» перейдите по следующему пути:
HKEY_LOCAL_MACHINE\SOFTWARE\Microsoft\Windows\CurrentVersion\Run - Воспользуйтесь панелью инструментов «Правка» – «Создать» – «Строковый параметр».
- Задайте его имя как
ctfmon, затем дважды кликните левой кнопкой мыши (ЛКМ) по ней.Откроется режим редактирования, где в поле значения введите (либо скопируйте и вставьте) следующий текст:
C:\Windows\System32\ctfmon.exeПроверьте правильность ввода адреса, затем щёлкните «ОК».
- Закройте «Редактор реестра», после чего снова вызовите средство «Выполнить», в котором на этот раз введите запрос
taskschd.. msc
msc - Когда оснастка запустится, последовательно разверните каталоги «Библиотека планировщика» – «Microsoft» – «Windows» – «TextServicesFramework», где должна находится задача «MsCtfMonitor». Проверьте столбец «Состояние» – в обычных условиях статус должен быть обозначен как «Готово».
Если же там значится «Отключено», кликните по задаче ПКМ и выберите пункт «Включить».
Для применения изменений перезагрузите ваш лэптоп – если причина была именно в этом процессе, функциональность клавиатуры должна быть восстановлена.
Причина 6: Проблемы с драйверами
Иногда источником проблемы бывает служебное ПО некоторых компонентов ноутбука – как самой клавиатуры, так и чипсета-мультиконтроллера. При сбоях в работе этих компонентов возможна неработоспособность устройства ввода, поэтому если предыдущие инструкции ни к чему не привели, стоит проверить именно софт.
Драйвер клавиатуры
Как правило, в современных ноутбуках не требуется установка специфичного драйвера для средства текстового ввода, однако порой при инсталляции ОС может быть использован устаревший или неподходящий вариант.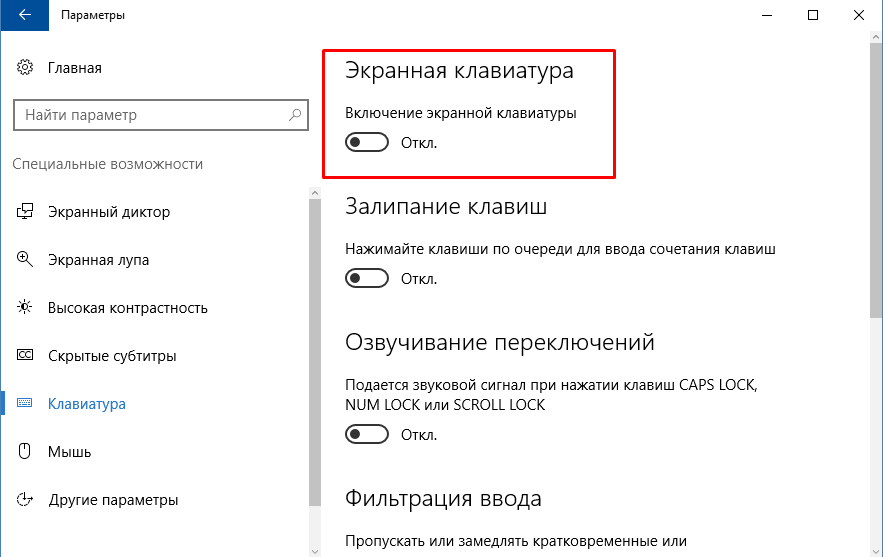 Для решения этой проблемы выполните следующие действия:
Для решения этой проблемы выполните следующие действия:
- Снова воспользуемся контекстным меню «Пуска»: кликните по нему ПКМ и выберите «Диспетчер устройств».
- Разверните раздел «Клавиатуры» – там должна присутствовать запись с именем «Стандартная клавиатура PS/2», щёлкните по ней ПКМ и выберите пункт «Удалить устройство».
В окне подтверждения нажмите «Удалить».
- Закройте все открытые программы и перезагрузите компьютер, когда появится соответствующее предложение.
- После загрузки системы функциональность средства ввода должна восстановиться. Если проблема не решена, снова откройте «Диспетчер устройств», вызовите контекстное меню клавиатуры, и на этот раз задействуйте пункт «Обновить драйвер».
- Воспользуйтесь пунктом «Выполнить поиск драйверов на этом компьютере».
- Кликните по элементу «Выбрать драйвер из списка доступных драйверов на компьютере».

- В окне далее щёлкните по единственному доступному варианту, затем продолжите работу со средством установки.
- Подождите, пока произойдёт обновление, после чего закройте утилиту и перезагрузите лэптоп.
Драйвер чипсета
С электронными компонентами платы ситуация с одной стороны проще, а с другой – сложнее, чем с ПО для клавиатуры. Проще потому, что они используют драйвер производителя (в нашем случае Samsung), который можно без особого труда скачать и установить, а сложнее из-за того, что не для всех моделей ноутбуков такое ПО можно получить. Во всяком случае, воспользуйтесь инструкциями далее для загрузки требуемых компонентов.
Подробнее: Установка драйверов для ноутбука Samsung
Причина 7: Неверные настройки в системном реестре
Иногда проблемы с вводом с клавиатуры возникают из-за некорректного значения одного из параметров системного реестра. Проверить его и установить верные настройки можно по следующему алгоритму:
- Вызовите «Редактор реестра» по методу, предложенному в инструкции для Причины 5.

- Откройте следующее расположение
HKEY_LOCAL_MACHINE\SYSTEM\CurrentControlSet\Control\Class\{4D36E96B-E325-11CE-BFC1-08002BE10318Взгляните на содержимое последнего – там должен присутствовать параметр с именем «UpperFilters», значением которого будет сочетание «kbdclass».
- В случае иного значения дважды кликните ЛКМ по записи, введите корректную последовательность, затем нажмите «ОК».
- Если параметр отсутствует, его необходимо добавить: воспользуйтесь панелью инструментов, где выберите пункты «Правка» – «Создать» – «Мультистроковый параметр».
Задайте ему требуемые названия и значение.
После выполнения всех вышеописанных действий закройте все запущенные приложения и перезагрузите ноутбук.
Причина 8: Вирусное заражение
Редкой, но неприятной причиной рассматриваемой проблемы является активность вредоносного ПО – например, оно могло повредить вышеупомянутый процесс ctfmon, или, в самом худшем случае, работает как кейлоггер, записывая и передавая злоумышленикам всё, что вы вводили или вводите на клавиатуре. В большинстве случаев действия зловреда можно определить по дополнительным симптомам вроде появления непонятных программ, самопроизвольном запуске браузера с подозрительными страницами и прочим. Если таковые наблюдаются, ознакомьтесь с инструкцией далее для устранения потенциальной угрозы.
В большинстве случаев действия зловреда можно определить по дополнительным симптомам вроде появления непонятных программ, самопроизвольном запуске браузера с подозрительными страницами и прочим. Если таковые наблюдаются, ознакомьтесь с инструкцией далее для устранения потенциальной угрозы.
Подробнее: Борьба с компьютерными вирусами
Samsung Galaxy Book — Устранение неполадок — Клавиатура ноутбука не работает (причина 1 из 2)
- Дом
Справка по устройству
Samsung
Книга Галактики
Основное использование
Клавиатура ноутбука не работает
Драйвер клавиатуры ноутбука не обновлен
- Родительская страница
Шаг 1 из 9
Найдите «Обновления драйверов».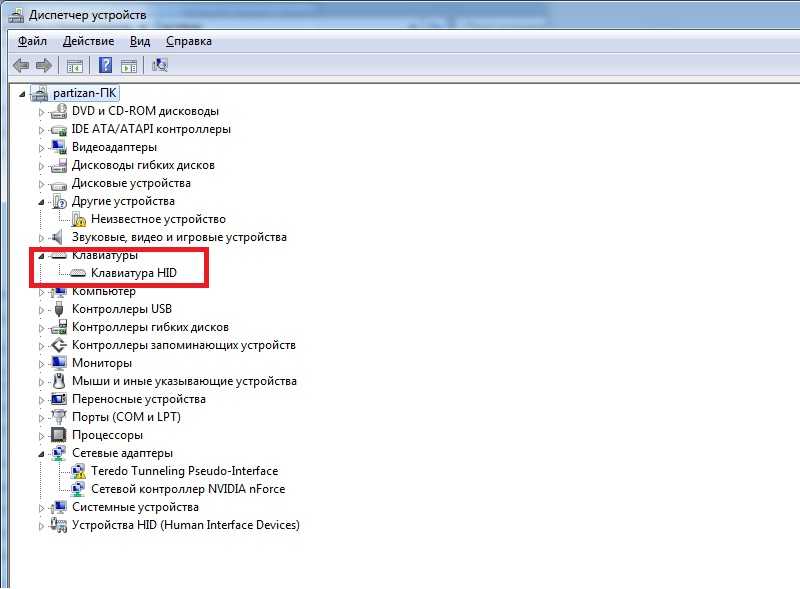
Щелкните значок Windows.
Шаг 2 из 9
Найдите «Обновления драйверов».
Щелкните Настройки.
Шаг 3 из 9
Найдите «Обновления драйверов».
Щелкните Центр обновления Windows.
Шаг 4 из 9
Найдите «Обновления драйверов».
Щелкните Дополнительные параметры.
Шаг 5 из 9
Найдите «Обновления драйверов».
Щелкните Необязательные обновления.
Шаг 6 из 9
Найдите «Обновления драйверов».
Щелкните Обновления драйверов.
Шаг 7 из 9
Обновите драйверы ноутбука
Щелкните поля рядом с необходимыми обновлениями.
Шаг 8 из 9
Обновите драйверы ноутбука
Нажмите Загрузить и установить.
Шаг 9 из 9
Вернуться на главный экран
Щелкните значок закрытия, чтобы вернуться на главный экран.
1
Найдите «Обновления драйверов».
Щелкните значок Windows.
Щелкните Настройки.
Щелкните Центр обновления Windows.
Щелкните Дополнительные параметры.
Щелкните Необязательные обновления.
Щелкните Обновления драйверов.
2
Обновите драйверы ноутбука
Щелкните поля рядом с необходимыми обновлениями.
Нажмите Загрузить и установить.
3
Вернуться на главный экран
Щелкните значок закрытия, чтобы вернуться на главный экран.
Клавиатура ноутбука Microsoft Surface
не работает
0023
suchoptionen
Чтобы починить клавиатуру ноутбука Surface, одновременно нажмите и удерживайте кнопки увеличения громкости и питания на клавиатуре. (Эти клавиши расположены в верхнем ряду клавиатуры.) Удерживайте их нажатыми в течение 15 секунд.
25 августа 2022 г.
Исправление: Клавиатура ноутбука Surface не работает — How-To Geek
www.howtogeek.com
Почему клавиатура моего ноутбука Surface не работает?
Почему моя клавиатура Microsoft не печатает?
Есть ли блокировка клавиатуры на ноутбуке Surface?
Как исправить неработающую клавиатуру Microsoft?
Устранение неполадок с крышкой или клавиатурой Surface — служба поддержки Майкрософт
support.microsoft.com › en-us › Surface › Trouble…
Крышка и клавиатура Surface Type работают с перебоями · Включите Surface и подождите 10 секунд. · Одновременно нажмите и удерживайте кнопку увеличения громкости, нажмите и …
Ноутбук Surface 3 Проблема с клавиатурой и сенсорной панелью — сообщество Microsoft
answer.microsoft.com › en-us › Surface › форум › все
Ноутбук Surface 3 Проблема с клавиатурой и сенсорной панелью · 1: Принудительное завершение работы.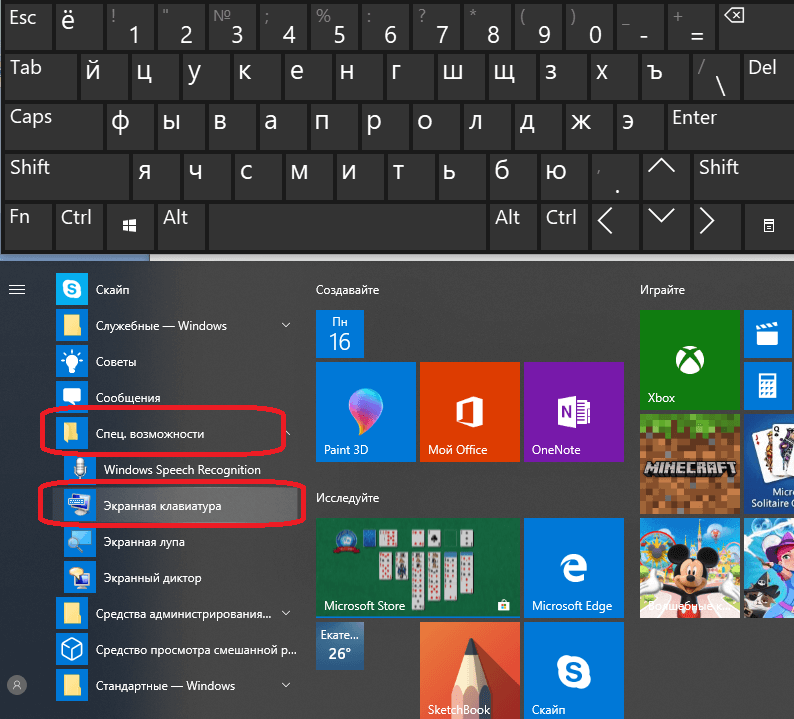 Нажмите и удерживайте кнопку питания в течение 20 секунд. · 2. Запустите диагностику поверхности …
Нажмите и удерживайте кнопку питания в течение 20 секунд. · 2. Запустите диагностику поверхности …
Клавиатура Surface не работает. Как это исправить? — Electronics Hub
www.electronicshub.org › Surface-keyboard-not-wo…
Способ 1. Перезапустите Surface… Первое, что нужно сделать, если клавиатура Surface не работает, — это перезапустить ее. Это простой и понятный процесс.
Способ 2: выполните два… · Способ 3: проверьте клавиатуру
Клавиатура ноутбука Surface не работает — Reddit
www.reddit.com › Surface › комментарии › surface_la…
22.11.2019 · Та же проблема здесь. Увеличение громкости и одновременное удерживание кнопки питания в течение примерно 15 секунд перезагрузят устройство, а клавиатура и коврик для мыши должны …
Клавиатура и тачпад не работают, Surface Laptop 1 поколения
Проблема с клавиатурой — исправлена! : р/Поверхность
Клавиатура ноутбука Surface не работает
Вернуться на сайт www. reddit.com
reddit.com
Как исправить клавиатуру ноутбука Surface с Windows? Как… — YouTube
www.youtube.com › смотреть
19.01.2020 · Найдите отличные предложения на технологии на Amazon — http://amzn.to/2q35kbcКак исправить клавиатуру Surface, не …
Dauer : 4:01
Прислан: 19.01.2020
Surface Go 3: Клавиатура не отвечает или не работает? 3 простых исправления!
www.youtube.com › смотреть
31.05.2022 · Я даю вам 3 возможных исправления, если клавиатура вашего Microsoft Surface Go 3 (https://amzn.to …
Dauer: 3:56
Прислан: 31.05.2022
Как исправить Клавиатура Surface Pro, которая не работает — Lifewire
www.lifewire.com › … › Microsoft
22.02.2022 · Как устранить проблемы с физической клавиатурой Surface Pro · Отключите и снова подключите клавиатуру Surface Pro. · Проверьте настройки клавиатуры. · Вытрите пыль …
Клавиатура ноутбука Microsoft не работает: 3 простых способа исправить это
windowsreport.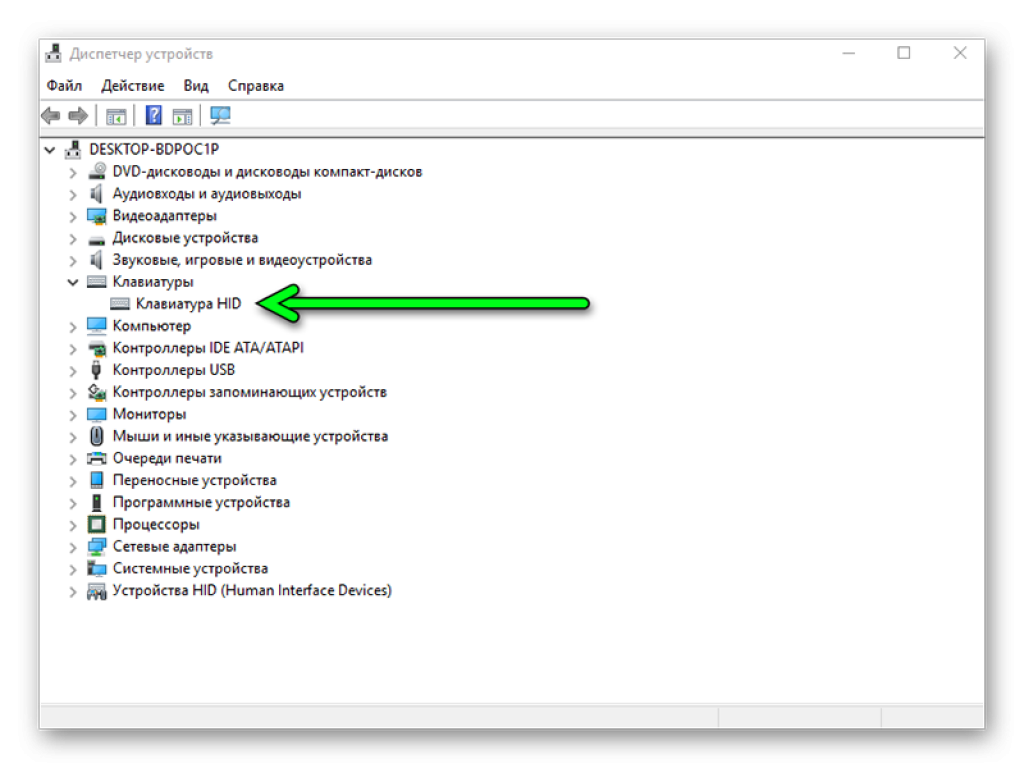

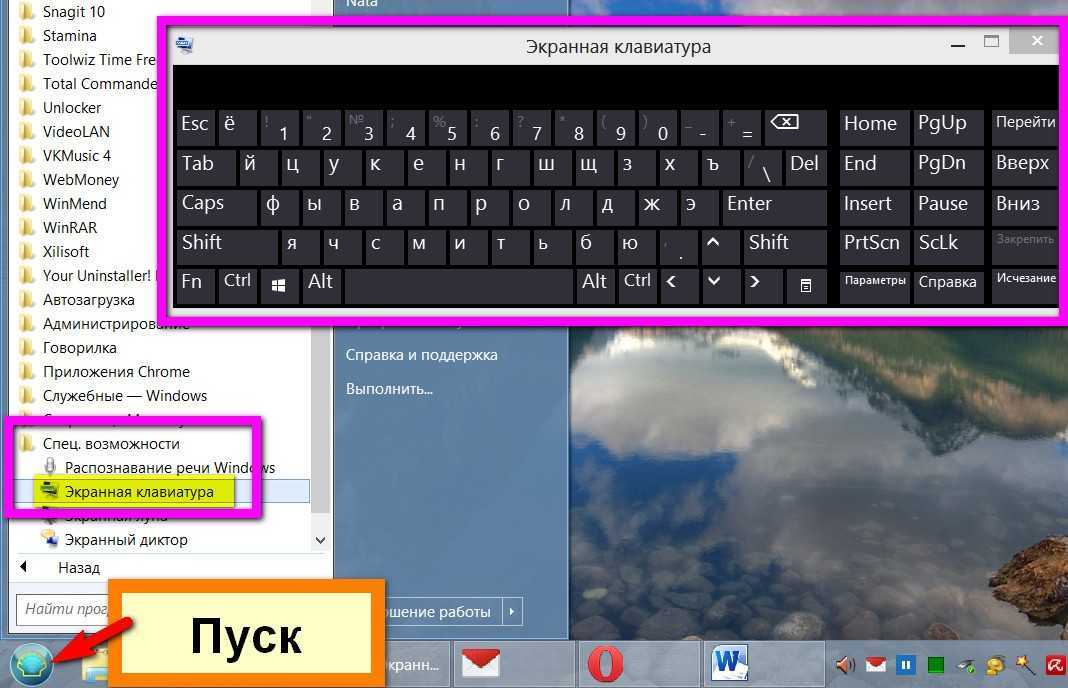 Если проблема устранена, завершите выполнение инструкций, если нет – взгляните на состояние опции «Использовать фильтрацию ввода» и попробуйте попереключать её режимы.
Если проблема устранена, завершите выполнение инструкций, если нет – взгляните на состояние опции «Использовать фильтрацию ввода» и попробуйте попереключать её режимы. msc
msc