Курсор на ноутбуке не реагирует на нажатие: Не работает тачпад на ноутбуке? Возможные решения проблемы
Содержание
Не работает тачпад что делать?
Эта статья призвана помочь пользователям, у которых не работает тачпад на ноутбуке.
Расскажем о возможных причинах и способах устранения проблемы.
Причин, по которым мог перестать работать тачпад в ноутбуке, всего две:
— программный сбой
— поломка самого тачпада или какого-либо его компонента.
Прежде, чем предпринять какие-либо шаги, внимательно ознакомьтесь с содержимым статьи.
Помните! Автор не несет никакой ответственности, за вызванный ущерб или убытки со стороны пользователя, следующего изложенному в тексте. Все действия выполняются на собственный страх и риск!Начнем с наиболее простых вариантов решения проблемы
Причина 1. Горячие клавиши или отдельная кнопка отключения
Практически в любом ноутбуке тачпад можно отключить нажатием определенного сочетания клавиш на клавиатуре или же при помощи отдельно отведенной кнопки встроенной в него или расположенной в области около тачпада.
Комбинация клавиш для включения / отключения тачпада может различаться в зависимости от производителя, модели ноутбука.
Прежде, чем искать нужное сочетание клавиш для своей модели в сети, посмотрите на ряд клавиш f1 – f12, возможно на какой нибудь из них будет значок, символически напоминающий тачпад.
Если нашли таковой, то одновременно нажмите клавишу Fn, (обычно она располагается в нижнем ряду, где пробел или в правой части клавиатуры) и клавишу на которой нарисован тачпад.
Или попробуйте распространенные сочетания клавиш, на каждой из моделей ноутбуков они разные:
- Acer: Fn + F7
- ASUS: Fn + F9
- Lenovo: Fn + F6
После этого проверьте, изменилось ли что-либо в поведении тачпада.
Могут вернуться не все функции, например, только перемещение курсора или нажатие кнопок мыши.
Это может свидетельствовать о наличие некой неисправности или в необходимости дополнительной настройки и установке драйверов.
Как произвести настройку и установить драйвера, мы расскажем ниже.
Некоторые производители делают специальную область на тачпаде (обычно обозначена небольшой иконкой в одном из углов или в виде точки, кружка) или кнопку, при однократном и двукратном нажатии на которую тачпад включается или наоборот отключается. Так же для достоверности рекомендуем перезагрузить ноутбук и попытаться еще раз, если сочетание клавиш или нажатие специальной кнопки не дало результатов с первой попытки.
Если в Вашем случае ничего не изменилось, то следует попробовать следующие варианты.
Причина 2. Корректность настроек тачпада
Следующим шагом будет необходимо найти настройки тачпада и проверить их корректность.
Обычно их можно найти в
панели управления, в разделе
«мышь» или в виде отдельного пункта там же.
Бывают случаи, когда настройки или их часть выносят в отдельную программу, не имеющую отношения к панели управления, но сначала все же стоит попробовать найти их именно там.
Если же не удается обнаружить какие-либо настройки тачпада в панели управления, то, возможно, у Вас отсутствует необходимый драйвер.
Драйвер — это «программа», рассказывающая операционной системе, как взаимодействовать с данным компонентом.
Так же в Windows 8, 8.1 и 10 имеется современный приемник панели управления раздел — «Параметры»
Если не нашли настроек в панели управления, проверьте его, а как это сделать, мы расскажем далее.
Как открыть панель управления в Windows
Открыть панель управления, можно путем выбора соответствующего пункта в меню «Пуск».
Вероятно, в Windows 10 Вы не найдете соответствующего пункта, поэтому воспользуйтесь одним из альтернативных методов, например, введите в строке поиска «Панель управления».
Также панель управления можно открыть, используя следующий метод: нажмите одновременно кнопку со значком «Windows» и клавишу R. Вблизи кнопки «Пуск» всплывет окошко с заголовком «Выполнить», в текстовое поле расположенное ниже введите слово «control», затем нажмите клавишу«Enter» на клавиатуре.
Открыв панель управления, для лучшей ориентации в верхнем правом углу найдите параметр «Просмотр», затем щелкните на синюю надпись идущую после него и выберите «Крупные или мелкие значки».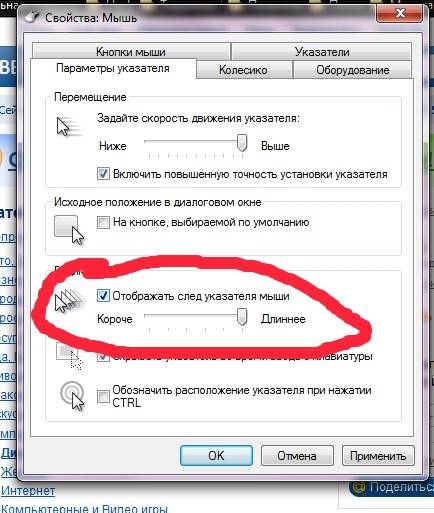
Если у вас уже выбран один из вариантов, то можете пропустить данный шаг.
Теперь можем перейти к проверке настроек. Здесь встречаются следующие ситуации.
Тачпад никак не реагирует, а сочетание клавиш не помогает
Действия производятся в панели управления.
Найдите раздел «Мышь или свойства мыши» и нажмите на него.
Появится окно параметров.
В параметрах будет несколько разделов (вкладок), расположенных в 2 ряда (яруса), например: Кнопки мыши, Колесико, Указатели и т.д., переход между ними осуществляется однократным нажатием на заголовок нужного раздела.
Вкладка отвечающая за настройки тачпада в большинстве случаев находится во втором ряду, самой последней слева или по-другому первая справа — кому как удобнее вести отсчет.
Также от остальных вкладок ее часто отличает какой-либо значок перед названием формы-изготовителя тачпада или ПО для него.
Например — ELAN (Elan Smart-Pad) или — ClickPad (Synaptics ClickPad)
Название может быть любым.
Если вы не смогли обнаружить какую-либо вкладку отвечающую за настройку тачпада, то существует вероятность, что у Вас отсутствует драйвер.
Открыв эту вкладку, вы увидите информацию о версии драйвера, чуть ниже название устройства, а под ним доступные действия.
Среди них должен располагаться пункт с названием наподобие «Активировать устройство» или «Включить» и какое-то наименование, к примеру, «Включить ClickPad».
Если цвет надписи бледно-серый, а не черный, то устройство активно, если наоборот, то вероятно выключено. Выберите необходимое действие, посмотрите на реакцию, попробуйте перезагрузить ноутбук.
Так же, возможно, отключение тачпада происходит при подключении внешней мыши, в таком случае просто снимите галочку в соответствующем чекбоксе.
После выполнения любых действий не забывайте сначала нажать на кнопку «Применить», а только потом закрыть или «Ок», этот шаг нужен для того, что бы изменения сохранились и вступили в действие.
Так же часть настроек тачпада или даже все они могут располагаться не в разделе «Мышь», а в отдельно созданном после установки драйвера, обычно в нем находятся настройки, отвечающие за действия кнопок, настройку жестов и т. д.
д.
Для примера, раздел может называться «Synaptics ClickPad», в нем вы не обнаружите настроек отвечающих за включение / отключение тачпада, зато сможете настроить поведение и реакцию на определенные действия и события.
Он может помочь Вам при решении проблем, особенно описанных во второй ситуации.
Тачпад ноутбука работает, но при нажатии кнопок ничего не происходит или не работают жесты
Бывает и такое, что предыдущие методы помогли сдвинуться с «мертвой точки», но функциональность не восстановилась до конца, а может у Вас все работало изначально и Вы ищите решения именно этой неполадки.
Для начала Вам нужно открыть панель управления. Как это сделать? — Читайте выше.
В независимости от местонахождения настроек (читайте 1 ситуацию), открыв их, Вы увидите доступные параметры, среди которых могут оказаться отвечающие за действия при нажатии кнопок, выполнении жестов и т.д.
Попробуйте изменить настройки, сохраниться, при необходимости перезагрузить ОС.
Главный совет: делайте фото или записывайте изначальные параметры настроек, что бы в случае чего можно было все вернуть в исходное состояние.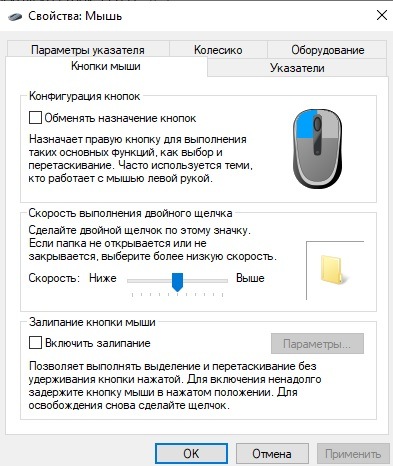
Проверка настроек тачпада (Только для Windows 8, 8.1 и 10)
С приходом Windows 10, помимо классической панели управления, был добавлен еще один раздел, отвечающий за настройки операционной системы и устройств — «
Параметры». Он был разработан с целью постепенного замещения
панели управления, но на данный момент этого так окончательно и не произошло.
В случаях, если вы не обнаружили настроек в классической панели управления или не получили никаких результатов, то не лишним будет попробовать и этот способ.
Для перехода в него нужно открыть меню «Пуск», затем нажать на значок с шестеренкой, также возле него может располагаться подпись «Параметры», все зависит от версии ОС.
После открытия Параметры имеют следующий вид:
(Пример продемонстрирован на win 10,в 8-ке внешний вид отличается)
Выбираем раздел «Устройства»
Далее в боковом меню ищем пункт «Сенсорная панель» — это наш тачпад
Проверяем доступные настройки.
Также из этого раздела можно осуществить быстрый переход к настройкам, которые мы рассмотрели в панели управления.
Более сложные ситуации
а. Драйвер
Отсутствие драйвера, его ошибка, сбой, либо же последствия после установки каких-либо программ или обновления ОС. Все это достаточно распространенные причины способные привести к неработоспособности тачпада.
Существует несколько способов решения.
Сначала попробуем самый простой, установить / переустановить драйвер, не разбираясь в причине, если не поможет, то можно попробовать второй способ, он будет сложнее для пользователя.
Как это сделать:
— 1 СпособЗаходим на сайт производителя ноутбука, находим раздел загрузок, он часто располагается в качестве подраздела в разделе помощь.
Перейдя в загрузки пытаемся найти модель своего ноутбука, выбираем ее, находим пункт загрузки драйверов, затем интересующий драйвер для тачпада, скачиваем его и устанавливаем.
Если производитель предлагает несколько разных драйверов тачпада для одной и той же модели ноутбука, то не пугайтесь, такое бывает, когда выходят обновления.
Либо когда одна и та же модель / серия ноутбуков в разные годы выпуска или в зависимости от комплектации могла оснащаться разными тачпадами. Визуально разницы не будет, все отличия в «железной» части. В этом случае, можно попробовать установить сначала один драйвер, затем посмотрев на результат, удалить его и попробовать другой.
Обычно установка запускается через setup.exe или autorun.exe.
Будем надеяться, что вам повезло и такие файлы имеются.
Кликаете по ним два раза, начинается процесс автоматической / полуавтоматической установки.
Если все пройдет успешно, без ошибок, то перезагружаетесь и пробуете.
Если же изменений нет, проверьте все выше описанные пункты с самого начала.
Снова нет результата?
— Способ 2Хорошо, попробуем по-иному. Для этого нужно попытаться разобраться в причине.
Первым делом необходимо перейти в «Диспетчер устройств», чтобы посмотреть, определяется ли тачпад операционной системой.
Один из самых простых и быстрых способов это сделать — один раз кликнуть по иконке меню «Пуск» правой кнопкой мыши и в появившемся меню выбрать соответствующий пункт.
Еще один метод: открыть панель управления, далее раздел «Система» и в меню слева будет тот же пункт.
После проделанных манипуляций откроется окно, в котором будут перечислены типы устройств. Среди всех разделов ищем «Мыши и иные указывающие устройства» и нажимаем на небольшую стрелочку, перед названием пункта, чтобы раскрыть список или просто быстро кликаем дважды по его наименованию.
В развернувшемся списке ищем упоминание слова Touchpad или иного возможного обозначения тачпада.
При этом около значка может присутствовать восклицательный знак, указывающий на наличие проблемы.
Если же не удалось найти какое-либо устройство с похожим обозначением, то это с большой долей вероятности, может указывать на наличие аппаратной неисправности.
Дважды кликаем по названию устройства, это действие откроет окно со всеми свойствами.
Сверху будут доступны несколько вкладок: Общие, Драйвер, Сведения и т.д.
Во вкладке «Общие» есть поле с наименованием «Состояние устройства».
В нем отображается текущее состояние.
Если имеется ошибка, то ее причина отобразится в виде какого-либо кода ошибки. Просто запомните его, а затем посмотрите значение в сети.
Ошибка может быть связана с программной частью или же с технической неисправностью.
В первом случае имеется немалый шанс на устранение, во втором же, вероятно, помощь сервис-центра.
В любом случае будет не лишним попробовать обновить драйвер, для этого выбираем вкладку «Драйвер» в ней пункт «Обновить…».
Откроется окно в котором, будет предложено несколько вариантов:
1) Автоматический поиск обновляемых драйверов
2) Выполнить поиск драйверов на этом устройстве
При выборе первого варианта, система попробует подобрать необходимые драйвера самостоятельно, из моего личного опыта, шансы крайне невысоки, поэтому лучше воспользоваться 2 методом.
Второй метод — ручной.
Необходимо подготовить файл с драйвером определенного формата (расширения), затем вручную указать путь к его расположению. Не знакомому с данной манипуляцией пользователю будет крайне непросто выполнить все действия. Необходимые файлы обычно можно «вытащить» из из программы установки драйвера, которую мы скачивали в первом способе. Единственное отличие в том, что в
Не знакомому с данной манипуляцией пользователю будет крайне непросто выполнить все действия. Необходимые файлы обычно можно «вытащить» из из программы установки драйвера, которую мы скачивали в первом способе. Единственное отличие в том, что в
1 случае, большая часть процесса была автоматизирована, а в этом мы самостоятельно повторяли часть аналогичных действий вручную.
Если не помог ни один из выше перечисленных методов, то есть вероятность, что драйвер не поддерживается этой версией ОС.
Как вариант, еще можно воспользоваться какой-либо сторонней программой для поиска драйверов, поможет ли она решить проблему или наоборот навредит, доподлинно неизвестно. Если решить ей воспользоваться, то до этого, лучше сначала попробуйте последний предложенный метод решения.
Последний метод — проверка настроек BIOS
В некоторых моделях может помочь настройка BIOS.
Для этого, после нажатия кнопки включения и до начала процесса загрузки операционной системы, нужно нажать или зажать клавишу, которая даст команду на вход в BIOS.
Нужная клавиша часто указывается при во время включения ноутбука, в зависимости от производителя, она может отличаться, некоторые фирмы в редких случаях делают отдельную кнопку.
Распространенные клавиши:
- DEL (Delete)
- ESC
- F2
Навигация в BIOS, осуществляется при помощи стрелочек на клавиатуре, производитель обычно указывает обозначения.
Ваша задача найти пункт «Internal Pointing Device», он может размещаться в любой из вкладок, чаще в «Advanced».
Выберите его при помощи стрелочек, напротив (справа) должно стоять значение «Enabled», если установлено «Disabled», то нажмите Enter на клавиатуре, выберите нужное значение, подтвердите повторным нажатием на Enter.
После этого нужно сохранить изменения и выйти, для этого часто используется клавиша F10.
После ее нажатия, при выходи из BIOS, Вам будет предложено сохранить изменения, выбираете Y или YES, подтверждая выбор Enter.
После этого экран потухнет на несколько секунд и ноутбук начнет загружать операционную систему.
Если снова ничего не помогло, можете еще раз попробовать все варианты.
Если и в этот раз они оказались бессильны, то вероятно остается только одно решение, я уверен, вы о нем догадались. Да-да, это сервис — центр.
Со своей стороны, мне остается пожелать благоприятного решения возникшей трудности и с минимальной затратой сил вернуть тачпад в строй.
Почему не работает тачпад на ноутбуке, и как его включить
Приветствую тебя, уважаемый читатель блога Comp-doma.ru, или случайный посетитель, заглянувший на эту страницу, чтобы узнать, как включить или отключить тачпад на ноутбуке! Эта статья, возможно, будет полезна и тем, кто хочет узнать, почему не работает тачпад после переустановки Windows. Как правило, эта проблема решается нажатием одной-двух кнопок, однако для каждой модели ноутбука эти клавиши могут быть совершенно разными. Тем не менее, тачпад может не работать по ряду причин, требующих более досконального изучения. Но обо всем по порядку.
Содержание
- Как включить тачпад в разных моделях ноутбуков
- Как включить тачпад на ноутбуке в Windows
- Включение тачпада в Биос и обновление драйверов
Как включить тачпад в разных моделях ноутбуков
В каждой более-менее современной модели лаптопа производитель предусмотрел возможность быстрого включения или выключения тачпада. Для чего это нужно? Ну хотя бы для того, чтобы при вводе пальчиками текста , не смещать курсор, случайно задев тачпад рукой. Если у вас не работает тачпад на ноутбуке HP, скорее всего он был случайно выключен, т.к. за это действие отвечает специальная клавиша на самом тачпаде. Она обычно находится в левом верхнем углу панели и обозначается прямоугольником.
В других моделях ноутбука обычно задействуются комбинации клавиш, среди которых обязательно присутствует Fn (слева внизу) и одна из клавиш F1 – F9. Чтобы определить, что это за клавиша, достаточно всмотреться в соответствующие изображения на них. Кнопка должна быть помечена значком (например, с перечеркнутым прямоугольником). Если никаких значков на клавиатуре нет, помимо F и индекса, воспользуйтесь следующими подсказками:
Кнопка должна быть помечена значком (например, с перечеркнутым прямоугольником). Если никаких значков на клавиатуре нет, помимо F и индекса, воспользуйтесь следующими подсказками:
- Выключить тачпад на ноутбуке Lenovo вы сможете, воспользовавшись комбинацией клавиш Fn+F8;
- Если не работает тачпад на ноутбуке Acer, вернуть ему работоспособность можно при помощи одновременного нажатия кнопок Fn+F7;
- Устройство ввода на Asus включается клавишами Fn+F9;
- В ноутбуках Samsung нужно нажать на Fn + F5 или просто F6;
- Чтобы включить тачпад в Dell, нажмите на Fn+F5;
- Устройство ввода в моделях Toshiba активируется клавишами Fn+F
Если у вас какая-то более редкая марка ноутбука, можете попробовать поочередно нажимать комбинацию клавиш Fn + (F1-F9).
Как включить тачпад на ноутбуке в Windows
Описанные способы активации устройства ввода работают далеко не на всех моделях лаптопов. Хотя бы из-за того, что в ноуте Sony Vaio вообще не предусмотрено такой клавиши. Однако в любой модели, даже описанных выше, вы сможете включить тачпад программно в операционной системе Windows.
Итак, заходим в Панель управления – Оборудование и звук – Устройства и принтеры. Среди ярлыков находим название своего компьютера и щелкаем по нему правой кнопкой мыши. Из раскрывшегося списка выбираем пункт Параметры мыши. Появляется новое окошко, в котором нам нужно зайти на вкладку Параметры устройства, после чего кликаем по Включить. Все, теперь ваш тачпад будет работать. Выключить его можно будет тем же самым способом.
Включение тачпада в Биос и обновление драйверов
Если в операционной системе вы не обнаружили вообще тачпад, т.е. такого устройства попросту нет, то необходимо проверить наличие драйверов с помощью BIOS. Для этого в начале загрузки операционки нажимаем на кнопку Del или F10 (для разных моделей ноутбуков могут использоваться другие клавиши) чтобы попасть в меню Биос. Там переходим на вкладку Advenced, где нужно найти пункт Internal Pointing Devise. Напротив нег должно стоять значение Enabled. Если там написано Disabled, то измените это значение.
Для этого в начале загрузки операционки нажимаем на кнопку Del или F10 (для разных моделей ноутбуков могут использоваться другие клавиши) чтобы попасть в меню Биос. Там переходим на вкладку Advenced, где нужно найти пункт Internal Pointing Devise. Напротив нег должно стоять значение Enabled. Если там написано Disabled, то измените это значение.
Что делать, если на ноутбуке не работает тачпад и после того, как мы включили устройство в Биосе? Необходимо проверить, установлены ли драйвера на устройство ввода в Windows. Часто случается, что на тачпаде не работает прокрутка – это тоже следствие того, что стоят кривые дрова. Неполадки могут обнаружиться после переустановки Windows. Для того, чтобы проверить драйвер и его актуальность, зайдите в Диспетчер устройств, выберите пункт Мыши и иные указывающие устройства и из раскрывшегося списка кликните по устройству с названием вашего ноутбука. В моем случае – это Lenovo Pointing Device.
В появившемся окне на вкладке Общие просмотрите состояние устройства: если оно работает нормально, то с драйвером все должно быть в порядке. Если есть ошибки, перейдите на вкладку Драйвер и нажмите на Обновить.
Если есть ошибки, перейдите на вкладку Драйвер и нажмите на Обновить.
Однако система не всегда сможет найти актуальные драйверы для вашего тачпада. Поэтому можно поступить иначе – посетить сайт производителя вашего лаптопа, найти там раздел драйверов, выбрать нужную модель ноутбука, скачать драйвер и установить его на свой компьютер.
Еще одна причина, почему не работает скролл на тачпаде – были изменены настройки устройства ввода. Чтобы проверить это зайдите в панель в Параметры устройства в Свойствах мыши и вместо Отключить или Включить нажимаем на Параметры. Там ставим галочку напротив пункта Функция виртуальной прокрутки.
Исправление не отвечающей или зависшей сенсорной панели в Windows 11
Сенсорные панели могут не обеспечивать точность и управление, как настольная мышь, но они являются важным компонентом ноутбука или ноутбука, и, в отличие от мышей, для работы им не требуется плоская поверхность.
Итак, когда ваш тачпад зависает или зависает; это может сделать ваш компьютер почти непригодным для использования, особенно если у вас нет настольной мыши.
В подобных ситуациях вы можете попробовать некоторые из шагов, упомянутых ниже, чтобы определить и устранить проблему, если она не связана с аппаратным сбоем.
Используйте Диспетчер задач, чтобы разморозить компьютер
Сенсорная панель может перестать отвечать на запросы, если ваша система зависла или зависла. Это может произойти из-за загруженного процессора, нехватки оперативной памяти, зависшего приложения или программы и множества других причин.
Попробуйте нажать кнопку Windows на клавиатуре, чтобы открыть меню «Пуск». Если ваш компьютер не реагирует ни на одно нажатие клавиши, то, вероятно, завис компьютер, а не сенсорная панель.
В этой ситуации вы можете либо подождать, пока ваша система вернется в нормальное состояние, либо попытаться убить любое мошенническое приложение или процесс, используя Диспетчер задач . Вы можете открыть Диспетчер задач, последовательно нажав клавиши Ctrl + Alt + Del .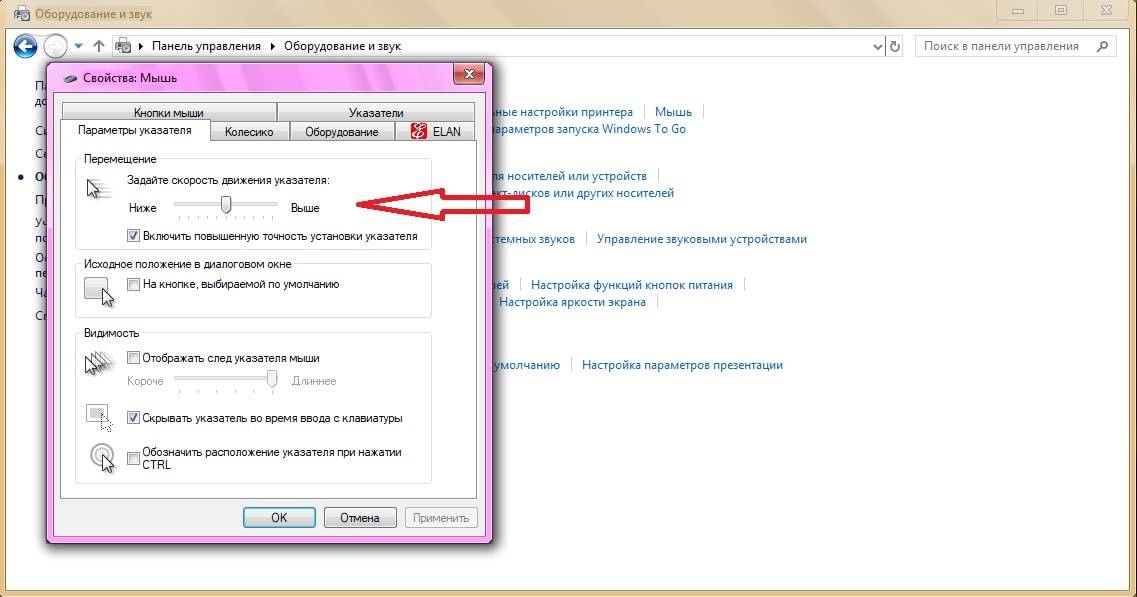
На следующем экране выберите опцию Диспетчер задач . В окне диспетчера задач выберите вкладку Процессы . Затем щелкните правой кнопкой мыши приложение, которое не отвечает , и выберите Завершить задачу , чтобы убить его.
Если ваш ПК не отвечает на Ctrl + Alt + Del , то вы можете жестко перезагрузить свой компьютер, нажав и удерживая физическую кнопку питания на вашем компьютере в течение 5 секунд.
Включение/отключение сенсорной панели с клавиатуры
Большинство производителей ноутбуков предусматривают клавишу на клавиатуре для включения или отключения сенсорной панели. В большинстве ноутбуков одна из функциональных клавиш (обычно F6 , F7 или F9 ) действует как клавиша двойного назначения для отключения или включения сенсорной панели. Попробуйте нажать F7 или Fn + F7 для включения сенсорной панели. Этот ключ может отличаться на вашем ПК в зависимости от производителя.
Этот ключ может отличаться на вашем ПК в зависимости от производителя.
Кроме того, некоторые производители ПК также предусматривают специальную клавишу на сенсорной панели для ее включения или отключения. Некоторые из них могут иметь светодиодный индикатор для отображения активного состояния тачпада. Попробуйте нажать или коснуться этой клавиши, чтобы включить или отключить сенсорную панель.
Попробуйте отключить внешнюю USB-мышь или сенсорную панель
Существует настройка Windows, которая, если она включена, автоматически отключает сенсорную панель всякий раз, когда вы подключаете внешнюю мышь или указывающее устройство, такое как сенсорная панель.
Попробуйте отключить любую внешнюю мышь или указывающее устройство, подключенное к любому из портов USB, и проверьте, работает ли ваша сенсорная панель. Вам также следует проверить состояние этого параметра, если ваша сенсорная панель перестает работать при подключении внешней мыши.
Чтобы проверить состояние этого параметра, нажмите сочетание клавиш Windows + R и введите следующую команду в диалоговом окне «Выполнить».
ms-settings:devices-touchpad
Откроется Bluetooth & Devices > Touchpad Страница настроек. Щелкните раскрывающийся список рядом с кнопкой переключения Сенсорная панель и убедитесь, что установлен флажок « Оставлять сенсорную панель включенной при подключении мыши ».
Изменить чувствительность или сбросить настройки сенсорной панели
Поверхности сенсорной панели могут изнашиваться при регулярном использовании и при чрезмерном нажатии на нее. На нем также может образовываться слой масла и грязи, что может вызвать проблемы с чувствительностью или неустойчивую сенсорную панель.
Вы можете попробовать протереть сенсорную панель влажной тканью или изопропиловым спиртом, чтобы удалить слой масла и грязи. Кроме того, попробуйте изменить чувствительность сенсорной панели в Настройки приложение, чтобы узнать, устраняет ли оно проблему.
Чтобы открыть настройки сенсорной панели, нажмите сочетание клавиш Windows + R , введите следующую команду в диалоговом окне «Выполнить» и нажмите Enter.
ms-settings:devices-touchpad
На странице Bluetooth & Devices > Touchpad ; щелкните Нажмите , а затем щелкните раскрывающийся список рядом с Чувствительность сенсорной панели и выберите предпочтительный параметр.
Вы также можете сбросить все настройки сенсорной панели до значений по умолчанию, нажав Кнопка сброса под сенсорной панелью.
Включить сенсорную панель в настройках BIOS или UEFI
Некоторые ПК имеют настройки для отключения или включения аппаратных компонентов в настройках BIOS или UEFI. Если ваша сенсорная панель отключена в настройках BIOS вашего компьютера, вам придется включить ее после входа в BIOS, когда ваш компьютер начнет загружаться.
Чтобы открыть настройки BIOS или UEFI, вы можете нажать F2 во время загрузки или любую другую клавишу в зависимости от модели и производителя вашего компьютера. По следующей ссылке вы найдете подробные инструкции по открытию настроек BIOS на любом компьютере.
Как войти в настройки BIOS в Windows 11 и 10 — Digitional
Обновление драйверов сенсорной панели
Иногда обновление драйвера сенсорной панели может решить любую проблему с сенсорной панелью, если она не связана с аппаратным сбоем. Вы можете обновить драйверы с помощью диспетчера устройств.
Чтобы открыть Диспетчер устройств , нажмите сочетание клавиш Windows + R и введите следующую команду в диалоговом окне «Выполнить».
devmgmt.msc
В диспетчере устройств , Разверните Мыши и другие указывающие устройства . Затем щелкните правой кнопкой мыши Устройство ввода ELAN и выберите Обновить драйвер .
Далее разверните Устройства интерфейса пользователя в Диспетчере устройств. Найдите записи сенсорной панели, щелкните правой кнопкой мыши и обновите драйверы.
Аппаратный сбой
Если ни один из вышеперечисленных методов не помог, это либо аппаратный сбой, либо ослабленный разъем или кабель, соединяющий сенсорную панель с материнской платой.
Тачпад и клавиатура с пластиковыми ленточными разъемами (ZIF) для подключения к материнской плате на ноутбуке Acer.
Большинство производителей используют пластиковые кабели ZIF для подключения сенсорной панели, клавиатуры, монитора и других аппаратных компонентов ноутбука к материнской плате. Если пластиковый кабель, соединяющий сенсорную панель с материнской платой, поврежден или неправильно вставлен, сенсорная панель может перестать работать или работать нестабильно.
Не пытайтесь ремонтировать его самостоятельно, если вам неудобно открывать ноутбук. Попробуйте заменить или отремонтировать его у производителя, если он все еще находится на гарантии, или обратитесь в сервисный центр.
Если у вас нет внешней мыши, вы можете попробовать включить клавиши мыши в Windows 11. Включив клавиши мыши, вы сможете перемещать указатель мыши с помощью клавиатуры. Подробные шаги по включению клавиш мыши приведены по следующей ссылке.
Как перемещать указатель мыши с помощью клавиатуры в Windows 10 — Digital
Вы также можете включить виртуальную сенсорную панель , если у вас есть сенсорный ПК с сенсорным экраном. Чтобы включить виртуальную сенсорную панель на экране, нажмите кнопку Windows + R и введите следующую команду в диалоговом окне «Выполнить».
Чтобы включить виртуальную сенсорную панель на экране, нажмите кнопку Windows + R и введите следующую команду в диалоговом окне «Выполнить».
ms-settings: панель задач
На странице настроек Персонализация > Панель задач прокрутите вниз и включите Virtual Touchpad .
Теперь доступ к виртуальной сенсорной панели можно получить, щелкнув ее значок на панели задач.
(Решено, вроде) Тачпад не работает полностью — поддержка сообщества
Фреймворковое сообщество
ценакосмический вентилятор
#1
Всем привет!
Моя сенсорная панель, кажется, работает только одним пальцем в Windows 10 и 11 и большинстве дистрибутивов на основе Debian/Ubuntu.
Что не работает, так это щелчок правой кнопкой мыши по сенсорной панели в любой операционной системе и действия двумя пальцами, а также масштабирование и прокрутка страницы вверх и вниз двумя пальцами работают только в popOS.
Шаги, которые я пытался решить:
Сброс настроек биоса.
Переустановка кабеля сенсорной панели, как к материнской плате, так и к сенсорной панели.
Отключение аккумулятора и удерживание кнопки питания в течение 30 секунд.
С нетерпением жду любых предложений или мыслей от сообщества!
2 лайка
Jason_Hottelet
#2
Я бы сказал, что это, вероятно, проблема с драйвером. Вы уверены, что все драйвера правильно установлены в Windows? Windows должна быть вашим лучшим выбором, чтобы получить надежный опыт.
прайсспейсфан
#3
В настоящее время я использую Pop!_OS 21.04, я не проверял, правильно ли они установлены, но я переустановил его, и он все еще вызывал у меня проблемы. Я продолжу тестировать на Linux, но я могу снова установить Windows, чтобы убедиться, что драйвер установлен правильно.
Я продолжу тестировать на Linux, но я могу снова установить Windows, чтобы убедиться, что драйвер установлен правильно.
1 Нравится
йчес
#4
Проверьте, присутствует ли nomodeset в командной строке вашего ядра:
cat /proc/cmdline
Я использую Fedora, и некоторые жесты сенсорной панели не поддерживались после полной установки, но начали работать после того, как я отредактировал /etc/default/grub и удалил nomodeset из строки GRUB_CMDLINE_LINUX (затем запустив grub- mkconfig и перезагрузка).
4 нравится
прайсспейсфан
#5
попробую, а потом сообщу
pricedspacefan
#6
Проверка cat/proc/cmdline ничего не показывает о nomodeset
Pop!_Os использует systemdboot, поэтому я попытался найти там дополнительную информацию.
Ввод команды sudo nano /boot/efi/loader/loader.conf показал только
default Pop_OS-current
Вот и все
pricedspacefan
#7
в плюсе, правый щелчок работает, его просто установили как двойной щелчок. однако, если это так для popos, интересно, как обстоят дела со всеми другими операционными системами
1 Нравится
9015
29 июля 2021 г., 5:46
#8
Хорошо, после тестирования некоторых операционных систем с различными средами рабочего стола в live cd и полной установки, вот что я обнаружил, некоторые работают из коробки, некоторые не работают вообще.
Windows 10 pro 21h2 действительно показывала некоторые другие устройства в диспетчере устройств. Когда я попытался установить некоторые из драйверов, они выдали ошибку кода 28
, удалив их, затем перезагрузка не сработала.
Небольшое замечание: один раз это сработало, но больше никогда.
Windows 10 была полностью установлена.
Установил Windows 11 и имел то же количество проблем, что и Windows 10.
Для Pop!_OS щелчок правой кнопкой мыши и жесты несколькими пальцами работали, настройки gnome могли отредактировать щелчок правой кнопкой мыши, чтобы он находился в нижней правой области, а не чем дважды щелкнуть в любом месте трекпада.
В Ubuntu щелчок правой кнопкой мыши работает в 21.04 и 20.4.2
прокрутка двумя пальцами также работает из коробки после полной установки для меня
Linux Mint Cinnamon 20.1, щелчок правой кнопкой мыши и прокрутка двумя пальцами не работают из коробки
в реальной среде для меня
Manjaro Xfce 21.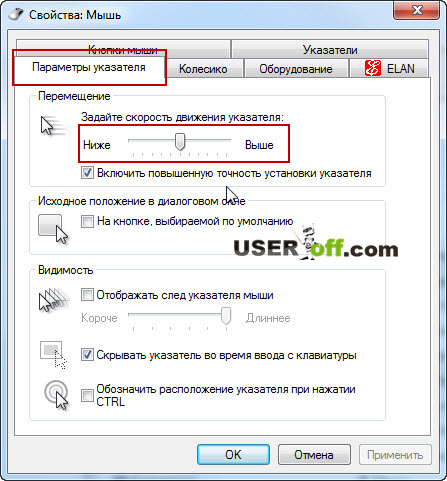 0-210318 кажется, есть прокрутка двумя пальцами и щелчок правой кнопкой мыши прямо из коробки из коробки после полной установки для меня
0-210318 кажется, есть прокрутка двумя пальцами и щелчок правой кнопкой мыши прямо из коробки из коробки после полной установки для меня
В стабильной версии Elementary OS 5.1 есть опции для прокрутки двумя пальцами и щелчка правой кнопкой мыши, но они, похоже, не работают в live cd
В Fedora 34 прокрутка двойным пальцем тачпада кажется работать нестандартно,
переключение рабочих пространств тремя пальцами работало, щелчок правой кнопкой мыши не работает в живом USB
я предполагаю, что большинство этих проблем возникают либо из-за реализации драйвера, либо из-за окружения рабочего стола в Linux
спасибо тем, кто написал, что дал мне идеи для исследования.
4 лайков
Киран_Левин
#9
@pricedspacefan сенсорной панели требуются драйверы, установленные в Windows, чтобы полностью функционировать в качестве сенсорной панели Windows PTP. А в Linux вам понадобится свежее ядро, поддерживающее Tigerlake SerialIO.
А в Linux вам понадобится свежее ядро, поддерживающее Tigerlake SerialIO.
Это не очень очевидно, но в прошивке ноутбука есть запасной вариант автоматического обнаружения, который определяет, когда ОС не имеет драйвера и не взаимодействует с тачпадом. В этом случае сенсорная панель вернется в базовый устаревший режим, в котором события сенсорной панели направляются через ЕС как эмулируемая мышь PS2. Это сделано для того, чтобы пользователи DIY могли завершить установку Windows, не подключая мышь.
Когда это произойдет, у вас не будет щелчка правой кнопкой мыши или прокрутки двумя пальцами.
Если вы работаете со старым ядром, которое не поддерживает подсистему последовательного ввода-вывода Tigerlake, функциональность сенсорной панели будет ограничена.
Вы можете принудительно отключить этот резерв совместимости в BIOS в меню дополнительных настроек -> Эмуляция мыши PS2 -> Выкл.
Это вызвало некоторую путаницу, и даже рецензент подумал, что наша сенсорная панель не является точной сенсорной панелью, которая нам нужна для улучшения UX. Но это значительно улучшает процесс настройки системы DIY.
Но это значительно улучшает процесс настройки системы DIY.
23 лайков
R_L_Royall_Jr
#10
Признаюсь, мне было немного любопытно, что означает этот параметр мыши PS2 в BIOS, я подумал, что, возможно, это какой-то устаревший параметр, включенный в любой стоковый BIOS, с которым вы начинали. Приятно узнать подробности.
космический вентилятор
#11
Установка Windows 10, а затем чтение статьи о решениях для драйверов сенсорной панели здесь, а затем установка решения драйвера отсюда действительно решили все проблемы, когда дело доходит до проблем с сенсорной панелью в Windows для меня. Как сказал @Kieran_Levin, вы можете включить или выключить настройку PS2 в настройках BIOS.
Когда дело доходит до более новых дистрибутивов на основе Debian, после установки Pop!_OS 21.04 я нашел способ изменить настройки правой кнопки мыши на тачпаде в Gnome Tweaks, а для Ubuntu 21.04 правая кнопка мыши установлена таким образом по умолчанию.
Фокстрек_64
#12
Я столкнулся с аналогичной проблемой в Fedora 34. Однако я работаю в среде KDE Plasma, поэтому Gnome Tweaks мало что мне даст.
В моем случае щелчок правой кнопкой мыши вообще не работает (безуспешно пытался щелкнуть двумя пальцами и щелкнуть правую половину и нижний правый квадрант сенсорной панели).
Нажмите и перетащите, но только одним пальцем. Мне нравится иметь возможность щелкнуть и удерживать указательный палец в нижнем левом квадранте сенсорной панели, а затем использовать средний палец для перетаскивания окна. Попытка сделать это ничего не дает, кроме изменения курсора.
Попытка сделать это ничего не дает, кроме изменения курсора.
Утром попробую отключить эмуляцию PS2, может поможет.
Юнаруга
№13
@Foxtrek_64 Вы пробовали это? ИСПРАВЛЕНО: трекпад в Linux — №6 от Stebalien.
Фокстрек_64
№14
июня:
Вы пробовали это?
Эта причуда уже включена в последнюю версию libinput, так что я не уверен, что это мне поможет. Я думал, что все равно попробую, но у меня нет папки /etc/libinput, поэтому я не знаю, будет ли это работать должным образом.
Фокстрек_64:
утром попробую отключить эмуляцию PS2
После отключения эмуляции PS2 в биосе мгновенных отличий в поведении не замечаю. Щелчок правой кнопкой мыши по-прежнему не работает, а для перетаскивания по-прежнему требуется одна рука. Настройки сенсорной панели по-прежнему выглядят одинаково.
Щелчок правой кнопкой мыши по-прежнему не работает, а для перетаскивания по-прежнему требуется одна рука. Настройки сенсорной панели по-прежнему выглядят одинаково.
Я должен отметить, что если я включу касание, то нажатие двумя пальцами вызовет контекстное меню (щелчок правой кнопкой мыши). Однако вместо этого я бы хотел, чтобы это был щелчок двумя пальцами, а не касание двумя пальцами. И это требует, чтобы я включил касание одним пальцем для щелчка, что вызывает всевозможные неожиданные действия, когда я случайно нажимаю на свой трекпад.
Юнаруга
№15
Фокстрек_64:
Эта причуда уже включена в последнюю версию libinput, так что я не уверен, что это мне поможет. Я думал, что все равно попробую, но у меня нет папки /etc/libinput, поэтому я не знаю, будет ли это работать должным образом.
Не думаю. PR для добавления конфигурации ноутбука Framework был объединен с основной веткой восходящей ветки. Но он еще не выпущен.
Видя Обзор — rpms/libinput — src.fedoraproject.org , последняя версия libinput для обычной Fedora 34 — libinput-1.18.0-2.fc34.x86_64 .
Вот результат на моей локальной машине Lenovo.
$ кот /etc/fedora-релиз Выпуск Fedora 34 (тридцать четыре) $ об/мин -q libinput libinput-1.18.0-2.fc34.x86_64 $ rpm -ql libinput | grep причуды /usr/share/libinput/10-универсальная-клавиатура.quirks /usr/share/libinput/10-generic-lid.quirks ...
Но в пакете RPM нет /usr/share/libinput/50-framework.quirks .
Увидев документ Device quirks — документация libinput 1.20.0, вы можете добавить файл под /usr/share/libinput каталог. Также, возможно, вы можете проверить список файлов конфигурации с помощью sudo libinput list-devices . У меня пока нет Framework Laptop для тестирования.
2 лайка
джунаруга
№16
В этом случае временный файл quirks лучше, так как в следующей версии libinput путь к файлу занят пакетом RPM. Вы можете создать файл /etc/libinput/local-overrides.quirks , создав каталог /etc/libinput .
https://wayland.freedesktop.org/libinput/doc/latest/device-quirks.html#device-quirks-local
Особенности модели являются частью исходного дистрибутива и никогда не должны изменяться. Для временных локальных обходных путей libinput читает файл
/etc/libinput/local-overrides.quirks.
1 Нравится
Foxtrek_64
# 17
@junaruga Кажется, понял. После добавления этой причуды и перезагрузки поведение перетаскивания стало таким, как я и ожидал. Теперь я могу щелкнуть и удерживать одним пальцем и перетаскивать другим.
После добавления этой причуды и перезагрузки поведение перетаскивания стало таким, как я и ожидал. Теперь я могу щелкнуть и удерживать одним пальцем и перетаскивать другим.
Что касается щелчка правой кнопкой мыши, щелчок в правом нижнем углу теперь работает должным образом. Я могу подумать о том, чтобы изменить это на правую сторону трекпада, но на данный момент я рад, что у меня есть такая функциональность.
Спасибо за помощь!
1 Нравится
джунаруга
# 18
июня:
Не думаю. PR для добавления конфигурации ноутбука Framework был объединен с основной веткой
в восходящем направлении. Но он еще не выпущен.
Напоминаем, что выпущена новая версия libinput 1.18.1, включая коммит PR!
1 Нравится
Фрости


