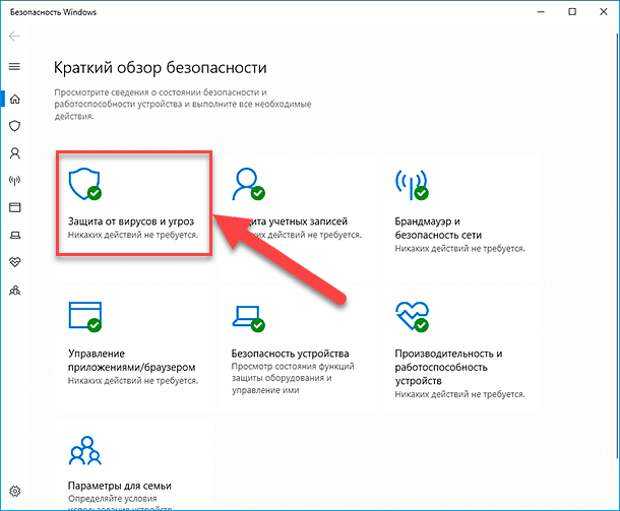Как отключить встроенный антивирус windows 10: Отключение антивирусной защиты в Защитнике Windows на панели «Безопасность Windows»
Содержание
где найти и как выключить встроенный антивирус
Содержание:
- Что такое защитник Windows 8
- Как отключить защитник Windows 8
- Как отключить антивирусную программу через запись в реестре
- Как выключить встроенную защиту с использованием групповых политик через командную строку
- Как отключать встроенный антивирусник с использованием PowerShell
Защитник Windows — это стандартный инструмент операционной системы, основной задачей которого является защиты ОС от вредоносных программ и компонентов, способных попасть извне. Стоимость антивирусной программы сразу включена в стоимость операционной системы. Справляется с поставленными задачами она отменно, но только в отношении базовых вирусных программ. Для более надежной защиты своего ПК и персональных данных пользователи устанавливают сторонние антивирусные программы.
Что такое защитник Windows 8
Защитник Windows — это встроенная антивирусная программа, которой оснастили последние версии ОС Windows — 8 (8. 1) и 10. Функционировать программа будет до тех пор, пока на компьютер не будет установлена любая сторонняя антивирусная программа.
1) и 10. Функционировать программа будет до тех пор, пока на компьютер не будет установлена любая сторонняя антивирусная программа.
Внешний вид встроенного защитника ОС Windows 8
Обратите внимание! Некоторые антивирусники сами деактивируют встроенную защиту, в остальных случаях пользователю нужно сделать это вручную, иначе системных сбоев и конфликтов в процессе эксплуатации электронного девайса не избежать или же попросту не удастся установить стороннее программное обеспечение.
| Преимущества | Недостатки |
|
|
Если пользователем принято решение использовать стороннюю антивирусную программу, то в обязательном порядке нужно деактивировать встроенную защиту. Если пренебречь этой рекомендацией, то программы будут между собой конфликтовать, что неизбежно приведет к системным конфликтам и сбоям, а также ОС становится более уязвимой перед потенциальными угрозами.
Как отключить защитник Windows 8
Как включить или отключить защитник Windows 10
Прежде чем приступать непосредственно к деактивации встроенной защиты на своем стационарном компьютере или ноутбуке, нужно ознакомиться с основными способами, как полностью отключить антивирус в виндовс:
- отключение защиты через запись в реестре;
- деактивация встроенной антивирусной программы с использованием редактора групповых политик;
- выключение антивирусника с помощью PowerShell.
Теперь с каждым способом, как выключать активную встроенную защиту, стоит ознакомиться более детально.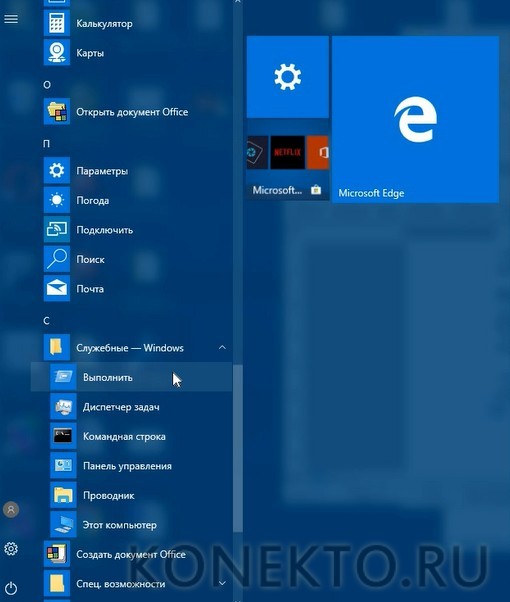
Как отключить антивирусную программу через запись в реестре
Инструкция, как отключить защитник виндовс 8, выглядит следующим образом
- На клавиатуре своего компьютера одновременно зажать клавиши «Win + R», на первой изображен логотип операционной системы Windows. На экране отобразится окно, в которое понадобится ввести команду «regedit», после чего на клавиатуре нажать «Enter».
- На экране компьютера отобразится редактор реестра, в котором потребуется перейти к разделу «HKEY_LOCAL_MACHINE\SOFTWARE\Policies\Microsoft\Windows Defender».
- В правой части окна редактора потребуется нажать правой кнопкой мышки и пройти путь: «Создать» — «Параметр DWORD 32 бита» и присвоить имя «DisableAntiSpyware». Важно выбрать 32-битную систему, даже если у пользователя 64.
- По окончании создания параметра необходимо дважды тапнуть по нему и присвоить значение «1».
- Аналогичным образом создаются параметры «AllowFastServiceStartup» и «ServiceKeepAlive». По умолчанию им присваивается значение «0», изменять его нет необходимости.

- В следующем шаге в разделе «Windows Defender» необходимо перейти в подраздел «Real-Time Protectio». Если такого нет, его нужно создать самостоятельно, а в нем создать еще два параметра с названиями «DisableRealtimeMonitoring» и «DisableIOAVProtection».
- Затем обязательно нужно кликнуть дважды по каждому из созданных параметров и присвоить значение «1».
- Одно из последних действий — во вкладке «Windows Defender» сформировать подраздел, присвоив ему название «Spynet». В нем создать параметры DWORD32 с именами «LocalSettingOverrideSpynetReporting» (значение 0), «DisableBlockAtFirstSeen» (значение 1), «SubmitSamplesConsent» (значение 2). Благодаря этим действиям пользователь отключит проверку в облаке, а также блокировку некоторых программных компонентов.
Деактивация встроенной защиты через редактор реестра в ОС Windows 8
Первая часть работ выполнена, но пока еще рано закрывать редактор реестра. Чтобы полностью деактивировать встроенную защиту, потребуется также отключить и его службу. Делается это согласно следующему алгоритма:
Делается это согласно следующему алгоритма:
- Зайти в редактор реестра путем одновременного нажатия клавиш «Win + R». В отобразившемся на экране окне ввести команду «regedit».
- После того как откроется редактор реестра, нужно перейти в раздел «HKEY_LOCAL_MACHINE\SYSTEM\CurrentControlSet\Services\WinDefend».
- Дважды кликнуть ПКМ по строке «Start», которая расположена в правой строке панели и присвоить ему значение «4».
- Сохранить внесенные изменения, нажав «Ок».
Отключение службы встроенной антивирусной программы
Важно! В завершении пользователю остается закрыть редактор реестра и перезагрузить компьютер.
Как выключить встроенную защиту с использованием групповых политик через командную строку
Все настройки, которые используются в редакторе групповых политик, также есть и в реестре, используемом в предыдущем разделе. По сути пользователю понадобится выполнить практически идентичные действия. Единственное отличие — здесь сервис оснащен графическим интерфейсом, а не строковыми параметрами, как в предыдущем случае.
Пошаговая инструкция:
- Нажатием клавиш «Win + R» вывести на экран окно «Выполнить». В соответствующую строку ввести команду «gpedit.msc».
- Далее пользователю потребуется пройти следующий путь: «Конфигурация компьютера» — «Административные шаблоны» — «Компоненты Windows».
- На экране отобразятся подзаголовки, среди которых потребуется выбрать ветку «Endpoint Protection» и открыть раздел «Выключить Endpoint Protection».
- В завершении пользователю лишь остается перевести точку в положение «Включено» и сохранить изменения, нажав «Ок».
Как выключить встроенную защиту в редакторе локальной групповой политики
Чтобы внесенные изменения в работе операционной системы были применены, остается перезагрузить компьютер.
Как отключать встроенный антивирусник с использованием PowerShell
Другой способ, который позволяет временно деактивировать встроенную в операционную систему защиту — использование команды «PowerShell». Запускать Windows PowerShell необходимо от имени администратора.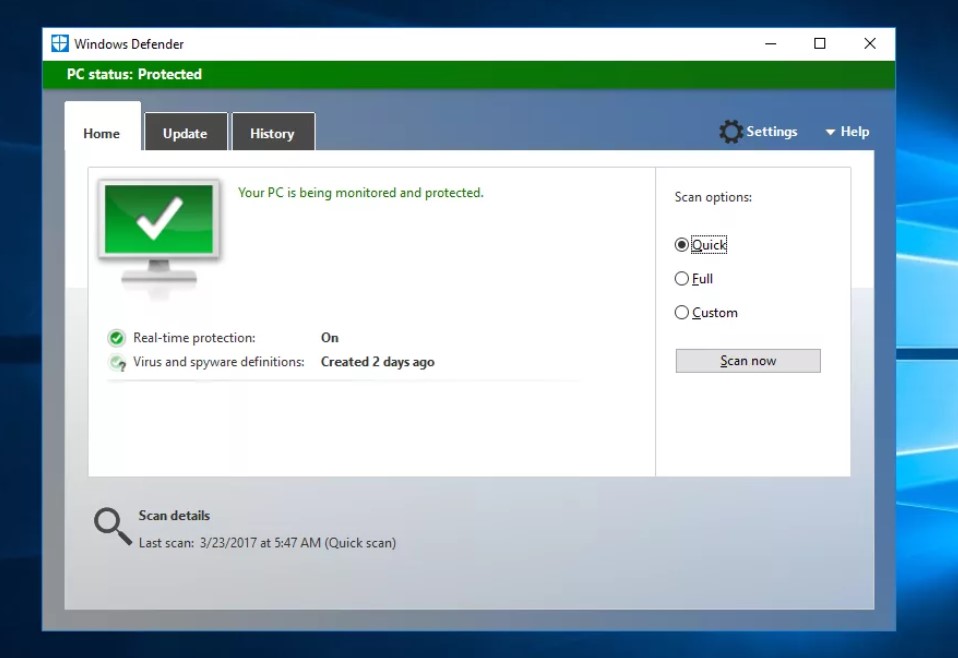 Сделать это можно, используя строку поиска в панели задач.
Сделать это можно, используя строку поиска в панели задач.
Обратите внимание! После отображения на экране окна PowerShell в строку необходимо ввести команду «Set-MpPreference -DisableRealtimeMonitoring $true», затем на клавиатуре нажать «Enter». Вскоре после выполнения команды в режиме реального времени встроенная защита будет деактивирована.
Временная деактивация антивирусной программы с помощью команды PowerShel
В процессе эксплуатации компьютера на просторах Интернета пользователя поджидает немало опасностей, которые могут нанести весомый урон операционной системе, а также поставить под удар конфиденциальность персональных данных. Чтобы уменьшить опасность, нужно обязательно использовать антивирусную программу. Ограничиться можно встроенной защитой Windows 8 или же деактивировать ее и установить сторонний антивирусник.
Автор:
Сергей Алдонин
Как отключить антивирус Защитник Windows 7
Как отключить антивирус Защитник Windows 7
Содержание
- 1 Как отключить антивирус Защитник Windows 7
- 2 Отключение Защитник Windows (вариант №1)
- 3 Полное отключение Защитник Windows (вариант №2)
- 4 Как отключить антивирус в операционной системе Виндовс 7
- 5 Основные причины деактивации защитного программного обеспечения
- 6 Как отключить антивирус временно?
- 7 Как выключить навсегда?
- 8 Процедура выключения «Norton AntiVirus»
- 9 Выключение встроенного защитника в Windows 7
- 10 Заключение
- 11 Как отключить защитник Windows
- 12 Как отключить Защитник Windows 10
- 12.
 1 Временное отключение встроенного антивируса Windows 10 с помощью настройки параметров
1 Временное отключение встроенного антивируса Windows 10 с помощью настройки параметров - 12.2 Отключение Защитника Windows 10 в редакторе локальной групповой политики
- 12.3 Как полностью отключить защитник Windows 10 с помощью редактора реестра
- 12.4 Отключение службы Антивирусная программа Защитника Windows
- 12.
- 13 Как отключить защитник Windows 10 — видео инструкция
- 14 Отключение защитника Windows 10 с помощью бесплатных программ
- 15 Отключение защитника Windows 10 предыдущих версий и Windows 8.1
- 15.1 Windows 10
- 15.2 Windows 8.1
- 16 Отключение защитника Windows с помощью командной строки или PowerShell
- 17 Отключение уведомления «Включение защиты от вирусов»
- 18 Защитник Windows пишет Приложение отключено (как включить)
Здравствуйте, друзья! Если в Win 10 при установке стороннего антивируса Защитник Windows автоматически отключается, то в Win 7 этого не происходит, по крайней мере, на моём компьютере.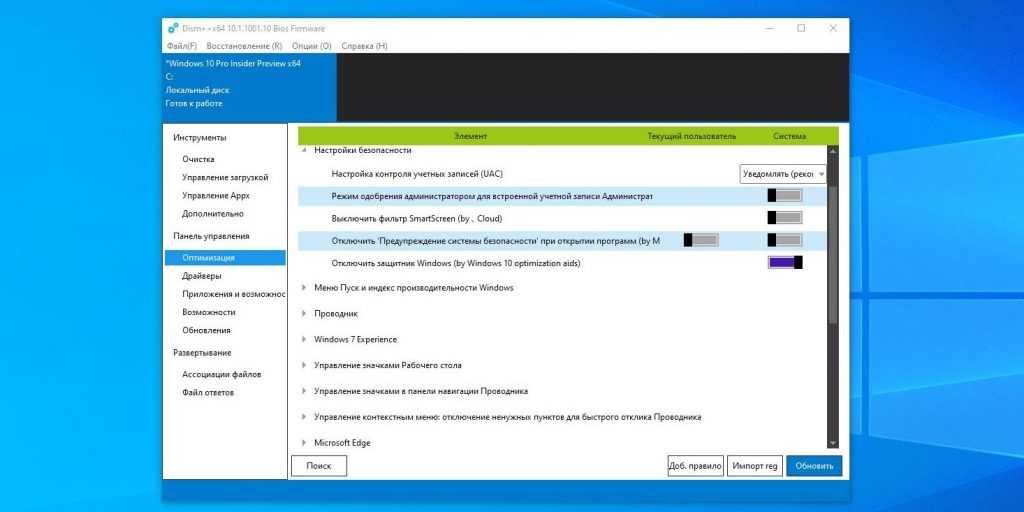 К слову сказать, я работал в Win 10 почти два года и у меня был установлен Eset NOD 32 Smart Security, а Защитник, соответственно, отключён.
К слову сказать, я работал в Win 10 почти два года и у меня был установлен Eset NOD 32 Smart Security, а Защитник, соответственно, отключён.
И дёрнуло же меня, удалить лицензионный антивирус и активировать Защитник Windows 10. Хотел последовать примеру одного известного блогера. Это было моей роковой ошибкой, через два месяца пришлось снести Десятку и установить Семёрку. Хотя, я потом снова установил лицензионную десятку, нашёл способ, но это была уже не та Windows 10, она показалась мне грузной, медленной и ленивой, по сравнению с Windows 7, конечно же, и той десятки, которую пришлось удалить, допиленной под себя в течение 2-х лет.
Сейчас на компьютере установлена Windows 7 Профессиональная и я допиливая её под себя, стараюсь опубликовать многие свои шаги в этом вопросе на сайте «Программы Windows & WordPress».
Так вот, возвращаясь к теме, я отключил Защитник Windows 7, у меня теперь с этими защитниками свои счёты, а попутно делал снимки, которые вместе с пояснениями покажу вам в этой статье. Более того, рассмотрим два варианта отключения Защитника.
Отключение Защитник Windows (вариант №1)
Откройте: Пуск/Панель управления/Защитник Windows (стрелка 1)
В главном окне Защитника Windows кликните по ссылке: Программы (стрелка 1).
В открывшемся окне кликните по: Параметры (стрелка 1).
В следующем, открывшемся окне, в меню слева, выберите: Администратор (стрелка 1), в правой части окна снимите галочку в чекбоксе: Использовать эту программу (стрелка 2), после чего, кликните по кнопке: Сохранить (стрелка 3).
Интересно, что именно отключила эта настройка. Заходим в Службы и видим, что эта настройка изменила Тип запуска на: Вручную (указано стрелкой). Изначально, по умолчанию, Тип запуска был: Автоматически (отложенный запуск)
Изначально, по умолчанию, Тип запуска был: Автоматически (отложенный запуск)
Полностью отключить защитник можно прямо из этого окна, но об этом во втором варианте отключения.
Полное отключение Защитник Windows (вариант №2)
Откройте: Пуск/Панель управления/Администрирование
В открывшемся окне кликните дважды по ярлыку: Службы (стрелка 1).
В окне: Службы найдите и дважды кликните по службе: Защитник Windows (стрелка 1).
В открывшемся окне: Свойства: Защитник Windows откройте меню настроек Типа запуска (стрелка 1), выберите функцию: Отключена (стрелка 2) и нажмите кнопку: ОК (стрелка 3).
На этот раз служба: Защитник Windows отключёна полностью.
Перезагрузите компьютер и, В Добрый Путь!
myvirtualput.ru
Как отключить антивирус в операционной системе Виндовс 7
Разработчики программ позаботились, чтобы легко простым одним действием нельзя было произвести отключение антивируса на Windows 7.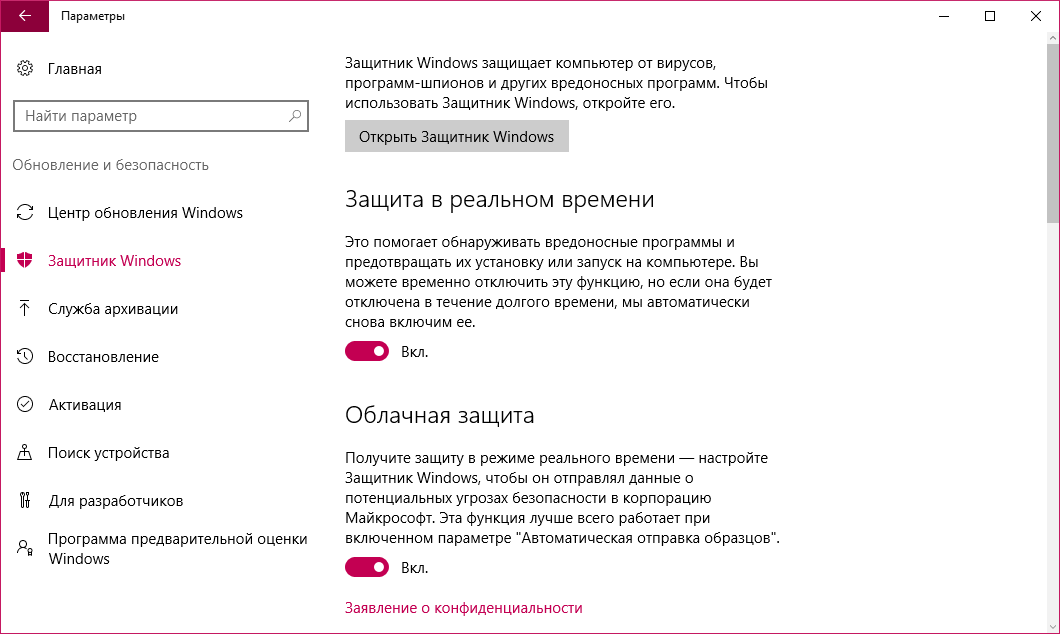 Но нередко возникают ситуации, когда пользователь вынужден выключить защиту временно или навсегда. Ниже описаны основные причины деактивации встроенного в ОС фаервола и установленной антивирусной утилиты, а также приведены подробные руководства о том, как можно отключить на операционной системе Виндовс 7 брадмаундер и антивирус, а также метод правильного удаления антивирусника.
Но нередко возникают ситуации, когда пользователь вынужден выключить защиту временно или навсегда. Ниже описаны основные причины деактивации встроенного в ОС фаервола и установленной антивирусной утилиты, а также приведены подробные руководства о том, как можно отключить на операционной системе Виндовс 7 брадмаундер и антивирус, а также метод правильного удаления антивирусника.
Основные причины деактивации защитного программного обеспечения
Перед тем, как отключить антивирус, желательно определить степень необходимости этого мероприятия и достаточность причин оставить ПК без защиты. При разработке вредоносных и различных шпионских приложений используются такой же язык программирования с аналогичными протоколами, как и в некоторых безопасных и нужных владельцу компьютера программах.
Поэтому антивирусные утилиты нередко даже полезное ПО относят в категорию вирусов. Не существует абсолютно идеальных антивирусников, которые не никогда ошибаются. Некоторым пользователям, использующим различные «Кряки» (crack. exe) и дешифровщики лицензионных программ (KeyGen.exe), часто приходится защищать от антивирусной утилиты установленные приложения из заведомо безопасных источников.
exe) и дешифровщики лицензионных программ (KeyGen.exe), часто приходится защищать от антивирусной утилиты установленные приложения из заведомо безопасных источников.
Еще, необходимо отметить, значительную нагрузку на системные ресурсы некоторых антивирусных приложений, особенно при наличии маломощного компьютера. Обычно для возможности поработать в ресурсоемкой программе, например, графических или видеоредакторах, необходимо осуществить предварительное отключение антивирусного ПО. Любители компьютерных игр обычно деактивируют прожорливое программное обеспечение, перед тем как поиграть в любимую игру без пауз и дерганого режима.
Появляются проблемы и с несовместимостью некоторых антивирусников со встроенным в «Семерку» брандмауэром, когда приходится менять ПО либо решать вопрос о том, как отключить антивирус.
Для людей, анализировавших степень загрузки, например, антивирусным приложением от Касперского, далеко не секрет, что эта эффективная утилита для безопасности от вредоносного контента, очень сильно нагружает ПК и часто не позволяет комфортно работать даже в простых программах.
Как отключить антивирус временно?
Все антивирусники (Аваст, NOD32, Касперский и т. п.) можно временно деактивировать, выполнив следующие последовательные шаги:
- Вызвать контекстное меню от значка антивирусника, расположенного в правой части панели задач;
- Кликнуть на строчку временного выключения ПО;
- Функционирование утилиты прекратится на указанный пользователем срок.
Во всех утилитах, защищающих компьютер от вирусов и хакерских атак, имеется подобная возможность отключения на заданный промежуток времени либо до следующего перезапуска ПК. Аваст имеет еще и в своем программном интерфейсе инструмент для осуществления этой задачи.
Как выключить навсегда?
Чтобы выключить антивирусник насовсем, потребуется сделать следующие последовательные действия:
- Через «Панель управления» войти во вкладку «Администрирование»;
- Перейти в раздел Настроек конфигурации и открыть окно служб, где войти в закладку автозагрузки;
- Убрать отметки с пунктов, имеющих в своем наименовании имя используемого в компьютере антивирускника;
- Затем кликнуть на «Ok»;
- Выполнить перезапуск компьютера;
- Дождаться загрузки ПК и убедиться, что антивирусная программа выключена.

Процедура выключения «Norton AntiVirus»
Требуется осуществить следующие действия:
- В главном меню утилиты войти в закладку «Параметры»;
- Далее в разделе «Компьютер» найти часть «Защита в реальном времени» и установить включатели в режим «Отключено»;
- После этого приложение выдаст сообщение с вопросом о сроке деактивации, пользователю следует указать требуемый промежуток времени: от 10 минут до нескольких часов;
- Затем в окошке «Параметры» открыть закладку «Сеть»;
- В отобразившемся окне во всех разделах следует включатели (в виде ползунков) установить в режим «Отключено»;
- После этого перейти в закладку «Общие»;
- В разделе «Insight Protection» также все отключить.
- Готово!
Выключение встроенного защитника в Windows 7
По умолчанию имеющийся «Дефендер» в Виндовс 7 не может претендовать на полноценную замену специализированного антивирусного ПО. Он нужен только для начальной защиты системы до момента инсталляции полноценного антивирусника. Для того чтобы выключить этот встроенный фаервол необходимо через «Панель управления» открыть настройки брандмауэра, где отключить службу.
Для того чтобы выключить этот встроенный фаервол необходимо через «Панель управления» открыть настройки брандмауэра, где отключить службу.
Конечно, Windows 7 оповестит пользователя о нежелательности осуществляемых им действий, но этому можно просто не придавать особого значения.
Заключение
Часто простого выключения антивирусного приложения (Eset NOD или Касперского) не позволяет, например, инсталлировать другой антивирусник. Деинсталлировать его обычными способами нельзя, так как для этого необходимо применять особые программы либо удалять через безопасный режим.
windowstune.ru
Как отключить защитник Windows
Защитник Windows (или Windows Defender) — встроенный в последние версии ОС антивирус от Microsoft — Windows 10 и 8 (8.1). Он работает по умолчанию, пока вы не установите какой-либо сторонний антивирус (а при установке, современные антивирусы отключают Защитник Windows.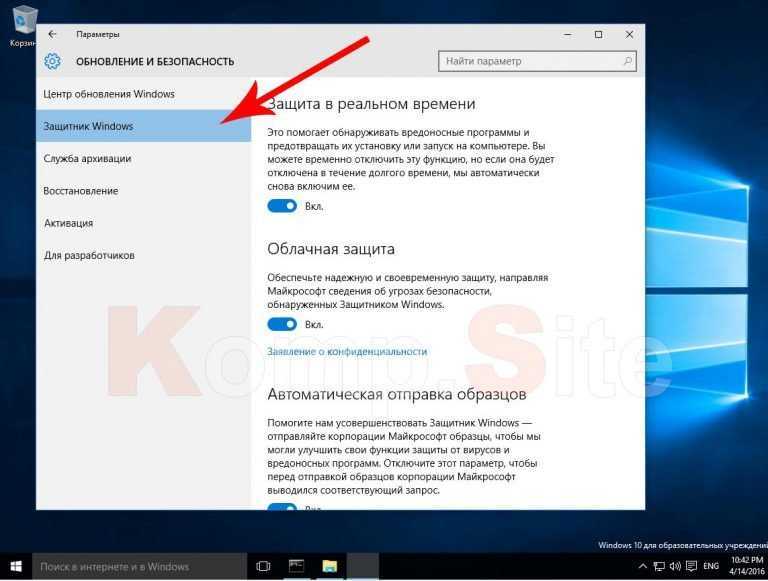 Правда, с недавних пор — не все) и обеспечивает, пусть не идеальную, но защиту от вирусов и вредоносных программ (хотя последние тесты говорят о том, что он стал сильно лучше, чем был). См. также: Как включить защитник Windows 10 (если он пишет, что это приложение отключено групповой политикой).
Правда, с недавних пор — не все) и обеспечивает, пусть не идеальную, но защиту от вирусов и вредоносных программ (хотя последние тесты говорят о том, что он стал сильно лучше, чем был). См. также: Как включить защитник Windows 10 (если он пишет, что это приложение отключено групповой политикой).
В этой инструкции — пошаговое описание того, как отключить Защитник Windows 10 и Windows 8.1, несколькими способами, а также о том, как включить его обратно при необходимости. Это может потребоваться в некоторых случаях, когда встроенный антивирус не дает установить программу или игру, считая их вредоносными, а возможно и в других ситуациях. Сначала описан способ отключения в последних версиях Windows 10 — 1903, 1809 и 1803, а затем — в предыдущих версиях Windows 10, 8.1 и 8. Также в конце руководства приведены альтернативные способы выключения (не системными средствами). Примечание: возможно, более разумным будет добавить файл или папку в исключения защитника Windows 10. Также может быть полезным: Лучший антивирус для Windows 10.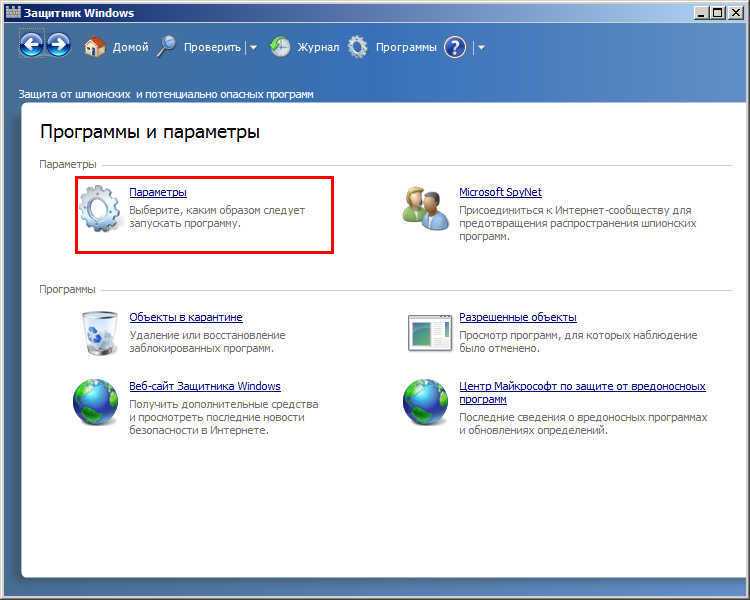
Как отключить Защитник Windows 10
В последних версиях Windows 10 отключение Защитника Windows несколько изменилось по сравнению с предыдущими версиями. Как и раньше, отключение возможно с использованием параметров (но в данном случае встроенный антивирус отключается лишь временно), либо с помощью редактора локальной групповой политики (только для Windows 10 Pro и Enterprise) или редактора реестра.
Временное отключение встроенного антивируса Windows 10 с помощью настройки параметров
Если вам не требуется полное отключение защитника, а необходимо лишь временно отключить его для установки какой-либо программы, вы можете сделать это следующем способом:
- Зайдите в «Центр безопасности Защитника Windows». Это можно сделать, нажав правой кнопкой мыши по значку защитника в области уведомлений справа внизу и выбрав «Открыть», либо в Параметры — Обновления и безопасность — Защитник Windows — Кнопка «Открыть Центр безопасности защитника Windows».
- В центре безопасности выберите страницу настройки защитника Windows (иконка с изображением щита), а затем нажмите «Управление настройками» в разделе «Параметры защиты от вирусов и других угроз».

- Отключите «Защита в режиме реального времени» и «Облачная защита».
При этом защитник Windows будет отключен лишь на некоторое время и в дальнейшем система снова задействует его. Также не забывайте о возможности добавления программы в исключения защитника. Если же требуется отключить его полностью, для этого потребуется использовать следующие способы.
Примечание: при использовании далее описанных способов, возможность настройки работы защитника Windows в параметрах станет неактивной (до тех пор, пока вы не вернете измененные в редакторе значения на значения по умолчанию).
Отключение Защитника Windows 10 в редакторе локальной групповой политики
Данный способ подойдет только для редакций Windows 10 Профессиональная и Корпоративная, если у вас Домашняя — в следующем разделе инструкции приведен способ с использованием редактора реестра.
- Нажмите клавиши Win+R на клавиатуре и введите gpedit.msc
- В открывшемся редакторе локальной групповой политики перейдите к разделу «Конфигурация компьютера» — «Административные шаблоны» — «Компоненты Windows» — «Антивирусная программа Защитник Windows».

- Дважды нажмите по параметру «Выключить антивирусную программу Защитник Windows» и выберите «Включено» (именно так — «Включено» отключит антивирус).
- Аналогичным образом отключите параметры «Разрешить запуск службы защиты от вредоносных программ» и «Разрешить постоянную работу службы защиты от вредоносных программ» (установить «Отключено»).
- Зайдите в подраздел «Защита в режиме реального времени», дважды кликните по параметру «Выключить защиту в реальном времени» и установите «Включено».
- Дополнительно отключите параметр «Проверять все загруженные файлы и вложения» (здесь следует установить «Отключено»).
- В подразделе «MAPS» отключите все параметры, кроме «Отправлять образцы файлов».
- Для параметра «Отправлять образцы файлов, если требуется дальнейший анализ» установите «Включено», а внизу слева (в том же окне настройки политики) задайте «Никогда не отправлять».
Однако, в последних версиях Windows 10 этого недостаточно, дополнительно требуется отключить службу защитника Windows, причем сделать это просто в службах не получится.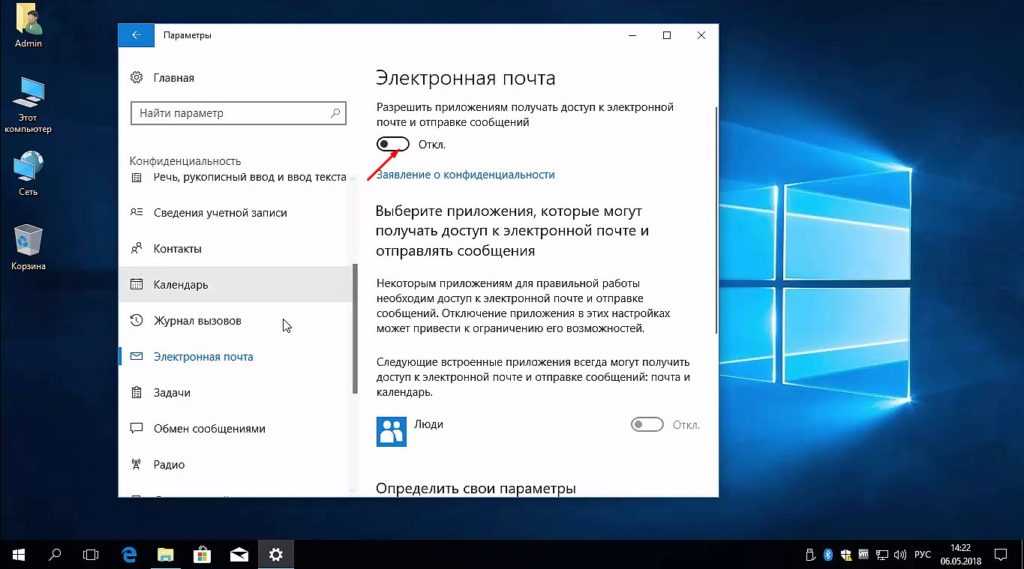 О том, как именно она отключается — в соответствующем разделе сразу после следующего способа.
О том, как именно она отключается — в соответствующем разделе сразу после следующего способа.
Как полностью отключить защитник Windows 10 с помощью редактора реестра
Параметры, настраиваемые в редакторе локальной групповой политики можно задать и в редакторе реестра, тем самым отключив встроенный антивирус. Очень важное примечание: последняя версия Windows 10 не позволяет изменять указанные параметры реестра до тех пор, пока вы не отключите Защитник Windows 10 в параметрах, как это было описано в первом разделе инструкции. При этом обязательно требуется отключить и пункт Защита от подделки в том же разделе параметров.
Порядок действий будет следующим (примечание: при отсутствии каких-то из указанных разделов, вы можете их создать, нажав правой кнопкой мыши по «папке», находящейся на уровень выше и выбрав нужный пункт в контекстном меню):
- Нажмите клавиши Win+R, введите regedit и нажмите Enter.
- В редакторе реестра перейдите к разделу
- В правой части редактора реестра нажмите правой кнопкой мыши, выберите «Создать» — «Параметр DWORD 32 бита» (даже если у вас 64-бит система) и задайте имя параметра DisableAntiSpyware
- После создания параметра дважды нажмите по нему и задайте значение 1.

- Там же создайте параметры AllowFastServiceStartup и ServiceKeepAlive — их значение должно быть 0 (ноль, задается по умолчанию).
- В разделе Windows Defender выберите подраздел Real-Time Protection (или создайте его), а в нем создайте параметры с именами DisableIOAVProtection и DisableRealtimeMonitoring
- Дважды кликните по каждому из этих параметров и задайте значение 1.
- В разделе Windows Defender создайте подраздел Spynet, в нем создайте параметры DWORD32 с именами DisableBlockAtFirstSeen (значение 1), LocalSettingOverr >С этим закончили, но не торопитесь закрывать редактор реестра: для полного отключения защитника нужно также отключить соответствующую ему службу.
Отключение службы Антивирусная программа Защитника Windows
В завершение требуется отключить службу антивирусной программы защитника Windows, причем сделать это в services.msc не получится. Отключение возможно следующим методом:
- Зайдите в редактор реестра (клавиши Win+R, ввести regedit) и перейдите к разделу
- Дважды кликните мышью по параметру Start в правой панели редактора реестра и задайте для него значение 4.

- Примените настройки, закройте редактор реестра и перезагрузите компьютер.
Готово, теперь Защитник Windows 10 не будет работать.
Дополнительно: в последних обновлениях Windows 10 значок защитника Windows по умолчанию отображается в области уведомлений панели задач. Вы можете отключить её, зайдя в диспетчер задач (через правый клик по кнопке Пуск), включив подробный вид и выключив на вкладке «Автозагрузка» пункт Windows Defender Notification icon.
При следующей перезагрузке иконка отображаться не будет (тем не менее, защитник продолжит работать, если его не отключить описываемыми способами). Чтобы избавиться от уведомления о том, что отключена защита от вирусов, используйте инструкцию: Защита от вирусов и угроз — как отключить уведомление.
Как отключить защитник Windows 10 — видео инструкция
Ввиду того, что описываемое действие в Windows 10 не такое уж и элементарное, предлагаю также к просмотру видео, в котором показано два способа отключения защитника Windows 10.
Отключение защитника Windows 10 с помощью бесплатных программ
Есть множество бесплатных программ, позволяющих, помимо прочего, отключить защитник Windows 10, среди них можно отметить следующие:
- Winaero Tweker — бесплатная программа для настройки параметров Windows 10. Отключение Защитника доступно в разделе Windows Defender. О возможностях программы и где её скачать: Настройка и оптимизация Windows 10 в Winaero Tweaker.
- O&O ShutUp 10 — еще одна бесплатная утилита для настройки поведения ОС, где доступна такая опция.
- Утилита Dism++
- Win Updates Disabler. Программа создавалась для отключения автоматических обновлений Windows 10, но может отключить (и, что важно — включить обратно) и другие функции, включая защитник и брандмауэр. Официальный сайт программы вы можете увидеть на скриншоте ниже.
Еще один вариант — использование утилиты Destroy Windows 10 Spying или DWS, основная цель которой — отключение функций слежения в ОС, но, в настройках программы, если вкючить расширенный режим, вы можете также отключить и Защитник Windows (впрочем, он отключается в этой программе и по умолчанию).
Отключение защитника Windows 10 предыдущих версий и Windows 8.1
Необходимые действия, чтобы выключить Защитник Windows будут отличаться в двух последних версиях операционной системы от Microsoft. В общем случае, достаточно начать с выполнения следующих шагов в обеих ОС (но для Windows 10 процедура полного отключения защитника несколько сложнее, далее будет описано подробно).
Зайдите в панель управления: самым простым и быстрым способом для этого будет правый клик по кнопке «Пуск» и выбор соответствующего пункта меню.
В панели управления, переключенной в вид «Значки» (в пункте «Просмотр» справа вверху), выберите «Защитник Windows».
Запустится главное окно Защитника Windows (если вы увидите сообщение о том, что «Приложение отключено и не ведет наблюдение за компьютером», то, вероятнее всего, у вас просто установлен другой антивирус). В зависимости от того, какая версия ОС у вас установлена, выполните следующие шаги.
Windows 10
Стандартный способ (который не вполне работоспособен) отключения защитника Windows 10 выглядит таким образом:
- Зайдите в «Пуск» — «Параметры» (иконка с шестеренкой) — «Обновление и безопасность» — «Защитник Windows»
- Отключите пункт «Защита в реальном времени».

В результате защита будет отключена, но только на некоторое время: примерно через 15 минут она включится снова.
Если же такой вариант нам не подходит, то есть способы и полностью и навсегда отключить Защитник Windows 10 двумя способами — используя редактор локальной групповой политики или редактор реестра. Способ с редактором локальной групповой политики не подходит для Windows 10 Домашняя.
Для отключения с помощью редактора локальной групповой политики:
- Нажмите клавиши Win+R и введите gpedit.msc в окно «Выполнить».
- Зайдите в Конфигурация компьютера — Административные шаблоны — Компоненты Windows — Антивирусная программа Защитник Windows (в версиях Windows 10 до 1703 — Endpoint Protection).
- В правой части редактора локальной групповой политики дважды кликните по пункту Выключить антивирусную программу защитник Windows (ранее — Выключить Endpoint Protection).
- Установите «Включено» для этого параметра, если требуется отключить защитник, нажмите «Ок» и выйдите из редактора (на скриншоте ниже параметр называется Turn off Windows Defender, таково его название было в ранних версиях Windows 10.
 Сейчас — Выключить антивирусную программу или выключить Endpoint Protection).
Сейчас — Выключить антивирусную программу или выключить Endpoint Protection).
В результате служба защитника Windows 10 будет остановлена (т.е. он будет полностью отключен) и при попытке запуска защитника Windows 10 вы увидите сообщение об этом.
Также вы можете выполнить то же самое действия с помощью редактора реестра:
- Зайдите в редактор реестра (клавиши Win+R, ввести regedit)
- Перейдите к разделу реестра HKEY_LOCAL_MACHINE SOFTWARE Policies Microsoft Windows Defender
- Создайте параметр DWORD с именем DisableAntiSpyware (если он отсутствует в данном разделе).
- Установите для данного параметра значение 0, чтобы защитник Windows был включен или 1, если его требуется отключить.
Готово, теперь, если встроенный антивирус от Microsoft вас и потревожит, то только уведомлениями о том, что он отключен. При этом, до первой перезагрузки компьютера, в области уведомлений панели задач вы будете видеть иконку защитника (после перезагрузки она исчезнет).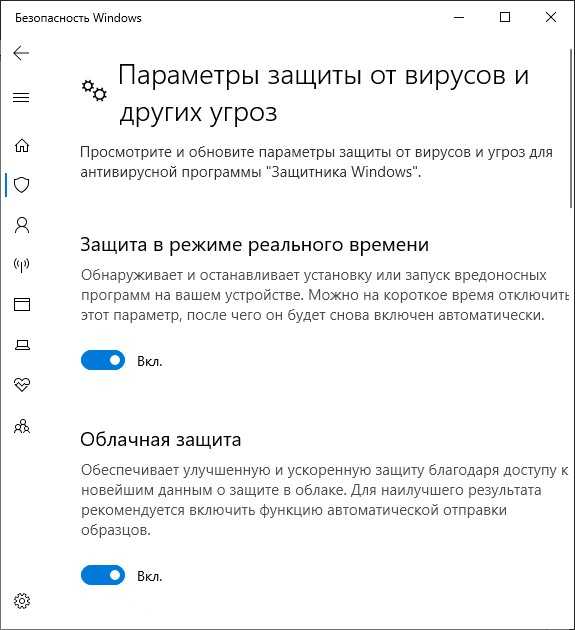 Также появится уведомление о том, что защита от вирусов отключена. Чтобы убрать эти уведомления, кликните по нему, после чего в следующем окне нажмите «Не получать больше уведомлений об антивирусной защите»
Также появится уведомление о том, что защита от вирусов отключена. Чтобы убрать эти уведомления, кликните по нему, после чего в следующем окне нажмите «Не получать больше уведомлений об антивирусной защите»
Если отключения встроенного антивируса не произошло, далее есть описание способов отключить защитник Windows 10 с помощью бесплатных программ для этих целей.
Windows 8.1
Отключение Защитника Windows 8.1 куда проще, чем в предыдущем варианте. Все, что вам требуется — это:
- Зайдите в Панель управления — Защитник Windows.
- Откройте вкладку «Параметры», а затем пункт «Администратор».
- Снимите отметку «Включить приложение»
В результате вы увидите уведомление о том, что приложение отключено и не ведет наблюдение за компьютером — то, что нам и требовалось.
Отключение защитника Windows с помощью командной строки или PowerShell
Еще один способ отключить защитник Windows 10 (правда не навсегда, а только временно — также, как и при использовании параметров) — использование команды PowerShell.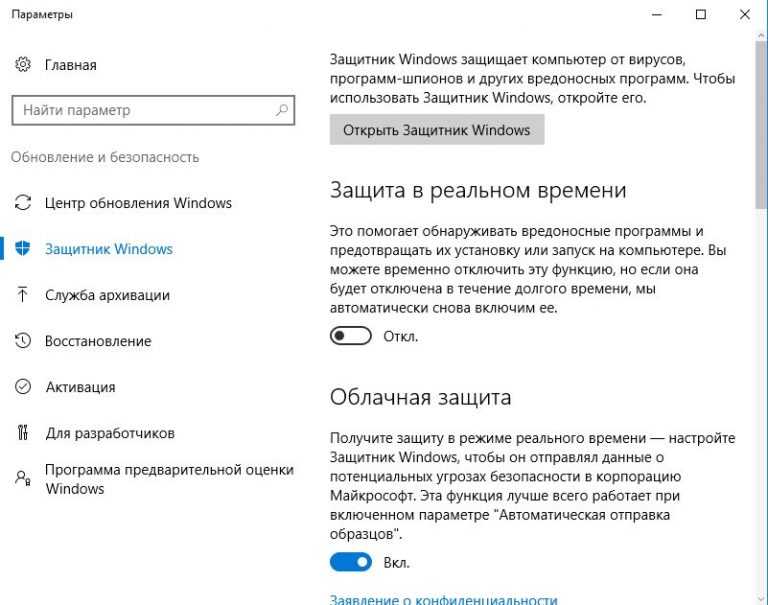 Windows PowerShell следует запустить от имени администратора, что можно сделать, используя поиск в панели задач, а затем — контекстное меню по правому клику мышью.
Windows PowerShell следует запустить от имени администратора, что можно сделать, используя поиск в панели задач, а затем — контекстное меню по правому клику мышью.
В окне PowerShell введите команду
Сразу после ее выполнения защита в реальном времени будет отключена.
Чтобы использовать эту же команду в командной строке (также запущенной от имени администратора), просто введите powershell и пробел перед текстом команды.
Отключение уведомления «Включение защиты от вирусов»
Если после действий по отключению защитника Windows 10 постоянно появляется уведомление «Включение защиты от вирусов. Защита от вирусов отключена», то для того чтобы убрать это уведомление, вы можете выполнить следующие шаги:
- С помощью поиска на панели задач зайдите в «Центр безопасности и обслуживания» (или найдите этот пункт в панели управления).
- В разделе «Безопасность» нажмите «Не получать больше сообщений на тему об антивирусной защите».
Готово, в дальнейшем вы не должны будете увидеть сообщений о том, что защитник Windows отключен.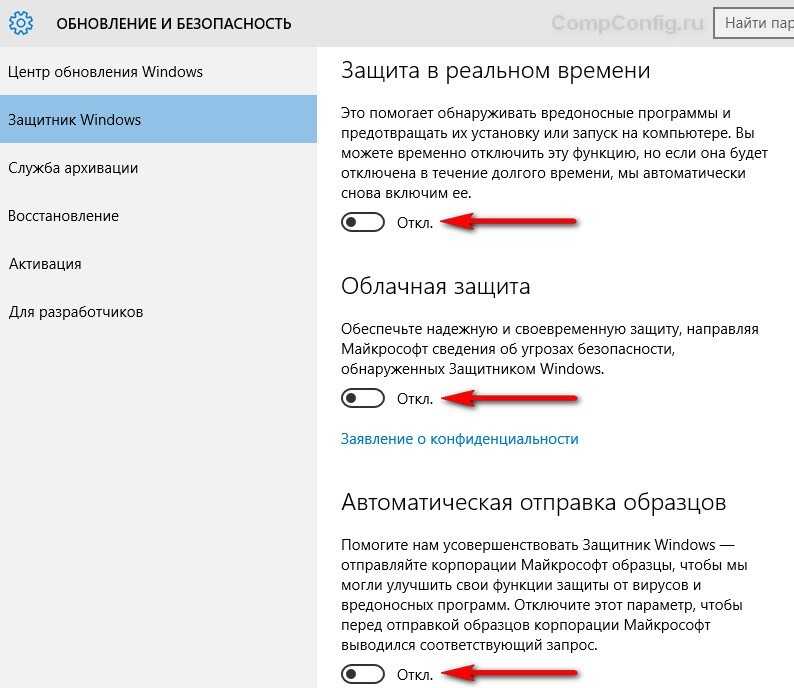
Защитник Windows пишет Приложение отключено (как включить)
Обновление: подготовил обновленную и более полную инструкцию на эту тему: Как включить защитник Windows 10. Однако, если у вас установлена Windows 8 или 8.1, используйте шаги, описанные далее.
Если при входе в панель управления и выборе пункта «Защитник Windows», вы видите сообщение о том, что приложение отключено и не ведет наблюдение за компьютером, это может говорить о двух вещах:
- Защитник Windows отключен потому, что на вашем компьютере установлен другой антивирус. В этом случае ничего делать не стоит — после удаления сторонней антивирусной программы он включится автоматически.
- Вы сами выключили защитник Windows или он был отключен по какой-либо причине, тут вы можете его включить.
В Windows 10 для включения защитника Windows вы можете просто кликнуть по соответствующему сообщению в области уведомлений — все остальное система сделает за вас. За исключением того случая, когда вы использовали редактор локальной групповой политики или редактор реестра (в этом случае, следует проделать обратную операцию по включению защитника).
Для того, чтобы включить защитник Windows 8.1, зайдите в Центр поддержки (правый клик по «флажку» в области уведомлений). Вероятнее всего, вы увидите два сообщения: о том, что выключено защита от программ-шпионов и нежелательных программ и выключена защита от вирусов. Достаточно нажать «Включить сейчас», чтобы Защитник Windows снова запустился.
remontka.pro
Поделиться:
- Предыдущая записьСоздание домашней сети Wi-Fi в операционной системе Windows 7
- Следующая записьКак установить adb драйвера на Windows 7
×
Рекомендуем посмотреть
Adblock
detector
Как отключить брандмауэр в Windows 10
Windows 10 позволяет включать и отключать брандмауэр Microsoft Defender несколькими способами, и вот как их использовать.
Мауро Хук
@pureinfotech
- Отключите брандмауэр Windows 10, выбрав Безопасность Windows > Брандмауэр и защита сети .
- Выключите тумблер «Брандмауэр защитника Microsoft» , чтобы отключить брандмауэр.
- Включите тумблер «Брандмауэр защитника Microsoft» , чтобы включить брандмауэр.
- Другие способы включают использование панели управления и команд.
В Windows 10 брандмауэр Microsoft Defender — это функция, которая проверяет входящий и исходящий сетевой трафик, чтобы разрешить или заблокировать трафик в зависимости от предопределенных правил для защиты вашего устройства от несанкционированного доступа.
Хотя рекомендуется оставить эту функцию включенной, существует множество причин для отключения брандмауэра. Например, когда вы хотите использовать другое решение брандмауэра или вам нужно проверить подключение к сети или приложению.
Например, когда вы хотите использовать другое решение брандмауэра или вам нужно проверить подключение к сети или приложению.
Какой бы ни была причина, Windows 10 позволяет отключать и включать брандмауэр с помощью системы безопасности Windows, панели управления, командной строки и даже PowerShell.
В этом руководстве вы узнаете, как включить (и отключить) встроенный брандмауэр в Windows 10.
- Отключить брандмауэр в Windows 10
- Отключить брандмауэр в Windows 10 из панели управления
- Отключить брандмауэр в Windows 10 из командной строки
- Отключить брандмауэр в Windows 10 из PowerShell
Отключить брандмауэр в Windows 10
Чтобы отключить брандмауэр в Windows 10, выполните следующие действия:
Открыть Запустить в Windows 10.
Найдите Windows Security и щелкните верхний результат, чтобы открыть приложение.
Нажмите Брандмауэр и защита сети .

Выберите сеть, чтобы отключить брандмауэр.
Выключите тумблер «Брандмауэр защитника Microsoft» , чтобы отключить брандмауэр Windows 10.
После выполнения этих шагов брандмауэр будет отключен для используемого вами сетевого профиля. Если вы хотите отключить брандмауэр для всех сетей, обязательно отключите функцию безопасности для всех профилей, включая «Доменная сеть», «Частная сеть» и «Общая сеть».
Включить брандмауэр Windows 10
Чтобы включить брандмауэр в Windows 10, выполните следующие действия:
Открыть Запустить в Windows 10.
Найдите Windows Security и щелкните верхний результат, чтобы открыть приложение.
Нажмите Брандмауэр и защита сети .
Нажмите кнопку «Включить» в профиле сети, чтобы включить брандмауэр Windows 10.
 (Или нажмите Восстановить настройки кнопка.)
(Или нажмите Восстановить настройки кнопка.)
После выполнения этих шагов брандмауэр Windows 10 снова включится на вашем устройстве.
Отключить брандмауэр в Windows 10 с помощью панели управления
Чтобы отключить брандмауэр Microsoft Defender в Windows 10 с помощью панели управления, выполните следующие действия:
Открыть Панель управления .
Нажмите Система и безопасность .
Нажмите Параметр брандмауэра Защитника Windows .
Щелкните параметр «Включение или отключение брандмауэра Защитника Windows» на левой панели.
В разделе «Параметры частной сети» выберите параметр «Отключить брандмауэр Microsoft Defender» , чтобы отключить брандмауэр для частной сети.
В разделе «Параметры общедоступной сети» выберите «Отключить брандмауэр Microsoft Defender» 9.
 0017, чтобы отключить брандмауэр для общедоступной сети.
0017, чтобы отключить брандмауэр для общедоступной сети.Нажмите кнопку OK .
После выполнения этих шагов брандмауэр начнет защищать ваш компьютер от вредоносных подключений.
Включить брандмауэр с панели управления
Чтобы включить брандмауэр с помощью панели управления, выполните следующие действия:
Открыть Панель управления .
Нажмите Система и безопасность .
Нажмите Брандмауэр Защитника Windows .
Щелкните параметр «Включение или отключение брандмауэра Защитника Windows» на левой панели.
Совет: Вы также можете нажать кнопку Использовать рекомендуемые настройки, чтобы включить брандмауэр для всех сетевых профилей.
В разделе «Параметры частной сети» выберите «Включить брандмауэр Microsoft Defender» , чтобы включить брандмауэр для частной сети.

В разделе «Параметры общедоступной сети» выберите параметр «Включить брандмауэр Microsoft Defender» , чтобы включить брандмауэр для общедоступной сети.
Нажмите кнопку OK .
Кроме того, вы всегда можете нажать кнопку Использовать рекомендуемые параметры на странице брандмауэра Microsoft Defender.
Отключить брандмауэр в Windows 10 из командной строки
Чтобы отключить брандмауэр Windows 10 с помощью команд, выполните следующие действия:
Открыть Запустить .
Найдите Командная строка , щелкните правой кнопкой мыши верхний результат и выберите параметр Запуск от имени администратора .
Введите следующую команду, чтобы включить брандмауэр для текущего сетевого профиля, и нажмите . Введите :
.
netsh advfirewall отключил состояние текущего профиля
(необязательно) Введите следующую команду, чтобы отключить брандмауэр для всех сетевых профилей (доменных, частных и общедоступных) в Windows 10, и нажмите .
 Введите :
Введите :.
netsh advfirewall отключил состояние всех профилей
(необязательно) Введите следующую команду, чтобы отключить брандмауэр для сетевого профиля домена, и нажмите . Введите :
.
netsh advfirewall отключил состояние профиля домена
(необязательно) Введите следующую команду, чтобы отключить брандмауэр для профиля частной сети, и нажмите Введите :
netsh advfirewall отключил состояние приватного профиля
(необязательно) Введите следующую команду, чтобы отключить брандмауэр для профиля общедоступной сети, и нажмите . Введите :
.
netsh advfirewall отключил состояние публичного профиля
После выполнения этих шагов брандмауэр Windows 10 будет отключен для указанных вами сетевых профилей.
Включить брандмауэр из командной строки
Чтобы включить брандмауэр Windows 10 с помощью командной строки, выполните следующие действия:
Открыть Запустить .

Найдите Командная строка , щелкните правой кнопкой мыши верхний результат и выберите параметр Запуск от имени администратора .
Введите следующую команду, чтобы включить брандмауэр для текущего сетевого профиля, и нажмите . Введите :
netsh advfirewall устанавливает состояние текущего профиля на
(необязательно) Введите следующую команду, чтобы включить брандмауэр для всех сетевых профилей (домен, частный и общедоступный) и нажмите Введите :
netsh advfirewall устанавливает состояние всех профилей на
(необязательно) Введите следующую команду, чтобы включить брандмауэр для сетевого профиля домена, и нажмите . Введите :
.
netsh advfirewall устанавливает состояние профиля домена на
(необязательно) Введите следующую команду, чтобы включить брандмауэр для профиля частной сети, и нажмите .
 Введите :
Введите :.
netsh advfirewall устанавливает состояние частного профиля на
(необязательно) Введите следующую команду, чтобы включить брандмауэр для профиля общедоступной сети, и нажмите . Введите :
.
netsh advfirewall устанавливает состояние публичного профиля на
После выполнения этих шагов брандмауэр включит указанные вами сетевые профили.
Отключить брандмауэр в Windows 10 с помощью PowerShell
Чтобы отключить брандмауэр в Windows 10 с помощью команд PowerShell, выполните следующие действия:
Открыть Запустить .
Найдите PowerShell , щелкните правой кнопкой мыши верхний результат и выберите параметр «Запуск от имени администратора ».
Введите следующую команду, чтобы отключить брандмауэр для текущего сетевого профиля, и нажмите . Введите :
.

Set-NetFirewallProfile -Profile Domain, Public, Private - Enabled False
Совет: Если вы хотите отключить брандмауэр только для определенного профиля, вы можете удалить имя профиля (Домен, Общедоступный или Частный) из команды. Например,
Set-NetFirewallProfile -Profile Private -Enabled False.
После выполнения этих шагов брандмауэр Windows 10 будет отключен на вашем устройстве.
Включить брандмауэр из PowerShell
Чтобы включить брандмауэр Windows 10 с помощью PowerShell, выполните следующие действия:
Открыть Запустить .
Найдите PowerShell , щелкните правой кнопкой мыши верхний результат и выберите Запуск от имени администратора 9Вариант 0017.
Введите следующую команду, чтобы включить брандмауэр для текущего сетевого профиля, и нажмите .
 Введите :
Введите :.
Set-NetFirewallProfile-Profile Domain,Public,Private-Enabled True
Совет: Если вы хотите включить брандмауэр только для определенного профиля, вы можете удалить имя профиля (Домен, Общедоступный или Частный) из команды. Например,
Set-NetFirewallProfile -Profile Private -Enabled True.
После выполнения этих шагов брандмауэр разрешит или запретит доступ к сети в зависимости от настроенных правил.
- Сборка Windows 11 22621.457 (KB5016695) отсутствует в выпуске Release Preview Channel
- Как массово удалить приложения с помощью команд в Windows 11
Или подпишитесь по этой ссылке, чтобы еженедельно получать электронные письма
Мы ненавидим спам так же, как и вы! Отписаться в любое время
Работает на Follow.it (Конфиденциальность), нашей конфиденциальности.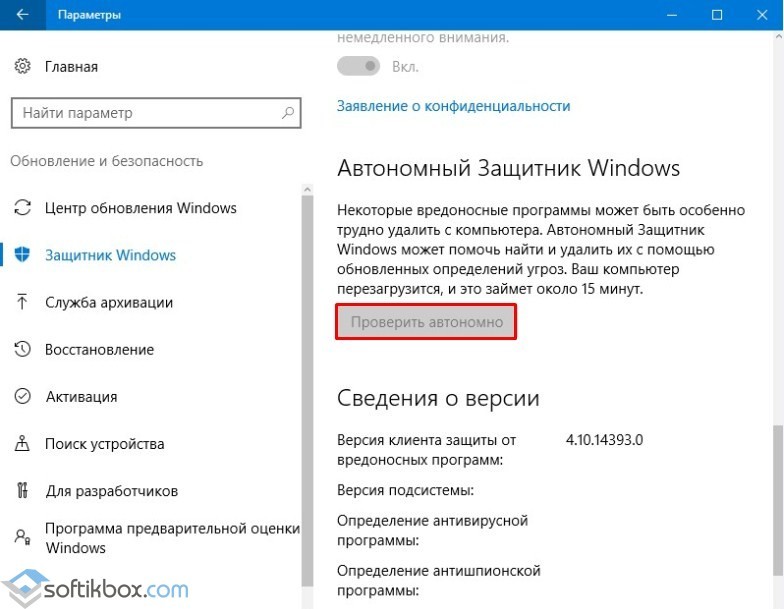
Решено: Защитник Windows не включается
Защитник Windows не включается? Это распространенная проблема.
Антивирусные приложения необходимы для обеспечения безопасности при работе в Интернете. Независимо от того, подключены ли вы к общедоступной сети Wi-Fi или к частной сети, вы уязвимы для различных атак. Некоторые вредоносные программы могут даже распространяться в автономном режиме, полагаясь только на общий доступ к файлам. Это огромный красный флаг, если встроенный антивирус Windows 10 не открывается или вообще не включается.
Защитник Windows предустановлен во всех системах Windows 10. Он включен для защиты от киберугроз, таких как вредоносное ПО, хакеры и т. д.
Если вы не можете открыть Защитник Windows или Защитник Windows вообще не запускается, эта статья поможет вам решить проблему.
Почему Защитник Windows не открывается?
Защитник Windows не запускается по многим причинам. Например, как и большинство других приложений по умолчанию в Windows 10, Защитник со временем может выйти из строя. Это происходит из-за обновлений Windows 10 или существующих вредоносных программ.
Это происходит из-за обновлений Windows 10 или существующих вредоносных программ.
Сводное уведомление Защитника Windows — один из самых простых способов сообщить, что ваш компьютер защищен
Другой распространенной причиной того, что Защитник Windows не запускается, может быть сторонний антивирус. Если вы недавно установили новое антивирусное программное обеспечение, такое как Kaspersky или McAfee , оно может помешать работе встроенного антивируса. В этом случае вам обычно приходится принимать решение о том, какое программное обеспечение безопасности вы будете использовать.
Подводя итог, вот наиболее распространенные причины, по которым Защитник Windows не открывается или не может запуститься:
- У вас установлено другое программное обеспечение безопасности, которое мешает работе Защитника.
- Время и дата вашего компьютера не синхронизированы или неверны.
- Вы используете более старую версию Windows 10.

- На вашем устройстве обнаружена ошибка конфигурации системы.
- Защитник Windows отключен или отключен в групповой политике.
- Редактирование реестра препятствует открытию Защитника Windows.
- Служба Защитника Windows отключена.
- Ваш компьютер заражен вредоносным ПО.
Давайте посмотрим, что вы можете сделать, чтобы исправить эти проблемы и восстановить Защитник Windows. Приведенные ниже инструкции были написаны с использованием последней версии Windows 10 .
Как исправить, что Защитник Windows не открывается в Windows 10
Если вы считаете, что ваш встроенный антивирус не работает должным образом, ознакомьтесь с приведенными ниже руководствами. Мы собрали 9 рабочих методов для устранения любых проблем, связанных с Защитником на вашем устройстве. Используйте приведенные ниже решения, чтобы исправить следующие ошибки:
- Защитник Windows не открывается
- Защитник Windows не может запустить
- Защитник Windows не запускается
- Защитник Windows не может запуститься
Способ 1.
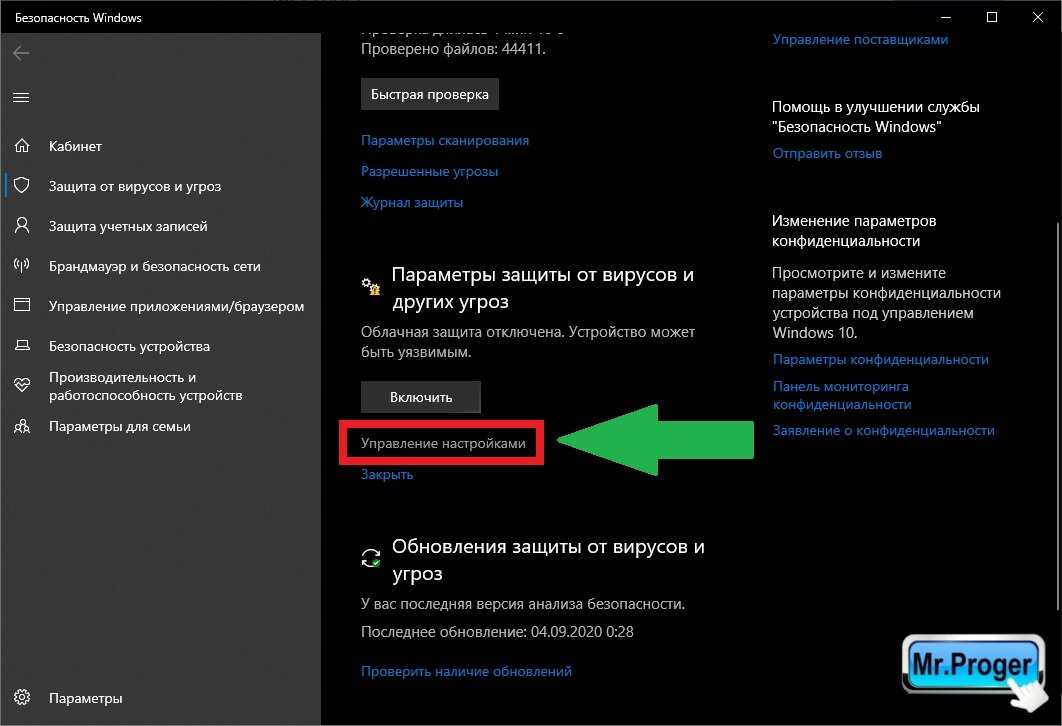 Включите постоянную защиту
Включите постоянную защиту
Возможно, на вашем устройстве отключена постоянная защита Защитника Windows. Из-за этого программное обеспечение может выглядеть так, как будто оно не открывается. Он также отключает большую часть функций Защитника, что не рекомендуется. Вот шаги, чтобы включить защиту в реальном времени в Windows 10.
- Щелкните значок Windows в левом нижнем углу экрана, чтобы открыть меню «Пуск» . Выберите Settings или используйте ярлык Windows + I .
- Щелкните плитку Обновление и безопасность . Здесь вы можете найти большинство настроек безопасности. Здесь перейдите на вкладку Безопасность Windows и нажмите Защита от вирусов и угроз .
- Сначала щелкните ссылку Управление параметрами под заголовком Параметры защиты от вирусов и угроз.
 Вы будете перенаправлены на новую страницу. Здесь щелкните переключатель Защита в реальном времени , чтобы включить Защитник Windows.
Вы будете перенаправлены на новую страницу. Здесь щелкните переключатель Защита в реальном времени , чтобы включить Защитник Windows.
Способ 2. Временно отключите сторонний антивирус
Известно, что антивирусные приложения вызывают проблемы на компьютерах, блокируя работу приложений и служб. Вы можете проверить, не вызывает ли антивирусная программа, которую вы используете в данный момент, ошибку, временно отключив ее.
Примечание : Этот метод не рекомендуется, поскольку использование компьютера без защиты небезопасно. Продолжайте только в том случае, если вы знаете о возможных рисках и имеете резервную копию своей системы, чтобы исправить любой ущерб, который может произойти.
- Щелкните правой кнопкой мыши пустое место на панели задач и выберите Диспетчер задач .
- Если диспетчер задач запускается в компактном режиме, не забудьте развернуть сведения, нажав кнопку « сведения о режиме ».

- Перейдите на вкладку Start-up с помощью меню заголовка, расположенного в верхней части окна. Найдите в списке свое антивирусное приложение и выберите его, щелкнув по нему один раз.
- Нажмите кнопку Отключить , которая теперь видна в правом нижнем углу окна. Это отключит запуск приложения при включении устройства.
- Перезагрузите компьютер.
Способ 3. Восстановление поврежденных системных файлов
Поврежденные системные файлы могут вызвать серьезные проблемы с вашей операционной системой. Одной из основных причин того, что Защитник Windows не открывается, является повреждение файла. Вы можете идентифицировать и исправить неисправные системные файлы с помощью сканирования SFC.
Средство проверки системных файлов (SFC) — это встроенный инструмент для устранения неполадок в Windows 10. Он может автоматически обнаруживать поврежденные системные файлы и восстанавливать их до рабочего состояния.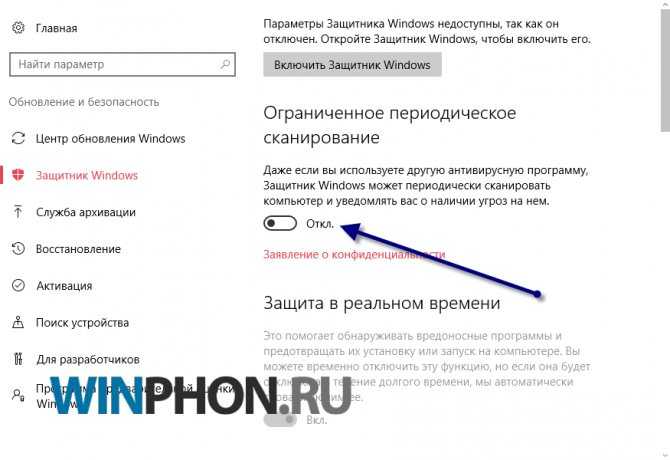 Вы можете использовать сканирование SFC, чтобы потенциально исправить различные ошибки.
Вы можете использовать сканирование SFC, чтобы потенциально исправить различные ошибки.
- Откройте строку поиска на панели задач, щелкнув значок увеличительного стекла. Вы также можете вызвать его с помощью сочетания клавиш Windows + S .
- Введите Командная строка в поле поиска. Когда вы увидите его в результатах, щелкните его правой кнопкой мыши и выберите Запуск от имени администратора .
- При появлении запроса контроля учетных записей (UAC) нажмите Да , чтобы разрешить запуск приложения с административными разрешениями.
- Введите следующую команду и нажмите Enter, чтобы выполнить ее: sfc /scannow
- Подождите, пока средство проверки системных файлов завершит сканирование компьютера. При обнаружении каких-либо несоответствий утилита восстановит необходимые системные файлы и попытается исправить все связанные с ними ошибки.

Сканирование SFC может занять некоторое время, чтобы запустить вашу систему и выявить любые отсутствующие или поврежденные системные файлы. Даже если сканирование ничего не находит, некоторые пользователи сообщают, что функциональность их ПК улучшилась после его запуска.
Способ 4. Используйте команду DISM для восстановления системных образов
Инструмент DISM позволяет выявлять и устранять проблемы с повреждением вашей системы, просто запуская команды в приложении командной строки. Он проверяет наличие повреждений в масштабе всей системы и автоматически пытается восстановить поврежденные или отсутствующие файлы.
- Запустите командную строку с повышенными привилегиями. Проверьте « Способ 3. Восстановить поврежденные системные файлы » выше для получения инструкций.
- В командной строке необходимо запустить сканирование DISM, которое будет запускаться и искать проблемы в масштабах всей системы.
 Введите следующую команду и нажмите Enter, чтобы выполнить ее: DISM.exe /Online /Cleanup-image /Scanhealth
Введите следующую команду и нажмите Enter, чтобы выполнить ее: DISM.exe /Online /Cleanup-image /Scanhealth - Далее вам нужно выполнить команду, чтобы исправить все проблемы, обнаруженные в вашей системе. Просто введите следующую строку и снова нажмите Enter: DISM.exe /Online /Cleanup-image /Restorehealth
- Дождитесь завершения процесса. По завершении закройте окно командной строки и перезагрузите устройство. Вы можете попробовать включить Защитник Windows.
Способ 5. Перезапустите службу Security Center
Для запуска Защитника Windows необходимо включить некоторые службы. Возможно, необходимые службы были остановлены, из-за чего Защитник не запускается. Используя приведенные ниже шаги, вы можете запустить эти службы и обеспечить их правильную работу в будущем.
- Нажмите клавиш Windows + R на клавиатуре.
 Это вызовет утилиту «Выполнить».
Это вызовет утилиту «Выполнить». - Введите « services.msc » без кавычек и нажмите Введите на клавиатуре.
- Это запустит приложение Службы.
- Найдите службу Security Center и щелкните ее правой кнопкой мыши. В контекстном меню выберите Обновить . Это обеспечит правильное включение службы.
- После запуска необходимой службы попробуйте проверить, запустится ли Защитник Windows.
Не повезло? Не теряйте надежды. У нас есть еще кое-что, что вы можете попробовать внизу.
Способ 6. Включите Защитник Windows в групповой политике
Существует вероятность того, что Защитник Windows полностью отключен с помощью групповой политики. Это могло быть сделано случайно или другим пользователем на компьютере. В редких случаях это может сделать и вредоносное ПО. К счастью, повторное включение Защитника Windows — это простая задача, если вы выполните следующие действия.
- Найдите групповую политику в поле поиска и нажмите Изменить групповую политику в результатах поиска.
- Перейдите к следующему расположению в окне групповой политики: Конфигурация компьютера → Административные шаблоны → Компоненты Windows → Антивирус Microsoft Defender .
- Дважды щелкните запись Отключить антивирусную программу Microsoft Defender на правой панели. Должно открыться новое окно.
- Установите для конфигурации значение Not Configured , а затем щелкните значок Кнопка «Применить» . Вы можете перезагрузить компьютер и посмотреть, восстановится ли после этого Защитник Windows.
Способ 7. Включите Защитник Windows с помощью редактора реестра
Пользователи Windows 10 Домашняя могут не иметь доступа к упомянутой выше групповой политике.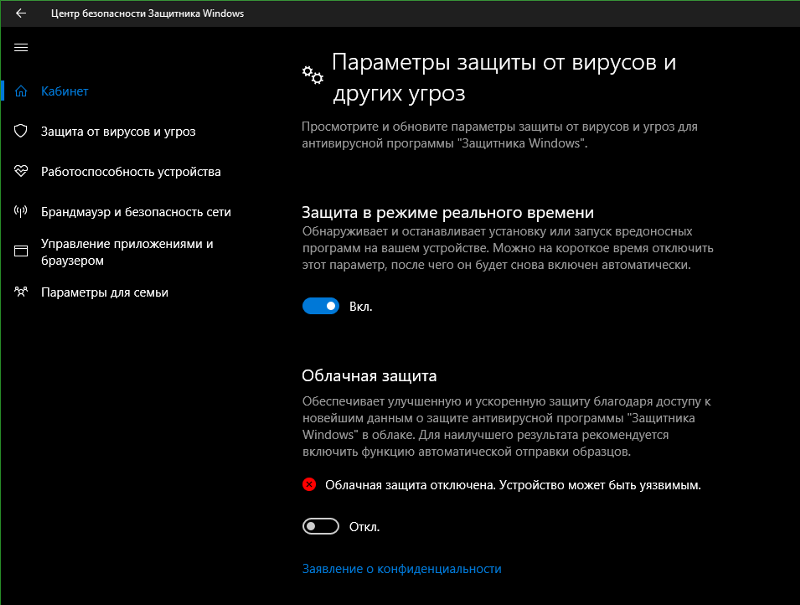 В этом случае попробуйте использовать редактор реестра, чтобы включить Защитник Windows. Этот метод также может работать, если вы уже пробовали решение групповой политики, но еще не восстанавливали программное обеспечение.
В этом случае попробуйте использовать редактор реестра, чтобы включить Защитник Windows. Этот метод также может работать, если вы уже пробовали решение групповой политики, но еще не восстанавливали программное обеспечение.
- Нажмите клавиш Windows + R на клавиатуре. Это вызовет утилиту «Выполнить».
- Введите « regedit » без кавычек и нажмите клавишу Enter на клавиатуре. Это запустит приложение редактора реестра.
- Используйте панель навигации, чтобы перейти к следующему разделу реестра, или используйте адресную строку и скопируйте и вставьте расположение файла: HKEY_LOCAL_MACHINE\SOFTWARE\Policies\Microsoft\Windows Defender . Найдите запись реестра с именем DisableAntiSpyware и дважды щелкните ее.
- Если вы не видите этот ключ, щелкните правой кнопкой мыши любое пустое место и выберите Новый → DWORD (32-разрядное) Значение .
 Назовите ключ DisableAntiSpyware , а затем дважды щелкните его, чтобы открыть его свойства.
Назовите ключ DisableAntiSpyware , а затем дважды щелкните его, чтобы открыть его свойства. - Установите для параметра Значение значение 0 , чтобы включить Защитник Windows в Windows 10.
- : Выйдите из редактора реестра и перезагрузите компьютер. Это внесет изменения и может позволить вам запустить Защитник Windows.
Метод 8. Исправьте время и дату на вашем устройстве
Некоторые пользователи заметили, что неправильное время и дата в Windows 10 могут вызвать некоторые странные ошибки. Попробуйте исправить это, когда Защитник Windows не включается.
- Щелкните значок Windows в левом нижнем углу экрана, чтобы вызвать меню «Пуск» . Выберите Settings или используйте ярлык Windows + I .
- Должно открыться новое окно. Здесь выберите вкладку Время и язык .

- Переключение Автоматическая установка времени и Автоматический выбор часового пояса Опции Вкл. . Windows 10 синхронизирует вашу дату и время с текущим временем в вашем часовом поясе.
- Далее переключитесь на Регион вкладка. В разделе Страна или регион выберите страну или штат, в котором вы сейчас находитесь. Обратите внимание, что вам необходимо подключение к Интернету, чтобы изменения вступили в силу.
- Перезагрузите компьютер и посмотрите, сможет ли Защитник Windows открыться.
Способ 9. Обновите Windows 10 до последней версии
Если ни один из вышеперечисленных способов не сработал, попробуйте обновить свое устройство до последней версии Windows 10. Это может исправить ошибки, предоставить вам новые функции, залатать дыры в безопасности и многое другое.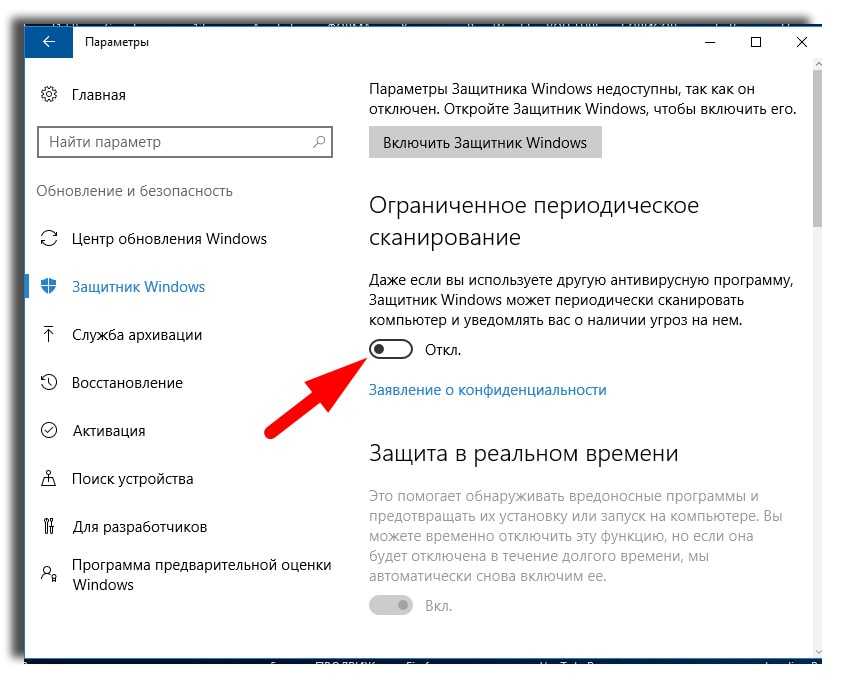 Вот как вы можете обновить Windows 10:
Вот как вы можете обновить Windows 10:
- Щелкните значок Windows в левом нижнем углу экрана, чтобы открыть меню «Пуск» . Выберите Settings или используйте ярлык Windows + I .
- Щелкните плитку Обновление и безопасность . Здесь вы можете найти большинство настроек Центра обновления Windows и выбрать, когда получать обновления.
- Не забудьте оставить значение по умолчанию Windows Update 9.0017 таб. Нажмите на опцию Проверить наличие обновлений и подождите, пока Windows 10 найдет доступные обновления.
- Если вы видите какие-либо уже отображаемые обновления, щелкните ссылку Просмотреть все необязательные обновления , чтобы просмотреть и установить их.
- Если обновление найдено, щелкните параметр Установить и подождите, пока Windows 10 загрузит и применит необходимые обновления.



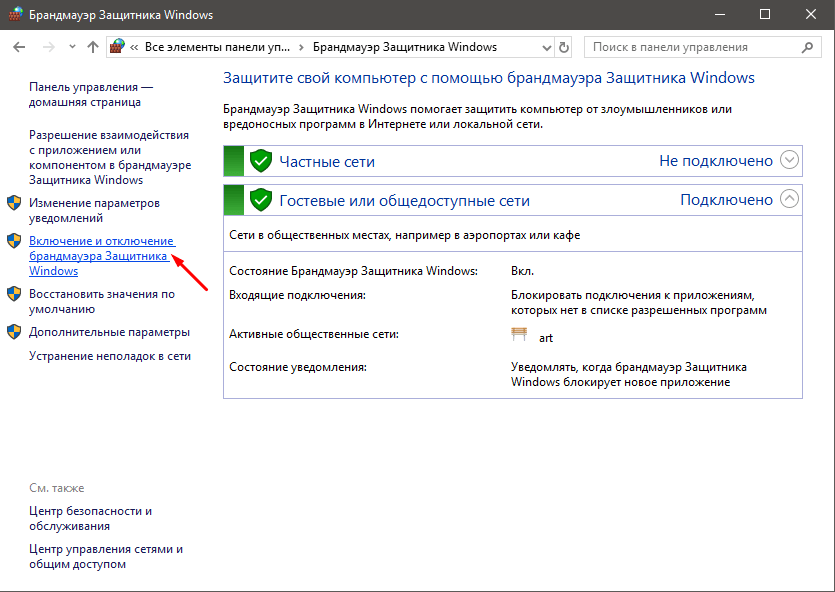
 1 Временное отключение встроенного антивируса Windows 10 с помощью настройки параметров
1 Временное отключение встроенного антивируса Windows 10 с помощью настройки параметров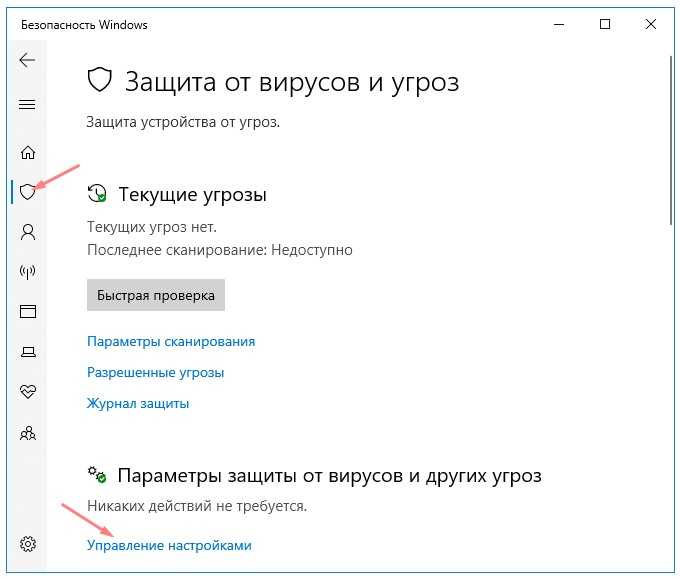
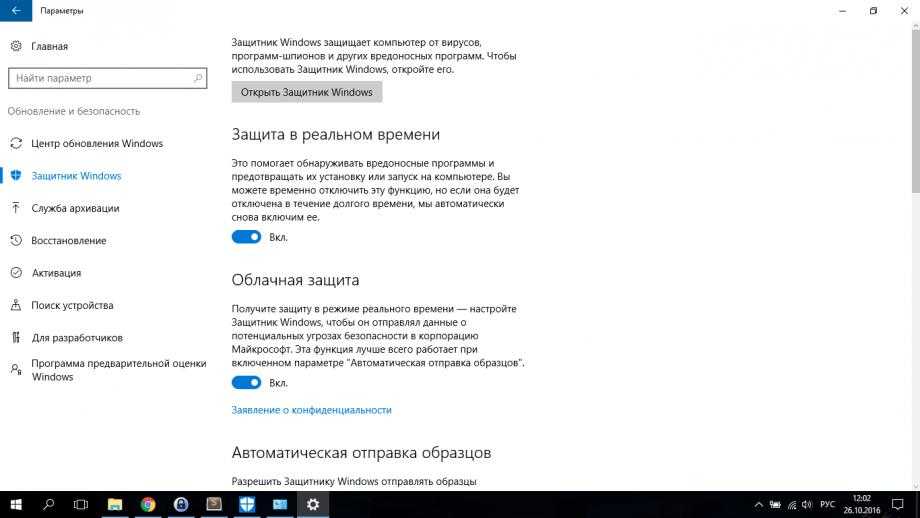

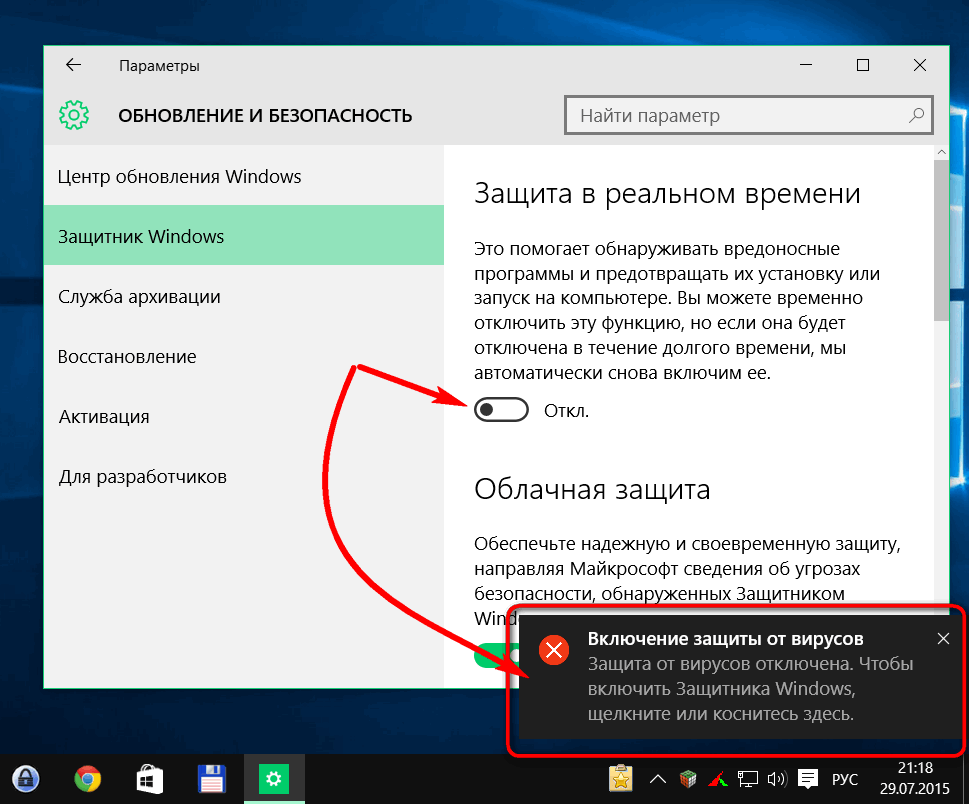


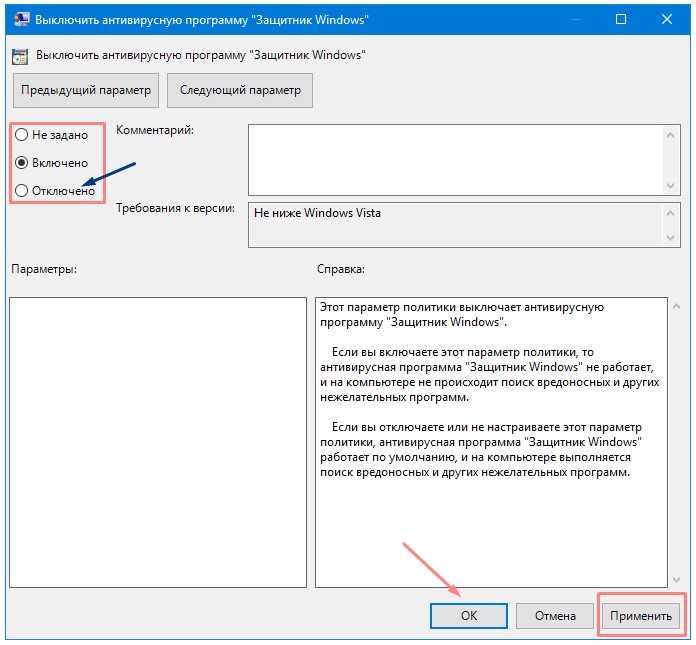 Сейчас — Выключить антивирусную программу или выключить Endpoint Protection).
Сейчас — Выключить антивирусную программу или выключить Endpoint Protection).
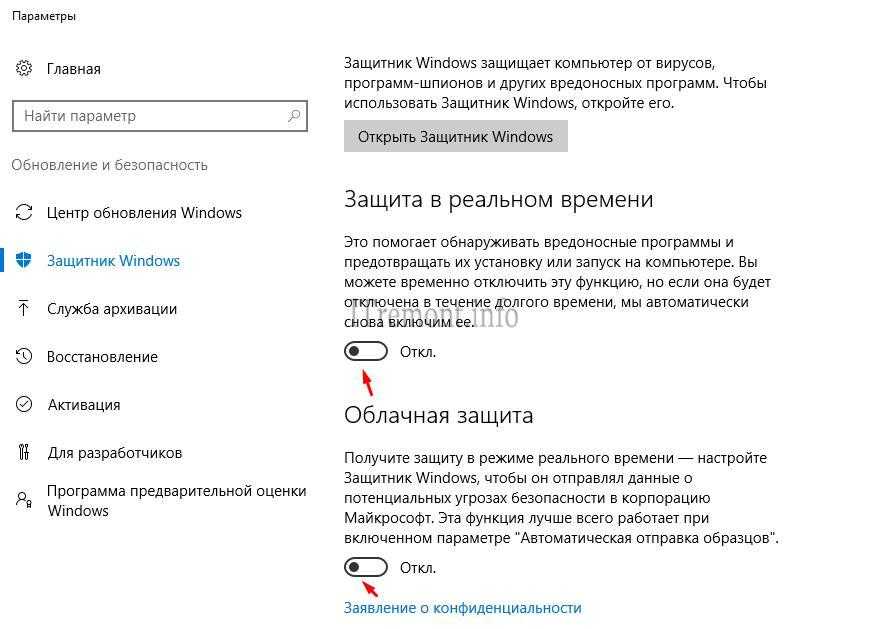 (Или нажмите Восстановить настройки кнопка.)
(Или нажмите Восстановить настройки кнопка.) 0017, чтобы отключить брандмауэр для общедоступной сети.
0017, чтобы отключить брандмауэр для общедоступной сети.
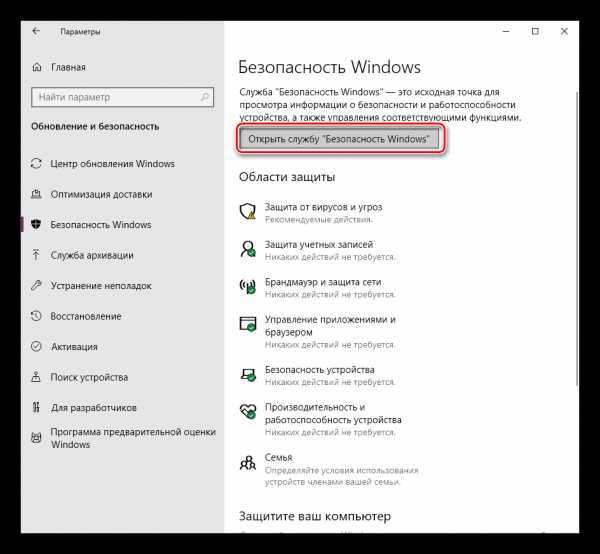 Введите :
Введите :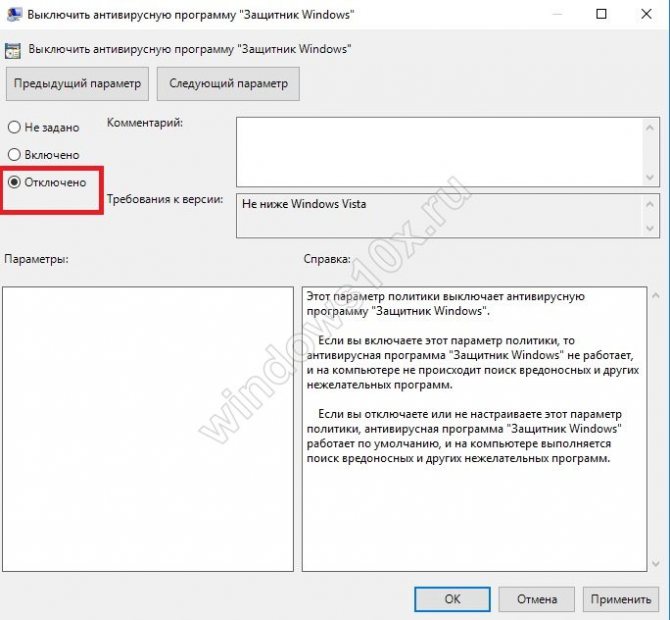
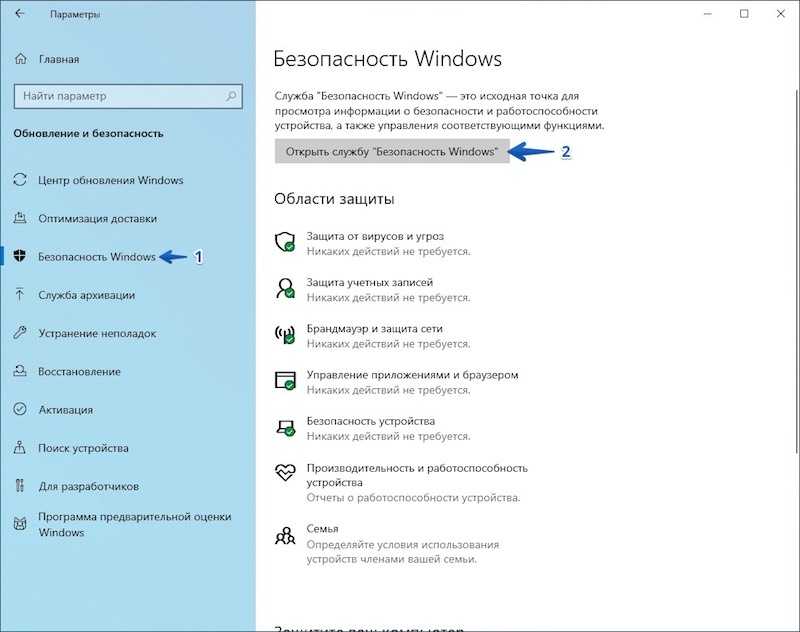 Введите :
Введите :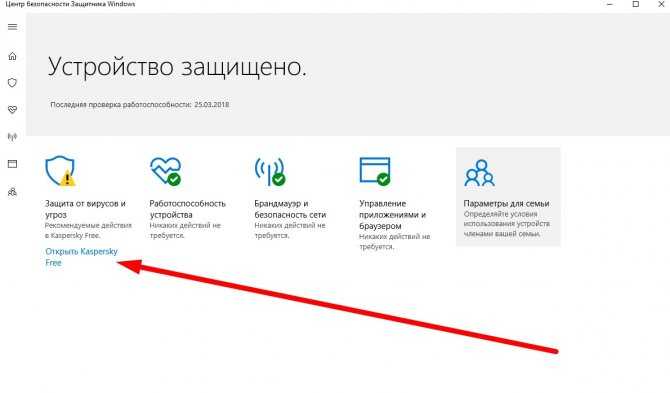
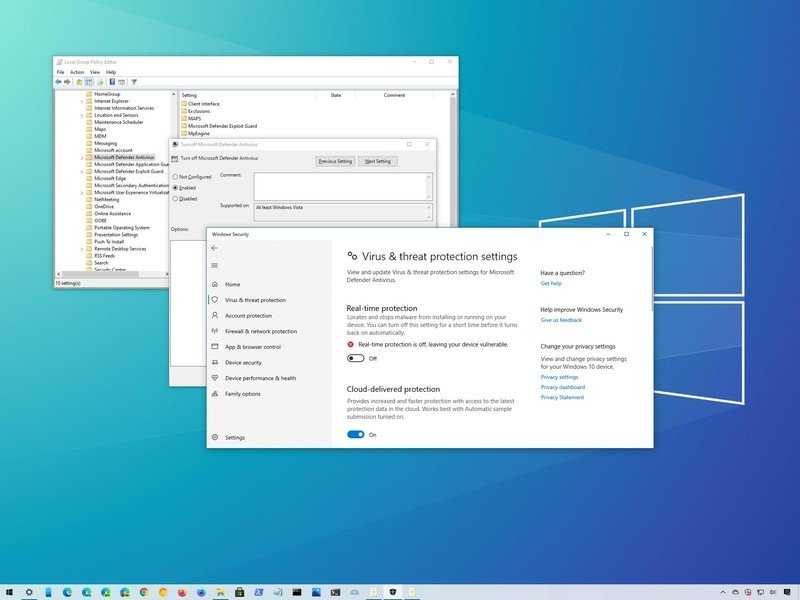 Введите :
Введите :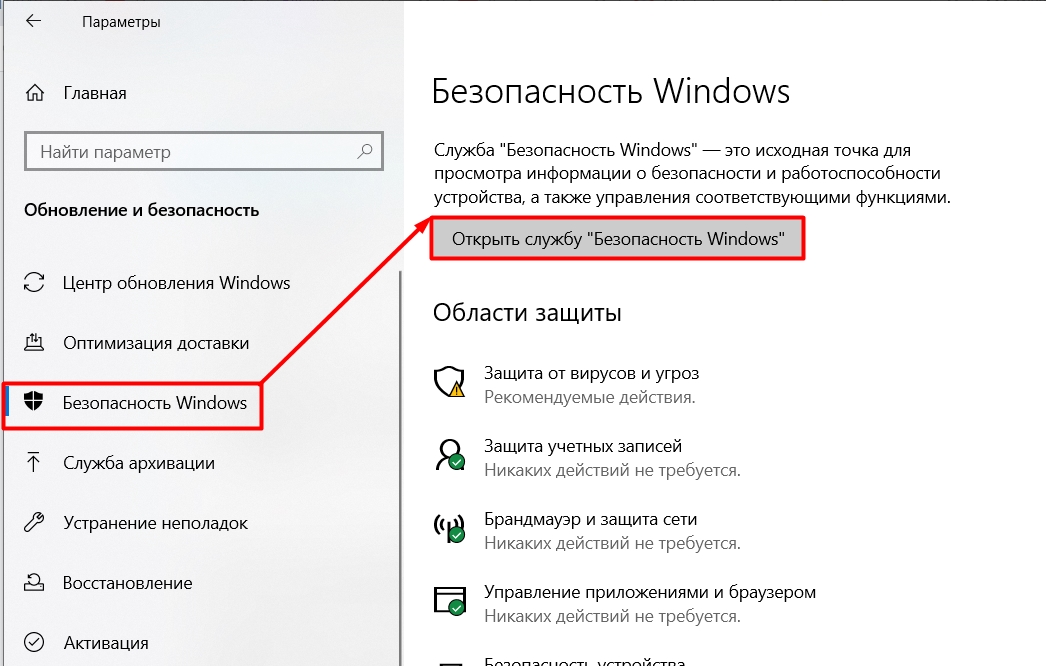
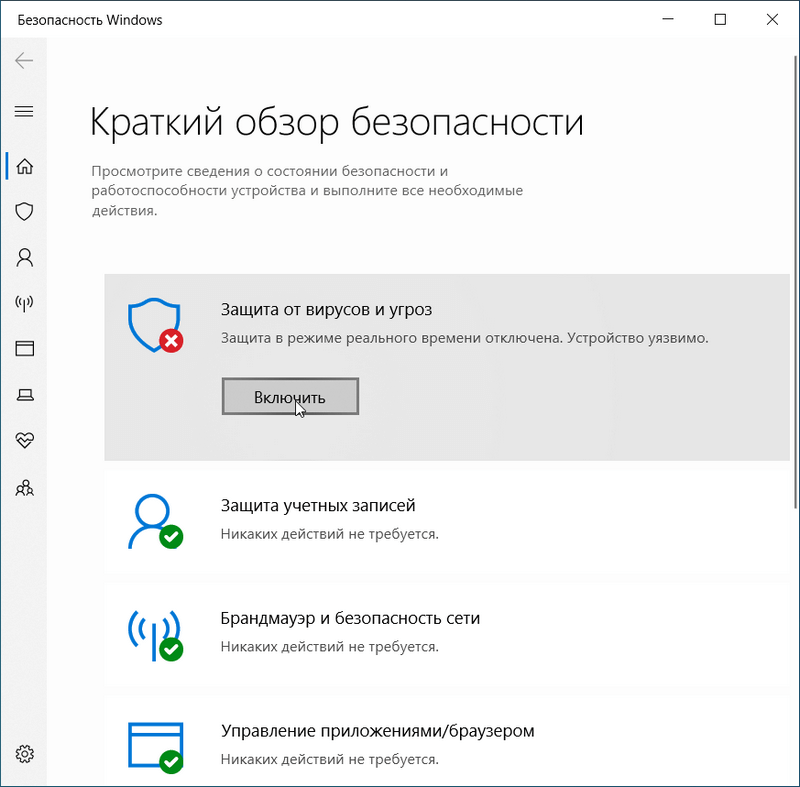 Вы будете перенаправлены на новую страницу. Здесь щелкните переключатель Защита в реальном времени , чтобы включить Защитник Windows.
Вы будете перенаправлены на новую страницу. Здесь щелкните переключатель Защита в реальном времени , чтобы включить Защитник Windows.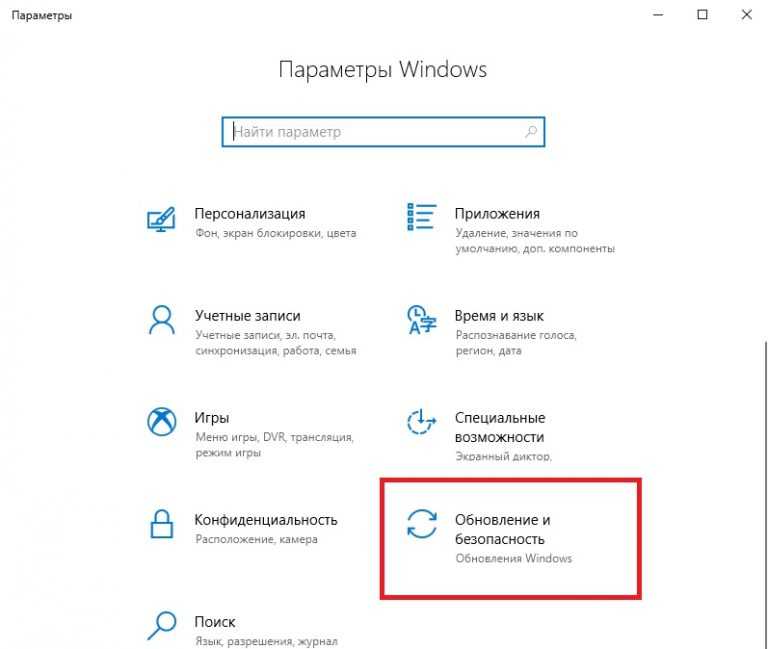

 Введите следующую команду и нажмите Enter, чтобы выполнить ее: DISM.exe /Online /Cleanup-image /Scanhealth
Введите следующую команду и нажмите Enter, чтобы выполнить ее: DISM.exe /Online /Cleanup-image /Scanhealth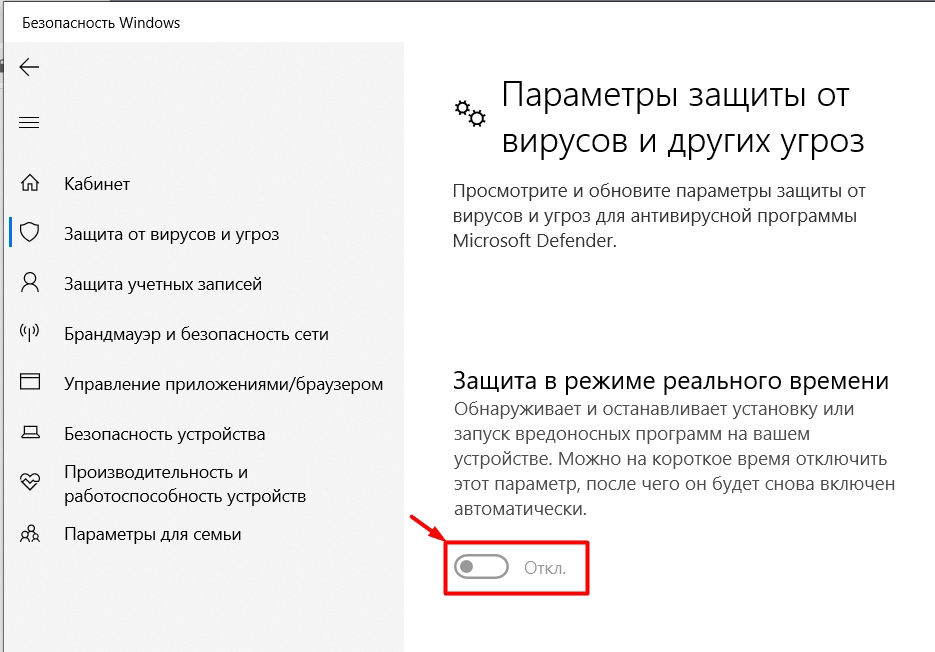 Это вызовет утилиту «Выполнить».
Это вызовет утилиту «Выполнить». Назовите ключ DisableAntiSpyware , а затем дважды щелкните его, чтобы открыть его свойства.
Назовите ключ DisableAntiSpyware , а затем дважды щелкните его, чтобы открыть его свойства.