Не работает клавиатура и мышь при установке windows 10: Что делать, если не работает клавиатура при установке Windows? — Хабр Q&A
Содержание
2 решения, когда мышь и клавиатура не работают в Windows 10
Компьютер с неработающей мышью и клавиатурой эквивалентен автомобилю без колес. Совершенно бесполезно, правда? Ну, может, не совсем, но вы поняли. Эта аналогия описывает тяжелое положение некоторых пользователей Windows 10, которые не могут использовать свои компьютеры из-за того, что мышь и клавиатура не работают. По неизвестным причинам, если мышь и клавиатура вашего компьютера с Windows внезапно перестали работать, в этом посте мы изложили некоторые решения для устранения проблемы.
Эта неисправность мыши и клавиатуры часто возникает после недавнего обновления ОС. Некоторые встроенные настройки и конфигурации Windows также могут вызывать случайный отказ указанного оборудования. Приведенные ниже решения должны помочь вам снова заставить вашу мышь и клавиатуру работать.
1. Быстрое решение: перезагрузите компьютер.
Когда компьютерная мышь и клавиатура внезапно перестают работать на экране входа в систему, это может быть связано с тем, что Windows не смогла должным образом распознать, установить связь или загрузить драйверы, отвечающие за работу мыши и клавиатуры. Таким образом, простая перезагрузка компьютера может помочь возобновить обмен данными между драйверами устройств и снова заставить мышь и клавиатуру работать.
Таким образом, простая перезагрузка компьютера может помочь возобновить обмен данными между драйверами устройств и снова заставить мышь и клавиатуру работать.
Однако, поскольку клавиатура и мышь не работают, необходимо выполнить «принудительную перезагрузку». Если на вашем компьютере есть съемный аккумулятор, просто выньте его, подключите снова и снова включите компьютер. Если аккумулятор несъемный, нажмите и удерживайте кнопку питания, чтобы выключить его вручную. Подождите от пары секунд до минуты и нажмите кнопку питания, чтобы снова включить его.
Программы для Windows, мобильные приложения, игры — ВСЁ БЕСПЛАТНО, в нашем закрытом телеграмм канале — Подписывайтесь:)
Это должно помочь решить проблемы, связанные с неактивностью мыши и клавиатуры. Если проблема не устранена, а ваша мышь и клавиатура не работают на экране приветствия / запуска, перейдите к следующему способу ниже.
2. Устранение неполадок с использованием безопасного режима.
Согласно с некоторые пользователи Windows те, кто сталкивался с такими же проблемами в прошлом, могли использовать как мышь, так и клавиатуру в безопасном режиме. Попробуй запустите свой компьютер в безопасном режиме и попробуйте варианты устранения неполадок, перечисленные ниже (с 1 по 4).
Попробуй запустите свой компьютер в безопасном режиме и попробуйте варианты устранения неполадок, перечисленные ниже (с 1 по 4).
Вот как запустить компьютер в безопасном режиме, если ваша мышь и клавиатура не работают.
- Выключите компьютер, нажав и удерживая кнопку питания.
- Нажмите кнопку питания, чтобы снова включить его. Теперь, когда Windows загружается с вращающейся точкой на дисплее, нажмите и удерживайте кнопку питания, пока компьютер не выключится.
- Повторите этот процесс два или три раза. При четвертой загрузке Windows обнаружит, что вы пытаетесь исправить некоторые проблемы, и автоматически загрузится в среду восстановления. Здесь вы сможете загрузиться в безопасном режиме.
- В среде восстановления коснитесь Устранение неполадок.
- Затем выберите «Дополнительные параметры» на экране «Устранение неполадок».
- Выберите Параметры запуска.
- Нажмите кнопку «Перезагрузить» в правом нижнем углу страницы «Параметры запуска». Это покажет несколько вариантов загрузки на выбор.

- Коснитесь цифры 4 на клавиатуре, чтобы запустить «Безопасный режим с загрузкой сетевых драйверов».
Теперь, когда ваш компьютер запущен в безопасном режиме, ваша мышь и клавиатура должны работать. Попробуйте указанные ниже варианты устранения неполадок, чтобы исправить аномалии, мешающие работе мыши и клавиатуры в обычном режиме загрузки.
1. Обновите / замените драйверы мыши и клавиатуры.
Если мышь и клавиатура вашего компьютера не работают при запуске, это может быть связано с тем, что их драйверы устарели и несовместимы с новой операционной системой, до которой вы обновились. Следуйте инструкциям для обновить или изменить драйверы мыши и клавиатуры.
- Нажмите клавишу Windows + кнопку X на клавиатуре, чтобы открыть меню быстрого доступа. В меню выберите Диспетчер устройств.
- Коснитесь стрелки раскрывающегося списка рядом с «Клавиатуры», щелкните правой кнопкой мыши драйвер клавиатуры и выберите «Обновить драйвер».
- На следующей странице выберите «Искать на моем компьютере драйверы».

- Теперь нажмите «Разрешить мне выбрать из списка драйверов, доступных на моем компьютере».
- Снимите флажок «Показать совместимое оборудование».
- Выберите драйвер, отличный от активного, и нажмите «Далее».
После завершения установки драйвера перезагрузите компьютер. Сделайте то же самое для драйвера мыши (в категории «Мыши и другие указывающие устройства») и проверьте, работают ли они оба при перезагрузке. Если нет, попробуйте следующий метод ниже.
2. Отключите быстрый запуск.
Быстрый запуск — это функция, встроенная в операционную систему Windows 10, которая помогает пользователям быстрее запускать свои компьютеры. Однако эта функция имеет историю возникновения проблем с процессом завершения работы Windows и предотвращения работы мыши и клавиатуры во время запуска. Отключение этой функции (при загрузке в безопасном режиме) может помочь решить проблему с неработающими мышью и клавиатурой.
Вот как отключить быстрый запуск.
- Digita панель управления в поле поиска Windows и нажмите Enter, чтобы открыть.

- Коснитесь «Оборудование и звук».
- Выберите Параметры питания.
- На левой панели нажмите «Выбрать, что делает кнопка питания».
- Затем нажмите на опцию «Изменить настройки, которые в настоящее время недоступны».
- Снимите флажок «Включить быстрый запуск (рекомендуется)» и нажмите кнопку «Сохранить изменения».
3. Удалите последнее обновление.
Если вы заметили, что ваша мышь и клавиатура перестали работать после установки обновления, возможно, обновление было ошибочным. Вы должны удалить обновление, чтобы оборудование работало, пока не будет выпущено стабильное обновление, которое не приведет к сбою мыши и клавиатуры.
Запустите компьютер в безопасном режиме и выполните следующие действия.
- Коснитесь клавиши Windows + кнопки I на клавиатуре, чтобы открыть меню настроек Windows.
- Выберите «Обновление и безопасность».
- В разделе «Центр обновления Windows» выберите «Просмотреть историю обновлений».
- Щелкните Удалить обновления.
 Откроется новое окно со списком всех обновлений, установленных на вашем компьютере. Эти обновления отсортированы по дате установки, поэтому вы можете легко определить последнее обновление, которое нарушило работу мыши и клавиатуры вашего компьютера.
Откроется новое окно со списком всех обновлений, установленных на вашем компьютере. Эти обновления отсортированы по дате установки, поэтому вы можете легко определить последнее обновление, которое нарушило работу мыши и клавиатуры вашего компьютера. - Щелкните правой кнопкой мыши обновления, которые хотите удалить, нажмите «Удалить» и следуйте инструкциям.
После удаления перезагрузите компьютер, и теперь ваша мышь и клавиатура должны работать.
4. Восстановление системы
Если вы ранее делали резервную копию своего компьютера с помощью резервное копирование Windows была встроена до того, как мышь и клавиатура перестали работать, вы можете восстановить резервную копию, чтобы они снова заработали. Просто загрузите свой компьютер в расширенную среду восстановления и выполните следующие действия.
- Выберите Устранение неполадок.
- Коснитесь Advanced Options.
- Выберите Восстановление системы.
- Затем выберите учетную запись или профиль пользователя, для которого вы хотите восстановить резервную копию.

- Введите пароль своей учетной записи и нажмите «Продолжить». Если учетная запись не является паролем, оставьте поле пароля пустым и нажмите «Продолжить».
- Выберите данные резервной копии и следуйте инструкциям по их восстановлению.
Вывод
В идеале обновления Windows включают новые функции, которые должны улучшить функциональность вашего компьютера. Однако эти обновления иногда вызывают перебои в работе ПК; проблема с мышью и клавиатурой, например. Если вы находитесь на этой лодке, любое из вышеперечисленных решений должно вернуть аппаратную часть вашего ПК в нормальное состояние.
Программы для Windows, мобильные приложения, игры — ВСЁ БЕСПЛАТНО, в нашем закрытом телеграмм канале — Подписывайтесь:)
«Что делать если, не работает клавиатура и мышь после переустановки виндовс 10?» — Яндекс Кью
Популярное
Сообщества
Клавиатура и мышь, работают только в биосе
Компьютеры
534Z»>1 июля 2020 ·
90,4 K
Ответить1Уточнить
Андрей Смирнов
Видеоигры
7,2 K
Интересуюсь всем понемногу. По профессии аналитик в IT. Музыкант самоучка. · 7 июл 2020
Для начала попробуйте переподключить клавиатуру и мышь, возможно, система просто не увидела их. Так же есть вариант, что на определённые USB-разъёмы необходимо установить драйвера, попробуйте подключить клавиатуру и мышь в другие разъёмы. Например, если подключение было в передние разъёмы, подключите в задние.
Вообще, после установки Windows зачастую для исправления подобной проблемы помогает перезагрузка компьютера.
29,0 K
elqp7
8 июля 2020
Много раз перезапускала компьютер, ничего не получалось. Пробовала подключать в другие разъемы, но ничего не… Читать дальше
Комментировать ответ…Комментировать…
КомарофТех
компьютерный мастер
https://komputerof. ru
ru
тема компьютеры программы интернет программиров… · 13 окт 2020
Дрова попробуйте поставить… Винда 10 имеет встроенные драйвера, но в вашем случае оригинальный чипсет, которые требует свои драйвера или устаревшая 10ка. Можно было устанавливать при включенном интернете и получить все новые обновления.
10,7 K
Владислав Андреевич
3 марта 2022
А как мне обновить драйвера если мышка и клавиатура не работает? xD
Комментировать ответ…Комментировать…
Степан Степанов
433
Блогер · youtube.com/TheStepanov123456 || Решаю ошибки Windows · 15 июл 2020
Проверь в диспетчере устройств, нет ли там проблем у установленным оборудованием (желтый знак). ВОжмоно клавиатура и мышь не доустановились. Или установились коряво. Если есть, обнови драйвера
16,7 K
Думающий Кот
12 августа 2020
А как войти если мышка и клавиатура не работает?
Комментировать ответ…Комментировать…
Sotka GSM
-3
20 июл 2020 · sotka-gsm. wixsite.com/remont
wixsite.com/remont
Отвечает
Александр Суздалев
Здравствуйте если это системный блок то скорее всего по какой то причине не встали драйвера на USB скорей всего USB 3.0. И первое что можно сделать это включить мышь в другой порт.
11,2 K
Комментировать ответ…Комментировать…
Вы знаете ответ на этот вопрос?
Поделитесь своим опытом и знаниями
Войти и ответить на вопрос
1 ответ скрыт(Почему?)
Клавиатура и мышь не работают после обновления Windows 10/11
by Иван Енич
Иван Енич
Эксперт по устранению неполадок
Увлеченный всеми элементами, связанными с Windows, и в сочетании с его врожденной любознательностью, Иван глубоко погрузился в понимание этой операционной системы, специализируясь на драйверах и. .. читать далее
.. читать далее
Обновлено
Партнерская информация
- Если ваша мышь и клавиатура не работают после обновления Windows 10, попробуйте удалить это обновление.
- Клавиатура и мышь не работают при запуске в Windows 10, что может указывать на проблему с недавно установленными приложениями или программами.
- Обновление драйверов всегда полезно, если клавиатура/мышь не работает после обновления Windows 10.
- Специальное средство устранения неполадок — это простое решение для устранения проблем с клавиатурой и мышью.
XУСТАНОВИТЕ, НАЖИМАЯ НА ФАЙЛ ЗАГРУЗКИ
Для решения различных проблем с ПК мы рекомендуем DriverFix:
Это программное обеспечение будет поддерживать работоспособность ваших драйверов, тем самым защищая вас от распространенных компьютерных ошибок и сбоев оборудования. Проверьте все свои драйверы прямо сейчас, выполнив 3 простых шага:
- Загрузите DriverFix (проверенный загружаемый файл).

- Нажмите Начать сканирование , чтобы найти все проблемные драйверы.
- Нажмите Обновить драйверы , чтобы получить новые версии и избежать сбоев в работе системы.
- DriverFix был загружен 0 читателями в этом месяце.
Установка обновлений Windows 10 или обновление до Windows 10 не всегда проходит гладко, и иногда могут возникать проблемы.
Одна из самых неприятных проблем с Windows 10 заключается в том, что клавиатура и мышь больше не работают после обновления до Windows 10.
Насколько мы можем судить, эта проблема чаще встречается с периферийными устройствами USB, так что вот что вы можете сделать об этом. Прежде чем мы начнем, убедитесь, что вы подключили клавиатуру PS/2 и мышь к компьютеру.
Как исправить проблемы с клавиатурой/мышью после обновления?
- Удалить предыдущие обновления
- Отключить поддержку USB 3.
 0 в BIOS
0 в BIOS - Используйте другой порт USB
- Обновите драйверы клавиатуры/мыши
- Запустите средство устранения неполадок оборудования и устройств
- Чистая загрузка компьютера
1. Удалите предыдущие обновления
- Откройте панель управления и перейдите в «Программы».
- Нажмите «Программы и компоненты». Теперь перейдите к Просмотр установленных функций .
- Теперь вам нужно найти обновление, которое вызывает эту проблему.
- Если проблема возникла недавно, вероятно, это последнее установленное обновление. Поэтому вам нужно нажать «Удалить», чтобы удалить его.
Также будьте готовы ввести пароль администратора, если вас попросят.
Иногда обновления Windows могут принести больше вреда, чем пользы, и в прошлом было известно, что необязательные обновления могут вызывать некоторые проблемы.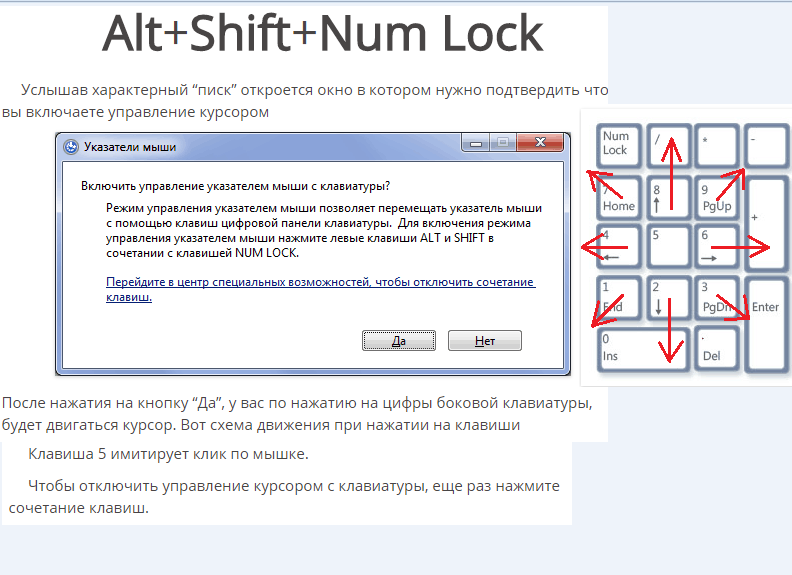
2. Отключите поддержку USB 3.0 из BIOS
- Во время загрузки нажмите Del или F8, чтобы войти в BIOS (клавиша может отличаться в зависимости от производителя материнской платы).
- Здесь перейдите к Дополнительные настройки .
- Найдите конфигурацию USB и отключите поддержку USB 3. В зависимости от производителя вам, возможно, придется выбрать другой способ отключения поддержки USB 3 .
- Сохраните и выйдите.
3. Используйте другой порт USB
Если клавиатура и мышь не работают, попробуйте подключить их к разным портам USB. Иногда неисправен только порт, а оборудование работает.
Также полезно подключить периферийные устройства к другим устройствам, если таковые имеются.
4. Обновите драйверы клавиатуры/мыши
Совет эксперта:
СПОНСОРЫ
Некоторые проблемы с ПК трудно решить, особенно когда речь идет о поврежденных репозиториях или отсутствующих файлах Windows. Если у вас возникли проблемы с исправлением ошибки, возможно, ваша система частично сломана.
Если у вас возникли проблемы с исправлением ошибки, возможно, ваша система частично сломана.
Мы рекомендуем установить Restoro, инструмент, который просканирует вашу машину и определит причину неисправности.
Нажмите здесь, чтобы загрузить и начать восстановление.
Если клавиатура или мышь начинают работать, перейдите в «Настройки» > «Диспетчер устройств». Найдите USB-контроллеры с восклицательными знаками рядом с ними, щелкните правой кнопкой мыши, чтобы отключить и снова включить их, и все должно начать работать нормально.
Если этот процесс ничего не меняет, вам следует удалить драйверы, чтобы принудительно обновить их.
В большинстве случаев общие драйверы для оборудования и периферийных устройств вашего ПК не обновляются системой должным образом. Существуют ключевые различия между универсальным драйвером и драйвером производителя. Поиск правильной версии драйвера для каждого из ваших аппаратных компонентов может стать утомительным. Вот почему автоматизированный помощник может помочь вам каждый раз находить и обновлять вашу систему с помощью правильных драйверов, и мы настоятельно рекомендуем DriverFix . Вот как это сделать:
Вот как это сделать:
- Загрузите и установите DriverFix .
- Запустить программу.
- Дождитесь обнаружения всех ваших неисправных драйверов.
- DriverFix теперь покажет вам все драйверы, у которых есть проблемы, и вам просто нужно выбрать те, которые вы хотели исправить.
- Подождите, пока приложение загрузит и установит новейшие драйверы.
- Перезагрузите компьютер, чтобы изменения вступили в силу.
DriverFix
Обеспечьте идеальную работу драйверов компонентов вашего ПК, не подвергая его риску.
Бесплатная пробная версия
Посетите веб-сайт
Отказ от ответственности: эта программа должна быть обновлена с бесплатной версии, чтобы выполнять некоторые определенные действия.
5. Запустите средство устранения неполадок оборудования и устройств
Поскольку эта проблема связана с вашими периферийными устройствами, вы также можете запустить средство устранения неполадок оборудования и устройств, чтобы устранить ее. С помощью этого инструмента ваш компьютер автоматически просканирует клавиатуру и мышь на наличие проблем и устранит их на месте.
С помощью этого инструмента ваш компьютер автоматически просканирует клавиатуру и мышь на наличие проблем и устранит их на месте.
Чтобы запустить средство устранения неполадок, выберите «Настройки» > «Обновление и безопасность» > «Устранение неполадок» > найдите средство устранения неполадок оборудования и устройств и запустите его.
6. Чистая загрузка компьютера
- Перейдите в меню «Пуск» и введите msconfig , затем нажмите Enter.
- Перейдите в раздел «Конфигурация системы» к Services .
- , выберите скрытие всех служб Microsoft.
- Нажмите Отключить все .
- Перейдите на вкладку «Автозагрузка» и откройте «Диспетчер задач».
- Выберите каждый элемент автозагрузки и нажмите Отключить .
- Перезагрузите компьютер.
Определенные приложения и программы могут мешать работе клавиатуры и мыши. В результате ваша мышь может двигаться сама по себе, клавиатура может зависнуть и так далее.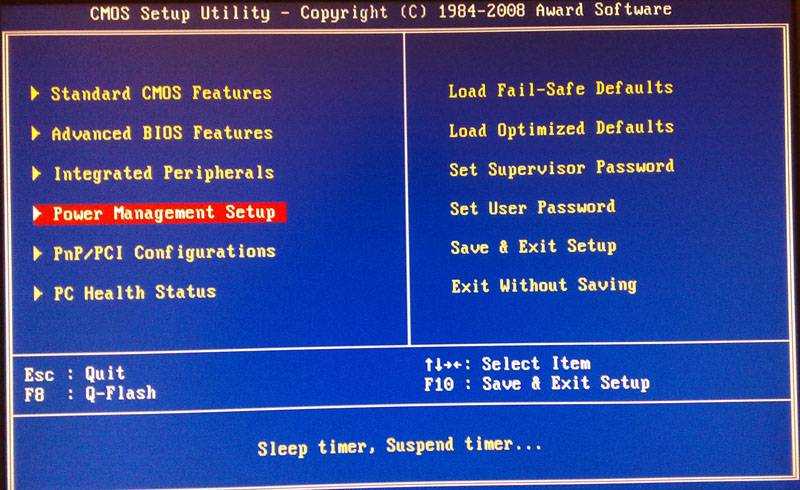
Вышеуказанные шаги должны устранить любые сбои, которые могут вызывать эти приложения, и восстановить функциональность ваших периферийных устройств.
И это были наши решения для устранения проблем с клавиатурой и мышью после обновления Windows. Если вы успешно использовали другие методы, поделитесь ими в комментариях.
Проблемы остались? Устраните их с помощью этого инструмента:
СПОНСОРЫ
Если приведенные выше советы не помогли решить вашу проблему, на вашем ПК могут возникнуть более серьезные проблемы с Windows. Мы рекомендуем загрузить этот инструмент для восстановления ПК (оценка «Отлично» на TrustPilot.com), чтобы легко устранять их. После установки просто нажмите кнопку Start Scan , а затем нажмите Repair All.
Была ли эта страница полезной?
Есть 9комментарии
Делиться
Копировать ссылку
Информационный бюллетень
Программное обеспечение сделок
Пятничный обзор
Я согласен с Политикой конфиденциальности в отношении моих персональных данных
Программа установки Windows 7 не может обнаружить мою клавиатуру/мышь
спросил
Изменено
2 года, 2 месяца назад
Просмотрено
8к раз
Я только что купил свой новый компьютер, и я предпочитаю Win 7, а не 10, поэтому я попытался установить Win 7, но в настройках я не могу использовать клавиатуру или мышь.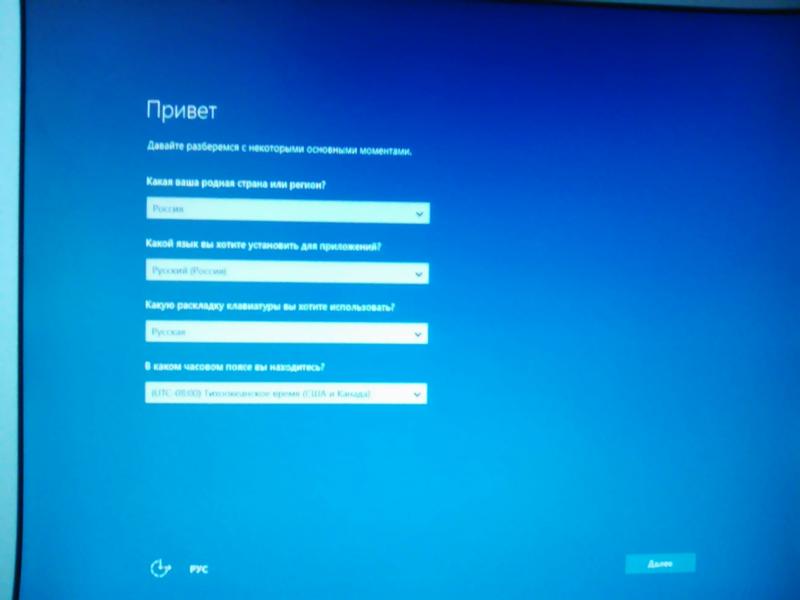 Я пробовал несколько портов, 2.0/3.0 и все еще не работает. Что я могу сделать ?
Я пробовал несколько портов, 2.0/3.0 и все еще не работает. Что я могу сделать ?
Материнская плата: Gigabyte B450M DS3H-CF
Клавиатура: Редрагон Вара
Мышь: Steelseries Rival 110
Процессор: AMD Ryzen 5 1500x
- windows-7
2
Новые процессоры AMD Ryzen и наборы микросхем AM4 используют контроллер xHCI как для портов USB 2.0, так и для портов USB 3.0, для которых в Windows 7 нет родных драйверов. В результате установщик Windows 7 загружается, но никакие устройства, подключенные к портам USB 2 или 3, не работают во время установки.
Чтобы решить эту проблему, вам необходимо добавить драйверы USB 3 в установщик Windows 7.
Gigabyte предоставила простую в использовании утилиту с графическим интерфейсом под названием «Инструмент установки Windows USB», чтобы сделать то же самое.
Утилиту можно скачать отсюда.
Сначала вам понадобится работающий компьютер с Windows, чтобы обработать это.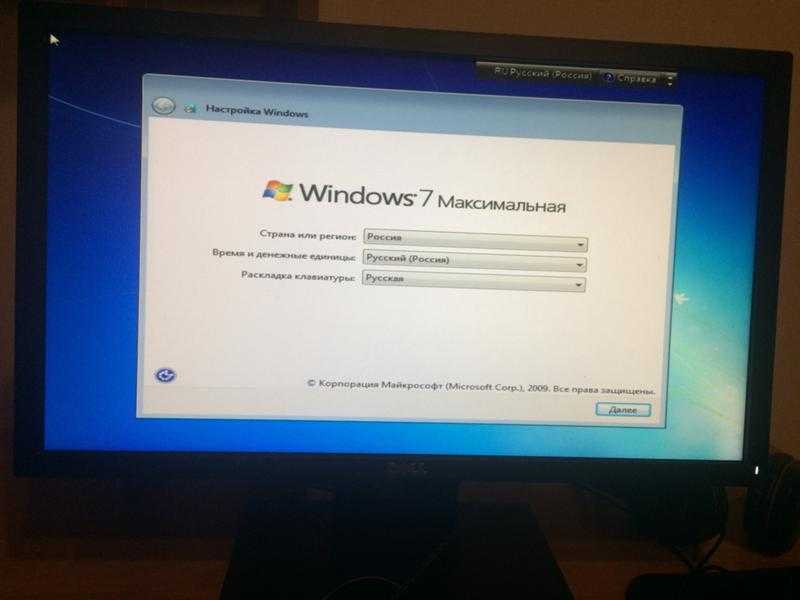
Скачать и разархивировать в папку и запустить файл WindowsImageTool.exe желательно от имени администратора.
Создайте загрузочный USB-установщик UEFI для Windows 7 с помощью Rufus, подключите его к работающему компьютеру с Windows и запустите утилиту.
В пути назначения выберите USB-накопитель с установщиком Windows 7.
Установите флажок «Добавить драйверы USB» и продолжайте. Все драйверы AMD xHCI уже присутствуют в утилите. Вам не нужно ничего скачивать отдельно из Интернета.
Драйверы USB 3 будут добавлены во все без исключения индексы внутри install.wim, поэтому процесс может продолжаться 30–40 минут.
После завершения процесса используйте модифицированный установщик USB для установки Windows 7, и, надеюсь, на этот раз у вас не должно возникнуть этой проблемы.
Установите для UEFI/BIOS оптимизированные значения по умолчанию и, если есть какой-либо параметр для xHCI Handoff, включите его в BIOS.
Если вы устанавливаете Windows 7 на диск NVMe, вам также следует выбрать «Добавить драйверы NVMe» и «Добавить пакеты», чтобы ваш диск NVMe, надеюсь, был обнаружен Windows 7.

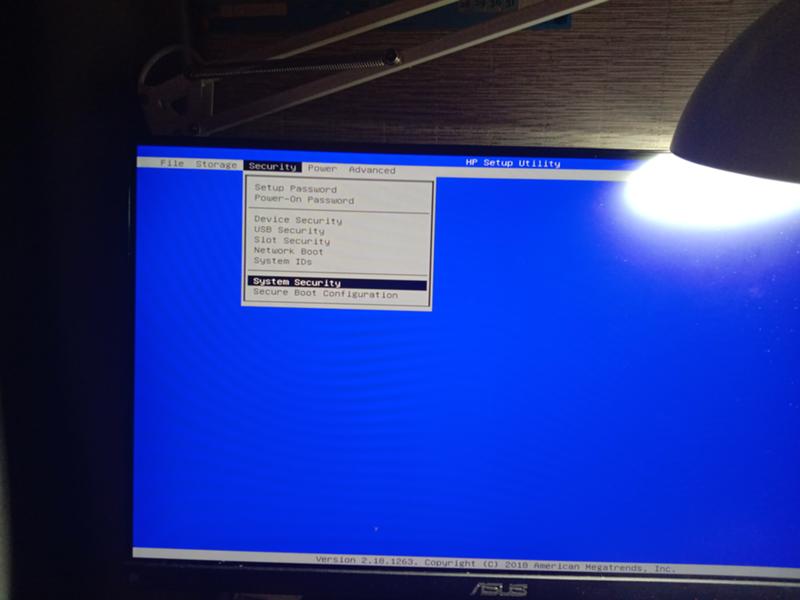
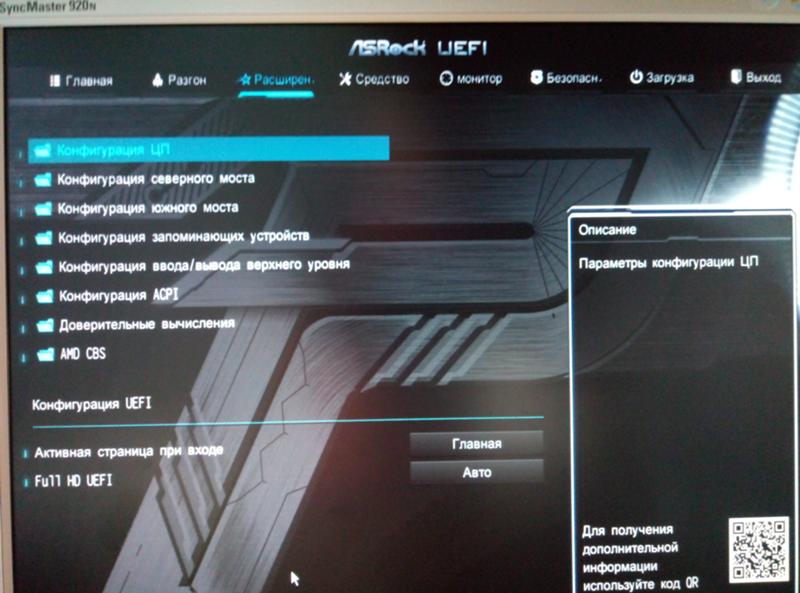
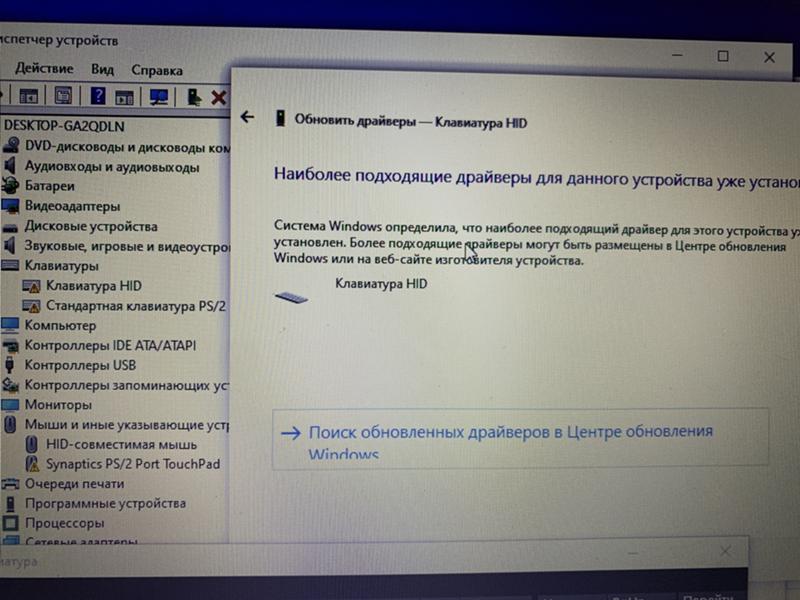
 Откроется новое окно со списком всех обновлений, установленных на вашем компьютере. Эти обновления отсортированы по дате установки, поэтому вы можете легко определить последнее обновление, которое нарушило работу мыши и клавиатуры вашего компьютера.
Откроется новое окно со списком всех обновлений, установленных на вашем компьютере. Эти обновления отсортированы по дате установки, поэтому вы можете легко определить последнее обновление, которое нарушило работу мыши и клавиатуры вашего компьютера.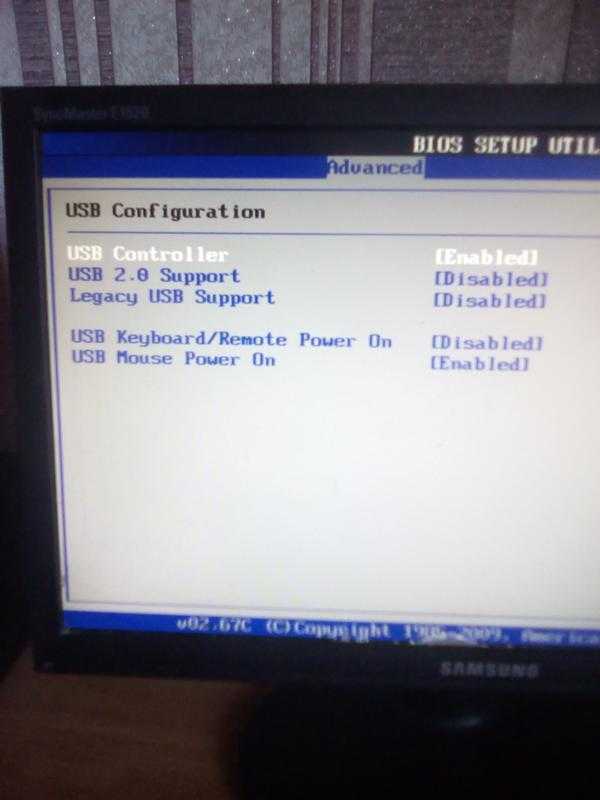

 0 в BIOS
0 в BIOS 