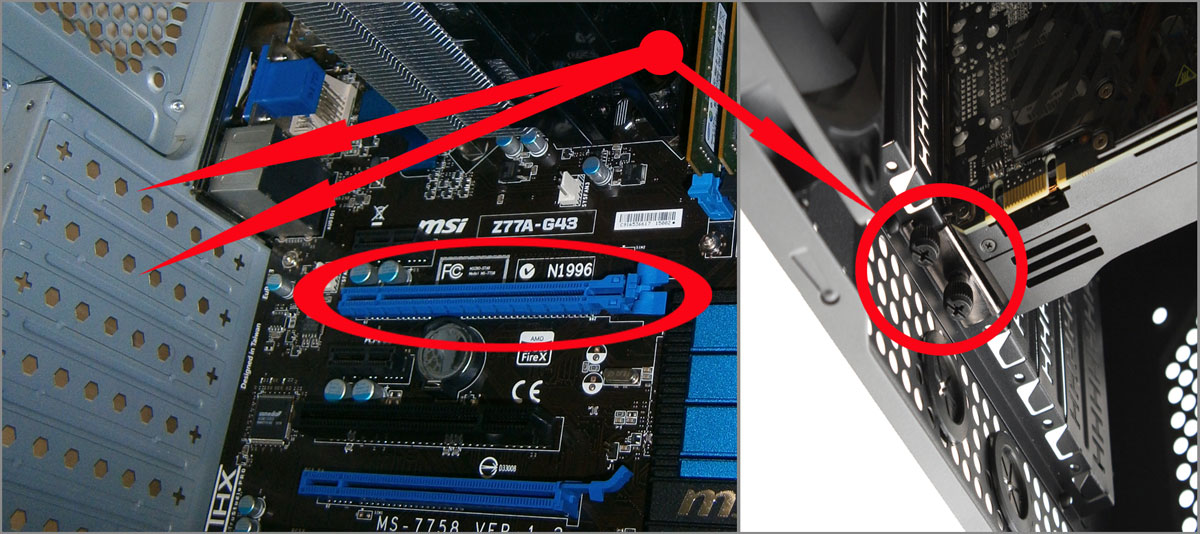Монитор подключается к видеокарте или материнской плате: К чему подключать монитор — к материнке или видеокарте?
Содержание
К чему подключать монитор — к материнке или видеокарте?
Привет, друзья! Все больше процессоров, представленных на рынке, имеют интегрированный графический ускоритель. Для того, чтобы воспользоваться этими функциями, и материнская плата нужна соответствующая – оборудованная портом для подключения монитора.
Несмотря на то, что прогресс не стоит на месте, это чаще всего не HDMI или DVI-D, а старый добрый VGA.
Сегодня мы с вами разберем, к чему подключать монитор – к материнке или видеокарте и в каких случаях один способ предпочтительнее другого. Советы из этого поста пригодятся всем, кто занимается самостоятельной сборкой компьютера.
Интегрированная видеокарта
Для начала разберем особенности каждого из типов устройств. Интегрированная видеокарта – виртуальное устройство, созданное как дополнительный логический блок в процессоре. Она не имеет собственной видеопамяти и использует оперативную память компьютера.
Технологии развиваются, и сегодня интегрированные видеокарты – довольно мощные устройства, которые способны решить множество поставленных пользователем задач: воспроизведения мультимедийных файлов, работа с графикой, в том числе 3Д, рендеринг видео и даже запуск не слишком требовательных к мощности современных игр (или теплых ламповых шедевров ушедших лет). Одним из преимуществ такой видеокарты можно считать и то, что шума при работе она вообще не издает. Шуметь будет только кулер процессора, но он работает независимо от подаваемой нагрузки.
Одним из преимуществ такой видеокарты можно считать и то, что шума при работе она вообще не издает. Шуметь будет только кулер процессора, но он работает независимо от подаваемой нагрузки.
Недостаток встроенной видеокарты в том, что она по мощности проигрывает даже дискретным устройствам, средней ценовой категории. Если вы заядлый геймер, такой вариант вам однозначно не подходит.
Дискретный графический ускоритель
Такое устройство выполнено в виде отдельного модуля, который монтируется в специальный слот. Оно оборудовано собственными видеопамятью, процессором и системой охлаждения.
Мощная видеокарта сильно греется во время работы, поэтому требует и хорошего охлаждения. Как правило, оборудованы они двумя или тремя большими кулерами, которые могут создавать во время пиковых нагрузок солидный шум.
В зависимости от технических характеристик, такая видеокарта позволяет запускать любые игры. При этом геймер не будет страдать от просадки ФПС, лагов, фризов и вылетов на рабочий стол, если мощность устройства соответствует минимальным системным требованиям игры.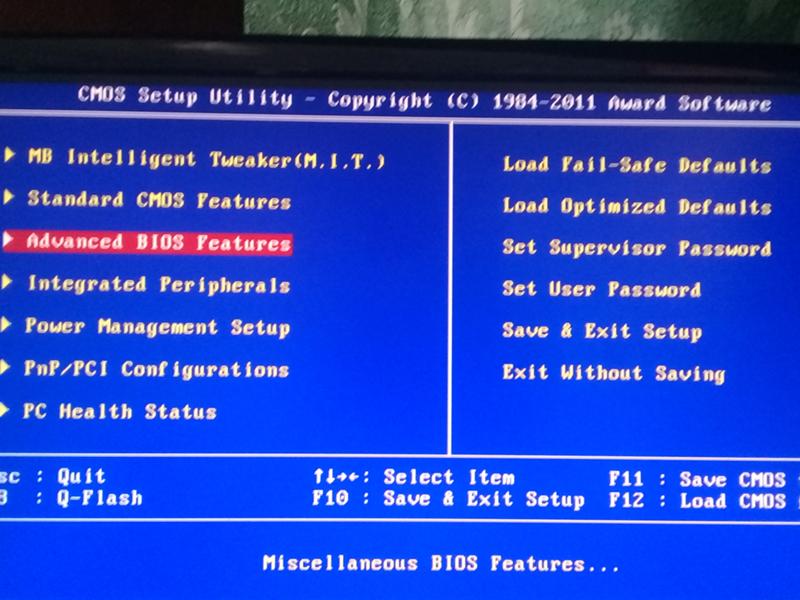 И даже если немного не дотягивает, графический ускоритель можно разогнать с помощью специальных утилит. Кроме того, современные видеокарты для передачи видеосигнала часто используют слоты DVI и HDMI (читайте детальнее про разъемы или видео выходы у видеокарт).
И даже если немного не дотягивает, графический ускоритель можно разогнать с помощью специальных утилит. Кроме того, современные видеокарты для передачи видеосигнала часто используют слоты DVI и HDMI (читайте детальнее про разъемы или видео выходы у видеокарт).
Так куда подключать провод?
К той видеокарте, которая мощнее. Если вы купили готовый комп, скорее всего, мощнее будет дискретная видеокарта (однако не помешает уточнить спецификацию). Если дискретной видяхи нет, подключать монитор придется к материнской плате.
Обнаружить необходимый разъем несложно: слот на материнской плате расположен выше и почти всегда вертикально. Порты на дискретном графическом ускорителе, как правило, расположены ниже всего и горизонтально.
К сожалению, если у вас оба типа видеокарт и оба разъема, подключить к системнику два монитора не получится. Вернее, получится, конечно, но работать будет только один. Такое ограничение устанавливается в БИОСе, когда основным назначается один из явных графических ускорителей.
Кстати, если вы решили поэкспериментировать и поменять используемый порт, настройки БИОСа также следует поменять, иначе изображения на мониторе не будет. Следует отметить, что это справедливо только к операционным системам семейства Windows.
В Unix такие ограничения можно обойти, однако необходим очень высокий уровень «красноглазия».
Может возникнуть закономерный вопрос: можно ли выводить изображение с дискретной видеокарты через интерфейс на материнской плате, если один из портов сломался? Увы, тоже нет. Архитектура компьютера такого решения не предусматривает.
В случае, если вы переключили в БИОС необходимые настройки и используете интегрированный графический ускоритель, дискретный продолжает работать в «полусонном» режиме: потребляет энергию и даже шевелит кулером.
Но так как нагрузка не подается, то и потребляемая мощность небольшая.
Поэтому, если есть видеокарта, используйте потенциал компьютера на полную мощность.
Небольшой совет
Однако при самостоятельной сборке компьютера, рекомендую все-таки, кроме хорошей дискретной видяхи, приобрести также процессор с интегрированной. Почему так?
Во-первых, любое устройство, каким бы совершенным оно не было, может сломаться в самый неподходящий момент. И пока графический ускоритель находится на гарантийном обслуживании, или вы собираете деньги на новый, чтобы вообще не остаться без компьютера, можно воспользоваться встроенной видяхой.
Во-вторых, в жизни, кроме поломки электроники, периодически происходят всякие неприятные казусы, и часто срочно требуется определенная сумма денежек.
В таком случае мощная видеокарта – своеобразная страховка. Удачно продав ее, можно даже за б/у устройство выручить до 80% стоимости. Это не так накладно, чем продавать золото, особенно фамильное, да и временно расстаться с хорошей видеокартой менее болезненно для геймера, чем сразу полностью с компом.
Не дай Бог, конечно, чтобы вам когда-нибудь пригодился в жизни этот совет.
И напоследок советую ознакомиться с публикациями про все разъемы и выходы, которые есть на материнской плате, и какой лучше выбирать кабель для подключения: DVI или HDMI. Буду чертовски признателен каждому персонально, кто сделает репост на эту статью в социальных сетях. Увидимся завтра! Пока!
С уважением, автор блога Андрей Андреев
Как подключить два монитора к компьютеру? Ответ от iCover.ru
Ответ:
Для подключения двух мониторов к компьютеру, следует помнить что оба монитора должны быть подключены к одной и той же видеокарте. Если ваш монитор подключен к интегрированной видеокарте (гнездо VGA или HDMI находится на материнской плате), отключите его и подключите к дискретной видеокарте (отдельный видеоадаптер). Если у вас ещё нет дискретной видеокарты, выберите, купите и установите её, и только затем подключайте второй монитор.
Определитесь через какие разъёмы вы будете подключать мониторы к компьютеру:
-
VGA-интерфейс; -
DVI; -
HDMI; -
DisplayPort;
Если на видеокарте компьютера есть DVI-разъем, понадобится специальный переходник. Если кроме DVI ваш монитор и компьютер оснащены разъёмами HDMI, то лучше использовать их.
Если кроме DVI ваш монитор и компьютер оснащены разъёмами HDMI, то лучше использовать их.
HDMI интерфейс предпочтителен, когда и на компьютере и на мониторе есть HDMI-порты. Длина кабеля в этом случае не имеет значения (сигнал передается цифровым способом).
Кабели для передачи данных HDMI лишены недостатков, какие бывают при передаче аналогового сигнала.
Убедитесь что на ваш компьютер установлены корректные драйвера видеоадаптера, именно они отвечают за корректную работу HDMI-выхода. Выбрать подходящий кабель HDMI вы можете в разделе «Аудио-видео кабели» на нашем сайте.
Не забудьте что таким же разъемом должны быть оснащены и ваши мониторы. Вы можете подключить мониторы к различным видеовыходам, но убедитесь что ваша видеокарта поддерживает такой режим вывода изображения. Тот монитор, который вы хотите считать основным, следует подключать к более новому разъему (например HDMI).
Подключать мониторы нужно при выключенном компьютере. После включения, можно приступать к настройке мониторов. Просто подключите ваш монитор, а в настройках экрана ноутбука настройте второй монитор. Если у вас установлена операционная система Windows 7, вам нужно выбрать пункт меню «Персонализация» > «Экран».
После включения, можно приступать к настройке мониторов. Просто подключите ваш монитор, а в настройках экрана ноутбука настройте второй монитор. Если у вас установлена операционная система Windows 7, вам нужно выбрать пункт меню «Персонализация» > «Экран».
Щелкните правой кнопкой мыши по рабочему столу и выберите «Свойства», а затем откройте вкладку «Настройки».
В меню «Второй монитор» выберите одну из следующих опций: «Растянуть рабочий стол», «Дублировать монитор» или «Отобразить рабочий стол на одном мониторе». Растянув рабочий стол, вы сможете перемещать окна и другие объекты между экранами. Вы можете быстро переключать мониторы при помощи меню «Проектор» в Windows 7, 8, 8.1 и 10. Для этого нажмите «Win+P» и в меню выберите «Только компьютер», «Дублировать», «Расширить» или «Только проектор».
Понравился ответ? Поделитесь с друзьями:
Другие вопросы по теме
Как вернуть ноутбук к заводским настройкам?
Как подключить Macbook к компьютеру?
Как настроить IP-камеру?
Как проверить работает ли микрофон на Macbook?
Как изменить курсор мыши на Windows 7?
Как раздать интернет с ноутбука?
Как включить видеокарту на ноутбуке?
Как обновить ОС на Macbook?
Как проверить микрофон на компьютере?
Как охладить ноутбук?
Cмотреть все вопросы категории >
Подключать ли монитор к графическому процессору или материнской плате?
/ ЦП, Материнские платы / По
Хаммад Али Мунам
Любой хороший рабочий стол требует хорошего монитора. Мониторы необходимы для того, чтобы пользоваться системой, которая у вас есть, и имеет смысл знать, куда их следует подключать. На рынке доступно множество различных типов мониторов — некоторые требуют различных уровней мощности, которые необходимо использовать в полной мере.
Мониторы необходимы для того, чтобы пользоваться системой, которая у вас есть, и имеет смысл знать, куда их следует подключать. На рынке доступно множество различных типов мониторов — некоторые требуют различных уровней мощности, которые необходимо использовать в полной мере.
Часто многие люди, интенсивно использующие свои рабочие столы, имеют более одного монитора. Это может быть сделано по нескольким причинам: либо для повышения эффективности работы, либо для получения большего удовольствия от игры. Это приводит к различным вариантам подключения монитора.
Подключать ли монитор к графическому процессору или материнской плате?
Если у вас есть дискретная видеокарта, вы обязательно захотите подключить ее к GPU. Таким образом, лучше игнорировать любые порты HDMI, доступные на материнской плате. Это позволит вам добиться максимальной производительности от выделенного графического процессора, а не изнашивать материнскую плату с течением времени.
Иногда вы заметите, что ваша дискретная видеокарта имеет порт DVI, а не порт HDMI. Это не проблема. Вы можете просто использовать адаптер и по-прежнему подключать монитор к графическому процессору.
Это не проблема. Вы можете просто использовать адаптер и по-прежнему подключать монитор к графическому процессору.
Ваш графический процессор обладает большей вычислительной мощностью для обработки графики и обеспечит более плавное и насыщенное изображение на вашем мониторе. Ведь это его основная цель. Присоединение его к материнской плате вместо графического процессора может значительно отличаться, особенно если вы играете.
Если вы подключите монитор к VGA-разъему вашей материнской платы, вы получите дисплей с низким разрешением и не сможете использовать свою графическую карту. Однако с помощью адаптера вы можете подключить монитор к видеокарте по очень низкой цене. Проверьте Amazon на наличие различных вариантов или приобретите его в местном компьютерном магазине.
Сначала определите, какие порты доступны на вашей видеокарте. Соединения HDMI и DisplayPort (DP) распространены на современных видеокартах. Используйте преобразователь VGA в HDMI или VGA в DP, в зависимости от доступного порта. Производители постепенно отказываются от разъемов VGA и DVI (ну, это уже выветрилось). Порты VGA и DVI можно найти на большинстве старых устройств.
Производители постепенно отказываются от разъемов VGA и DVI (ну, это уже выветрилось). Порты VGA и DVI можно найти на большинстве старых устройств.
Если вы подключите монитор напрямую к материнской плате, вы получите только простой встроенный дисплей с низким разрешением . Стоит отметить, что если ваш процессор не имеет встроенной графики, он может не работать. Подключать монитор к графической карте предпочтительнее через переходник, а не через разъем VGA на материнской плате, поскольку графическая карта будет поддерживать более высокое разрешение (не забудьте установить необходимые драйверы графической карты).
Если у вас более старый монитор, рекомендуется приобрести новый монитор, который поддерживает те же обновленные разъемы дисплея, что и ваша видеокарта. Однако, если у вас ограниченный бюджет, адаптер-конвертер — это то, что вам нужно.
Улучшает ли подключение монитора к графическому процессору игры?
Да, играм часто требуется большая вычислительная мощность, которую может обеспечить только выделенный графический процессор. Поэтому подключение монитора к графическому процессору обеспечит вам более плавный игровой процесс с оптимальной графикой для вашей системы. Графические процессоры предназначены для обработки такой нагрузки.
Поэтому подключение монитора к графическому процессору обеспечит вам более плавный игровой процесс с оптимальной графикой для вашей системы. Графические процессоры предназначены для обработки такой нагрузки.
Если эта нагрузка будет направлена на материнскую плату, ваш игровой процесс пострадает. Вы можете столкнуться с ухудшенной графикой, а также негладким игровым процессом. Вычислительная мощность, необходимая для полной реализации возможностей игры, обычно не может быть обеспечена материнской платой.
Можно ли подключить монитор к материнской плате?
Да, если вы не выполняете много интенсивной работы. Вы не заметите существенной разницы, если просто просматриваете веб-страницы или смотрите потоковое видео. Вы по-прежнему можете наслаждаться плавной работой в этих условиях, поскольку эти действия не требуют большой вычислительной мощности. Это будет нормально для обычного использования ПК.
Будьте осторожны. Это не относится к случаям, когда вам приходится использовать монитор/систему для интенсивной работы, даже если вы не играете. Программное обеспечение для графического дизайна и редактирования видео также может быть очень требовательным. Поэтому в таких случаях рекомендуется подключать монитор к графическому процессору, чтобы получить наилучшие впечатления.
Программное обеспечение для графического дизайна и редактирования видео также может быть очень требовательным. Поэтому в таких случаях рекомендуется подключать монитор к графическому процессору, чтобы получить наилучшие впечатления.
Используйте свой выделенный графический процессор по той цене, за которую вы его приобрели . Если вы заставите свой процессор использовать встроенную графику или графику iGPU, вы, вероятно, вызовете его перегрев, и вы получите небольшую производительность по сравнению с выделенным графическим процессором, если только вы не купите недорогую. Это может быть исключением, если у вас есть выделенный графический процессор младшего класса и процессор AMD Ryzen из семейства 2000G или 3000G. Тогда ваш интегрированный графический процессор, такой как GT 1030 или GT 730, или даже более ранние графические процессоры NVIDIA серии GT, вполне могут превзойти выделенный.
Если вы действительно не в настроении для игр, не будете использовать какое-либо требовательное программное обеспечение и вам просто нужен дисплей, тогда ваш iGPU — прекрасный вариант. Это связано с тем, что встроенная видеокарта всегда будет потреблять меньше энергии и выделять меньше тепла по сравнению с дискретной видеокартой. Таким образом, если вы планируете не использовать какое-либо требовательное программное обеспечение в течение длительного периода времени, использование iGPU может быть не самым плохим выбором. Однако обратите внимание, что вам нужно будет постоянно переподключать все, что может стать громоздким.
Это связано с тем, что встроенная видеокарта всегда будет потреблять меньше энергии и выделять меньше тепла по сравнению с дискретной видеокартой. Таким образом, если вы планируете не использовать какое-либо требовательное программное обеспечение в течение длительного периода времени, использование iGPU может быть не самым плохим выбором. Однако обратите внимание, что вам нужно будет постоянно переподключать все, что может стать громоздким.
Должен ли я подключить второй монитор к графическому процессору или материнской плате?
Подключите его к графическому процессору. Это даст вам лучший опыт. В идеале вы должны подключить все мониторы, которые вы используете, к вашему графическому процессору, чтобы получить от них более плавную работу и использовать их в полной мере. На вашей материнской плате нет выделенного графического блока для поддержки вычислительной нагрузки.
Подключив монитор к материнской плате, вы просто будете использовать его встроенный графический процессор, а не доступный вам выделенный графический процессор. Но, конечно, если в первую очередь нет выделенного графического процессора, то у вас вообще не будет дисплея.
Но, конечно, если в первую очередь нет выделенного графического процессора, то у вас вообще не будет дисплея.
Если вы собираетесь использовать второй монитор для игр, убедитесь, что он подключен к графическому процессору. К сожалению, эта нагрузка слишком велика для встроенного в процессор iGPU.
Когда оба монитора подключены к ПК, может потребоваться включить второй монитор в настройках дисплея. Также возможно, что iGPU отключен, что можно найти в BIOS многих материнских плат. Если вы хотите использовать графический порт материнской платы, убедитесь, что он включен.
Вывод
Мы видим, что в большинстве случаев выгодно подключать монитор к графическому процессору, а не к материнской плате. Однако когда вы выполняете такие действия, как игры, или работаете, например, при редактировании видео, наилучшие впечатления можно получить только при использовании выделенного графического блока. Встроенных графических процессоров, доступных на некоторых материнских платах, обычно недостаточно для поддержки вычислительной мощности, необходимой для некоторых из этих действий, и, таким образом, у вас будет хуже.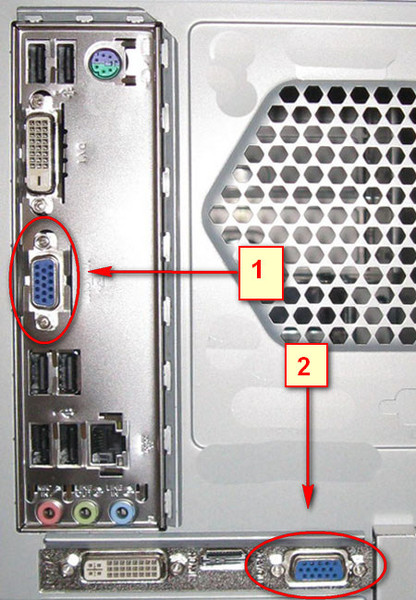
Ваши дискретные графические карты сделаны по этой причине. Поэтому не стесняйтесь подключать разные мониторы к графическому процессору, чтобы получить наилучшие впечатления. Если в некоторых случаях требуется адаптер, всегда полезно использовать его вместо адаптеров HDMI на материнской плате.
Хаммад Али Мунам
Привет, я Хаммад. Я пишу для этого веб-сайта, чтобы помочь вам ИТ-советом о ПК, оперативной памяти, процессоре, материнской плате, блоке питания и других компонентах ПК.
Я предоставлю подробные руководства с изображениями и пошагово объясню, чтобы вы могли понять процесс. Проверьте все мои статьи здесь.
Следует ли подключать монитор к графическому процессору или материнской плате? (ответил)
Итак, вы только что приобрели новый монитор для своего блестящего нового ПК, но наличие портов вывода видео на материнской плате и видеокарте вас смутило. Следует ли подключать монитор к графическому процессору или материнской плате?
Простой ответ на запрос заключается в том, что вы должны подключить свой монитор к графическому процессору (выделенному).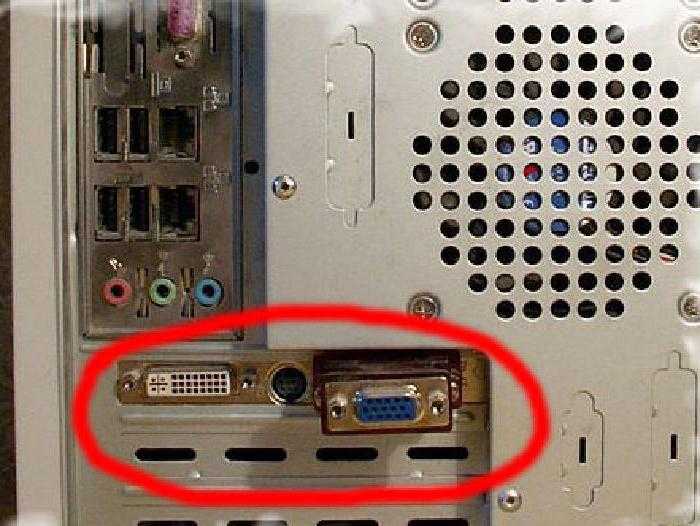
Почему? Ну, для начала, в большинстве случаев порт видеовыхода материнской платы отключается, когда у вас установлена выделенная видеокарта.
Во-вторых, даже если вам удастся заставить работать выходные видеопорты материнской платы, несмотря на наличие выделенной видеокарты (через BIOS или другими способами), монитор, подключенный к материнской плате, будет иметь низкую производительность, поскольку он будет использовать встроенную видеокарту. что намного слабее по сравнению с дискретными видеокартами.
Итак, в следующем тексте я подробно опишу, куда вы должны подключить свой монитор, что делать, если у вас есть два монитора, и почему порты видеовыхода материнской платы не следует использовать, если у вас установлен выделенный графический процессор.
Во-первых, давайте освежим наше понимание интегрированных графических процессоров (iGPU) и выделенных графических процессоров.
СОДЕРЖАНИЕ
Питание портов видеовыхода материнской платы
Прежде всего, знайте, что материнские платы не имеют встроенной функции обработки графики.
Выходные видеопорты на материнской плате получают питание через встроенную графическую карту в ЦП.
iGPU питает задние порты ввода-вывода на любой материнской плате, поскольку на материнской плате нет чипа обработки графики. Изображение: ASUS AM4 TUF Gaming X570-Plus
Нет встроенной графической карты = Нет вывода видео с материнской платы
Если на вашем ПК нет процессора со встроенной графической картой, порты видеовыхода вашей материнской платы не будут работать.
Процессоры Intel серии F, такие как Intel Core i7-11700F, , не имеют встроенной видеокарты.
Что касается AMD, только процессоры серии G, такие как AMD Ryzen 7 5700G, , предлагают iGPU. Те, у кого нет суффикса, суффикса «x» или суффикса «xt», не имеют iGPU.
Следовательно, если у вас есть процессор без встроенной видеокарты, вы можете сказать, что ваш монитор НЕ будет ничего отображать, если он подключен к материнской плате.
Таким образом, в этом случае у вас не будет другого выбора, кроме как использовать выделенную графическую карту для вашего монитора.
Но есть еще несколько важных причин, по которым для монитора следует использовать выделенную графическую карту, о которых я расскажу ниже.
Так стоит ли подключать монитор к материнской плате?
Нет, не надо. Для этого есть три основные причины:
1. Встроенная графическая карта отключается, если у вас установлена отдельная графическая карта
В большинстве случаев на настольных ПК, если ваш процессор имеет встроенную видеокарту, она отключается при иметь подключенную работающую выделенную графическую карту.
Это делается автоматически через BIOS.
Следовательно, подключение монитора к материнской плате может оказаться бесполезным.
2. Что еще более важно: монитор, подключенный к материнской плате, будет иметь ужасную производительность
Во-вторых, что более важно, даже если вы успешно подключили монитор к материнской плате и по какой-то причине BIOS не отключает iGPU автоматически, это все еще ужасная идея.
Как объяснялось ранее, порты видеовыхода на материнской плате используют встроенную графическую карту ЦП для обработки графики/видео.
iGPU в большинстве случаев гораздо менее эффективен, чем даже самые слабые дискретные видеокарты. Следовательно, ваш общий опыт, особенно во время игр, будет ужасным.
Другими словами, все задачи, включая игры, в которые вы играете, будут обрабатываться через встроенную графическую карту, а НЕ через выделенную графическую карту, если у вас есть монитор, подключенный к материнской плате.
Таким образом, ваша выделенная графическая карта будет бездействовать, в то время как ваш iGPU будет изо всех сил стараться обеспечить вам ужасную производительность.
3. Специальная графическая карта не просто так. Пожалуйста, используйте его
И, наконец, вы купили специальную видеокарту для улучшения качества графики для работы или игр.
Следовательно, подключение монитора к выделенной видеокарте является разумным.
Резюме
Используйте для монитора графический процессор, а не материнскую плату.
Подключите монитор к графическому процессору , чтобы получить наилучшие визуальные характеристики и частоту кадров.
Предположим, вы подключили монитор к материнской плате. В этом случае вместо выделенного графического процессора будет использоваться встроенная видеокарта, если она есть в вашем процессоре, что приведет к ужасной производительности изображения и количеству кадров в секунду.
Если ваш процессор не имеет iGPU, вы не получите видео с материнской платы.
Можно ли одновременно использовать графический процессор и материнскую плату для нескольких мониторов?
Этот вопрос часто задают те, кто хочет создать систему с двумя или несколькими мониторами.
Если у вашего выделенного графического процессора недостаточно портов вывода видео, вы можете задаться вопросом, можно ли подключить второй монитор к свободным портам на материнской плате.
Я написал исчерпывающую статью о том, как для использования материнской платы HDMI с видеокартой.
Но если коротко и ясно, то да, можете, ЕСЛИ ваш BIOS позволяет это сделать.
Да, если в BIOS есть опция
Как правило, iGPU и, в свою очередь, видеопорты материнской платы отключаются, если у вас установлен выделенный GPU.
Однако, если в вашем BIOS есть параметр, который позволяет вам «Включить поддержку нескольких графических процессоров» или что-то вроде «Включить iGPU» и т. д., вы можете использовать выходные видеопорты материнской платы и графическую карту.
К сожалению, во многих случаях версии BIOS недостаточно полны, чтобы предоставить вам эту функциональность.
BIOS, обеспечивающий минимальный контроль над системным оборудованием.
Многие версии BIOS специально разработаны таким образом, чтобы эта опция отсутствовала, чтобы пользователи не вмешивались.
Второй монитор, подключенный к материнской плате, будет иметь ужасную производительность
Опять же, даже если вы успешно активируете видеопорты материнской платы, у вас будет такая же проблема для установки с двумя или несколькими мониторами.