Как на вин 10 запустить безопасный режим: Как войти в безопасный режим в Windows 10 — ThinkPad
Содержание
Как зайти в безопасный режим Windows 10 | remontka.com
Безопасный режим Windows 10 может быть полезен при решении самых различных проблем с компьютером: для удаления вирусов, исправления ошибок драйверов, в том числе вызывающих синий экран смерти, сброса пароля Windows 10 или активации учетной записи администратора, запуска восстановления системы из точки восстановления.
В этой инструкции — несколько способов зайти в безопасный режим Windows 10 в тех случаях, когда система запускается и вы можете в нее зайти, а также когда запуск или вход в ОС по тем или иным причинам невозможен. К сожалению, знакомый многим путь запуска безопасного режима через F8 больше не работает (но вы можете сделать, чтобы работала: Как включить вход в безопасный режим клавишей F8 в Windows 10 ), а потому придется пользоваться иными методами. В конце руководства имеется видео, в котором наглядно показаны способы входа в безопасный режим.
- Как запустить безопасный режим Windows 10 через msconfig
- Вход в безопасный режим через особые варианты загрузки
- Добавление пункта «Безопасный режим» в меню загрузки
- Как зайти в безопасный режим Windows 10 с использованием загрузочной флешки
- Другие способы запуска безопасного режима
- Видео инструкция
Вход в безопасный режим через конфигурацию системы msconfig
Первый, и, наверное, многим знакомый способ запустить безопасный режим Windows 10 (он работает и в предыдущих версиях ОС) — использовать встроенную утилиту конфигурации системы. Минус метода — невозможность попасть в безопасный режим, если система не запускается. Необходимые шаги:
Минус метода — невозможность попасть в безопасный режим, если система не запускается. Необходимые шаги:
- Нажмите клавиши Win+R на клавиатуре (Win — клавиша с эмблемой Windows), введите msconfig в окно «Выполнить» и нажмите Enter.
- В открывавшемся окне «Конфигурация системы» перейдите на вкладку «Загрузка», выберите ту ОС (обычно присутствует лишь один пункт меню и выбирать не требуется), которая должна запускаться в безопасном режиме и отметьте пункт «Безопасный режим» .
- При этом, для него существуют несколько вариантов безопасного режима загрузки: минимальная — запуск «обычного» безопасного режима, с рабочим столом и минимальным набором драйверов и служб; другая оболочка — безопасный режим с поддержкой командной строки; сеть — запуск с поддержкой сети.
По завершении, нажмите «Ок» и перезагрузите компьютер, Windows 10 запустится в безопасном режиме.
Затем, чтобы вернуть обычный режим запуска, тем же методом снова используйте msconfig , но в этот раз снимите установленную ранее отметку запуска безопасного режима, примените настройки и перезагрузите ПК или ноутбук.
Запуск безопасного режима через особые варианты загрузки
Данный способ запуска безопасного режима Windows 10 в общем случае также требует, чтобы ОС на компьютере запускалась. Однако, есть две вариации этого способа, позволяющие зайти в безопасный режим, даже если вход в систему или ее запуск невозможен, которые я также опишу.
В общем случае способ подразумевает выполнение следующих простых шагов:
- Открыть Параметры (значок шестеренки в меню Пуск или клавиши Win+I), зайти в пункт «Обновление и безопасность», выбрать «Восстановление» и в пункте «Особые варианты загрузки» нажать «Перезагрузить сейчас». (В некоторых системах данный пункт может отсутствовать. В этом случае, для входа в безопасный режим используйте следующий способ).

- На экране особых вариантов загрузки выбрать «Поиск и устранение неисправностей» — «Дополнительные параметры» — «Параметры загрузки». Если пункт «Параметры загрузки» отсутствует, нажмите «Дополнительные параметры восстановления». На более ранних версиях Windows 10 путь такой: «Диагностика» — «Дополнительные параметры» — «Параметры загрузки». И нажать кнопку «Перезагрузить».
- На экране параметров загрузки, которые появятся после перезапуска системы, нажать клавиши от 4 (или F4) до 6 (или F6) для запуска соответствующего варианта безопасного режима.
Как добавить пункт «Безопасный режим» в меню загрузки Windows 10
При необходимости обезопасить себя от возможных проблем или если вы часто используете безопасный режим Windows 10, вы можете добавить его в меню загрузки вашего компьютера или ноутбука:
- Запустите командную строку от имени администратора и используйте следующие команды, нажимая Enter после каждой из них. После выполнения первой команды отобразится идентификатор GUID, который нужно будет использовать во второй команде.

bcdedit /copy {default} /d "Безопасный режим"bcdedit /set {отобразившийся_GUID} safeboot minimal- Готово, теперь при включении компьютера у вас будет отображаться меню, в котором, помимо простого запуска Windows 10 можно будет запустить и безопасный режим.
При необходимости, вы можете изменить время ожидания в меню загрузки (то есть то время, по истечении которого произойдет автоматическая загрузка Windows 10 в обычном режиме). Для этого используйте команду
bcdedit /timeout Время_в_секундах
Как зайти в безопасный режим Windows 10 с помощью загрузочной флешки или диска восстановления
И, наконец, если не удается попасть даже на экран входа в систему, то есть и еще один способ, но вам потребуется загрузочная флешка или диск с Windows 10 (которые можно легко создать на другом компьютере). Загрузитесь с такого накопителя, а затем либо нажмите клавиши Shift + F10 (это откроет командную строку), либо после выбора языка, в окне с кнопкой «Установить» нажмите «Восстановление системы», затем Диагностика — Дополнительные параметры — Командная строка. Также для этих целей можно использовать не дистрибутив, а диск восстановления Windows 10, который легко делается через панель управления в пункте «Восстановление».
Также для этих целей можно использовать не дистрибутив, а диск восстановления Windows 10, который легко делается через панель управления в пункте «Восстановление».
В командной строке введите (безопасный режим будет применен к ОС, загружаемой на вашем компьютере по умолчанию, на случай, если таких систем несколько):
- bcdedit /set {default} safeboot minimal — для следующей загрузки в безопасном режиме.
- bcdedit /set {default} safeboot network — для безопасного режима с поддержкой сети.
Если требуется запуск безопасного режима с поддержкой командной строки, используйте сначала первую из перечисленных выше команд, а затем: bcdedit /set {default} safebootalternateshell yes
После выполнения команд, закройте командную строку и перезагрузите компьютер, он автоматически загрузится в безопасном режиме.
В дальнейшем, чтобы включить обычный запуск компьютера, используйте в командной строке, запущенной от имени администратора (или же способом, описанным выше) команду:
bcdedit /deletevalue {default} safeboot Еще один вариант почти же способа, но запускающий не сразу безопасный режим, а различные варианты загрузки, из которых можно выбрать, при этом применяет это ко всем совместимым ОС, установленным на компьютере.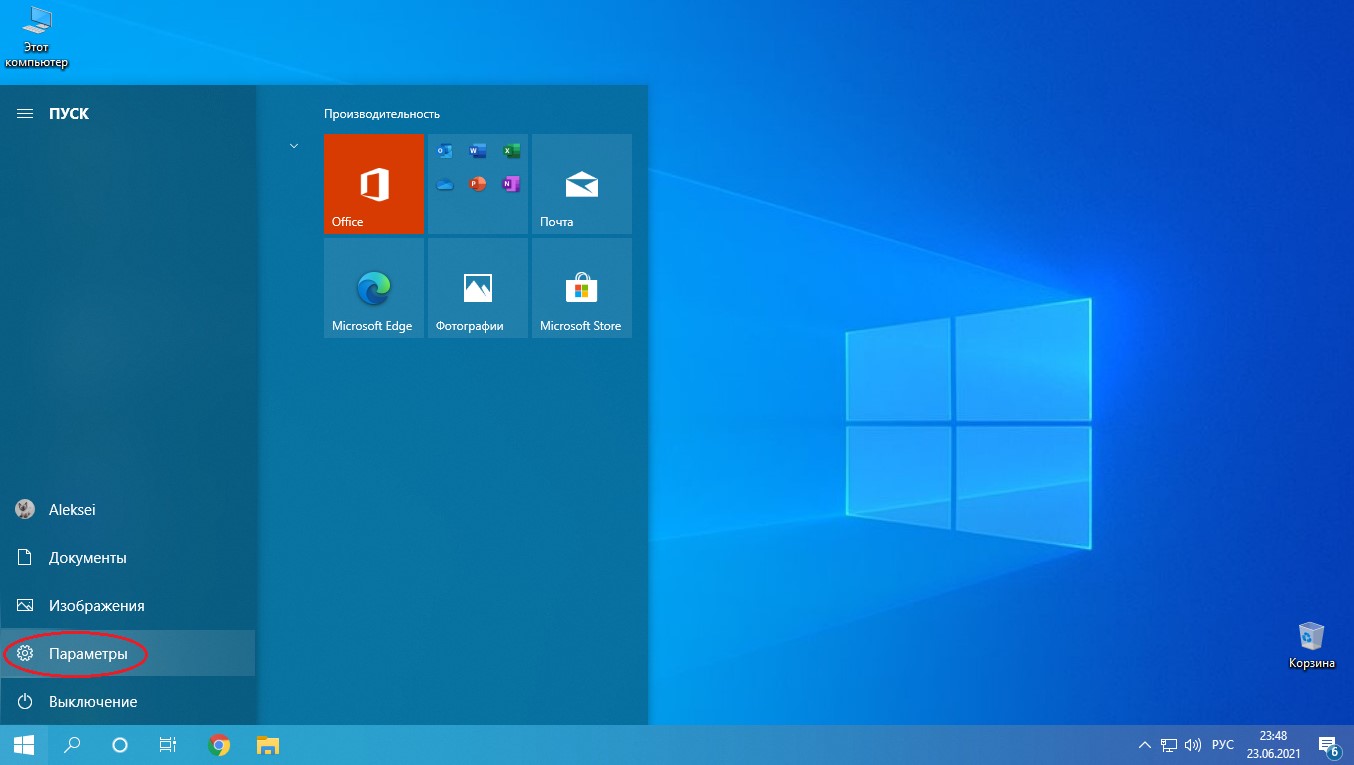 Запустите командную строку с диска восстановления или загрузочной флешки Windows 10, как это уже было описано, затем введите команду:
Запустите командную строку с диска восстановления или загрузочной флешки Windows 10, как это уже было описано, затем введите команду:
bcdedit /set {globalsettings} advancedoptions trueИ после успешного ее выполнения, закройте командную строку и перезагрузите систему (можно нажать «Продолжить. Выход и использование Windows 10». Система загрузится с предложением нескольких вариантов загрузки, как и в способе, описанном выше, и вы сможете войти в безопасный режим.
В дальнейшем, чтобы отключить особые варианты загрузки, используйте команду (можно из самой системы, используя командную строку от имени администратора):
bcdedit /deletevalue {globalsettings} advancedoptionsДополнительные способы запустить безопасный режим
В дополнение к вышеизложенным методам, ещё два способа, позволяющих запустить Windows 10 в безопасном режиме, оба также показаны в видео ниже:
- Если вы можете попасть на экран блокировки, но не можете зайти в систему, нажмите по изображению кнопки питания справа внизу экрана блокировки, а затем, удерживая Shift, нажмите «Перезагрузка».
 Компьютер выполнит перезагрузку в среде восстановления, где как и в способе с особыми вариантами загрузки вы сможете попасть в безопасный режим.
Компьютер выполнит перезагрузку в среде восстановления, где как и в способе с особыми вариантами загрузки вы сможете попасть в безопасный режим. - Этот метод я не могу рекомендовать, так как он потенциально может привести к проблемам с накопителями, но: если при начале загрузки Windows 10 дважды неправильно выключить компьютер или ноутбук (долгим удержанием кнопки питания), то вы попадете в окно «Автоматическое восстановление», где, нажав кнопку «Дополнительные параметры» и перейдя к пункту «Параметры загрузки» вы также сможете зайти в безопасный режим.
Безопасный режим Windows 10 — видео
И в завершение видео руководство, в котором наглядно показаны способы зайти в безопасный режим различными способами.
Думаю, какой-то из описанных способов вам непременно подойдет. Также в данном контексте может оказаться полезным руководство Восстановление Windows 10 .
Как загрузиться в безопасном режиме в Windows 10 — TechCult
Одним из наиболее распространенных шагов по устранению мелких сбоев, с которыми вы сталкиваетесь в Windows 10, является загрузка в безопасном режиме Windows 10. При загрузке Windows 10 в безопасном режиме вы можете диагностировать проблемы с операционной системой. Все стороннее программное обеспечение отключено, и в безопасном режиме будет работать только необходимое операционное программное обеспечение Windows. Итак, давайте посмотрим, как запустить компьютер с Windows 10 в безопасном режиме.
Содержание
1
Когда использовать безопасный режим?
Чтобы получить более четкое представление о безопасном режиме Windows 10, вот причины, по которым вам может понадобиться это сделать:
1. Если вы хотите устранить незначительные проблемы с вашим компьютером.
2. Когда другие методы решения проблемы не помогли.
3. Чтобы определить, связана ли проблема с драйверами по умолчанию, программами или настройками ПК с Windows 10.
Если проблема не возникает в безопасном режиме, вы можете сделать вывод, что проблема возникает из-за ненужных сторонних программ, установленных на компьютере.
4. Если установленное стороннее программное обеспечение определяется как угроза для операционной системы Windows. Вам нужно запустить Windows 10 в безопасном режиме, чтобы получить доступ к панели управления. Затем вы можете удалить угрозу, не позволяя ей запускаться во время запуска системы и причинять какой-либо дополнительный ущерб.
5. Устранение проблем, если они обнаружены, с драйверами оборудования и вредоносными программами, не затрагивая всю вашу систему.
Теперь, когда у вас есть хорошее представление об использовании безопасного режима Windows, прочитайте ниже, чтобы узнать больше о том, как запустить Windows 10 в безопасном режиме.
Способ 1. Войдите в безопасный режим с экрана входа в систему
Если по какой-то причине вы не можете войти в Windows 10.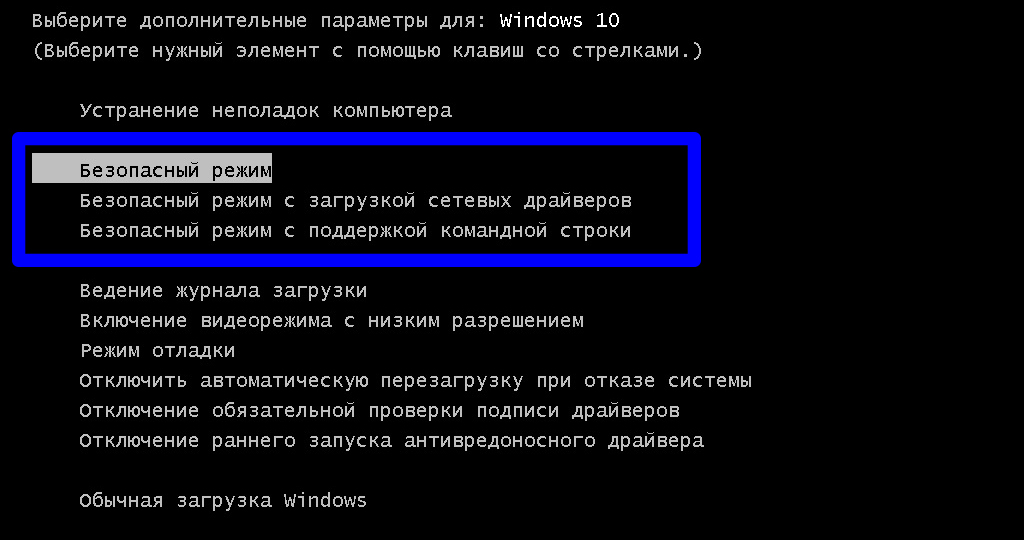 затем вы можете войти в безопасный режим с самого экрана входа в систему, чтобы исправить проблемы с вашим компьютером:
затем вы можете войти в безопасный режим с самого экрана входа в систему, чтобы исправить проблемы с вашим компьютером:
1. На экране входа в систему нажмите кнопку Power , чтобы открыть параметры Shutdown and Restart .
2. Затем нажмите клавишу Shift и удерживайте ее, пока вы нажимаете кнопку Restart .
3. Теперь Windows 10 перезапустится в среде восстановления Windows .
4. Затем нажмите Устранение неполадок > Дополнительные параметры.
5. В новом окне нажмите См. дополнительные параметры восстановления, и затем нажмите Параметры запуска .
Примечание: Если дополнительные параметры восстановления не отображаются, нажмите непосредственно на Параметры запуска.
6. На странице параметров запуска нажмите Перезагрузить .
7. Теперь вы увидите окно с параметрами загрузки. Выберите любой из следующих вариантов:
- Нажмите клавишу F4 или 4 , чтобы запустить ПК с Windows 10 в безопасном режиме .
- Нажмите клавишу F5 или 5 , чтобы запустить компьютер в безопасном режиме с поддержкой сети .
- Нажмите F6 или 6 Клавиша для загрузки в Безопасный режим с командной строкой .
8. Нажмите клавишу F5 pr 5 , чтобы запустить безопасный режим с поддержкой сети. Это позволит вам подключаться к Интернету даже в безопасном режиме. Или нажмите клавишу F6 или 6 , чтобы включить безопасный режим Windows 10 с командной строкой.
9. Наконец, войдите в систему с учетной записью пользователя, которая имеет права администратора для внесения изменений в безопасном режиме.
Способ 2: загрузка в безопасном режиме с помощью меню «Пуск»
Точно так же, как вы вошли в безопасный режим с экрана входа в систему, вы можете выполнить те же действия для входа в безопасный режим с помощью меню «Пуск». Для этого выполните следующие действия:
1. Нажмите кнопку Start /press Windows , а затем щелкните значок power .
2. Нажмите клавишу Shift и удерживайте ее во время следующих шагов.
3. Наконец, нажмите Перезагрузить , как показано, выделено.
4. На странице Выберите опцию , которая теперь открывается, нажмите Устранение неполадок .
5. Теперь выполните шагов 4–8 описанного выше метода, чтобы запустить Windows 10 в безопасном режиме.
Читайте также: Устранение сбоев компьютера в безопасном режиме
Способ 3. Запуск Windows 10 в безопасном режиме при загрузке
Запуск Windows 10 в безопасном режиме при загрузке
Windows 10 перейдет в режим автоматического восстановления , если обычная последовательность загрузки будет прервана три раза. Оттуда вы можете войти в безопасный режим. Следуйте инструкциям этого метода, чтобы узнать, как запустить Windows 10 в безопасном режиме во время загрузки.
1. Когда ваш компьютер полностью выключен, включите его .
2. Затем во время загрузки компьютера нажмите и удерживайте кнопку питания на компьютере более 4 секунд, чтобы прервать процесс.
3. Повторите вышеуказанный шаг еще 2 раза, чтобы войти в режим Windows Automatic Repair .
4. Затем выберите учетную запись с правами администратора .
Примечание: Введите пароль если включен или запрашивается.
5. Теперь вы увидите экран с сообщением Диагностика вашего ПК.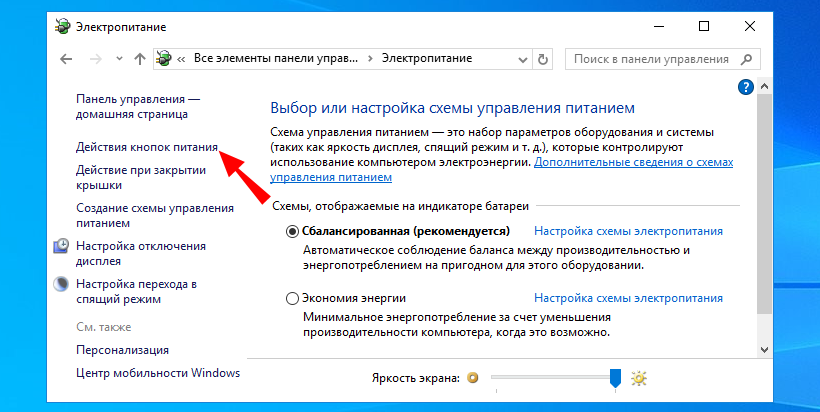 Дождитесь завершения процесса.
Дождитесь завершения процесса.
6. Нажмите Дополнительные параметры в появившемся новом окне.
8. Затем нажмите Устранение неполадок .
9. Далее выполните шагов 4-8 , как описано в методе 1 , чтобы запустить безопасный режим на ПК с Windows 10.
Способ 4: загрузка в безопасном режиме с помощью USB-накопителя
Если ваш компьютер вообще не работает, возможно, вам придется создать USB-накопитель для восстановления на другом работающем компьютере с Windows 10. После создания USB-накопителя восстановления используйте его для загрузки первого ПК с Windows 10.
1. Подключите USB-диск восстановления к настольному/портативному компьютеру с Windows 10.
2. Далее загрузите ваш ПК и нажмите любую клавишу на клавиатуре во время его загрузки.
3. В новом окне выберите язык и раскладка клавиатуры .
4. Затем нажмите Repair your computer в окне Windows Setup .
5. Среда восстановления Windows откроется, как и раньше.
6. Просто выполните шагов 3–8 , как описано в методе 1 , чтобы загрузить Windows 10 в безопасном режиме с USB-накопителя для восстановления.
Способ 5: Запустите безопасный режим Windows 10 с помощью конфигурации системы
Можно использовать Конфигурация системы в Windows 10, чтобы легко загрузиться в безопасном режиме.
1. В строке поиска Windows введите конфигурация системы.
2. Щелкните Конфигурация системы в результатах поиска, как показано ниже.
3. Затем щелкните вкладку Boot в окне «Конфигурация системы». Затем установите флажок рядом с Безопасная загрузка в разделе Параметры загрузки , как показано на рисунке.
4. Нажмите ОК .
5. Во всплывающем диалоговом окне нажмите Перезагрузить , чтобы загрузить Windows 10 в безопасном режиме.
Читайте также: 2 способа выхода из безопасного режима в Windows 10
Способ 6. Запустите Windows 10 в безопасном режиме с помощью настроек
Еще один простой способ войти в безопасный режим Windows 10 — через приложение «Параметры Windows 10».
1. Запустите приложение Settings , щелкнув значок шестеренки в меню Start .
2. Затем нажмите Обновление и безопасность , как показано на рисунке.
3. На левой панели нажмите Recovery. Затем нажмите Перезагрузить сейчас в разделе Расширенный запуск . Обратитесь к данному рис.
4. Как и ранее, нажмите Устранение неполадок и выполните шаги 4–8 , как указано в Метод 1 .
Это запустит ваш ПК с Windows 10 в безопасном режиме.
Метод 7: загрузка в безопасном режиме в Windows 10 с помощью командной строки
Если вам нужен быстрый, простой и умный способ входа в безопасный режим Windows 10, выполните указанные шаги для достижения этого с помощью командной строки .
1. Найдите командную строку в строке поиска Windows .
2. Щелкните правой кнопкой мыши Командная строка и выберите запуск от имени администратора , как показано ниже.
3. Теперь введите следующую команду в командном окне и нажмите Enter:
bcdedit /set {по умолчанию} safeboot Minimum 4. Если вы хотите загрузить Windows 10 в безопасном режиме по сети, используйте вместо этого эту команду:
bcdedit /set {текущая} сеть safeboot 9 0369 5. Через несколько секунд вы увидите сообщение об успешном завершении, а затем закройте командную строку.
6. На следующем экране ( Выберите вариант ) нажмите Продолжить.
7. После перезагрузки ПК Windows 10 запустится в безопасном режиме.
Чтобы вернуться к нормальной загрузке, выполните те же действия, но вместо этого используйте следующую команду:
bcdedit /deletevalue {по умолчанию} safeboot Рекомендуется:
- 2 способа выйти из безопасного режима в Windows 10
- Как добавить безопасный режим в меню загрузки в Windows 10
- Исправить графическую карту, не обнаруженную в Windows 10
- Исправить ошибку 0xc00007b: приложение не удалось правильно запустить
Мы надеемся, что это руководство было полезным, и вы смогли войти в безопасный режим Windows 10 . Дайте нам знать, какой метод работал для вас лучше всего. Если у вас есть какие-либо вопросы или предложения относительно этой статьи, не стесняйтесь оставлять их в разделе комментариев.
4 способа загрузки Windows 10 в безопасном режиме
Почти все операционные системы имеют безопасный режим, который помогает устранять проблемы с загрузкой. Безопасный режим загружает систему с минимальным интерфейсом, при этом все сторонние приложения отключены. Если у вас возникли какие-либо проблемы на вашем ПК после установки какого-либо приложения или внесения некоторых изменений, и вы не можете нормально загрузить его, безопасный режим Windows 10 может решить эту проблему. Ниже приведены 4 простых способа загрузки Windows 10 в безопасном режиме.
Прежде чем перейти к описанным ниже методам загрузки в безопасном режиме, не забудьте ознакомиться с нашим руководством, в котором описаны 4 способа входа и отключения безопасного режима на устройствах Android.
Дополнительные параметры запуска (ASO) — это основной узел для устранения неполадок, восстановления и восстановления в операционной системе Windows. Очень часто мы сталкиваемся с различными проблемами в операционной системе Windows, и нужно знать основные шаги по устранению неполадок. ASO предоставит вам доступ к использованию следующих параметров входа в Windows.
ASO предоставит вам доступ к использованию следующих параметров входа в Windows.
- Ремонт компьютера
- Безопасный режим
- Безопасный режим с поддержкой сети
- Безопасный режим с командной строкой
- Режим восстановления службы каталогов
- Режим отладки
- Отключить автоматический перезапуск при сбое системы
- Включить видео с низким разрешением (640×480)
- Последняя известная удачная конфигурация (расширенная)
- Отключить обязательное использование подписи драйверов
- Включить ведение журнала загрузки
- Запустить Windows в обычном режиме
1.
Способы входа в безопасный режим Windows 10
Это один из наиболее часто используемых способов устранения неполадок в Windows. Это позволит вам запустить компьютер в ограниченном состоянии с базовыми драйверами. Безопасный режим используется для установки несанкционированных/несертифицированных драйверов и программного обеспечения. Пожалуйста, следуйте следующей процедуре, чтобы загрузиться в безопасном режиме.
Пожалуйста, следуйте следующей процедуре, чтобы загрузиться в безопасном режиме.
Существует множество способов загрузки в безопасном режиме. В этой статье мы предоставим несколько методов среди них.
- Использование параметров электропитания.
- Использование дополнительных параметров запуска в настройках ПК с Windows.
- Использование командной строки.
- Использование метода жесткого перезапуска.
1. Использование параметров электропитания
Нажмите кнопку Windows или щелкните значок Windows на панели задач, а затем выберите параметр «Электропитание», доступный в меню запуска. Вы получите варианты сна, выключения и перезагрузки. Теперь нажмите и удерживайте клавишу Shift и выберите параметр «Перезагрузить».
Теперь появится экран с параметром меню загрузки. Нажмите на Дополнительные параметры .
Затем щелкните параметр Устранение неполадок , чтобы открыть экран с несколькими процедурами устранения неполадок, предлагаемыми ОС Windows.
На следующем экране у вас будет несколько вариантов. Нажмите Параметры запуска , чтобы увидеть все параметры запуска Windows.
Весь список ASO появится на следующем экране, найдите и нажмите на Кнопка перезагрузки . Когда ваш компьютер перезагрузится, появится меню «Параметры запуска». Выберите вариант с помощью функциональных клавиш F1-F9 в отношении вашего выбора входа в систему. Например, нажмите функциональную клавишу F4 для безопасного режима.
Теперь вы должны войти в безопасный режим на ПК с Windows 10.
2. Использование дополнительных параметров запуска из настроек ПК с Windows
Другой способ загрузки в безопасном режиме в Windows 10 — перейти в настройки ПК. Параметры запуска ПК могут различаться в зависимости от версии операционной системы, которую вы используете на своем ПК.
Для Windows 10 нажмите и щелкните Windows + I , чтобы открыть настройки ПК, или щелкните/нажмите значок или кнопку Windows , а затем выберите значок Settings и щелкните значок, чтобы запустить настройки ПК. Щелкните Update and Security и перейдите на вкладку Recovery . Теперь щелкните параметр «Перезагрузить сейчас » в разделе «Расширенный запуск». Теперь ваш компьютер подтолкнет вас к экрану параметров меню загрузки. Выполните ту же процедуру Дополнительные параметры + Параметры запуска , а затем выберите соответствующую функциональную клавишу.
Щелкните Update and Security и перейдите на вкладку Recovery . Теперь щелкните параметр «Перезагрузить сейчас » в разделе «Расширенный запуск». Теперь ваш компьютер подтолкнет вас к экрану параметров меню загрузки. Выполните ту же процедуру Дополнительные параметры + Параметры запуска , а затем выберите соответствующую функциональную клавишу.
Для Windows 8 нажмите и щелкните Windows + I , а затем выберите Изменить настройки ПК . Теперь перейдите на вкладку General и найдите Advanced Startup , затем нажмите кнопку Restart Now . Теперь выполните тот же процесс после появления экрана Boot Menu Options .
Не пропустите: более 250 сочетаний клавиш для Windows 10
3. Использование командной строки
Нажмите Windows + X , а затем нажмите «Командная строка» в доступном списке. Вы также можете открыть командную строку, используя Run . Нажмите клавиши Windows + R , затем введите «cmd» и нажмите клавишу Enter. Другой альтернативный метод — щелкнуть Windows и ввести «cmd» в строке поиска, а затем нажать на приложение «Командная строка».
Вы также можете открыть командную строку, используя Run . Нажмите клавиши Windows + R , затем введите «cmd» и нажмите клавишу Enter. Другой альтернативный метод — щелкнуть Windows и ввести «cmd» в строке поиска, а затем нажать на приложение «Командная строка».
После открытия cmd введите следующую команду в командном окне и нажмите клавишу Enter.
shutdown.exe /r /o
Вы получите предупреждение о выходе, и ваша система перезагрузится в меню загрузки, где вы можете выбрать соответствующую функциональную клавишу для входа в свой ПК. Не пропустите эти приемы командной строки Windows, чтобы делать еще больше удивительных вещей.
4. Использование метода жесткого перезапуска
Последний способ входа в ASO — перезагрузка компьютера методом жесткого перезапуска.
Метод жесткого перезапуска — это не что иное, как нажатие и удержание кнопки питания на ПК в течение некоторого времени.


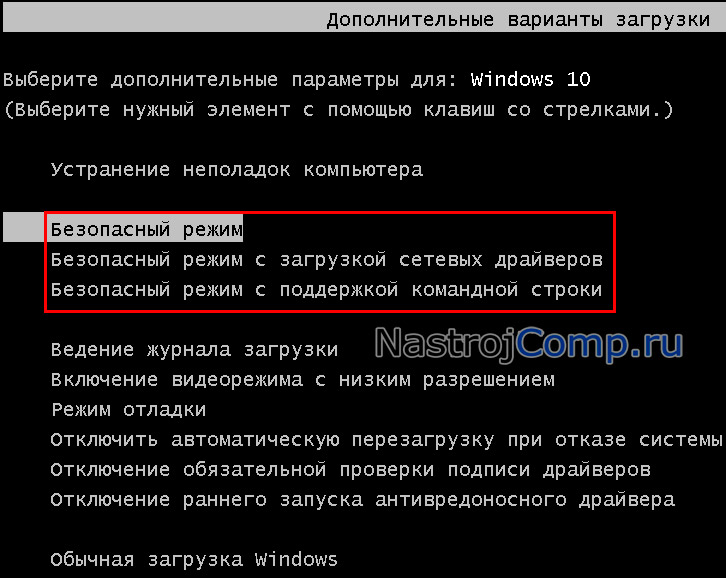
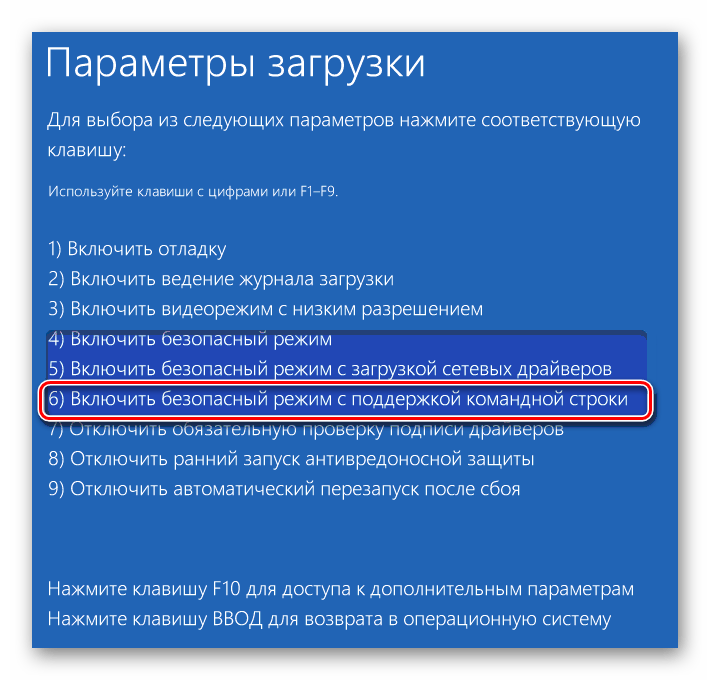 Компьютер выполнит перезагрузку в среде восстановления, где как и в способе с особыми вариантами загрузки вы сможете попасть в безопасный режим.
Компьютер выполнит перезагрузку в среде восстановления, где как и в способе с особыми вариантами загрузки вы сможете попасть в безопасный режим.
