Не работает клавиатура и мышь на ноутбуке что делать: Почему не работает тачпад и клавиатура на ноутбуке?
Клавиатура и мышь перестали работать через док-станцию
Gururas_Kaur_Khalsa
#1
Только что купил эту док-станцию. Первый раз подключил, все отлично работает. Я отключился от сети, чтобы пойти на встречу, а затем, вернувшись и снова подключившись, клавиатура и мышь больше не работали. Огни на обоих будут просто пульсировать / мигать, как будто есть проблема с подключением. Когда я подключаю их напрямую к своему ноутбуку, все работает нормально, но это противоречит цели док-станции. ПОЖАЛУЙСТА ПОМОГИ!
стирка
#2
Привет, Гурурас, спасибо за публикацию! Сожалеем, что ваша клавиатура и мышь не работают при подключении к нашей док-станции, и я буду рад помочь. Спасибо за описание поведения. Просто чтобы уточнить, вы используете беспроводную клавиатуру и мышь или они оба проводные и подключены к нашей док-станции? В ожидании этой информации и на основе вашего описания мы хотим посмотреть, поможет ли сброс USB-концентратора изменить поведение. Для этого выполните следующие действия:
Спасибо за описание поведения. Просто чтобы уточнить, вы используете беспроводную клавиатуру и мышь или они оба проводные и подключены к нашей док-станции? В ожидании этой информации и на основе вашего описания мы хотим посмотреть, поможет ли сброс USB-концентратора изменить поведение. Для этого выполните следующие действия:
- Отключите концентратор USB от питания и компьютера и подождите 120 секунд (также отключите все периферийные устройства от концентратора USB)
- Подключите концентратор USB только к источнику питания и подождите еще 10 секунд
- Подключите концентратор USB к компьютеру и проверьте все порты USB с помощью мыши или клавиатуры USB
Если это поможет, отлично! Если нет, мы хотим изучить некоторые файлы журналов, чтобы узнать, могут ли они рассказать нам, что происходит. Чтобы помочь нам в этом, загрузите и запустите нашу диагностическую утилиту PlugDebug —> http://plugable.com/support/plugdebug со всем, что подключено. Когда утилита завершит работу, она уведомит вас о том, что файл был создан, и предоставит наш прямой адрес электронной почты для отправки файла (support@plugable. com). Пожалуйста, отправьте файл на этот адрес с «Билетом 1479».05’ в строке темы, чтобы мы могли сопоставить все.
com). Пожалуйста, отправьте файл на этот адрес с «Билетом 1479».05’ в строке темы, чтобы мы могли сопоставить все.
Спасибо,
Дэвид В.
Plugable Technologies
www.plugable.com/support
Gururas_Kaur_Khalsa
#3
Чтобы ответить на ваш вопрос, моя мышь и клавиатура подключены (были) к док-станции. В настоящее время я подключил их непосредственно к портам USB на своем ноутбуке, так как это единственный способ, которым они будут работать на данный момент.
Вопрос к вам: Что вы понимаете под USB Hub? Когда вы говорите отключить USB-концентратор от питания и компьютера, вы имеете в виду отключение док-станции?
стирка
#4
Привет, Гурурас,
Спасибо, что ответили. Под отключением «USB-концентратора» я имел в виду док-станцию, извините за путаницу. Шаги заключаются в сбросе USB-концентраторов, которые находятся внутри нашей док-станции.
Если действия по сбросу USB-концентратора не помогли, отправьте нам файл журнала вашей системы на электронную почту службы поддержки по адресу [email protected], указав в теме сообщения Ticket 147905. Мы изучим журналы и определим следующие шаги оттуда.
Спасибо,
Дэвид
система
закрыто
#5
Когда тачпад вашего ноутбука перестает работать
Перейти к содержимому
Главная / ПК и компоненты / How-To
Линия ответа
Линия ответа
Ян Пол и Линкольн Спектор, PCWorld
Photobuay/iStock
Когда тачпад вашего ноутбука перестает реагировать на ваши пальцы, у вас возникла проблема. Вы когда-нибудь пытались использовать ПК с Windows без мыши, сенсорной панели или другого указывающего устройства? Это почти невозможно.
Если проблема возникла только что, перезагрузите компьютер и посмотрите, решит ли это проблему. Да, я знаю, что это до боли очевидно, но это стандартная операционная процедура, и в запале легко не заметить очевидное.
Если это не сработает, попробуйте эти решения.
Во-первых, убедитесь, что вы случайно не отключили сенсорную панель. Скорее всего, есть комбинация клавиш, которая будет включать и выключать тачпад. Обычно это включает в себя нажатие Fn — обычно рядом с одним из нижних углов клавиатуры — при нажатии другой клавиши.
Но какую еще клавишу нужно нажать? Вероятно, это одна из функциональных клавиш с F1 по F12, хотя может быть и что-то другое. Осмотрите клавиатуру, обращая особое внимание на маленькие значки (обычно синие) на некоторых клавишах.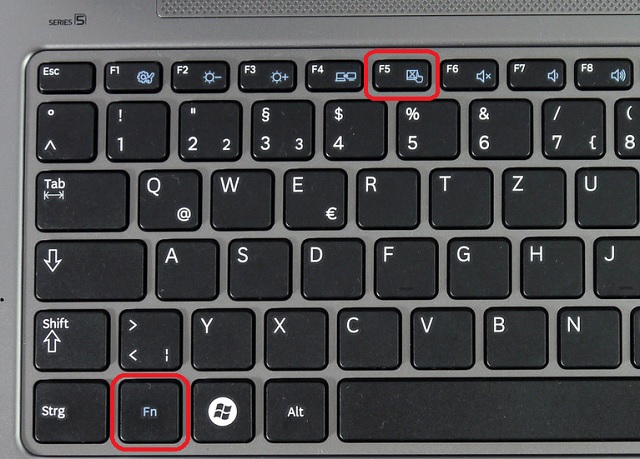 Ищите значок, который предполагает, влияет ли это на сенсорную панель.
Ищите значок, который предполагает, влияет ли это на сенсорную панель.
Один тупой значок сенсорной панели Lenovo
К сожалению, не все значки тачпада легко понять. Я не заметил его на своем старом Lenovo X220. Я нашел его, выполнив поиск в Интернете, используя название модели и номер плюс «отключить сенсорную панель». Ответ, кстати, был F8. Мне пришлось снова искать ответ для моего нового Lenovo Yoga 9.20, где была F6. Если вы не можете угадать значок, я предлагаю вам сделать то же самое.
Если это не решит проблему, проверьте настройки сенсорной панели. В Windows 7 или 8 откройте меню «Пуск» или чудо-кнопку поиска и введите настройки мыши . Выберите Изменить настройки мыши — есть и другие очень похожие параметры, поэтому выберите вариант с точно такой же формулировкой.
В Windows 10 нажмите клавишу Windows и перейдите к Настройки > Устройства > Сенсорная панель. Это приведет вас на страницу настроек сенсорной панели, где вы можете подтвердить, что сенсорная панель включена, а также проверить другие параметры.

