Как обновить до windows 10 с флешки: Как обновить Windows 10 с USB, DVD или локального носителя — Сетевое администрирование
Содержание
Как обновить Windows 10 с USB, DVD или локального носителя — Сетевое администрирование
by adminОпубликовано
Большинство устройств с Windows 10 обновляются до более новых версий операционной системы с помощью Центра обновления Windows или решений для управления обновлениями корпоративного уровня.
Хотя во многих случаях это работает нормально, некоторые администраторы могут предпочесть (или нуждаться) в обновлении другими методами. Распространенные сценарии, в которых это может быть предпочтительнее, — это локальная установка без подключения к Интернету, обновление нескольких компьютеров или возникновение ошибок при попытке обновления с помощью Центра обновления Windows.
Microsoft предоставляет возможности для создания установочного носителя Windows 10. Вы можете записать данные на USB-накопитель или DVD-диск или запустить установку непосредственно из образа ISO, который создается во время процесса.
Следующее руководство проведет вас через шаги по установке или обновлению Windows 10 с помощью этих методов.
Шаг 1. Создайте установочный носитель или ISO-образ
Вы можете использовать Microsoft Media Creation Tool для создания установочного носителя Windows 10.
- Посетить официальный сайт Microsoft и загрузите Media Creation Tool в свою систему. Нажмите кнопку «Загрузить инструмент сейчас», чтобы начать процесс.
- Запустите программу, когда она окажется в локальной системе. Обратите внимание, что вы можете запустить его только в системах Windows.
- Чтобы продолжить, примите условия лицензии на программное обеспечение на первом экране.
- На следующем экране выберите «создать установочный носитель». Хотя вы также можете использовать его для «обновления ПК сейчас», обычно лучше использовать установочный носитель, поскольку он дает вам больше контроля и возможностей, если что-то пойдет не так.
- Сохраните обнаруженные параметры языка, выпуска и архитектуры или измените их, если вам нужен установочный носитель для другой установки.

- Выберите нужный носитель: USB-накопитель или файл ISO.
- Флэш-накопитель USB: на нем должно быть не менее 8 гигабайт. Обратите внимание, что все данные на диске будут удалены в процессе.
- ISO: требований нет, но вам понадобится чистый DVD, если вы хотите записать его на DVD (может потребоваться двухслойный DVD).
- Инструмент загружает последнюю доступную установку Windows 10 от Microsoft.
- Если вы выбираете опцию USB, данные сохраняются на USB-накопитель и подготавливаются, чтобы вы могли с него загрузиться.
- Если вы выберете ISO, вы получите возможность записать его на DVD, если есть записывающее устройство DVD. В противном случае ISO просто сохраняется в локальной системе.
Использование установочного носителя Windows 10 для обновления
Процесс установки зависит от установочного носителя.
Вариант 1: с помощью установочного носителя USB или DVD
Вероятно, это распространенный вариант обновления системы Windows 10.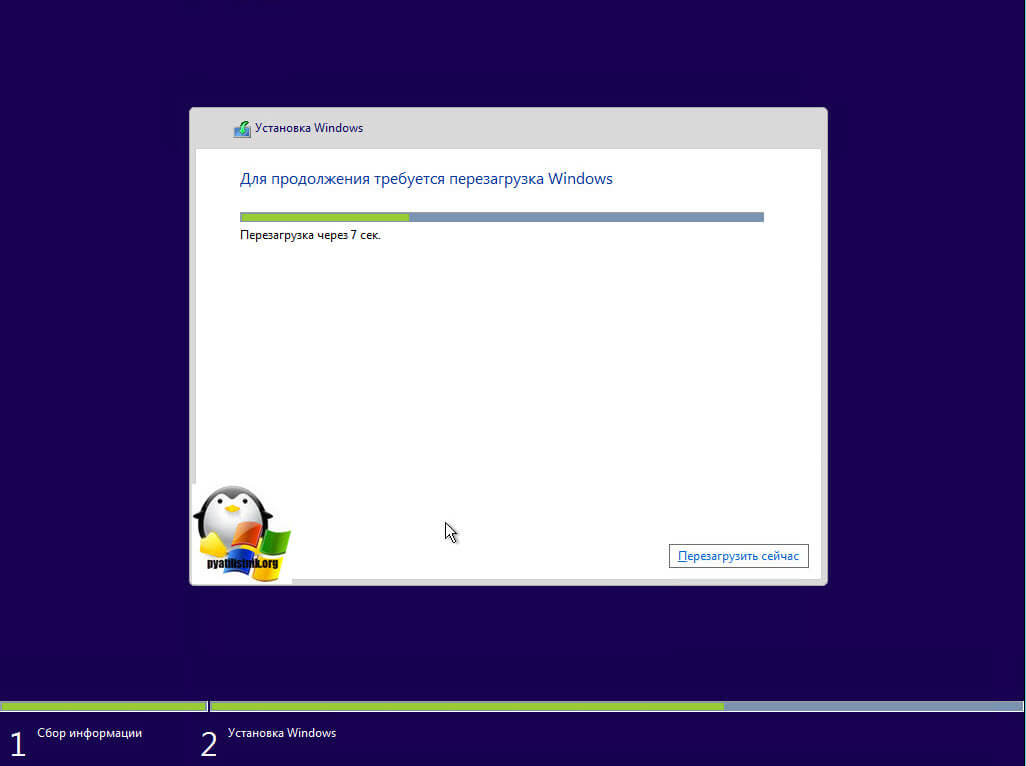 Для выполнения обновления вам потребуется установочный носитель.
Для выполнения обновления вам потребуется установочный носитель.
- Подключите USB-накопитель к компьютеру, на котором хотите выполнить обновление, или вставьте DVD в привод.
- Запустите компьютер или перезагрузите его.
- Некоторые системы автоматически выбирают установочный носитель и загружаются с него.
- Если это не так, вам необходимо изменить порядок загрузки (с жесткого диска по умолчанию) на установочный носитель, чтобы он использовался. Это делается в BIOS ПК. Посмотрите инструкции на экране, чтобы узнать, как войти в BIOS, обычно с помощью ESC, DEL, F1 или одной из этих клавиш.
- В BIOS измените приоритет загрузки, чтобы компьютер сначала проверял загрузочный носитель USB или DVD перед использованием жестких дисков.
- Убедитесь, что вы выбрали «сохранить файлы и приложения» в диалоговом окне установки, если хотите выполнить обновление, а не выполнять чистую установку.
- Следуйте инструкциям, чтобы установить обновление Windows 10 на устройство.

Вариант 2: установка напрямую с использованием образа ISO
Если вы не хотите устанавливать с USB или DVD или не можете, вы можете запустить установку прямо из образа ISO. Обратите внимание, что для этого вам нужно выбрать ISO во время создания.
- Откройте проводник на устройстве с Windows 10.
- Перейдите в папку, в которой был сохранен ISO-образ (например, в папку «Загрузки»).
- Щелкните правой кнопкой мыши ISO-образ и выберите Открыть с помощью> Проводник Windows. При этом ISO-образ монтируется в Windows, чтобы вы могли просматривать его и запускать файлы напрямую.
- Откройте смонтированный установочный ISO-образ Windows из списка всех подключенных дисков и расположений на боковой панели, если это не произошло автоматически.
- Запустите файл setup.exe, который вы найдете в корневой папке смонтированного образа; это запустит установку и, следовательно, обновление системы.
- Если вас спросят, хотите ли вы «получать важные обновления», выберите «не сейчас».

- Убедитесь, что вы выбрали вариант «Сохранить личные файлы и приложения», если вы хотите сохранить свои программы, настройки и файлы.
- Следуйте инструкциям на экране, чтобы обновить устройство с помощью образа ISO.
Posted in Интересное
Как обновить Windows 7 и 8.1 до Windows 10
Обновление Windows 7 и 8.1 до Windows 10 с помощью утилиты обновления и с установочного диска или флешки. |
В прошлой статье мы рассматривали чистую установку Windows 10 с диска или флешки. А сейчас рассмотрим обновление Windows 7 и 8.1 до Windows 10 с сохранением лицензии, личных файлов и программ.
Скачать утилиту для обновления до Windows 10 и сравнение разных версий Windows вы можете в разделе «Ссылки».
Содержание
Содержание
- 1. Стоит ли обновляться до Windows 10
- 2. Обновление или чистая установка
- 3. Резервное копирование
- 4. Обновление Windows 10 с помощью утилиты
- 5.
 Обновление Windows 10 с диска или флешки
Обновление Windows 10 с диска или флешки - 6. Получение важных обновлений
- 7. Выбор компонентов для сохранения
- 8. Начало установки Windows 10
- 9. Настройка параметров Windows 10
- 10. Завершение установки Windows 10
- 11. Активация
- 12. Откат обновления
- 13. Ссылки
1. Стоит ли обновляться до Windows 10
Windows 10 вобрала в себя все самое лучшее от предыдущих версий Windows 7 и Windows 8.1. Она довольно красивая, удобная и быстрая. Но не обошлось без недостатков. Самые существенные из них это возникающие у многих ошибки в работе системы, программ, игр и самостоятельное удаление операционной системой приложений, которые она считает нелицензионными, даже некоторых бесплатных.
Тем не менее, если у вас достаточно современный компьютер или ноутбук, то со временем скорее всего вам все равно придется перейти на Windows 10, так как старые версии операционных систем постепенно лишаются поддержки со стороны разработчиков как самой системы, так и разработчиков программного обеспечения.
Стоит ли спешить обновлять систему обладателям довольно посредственных по сегодняшним меркам ПК? Вероятно нет… Так как проблем у вас возникнет больше, чем пользы от обновления – подбор драйверов, глюки в работе системы и программ и т.д. Да и в производительности вы вряд ли выиграете.
А вот обладателям лицензионных версий Windows 7 и 8.1 важно не прозевать момент и произвести бесплатное обновление до Windows 10, которое доступно до 29 июля 2016 года. После этой даты получить обновление бесплатно не получится.
Если вы любите игры и ваша видеокарта поддерживает DirectX 12, доступный только в Windows 10, то вам в любом случае придется на нее переходить, так как это призвано дать дополнительный прирост производительности. Хотя игры на DirectX 12 вряд ли появятся раньше середины 2016 года, а то и ближе к его концу.
Но если у вас современный компьютер или ноутбук с не очень удачной Windows 8.1 и вы хотите окунуться в мир более современной операционной системы, то почему бы и нет? Сделайте резервную копию Windows на внешний диск и вперед к новым технологиям! В крайнем случае вы легко и быстро сможете восстановить предыдущую систему.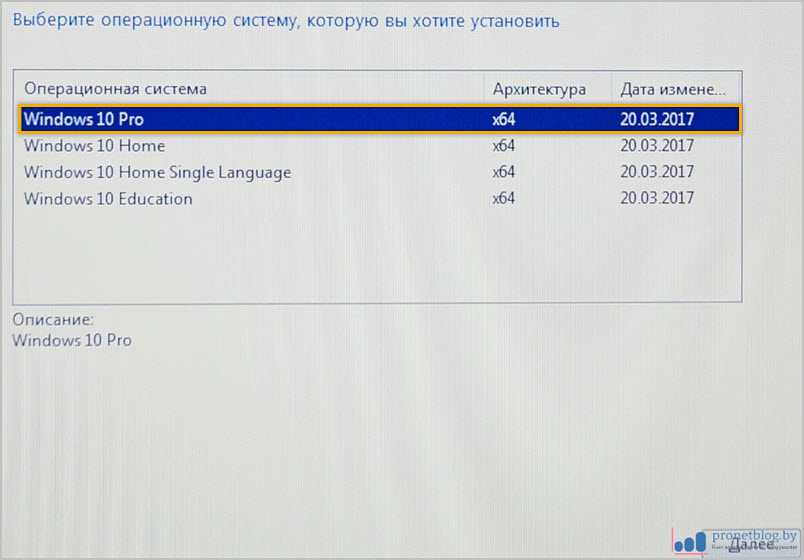
Жесткий диск Transcend StoreJet 25M TS500GSJ25M 500 GB
2. Обновление или чистая установка
Чистая установка всегда считается лучше обновления, так как при обновлении новая операционная система может унаследовать от старой различные проблемы, глюки и вирусы. Кроме того, никуда не денется и хлам, который накапливался годами. Лишние системные компоненты и временные файлы будут не только съедать пространство жесткого диска, но и тормозить работу компьютера. Вместе со старой системой в Windows 10 могут попасть и вирусы, что крайне не желательно. Также при обновлении возникает гораздо больше различных проблем и ошибок, чем при чистой установке.
Еще одним плюсом чистой установки Windows 10 на ПК, где была установлена лицензионная Windows 7 или 8.1, является то, что с недавнего времени не обязательно производить первую установку Windows 10 путем обновления. Можно сразу же установить Windows 10 и ввести при установке ключ от Windows 7 или 8.1. Правда поддерживаются только ключи от коробочных версий Windows. Если вы приобретали компьютер или ноутбук с уже установленной производителем системой, то установочная программа не примет ключ и первую установку Windows 10 придется производить путем обновления. После того, как Windows 10 успешно активируется на вашем ПК можно будет произвести чистую установку без ввода ключа и ваша лицензия сохранится.
Если вы приобретали компьютер или ноутбук с уже установленной производителем системой, то установочная программа не примет ключ и первую установку Windows 10 придется производить путем обновления. После того, как Windows 10 успешно активируется на вашем ПК можно будет произвести чистую установку без ввода ключа и ваша лицензия сохранится.
Недостатком обновления Windows 7 или 8.1 до Windows 10 является невозможность смены разрядности операционной системы. Нужно устанавливать Windows 10 той же разрядности, что и установленная у вас система. При чистой установке вы можете установить Windows 10 любой разрядности и лицензия сохранится.
Однако, у метода обновления есть и свои преимущества. Если ваш ПК работает нормально, на нем установлено много различных программ (в том числе возможно лицензионных) со своими настройками, то при обновлении их можно сохранить. Также можно сохранить все личные файлы. Это значительно упростит и ускорит переход к новой системе. Попробуйте, если возникнут проблемы, никогда не поздно будет выполнить чистую установку.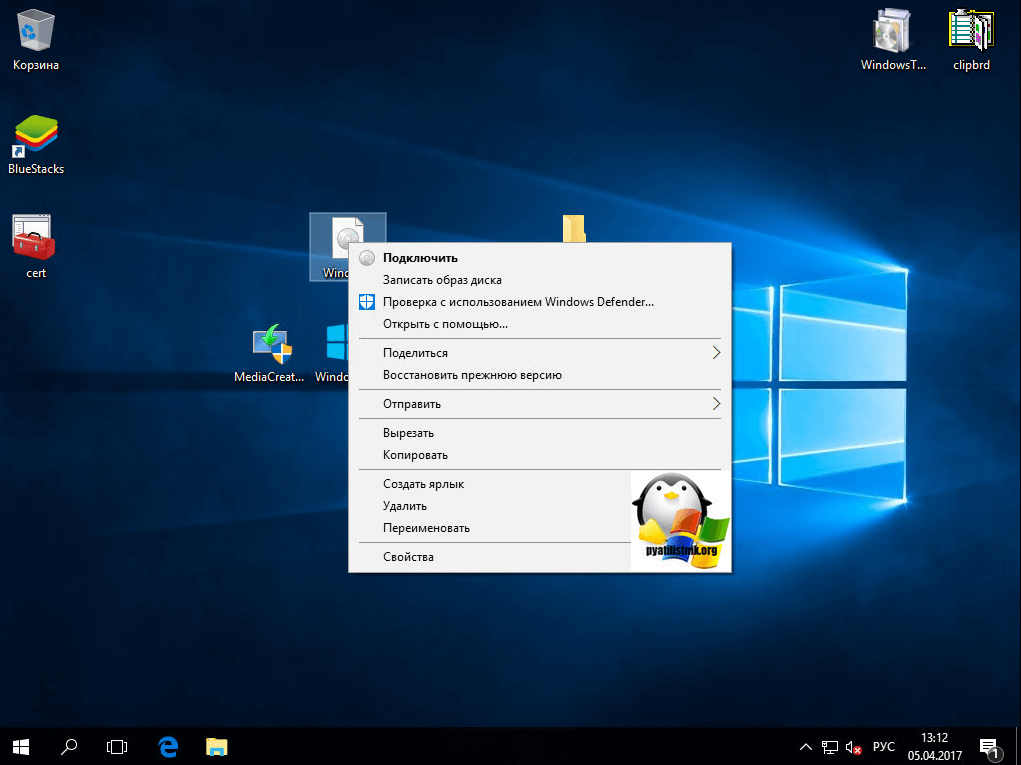
3. Резервное копирование
После обновления Windows 10 компания Майкрософт дает 30 дней на то, чтобы вернуть прежнюю версию системы, о чем мы поговорим в конце статьи. Но, если в процессе обновления произойдет сбой, вернуть систему к прежнему состоянию штатными средствами может не получиться. Поэтому, перед обновлением Windows рекомендую выполнить резервное копирование системы с помощью сторонней утилиты. Это позволит быстро вернуть компьютер в работоспособное состояние в случае сбоя или нестабильной работы системы после обновления.
Еще более важным моментом является резервное копирование файлов.
Обязательно сделайте резервную копию хотя бы наиболее важных файлов на внешний диск, флешку или другой ПК, так как процесс обновления системы операция потенциально рискованная и вы можете все потерять.
4. Обновление Windows 10 с помощью утилиты
Компания Майкрософт позаботилась о пользователях и сделала специальную утилиту для обновления Windows 7 и 8.1 до Windows 10. Ссылка на страницу загрузки есть в разделе «Ссылки». Вам нужно будет перейти по этой ссылке на сайт, нажать кнопку «Обновить сейчас» и утилита загрузиться на ваш ПК.
Ссылка на страницу загрузки есть в разделе «Ссылки». Вам нужно будет перейти по этой ссылке на сайт, нажать кнопку «Обновить сейчас» и утилита загрузиться на ваш ПК.
Сразу же после ее запуска начинается загрузка установочных файлов Windows 10.
Это займет некоторое время в зависимости от скорости вашего интернета. Учтите, что для успешной загрузки на диске «C» вашего компьютера должно быть не менее 4 Гб свободного места. Так же необходимо достаточное количество свободного пространства для выполнения установки. Я рекомендую, чтобы на диске «C» было свободно не менее 10 Гб.
По окончании загрузки начнется процесс обновления системы, требующий участия пользователя. Это мы разберем чуть ниже, сразу после того как я покажу вам как запустить обновление системы с установочного диска или флешки и о преимуществах такого способа.
5. Обновление Windows 10 с диска или флешки
Обновление с диска или флешки является более надежным, так как если при установке произойдет сбой, то вы сможете загрузиться с уже имеющегося носителя и произвести установку Windows 10 с него.
Transcend JetFlash 790 16Gb
В остальном установка с диска или флешки ничем не будет отличаться от установки с помощью фирменной утилиты.
Если у вас уже есть установочный диск или загрузочная флешка Windows 10, вставьте его в компьютер, найдите в проводнике и запустите приложение «setup.exe».
О том как скачать образ Windows 10 и сделать загрузочный диск или флешку читайте в статье о чистой установке Windows 10. Учтите, что для обновления разрядность образа должна совпадать с разрядностью установленной системы. В дальнейшем вы сможете сделать чистую установку Windows 10 любой разрядности, не потеряв при этом лицензию.
Последующий процесс установки будет одинаковым независимо от того как вы его запустили – с помощью утилиты обновления или установочной программы на диске или флешке.
6. Получение важных обновлений
Компания Майкрософт рекомендует перед обновлением до Windows 10 установить последние обновления системы.
Это может предотвратить возможные проблемы при установке. Если вы никуда не спешите и у вас достаточно быстрый интернет, то лучше так и сделать.
Если вы никуда не спешите и у вас достаточно быстрый интернет, то лучше так и сделать.
Дальше нам предлагают что-то «Принять» вероятно для того, чтобы процесс установки нанес меньше вреда нервной системе.
После этого пройдет короткая проверка готовности к установке, наличия достаточного места и если все нормально, будет предложено выбрать компоненты для сохранения.
7. Выбор компонентов для сохранения
По умолчанию предлагается установить Windows 10 с сохранением всех личных файлов и программ.
Если вас это не устраивает, нажмите на ссылку «Изменить выбранные для сохранения компоненты».
«Сохранить личные файлы и приложения» – позволяет сохранить все файлы на рабочем столе и в папках пользователя типа «Мои документы», а также все установленные программы. Выбирайте этот вариант обновления если ваш компьютер работает нормально и вы не хотите заморачиваться с переустановкой программ.
«Сохранить только мои личные файлы» – позволяет сохранить все файлы на рабочем столе и в папках пользователя типа «Мои документы», а все программы будут удалены. Это будет хорошим выбором в случае если ваш компьютер уже работает не так как прежде и вы хотите очистить систему от всякого хлама.
Это будет хорошим выбором в случае если ваш компьютер уже работает не так как прежде и вы хотите очистить систему от всякого хлама.
«Ничего не сохранять» – при выборе этого варианта обновления вы получите чистую систему без каких либо ваших программ и файлов. Если у вас есть резервная копия всех важных для вас файлов, то это будет хорошим выбором для полной очистки системы.
В любом случае я рекомендую сделать резервную копию хотя бы наиболее важных для вас файлов на внешний диск, флешку или другой ПК, так как если при обновлении произойдет сбой на диске вы можете потерять все свои файлы.
Если вы не уверены, что сможете восстановить множество настроек ваших программ или боитесь потерять сохранения ваших игр, то лучше выбрать первый вариант «Сохранить личные файлы и приложения».
8. Начало установки Windows 10
На первом этапе установки Windows 10 файлы с диска или флешки копируются на жесткий диск компьютера.
В зависимости от мощности и захламленности вашего ПК весь процесс установки может занять от 15 минут до нескольких часов.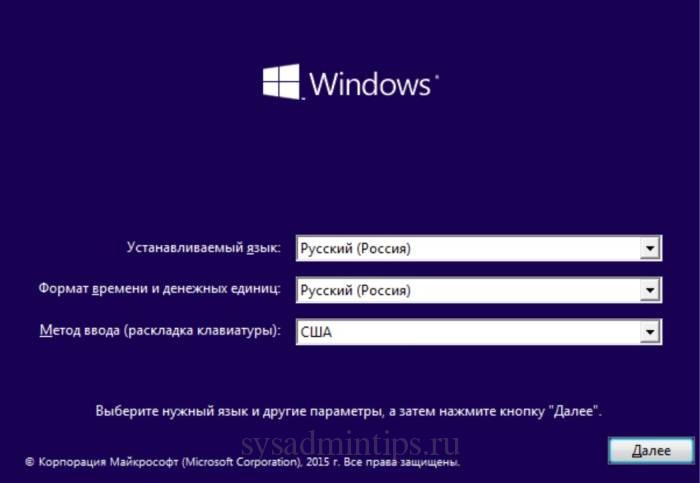
Если ваш компьютер работает медленно, рекомендую устанавливать Windows, программы и игры на SSD диск. Тогда вы получите непревзойденную скорость работы компьютера!
Жесткий диск A-Data Ultimate SU650 120GB
В процессе обновления компьютер должен несколько раз перезагрузиться. Если вы запустили установку с диска или флешки, то при перезагрузке может появляться сообщение с предложением нажать любую клавишу, но ничего нажимать ненужно.
Если вы ничего не нажимали, но программа опять предлагает вам начать установку Windows, то выньте загрузочный диск или флешку и перезагрузите компьютер. Обновление Windows должно продолжиться с жесткого диска.
Должно появиться окно «Обновление Windows».
В круге отображается общий прогресс обновления, а в нижней строке текущий этап.
Сначала происходит копирование файлов из временной папки на жестком диске в папки операционной системы. После копирования файлов компьютер перезагружается.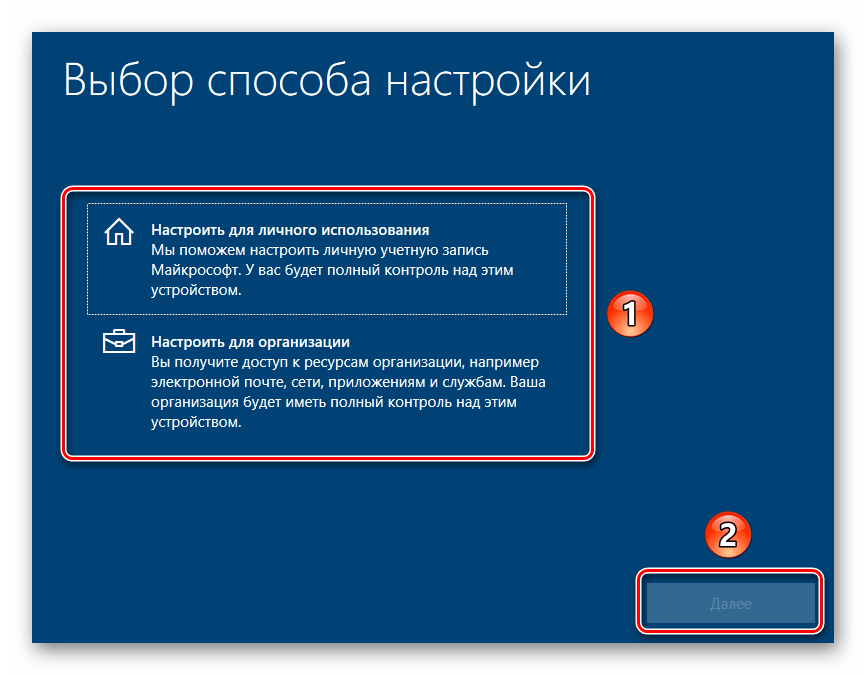
Затем производится установка системных компонентов и драйверов. Операционная система Windows 10 отлично находит и устанавливает драйвера для всех устройств. Если в процессе обновления какие-то драйвера не будут найдены, то они загрузятся и установятся автоматически после обновления Windows в течение получаса. После установки системных компонентов и драйверов компьютер опять перезагружается.
В самом конце происходит настройка параметров, требующая участия пользователя.
9. Настройка параметров Windows 10
На данном этапе можно настроить некоторые параметры Windows 10, касающиеся в основном слежения за пользователем.
Если не хотите заморачиваться, то нажмите кнопку «Использовать стандартные параметры», ничего страшного не произойдет. Для просмотра и изменения настроек нажмите на ссылку «Настройка параметров».
Рекомендую отключить отправку в Microsoft данных, которые вы вводите с клавиатуры и привязку к мобильному телефону в Skype, это ни к чему.
Желательно отключить все варианты подключения к неизвестным Wi-Fi сетям и отправку отчетов об ошибках, это повысит безопасность.
Защиту браузера и ускорение его работы лучше оставить. А вот использовать свой компьютер для скачивания системных файлов другими пользователями лучше запретить, чтобы не нагружать диск и интернет.
После этого появляется окно где вы можете почитать о новых приложениях Windows 10.
После нажатия кнопки «Далее» компьютер еще раз перезагрузится и начнется последний этап установки.
10. Завершение установки Windows 10
На последнем этапе установочная программа заканчивает настройку системы и показывает различные сообщения на меняющем яркость фоне.
Иногда это может занять длительное время. Наберитесь терпения и не трогайте компьютер.
Если вы выбрали установку с сохранением личных файлов и программ, то при входе на рабочий стол вы должны увидеть свои файлы и ярлыки, которые у вас и были.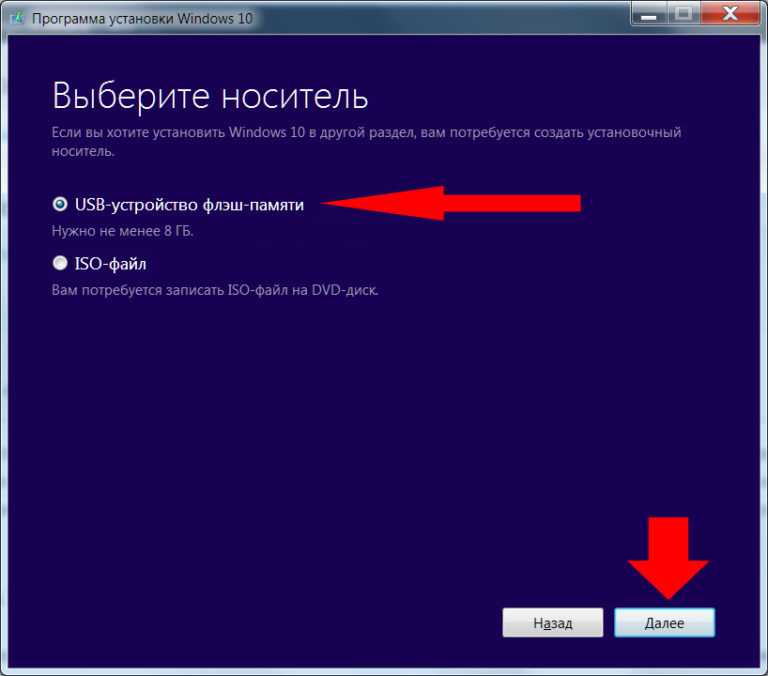
11. Активация
Если вы обновили лицензионную Windows 7 или 8.1, то активация Windows 10 произойдет автоматически при подключении к интернету.
Для того чтобы проверить статус активации кликните на значок Windows в левом нижнем углу и перейдите в раздел «Параметры — Обновление и безопасность — Активация».
12. Откат обновления
Если новая система работает нестабильно, то компания Майкрософт дает 30 дней на отмену обновления. Для этого перейдите в меню «Пуск — Параметры — Обновление и безопасность — Восстановление».
Здесь можно сделать сброс системы в исходное состояние и, если это не поможет, вернуться к предыдущей версии Windows.
Не забывайте хранить резервную копию важных файлов на внешнем носителе, так как в процессе манипуляций с системой, может произойти сбой на жестком диске и вы все потеряете.
Если вы решили вернуться к предыдущей версии Windows, то лучше, быстрее и надежнее восстановить систему из резервной копии, если вы конечно послушались моего совета и сделали ее.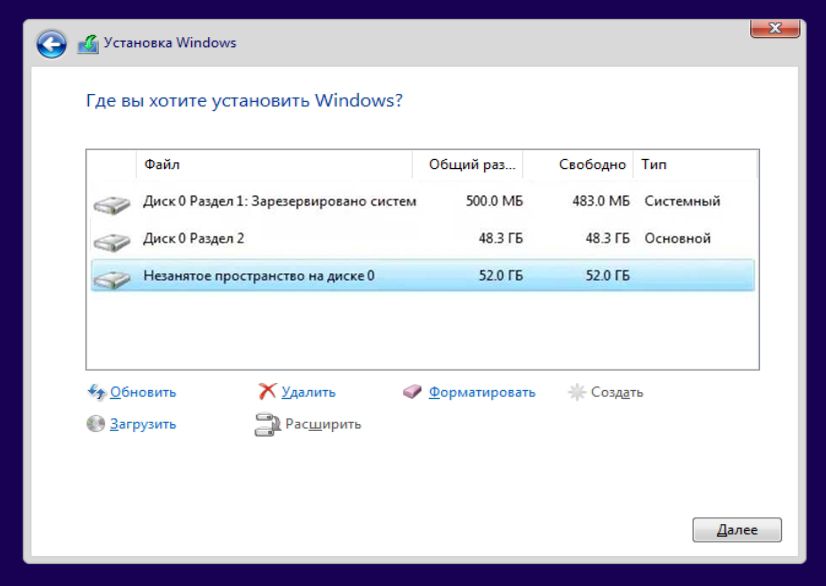
Даже если Windows 10 после обновления у вас работала плохо, не отчаивайтесь. Попробуйте выполнить чистую установку Windows 10, большинство проблем наверняка исчезнет
По ссылке ниже вы можете скачать утилиту для обновления Windows 7 и 8.1 до Windows 10, а также сравнение разных версий Windows.
Дождитесь пока Windows 10 загрузит и установит драйвера, настройте защиту от вирусов и сделайте резервную копию системы.
Как обновиться до Windows 10 через USB
Если вы просто не можете дождаться, пока приложение Windows Update автоматически обработает ваше обновление, или у вас возникли другие проблемы с его работой, мы поможем вам перейти на Windows 10 только с помощью USB-накопителя.
Если вы устанавливаете на новый компьютер или хотите стереть текущий перед обновлением, обязательно прочитайте наше руководство о том, как выполнить чистую установку Windows 10. Здесь мы делаем немного больше. просто, хотя и очень похоже, и все же не так просто, как использование автоматизированного инструмента. Если вы не можете заставить его работать, попробуйте эти советы по исправлению приложения Get Windows 10, прежде чем переходить на USB-маршрут.
Если вы не можете заставить его работать, попробуйте эти советы по исправлению приложения Get Windows 10, прежде чем переходить на USB-маршрут.
Резервное копирование
Прежде всего, сделайте резервную копию всех ваших важных данных. Вот несколько способов сделать это. Хотя этот процесс будет безболезненным и беспроблемным, вы никогда не знаете, что может пойти не так. Лучше перестраховаться, чем потом сожалеть, а?
Получите существующий ключ продукта Windows
Получение ключа продукта не всегда требуется для обновления, но на всякий случай полезно иметь его. Если у вас нет ключа на наклейке на вашем компьютере или где-либо в документации по продукту, Magical Bean KeyFinder — это бесплатный инструмент, который вы можете загрузить и использовать, чтобы получить ключ продукта и записать его. Стоит отметить, что если вы используете корпоративную версию Windows, этот ключ недоступен, и вам может понадобиться помощь ИТ-специалиста с обновлением.
Создать установочный USB-накопитель
Далее вам нужно загрузить установочный файл с сайта Microsoft (откроется в новой вкладке) .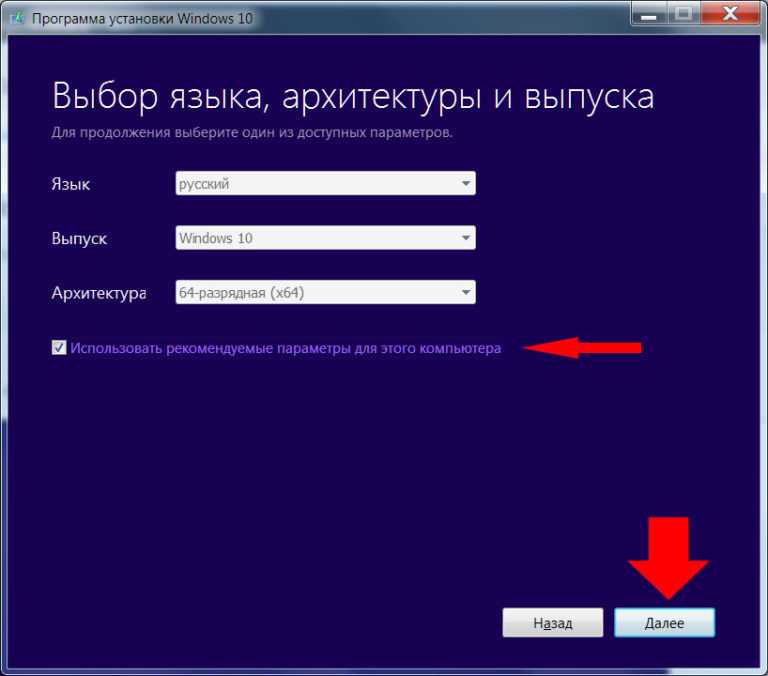 Доступны 32-битная и 64-битная версии. Чтобы узнать, какую версию вы используете в данный момент, щелкните правой кнопкой мыши Компьютер и щелкните левой кнопкой мыши Свойства. На вкладке «Система» будет указано, какую версию вы используете (а также какую версию вам следует обновить).
Доступны 32-битная и 64-битная версии. Чтобы узнать, какую версию вы используете в данный момент, щелкните правой кнопкой мыши Компьютер и щелкните левой кнопкой мыши Свойства. На вкладке «Система» будет указано, какую версию вы используете (а также какую версию вам следует обновить).
Затем вам понадобится USB-накопитель с объемом памяти не менее 4 ГБ. Флешка будет стерта, поэтому обязательно сохраните на ней свои файлы перед запуском установщика. Подключите флешку, запустите установщик Windows 10, который вы скачали ранее, и выберите «Создать установочный носитель для другого ПК». Вы можете выбрать «Обновить этот компьютер сейчас», если хотите, хотя установочный носитель позволит вам использовать USB-накопитель позже или на другом компьютере, если у вас есть ключ продукта для него. Как мы упоминали ранее, здесь вы можете выбрать чистую установку. Просто выберите для этого поле «Пользовательский» и следуйте этим инструкциям.
Затем вам будут предложены варианты языка, версии Windows для установки на флешку и архитектуры (32-разрядная, 64-разрядная или обе). Если вы хотите установить как 32-разрядную, так и 64-разрядную версии, вам потребуется 6 ГБ свободного места. После нажатия «Далее» выберите USB-накопитель, выберите USB-накопитель, на который вы хотите установить, и приступайте к гонкам. Дайте вашему компьютеру некоторое время для загрузки Windows 10.
Если вы хотите установить как 32-разрядную, так и 64-разрядную версии, вам потребуется 6 ГБ свободного места. После нажатия «Далее» выберите USB-накопитель, выберите USB-накопитель, на который вы хотите установить, и приступайте к гонкам. Дайте вашему компьютеру некоторое время для загрузки Windows 10.
Вставьте USB-накопитель и перезагрузите компьютер
Далее вам нужно назначить USB в качестве загрузочного диска. Выключите компьютер, который хотите обновить, и вставьте USB-накопитель. Пока ваша машина снова включается, вам нужно нажать F-клавишу, чтобы войти в BIOS или иным образом прервать нормальную загрузку. Обычно это клавиша F12, но иногда это будет F2 или F8, в зависимости от производителя. Ищите подсказки при запуске компьютера.
После того, как вы выбрали загрузку с флэш-накопителя, последующие экранные инструкции довольно просты, даже несмотря на то, что подготовка и установка могут занять некоторое время. На этом этапе вам может быть предложено ввести ключ продукта, который вы можете пропустить, поскольку ваша система должна иметь возможность автоматически активировать Windows 10 после ее установки. Выберите «Обновить» при выборе типа установки, чтобы сохранить все существующие файлы и папки.
Выберите «Обновить» при выборе типа установки, чтобы сохранить все существующие файлы и папки.
Вот оно!
Теперь вы должны быть готовы к работе с Windows 10. После завершения установки вы получите готовую работу, которая дополнит все ваши различные пользовательские настройки и конфигурацию ОС. Если у вас возникли проблемы с этим процессом обновления, сообщите нам об этом в комментариях или посетите наши форумы.
Дополнительные ресурсы
Нужна дополнительная информация или помощь? Вот несколько отличных ссылок для начала:
- Полный обзор Windows 10
- Справка, советы и рекомендации по Windows 10 на Windows Central
- Форумы Windows 10 на Windows Central
Как обновить Windows 10 с помощью USB, DVD или локального носителя
Ищи:
Мартин Бринкманн
27 мая 2019 г.
Windows
|
Большинство устройств с Windows 10 обновляются до более новых версий операционной системы с помощью Центра обновления Windows или решений для управления обновлениями корпоративного уровня.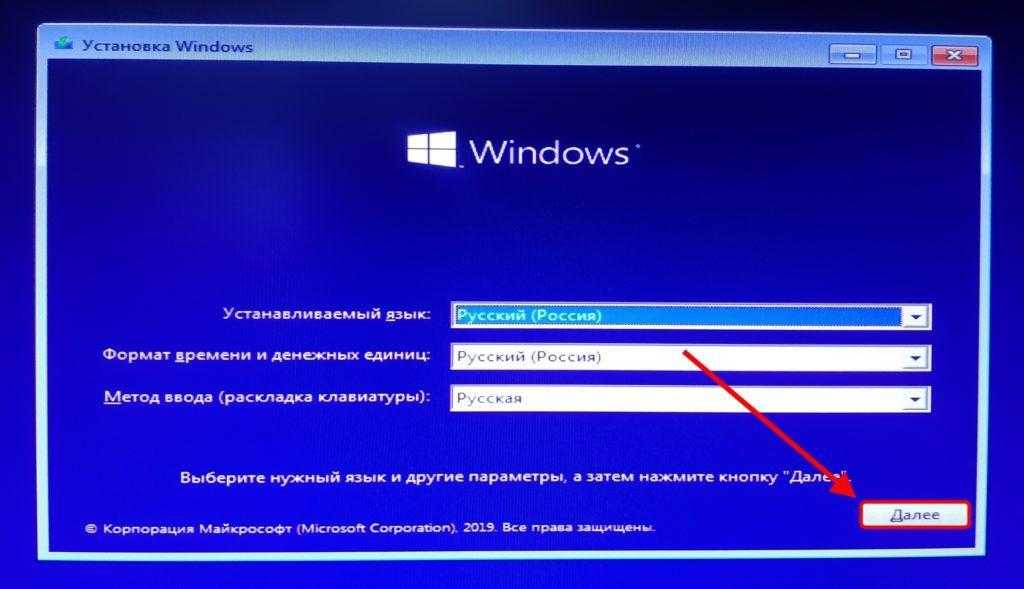
Хотя во многих случаях это работает нормально, некоторые администраторы могут предпочесть (или должны) выполнить обновление с помощью других методов. Распространенными сценариями, в которых это может быть предпочтительнее, являются локальные установки без подключения к Интернету, обновление нескольких компьютеров или ошибки при попытке обновления с помощью Центра обновления Windows.
Microsoft предоставляет варианты создания установочного носителя Windows 10. Вы можете записать данные на флэш-накопитель USB или DVD или запустить установку непосредственно из образа ISO, который создается в процессе.
В следующем руководстве описаны этапы установки или обновления Windows 10 с использованием этих методов.
Шаг 1. Создайте установочный носитель или ISO-образ
Вы можете использовать Microsoft Media Creation Tool для создания установочного носителя Windows 10.
- Посетите официальный веб-сайт Microsoft и загрузите Media Creation Tool в свою систему.
 Нажмите кнопку «Загрузить инструмент сейчас», чтобы начать процесс.
Нажмите кнопку «Загрузить инструмент сейчас», чтобы начать процесс. - Запустите программу, как только она появится в локальной системе. Обратите внимание, что вы можете запустить его только в системах Windows.
- Примите условия лицензии на программное обеспечение на первом экране, чтобы продолжить.
- Выберите «создать установочный носитель» на следующем экране. Хотя вы также можете использовать его для «обновления ПК сейчас», обычно лучше использовать установочный носитель, поскольку он дает вам больше контроля и вариантов, если что-то пойдет не так.
- Сохраните обнаруженные параметры языка, выпуска и архитектуры или измените их, если вам нужен установочный носитель для другой установки.
- Выберите нужный носитель: USB-накопитель или файл ISO.
- Флэш-накопитель USB: требуется не менее 8 гигабайт свободного места. Обратите внимание, что все данные на диске будут удалены в процессе.
- ISO: нет требований, но вам нужен чистый DVD, если вы хотите записать его на DVD (может потребоваться двухслойный DVD).

- Инструмент загружает последнюю доступную установку Windows 10 с веб-сайта Microsoft.
- Если вы выберете опцию USB, данные будут сохранены на USB-накопителе и подготовлены для загрузки с него.
- Если вы выберете ISO, вы получите возможность записать его на DVD, если доступно устройство записи DVD. В противном случае ISO просто сохраняется в локальной системе.
Использование установочного носителя Windows 10 для обновления
Процесс установки зависит от установочного носителя.
Вариант 1: использование установочного носителя USB или DVD
Вероятно, это распространенный вариант обновления системы Windows 10. Для выполнения обновления необходимо иметь под рукой установочный носитель.
- Подключите флэш-накопитель USB к компьютеру, который вы хотите обновить, или вставьте DVD-диск в дисковод.
- Запустите ПК или перезагрузите его.
- Некоторые системы автоматически подхватывают установочный носитель и загружаются с него.

- Если это не так, необходимо изменить порядок загрузки (с жесткого диска по умолчанию) на установочный носитель, чтобы он использовался. Это делается в BIOS ПК. Ознакомьтесь с инструкциями на экране, чтобы узнать, как войти в BIOS, обычно используя клавиши ESC, DEL, F1 или одну из этих клавиш.
- В BIOS измените приоритет загрузки, чтобы ПК сначала проверял загрузочный носитель USB или DVD перед использованием жестких дисков.
- Убедитесь, что вы выбрали «Сохранить файлы и приложения» в диалоговом окне установки, если вы хотите выполнить обновление, а не выполнять чистую установку.
- Следуйте инструкциям по установке обновления Windows 10 на устройстве.
Вариант 2: установка напрямую с помощью ISO-образа
Если вы не хотите или не можете выполнять установку с USB или DVD, вы можете вместо этого запустить установку непосредственно из ISO-образа. Обратите внимание, что для этого вам нужно выбрать ISO во время создания.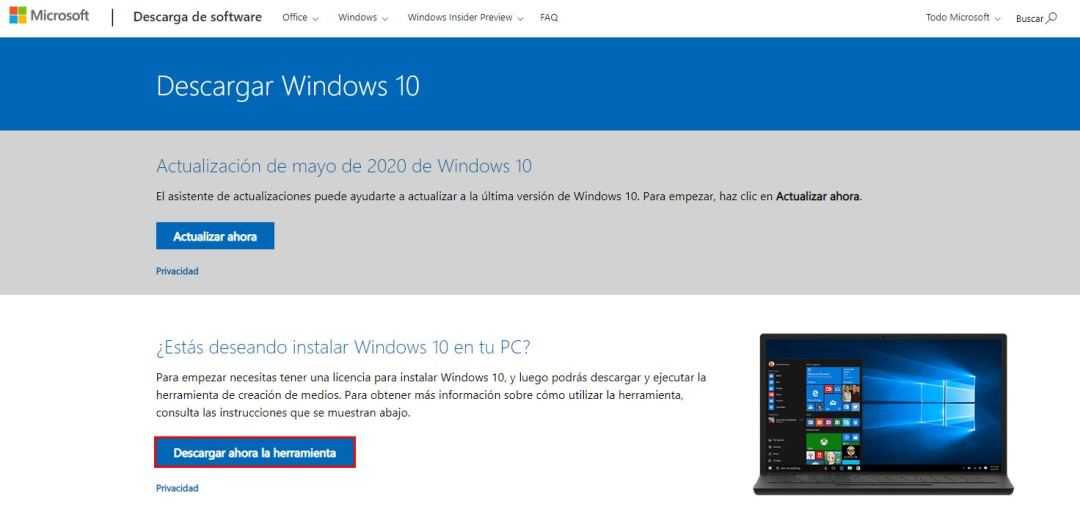
- Откройте проводник на устройстве с Windows 10.
- Перейдите в папку, в которой был сохранен образ ISO (например, в папку «Загрузки»).
- Щелкните правой кнопкой мыши образ ISO и выберите «Открыть с помощью» > «Проводник Windows». При этом образ ISO монтируется в Windows, чтобы вы могли просматривать его и запускать файлы напрямую.
- Откройте подключенный ISO-образ установки Windows из списка всех подключенных дисков и расположений на боковой панели, если это не произошло автоматически.
- Запустите файл setup.exe, который находится в корневой папке смонтированного образа; это запустит установку и, таким образом, обновление системы.
- Если вас спросят, хотите ли вы «получать важные обновления», выберите «не сейчас».
- Убедитесь, что выбран вариант «Сохранить личные файлы и приложения», если вы хотите сохранить свои программы, настройки и файлы.
- Следуйте инструкциям на экране, чтобы обновить устройство с помощью образа ISO.


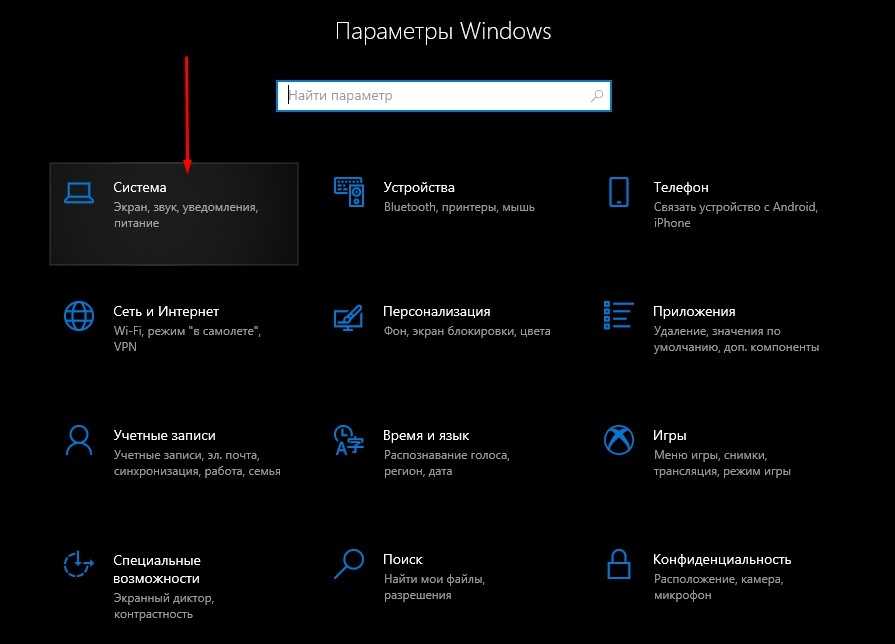

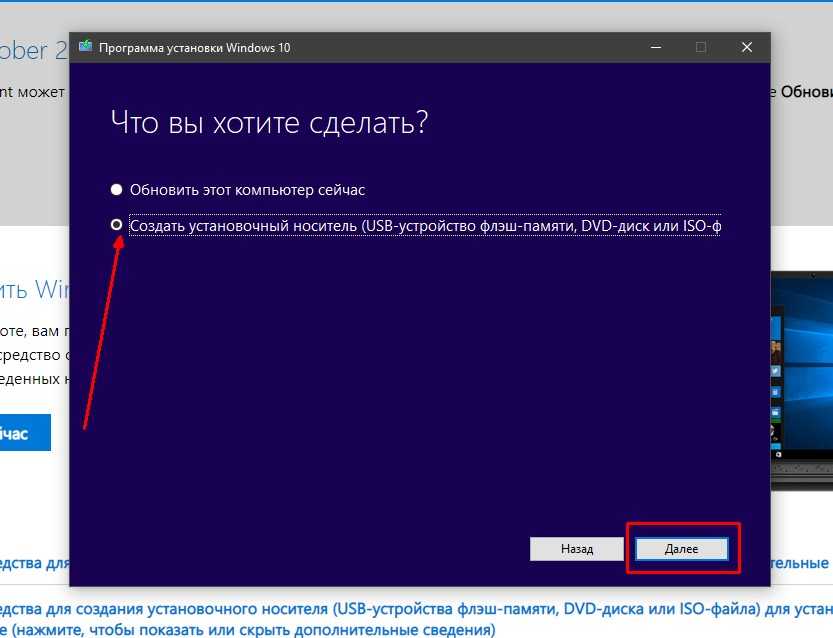
 Обновление Windows 10 с диска или флешки
Обновление Windows 10 с диска или флешки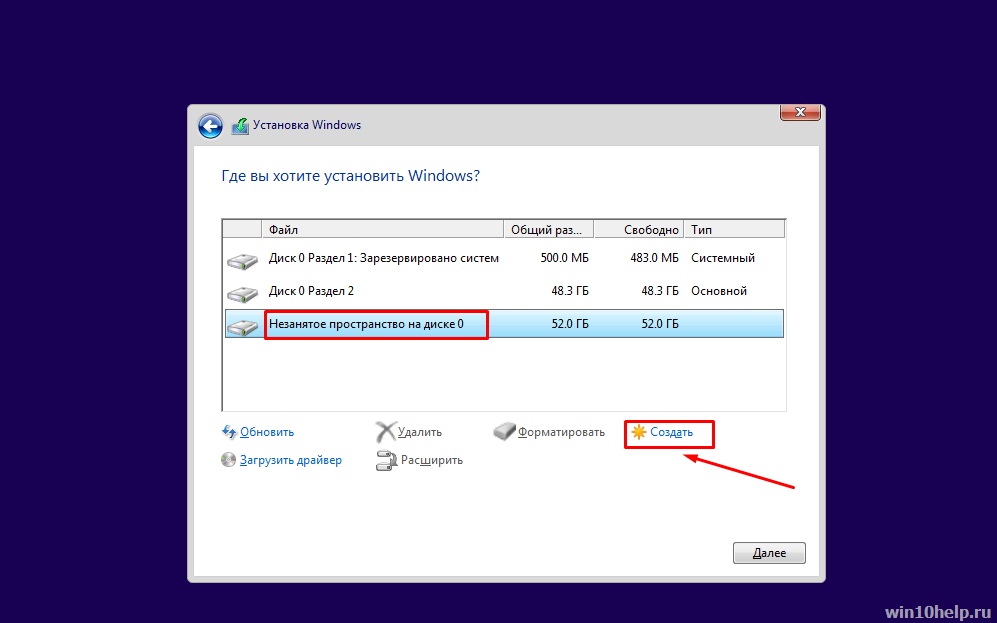 Нажмите кнопку «Загрузить инструмент сейчас», чтобы начать процесс.
Нажмите кнопку «Загрузить инструмент сейчас», чтобы начать процесс.


