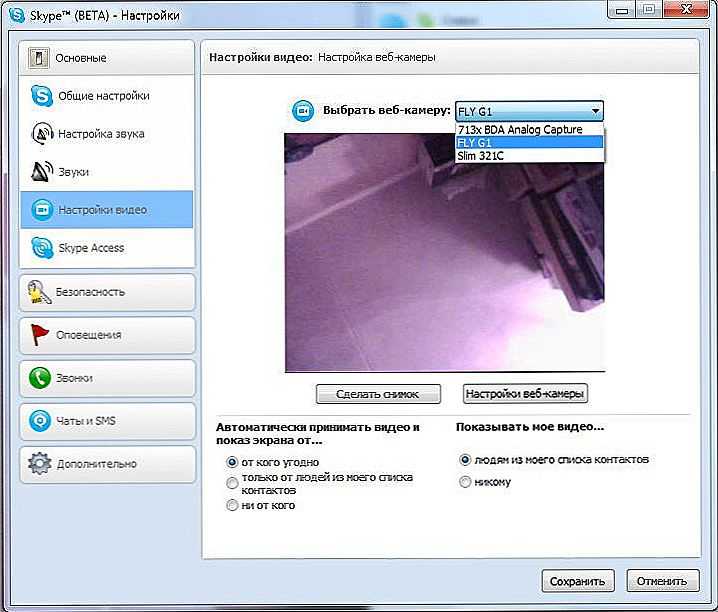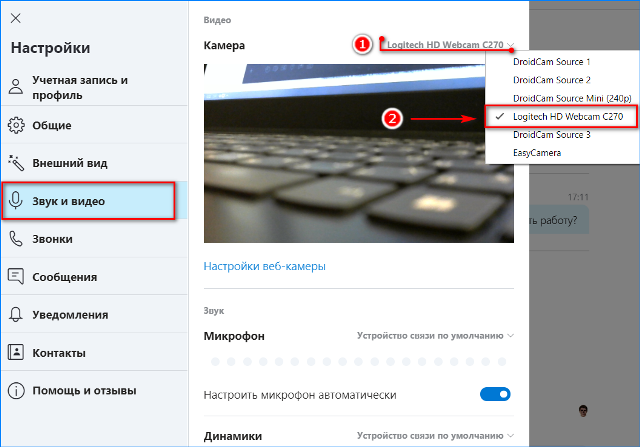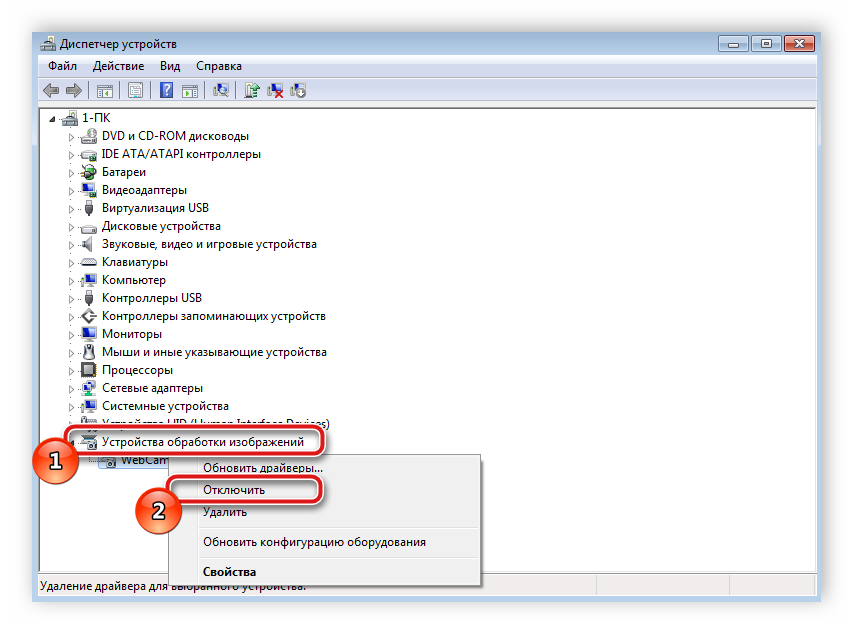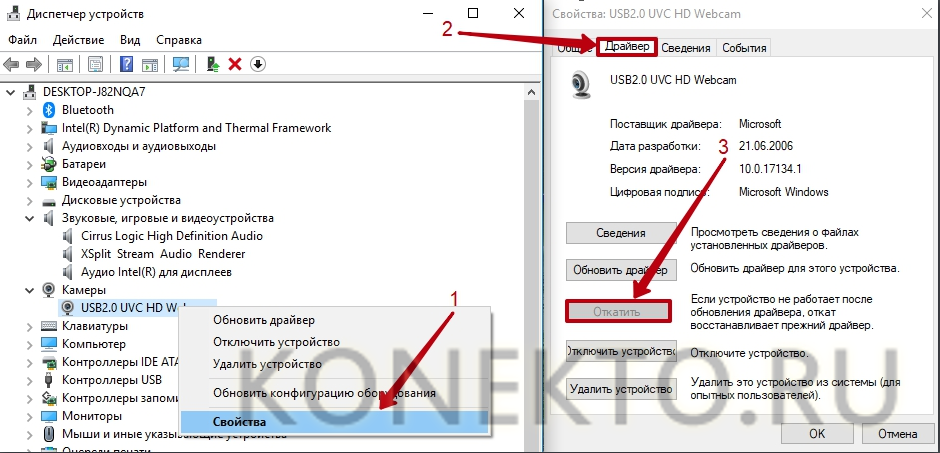Не работает камера в ноутбуке: Камера не работает в Windows
Содержание
Камера ноутбука не работает после обновления Windows 10? Давайте решим проблему
Камера в Windows 10 обычно работает по умолчанию, но иногда, пытаясь использовать встроенную камеру на ноутбуке, вы можете столкнуться с тем, что камера не работает, сообщает Windows 10: « Не удается найти ошибку камеры 0xA00F4244 ». Ряд пользователей сообщают, что после недавнего обновления Windows 10 1909 приложение камеры не запускается с ошибкой «что-то пошло не так, убедитесь, что ваша камера подключена и не используется другим приложением».
Причина может быть в том, что камера ноутбука не работает должным образом в Windows 10 по разным причинам, возможно, драйверы отсутствуют после недавнего обновления. Возможно, ваша антивирусная программа блокирует камеру или ваш настройки конфиденциальности запретить доступ к камере для некоторых приложений и не только. Какой бы ни была причина, если у вас возникли проблемы со встроенной веб-камерой на ноутбуке или USB-камерой, подключенной к настольному компьютеру, здесь можно найти быстрые решения, чтобы решить проблему.
Содержание сообщения: —
Прежде чем приступить к рассмотрению возможных решений, перечисленных здесь, подумайте о перезагрузке системы, которая устранит проблему, если временный сбой не позволяет приложению камеры работать должным образом.
Также в настройках антивирусного программного обеспечения найдите настройки, которые блокируют доступ к камере или разрешение на использование веб-камеры. (Мы рекомендуем временно отключить или удалить программное обеспечение безопасности, пока проблема не будет устранена)
Если у вас есть USB-камера, подключенная к настольному компьютеру, убедитесь, что она правильно подключена, и попробуйте подключить ее к другому USB-порту.
Изменить настройки конфиденциальности для приложения камеры
Поскольку Windows 10 версии 1803 является частью улучшения конфиденциальности, компания автоматически отменила доступ определенных приложений к вашему микрофону и камере. А проверка настроек конфиденциальности (убедитесь, что у приложений есть разрешение на доступ и использование веб-камеры на вашем компьютере или ноутбуке) — один из первых шагов по настройке камеры на вашем устройстве.
- Нажмите сочетание клавиш Windows + I, чтобы открыть приложение настроек,
- Щелкните Конфиденциальность, затем Камера,
- В разделе «Доступ к камере для этого устройства» нажмите кнопку «Изменить» и убедитесь, что камера для этого устройства включена,
- Также убедитесь, что переключатель ниже Разрешить приложениям доступ к вашей камере включен.
Сбросить приложение камеры до настроек по умолчанию
Давайте вернем приложение веб-камеры к настройкам по умолчанию, что решит проблему, если оно было запущено из-за неправильной конфигурации в приложении камеры.
- Откройте приложение ‘Настройки’ с помощью сочетания клавиш Windows + I,
- Перейдите в Приложения, затем в Приложения и функции,
- Найдите и выберите запись приложения «Камера» и щелкните ссылку дополнительных параметров,
- Щелкните кнопку Reset.
- Когда вы увидите всплывающее окно подтверждения, щелкните Сброс кнопку, чтобы сбросить приложение камеры к настройкам по умолчанию.

Проверьте драйвер камеры, вызывающий проблему
Если проблема возникла после недавнего обновления Windows 10 1909, есть вероятность, что вы используете устаревшую версию драйвера камеры, которая вызывает проблему. В таких случаях вы можете попробовать обновить, откатить или переустановить драйвер камеры, выполнив следующие действия.
Обновите драйвер камеры
- Щелкните правой кнопкой мыши в меню «Пуск» Windows 10, выберите диспетчер устройств,
- Это отобразит весь список установленных драйверов устройств,
- Разверните ветку Устройства обработки изображений, Камеры или Звуковые, видео и игровые устройства.
- Щелкните веб-камеру правой кнопкой мыши и выберите параметр «Обновить драйвер».
- Нажмите кнопку «Автоматический поиск обновленного программного обеспечения драйвера» и следуйте инструкциям на экране. Если доступно более новое обновление, загрузите обновления Windows и установите их автоматически.
Откат драйвера камеры
Всегда рекомендуется использовать последние версии драйверов устройств для доступа к новым улучшениям и функциям, но иногда новые драйверы содержат ошибки совместимости, которые могут помешать правильной работе устройства. В таких случаях, если камера работала до недавнего обновления драйвера, откат к предыдущей версии может решить проблему.
В таких случаях, если камера работала до недавнего обновления драйвера, откат к предыдущей версии может решить проблему.
- Нажмите Windows + R, введите devmgmt.msc и нажмите ОК
- Откроется диспетчер устройств и отобразится список всех установленных драйверов устройств,
- Теперь разверните ветку Устройства обработки изображений, Камеры или Звуковые, видео и игровые контроллеры.
- Здесь разверните Устройства обработки изображений или Звуковые, видео и игровые контроллеры или Камеры и найдите свою веб-камеру в списке под ними. Щелкните правой кнопкой мыши веб-камеру и выберите «Свойства».
- Выберите вкладку Драйвер и нажмите кнопку Откатить драйвер, затем выберите Да. (Обратите внимание, что некоторые драйверы не поддерживают откат.)
- Выберите «Да», чтобы продолжить откат, и перезагрузите компьютер после завершения процесса.
- После этого проверьте и откройте приложение «Камера», надеюсь, что этот раз начнется без ошибок.

Переустановите драйвер веб-камеры
Если откат не сработал или недоступен, удалите драйвер веб-камеры и выполните поиск изменений оборудования.
- Снова откройте Диспетчер устройств,
- Разверните Устройства обработки изображений или Контроллеры звука, видео и игр.
- Щелкните правой кнопкой мыши установленный драйвер веб-камеры и выберите «Удалить». Удалите программное обеспечение драйвера для этого устройства, а затем выберите «ОК».
- Теперь перезапустите окна и проверьте, будет ли следующий вход в систему. Окна автоматически установят драйвер веб-камеры.
Если не открыть диспетчер устройств, щелкните меню «Действие» и выберите «Сканировать на предмет изменений оборудования». Подождите, пока он просканирует и переустановит обновленные драйверы, перезагрузите компьютер и попробуйте снова открыть приложение «Камера».
По-прежнему нужна помощь. Попробуйте обратиться за помощью на веб-сайт производителя веб-камеры. Загрузите последнюю доступную версию драйвера для вашей веб-камеры с веб-сайта производителя и установите ее. проверьте, что приложение камеры Windows начало работать.
Загрузите последнюю доступную версию драйвера для вашей веб-камеры с веб-сайта производителя и установите ее. проверьте, что приложение камеры Windows начало работать.
Переустановите приложение камеры
Повторная переустановка приложения «Камера» может восстановить все до исходного состояния, и это может быть наиболее эффективным способом решить проблему с неработающей камерой.
- Чтобы удалить приложение камеры,
- Щелкните правой кнопкой мыши кнопку «Пуск» и выберите Windows PowerShell (Admin).
- Введите следующую команду и нажмите клавишу ввода, чтобы удалить приложение камеры.
- Get-AppxPackage * Microsoft.WindowsCamera * | Remove-AppxPackage
- Как только вы это сделаете, перезагрузите компьютер,
- Теперь откройте поиск в магазине Microsoft для приложения Windows Camera и установите его.
Настроить редактор реестра Windows
Все еще нужна помощь, позволяющая настроить реестр Windows, чтобы исправить проблему с приложением камеры в Windows 10.
- Нажмите Windows + R, введите regedit и нажмите ОК, чтобы открыть редактор реестра,
- Frist backup базы данных реестра, затем перейдите к следующему ключу
- HKEY_LOCAL_MACHINE SOFTWARE Microsoft Windows Media Foundatio Platform
- Щелкните правой кнопкой мыши на Платформа затем выберите Новое> значение DWORD (32 бита).
- И назовите этот новый DWORD как EnableFrameServerMode .
- Дважды щелкните EnableFrameServerMode и измените его значение на 0.
- Нажмите ОК и закройте редактор реестра. Перезагрузите окна, чтобы изменения вступили в силу.
- Теперь при следующем запуске откройте приложение камеры и проверьте, надеюсь, на этот раз оно запустится нормально, без ошибок.
Вот несколько наиболее эффективных решений для исправления проблемы с приложением камеры Windows 10 (приложение камеры Windows 10 не работает, не открывается, перестало работать, что-то пошло не так 0xa00f4271, мы не можем найти вашу камеру 0xA00F4244 или 0x200F4244 и т.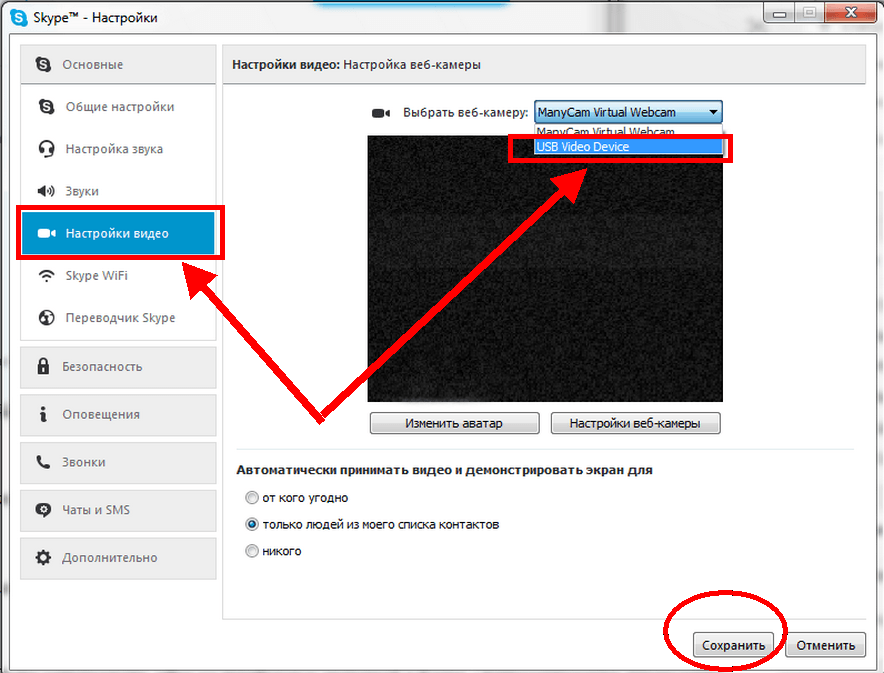 д.). И я уверен, что применив вышеуказанные решения, веб-камера Windows вернется в нормальный режим. Все еще есть какие-либо вопросы, предложения по этому сообщению, не стесняйтесь обсуждать в комментариях ниже.
д.). И я уверен, что применив вышеуказанные решения, веб-камера Windows вернется в нормальный режим. Все еще есть какие-либо вопросы, предложения по этому сообщению, не стесняйтесь обсуждать в комментариях ниже.
Также прочтите
- Исправить слишком низкий уровень звука компьютера в Windows 10, 8.1 и 7
- Шлюз по умолчанию недоступен после обновления Windows 10
- Срок действия лицензии Fix Windows скоро истечет Windows 10
- Аудио или микрофон Skype не работают после обновления Windows 10
- Решено: «Устройство вывода звука не установлено» Windows 10
- Решено: не удается загрузить приложения или игры из магазина Microsoft Windows 10
Не работает веб-камера Windows 10
Обновлено windows
Некоторые пользователи, чаще после обновления Windows 10 и реже — при чистой установке ОС сталкиваются с тем, что не работает встроенная веб-камера ноутбука или же веб-камера, подключаемая по USB к компьютеру.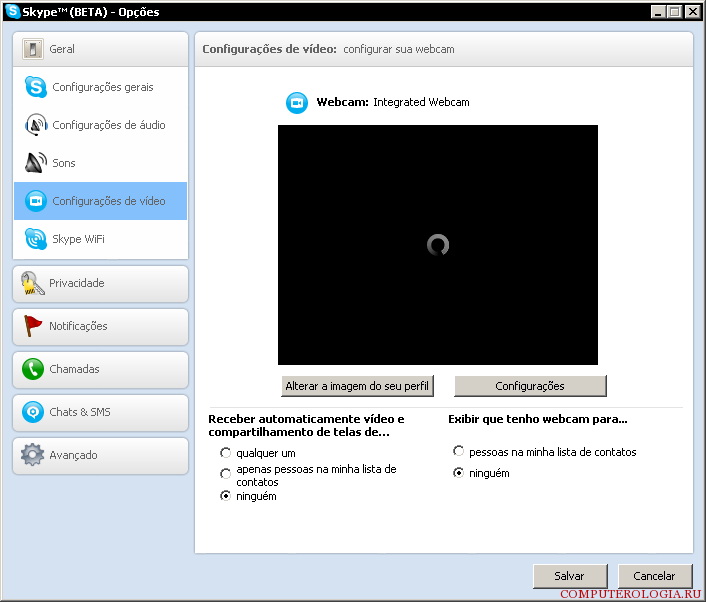 Исправление проблемы обычно не слишком сложное.
Исправление проблемы обычно не слишком сложное.
Как правило, в этом случае начинают искать, где скачать драйвер для веб-камеры под Windows 10, хотя с большой долей вероятности он уже и так есть на компьютере, а камера не работает по другим причинам. В этой инструкции подробно о нескольких способах исправить работу веб-камеры в Windows 10, один из которых, надеюсь, поможет и вам. См. также: программы для веб-камеры, Перевернутое изображение веб-камеры.
Важное примечание: если веб-камера перестала работать после обновления Windows 10, загляните в Пуск — Параметры — Конфиденциальность — Камера (в разделе «Разрешения приложений» слева. Если же она прекратила работу внезапно, без обновления 10-ки и без переустановки системы, попробуйте самый простой вариант: зайдите в диспетчер устройств (через правый клик по пуску), найдите веб-камеру в разделе «Устройства обработки изображений», кликните по ней правой кнопкой мыши — «Свойства» и посмотрите, активна ли кнопка «Откатить» на вкладке «Драйвер».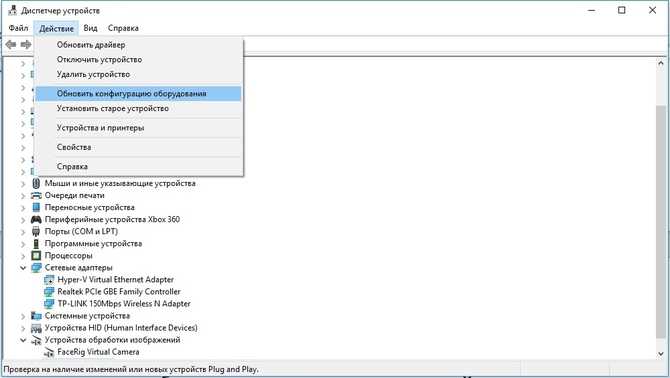 Если да, то воспользуйтесь ею. Также: посмотрите, а нет ли в верхнем ряду клавиш ноутбука какой-либо с изображением камеры? Если есть — попробуйте нажать её или её в сочетании с Fn.
Если да, то воспользуйтесь ею. Также: посмотрите, а нет ли в верхнем ряду клавиш ноутбука какой-либо с изображением камеры? Если есть — попробуйте нажать её или её в сочетании с Fn.
Удаление и повторное обнаружение веб-камеры в диспетчере устройств
Примерно в половине случаев для того, чтобы веб-камера заработала после обновления до Windows 10 достаточно выполнить следующие простые шаги.
- Зайдите в диспетчер устройств (правый клик по кнопке «Пуск» — выбрать в меню нужный пункт).
- В разделе «Устройства обработки изображений» кликните правой кнопкой мыши по вашей веб-камере (если ее там нет, то этот способ не для вас), выберите пункт «Удалить». Если вам также предложат удалить драйверы (если будет такая отметка), согласитесь.
- После удаления камеры в диспетчере устройств выберите в меню сверху «Действие» — «Обновить конфигурацию оборудования». Камера должна установиться заново. Возможно, потребуется перезагрузка компьютера.
Готово — проверьте, работает ли ваша веб-камера теперь.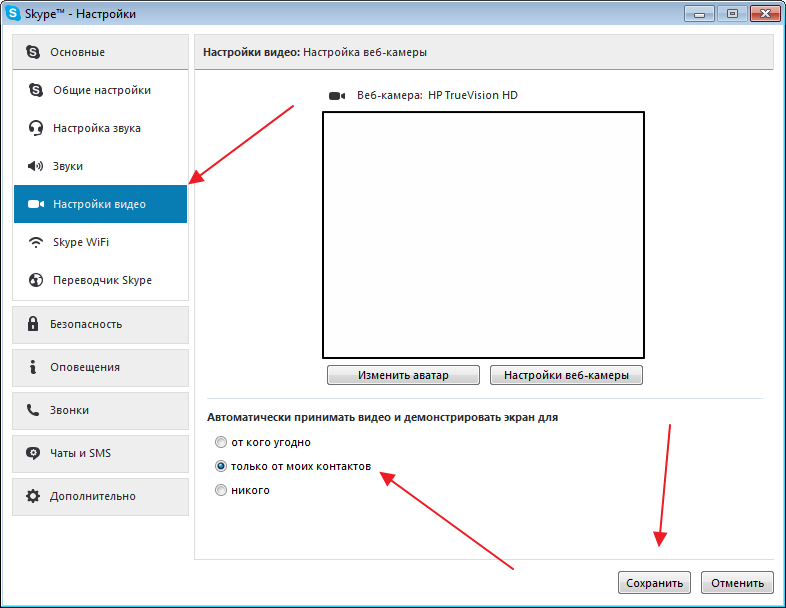 Возможно, дальнейшие шаги руководства вам не потребуются.
Возможно, дальнейшие шаги руководства вам не потребуются.
При этом рекомендую выполнить проверку с помощью встроенного приложения Windows 10 «Камера» (запустить его легко через поиск на панели задач).
Если окажется, что в этом приложении веб-камера работает, а, например, в Skype или другой программе — нет, то проблема, вероятно, в настройках самой программе, а не в драйверах.
Установка драйверов веб-камеры Windows 10
Следующий вариант — установка драйверов веб-камеры, отличающихся от тех, что установлены в настоящий момент (или, если не установлены никакие — то просто установка драйверов).
В случае, если ваша веб-камера отображается в диспетчере устройств в разделе «Устройства обработки изображений», попробуйте следующий вариант:
- Кликните правой кнопкой мыши по камере и выберите «Обновить драйверы».
- Выберите пункт «Выполнить поиск драйверов на этом компьютере».
- В следующем окне выберите «Выбрать драйвер из списка уже установленных драйверов».

- Посмотрите, есть ли какой-то еще совместимый драйвер для вашей веб-камеры, который можно установить вместо используемого в настоящий момент. Попробуйте установить его.
Еще одна вариация этого же способа — зайти на вкладку «Драйвер» свойств веб-камеры, нажать «Удалить» и удалить ее драйвер. После этого в диспетчере устройств выбрать «Действие» — «Обновить конфигурацию оборудования».
Если же никаких устройств, похожих на веб-камеру нет в разделе «Устройства обработки изображений» или даже нет самого этого раздела, то для начала попробуйте в меню диспетчера устройств в разделе «Вид» включить «Показать скрытые устройства» и посмотреть, не появилась ли в списке веб-камера. Если появилась, попробуйте кликнуть по ней правой кнопкой мыши и посмотреть, есть ли там пункт «Задействовать», чтобы включить ее.
В том случае, если камера не появилась, попробуйте такие шаги:
- Посмотрите, есть ли неизвестные устройства в списке диспетчера устройств. Если есть, то: Как установить драйвер неизвестного устройства.

- Зайдите на официальный сайт производителя ноутбука (если это ноутбук). И посмотрите в разделе поддержки вашей модели ноутбука — есть ли там драйвера на веб-камеру (если они есть, но не для Windows 10, попробуйте использовать «старые» драйверы в режиме совместимости).
Примечание: для некоторых ноутбуков могут оказаться необходимыми специфичные для конкретной модели драйвера чипсета или дополнительные утилиты (разного рода Firmware Extensions и пр.). Т.е. в идеале, если вы столкнулись с проблемой именно на ноутбуке, следует установить полный набор драйверов с официального сайта производителя.
Установка ПО для веб-камеры через параметры
Возможен вариант, что для правильной работы веб-камеры необходимо специальное ПО для Windows 10. Также возможен вариант, что оно уже установлено, но не совместимо с текущей ОС (если проблема возникла после обновления до Windows 10).
Для начала зайдите в Панель управления (Нажав правой кнопкой мыши по «Пуску» и выбрав «Панель управления». В поле «Просмотр» вверху справа поставьте «Значки») и откройте «Программы и компоненты». Если в списке установленных программ есть что-то, имеющее отношение к вашей веб-камере, удалите эту программу (выберите ее и нажмите «Удалить/Изменить».
В поле «Просмотр» вверху справа поставьте «Значки») и откройте «Программы и компоненты». Если в списке установленных программ есть что-то, имеющее отношение к вашей веб-камере, удалите эту программу (выберите ее и нажмите «Удалить/Изменить».
После удаления, зайдите в «Пуск» — «Параметры» — «Устройства» — «Подключенные устройства», найдите в списке вашу веб-камеру, нажмите по ней и нажмите кнопку «Получить приложение». Дождитесь, когда оно будет загружено.
Другие способы исправить проблемы с веб-камерой
И несколько дополнительных способов исправить проблемы с не работающей веб-камерой в Windows 10. Редкие, но иногда полезные.
- В Windows 10 зайдите в Параметры — Конфиденциальность и слева выберите пункт Камера. Убедитесь, что приложениям включен доступ к камере, а в списке ниже включите доступ для Веб-средства просмотра классических приложений. Если в этом же списке есть программа, в которой не работает камера, убедитесь, что и для нее включен доступ.

- Проверьте, не используется ли веб-камера другим приложением.
- Только для встроенных камер. Если вы ни разу не пользовались веб-камерой и не знаете, работала ли она раньше, плюс к этому она не отображается в диспетчере устройств, зайдите в БИОС (Как зайти в БИОС или UEFI Windows 10). И проверьте на вкладке Advanced или Integrated Peripherals: где-то там может быть включение и отключение интегрированной веб-камеры.
- Если у вас ноутбук Lenovo, загрузите приложение Lenovo Settings (если оно уже не установлено) из магазина приложений Windows Там, в разделе управления камерой («Фотокамера») обратите внимание на параметр Privacy Mode (Режим конфиденциальности). Выключите его.
Еще один нюанс: если веб-камера отображается в диспетчере устройств, но не работает, зайдите в ее свойства, на вкладку «Драйвер» и нажмите кнопку «Сведения». Вы увидите список используемых файлов драйвера для работы камеры. Если среди них есть stream.sys, это говорит о том, что драйвер вашей камеры был выпущен очень давно и она попросту не может работать во многих новых приложениях.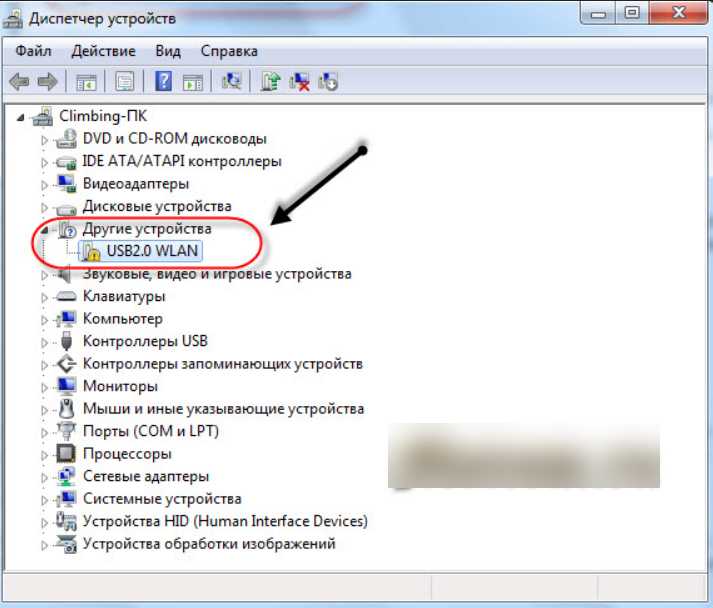
remontka.pro в Телеграм | Способы подписки
Камера ноутбука
не работает? Попробуйте эти исправления!
Кевин Эрроуз, 31 августа 2022 г.
Чтение: 4 минуты
Кевин — сертифицированный сетевой инженер
Камеры ноутбуков необходимы, особенно если вы работаете из дома и вам нужно сделать много видеозвонков. Если камера вашего ноутбука не работает, этому может быть немало причин; как аппаратное, так и программное обеспечение.
Ниже приведены некоторые причины, по которым камера вашего ноутбука может не работать:
- Аппаратная проблема — возможно, камера вашего ноутбука неисправна или вы случайно отключили ее с помощью внешней кнопки.
- Недостаточно прав — Если вы пытаетесь использовать камеру ноутбука с определенным приложением, приложение должно иметь разрешение от системы для доступа к камере. Если у него нет соответствующих разрешений, вы не сможете использовать камеру.

- Устаревший или поврежденный драйвер — драйверы камеры должны работать правильно, чтобы вы могли использовать приложение камеры. Если они не работают должным образом, вы можете обновить их или переустановить с нуля, если это необходимо.
- Общая ошибка повреждения . На приложение камеры также может повлиять временная ошибка или сбой, препятствующий его правильному запуску. Самый простой и эффективный способ решить эту проблему — запустить встроенное средство устранения неполадок камеры, разработанное Microsoft.
- Чрезмерно защитный антивирус . Антивирусное программное обеспечение также может обнаруживать подозрительную активность на вашем компьютере и блокировать камеру. В этом случае вы можете отключить или удалить программу безопасности.
Теперь, когда мы знаем о возможных причинах, давайте рассмотрим методы устранения неполадок, которые вы можете попытаться решить.
1. Исключите аппаратную проблему
Прежде чем перейти к методам устранения неполадок, связанных с программным обеспечением, мы рекомендуем вам проверить камеру ноутбука на наличие аппаратных проблем.
Первое, что вы должны сделать, это проверить наличие специальной кнопки камеры или включить ноутбук и определить, выключен ли он. Он есть не у всех ноутбуков, но стоит проверить свой. Вы также можете убедиться, что камера не имеет внешних повреждений, пока вы с ней.
Если вы уверены, что проблема не связана с оборудованием, вы можете перейти к описанным ниже методам устранения неполадок.
2. Запустите средство устранения неполадок камеры от Microsoft
Если вы уверены, что проблема не связана с оборудованием, вы можете начать с запуска встроенного в систему средства устранения неполадок камеры, доступ к которому можно получить через настройки. приложение.
Это хорошее место для начала процесса устранения неполадок, потому что, если какая-либо ошибка повреждения или вирус вызывают сбои в работе камеры, специалист по устранению неполадок также выявит проблему и устранит ее. К счастью, запуск средства устранения неполадок не так сложен, как кажется!
Вот все, что вам нужно сделать, чтобы продолжить:
- Откройте настройки Windows, нажав Win + I вместе.

- В окне настроек перейдите к Система > Устранение неполадок .
Выберите «Устранение неполадок» в окне «Настройки».
- Нажмите «Другие средства устранения неполадок» .
Нажмите кнопку «Другие средства устранения неполадок».
- В следующем окне найдите «Камера» и нажмите кнопку «Выполнить».0017 против.
Нажмите кнопку «Выполнить».
- Позвольте средству устранения неполадок завершить свою работу. Нажмите Применить это исправление , если оно определяет проблемы и рекомендует исправления.
После применения исправления проверьте, можете ли вы теперь без проблем использовать камеру ноутбука.
3. Обновите или переустановите драйверы
Как мы упоминали ранее, соответствующие драйверы должны работать правильно, чтобы вы могли использовать такие аппаратные компоненты, как веб-камера. Если есть проблема с драйвером, вы можете легко исправить ее, обновив или переустановив драйвер.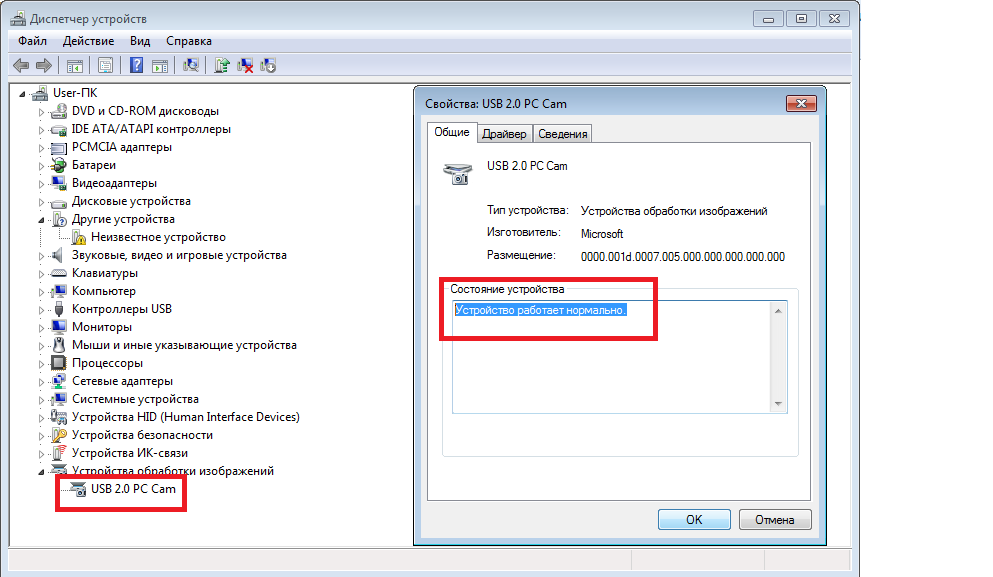
В этом случае мы рекомендуем вам сначала обновить драйвер камеры вашего ноутбука. Если это не поможет, удалите драйвер и переустановите его с нуля.
Вот как это сделать:
- Введите Диспетчер устройств в поиске Windows и нажмите Открыть .
- В следующем окне найдите драйвер камеры в разделе Камеры .
- Щелкните правой кнопкой мыши и выберите Обновить драйвер .
Обновите драйвер камеры
- Затем нажмите Автоматический поиск драйверов и следуйте инструкциям на экране, чтобы продолжить.
Автоматический поиск драйверов в системе
- Кроме того, вы также можете переключиться на драйвер UVC (стандартный USB Video Class), если вы используете USB-камеру. Для этого повторите шаги 1-4 еще раз.
- На этот раз выберите Позвольте мне выбрать из списка доступных драйверов на моем компьютере .
Выберите драйвер из системы
- Выберите Видеоустройство USB и нажмите Далее .

Выберите видеоустройство USB
После внесения изменений проверьте, решена ли проблема с камерой ноутбука. Если он не исчезнет, вы можете продолжить переустановку драйвера.
Вот как:
- Запустите диспетчер устройств и щелкните правой кнопкой мыши драйвер камеры.
- Выберите Удалить устройство из контекстного меню и установите флажок для Удалить программное обеспечение драйвера для этого устройства .
Удаление драйвера камеры
- Нажмите Удалить в запросе подтверждения еще раз.
- После завершения процесса перейдите в меню действий в диспетчере устройств.
- Выберите Сканировать аппаратные изменения .
Поиск аппаратных изменений в Диспетчере устройств
- Подождите, пока система переустановит обновленные драйверы, а затем перезагрузите компьютер.
Надеюсь, после перезагрузки вы сможете без проблем пользоваться камерой.
4. Разрешить приложениям доступ к вашей камере
Как мы упоминали в начале, приложениям в вашей системе требуются определенные разрешения, чтобы иметь возможность использовать определенные аппаратные устройства, такие как камера и ваш микрофон. Это делается для защиты вашей конфиденциальности от любых вредоносных программ, которые могут быть установлены в системе.
Если вы пытаетесь использовать камеру ноутбука с приложением, у которого нет необходимых разрешений для доступа к камере, вы столкнетесь с данной ошибкой. В этом случае вы можете просто разрешить целевому приложению доступ к камере. Однако мы рекомендуем предоставлять эти разрешения только тем приложениям, которым вы доверяете.
Вот как вы можете действовать:
- Нажмите Win + I клавиши вместе, чтобы открыть настройки Windows.
- Теперь выберите Конфиденциальность и безопасность на левой панели.
- Щелкните Camera в следующем окне.

Выберите камеру в разделе разрешений приложения
- Если доступ к камере отключен, включите переключатель, связанный с Доступ к камере .
Разрешить доступ к камере в системе
- Затем разрешите нужным приложениям доступ к камере в том же окне.
- Затем включите переключатель Разрешить настольным приложениям доступ к вашей камере .
После этого закройте приложение «Настройки» и проверьте, решена ли проблема.
5. Отключить антивирус
Этот метод связан с тем, который мы только что обсуждали выше.
Как и ваша система, программа безопасности, установленная в вашей системе, также хотела защитить вашу конфиденциальность как в сети, так и в автономном режиме. В процессе это может блокировать правильную работу некоторых функций и функций. Если вы используете стороннее антивирусное решение, попробуйте отключить его, а затем проверьте, можете ли вы сейчас использовать камеру.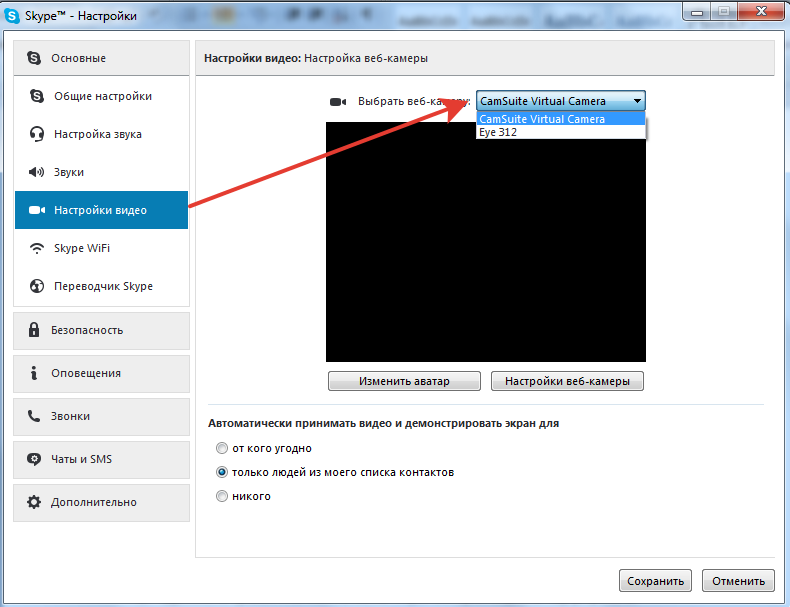
Это связано с тем, что существует большая вероятность того, что антивирусная программа заблокировала доступ камеры вашего ноутбука к системе. Если отключение антивируса работает, вы можете удалить приложение и переключиться на Защитник Windows.
ОБ АВТОРЕ
Камера не работает в Windows 10? Вот 3 лучших исправления!
Если вы недавно перешли на Windows 10 с помощью Windows 10 Media Creation Tool и камера не работает в последней сборке, не беспокойтесь. В этом руководстве мы предлагаем вам три различных метода решения проблемы с камерой в Windows 10. Для пользователей, которые сталкиваются с такими ошибками, как «не удается запустить камеру» (0xA00F429F) или «Мы не можем найти вашу камеру» на их ПК с Windows 10, мы включили шаги, которые вы можете выполнить, чтобы решить проблемы немедленно. Теперь на этой ноте давайте продолжим и выясним, как исправить проблему «камера не работает» в Windows 10.
Камера не работает в Windows 10? Найдите решение прямо здесь! (Обновлено в мае 2021 г.
 )
)
Если на вашем ноутбуке с Windows 10 не работает камера, вы можете найти все возможные решения этой проблемы прямо здесь. Просто разверните таблицу ниже и перейдите в нужный раздел.
Содержание
Изменение настроек конфиденциальности камеры
1. Прежде всего, нажмите клавишу Windows и введите «конфиденциальность камеры» в строке поиска. Теперь откройте « Настройки конфиденциальности камеры ».
2. Кроме того, вы можете перейти в «Настройки» -> «Конфиденциальность» -> «Камера» на компьютере с Windows 10.
3. Перейдя на страницу настроек камеры, убедитесь, что установлен переключатель « Разрешить доступ к камере на этом устройстве» » включен. Я бы посоветовал отключить тумблер один раз и включить его снова, если ваша камера не работает.
4. Затем прокрутите вниз и убедитесь, что переключатель « Разрешить приложениям доступ к вашей камере » включен. Повторите тот же процесс, выключите его и снова включите.
5. Теперь прокрутите вниз, чтобы найти список приложений, которые могут получить доступ к камере. Найдите приложение, в котором камера не работает, и включите переключатель, если это еще не так. Мы предлагаем выключить и снова включить переключатель.
6. Наконец, включите переключатель « Разрешить настольным приложениям доступ к вашей камере ». Это касается всех программ, построенных на традиционной платформе Win32. Он включает в себя Microsoft Edge, Chrome, Outlook, Microsoft Teams и многое другое.
7. Теперь откройте приложение «Камера», чтобы узнать, что проблемы с камерой устранены и приложение начало работать в Windows 10.
Переустановите драйвер камеры
1. Если вы по-прежнему не можете запустить камеру в Windows 10, вам придется переустановить драйвер. Используйте сочетание клавиш Windows «Win + X» или щелкните правой кнопкой мыши значок меню «Пуск», чтобы открыть быстрое меню. Здесь, нажмите «Диспетчер устройств» .
2. В окне «Диспетчер устройств» разверните меню «Камеры» и щелкните правой кнопкой мыши камеру вашего ноутбука с Windows 10. Для меня это HD-камера HP TrueVision. Теперь нажмите «Удалить устройство» .
3. После удаления драйвера нажмите «Действие» и выберите параметр « Сканировать аппаратные изменения ».
4. Это приведет к повторному поиску веб-камеры и автоматической установке драйвера камеры. Вы также можете перезагрузите ПК с Windows 10 , и он автоматически обновит драйвер.
5. Теперь вы должны проверить, работает ли камера на вашем ПК с Windows 10 или нет. Если проблема не устранена, щелкните правой кнопкой мыши оборудование веб-камеры и выберите « Обновить драйвер ».
6. Windows 10 начнет поиск последней версии драйвера в Интернете и установит ее на ваш компьютер. Перезагрузите компьютер после завершения установки драйвера, и вы не сможете запустить камеру с ошибкой «0xA00F429».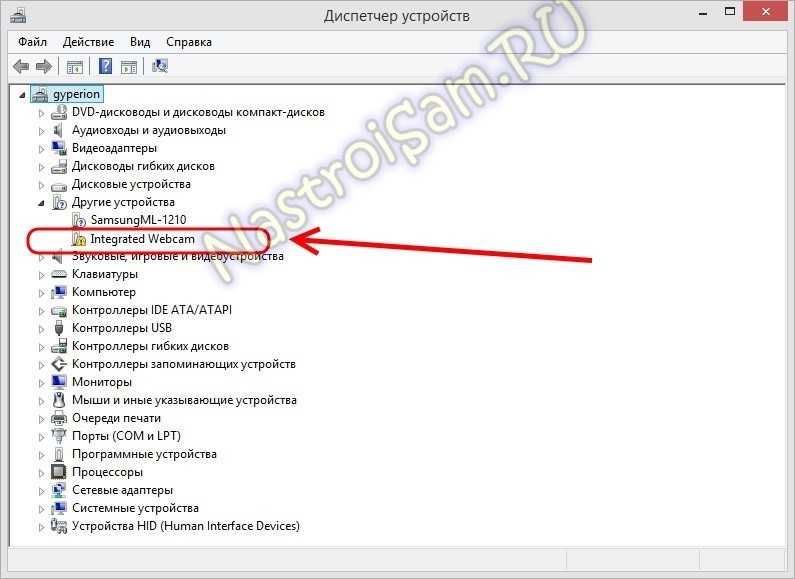 F» должно быть исправлено к настоящему времени.
F» должно быть исправлено к настоящему времени.
7. Если автоматическое обновление драйверов у вас не сработало, настоятельно рекомендую скачать драйвер напрямую с сайта производителя . Иногда Windows 10 обновляет неправильные драйверы, что приводит к проблемам с веб-камерой. Запишите имя камеры из диспетчера устройств и найдите его в Интернете. Вы также можете следовать нашему руководству о том, как вручную обновлять драйверы в Windows 10.
8. Если у вас и это не получилось, предлагаем вам воспользоваться помощью сторонние приложения . Мы выбрали лучшие бесплатные инструменты для загрузки и установки правильных драйверов в Windows 10.
Сброс приложения «Камера»
1. Если вы получаете сообщение об ошибке «Мы не можем найти вашу камеру», вам необходимо сбросить настройки приложения, чтобы устранить проблему. Нажмите клавишу Windows и введите «камера» в строке поиска. Теперь нажмите « Настройки приложения ».