Как удалить защитник windows 10 полностью: Удалить защитник в Windows 10
Содержание
Как полностью отключить Защитник Windows 10
Как полностью отключить Защитник Windows 10
Содержание
- 1 Как полностью отключить Защитник Windows 10
- 1.0.1 Примечание
- 1.1 Содержание
- 1.1.1 Инструкции для Windows 10 Pro и Enterprise
- 1.1.2 Инструкции для Windows 10 Домашняя, Pro и Enterprise
- 1.2 Как отключить Защиту от подделки (для Windows 10, версия 1903 и выше)
- 1.3 Как отключить Защитник Windows с помощью редактора групповой политики
- 1.3.1 Обратите внимание
- 1.4 Как отключить Защитник Windows с помощью системного реестра
- 1.4.1 Примечание
- 1.4.2 Обратите внимание
- 1.5 Как отключить Защитник Windows с помощью O&O ShutUp10
- 1.
 5.1 Примечание
5.1 Примечание
- 1.
- 1.6 Как отключить Центр безопасности Защитника Windows
- 1.7 Как временно отключить Защитник Windows в Центре безопасности
- 1.8 Заключение
- 2 Как удалить защитник windows 10 навсегда
- 3 Полное отключение с использованием групповой политики
- 4 Отключение с помощью реестра Windows
- 5 Как навсегда удалить защитник Windows 10
Антивирусная программа “Защитник Windows” – бесплатное решение для защиты от вредоносных программ, которое поставляется Microsoft с каждой установкой Windows 10. Данный пакет инструментов безопасности предназначен для обеспечения базового уровня защиты устройства от различных видов вредоносных программ, включая вирусы, программы-вымогатели, руткиты, шпионское ПО и др.
Несмотря на то, что антивирус запускается автоматически, он может отключиться при установке стороннего антивирусного продукта. Тем не менее, Windows 10 не предлагает возможности для полного отключения встроенной системной защиты. Главная причина этого заключается в том, что Microsoft не хочет, чтобы устройства Windows 10 использовались без какой-либо защиты.
Главная причина этого заключается в том, что Microsoft не хочет, чтобы устройства Windows 10 использовались без какой-либо защиты.
Тем не менее, иногда пользователи хотят полностью отказаться от использования Защитника Windows, например, при использовании компьютерных терминалов без подключения к сети и с настроенным запретом подключения периферийных устройств.
В этом руководстве Windows 10 мы приведем пошаговые инструкции по отключению Защитника Windows на компьютере с помощью редактора групповой политики, системного реестра и Центра безопасности Защитника Windows.
Примечание
Все указанные в статье действия можно выполнить только в учетной записи с правами Администратор.
Содержание
Инструкции для Windows 10 Pro и Enterprise
Инструкции для Windows 10 Домашняя, Pro и Enterprise
Как отключить Защиту от подделки (для Windows 10, версия 1903 и выше)
Защита от подделки, которая появилась в Windows 10, версия 1903 блокирует изменения функций безопасности, чтобы избежать их неправильного использования. Известно, что вредоносные программы могут изменять настройки безопасности, но защита от несанкционированного доступа заблокирует подозрительные попытки изменения важных параметров защиты. Защита также сработает, если вы попытаетесь вручную отключить встроенный антивирус.
Известно, что вредоносные программы могут изменять настройки безопасности, но защита от несанкционированного доступа заблокирует подозрительные попытки изменения важных параметров защиты. Защита также сработает, если вы попытаетесь вручную отключить встроенный антивирус.
Чтобы полностью отключить Защитник Windows в Windows 10, версия 1903 и выше, необходимо сначала отключить Защиту от подделки.
- Используйте сочетание Windows + I , чтобы открыть приложение Параметры.
- Перейдите в Безопасность Windows > Защита от вирусов и угроз > Параметры защиты от вирусов и угроз > Управление настройками.
- Переведите переключатель Защита от подделки в неактивное положение.
В любое время, при необходимости, вы можете включить защиту обратно.
Как отключить Защитник Windows с помощью редактора групповой политики
Редактор групповых политик является компонентом Windows 10 Pro и Enterprise (Корпоративная). Для отключения Защитника Windows нужно выполнить следующие шаги:
- Для Windows 10, версия 1903 и выше предварительно отключите функцию Защита от подделки.

- Нажмите сочетание клавиш Windows + R и введите gpedit.msc , затем нажмите клавишу ввода Enter . При необходимости подтвердите запрос службы контроля учетных записей для запуска редактора групповых политик.
- Вы найдете нужный параметр по следующему пути Политика “Локальный компьютер” > Конфигурация компьютера > Административные шаблоны > Компоненты Windows > Антивирусная программа “Защитник Windows” .
- В правой части окна выберите политику Выключить антивирусную программу “Защитник Windows” .
- В открывшемся окне установите состояние политики на Включено и примените изменение, затем нажмите ОК.
- Затем перейдите по следующему пути Политика “Локальный компьютер” > Конфигурация компьютера > Административные шаблоны > Компоненты Windows > Антивирусная программа “Защитник Windows” > Защита в режиме реального времени .
- В правой части окна выберите политику Включить наблюдение за поведением.

- В открывшемся окне установите состояние политики на «Отключено» и примените изменение, затем нажмите ОК.
- Находясь в разделе “ Защита в режиме реального времени ” выберите политику Отслеживать активность программ и файлов на компьютере.
- В открывшемся окне установите состояние политики на «Отключено» и примените изменение, затем нажмите ОК.
- Находясь в разделе “ Защита в режиме реального времени ” выберите политику Включить проверку процессов, если включена защита реального времени.
- В открывшемся окне установите состояние политики на «Отключено» и примените изменение, затем нажмите ОК.
- Находясь в разделе Защита в режиме реального времени ” выберите политику Проверять все загруженные файлы и вложения.
- В открывшемся окне установите состояние политики на «Отключено» и примените изменение, затем нажмите ОК.
- Теперь, когда параметры были отредактированы, принудительно обновите групповую политику.
 Откройте командную строку и введите:
Откройте командную строку и введите:
- Перезагрузите компьютер
Обратите внимание
После отключения встроенного антивируса Защитник Windows иконка компонента Безопасность Windows (для Windows 10, версии 1903 и 1809) или Центра безопасности Защитника Windows по-прежнему будет отображаться в области уведомлений панели задач. Если вы хотите избавиться от данной иконки, то отключите Центр безопасности Защитника Windows.
После завершения данных шагов и перезагрузки ПК Защитник Windows больше не будет сканировать и обнаруживать вредоносные программы.
В любое время вы можете снова включить антивирусную программу “Защитник Windows” – для этого выполните предыдущие шаги указав значение “Не задано”.
Как отключить Защитник Windows с помощью системного реестра
Редактор групповых политик недоступен в Windows 10 Домашняя, но вы можете сделать то же самое с помощью редактора реестра.
Примечание
Некорректное изменение реестра может привести к серьезным проблемам. Рекомендуется создать резервную копию реестра Windows перед тем, как выполнить данные шаги. В меню редактора реестра выберите Файл > Экспорт для сохранения резервной копии.
Рекомендуется создать резервную копию реестра Windows перед тем, как выполнить данные шаги. В меню редактора реестра выберите Файл > Экспорт для сохранения резервной копии.
- Для Windows 10, версия 1903 и выше предварительно отключите функцию Защита от подделки.
- Нажмите сочетание клавиш Windows + R и введите regedit , затем нажмите клавишу ввода Enter . При необходимости подтвердите запрос службы контроля учетных записей для запуска редактора реестра.
- Перейдите по следующему пути (скопируйте и вставьте в адресную строку редактора реестра):
- Щелкните правой кнопкой мыши по папке “Windows Defender”, выберите Создать > Параметр DWORD (32 бита) .
- Назовите параметр DisableAntiSpyware и нажмите Enter.
- Щелкните дважды по созданному ключу и установите значение от 1, затем нажмите ОК.
- Щелкните правой кнопкой мыши по папке “Windows Defender”, выберите Создать > Раздел .
- Назовите раздел Real-Time Protection и нажмите Enter.

- Щелкните правой кнопкой мыши по папке “Real-Time Protection”, выберите Создать > Параметр DWORD (32 бита) и создайте следующие параметры:
- Назовите параметр DisableBehaviorMonitoring и нажмите Enter. Щелкните дважды по созданному ключу и установите значение 1, затем нажмите ОК.
- Назовите параметр DisableOnAccessProtection и установите значение 1, затем нажмите ОК.
- Назовите параметр DisableScanOnRealtimeEnable и нажмите Enter. Щелкните дважды по созданному ключу и установите значение 1, затем нажмите ОК.
- Назовите параметр DisableIOAVProtection и нажмите Enter. Щелкните дважды по созданному ключу и установите значение 1, затем нажмите ОК.
- Перезагрузите компьютер
Обратите внимание
После отключения встроенного антивируса Защитник Windows иконка компонента Безопасность Windows (для Windows 10, версии 1903 и 1809) или Центра безопасности Защитника Windows по-прежнему будет отображаться в области уведомлений панели задач.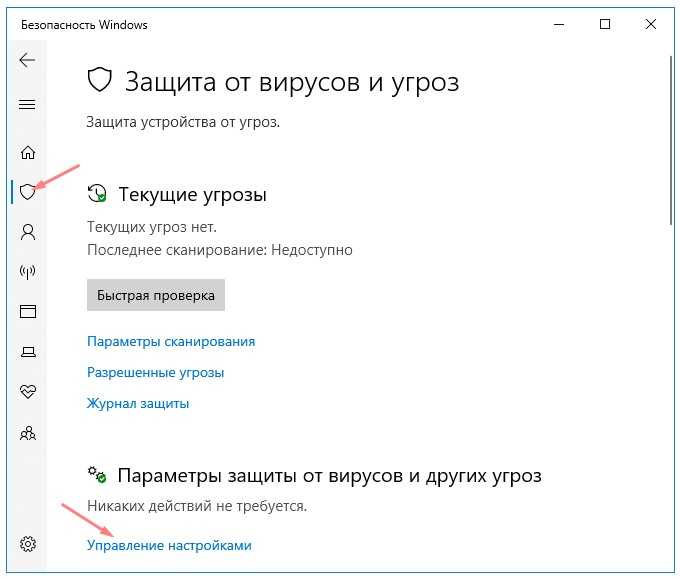 Если вы хотите избавиться от данной иконки, то отключите Центр безопасности Защитника Windows.
Если вы хотите избавиться от данной иконки, то отключите Центр безопасности Защитника Windows.
После завершения данных шагов и перезагрузки ПК Защитник Windows больше не будет сканировать и обнаруживать вредоносные программы.
В любое время вы можете снова включить антивирусную программу “Защитник Windows”. Для этого нужно удалить ключ DisableAntiSpyware. Затем нужно удалить раздел “Real-Time Protection” и все его содержимое, после чего потребуется перезагрузка компьютера.
Как отключить Защитник Windows с помощью O&O ShutUp10
Скачайте портативную утилиту O&O ShutUp10 (не требует установки) – в последней версии добавлена поддержка Windows 10 May 2019 Update (версия 1903):
- Запустите утилиту, кликнув по файлу OOSU10.exe (необходимы права администратора)
- Перейдите в раздел Windows Defender и Microsoft SpyNet и переведите переключатель Отключить Windows Defender в активное состояние. Остальные параметры можно отключить по желанию.

Примечание
После установки обновлений Windows, настройки системы могут быть снова изменены. Мы рекомендуем после установки обновлений снова запустить программу O&O ShutUp10, изменённые параметры будут выделены, и вы сможете вернуть их назад автоматически.
Как отключить Центр безопасности Защитника Windows
Обратите внимание, что после отключения встроенного антивируса Защитник Windows иконка компонента Безопасность Windows (для Windows 10, версии 1903 и 1809) или Центра безопасности Защитника Windows по-прежнему будет отображаться в области уведомлений панели задач. Если вы хотите избавиться от данной иконки, то выполните следующие действия:
- Откройте Диспетчер задач и перейдите на вкладку “Автозагрузка”.
- Найдите строку Windows Security notification icon (для Windows 10, версии 1903 и 1809) или Windows Defender notification icon
- Щелкните правой кнопкой мыши по данному пункту и выберите опцию Отключить.

Как временно отключить Защитник Windows в Центре безопасности
Если нужно временно отключить Защитник Windows, можно воспользоваться следующей инструкцией:
- Откройте Безопасность Windows (для Windows 10, версии 1903 и 1809) или Центр безопасности Защитника Windows – достаточно кликнуть по иконке в системном трее.
- Выберите раздел “Защита от вирусов и угроз”.
- Выберите ссылку “Параметры защиты от вирусов и других угроз”.
- Установите переключатель Защита в режиме реального времени в положение Откл.
- Перезагрузите компьютер
После завершения данных шагов Защитник Windows будет отключен. Тем не менее, это временное решение. Антивирус будет повторно активирован после перезагрузки устройства.
Заключение
Хотя в отдельных случаях действительно может потребоваться отключение встроенного антивируса Windows 10, пользователям не рекомендуется использовать устройство без какой-либо защиты.
Если вы пытаетесь отключить Защитник Windows, потому что предпочли ему другое антивирусное решение, то должны учитывать, что встроенный антивирус будет автоматически отключен во время установки альтернативного решения.
Нашли опечатку? Выделите и нажмите Ctrl + Enter
www.comss.ru
Как удалить защитник windows 10 навсегда
Последняя версия Windows 10 поставляется с программой Защитник Windows. Этот Защитник предназначен для охраны вашего компьютера от вирусов, вредоносных программ и др. угроз. Хотя он может не предлагать все функции, доступные в других антивирусных программах, таких как Avast Free, он подходит для многих домашних пользователей.
Тем не менее, можно лучше защитить свой ПК, используя лучшее антивирусное программное обеспечение сторонних производителей. Поскольку инсталляция двух или более антивирусов на одном ПК не рекомендуется, лучше отключить Защитник Windows 10 от Microsoft перед установкой другого антивирусного программного обеспечения.
Хотя это правда, что большинство антивирусных программ автоматически отключает Защитник во время инсталляции, некоторые антивирусные программы требуют от пользователя вручную удалить Защитник Windows 10 навсегда.
В предыдущих версиях Windows включить или отключить Защитник было не тяжело. В настройках Windows Defender существовала опция выключения или включения. В десятой версии Microsoft переместила настройки Защитника в «Параметры».
Зайдите в «Пуск», далее в приложение «Параметры» и выберите «Обновление и безопасность», далее «Безопасность Windows».
Выберите «Открыть Центр безопасности Защитника». Щелкните вкладку «Защита от вирусов и угроз» а затем «Параметры защиты от вирусов и других угроз».
Переключите выключатель «Защита в реальном времени» и «Облачная защита» в положение «выкл». Защитник выключится приблизительно на 15 минут. По прошествии этого времени Windows Defender запустится автоматически.
Полное отключение с использованием групповой политики
Если операционная система обнаруживает, что защита в реальном времени отключена, защита будет включена автоматически через некоторое время.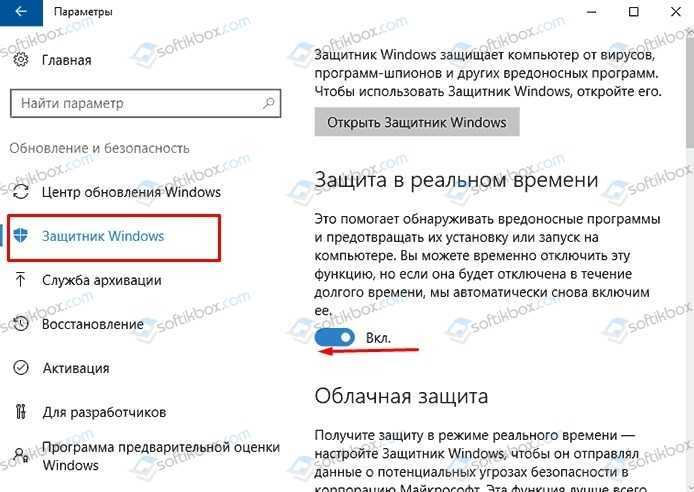 Чтобы навсегда отключить Защитник Windows, нам необходимо вручную отключить службу Защитника и прекратить ее запуск автоматически. Возможно вам также стоит отключить Фильтр SmartScreen.
Чтобы навсегда отключить Защитник Windows, нам необходимо вручную отключить службу Защитника и прекратить ее запуск автоматически. Возможно вам также стоит отключить Фильтр SmartScreen.
Редактор групповой политики является частью Windows 10 Pro и Enterprise. Чтобы отключить Защитник, выполните следующие действия:
- Откройте меню «Пуск» и «Выполнить»;
- Введите gpedit.msc и нажмите enter;
- Вы найдете этот параметр, пройдя следующий путь: Политика локального компьютера> Конфигурация компьютера> Административные шаблоны> Компоненты Windows> Антивирусная программа «Защитник Windows»;
- В правой половине окна вы найдете пункт «Выключить Защитник Windows». Установите состояние политики в положение «включено» в открывшемся окне и нажмите «ОК», чтобы сохранить изменения.
После внесения изменений Защитник Windows немедленно отключается.
Отключение с помощью реестра Windows
Вы также можете отключить Защитник Windows в реестре. По сути, это тот же самый параметр, который записывается в него при отключении приложения в редакторе групповой политики.
По сути, это тот же самый параметр, который записывается в него при отключении приложения в редакторе групповой политики.
- откройте «Пуск»>«Выполнить»;
- введите regedit.exe и нажмите enter;
- Перейдите к следующему ключу: HKEY_LOCAL_MACHINE SOFTWARE Policies Microsoft Windows Defender;
если вы видите предпочтение DisableAntiSpyware справа, дважды щелкните по нему и установите для него значение 1, чтобы отключить Защитник Windows;
- если предпочтение не существует, щелкните правой кнопкой мыши Защитник Windows и выберите «Создать»> «Двойное (32-разрядное) значение» и назовите его «DisableAntiSpyware».
windowsabc.ru
Как навсегда удалить защитник Windows 10
Рассмотрим способы, как удалить Защитник Windows 10 навсегда. Встроенная антивирусная программа, увы, не славится чем-то выдающимся, часто конфликтует со сторонним антивирусным ПО и другими утилитами. Поэтому возникает закономерное желание удалить Защитник Windows 10, забыв о его существовании. Сложность управления программой в том, что она является частью ядра ОС, поэтому удалить её полностью невозможно.
Сложность управления программой в том, что она является частью ядра ОС, поэтому удалить её полностью невозможно.
Возникает вопрос: как можно удалить Защитник Windows 10. Есть несколько способов, начнем с самого эффективного.
Отметим, что понадобится знание реестра, ведь наиболее безопасный и действенный способ убрать Defender — отключить через реестр Виндовс. Этот способ подходит для владельцев версии Home Виндовс 10.
- Заходим в реестр командой regedit, вызвав строку Win+R.
Важно! Как обычно в таких случаях, нужны права администратора
- Идем по пути, показанном на скрине.
- Здесь создаем управляющий элемент DisableAntiSpyware. Его формат не зависит от разрядности ОС и всегда будет Dword для 32-битных. Создаем.
- Дважды кликаем на созданный элемент и указываем 1 в поле значений, то есть задаем команду: Отключить Defender -> Да.
- Следующий шаг – создание атрибутов AllowFastServiceStartup, ServiceKeepAlive, проверяем на значение 0.

- В папке Windows Defender переходим на вкладку Real-Time Protection. Если её нет, создаем.
- Создаем пару управляющих атрибутов DisableIOAVProtection, DisableRealtimeMonitoring, в каждом значение 1.
- В той же папке создаем папку Spynet. В ней в формате dword32 надо создать параметры со значениями, отмеченные красной рамкой на скрине. Так мы отключили антивирусную облачную проверку, блокировку запускаемых приложений.
- Закрываем реестр, перегружаем ПК.
Важно! Желательно убрать Защитник из автозагрузки (если он там есть по умолчанию)
Оперативное временное отключение
Другие способы, как удалить Защитник Windows 10, связаны с изменением системных параметров и настройкойлокальной групповой политики. При этом конфигурация параметров дает временный эффект, а именно: до следующей перезагрузки, поэтому способ вряд ли можно рекомендовать, как радикальный.
На всякий случай, рассмотрим, как это сделать через центр безопасности.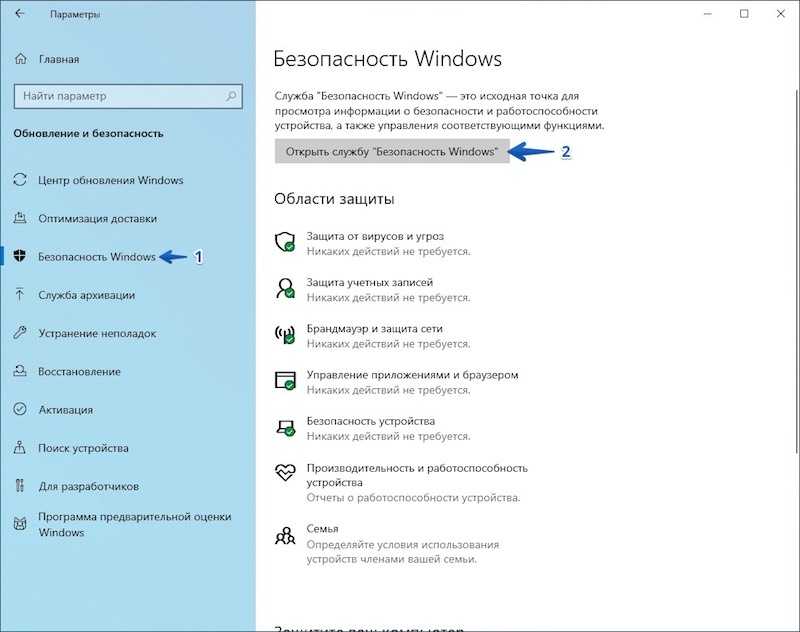 С недавнего времени иконка встроенного антивируса появилась в трее. Чтобы открыть центр безопасности программы, достаточно щелкнуть на иконку и затем «Открыть». Другой метод — пройти Параметры -> Обновления и безопасность -> Защитник Виндовс -> переход в центр безопасности. Нажимаем на вкладки, отмеченные стрелками.
С недавнего времени иконка встроенного антивируса появилась в трее. Чтобы открыть центр безопасности программы, достаточно щелкнуть на иконку и затем «Открыть». Другой метод — пройти Параметры -> Обновления и безопасность -> Защитник Виндовс -> переход в центр безопасности. Нажимаем на вкладки, отмеченные стрелками.
После этого отключаем два доступных там параметра. Напомним, что правило действует только до следующей перезагрузки.
Наиболее сложный способ, требующий внимательности и определенных условий. Он действует лишь в выпусках Виндовс Про и Корпоративный.
- Вызываем строку и указываем команду gpedit.msc.
- Откроется нужный нам раздел, в котором ищем вкладку конфигурации компьютера, далее «Административные шаблоны» -> Компоненты -> Защитник.
- Проследите, чтобы элемент, отмеченный на скрине выше, имел состояние «Включен».
- Отключаем «Разрешить запуск службы защиты от вредоносных программ», «Разрешить постоянную работу службы защиты от вредоносных программ», «Проверять все загруженные файлы и вложения».

- В «MAPS» отключаем все элементы. Оставляем только «Отправлять образцы файлов». Относительного последнего элемента, надо включить дальнейший анализ, а в окне настройки локальной политики отметить «Никогда не отправлять».
Итак, Защитник деактивирован, не воздействует на программы, не отправляет в фоновом режиме никаких отчетов за спиной пользователя.
Отключаем уведомления Защитника в трее
Делаем так: открываем Диспетчер задач, включаем подробный вид, деактивируем пункт уведомлений Defender в папке автозагрузки.
Мы рассмотрели доступные способы, как удалить Защитник Windows 10 навсегда. Вернее, как отключить его полностью, ведь удаление этой утилиты запрещено разработчиками Десятки
softikbox.com
Поделиться:
- Предыдущая записьОшибка 0x0000001a memory management
- Следующая записьСкачать Как пользоваться Виндовс 10 для чайников на русском бесплатно
×
Рекомендуем посмотреть
Adblock
detector
Как удалить Защитник Windows ▷ ➡️ Creative Stop ▷ ➡️
Как удалить Защитник Windows. Защитник Windows — это программа для защиты от вредоносных программ и антивирус что Microsoft интегрировала в последние версии своих Операционная система. Поддерживая ту же компанию в Редмонде, это довольно неэффективное решение, способное обнаруживать только ограниченное количество угроз. Поэтому рекомендуется как можно скорее заменить его другим программным обеспечением для ИТ-безопасности.
Защитник Windows — это программа для защиты от вредоносных программ и антивирус что Microsoft интегрировала в последние версии своих Операционная система. Поддерживая ту же компанию в Редмонде, это довольно неэффективное решение, способное обнаруживать только ограниченное количество угроз. Поэтому рекомендуется как можно скорее заменить его другим программным обеспечением для ИТ-безопасности.
Чтобы отключить Защитник Windows, обычно достаточно загрузить и установить другой антивирус или другое средство защиты от вредоносных программ.
Однако в некоторых случаях вы можете отключить или даже удалить Защитник Windows вручную.
Отключить программу очень просто во всех выпусках Windows, а удалить ее, поскольку она является компонентом операционной системы, часто сложно (и рискованно) —
Индекс
- 1 Как шаг за шагом удалить Защитник Windows
- 2 Удалить Защитник Windows
Как шаг за шагом удалить Защитник Windows
Для отключить Защитник Windows, вы можете установить альтернативное антивирусное программное обеспечение, и в этом случае операция будет выполняться автоматически, или выполните одну из процедур, показанных ниже, в зависимости от версии Windows, используемой на вашем компьютере.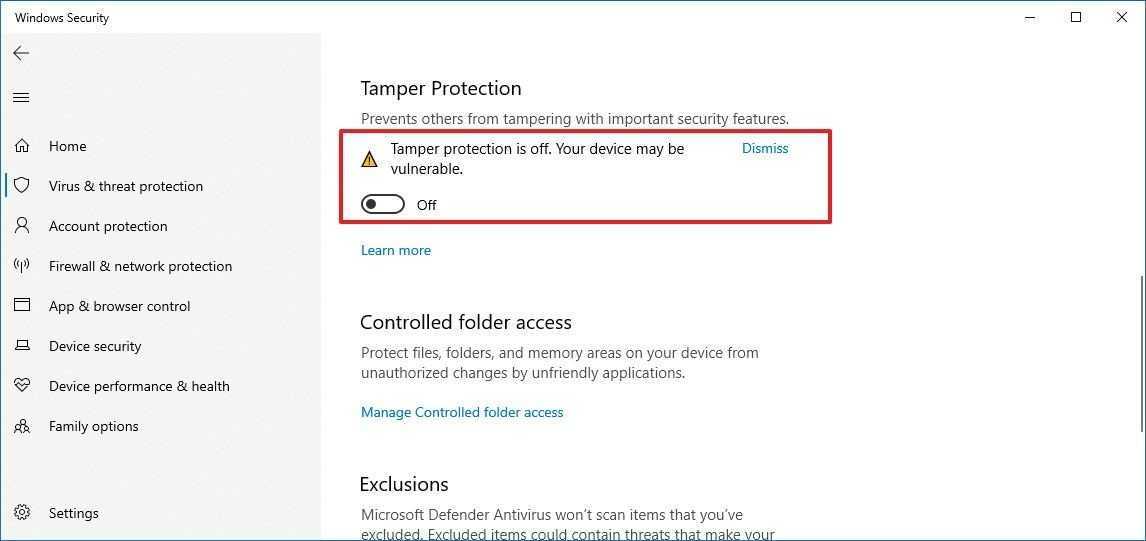
- En Windows 7 o перспектива, вам нужно перейти в меню «Пуск», поискать термин
defenderи нажмите на элемент Defender для Windows который появляется в результатах поиска. Затем вы должны выбрать инструменты в открывшемся окне щелкните значок opcionesвыберите статью администратор с левой боковой панели и снимите флажок с элемента Используйте программу, Наконец нажмите на кнопки экономить y Да.
- En Windows 8 / 8.x порядок действий практически такой же. Придется пойти в Домашний экранищи термин
defenderи нажмите на элемент Defender для Windows появляются в результатах поиска. В открывшемся окне выберите вкладку настройкищелчок администратор находится на левой боковой панели, уберите галочку с позиции Активировать приложение и нажмите на Сохранить изменения y да Для завершения операции.
- En Windows 10 вы должны иметь дело с меню, структурированным совершенно по-другому. Чтобы деактивировать Defender, необходимо зайти в меню Начало, искать термин
defenderи нажмите на иконку Настройки Защитника Windows появляются в результатах поиска. В открывшемся окне поднимитесь OFF рычаги для вариантов Защита в реальном времени, Защита в облаке y Пример отправки файла и антивирус будет отключен мгновенно.
Кроме того, независимо от используемой версии Windows, вы также можете отключить Защитник Windows через Редактор локальной групповой политики.
В этом случае все, что вам нужно сделать, это перейти к началотип gpedit.msc и нажмите Enter / Enter, чтобы открыть редактор.
Затем вам нужно выбрать путь Конфигурация компьютера> Компоненты Windows> Защитник Windows с левой боковой панели дважды щелкните значок Отключить Защитник Windows, отметьте предмет включить и нажмите на принимать.
Если вы все еще используете Windows XP (В этой связи позвольте мне предложить вам как можно скорее оценить, прежде чем переходить к издание последняя версия операционной системы, поскольку Microsoft больше не поддерживает ее и, следовательно, подвержена множеству проблем с безопасностью и совместимостью), чтобы отключить Защитник Windows, вам необходимо дважды щелкнуть значок программы в области уведомлений (рядом с Windows clock), после чего следует перейти в инструменты нажмите на opciones и снимаем отметку с предмета Использовать Защитник Windows.
Удалить Защитник Windows
Удаление Защитника Windows — официально разрешенная операция только в Windows. XP, где Defender — это отдельная программа.
В других версиях Windows, в которые Защитник включен «в стандартной комплектации», вы должны вручную удалить программное обеспечение в соответствии с процедурой, которая, как предполагалось вначале, потенциально опасна для стабильности системы и поэтому крайне не рекомендуется. В любом случае, всю необходимую информацию вы найдете ниже.
В любом случае, всю необходимую информацию вы найдете ниже.
Если вы используете Windows XP, как я только что сказал, никаких проблем.
Перейти к Панель управлениящелкните значок Установка приложения, выбрать Defender для Windows из списка программ, установленных на ПК, и нажмите удаление y да начать полное удаление Защитника.
В Windows 7 и более поздних версиях ситуация сильно меняется. Перед тем как приступить к работе, рекомендую создать точка восстановления система запускает резервное копирование из реестра и храните все важные документы в безопасности.
Риск сочетания «беспорядка» определенно высок. Если вы не знаете, как это сделать, чтобы создать точку восстановления системы, вы можете следовать инструкциям на соответствующей странице для поддержки веб-сайта Microsoft, а в отношении резервного копирования системного реестра вы можете следовать инструкциям на этой другой странице.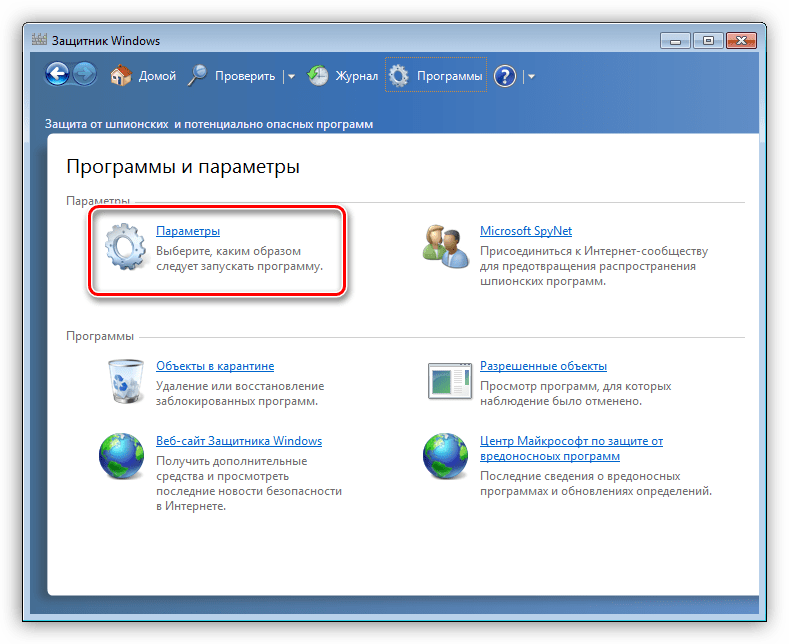
Если вы используете Windows 7, вы можете скачать утилита удаления Защитник Windows доступен на веб-сайте Raymond.cc и позволяет ему делать всю «грязную работу» за вас. Чтобы скачать утилиту, зайдите на страницу и нажмите на элемент Загрузить программу удаления Защитника Windows.
Затем запустите исполняемый файл Защитник_Удаление.ехе только что получил нажмите кнопку Удалить Защитник Windows и дождитесь завершения процесса удаления программного обеспечения.
Рекомендуется выполнять процедуру после отключения Защитника (как показано в предыдущем разделе учебного пособия).
предупреждение: Вы не можете использовать утилиту удаления Защитника Windows в версиях Windows, отличных от 7. Существует риск нарушения стабильности системы!
Если вы используете Windows 8 или выше Вы должны удалить Защитник Windows «вручную», отключив программу и удалив все папки и ключи реестра, которые вас интересуют.
Для этого необходимо воспользоваться бесплатной программой: Запуск от имени системы это позволяет работать программы с высшими административными привилегиями. В этом случае вам потребуется запустить редактор реестра и удалить ключи, влияющие на Защитник Windows.
После загрузки приложения удалите Defender с вашего ПК, выполнив следующие действия. Эту процедуру также можно применить к Windows 7, если указанная выше утилита не работает.
- Начать на Командная строка с правами администратора и давать команды
sc stop windefendysc delete windefendзакрыть и отменить службу Защитника Windows
- начинается RunAsSystem.exeтип regedit.exe в открывшемся окне нажимает Enter для запуска редактора реестра с высшими административными привилегиями.
- Возьмите под контроль следующие папки и удалите их со своего компьютера.

- C: программные файлы Защитника Windows
- C: ProgramDataMicrosoftWindows Защитник
- C: Program Files (x86) Защитник Windows (только в системах с 64 биты)
Чтобы получить контроль над папкой, вы должны щелкнуть по ней правой кнопкой мыши и выбрать элемент собственность из меню, которое появляется.
В открывшемся окне необходимо выбрать вкладку безопасность и выполните ту же процедуру, описанную выше для разделов реестра. В качестве альтернативы вы можете использовать сторонние приложения, такие как TakeOwnershipEx который устанавливает удобную запись в контекстном меню Windows, чтобы получить контроль над папками.
Наконец, перезагрузите компьютер, и вы сможете полностью удалить Защитник Windows с вашего ПК.
предупреждение: Я повторяю концепцию, что удаление Защитника Windows (кроме Windows XP) крайне не рекомендуется. Я не несу ответственности за любой ущерб, который может быть нанесен системе, пытаясь следовать инструкциям, которые я только что дал вам.
Я не несу ответственности за любой ущерб, который может быть нанесен системе, пытаясь следовать инструкциям, которые я только что дал вам.
Как отключить и полностью удалить Защитник Windows в Windows 10 • XtendedView
С запуском Windows 10 Microsoft интегрировала множество отличных функций, которые до того момента приходилось использовать в качестве сторонней альтернативы. Как вы, наверное, знаете, текущая версия Windows 10 поставляется с впечатляющим набором функций, таких как приложение «Ваш телефон» и некоторые мощные утилиты в поиске. Однако есть одна вещь, которую мы часто забываем похвалить, — это повышенная мощность самого Защитника Windows.
За последние пару лет Microsoft не только переименовала Защитник Windows в Защитник Microsoft, но и начала предлагать некоторые дополнительные функции безопасности в пакете. Это настолько важно, что большинство пользователей Windows 10 могут оставаться в безопасности от вирусов, программ-вымогателей, троянских коней и других типов вредоносных программ при работе в Интернете или иным образом. Однако Защитник Windows — это больше, чем защита от вредоносных программ.
Однако Защитник Windows — это больше, чем защита от вредоносных программ.
Что такое Защитник Windows?
Если быть точным, мы бы сказали, что Защитник Windows — устаревший термин. С запуском Windows 10 и ее обновлений Microsoft переименовала его в Microsoft Defender. Другими словами, пакет безопасности получил множество обновлений, которые обеспечивают полную защиту ваших ПК с Windows от различных киберугроз.
В настоящее время каждый компьютер с легальной версией Windows 10 защищен антивирусной программой Microsoft Defender. Поскольку этот продукт исходит от тех же разработчиков, которые создали ОС, производительность не является проблемой при запуске программы защиты от вредоносных программ. Таким образом, даже когда этот бесплатный антивирусный пакет отслеживает ваш компьютер на наличие угроз в режиме реального времени, вы можете продолжать запускать некоторые из самых тяжелых приложений.
Защита Microsoft Defender распространяется и на другие области, такие как файлы в облачном хранилище и параметры конфиденциальности при покупке продуктов в Интернете.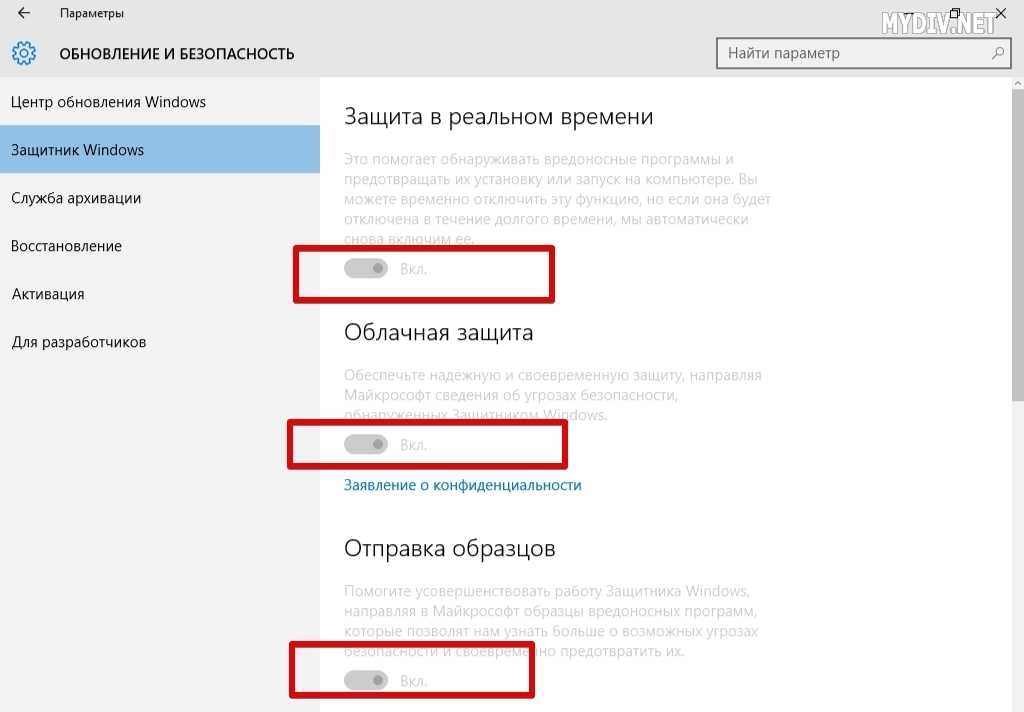 Точно так же вы получаете удобство биометрических параметров входа, таких как Windows Hello, сопутствующие устройства для простого входа в систему и т. Д. И последнее, но не менее важное: вы получаете набор функций родительского контроля и функции «Найти мое устройство» в пакете.
Точно так же вы получаете удобство биометрических параметров входа, таких как Windows Hello, сопутствующие устройства для простого входа в систему и т. Д. И последнее, но не менее важное: вы получаете набор функций родительского контроля и функции «Найти мое устройство» в пакете.
В целом, Защитник Microsoft или Защитник Windows, как мы его знаем, направлен на защиту вашей конфиденциальности и безопасности в киберпространстве на максимально возможном уровне. Однако верно и то, что не все люди хотят такой защиты.
Нужен ли Защитник Windows?
Ответ на этот вопрос зависит от того, кто спрашивает.
Как вы знаете, ПК с Windows не поставляются с предустановленными сторонними антивирусными программами. Если вы хотите использовать стороннюю программу защиты от вредоносных программ, вам необходимо загрузить приложение конечной точки из службы, установить его и все настроить. Таким образом, в течение этого периода — момента, когда вы подключаетесь к Интернету и момента, когда антивирусный пакет становится активным — ваш ПК с Windows немного не готов к борьбе с вредоносными программами, кибератаками и другими проблемами.
Однако, как только вы активируете сторонний антивредоносный пакет, ваша система может стать более мощной, чтобы справляться даже с некоторыми из самых сильных киберугроз. Как вы, наверное, догадались, не имеет смысла поддерживать работу Защитника Windows, если в системе установлена сторонняя антивирусная программа. Если вы это сделаете, это только создаст дополнительные конфликты внутри системы вместо добавления двухуровневой защиты от угроз.
Подробнее: Удаление пароля Windows
Можно ли отключить или удалить Защитник Windows?
Да и Нет. Как вы, возможно, уже заметили, Защитник Windows теперь привязан к ряду функций, которые делают Windows 10 функциональной. Таким образом, с точки зрения стабильности вы не можете удалить пакет защиты со своего компьютера. Однако Microsoft также понимает, что люди захотят использовать на своих ПК с Windows более качественный и надежный антивирусный пакет от других разработчиков.
Это означало бы временное отключение пакета Защитника Windows.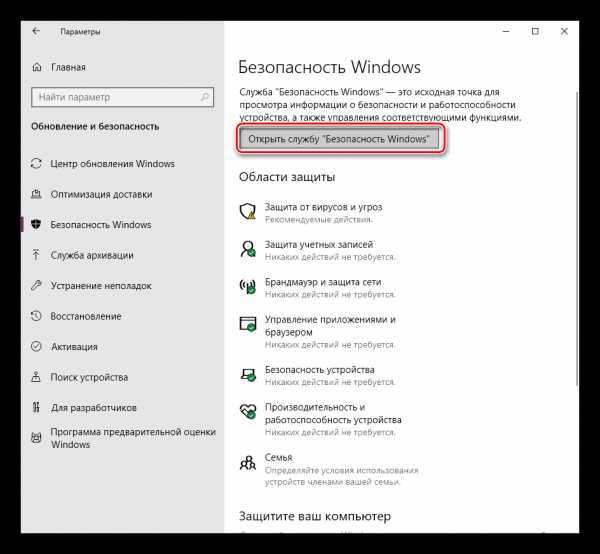 И это возможно.
И это возможно.
Таким образом, у вас больше шансов отключить Защитник Windows и запустить стороннюю программу защиты от вредоносных программ, чем полностью удалить Защитник Windows с вашего компьютера. В связи с этим мы также не рекомендуем никакие способы полного удаления Защитника Windows, поскольку это может существенно повлиять на работу вашего ПК с Windows.
Последствия отключения/удаления Защитника Windows
Скажем так, вам очень интересно полностью удалить Защитник Windows с вашего ПК. Мы перечислили ниже некоторые из наиболее серьезных последствий, с которыми вы можете столкнуться.
- Если вы отключите Защитник Windows или его функции, когда у вас не установлен сторонний антивирусный пакет, вы можете столкнуться с проблемой кибератак. Мы никогда не поощряем использование ПК с Windows или любых других устройств без надлежащих параметров безопасности/конфиденциальности.
- Многие расширенные функции безопасности в Windows 10 связаны с Защитником Windows.
 Может быть дополнительная панель настроек для управления этими параметрами. Тем не менее, в целом вы можете столкнуться с проблемой ограниченных/нефункциональных функций.
Может быть дополнительная панель настроек для управления этими параметрами. Тем не менее, в целом вы можете столкнуться с проблемой ограниченных/нефункциональных функций.
Если вы позаботились об этих сценариях, вы можете отключить или удалить Защитник Windows из вашей системы. Кстати, совершенно нормально, если вы хотите удалить Защитник Windows, чтобы предотвратить дальнейший конфликт со сторонним средством защиты от вредоносных программ.
Однако мы не скажем то же самое, если вы планируете освободить место на диске, удалив приложение. Вместо этого мы считаем, что вам следует проверить другие варианты борьбы с ненужными файлами. Поэтому, если вы положили глаз на первый сценарий, можно переходить к вариантам.
Как отключить Защитник Windows в Windows 10?
Небольшое примечание, прежде чем мы двинемся дальше. Раньше Защитник Windows отключался автоматически. Однако в последующих обновлениях Windows 10 Microsoft изменила этот параметр. Другими словами, Defender получил возможность работать вместе со сторонними антивирусными программами для Windows 10.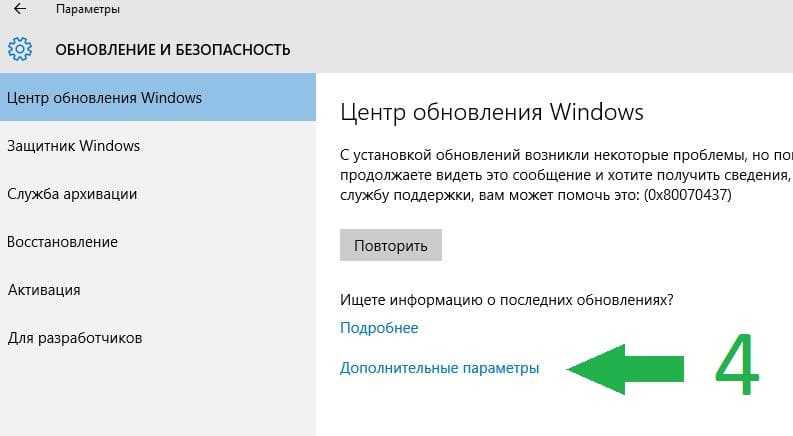 Теперь вы можете интерпретировать этот сценарий двумя способами.
Теперь вы можете интерпретировать этот сценарий двумя способами.
- Во-первых, ваша сторонняя антивирусная программа будет иметь достаточный контроль над вашей системой. Сканирование в режиме реального времени и модули защиты ядра будут выполняться установленной вами антивирусной программой. Однако некоторые части ОС для упрощения входа в систему и обеспечения безопасности по-прежнему будут зависеть от Microsoft Defender. Если вас это устраивает, вы получаете дополнительную защиту.
- Во-вторых, этот сценарий может мешать сторонней антивирусной программе раскрыть всю свою мощь. Например, если вы заплатили значительную сумму за защиту от вредоносных программ корпоративного уровня для Windows 10, вы хотели бы получить максимальную отдачу от этого пакета. В таком случае просто сканирования в реальном времени недостаточно.
Чтобы отключить Защитник Windows в Windows 10, вам необходимо:
- Нажмите на меню «Пуск» и найдите Защитник Windows.
 (В последнем обновлении это «Безопасность Windows»)
(В последнем обновлении это «Безопасность Windows»)
- Нажмите на настольное приложение Защитника Windows, и вы перейдете к полноценному пользовательскому интерфейсу приложения.
- Здесь вы можете найти несколько параметров, таких как управление тем, как Защитник Windows может сканировать вашу систему. Перейдите в верхнюю правую часть и щелкните значок шестеренки настроек .
- Теперь вы сможете увидеть панель настроек Windows.
- Прокрутите вниз и отключите защиту в реальном времени для вашей системы.
Это помешает основному ядру Защитника Windows, сканеру в реальном времени, проверять ваш ПК с Windows на наличие потенциальных угроз. Однако имейте в виду, что этот шаг работает только в том случае, если на вашем компьютере установлен другой пакет безопасности и защиты от вредоносных программ. Если другого пакета защиты от вредоносных программ нет, Windows 10 через некоторое время автоматически включит защиту в реальном времени.
Но давайте просто скажем, что вы хотите отключить постоянную защиту на длительный период — без установки внешнего пакета защиты от вредоносных программ. Вы можете сделать это для тестирования некоторых программ или просто для приключений в Интернете. В любом случае у вас есть решение для этого. Однако мы не будем поддерживать этот вариант, если вы новичок в Windows 10 и мире киберугроз.
Вот что вы можете сделать.
- Перейдите в «Настройки» на ПК с Windows
- Выберите «Обновление и безопасность» à «Защитник Windows»
- На следующей странице вы увидите параметр «Добавить исключение». Нажмите на него, чтобы продолжить.
- Теперь вы можете добавлять файлы, папки и типы файлов, которые вы хотите исключить из индекса сканирования Защитника Windows.
Вы можете просто добавить все свои системные диски в список исключенных. После этого, даже если Windows автоматически отключит Защитник Windows через некоторое время, Защитник Windows не коснется ваших файлов.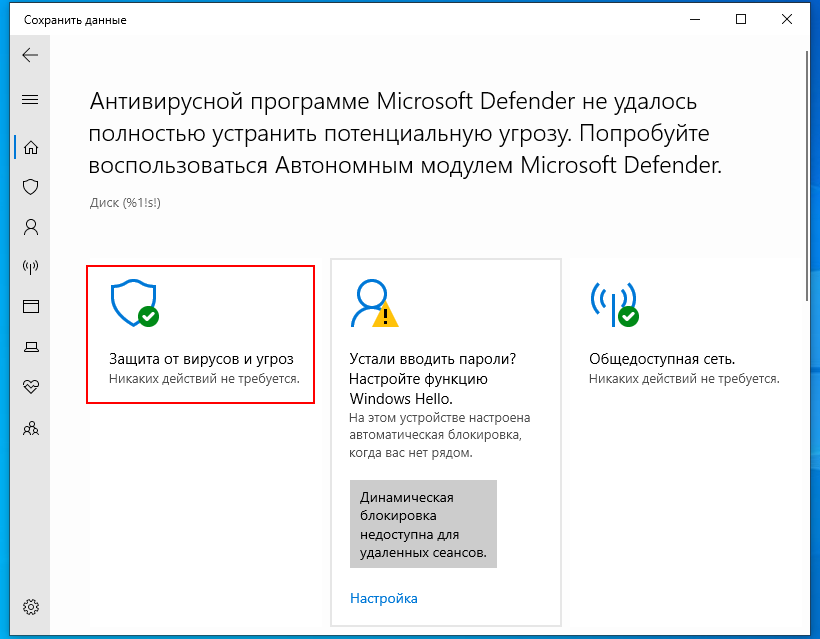 То есть, даже если на вашем диске C скрывается рекламное ПО, вы об этом не узнаете.
То есть, даже если на вашем диске C скрывается рекламное ПО, вы об этом не узнаете.
Можно ли удалить Защитник Windows из Windows 10?
Вы не можете удалить Защитник Windows из своей системы, поскольку он является важной частью ОС Windows 10. Как мы уже говорили во вступлении, Microsoft теперь также добавила в пакет дополнительные опции. Поэтому не имеет смысла удалять приложение Защитника Windows с вашего ПК с Windows 10, даже если вы знаете, какие программные файлы нужно удалить.
Учитывая, что Microsoft делает свои продукты ближе к экосистеме, в ближайшее время такой опции тоже не стоит ожидать. Вот несколько дополнительных советов по удалению Защитника Windows из Windows 10.
- После того, как вы навсегда отключите сканирование Защитника Windows и исключите файлы и папки вашей системы, Защитник Windows не будет потреблять основные ресурсы вашей системы. Таким образом, вам будет лучше с точки зрения потребления ресурсов.
- После исключения файлов/папок сторонние антивирусные программы также не будут конфликтовать с Защитником Windows.
 Что еще более важно, зная текущую ситуацию, большинство разработчиков оптимизировали свои продукты для этого сценария.
Что еще более важно, зная текущую ситуацию, большинство разработчиков оптимизировали свои продукты для этого сценария.
Мы надеемся, что вы смогли ответить на свои сомнения относительно удаления Защитника Windows в качестве постоянного решения. Мы не будем рекомендовать этот вариант, но это ваше решение в конце дня.
Итог
У вас есть другие сомнения относительно того, как отключить Защитник Windows в Windows 10? Дайте нам знать через ваши комментарии, и мы постараемся ответить на них. Между тем, убедитесь, что ваша Windows 10 имеет какую-то защиту: с помощью Защитника Windows или какого-либо другого пакета защиты от вредоносных программ.
Как на самом деле отключить Защитника Windows в Windows 11 навсегда
Защитник Майкрософт в Windows 11 является антивирусным/вредоносным решением по умолчанию, как и в Windows 10. Он защищает ваш компьютер от вредоносных программ и вирусных угроз.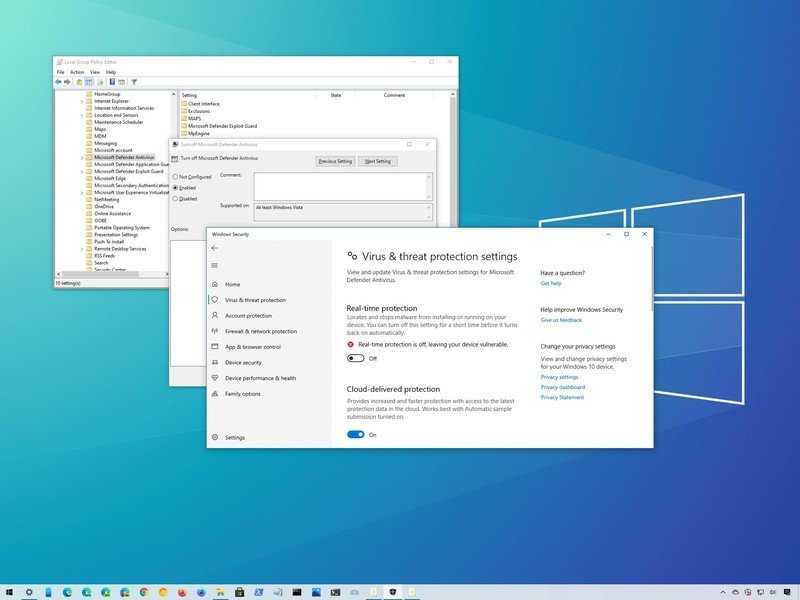 Несмотря на то, что на сегодняшний день это одно из лучших антивирусных решений на рынке, вы все равно можете отключить Защитник Windows для целей тестирования или на устройствах, не подключенных к Интернету.
Несмотря на то, что на сегодняшний день это одно из лучших антивирусных решений на рынке, вы все равно можете отключить Защитник Windows для целей тестирования или на устройствах, не подключенных к Интернету.
Имейте в виду, что Защитник Windows автоматически отключается при установке другого антивирусного и приложения. Так что вам не нужно беспокоиться об этом.
В этой статье я объясню, как полностью отключить Защитник Windows в Windows 11 и как временно остановить его.
Временное отключение Защитника Windows
Сначала мы рассмотрим, как временно остановить Защитник Windows. В Windows 11 для этого нам нужно будет открыть приложение Windows Security.
- Откройте меню «Пуск»
- Введите Безопасность Windows
- Откройте приложение безопасности Windows
- На экране безопасности Windows откройте защиту от вирусов и угроз .
- Щелкните Управление настройками в настройках защиты от вирусов и угроз
Теперь мы можем отключить защиту в реальном времени , чего должно быть достаточно для большинства целей тестирования. При выключении вы получите предупреждение, всего нажмите «Да», чтобы отключить Защитник Windows .
При выключении вы получите предупреждение, всего нажмите «Да», чтобы отключить Защитник Windows .
Защита в режиме реального времени автоматически включится через короткое время. Если вы откроете диспетчер задач, вы увидите, что антивирусная служба Microsoft Defender все еще работает. Также при перезагрузке компьютера процесс автоматически запускается заново.
Отключение Защитника Windows в Windows 11 навсегда
Постоянное отключение Защитника Windows может быть сложной задачей. Методы, которые работали в Windows 10, больше не работают в Windows 11. Я протестировал почти все возможные методы, которые были описаны для Windows 10, но каждый раз Защитник Windows мог автоматически запускаться снова.
Я пытался отключить Защитник Windows с помощью:
- gpedit — Параметр «Отключить антивирус Microsoft Defender» сбрасывается после перезагрузки
- Отключение служб при запуске — Настройки восстанавливаются в течение 2 минут после перезагрузки Удаление драйвера Wdboot — Настройка также отменена
У меня есть два варианта, которые работают и остаются последними. Первый — это получение права собственности на исполняемый файл Защитника Windows и удаление из него всех разрешений. Таким образом, системный участник не может запустить службы Microsoft Defender.
Первый — это получение права собственности на исполняемый файл Защитника Windows и удаление из него всех разрешений. Таким образом, системный участник не может запустить службы Microsoft Defender.
Второй вариант — отредактировать пару элементов реестра, которые отключают запуск служб, связанных с Защитником Windows.
Шаг 1 — загрузка в безопасном режиме
Первый шаг — загрузка в безопасном режиме. Без безопасного режима мы не можем стать владельцем файла MsMpEng.exe.
- Нажмите Клавиша Windows + R , чтобы открыть диалоговое окно запуска
- Введите msconfig и нажмите Enter0027 Параметры загрузки включить Безопасная загрузка
- Нажмите Ok и перезагрузите ваш компьютер
Шаг 2 – Станьте владельцем Защитника
Следующий шаг – получение права собственности на папку приложения Защитника Windows. Таким образом, мы надеемся также предотвратить любые обновления от Защитника.
- Открыть Explorer
- Перейдите к c:\programdata\Microsoft\Windows Defender\
- Откройте свойства папки Платформа (Щелкните правой кнопкой мыши> Выберите «Свойства»)
- Выберите Вкладку безопасности
- Нажмите на Advanced
- Изменение владельца
- КЛИЦА > > > > > > > > > > > > . select Administrators
- Щелкните Ok (дважды) , чтобы стать владельцем
Шаг 3. Удаление всех разрешений
Теперь мы являемся владельцами приложения Защитник Windows. Все, что нам теперь нужно сделать, это удалить всех пользователей/принципалов из списка.
- Выберите каждую Запись разрешения
- Нажмите Удалить
- Сделайте это для всех пользователей/записей в списке …
- Нажмите Применить
Шаг 4 — Отключение безопасной загрузки и перезагрузка
Чтобы вернуться к обычной версии Windows 11, нам нужно отключить опцию безопасной загрузки. Открыть MSConfig again and remove the safe boot option:
Открыть MSConfig again and remove the safe boot option:
- Windows key + R
- Type msconfig
- Open the tab Boot
- Unselect safe boot
- Restart your computer
Если вы сейчас откроете приложение «Безопасность Windows» в Windows 11, вы увидите, что защита от вирусов и угроз полностью исчезла.
Использование RegEdit для отключения Защитника Windows в Windows 11
Альтернативным способом отключения Защитника Windows в Windows 10 или 11 является использование реестра. Для этого вам также потребуется загрузиться в безопасном режиме. Выполните шаг 1 из предыдущей главы, чтобы загрузиться в безопасном режиме.
После загрузки в безопасном режиме:
- Нажмите Ключ Windows + R
- Тип REGEDIT , чтобы открыть реестр
- Навигайте HKEY_LOCAL_MACHIN0027 Start до 4
- Sense
- WDBOOT
- WDFILTER
- WDNISDRV
- WDNISSVC
- WindEFEND
9
9004 9004 9004 9004 9004 9004 9004 9004 9004 9004 9004 9004 9004 9004 9004 9004 9004 9004 9004 9004 9004 9004 9004 9004 9004 9004 9004 9004 9004 9004 9004 9004 9004 9004 9004 9004.

 5.1 Примечание
5.1 Примечание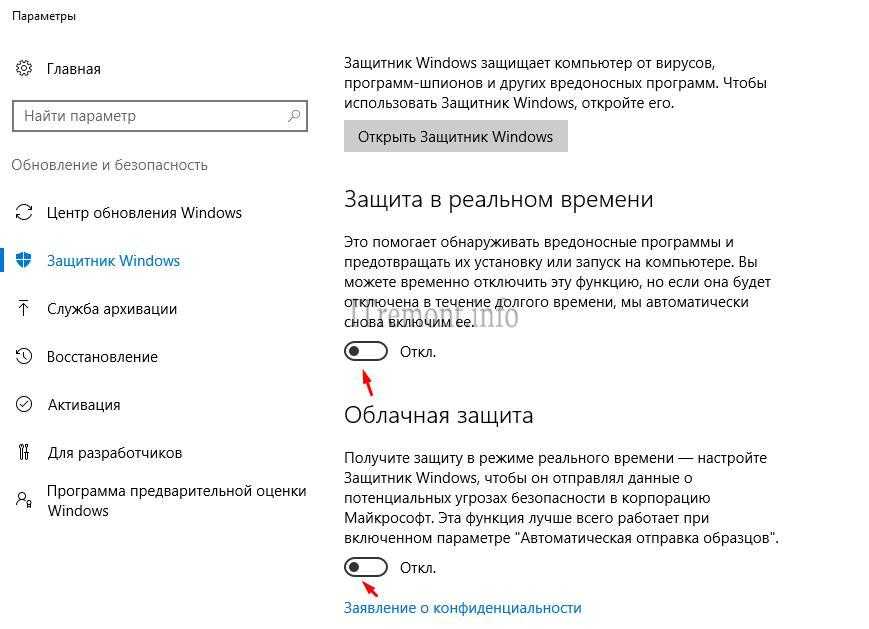

 Откройте командную строку и введите:
Откройте командную строку и введите:



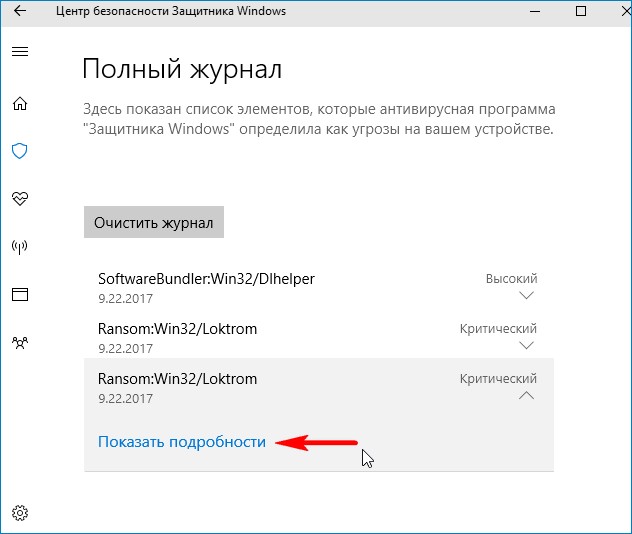
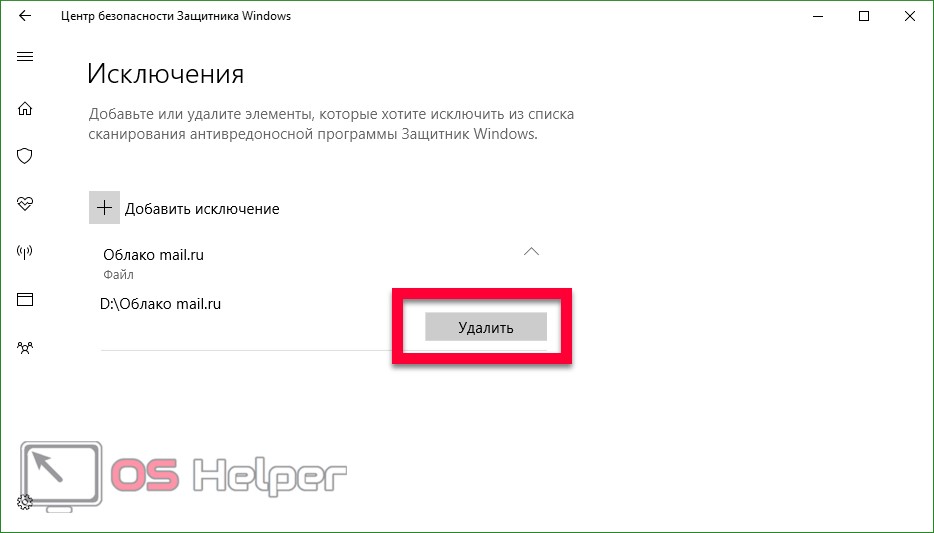

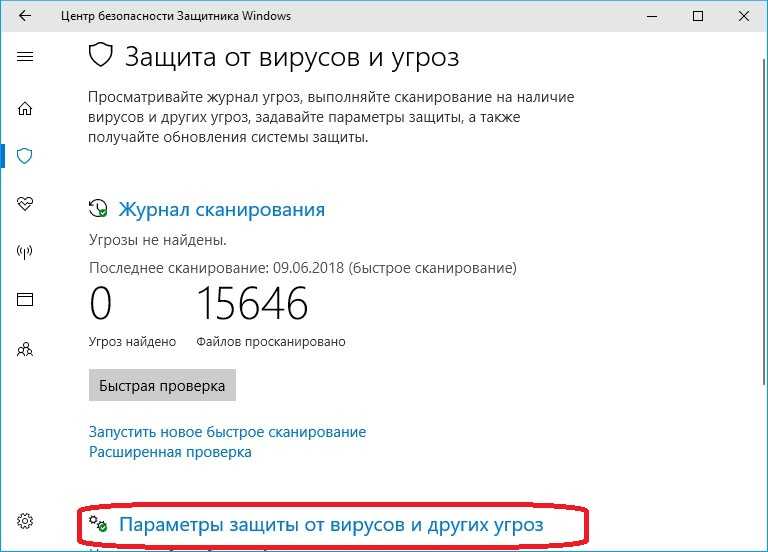 Может быть дополнительная панель настроек для управления этими параметрами. Тем не менее, в целом вы можете столкнуться с проблемой ограниченных/нефункциональных функций.
Может быть дополнительная панель настроек для управления этими параметрами. Тем не менее, в целом вы можете столкнуться с проблемой ограниченных/нефункциональных функций.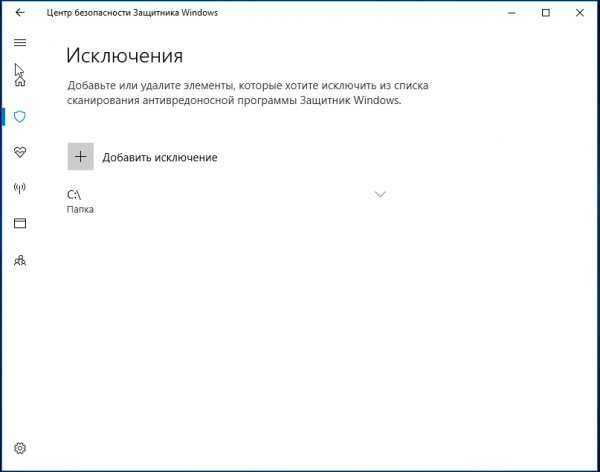 (В последнем обновлении это «Безопасность Windows»)
(В последнем обновлении это «Безопасность Windows»)  Что еще более важно, зная текущую ситуацию, большинство разработчиков оптимизировали свои продукты для этого сценария.
Что еще более важно, зная текущую ситуацию, большинство разработчиков оптимизировали свои продукты для этого сценария.