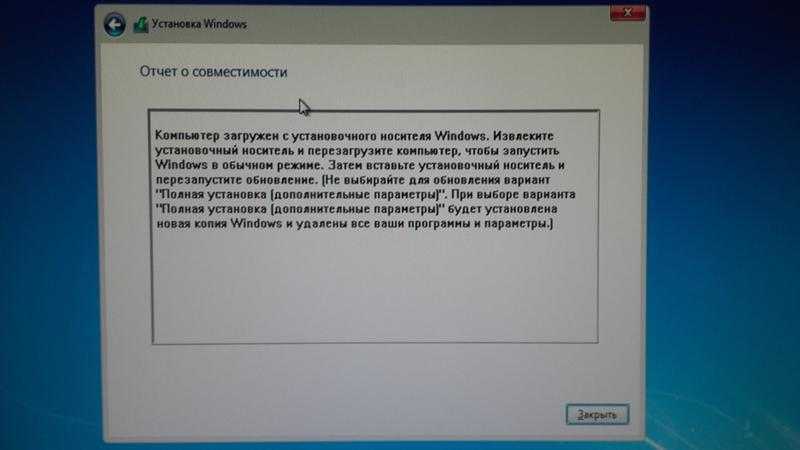Как на новый комп установить винду: Как установить Windows 11/10 с USB на новый компьютер
Содержание
Как Windows 10 установить бесплатно
Несмотря на то, что хотя официально провозглашенная Компанией «Майкрософт» дата (29.07.16) окончания возможности бесплатно получить ее новую операционную систему с индексом «10» уже давно прошла, количество пользователей желающих «на халяву» обзавестись новинкой не уменьшается.
Сразу необходимо успокоить таких «нерасторопных юзеров», что Windows 10 пока еще возможно установить на ваш компьютер совершенно бесплатно и при этом абсолютно законным способом. Ниже приведена инструкция для тех, кто не желает расставаться со своими кровными 7,9 тыс.р. за Домашнюю версию ОС и задался вопросом: «Как бесплатно установить Виндовс 10?».
На сегодняшний день, существует два полностью законных и легальных метода установить Windows 10, обойдя ограничение с датой, установленной Microsoft и не платить при этом ни одной копейки.
Важное отступление: в соответствии с опытом и отзывами многочисленных пользователей, которые выполнили инсталляцию «Десятки» с «чистого листа», во втором полугодии 2016 года пока еще срабатывает набор ключа от Виндовс 7 и 8, т.
е. можно сделать однозначный вывод о возможности выполнить апгрейд своей старой лицензионной ОС до Windows 10 без финансовых издержек.
Однако никто не может сказать, сколько времени этот метод будет продолжать срабатывать, поэтому пользователям, уже решившимся перейти на новую систему, рекомендуется ставить ее в срочном порядке, конечно, при том условии, если у них в ПК есть установленная лицензионная «Семерка» или «Восьмерка».
Содержание
- 1 способ бесплатно установить Виндовс 10 – надежный
- 2 способ – менее надежный
- Возможные проблемы
1 способ бесплатно установить Виндовс 10 – надежный
После 29 июля текущего года на официальном ресурсе гиганта Майкрософт была сформирована новая вкладка, где сообщается о возможности бесплатного апгрейда для людей применяющих спецтехнологии.
Радует, что персональный анализ каждого владельца компьютера на необходимость использования системы с технологиями для пользователей с ограниченными возможностями не производится.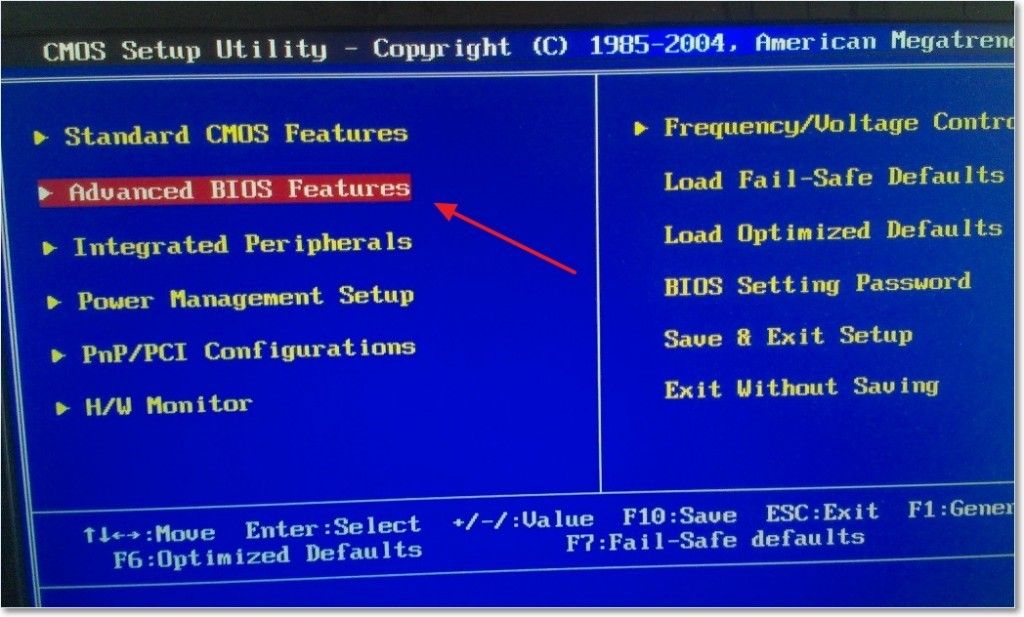 Необходимо только щелкнуть клавишу «Обновить сейчас» и это будет уже доказывать, что вам нужна при эксплуатации ПК, например, экранная лупа, возможность ввода текста с виртуальной клавиатуры и т. п.
Необходимо только щелкнуть клавишу «Обновить сейчас» и это будет уже доказывать, что вам нужна при эксплуатации ПК, например, экранная лупа, возможность ввода текста с виртуальной клавиатуры и т. п.
И главное на этом сайте указано, что время действия этой акции не ограничено сроками.
Алгоритм действий состоит из следующих шагов:
- Открыть сайт: «https://microsoft.com/ru-ru/accessibility/windows10upgrade»;
- Щелкнуть на указанную выше клавишу;
- Дождаться полного скачивания файла, запускающего апгрейд системы;
- После обновления, в случае нужды можно устанавливать необходимые спецтехнологии, но можно и не делать этого, а работать в обычном режиме.
Примечание: в случае когда пользователь до указанной даты уже принял обновление Виндовс 10 с последующей ее деинсталляцией, то он все равно имеет право произвести бесплатно инсталляцию «Десятки» с «чистого листа» на своем ПК, где осуществлялись обновления. От владельца компьютера потребуется только во время установки при появлении меню с вводом ключа кликнуть на «У меня нет ключа», а ОС уже самостоятельно после выхода в глобальную сеть в автоматическом режиме активируется.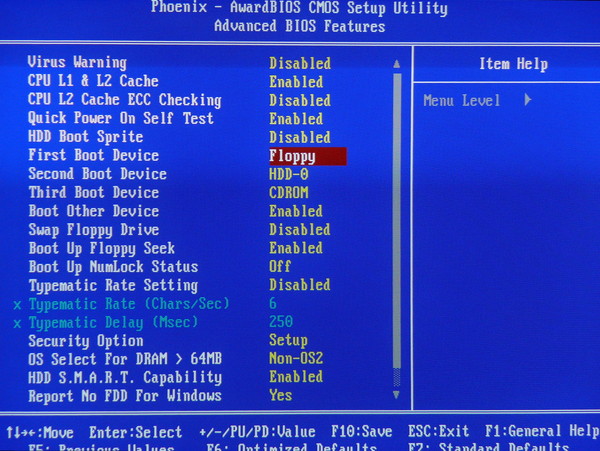
2 способ – менее надежный
Необходимо сразу отметить, что второй способ не всегда срабатывает, но раз он существует, о нем также следует написать.
Необходимо выполнить следующие последовательные действия:
- Произвести обновление до Виндовс 10;
- Подождать завершения процесса автоматической активации;
- Осуществить откат ОС к старой Виндовс 7 или 8;
- Теперь активация «Десятки» будет забронирована за эти конкретным ПК;
- Далее в любое удобное время можно выполнить инсталляцию Windows 10 с «чистого листа»;
- При процессе установки требуется кликнуть «У меня нет ключа», а ОС уже самостоятельно после выхода в глобальную сеть в автоматическом режиме активируется.
Важно! Неизвестен период времени в течение, которого второй метод еще будет успешно срабатывать. Поэтому рекомендуется по возможности в кратчайшие сроки произвести «апгрейд», а потом откат. Далее уже при необходимости можно будет всегда установить бесплатно новую Виндовс, т.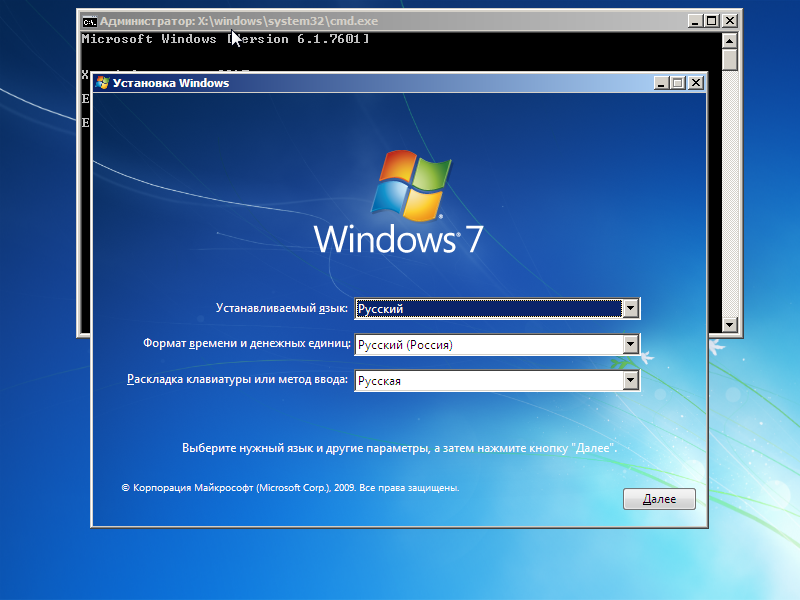 к. указанная привязка никаких ограничений по срокам действия не имеет.
к. указанная привязка никаких ограничений по срокам действия не имеет.
Возможные проблемы
Иногда у пользователей появляются значительные сложности при откате с «Десятки». Поэтому обязательно владельцам компьютеров, выбравших второй способ из вышеописанного руководства, необходимо предварительно сделать резервную копию своей функционирующей в ПК Виндовс, либо произвести временное клонирование раздела «С» на другой раздел или внешний жесткий диск.
Таким образом, в случае появления любых проблем при запланированном откате, пользователь будет иметь возможность осуществить чистую инсталляцию своей старой Виндовс.
☝ Стоимость установки Windows в Москве по цене от 600 ₽
*Информация на сайте не является публичной офертой, о стоимости ремонта уточняйте у операторов.
Частые вопросы
✔
Как быстро приедет мастер? В течение 60 минут или в другое удобное для вас время.
✔
Сколько стоит выезд? Выезд бесплатен. Оплачиваются только проведенные работы
✔
Какая гарантия на услуги? Гарантия до 2 лет. Более подробно уточняйте у наших специалистов.
✔
Сколько стоит диагностика? Бесплатно, если мы проводим ремонт.
Как мы работаем?
1
Делаете заявку
Звоните по тел. 8 (985) 062-3595 или воспользуйтесь формой онлайн заказа.
2
Узнаете причину
Мастер проводит диагностику и определяет неисправность.
Сообщает стоимость работ.
3
Устраняем неисправность
Через 2 часа наслаждаетесь исправной техникой!
Звоните сейчас!
8 (985) 062-35-95
Работаем без выходных с 08:00 до 23:00
Установка Windows 7, 8, 10 недорого
Процесс установки Windows
В зависимости от того, устанавливается Windows на новый компьютер или работающую машину, процесс может немного отличатся, но он имеет одинаковые этапы:
- Настройка BIOS
- Копирование и сохранение информации
- Форматирование и разбивка дисков
- Установка Windows
- Настройка и установка драйверов
- Настройка системы для сохранения данных
- Установка антивирусного ПО
- Установка дополнительного ПО
В результате Вы получаете полностью готовый к работе компьютер, с чистой и работоспособной Windows и всем необходимым для начала работы.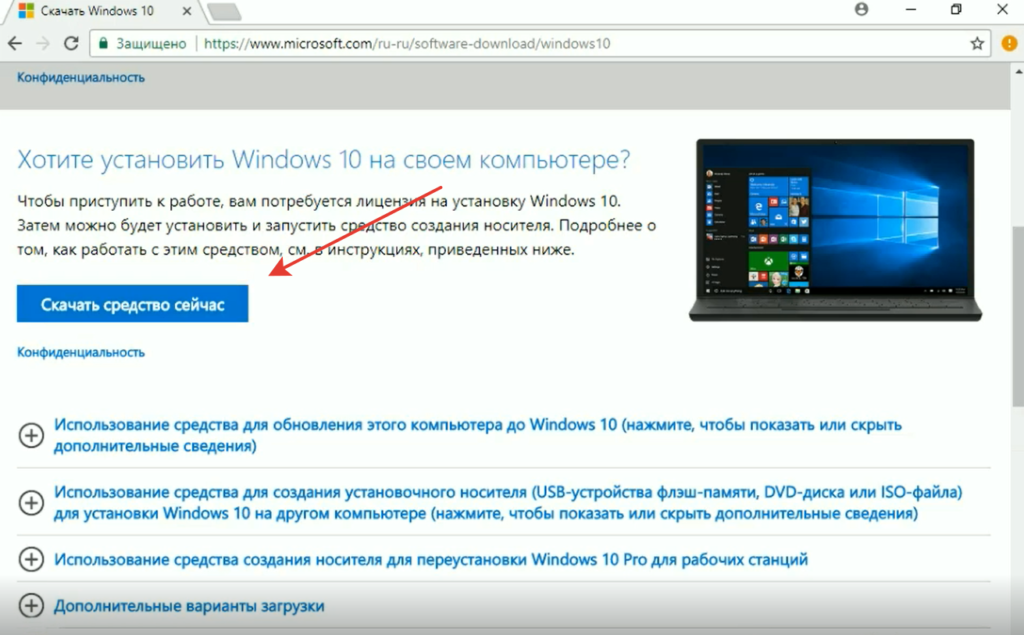
Этапы установки Windows
Настройка BIOS
необходима для актуальной и быстрой работы системы после установки. Данная настройка облегчает сам процесс установки. Провести ее могут только опытные специалисты в этой сфере.
Копирование информации
проводится в случае установки Windows на рабочий компьютер. При этом на съемный носитель копируется вся важная информация. После установки Windows, ее снова возвращают на компьютер. Такой подход наиболее практичен, так как нет риска утратить информацию. Единственным исключением является повреждение жесткого диска, когда информация частично или полностью утрачена.
Форматирование и разбивка жестких дисков
проводится с помощью внешних программ. Делается это для того чтобы полностью удалить с диска всю информацию. Стандартная утилита Windows для форматирования, пропускает большинство системных файлов, в которых могут быть вирусы, или они приведут к нестабильной работе. Разбивка может проводиться как средствами Windows, так и внешними программами, значительной роли это не играет.
Разбивка может проводиться как средствами Windows, так и внешними программами, значительной роли это не играет.
При выборе Windows
нужно руководствоваться возможностями компьютера. Если есть возможность, то нужно установить Windows 7 или выше, так как предыдущие версии не поддерживаются производителем. Оригинальная Windows, всегда устанавливается в ручном режиме.
Установка драйверов
самая важная задача. Только при правильном проведении этого этапа, компьютер действительно будет работать на полную мощность. Мнение, что есть универсальные драйвера ошибочны, каждое устройство имеет свой драйвер. Установка устарелых или несоответствующих версий, может привести к повреждению аппаратной части или к их нестабильной работе. Устанавливать драйверы на компьютер можно только из диска, который поставляется вместе с оборудованием или скачать его с официального сайта производителя.
Настройка системы
тоже важная часть завершения установки. Точка отката, позволит при необходимости восстановить систему. Актуальная настройка позволит повысить быстродействие системы и уменьшить риск ошибок.
Точка отката, позволит при необходимости восстановить систему. Актуальная настройка позволит повысить быстродействие системы и уменьшить риск ошибок.
Установка антивирусного программного обеспечения
тоже важный этап. Без данного ПО, компьютер останется незащищенным от вирусной атаки, что может негативно отразится как на сохранности информации, так и на работе компьютера.
Последний этап это установка ПО для работы.
В зависимости от рода деятельности у каждого пользователя индивидуальный список необходимых программ.
Особенности установки Windows на компьютер
Установка Windows на компьютер, проводится из установочного диска, если есть дисковод. В противном случае установка проводится с помощью съемных носителей. Основным моментов в установке Windows на компьютер, является настройка BIOS и системы, чтобы обеспечить максимальное быстродействие.
Особенности установки Windows на ноутбук
Установка Windows на ноутбук или другие мобильные устройства немного сложнее.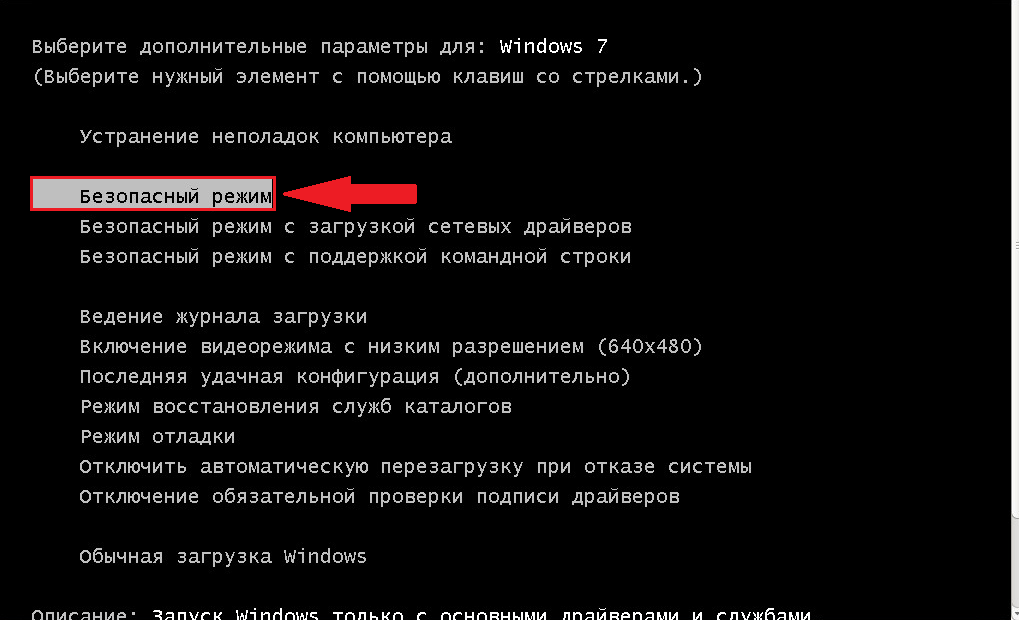 Производитель может комплектовать одну модель, разными составляющими, к каждой из которых нужно подобрать соответствующий драйвер. Так же необходимо обеспечить работу всех встроенных устройств.
Производитель может комплектовать одну модель, разными составляющими, к каждой из которых нужно подобрать соответствующий драйвер. Так же необходимо обеспечить работу всех встроенных устройств.
Ответы на частые вопросы
1. Как вызвать мастера по ремонту компьютеров на дом?
Достаточно позвонить по телефону или оставить заявку на сайте. В течении 5 минут Вам перезвонит мастер, для согласования деталей ремонта.
2. Как быстро приедет компьютерный мастер?
Мастер по ремонту компьютеров приедет к Вам в течении 1 часа или в назначенное время, строго без опозданий.
3. Какие запчасти для ремонта компьютеров мы используем?
По желанию заказчика, могут использоваться оригинальные запчасти или качественные заменители, прошедшие сертификацию. И в том, и в другом случае на все запчасти предоставляется гарантия.
4.Какая гарантия на наши услуги?
Мы предоставляем гарантию на наш ремонт с использованием оригинальных запчастей до 2-ух лет. Это действительно много! Большинство новых устройств продается с гарантией 1 год.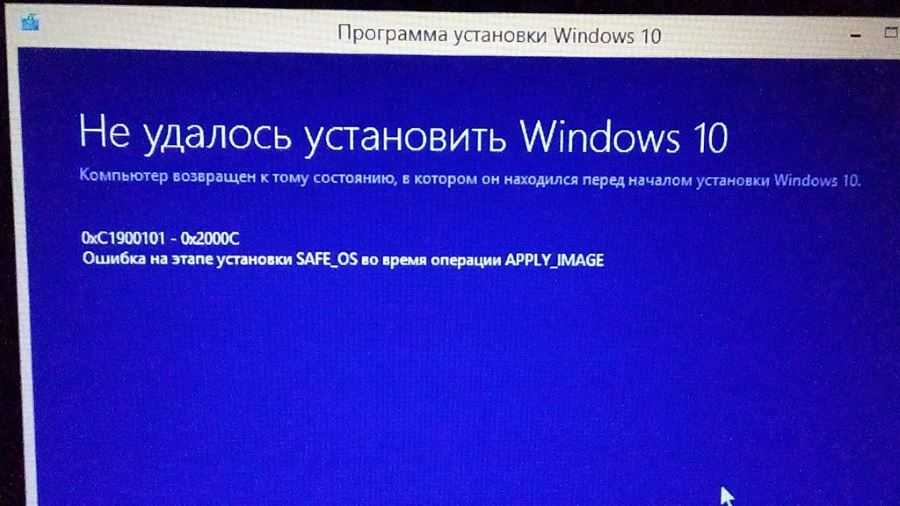
5.Сколько стоит выезд специалиста по компьютерам?
Выезд и диагностика компьютера при проведении ремонта БЕСПЛАТНЫ! В случаях, если ремонт устройства не осуществляется, стоимость оплачивается в соответствии с прайс-листом.
Как быстро установить Windows 10 на новый компьютер. Сборка
Последнее обновление: 10 ноября 2020 г. Выполнив эти шаги, вы быстро установите Windows 10!
После завершения сборки ПК вам потребуется установить операционную систему Windows 10, чтобы все остальное было в порядке. Microsoft упростила установку Windows 10 на вашу сборку, но есть несколько вещей, которые вам необходимо иметь перед ее установкой.
Вам также нужно будет знать о нескольких вещах после того, как вы все установите, о чем я расскажу в этом посте.
Быстрая навигация
Что вам потребуется для установки Windows 10
Перед установкой Windows 10 на новую сборку ПК необходимо обратить внимание на несколько моментов.
Вот что вам нужно для установки последней версии Windows 10:
- Чистый USB-накопитель объемом не менее 8 ГБ
- Не менее 32 ГБ свободного места на вашем ПК. Сборка
- Другой компьютер для загрузки установочного носителя на пустой USB-накопитель
- Ноу-хау для навигации по BIOS вашего ПК и изменения порядка загрузки
Создание вашей установки Носитель
Во-первых, вам нужно, чтобы ваш компьютер мог получить последнюю версию Windows 10.
Самый простой способ — использовать другой компьютер для загрузки установочного носителя пустой USB-накопитель с 8 ГБ свободного места для хранения. (Он должен быть полностью пустым, иначе он не будет работать.)
Чтобы загрузить установочный носитель, посетите официальную страницу загрузки Microsoft и нажмите «Загрузить инструмент сейчас».
После загрузки файла установки Windows 10 .exe запустите его и следуйте инструкциям по созданию установочного носителя.
Важно: Убедитесь, что вы устанавливаете 64-разрядную версию. Если вы этого не сделаете, вы не сможете использовать всю оперативную память, установленную в вашей сборке.
Выберите вариант USB-накопителя, нажмите «Далее», и тогда инструмент должен творить чудеса, чтобы установить Windows 10 на ваш USB-накопитель.
После того, как это будет сделано, вам нужно будет вставить флешку в USB-разъем вашего ПК. Вам нужно будет изменить порядок загрузки вашего ПК через BIOS вашей материнской платы, чтобы полностью установить его.
Навигация по BIOS вашей материнской платы
При включении сборки ПК вы увидите краткий экран, показывающий марку вашей материнской платы. Это может быть ASUS, Gigabyte, ASRock, MSI и т. д.
На этом экране вам нужно будет войти в BIOS, нажав определенную клавишу. Каждая материнская плата отличается, экран обычно показывает, какая клавиша находится внизу экрана.
Это может быть клавиша Escape, F1, F2, F12 или Delete. Выясните, какой ключ является ключом вашей материнской платы, а затем перезагрузите его, если вам нужно получить доступ к BIOS.
Нажмите клавишу, которая открывает настройки BIOS, чтобы получить доступ к меню BIOS.
Когда вы войдете в BIOS, вам нужно будет найти, где изменить порядок загрузки для вашей сборки. Обычно проще всего перемещаться по BIOS с помощью клавиш со стрелками и клавиши Enter на клавиатуре для просмотра различных подменю.
Вы сможете легко найти, где изменить порядок загрузки, в руководстве по материнской плате.
Изменение порядка загрузки
Узнав, как изменить порядок загрузки, измените его на USB-накопитель, на который вы установили установочный носитель Windows 10.
Вы сможете найти его в подменю порядка загрузки в BIOS.
Каждая материнская плата имеет свое меню BIOS, обязательно просмотрите его и найдите, где можно изменить порядок загрузки.
После того, как вы настроили USB-накопитель с установочным носителем Windows 10 для загрузки в первую очередь, вы должны сохранить свои настройки и перезагрузить компьютер.
Если вы все сделали правильно, сборка вашего ПК должна загрузиться с экраном установки Windows 10.
Процесс установки Windows 10
Когда вы окажетесь внутри программы установки Windows 10, вам нужно будет следовать инструкциям на экране.
Процесс установки займет некоторое время.
Не нажимайте на эту настройку быстро только потому, что вы хотите, чтобы это было сделано и покончено с этим.
Есть несколько настроек, которые вы можете отключить по умолчанию.
Поэтому обязательно прочитайте все различные настройки при установке Windows 10.
Полная установка Windows 10 на вашу сборку займет некоторое время, поэтому вы можете позволить ей сделать свое дело и вернуться через некоторое время.
После того, как эта начальная часть настройки будет завершена, вы сможете бездельничать и переключать множество различных настроек, включая настройки конфиденциальности, функции учетной записи и некоторые другие.
Что делать после установки Windows 10
После полной установки Windows 10 вы можете еще раз перезагрузить компьютер, чтобы убедиться, что все работает правильно.
Но это еще не все! Вам все равно нужно будет загрузить правильные драйверы для сборки вашего ПК после установки Windows 10.
Ваши драйверы зависят от аппаратного обеспечения, поэтому я не могу сказать вам конкретно, что вам нужно загрузить. Однако, если вы знаете, какое у вас оборудование, найти подходящее программное обеспечение не составит труда.
Использование Windows 10 для поиска драйверов
Большая часть драйверов может быть автоматически установлена из Windows 10.
Если какие-то драйверы не были установлены автоматически, вы сможете найти то, что вам нужно, в Диспетчере устройств.
Нажмите «Пуск», найдите «Диспетчер устройств» и откройте это окно. Из этого списка вы сможете щелкнуть правой кнопкой мыши любую часть вашего ПК, для которой требуются правильные драйверы.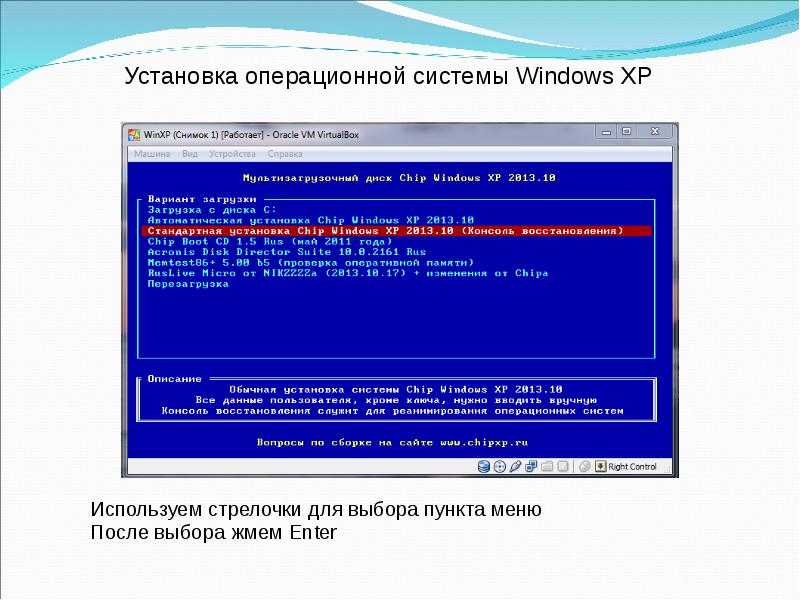
Windows 10 довольно хорошо находит для вас нужные драйверы, но вам, возможно, придется искать некоторые из них вручную.
Драйверы видеокарты
Если вы используете видеокарту AMD , вы сможете найти нужное программное обеспечение на их официальной странице программного обеспечения драйвера AMD — пролистайте и найдите точную видеокарту, и вы сможете найти ее в мгновение ока. .
Если вы используете карту от Nvidia , вы пройдете аналогичный процесс через их официальную страницу программного обеспечения драйвера Nvidia — найдите точную карту и следуйте инструкциям.
Антивирусные программы
Большинство из вас, вероятно, будут довольны Защитником Windows 10 в качестве основного антивируса, и это здорово — он предустановлен в Windows 10, и многие люди более чем довольны им.
Однако, прежде чем вы начнете загружать кучу других программ и игр, вам нужно убедиться, что он настроен или, по крайней мере, убедиться, что вы используете антивирус, который вам нравится.
Лично я использую Avast! Антивирус, потому что я использовал его много лет без сбоев. Они выдают всплывающие окна при обнаружении угрозы и могут очень быстро устранить любую угрозу.
Игровые программы
Наконец, что не менее важно, вам нужно будет загрузить свои игры и программы, которые к ним прилагаются.
Почти все мы будем использовать Steam в качестве основной библиотеки для игр. Но есть и другие программы, в которые вы, возможно, захотите погрузиться, так что после того, как все будет установлено (драйверы и т. д.), самое время запустить игры.
Загрузка программ для ваших игр должна быть последней частью установки.
После этого сборка ПК полностью готова к работе!
В завершение
Я надеюсь, что этот пост помог вам понять, как установить Windows 10 на сборку вашего ПК.
Если у вас есть какие-либо вопросы об установке определенных драйверов, программ или Windows 10 в целом, не стесняйтесь обращаться ко мне!
Какие программы необходимы для сборки вашего ПК?
Вы использовали антивирус Microsoft по умолчанию или что-то другое?
Дайте мне знать в комментариях ниже! 😀
Колтон
Привет! ? Я Колтон, основатель PC Builds On A Budget.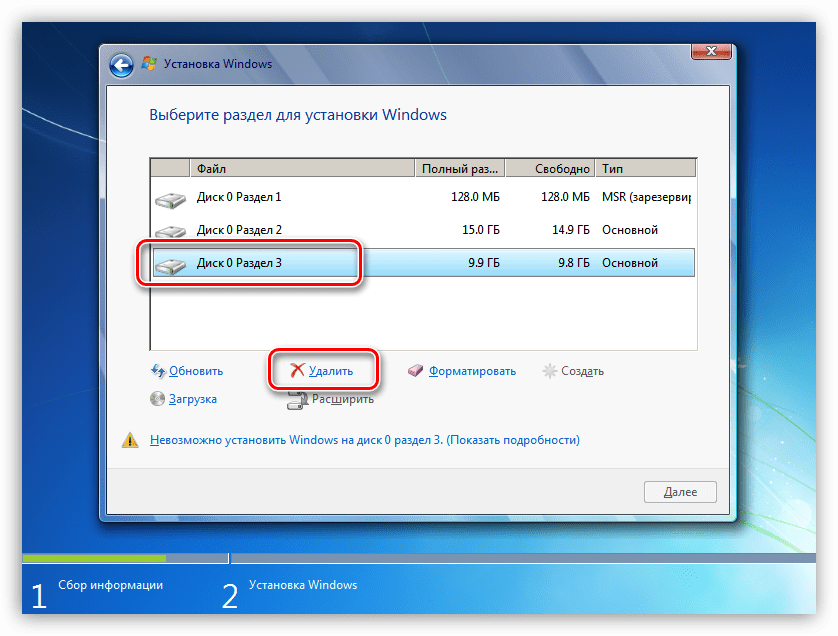 Нужна ли вам помощь в сборке вашего ПК, поиске отличной готовой установки или вам нужна помощь в поиске отличных периферийных устройств — я вам помогу!
Нужна ли вам помощь в сборке вашего ПК, поиске отличной готовой установки или вам нужна помощь в поиске отличных периферийных устройств — я вам помогу!
Здесь я делюсь с вами своим опытом обо всем, что связано с игровыми ПК. ?
Как установить Windows 11: пошаговое руководство с изображениями
Раскрытие партнерской информации
BinaryFork использует партнерские ссылки. Это означает, что когда вы решите купить или загрузить что-либо, щелкнув ссылку на нашем веб-сайте, мы можем получить небольшую комиссию без каких-либо дополнительных затрат для вас. Эта комиссия предназначена для поддержания работоспособности нашего веб-сайта. Подробнее
- Если вам нужно выполнить чистую установку Windows 11, вот краткое и простое пошаговое руководство.
- Это страшно для новичков, но установить Windows 11 на новый компьютер очень просто.
- Если вы купили новый компьютер, установка Windows 11 — это первое, что нужно сделать после первого включения.
 Без операционной системы работать не будет.
Без операционной системы работать не будет.
Большинству людей пользоваться компьютером несложно. Сборка ПК и установка операционной системы под силу не каждому, но это тоже не высшая математика. Если вы боитесь делать это в одиночку, вы не должны этого делать. Попросите друга помочь, если вам нужна уверенность, но я уверен, что любой может установить ОС, проявив немного терпения.
Прочтите эту статью до конца, при необходимости делайте заметки, и я уверен, что вы сможете успешно загрузить свой новый компьютер на рабочий стол Windows 11. Я почти собирался сказать «знакомый» интерфейс рабочего стола, но с Windows 11 все немного изменилось, так что это может быть знакомо не всем.
Требования для установки Windows 11
- ПК с хотя бы одним накопителем, желательно неформатированным, но не обязательным. Минимальные требования к оборудованию для Windows 11 перечислены здесь. Обратите внимание на требование модуля TPM. На вашем компьютере может быть один, который не включен в BIOS.

- Загрузочный USB-диск объемом 8 ГБ или больше.
- Рабочий компьютер с подключением к Интернету, чтобы вы могли загрузить ISO-образ Windows и создать загрузочный диск.
Если у вас уже есть установочный носитель (официальный DVD-диск Microsoft или USB-ключ), вам не нужен работающий компьютер для создания установочного диска.
Некоторые ноутбуки или предварительно собранные ПК поставляются с предустановленной Windows или, по крайней мере, с предварительно загруженным установочным комплектом. При первой загрузке этих компьютеров вас может приветствовать установщик Windows, который проведет вас через тот же процесс, что описан выше.
По сути, системные интеграторы заботятся о том, чтобы вам не приходилось загружать ISO-образ установщика и создавать загрузочный USB-диск. Установщик скопирован с завода на скрытый раздел.
Этот процесс установки может немного отличаться, так как системные интеграторы могут добавить/изменить несколько шагов. Не волнуйтесь, это не слишком отличается.
Не волнуйтесь, это не слишком отличается.
Установка Windows 11: шаги пошаговой настройки
1. Вставьте установочный DVD-диск в оптический отсек или загрузочный USB-диск в компьютер.
Примечание : при использовании настольного корпуса попробуйте вставить USB-накопитель в один из задних портов. Разъемы USB на передней панели более удобны в использовании, но могут вызвать проблемы в процессе установки.
2. Нажмите клавишу F8 несколько раз, пока компьютер не начнет вызывать меню диспетчера загрузки.
3. С помощью клавиш со стрелками выберите диск , содержащий установщик Windows 11. Некоторые диски могут отображаться дважды. Если это так, я рекомендую вам выбрать версию с именем EFI или UEFI. Это лучший способ установить Windows 11, и переключение на UEFI после установки ОС в устаревшем режиме BIOS сопряжено с трудностями (узнайте больше об UEFI и BIOS).
4. Далее появится сообщение на Нажмите любую клавишу для загрузки с CD или DVD… Появится . Это запустит фактический процесс установки, и появится новый плоский логотип Windows 11.
Это запустит фактический процесс установки, и появится новый плоский логотип Windows 11.
5. Первый шаг – выбрать Установить сейчас . На этом экране вы также увидите вариант Восстановить компьютер . Вы проигнорируете это для этого руководства.
6. Программа установки предложит выбрать язык интерфейса , формат времени и валюты, а также раскладку клавиатуры . Их можно смешивать и подбирать по своему усмотрению, и они не обязательно должны отражать реальность. Изменить их позже можно без переустановки Windows 11.
7. На следующем шаге вам будет предложено ввести ключ продукта Windows 11 . Этот шаг можно пока пропустить, но в конечном итоге вам придется активировать Windows 11, чтобы получить все функции. Будьте внимательны и введите правильный код, указанный в вашей лицензии. Серийный ключ состоит из 25 символов (5 групп по 5 букв и цифр в каждой).
8. Теперь пришло время выбрать версию Windows , которую вы хотите установить. Ваш выбор должен соответствовать ключу продукта, введенному ранее , иначе Windows не будет активирована.
Ваш выбор должен соответствовать ключу продукта, введенному ранее , иначе Windows не будет активирована.
9. Чтобы продолжить, вам необходимо согласиться с условиями лицензирования (EULA).
10. Далее выберите тип установки. Есть два варианта: Обновить существующую установку Windows (версия 7, 8 или 10) или Пользовательский .
Обновление из этого установщика все равно не работает. Вам нужно загрузиться в Windows, подключить компакт-диск с установочным комплектом или USB-диск, а затем запустить Setup.exe из диспетчера файлов. Я не знаю, почему Microsoft до сих пор показывает здесь опцию «Обновить».
Если у вас не установлена предыдущая версия Windows, просто выберите последний вариант.
11. На этом шаге вы увидите все доступные диски, обнаруженные на вашем компьютере. Сообщите установщику диск , на который будут скопированы файлы Windows 11 . Вы можете разделить существующий диск на виртуальные диски меньшего размера (рекомендуется для больших дисков).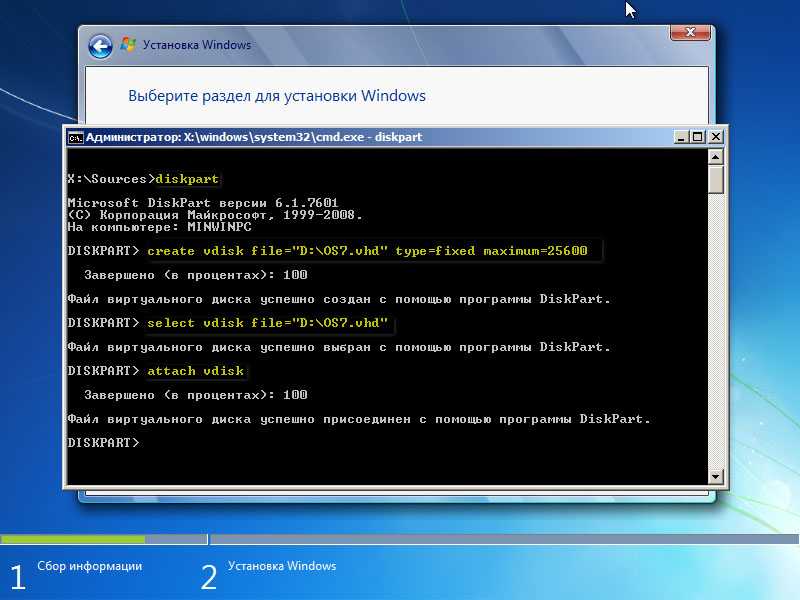 Если у вас есть только один неформатированный диск, просто выберите его и нажмите «Далее». Программа установки создаст для вас все необходимые разделы.
Если у вас есть только один неформатированный диск, просто выберите его и нажмите «Далее». Программа установки создаст для вас все необходимые разделы.
Ожидайте расширенное руководство по установке для этого шага установки, поэтому вернитесь к BinaryFork. Я обязательно верну ссылку на руководство здесь. Я думаю, что это необходимо знать, если вы переустанавливаете Windows, устанавливаете ее на многодисковый компьютер и особенно если вы хотите использовать двойную загрузку других операционных систем рядом с Windows 11.
12. Теперь запустится программа установки. на скопируйте требуемые файлы с установочного носителя в их конечное место назначения. В этот момент обязательно произойдет перезагрузка.
13. Если это дежавю, не беспокойтесь, потому что вас снова попросят выбрать географический регион и раскладку клавиатуры . Они могут отличаться от первоначального выбора и переопределяют настройки из шага 6. При желании вы можете добавить дополнительные раскладки клавиатуры (подсказка: используйте WIN + Shift для переключения между ними при использовании Windows).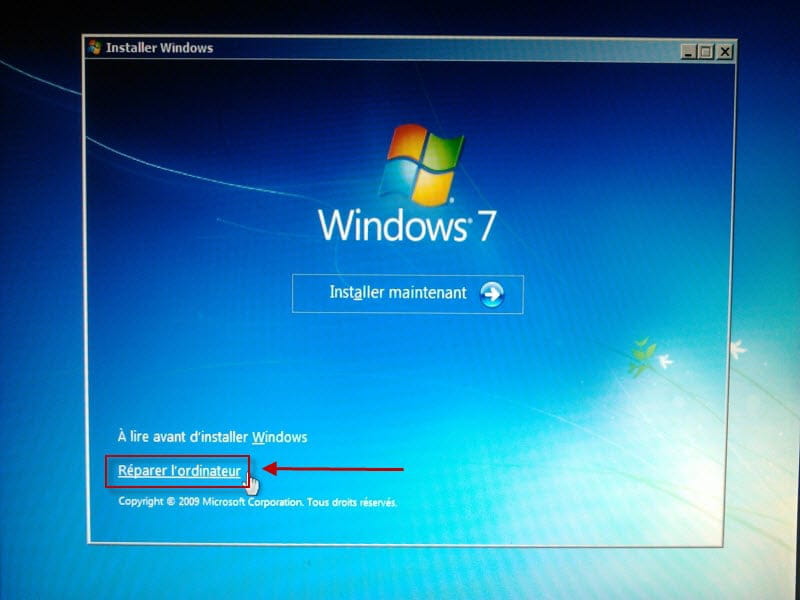
14. Все предыдущие экраны практически идентичны установщику Windows 10. Теперь мы получаем первый новый экран: назовите свой компьютер . Я предлагаю вам ввести имя компьютера, которое будет узнаваемым и легко запоминающимся.
15. Теперь программа установки проверит наличие обновлений и загрузит их, прежде чем продолжить. Пусть делает свое дело.
16. На этом следующем шаге вы выберете предопределенный сценарий использования устройства: для Личное использование или Организация , и в этом случае ваш системный администратор задаст вам некоторые настройки после входа в сеть вашей компании. Мы будем использовать личный вариант для этого руководства.
17. Теперь пришло время создать учетную запись администратора для этого ПК. Microsoft по-прежнему пытается заставить вас войти в свою учетную запись outlook.com, но я предлагаю вам использовать автономную учетную запись из соображений конфиденциальности.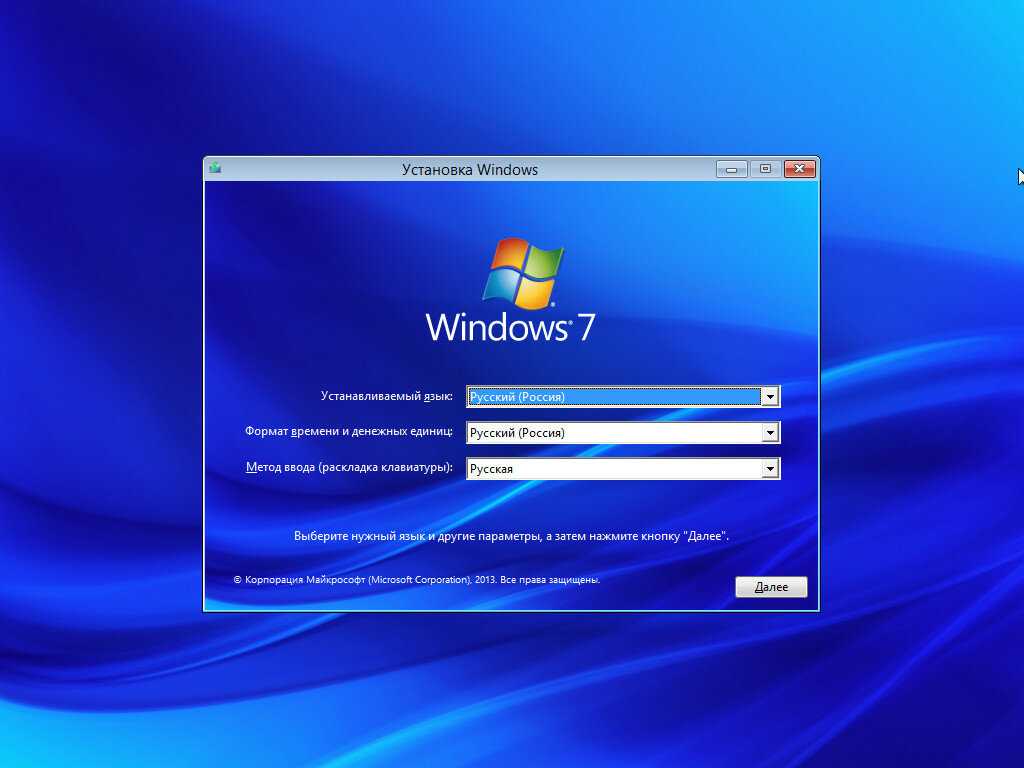 У нас также есть статья с подробным описанием различий между двумя типами учетных записей.
У нас также есть статья с подробным описанием различий между двумя типами учетных записей.
18. Чтобы убедиться, что вы можете восстановить свои файлы, если вы не помните свой пароль, вам необходимо ответить на один из 3 контрольных вопросов , заданных на этом этапе.
18а. Если вы входите в систему с учетной записью Microsoft, вам будет предложено ввести . Создайте PIN-код , чтобы быстрее войти на свой компьютер, вместо использования сложного пароля Microsoft.
При желании вы можете ввести более безопасный PIN-код, но по умолчанию вам необходимо добавлять только цифры, а не буквы и символы.
19. Если это не первое ваше устройство с Windows и ранее вы настроили синхронизацию настроек, вы можете выбрать восстановление настроек с другого компьютера (это также может быть тот же компьютер, если вы переустанавливаете Windows).
По умолчанию Microsoft показывает последнее синхронизированное устройство, но вы можете щелкнуть ссылку Восстановить с другого устройства , и вы увидите список всех устройств, связанных с вашей учетной записью Microsoft.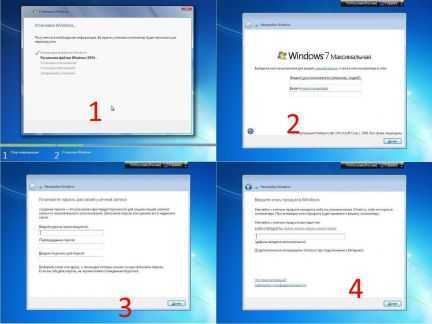
Для этого руководства мы просто выберем Настроить как новое устройство .
20. Настройки конфиденциальности следующие. По привычке отключаю все, что можно, не мешая использованию Windows. Ожидайте, что некоторые данные телеметрии все еще будут отправляться в Microsoft, но я работаю над статьей о том, как отключить почти все, что влияет на конфиденциальность в Windows 11.
Обратите внимание, что на этом шаге больше нет Cortana . Это победа!
21. Это новый шаг, который попросит вас выбрать основные типы действий, которые вы будете выполнять с вашей новой машиной. Варианты включают «Развлечения», «Игры», «Школа», «Творчество», «Бизнес» и «Семья».
В зависимости от вашего выбора Windows будет персонализировать подсказки, рекламу и рекомендации. Вы можете просто нажать Пропустить , так как все эти параметры можно изменить позже в приложении «Настройки» в Персонализация > Использование устройства раздел.
22. Теперь вам будет предложено настроить автоматическое резервное копирование с помощью OneDrive. Это часть синхронизации настроек Windows, о которой мы подробно говорили здесь. Вы можете просто нажать на ссылку Сохранять файлы только на этот компьютер и продолжить.
23. Теперь вы можете настроить план Microsoft 365 для семьи на 1 месячную пробную версию для Office + 1 ТБ облачного пространства OneDrive. Если он вам не нужен, нажмите Отклонить . Если у вас уже есть активная подписка, вы можете нажать на У меня есть ключ продукта для привязки этого устройства.
24. Очередная акция, на этот раз для Xbox Game Pass. Это очень хорошая сделка, если вы серьезный игрок. Вы можете нажать Пропустить пока , чтобы продолжить.
25. Через несколько секунд и нескольких разных экранов вы впервые увидите новый рабочий стол Windows 11. Не волнуйтесь, меню «Пуск» должно располагаться по центру!
Вот и все. Вы успешно установили Windows 11 на свой новый компьютер самостоятельно.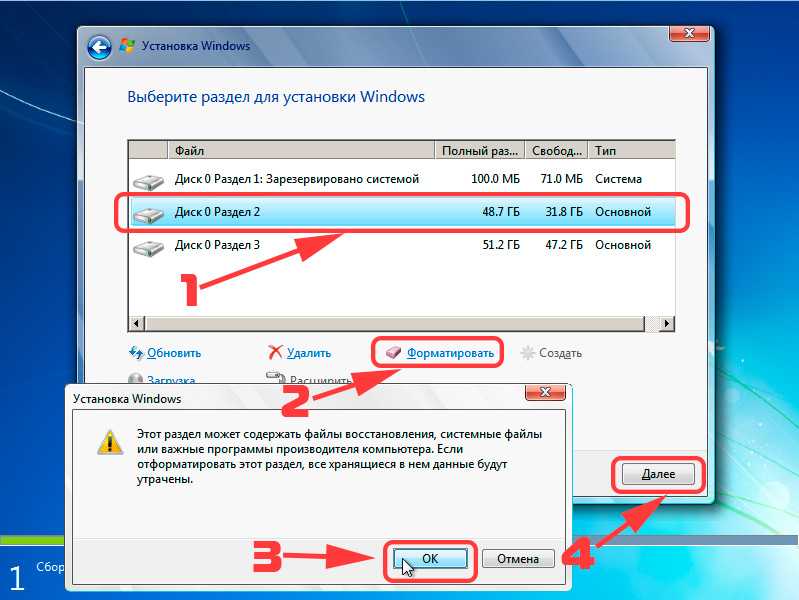

 е. можно сделать однозначный вывод о возможности выполнить апгрейд своей старой лицензионной ОС до Windows 10 без финансовых издержек.
е. можно сделать однозначный вывод о возможности выполнить апгрейд своей старой лицензионной ОС до Windows 10 без финансовых издержек. Без операционной системы работать не будет.
Без операционной системы работать не будет.