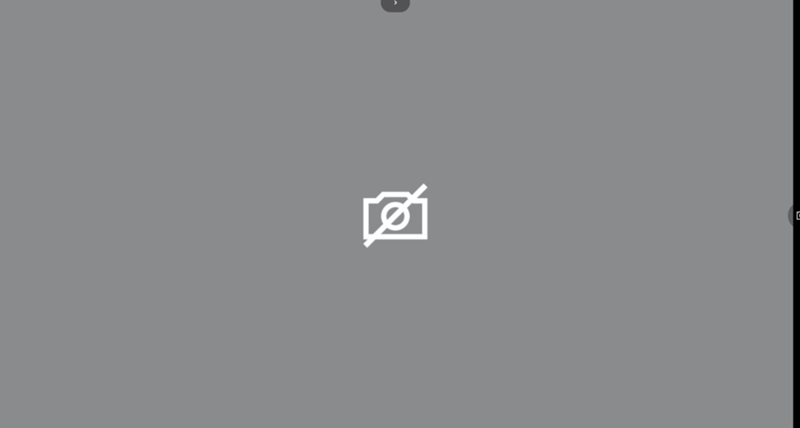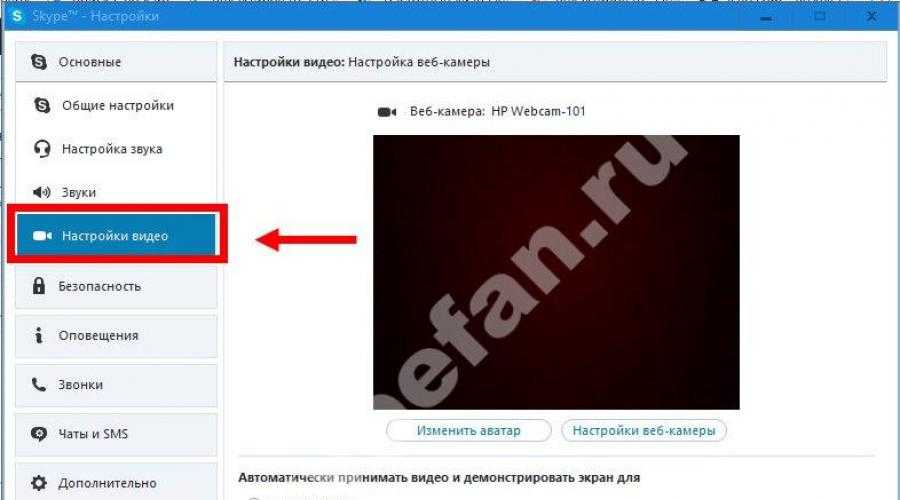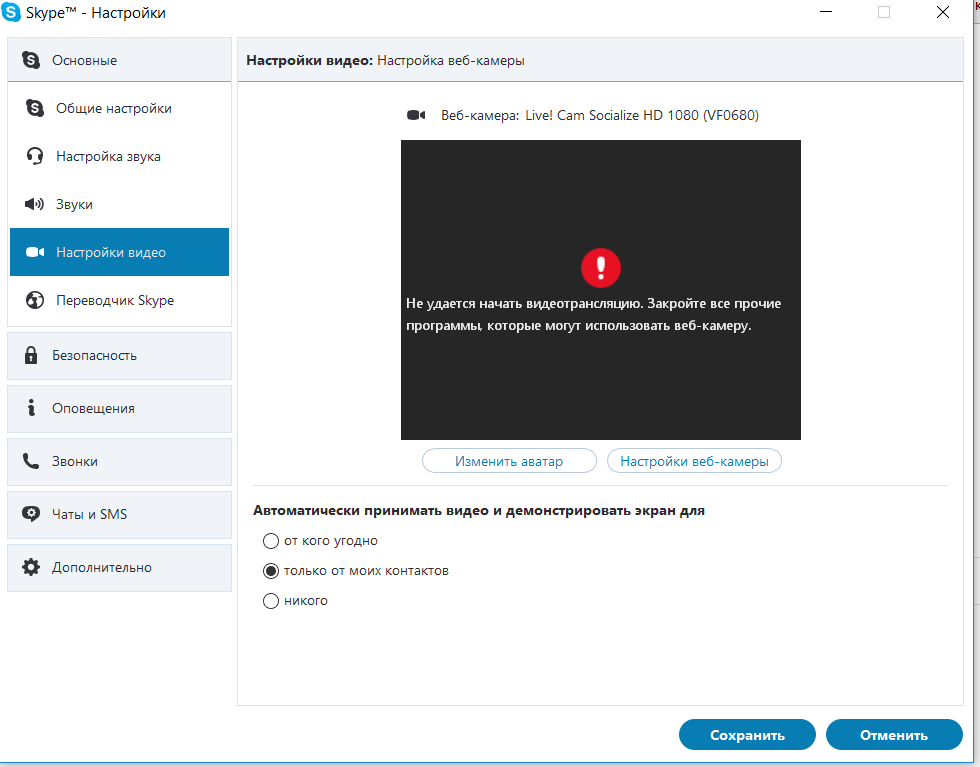Не работает камера на ноуте: Камера не работает в Windows
Содержание
Не работает камера на ноутбуке, сломалась камера на ноутбуке
Ремонт ноутбуков
Ремонт телефонов
Ремонт Apple
Ремонт вытяжек
Другие работы
Ремонт ноутбуков
>Ремонт телефонов
>Ремонт Apple
>Ремонт вытяжек
>Другие работы
>
С ростом популярности сетевого общения и доступности
интернета, всё больше внимания уделяется видеозвонкам. И если раньше подобные
И если раньше подобные
технологии использовались только в больших компаниях для обсуждения важных моментов
и проведения конференций, то теперь видеосвязь доступна каждому и многие ей
пользуются.
По этой причиной большинство современных устройств
оснащаются фронтальной веб-камерой. Большинство нетбуков и ноутбуков имеют
неплохую камеру, которая в состоянии обеспечить неплохое видеоизображение.
Как и любой компонент ноутбука, веб-камера тоже может выйти
из строя. Если у Вас не работает камера на ноутбуке, определить это просто –
возможность проверки камеры присутствует в фирменных утилитах ноутбука или в
соответствующих программах – например, в Skype.
Все проблемы, возникающие с камерой можно поделить на две
категории: программные и аппаратные. К
программным неполадкам относятся различные проблемы с драйверами – их
неправильная установка или повреждение в процессе работы. Проверить их наличие
достаточно легко, достаточно зайти в «Пуск»-«Панель управления»-«Диспетчер
устройств» и найти свою модель веб-камеры.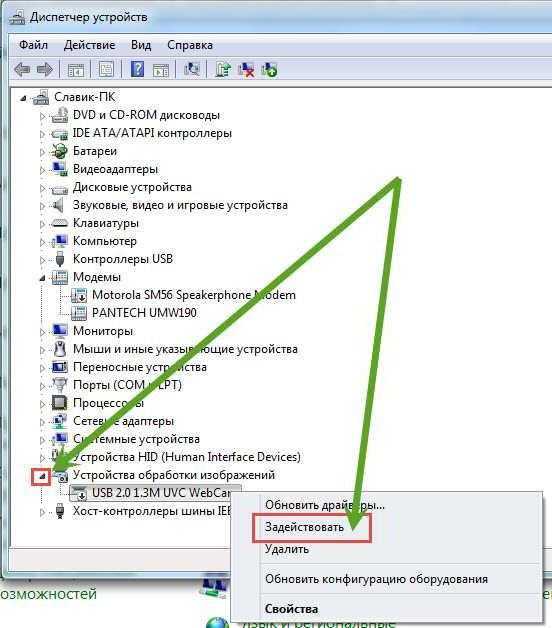 А ещё лучше на всякий случай там же
А ещё лучше на всякий случай там же
удалить старый драйвер и установить новый, который лучше всего скачивать с
официального сайта компании-производителя ноутбука.
К аппаратным неисправностям можно отнести две основные
проблемы – это выход из строя самой камеры или шлейфа и неисправности
материнской платы.
Сама камера ломается, в основном, из-за заводского брака или
износа, но происходит это крайне редко. То же самое происходит и со шлейфом –
со временем он просто перетирается или он просто может отойти от контактов на
плате. В обоих случаях неисправность камеры не затрагивает функциональность
самого ноутбука и в таком случае неисправный компонент можно отремонтировать
или заменить.
Неисправность некоторых компонентов материнской платы, а в
частности южного моста, тоже может привести к неработоспособности веб-камеры.
Южный мост – это контроллер, отвечающий за переферийные устройства – тачпад,
клавиатуру, камеру и порты и разъемы, поэтому его поломка обычно затрагивает не
только камеру, но и другие устройства. Поэтому если у Вас проблемы с камерой
Поэтому если у Вас проблемы с камерой
сопровождаются выходом из строя других компонентов, то причина в южном мосту. Замена южного моста в данном случае является решением проблемы.
Если у Вас не
работает камера на ноутбуке и Вы не знаете, что предпринять, самым лучшим
решением будет обратиться в наш центр. Наши специалисты могут
продиагностировать и устранить практически любую поломку Вашего ноутбука. В
ремонте мы используем только самые качественные комплектующие и инструменты,
поэтому на свою работу мы даём гарантию. Обращайтесь к нам – и Вы останетесь
довольны нашими ценами и качеством обслуживания.
Возврат к списку
Сломался компьютер?
Закажите ремонт прямо сейчас.
Срочная замена у м. Волгоградский проспект. Если мы не успеваем — ремонт за наш счет!
Матрицы и клавиатуры для всех популярных моделей всегда в наличии.
Заказать звонок
Почему не работает веб-камера в Windows 7,8,10?
Сегодня веб-камера является обязательным атрибутом ноутбуков всех ценовых категорий, а также важным аксессуаром для стационарных ПК. Она не позволяет рассчитывать на достойное качество снимков или видео, но вполне подходит для видеозвонков, чатов и простых фотографий. Вот только случаются ситуации, при которых не работает веб-камера. Она просто не включается, а в приложении для захвата видео отображается черный экран или ошибка. Есть масса физических и программных сбоев, способных привести к подобным последствиям, поэтому наша инструкция имеет ценность для пользователей с любым уровнем навыков.
Она не позволяет рассчитывать на достойное качество снимков или видео, но вполне подходит для видеозвонков, чатов и простых фотографий. Вот только случаются ситуации, при которых не работает веб-камера. Она просто не включается, а в приложении для захвата видео отображается черный экран или ошибка. Есть масса физических и программных сбоев, способных привести к подобным последствиям, поэтому наша инструкция имеет ценность для пользователей с любым уровнем навыков.
Проверка подключения веб-камеры
Если компьютер не видит веб-камеру, первым делом стоит удостовериться, что она подключена правильно. Для этого проверяем, насколько плотно вошел USB-разъем в соответствующий порт. Рекомендуем подключать камеру к разъемам на тыльной стороне системного блока, они стабильнее, быстрее и реже выходят из строя. Еще проверяем, что кабель исправен и нигде не поврежден (для начала подойдет ручной осмотр).
Следующий этап – попробовать включить веб-камеру. Обычно для ее запуска предусмотрено специальное сочетание клавиш. Стоит изучить ряд F1-F12, на одной из кнопок должна быть соответствующая пометка. Сочетание этой клавиши с FN скорее всего запустит работу камеры.
Стоит изучить ряд F1-F12, на одной из кнопок должна быть соответствующая пометка. Сочетание этой клавиши с FN скорее всего запустит работу камеры.
Драйвера
Одна из самых распространенных причин, почему на ноутбуке не работает камера – нет необходимых драйверов. Хорошая новость в том, что проблема легко исправляется.
Диагностика исправности драйверов
Почему не работает веб-камера на компьютере? Очень часто Windows просто не знает, как с ней работать или неправильно воспринимает. От физических проверок переходим к программным. Наша задача – узнать, как компьютер воспринимает веб-камеру.
Как это определить:
- Нажимаем правой кнопкой мыши (ПКМ) по Пуску и выбираем «Диспетчер устройств».
- Открываем блок «Устройства обработки изображений».
Если здесь отображается название веб-камеры и рядом с ним нет никаких оповещений, значит система воспринимает ее правильно. В противном случае Windows не может распознать устройство и требует установку драйверов.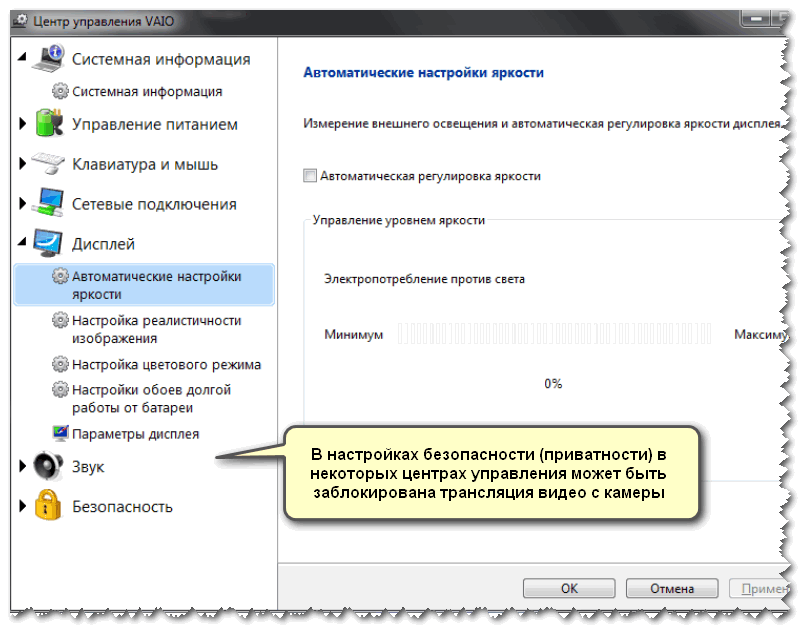 Об этом свидетельствует наличие «Неизвестных устройств», отсутствие модели веб-камеры в списке устройств или наличие восклицательного знака рядом с ней.
Об этом свидетельствует наличие «Неизвестных устройств», отсутствие модели веб-камеры в списке устройств или наличие восклицательного знака рядом с ней.
Восстановление работоспособности драйверов
Если в ходе предыдущего действия удалось определить, что не включается камера на ноутбуке по причине некорректных драйверов, стоит исправить подобное положение дел. Достичь цели можем несколькими способами:
- Загрузить драйвера с официального сайта. Лучший способ в 90% случаев. Достаточно ввести в поиск «Драйвера для [название производителя устройства]» и скорее всего попадем на сайт разработчика. После скачивания и установки файла рекомендуем перезагрузить систему и проблема будет решена.
- Переустанавливаем вручную. Можем попробовать удалить оборудование (через ПКМ по названию модели в «Диспетчере устройств»). После переподключения устройства или перезагрузки компьютера, Windows попытается подобрать оптимальные драйвера для веб-камеры. Часто у нее это получается.

- Используем приложения для автоматической установки. Программы, вроде Driver Pack Solutions, предлагают умное сканирование драйверов и их обновление или инсталляцию. Скорее всего приложение обнаружит проблемное устройство и поставит для него корректные драйвера.
Еще один способ – перейти в свойства оборудования и при помощи идентификаторов VEN и DEV найти драйвера для конкретной модели устройства в интернете. Данные расположены на вкладке «Сведения» в разделе «ИД оборудования».
Восстановление совместимости драйверов
После обновления к новой версии Windows 10 не включается веб-камера на компьютере? Скорее всего в конфликте системы с программным обеспечением (ПО) или отсутствии его поддержки. Исправить это реально с помощью устроенного инструмента операционной системы.
Пошаговая инструкция:
- Нажимаем на кнопку поиска.
- Задаем ключевое слово поиска «Предыдущих» и открываем единственный найденный инструмент.
- Жмем на кнопку «Устранение проблем с совместимостью».

- Выбираем драйвер или программное обеспечение камеры из списка или указываем к нему путь вручную и жмем на кнопку «Диагностика программы».
Полезно! Часто помогает устранить проблему универсальный драйвер для веб-камеры Windows 10. Его выпускают производители ноутбуков, предлагая полный набор ПО для всех моделей устройств собственного производства. Установка программы должна исправить неполадки с совместимостью.
Быстрая онлайн проверка работоспособности веб-камеры
Не только драйвера вызывают проблемы, не реже источники неисправности – некорректные настройки программы для захвата видео. Возможно, ей заблокирован доступ к оборудованию, из-за чего утилита не может отображать картинку. Простой способ выяснить, так ли это – использовать онлайн-сервис для проверки работоспособности камеры.
Как проверить веб-камеру в Windows 10:
- Переходим на сайт WebcamTest.

- Во всплывающем окне нажимаем на опцию «Разрешить».
- Ждем отображение изображения.
Если картинка появилась, значит стоит дальше искать в настройках Skype или другого сервиса для видеозвонков.
Настройки веб-камеры (проблема с задержкой изображения)
Порой система Windows 10 не видит камеру на ноутбуке, но неудобства может вызывать не только эта ситуация, но и различные баги. К одним из самых неприятных относится задержка картинки. Даже несколько секунд разрыва в отображении приводит к серьезному дискомфорту. Основная причина кроется не в настройках камеры, а в низкой скорости соединения между пользователями.
Как реально снизить задержку:
- Снижаем разрешение картинки. Это позволит снизить нагрузку на сеть. Не все модели поддерживают такую настройку, но она часто доступна в фирменном ПО производителя.
- Отключаем VPN. Активный VPN или прокси чаще всего вызывает лаги и подвисания.

- Подключаемся к высокоскоростной сети. Лучше разговаривать по Wi-Fi, это более стабильная и быстрая точка доступа.
- Выключаем загрузки и другие инструменты, которые используют много трафика.
Настройка веб-камеры в приложении (Skype, Вконтакте и др.)
Если не работает камера Windows 10, стоит проверить, что это устройство выбрано в качестве аппарата для захвата картинки по умолчанию. Какие-то второстепенные аксессуары могут перехватывать эту опцию, но не справляться с задачей. Еще часто встречается конфликт между встроенной и дополнительной камерами. Если программа связи это поддерживает, нужно выбрать в настройках устройство по умолчанию.
К примеру, Skype поддерживает подобную функцию. У него в параметрах на странице «Настройки видео» можем «Выбрать веб-камеру» и задать много полезных улучшений изображения.
Как настроить камеру для ВК:
- Открываем меню браузера (в нашем случае Google Chrome) и переходим в «Настройки».
- В блоке «Конфиденциальность и безопасность» выбираем «Настройки сайта».

- Переходим в раздел «Камера».
- Удаляем VK со списка «Блокировать».
- Перезагружаем страницу ВКонтакте, запускаем видеосвязь и нажимаем «Разрешить».
Системные разрешения для веб-камеры
Еще одна распространенная причина, почему веб-камера не показывает изображение – в системе не выбрано устройство по умолчанию. Реализуется это весьма просто.
Инструкция:
- Через ПКМ по Пуску открываем «Панель управления».
- Следуем на страницу «Устройства и принтеры».
- Находим веб-камеру, кликаем по ней ПКМ и выбираем «Установить это устройство по умолчанию».
Еще важно проверить, в Windows 10 выдано разрешение на использование веб-камеры для нужных программ.
Как узнать:
- Нажимаем Win + I или через Пуск открываем «Параметры».
- Переходим в раздел «Конфиденциальность».
- Идем на страницу «Камера».

Сейчас любые проблемы с физическими или программными неполадками веб-камеры должны быть исправлены. Мы учли все распространенные причины сбоев и показали способы их устранения, поэтому надеемся, что неполадки больше нет.
Андрей
Остались вопросы по теме?
Задать вопрос
Оцените материал
Рейтинг статьи 2.9 / 5. Голосов: 25
Пока нет голосов! Будьте первым, кто оценит этот пост.
Камера ноутбука
не работает? Попробуйте эти исправления!
Кевин Эрроуз 31 августа 2022 г.
4 минуты чтения
Кевин — сертифицированный сетевой инженер
Камеры ноутбуков необходимы, особенно если вы работаете из дома и вам нужно сделать много видеозвонков. Если камера вашего ноутбука не работает, этому может быть немало причин; как аппаратное, так и программное обеспечение.
Ниже приведены некоторые причины, по которым камера вашего ноутбука может не работать:
- Аппаратная проблема — возможно, камера вашего ноутбука неисправна или вы случайно отключили ее с помощью внешней кнопки.

- Недостаточно прав — Если вы пытаетесь использовать камеру ноутбука с определенным приложением, приложение должно иметь разрешение от системы для доступа к камере. Если у него нет соответствующих разрешений, вы не сможете использовать камеру.
- Устаревший или поврежденный драйвер — драйверы камеры должны работать правильно, чтобы вы могли использовать приложение камеры. Если они не работают должным образом, вы можете обновить их или переустановить с нуля, если это необходимо.
- Общая ошибка повреждения . На приложение камеры также может повлиять временная ошибка или сбой, препятствующий его правильному запуску. Самый простой и эффективный способ решить эту проблему — запустить встроенное средство устранения неполадок камеры, разработанное Microsoft.
- Чрезмерно защитный антивирус . Антивирусное программное обеспечение также может обнаруживать подозрительную активность на вашем компьютере и блокировать камеру.
 В этом случае вы можете отключить или удалить программу безопасности.
В этом случае вы можете отключить или удалить программу безопасности.
Теперь, когда мы знаем о возможных причинах, давайте рассмотрим методы устранения неполадок, которые вы можете попытаться решить.
1. Исключите аппаратную проблему
Прежде чем перейти к методам устранения неполадок, связанных с программным обеспечением, мы рекомендуем вам проверить камеру ноутбука на наличие аппаратных проблем.
Первое, что вы должны сделать, это проверить наличие специальной кнопки камеры или включить ноутбук и определить, выключен ли он. Он есть не у всех ноутбуков, но стоит проверить свой. Вы также можете убедиться, что камера не имеет внешних повреждений, пока вы с ней.
Если вы уверены, что проблема не связана с оборудованием, вы можете перейти к описанным ниже методам устранения неполадок.
2. Запустите средство устранения неполадок камеры от Microsoft
Если вы уверены, что проблема не связана с оборудованием, вы можете начать с запуска встроенного в систему средства устранения неполадок камеры, доступ к которому можно получить через настройки.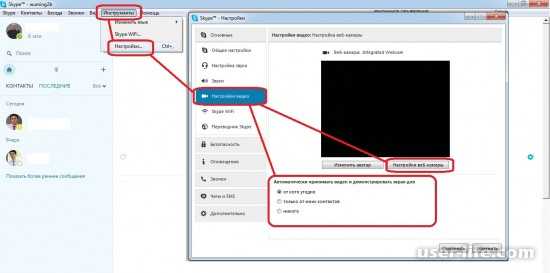 приложение.
приложение.
Это хорошее место для начала процесса устранения неполадок, потому что, если какая-либо ошибка повреждения или вирус вызывают сбои в работе камеры, специалист по устранению неполадок также выявит проблему и устранит ее. К счастью, запуск средства устранения неполадок не так сложен, как кажется!
Вот все, что вам нужно сделать, чтобы продолжить:
- Откройте настройки Windows, нажав Win + I вместе.
- В окне настроек перейдите к Система > Устранение неполадок .
Выберите «Устранение неполадок» в окне «Настройки». - Нажмите «Другие средства устранения неполадок» .
Нажмите кнопку «Другие средства устранения неполадок». - В следующем окне найдите «Камера» и нажмите кнопку «Выполнить». 0017 против.
Нажмите кнопку «Выполнить». - Позвольте средству устранения неполадок завершить свою работу. Нажмите Применить это исправление , если оно определяет проблемы и рекомендует исправления.

После применения исправления проверьте, можете ли вы теперь без проблем использовать камеру ноутбука.
3. Обновите или переустановите драйверы
Как мы упоминали ранее, соответствующие драйверы должны работать правильно, чтобы вы могли использовать такие аппаратные компоненты, как веб-камера. Если есть проблема с драйвером, вы можете легко исправить ее, обновив или переустановив драйвер.
В этом случае мы рекомендуем вам сначала обновить драйвер камеры вашего ноутбука. Если это не поможет, удалите драйвер и переустановите его с нуля.
Вот как это сделать:
- Введите Диспетчер устройств в поиске Windows и нажмите Открыть .
- В следующем окне найдите драйвер камеры в разделе Камеры .
- Щелкните правой кнопкой мыши и выберите Обновить драйвер .
Обновите драйвер камеры - Затем нажмите Автоматический поиск драйверов и следуйте инструкциям на экране, чтобы продолжить.

Автоматический поиск драйверов в системе - Кроме того, вы также можете переключиться на драйвер UVC (стандартный USB Video Class), если вы используете USB-камеру. Для этого повторите шаги 1-4 еще раз.
- На этот раз выберите Позвольте мне выбрать из списка доступных драйверов на моем компьютере .
Выберите драйвер из системы - Выберите Видеоустройство USB и нажмите Далее .
Выберите видеоустройство USB
После внесения изменений проверьте, решена ли проблема с камерой ноутбука. Если он не исчезнет, вы можете продолжить переустановку драйвера.
Вот как:
- Запустите диспетчер устройств и щелкните правой кнопкой мыши драйвер камеры.
- Выберите Удалить устройство из контекстного меню и установите флажок для Удалить программное обеспечение драйвера для этого устройства .
Удалите драйвер камеры - Нажмите Удалить в запросе подтверждения еще раз.

- После завершения процесса перейдите в меню действий в диспетчере устройств.
- Выберите Сканировать аппаратные изменения .
Поиск аппаратных изменений в Диспетчере устройств - Подождите, пока система переустановит обновленные драйверы, а затем перезагрузите компьютер.
Надеюсь, после перезагрузки вы сможете без проблем пользоваться камерой.
4. Разрешить приложениям доступ к вашей камере
Как мы упоминали в начале, приложениям в вашей системе требуются определенные разрешения, чтобы иметь возможность использовать определенные аппаратные устройства, такие как камера и ваш микрофон. Это делается для защиты вашей конфиденциальности от любых вредоносных программ, которые могут быть установлены в системе.
Если вы пытаетесь использовать камеру ноутбука с приложением, у которого нет необходимых разрешений для доступа к камере, вы столкнетесь с данной ошибкой.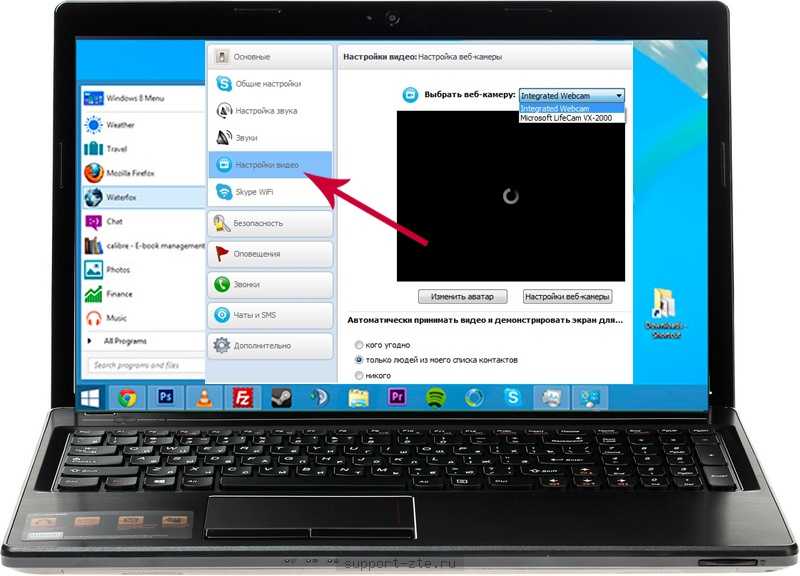 В этом случае вы можете просто разрешить целевому приложению доступ к камере. Однако мы рекомендуем предоставлять эти разрешения только тем приложениям, которым вы доверяете.
В этом случае вы можете просто разрешить целевому приложению доступ к камере. Однако мы рекомендуем предоставлять эти разрешения только тем приложениям, которым вы доверяете.
Вот как вы можете действовать:
- Нажмите Win + I клавиши вместе, чтобы открыть настройки Windows.
- Теперь выберите Конфиденциальность и безопасность на левой панели.
- Щелкните Camera в следующем окне.
Выберите камеру в разделе разрешений приложения - Если доступ к камере отключен, включите переключатель, связанный с Доступ к камере .
Включить доступ к камере в системе - Затем разрешите нужным приложениям доступ к камере в том же окне.
- Затем включите переключатель Разрешить настольным приложениям доступ к вашей камере .
После этого закройте приложение «Настройки» и проверьте, решена ли проблема.
5. Отключить антивирус
Этот метод связан с тем, который мы только что обсуждали выше.
Как и ваша система, программа безопасности, установленная в вашей системе, также хотела защитить вашу конфиденциальность как в сети, так и в автономном режиме. В процессе это может блокировать правильную работу некоторых функций и функций. Если вы используете стороннее антивирусное решение, попробуйте отключить его, а затем проверьте, можете ли вы сейчас использовать камеру.
Это связано с тем, что существует большая вероятность того, что антивирусная программа заблокировала доступ камеры вашего ноутбука к системе. Если отключение антивируса работает, вы можете удалить приложение и переключиться на Защитник Windows.
Камера не работает в Windows 10? Вот 3 лучших исправления!
Если вы недавно перешли на Windows 10 с помощью Windows 10 Media Creation Tool и камера не работает в последней сборке, не беспокойтесь. В этом руководстве мы предлагаем вам три различных метода решения проблемы с камерой в Windows 10.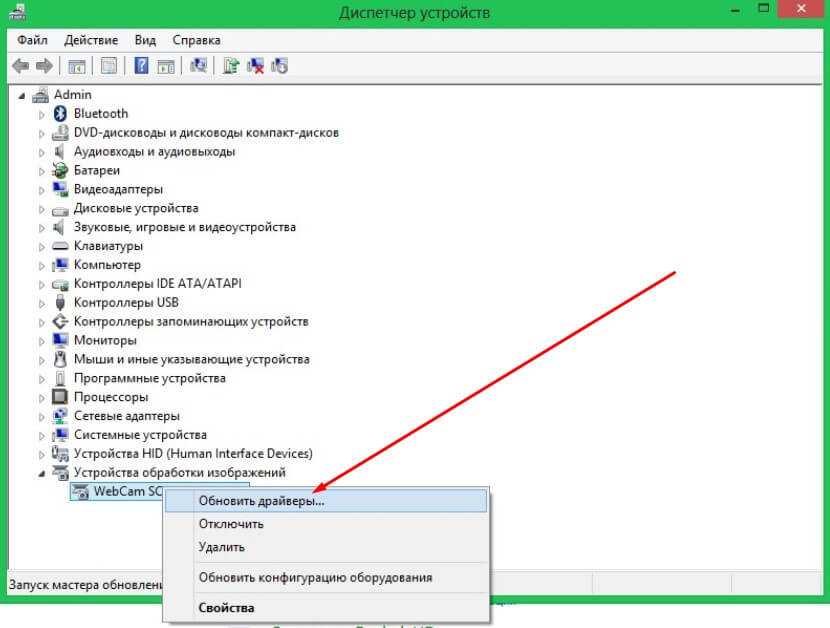 Для пользователей, которые сталкиваются с такими ошибками, как «не удается запустить камеру» (0xA00F429F) или «Мы не можем найти вашу камеру» на их ПК с Windows 10, мы включили шаги, которые вы можете выполнить, чтобы решить проблемы немедленно. Теперь на этой ноте давайте продолжим и выясним, как исправить проблему «камера не работает» в Windows 10.
Для пользователей, которые сталкиваются с такими ошибками, как «не удается запустить камеру» (0xA00F429F) или «Мы не можем найти вашу камеру» на их ПК с Windows 10, мы включили шаги, которые вы можете выполнить, чтобы решить проблемы немедленно. Теперь на этой ноте давайте продолжим и выясним, как исправить проблему «камера не работает» в Windows 10.
Камера не работает в Windows 10? Найдите решение прямо здесь! (Обновлено в мае 2021 г.)
Если на вашем ноутбуке с Windows 10 не работает камера, вы можете найти все возможные решения этой проблемы прямо здесь. Просто разверните таблицу ниже и перейдите в нужный раздел.
Содержание
Изменение настроек конфиденциальности камеры
1. Прежде всего, нажмите клавишу Windows и введите «конфиденциальность камеры» в строке поиска. Теперь откройте « Настройки конфиденциальности камеры ».
2. Кроме того, вы можете перейти в «Настройки» -> «Конфиденциальность» -> «Камера» на компьютере с Windows 10.
3. Перейдя на страницу настроек камеры, убедитесь, что установлен переключатель « Разрешить доступ к камере на этом устройстве» » включен. Я бы посоветовал отключить тумблер один раз и включить его снова, если ваша камера не работает.
4. Затем прокрутите вниз и убедитесь, что переключатель « Разрешить приложениям доступ к вашей камере » включен. Повторите тот же процесс, выключите его и снова включите.
5. Теперь прокрутите вниз, чтобы найти список приложений, которые могут получить доступ к камере. Найдите приложение, в котором камера не работает, и включите переключатель, если это еще не так. Мы предлагаем выключить и снова включить переключатель.
6. Наконец, включите переключатель « Разрешить настольным приложениям доступ к вашей камере ». Это касается всех программ, построенных на традиционной платформе Win32. Он включает в себя Microsoft Edge, Chrome, Outlook, Microsoft Teams и многое другое.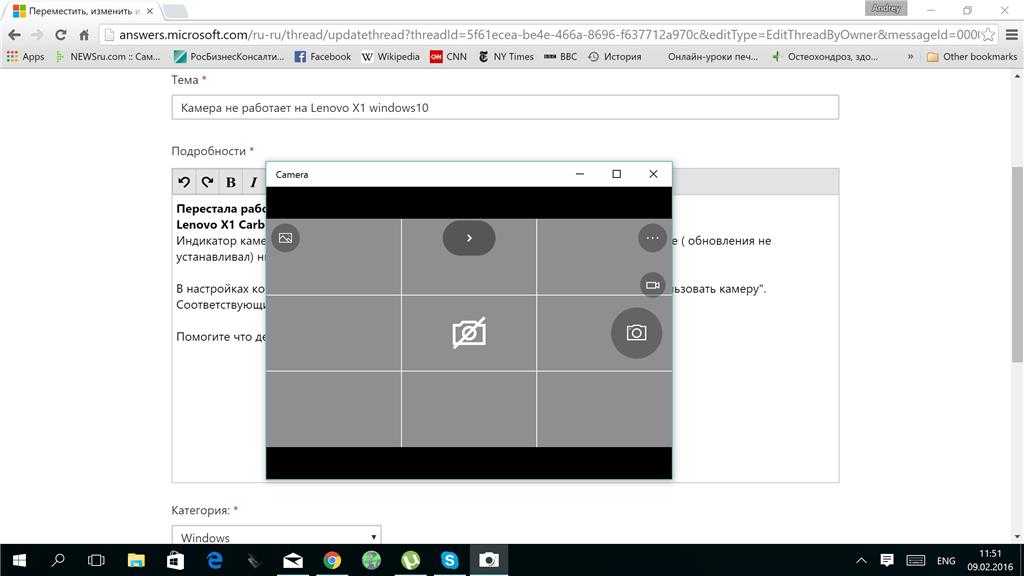
7. Теперь откройте приложение «Камера», чтобы узнать, что проблемы с камерой устранены и приложение начало работать в Windows 10.
Переустановите драйвер камеры
1. Если вы по-прежнему не можете запустить камеру в Windows 10, вам придется переустановить драйвер. Используйте сочетание клавиш Windows «Win + X» или щелкните правой кнопкой мыши значок меню «Пуск», чтобы открыть быстрое меню. Здесь, нажмите «Диспетчер устройств» .
2. В окне «Диспетчер устройств» разверните меню «Камеры» и щелкните правой кнопкой мыши камеру вашего ноутбука с Windows 10. Для меня это HD-камера HP TrueVision. Теперь нажмите «Удалить устройство» .
3. После удаления драйвера нажмите «Действие» и выберите параметр « Сканировать аппаратные изменения ».
4. Это приведет к повторному поиску веб-камеры и автоматической установке драйвера камеры. Вы также можете перезагрузите ПК с Windows 10 , и он автоматически обновит драйвер.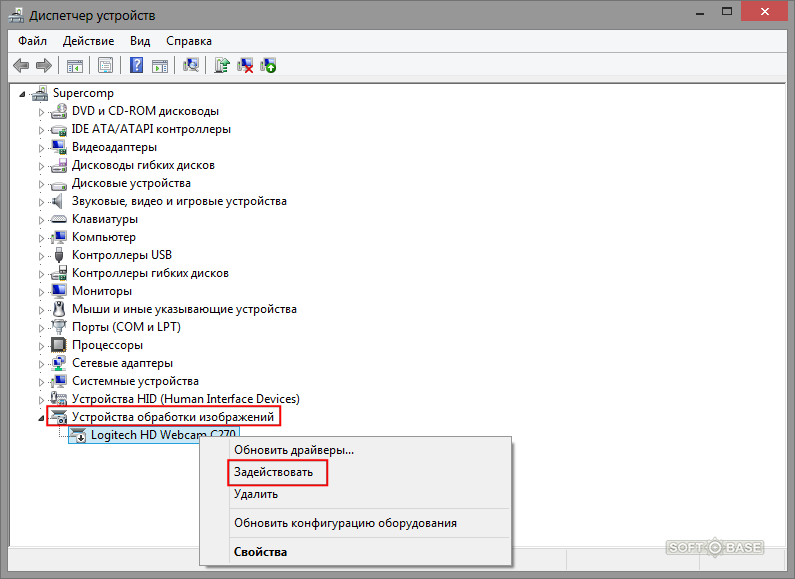
5. Теперь вы должны проверить, работает ли камера на вашем ПК с Windows 10 или нет. Если проблема не устранена, щелкните правой кнопкой мыши оборудование веб-камеры и выберите « Обновить драйвер ».
6. Windows 10 начнет поиск последней версии драйвера в Интернете и установит ее на ваш компьютер. Перезагрузите компьютер после завершения установки драйвера, и вы не сможете запустить камеру с ошибкой «0xA00F429».F» должно быть исправлено к настоящему времени.
7. Если автоматическое обновление драйверов у вас не сработало, настоятельно рекомендую скачать драйвер напрямую с сайта производителя . Иногда Windows 10 обновляет неправильные драйверы, что приводит к проблемам с веб-камерой. Запишите имя камеры из диспетчера устройств и найдите его в Интернете. Вы также можете следовать нашему руководству о том, как вручную обновлять драйверы в Windows 10.
8. Если у вас и это не получилось, предлагаем вам воспользоваться помощью сторонние приложения . Мы выбрали лучшие бесплатные инструменты для загрузки и установки правильных драйверов в Windows 10.
Мы выбрали лучшие бесплатные инструменты для загрузки и установки правильных драйверов в Windows 10.
Сброс приложения «Камера»
1. Если вы получаете сообщение об ошибке «Мы не можем найти вашу камеру», вам необходимо сбросить настройки приложения, чтобы устранить проблему. Нажмите клавишу Windows и введите «камера» в строке поиска. Теперь нажмите « Настройки приложения ».
2. Это приведет вас прямо на страницу настроек приложения камеры. Здесь прокрутите вниз и нажмите «Сброс» .
3. Через некоторое время перезапустите приложение камеры , и на этот раз у вас не должно возникнуть никаких проблем.
Столкнулись с проблемой «Мы не можем найти вашу камеру»? Вот исправление!
Итак, это три основных способа решить проблему «камера не работает» на вашем компьютере с Windows 10. Мы также добавили другие методы, которые помогут вам исправить ошибку «Не удается запустить камеру «0xA00F429F» при использовании веб-камеры на вашем ПК.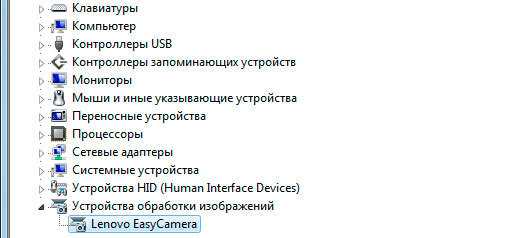

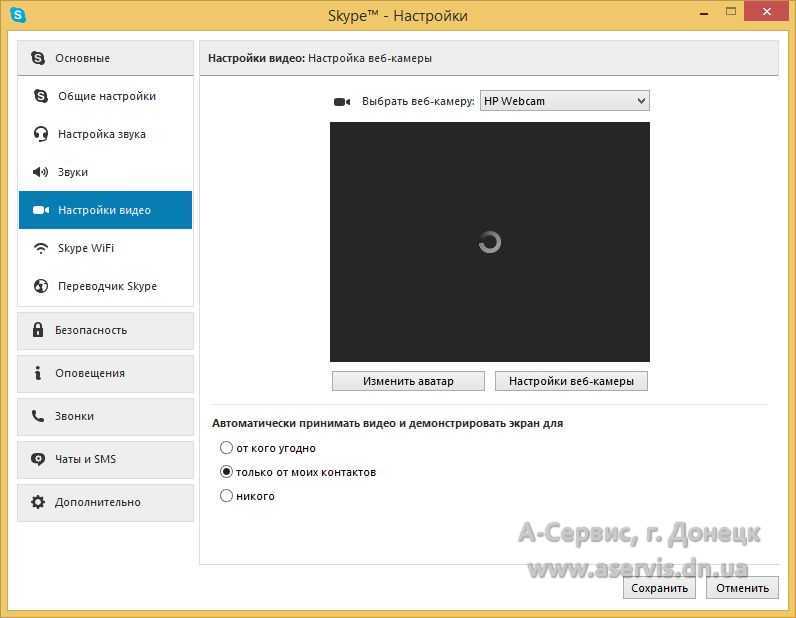





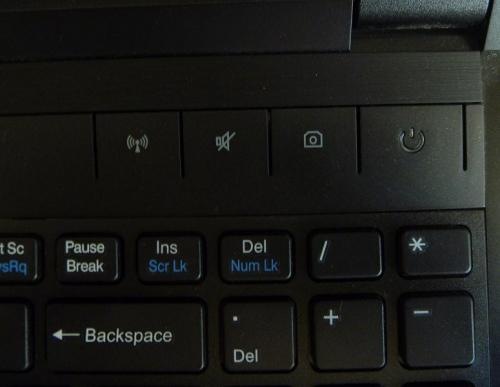
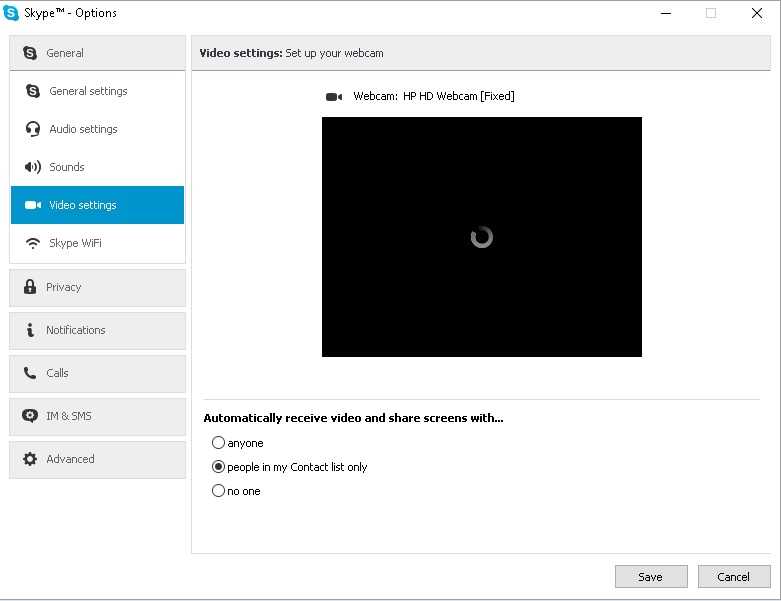 В этом случае вы можете отключить или удалить программу безопасности.
В этом случае вы можете отключить или удалить программу безопасности.