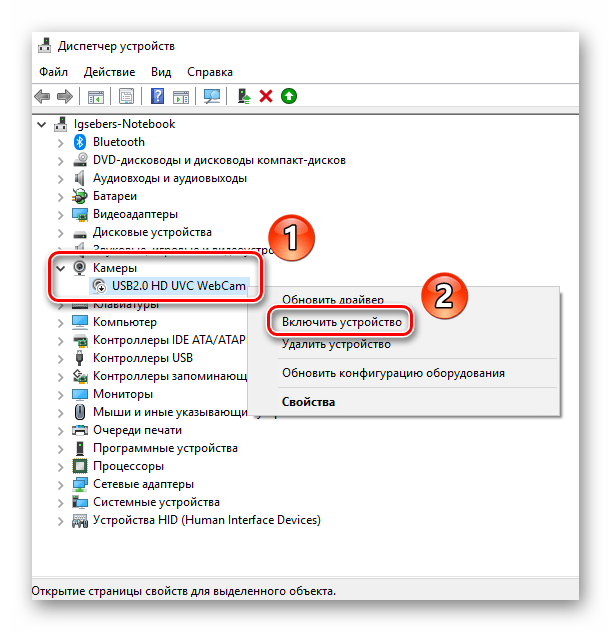Не работает камера на ноуте: Камера не работает в Windows
Содержание
Не работает камера на ноутбуке Windows 10
Содержание
- Причины, по которым не работают web-камеры на лэптопах
- Включение web-камеры на лэптопе
- Включение камеры на ноутбуке Lenovo
- Включение и выключение клавиатуры на ноутбуках Асус
- Ошибочные настройки Windows 10
- Почему не работает web-камера на ноутбуке Леново под управлением Windows 10
- Обновление и переустановка драйвера web-камеры
- Обновление Windows 10
- Заключение
Ценность ноутбука для значительной части его владельцев заключается в том, что он объединяет в себе возможности стационарного ПК и мобильность планшета. Среди прочих встроенных в него приспособлений особе положение занимает web-камера. Её наличие одаривает пользователя особыми возможностями передачи информации о себе и об окружающем его мире.
Поэтому любая ситуация, в которой по какой-то причине не работает камера на любимом ноутбуке Виндовс 10, способна вывести человека из равновесия. Не для того ж его покупали, платили за него большие деньги, чтобы вот так вот, среди бела дня взяла, да и перестала работать камера на ноутбуке под управлением Windows 10. Многие из тех, кто сталкивается с подобной проблемой, прямиком направляются в сервисный центр.
Не для того ж его покупали, платили за него большие деньги, чтобы вот так вот, среди бела дня взяла, да и перестала работать камера на ноутбуке под управлением Windows 10. Многие из тех, кто сталкивается с подобной проблемой, прямиком направляются в сервисный центр.
Там добрые волшебники чуток поколдуют, наговорят кучу умных слов. Из них владелец лэптопа узнает много нового. Например, то, что у него не работает web-камера на ноутбуке c Windows 10 из-за того, что у него там не те дрова. Наслушавшись всей этой абракадабры, он уходит из сервисного центра умиротворённый и счастливый, прижав к груди починенный лэптоп.
И только чувство лёгкой горечи, вызванное печалью о потраченных деньгах, не даёт ему в полной мере насладиться вновь обретённым счастьем. Он понимает, что никогда не сможет вот так же, как эти светлоликие люди, небрежно рассуждая о каких-то там дровах, решать подобные проблемы. Хуже всего то, что когда в следующий раз он обнаружит, что камера опять не работает на его ноуте с windows 10, он снова придёт к ним и заплатит им деньги.
Однако стоит ли тужить да печалиться? Ведь если вы читаете эти строки, значит, вы всё это сможете сделать и самостоятельно. И что важно: со знанием дела ввернуть пару слов про дрова в досужих разговорах с друзьями-товарищами.
Причины, по которым не работают web-камеры на лэптопах
Если уж так получилось, что по какой-то причине не включается камера на вашем ноутбуке Windows 10, то причин этих может быть несколько. В том числе:
- вы забыли её включить;
- устарел или вообще отсутствует драйвер устройства;
- ошибка настроек windows;
- нет последних обновлений windows.
Всего лишь одной из этих причин достаточно для того, чтобы пропала web камера на вашем ноутбуке под управлением Windows 10. Однако вполне может быть и так, что её отсутствие вызвано сразу несколькими из них. Конечно, такое случается нечасто, но готовым надо быть ко всему.
Включение web-камеры на лэптопе
Все производители ноутбуков создают их с дальним прицелом на случай эксплуатации в особых условиях. Поэтому некоторые элементы, считающиеся для стационарных компьютеров необязательными, здесь присутствуют по умолчанию. Камера – как раз одно из таких устройств.
Поэтому некоторые элементы, считающиеся для стационарных компьютеров необязательными, здесь присутствуют по умолчанию. Камера – как раз одно из таких устройств.
Поскольку лэптоп предназначен для работы в автономном режиме от аккумулятора, то экономия электроэнергии для него особенно актуальна. Следовательно, пользователь должен иметь возможность быстрого включения и выключения таких элементов системы, как веб камера. Некоторые производители переносных компьютеров предусмотрели для этих целей специальные кнопки или сочетание каких-то клавиш на клавиатуре.
Чаще всего, если не включается камера на ноутбуке Леново с операционной системой Windows 10, её принудительное включение производится с клавиатуры.
Включение камеры на ноутбуке Lenovo
Да, это истинная правда. Если у вас не работает камера на ноутбуке Lenovo с установленной на него Windows 10, решение этой проблемы не потребует никаких особых знаний. Нужно будет просто одновременно нажать клавишу fn в нижней части клавиатуры и одну из клавиш самого верхнего ряда со значком фотоаппарата. Обычно на лэптопах Леново имеется в виду клавиша f10.
Обычно на лэптопах Леново имеется в виду клавиша f10.
В зависимости от модели ноутбука сочетание клавиш может быть разным. Однако в любом случае одной из них будет клавиша fn, а второй может быть любая другая клавиша на клавиатуре, если на ней есть значок фотоаппарата. Некоторым производителям в этом смысле особенно полюбилась клавиша V.
Включение и выключение клавиатуры на ноутбуках Асус
К сожалению, это далеко не всегда бывает так просто. В тех случаях, когда не работает камера на ноутбуке Асус с предустановленной операционной системой Виндовс 10, часто рекомендуют несколько иной подход к решению проблемы. Не на всех моделях этих компьютеров для включения и выключения камеры предусмотрена особая кнопка или сочетание клавиш.
В этом случае придётся задействовать возможности операционной системы. А именно: меню кнопки «Пуск». Разработчики десятки были столь любезны, что позволили пользователям входить в диспетчер устройств прямо из него. Теперь, если наш лэптоп не видит web-камеру на ноутбуке Windows 10, пользователь не идёт в панель управления.
Зачем все эти лишние движения: нажал на кнопку пуск – и вот он: наш диспетчер уже мозолит нам глаза. «Иди сюда, – говорит он нам, – и я расскажу тебе, почему не работает камера на твоём ноутбуке со всемогущим Windows 10». Мы щёлкаем по нему мышкой.
В открывшемся списке устройств находим «камеры» и бьём по ним правой кнопкой мыши. В открывшемся контекстном меню выбираем «включить». На этом наши злоключения могут благополучно завершиться.
Представьте себе ситуацию, что именно по этой причине у вас и не работает веб камера на вашем ноутбуке Windows 10. И вот с этой ерундой вы приходите в сервисный центр. Как вы думаете, сколько вам придётся заплатить за это «светлоликим» мастерам? Вот и я про то же.
Ошибочные настройки Windows 10
Впрочем, нередко бывает и так, что ноутбук не видит камеру, встроенную в него, по вине Windows 10. Вина эта заключается в ошибочных настройках конфиденциальности. То есть по какой-то чаще всего нелепой причине доступ отдельных приложений к web-камере оказывается заблокированным. Не работает встроенная камера на ноутбуке по причине неполадок в Виндовс 10 ни в скайпе, ни в какой-либо другой программе.
Не работает встроенная камера на ноутбуке по причине неполадок в Виндовс 10 ни в скайпе, ни в какой-либо другой программе.
Решить эту проблему намного проще, чем кажется. Тем более что в Windows 10 есть для этого все необходимые инструменты. И находятся они всё в том же меню кнопки «Пуск» в пункте «параметры». Найти его там будет несложно, поскольку он расположился в самом конце списка и отмечен характерным значком «Шестерёнка».
Впрочем, весь этот огород можно и не городить, а поступить проще, одновременно нажав сочетание клавиш Windows + I. Эта конфигурация позволяет сразу заходить в параметры операционной системы. Меню параметров представлено в виде иконок, что так же облегчает нам поиск того, что нужно.
А нужна нам иконка «конфиденциальность». Кликнув по ней мышкой, мы входим в её меню. В левой его части открывается опция: «разрешение приложений». Далее идёт список устройств, в том числе и наша камера, которая не была найдена на ноутбуке windows 10. Выделяем её и в правой части меню получаем список приложений, способных иметь к ней доступ.
Почему не работает web-камера на ноутбуке Леново под управлением Windows 10
Список этих приложений достаточно обширен, но в реальности доступ к камере имеют немногие из них. Например, Skype. Кроме того, некоторые лэптопы имеют свои собственные приложения. Так, например, если не работает камера на ноутбуке Леново, в настройках Виндовс 10 необходимо внести определённые изменения. Например, разрешить доступ к камере оригинальной программе Lenovo settings. Это собственная программа компании – производителя лэптопов Lenovo.
Компания в этом смысле нисколько не оригинальна. На примере того, как работает или не работает камера на ноутбуке леново под управлением Виндовс 10, можно понять, что нужно делать и как исправить неполадки на ноутбуках других фирм.
Обновление и переустановка драйвера web-камеры
Вы уже пробовали включать веб-камеру сочетанием волшебных клавиш на клавиатуре. Пробовали включать её в диспетчере устройств, меняли настройки в виндовс – и всё без толку.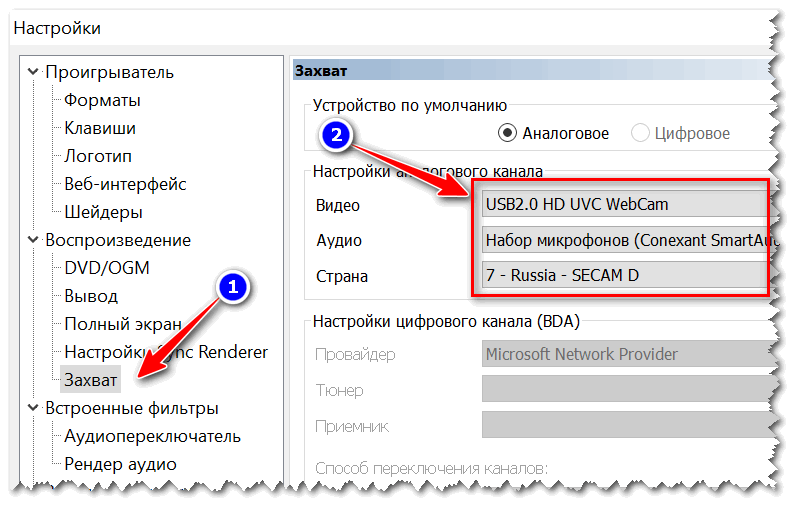 В таких случаях при поиске ответа на вопрос: почему всё ещё не работает веб камера на ноутбуке с хвалёной Виндовс 10, подумайте о дровах? Обновление или переустановка драйвера – это то, что может привести нас к желаемому результату.
В таких случаях при поиске ответа на вопрос: почему всё ещё не работает веб камера на ноутбуке с хвалёной Виндовс 10, подумайте о дровах? Обновление или переустановка драйвера – это то, что может привести нас к желаемому результату.
Проверить состояние драйвера, как и то, есть ли он вообще, можно в диспетчере устройств. Зайти в него можно в меню кнопки «Пуск» или одновременно нажав сразу две клавиши: Windows + R. В появившемся диалоговом окне пишем команду: «devmgmt.msc».
В открывшемся диспетчере устройств ищем web-камеру. Если мы её там не находим, то это совсем не повод для печали скорее наоборот. Ведь если нет веб камеры в диспетчере устройств на нашем ноутбуке Виндовс 10, значит, мы нашли истинную причину неисправности. Нам остаётся совсем немного: скачать адекватный драйвер с сайта производителя ноутбука и установить его.
Обновление Windows 10
Обычно переустановка драйвера решает проблему, но, к сожалению, не всегда. Что же делать? если и после обновления драйвера не работает камера на ноутбуке Windows 10? Ответ простой: продолжать обновления. Уже не драйвера, конечно, а всей Windows 10 в целом. Десятка сама по себе шикарная система. Все необходимые обновления здесь почти всегда происходят в автоматическом режиме.
Уже не драйвера, конечно, а всей Windows 10 в целом. Десятка сама по себе шикарная система. Все необходимые обновления здесь почти всегда происходят в автоматическом режиме.
Вот в этом-то «почти» и зарыта собака нашей проблемы. Постоянные обновления системы гарантируют нам своевременное решение всех проблем. Но вот произошёл сбой в автоматике, и нам приходится обновляться вручную. Делается это элементарно. Нажимаем сразу две клавиши Windows + I.
Сия волшебная команда переносит нас в параметры Виндовс. А там нас ожидает обновление и безопасность. То есть именно то, к чему мы сейчас и стремимся. А если говорить более конкретно: мы жаждем обновления. Поэтому направляемся прямиком в центр обновления Виндовс. А там сообщение: «У вас установлены все последние обновления».
Особенно странно это выглядит, учитывая, что не находит камеру на ноутбуке наш «обновлённый» Windows 10. Слава Богу, там есть опция: «проверка наличия обновлений». Жмём на неё и получаем список неустановленных обновлений. Ну вот и всё. Нам остаётся только подтвердить необходимость их установки и перезагрузить лэптоп.
Ну вот и всё. Нам остаётся только подтвердить необходимость их установки и перезагрузить лэптоп.
Заключение
В случае если вы чётко усвоили изложенный выше материал, вы легко решите все свои проблемы. Вы сможете решать не только собственные проблемы, но и помогать в их решении своим друзьям. Со временем у вас появится возможность на этом даже неплохо зарабатывать, когда к вам нескончаемым потоком повалят люди, у которых не работает камера и микрофон на ноутбуке или стационарном компьютере с ОС Виндовс 10.
Читайте также: “Пропал значок вай фай на ноутбуке”
Почему не работает камера в Zoom, как включить и отключить видео
У пользователей клиента видеоконференций камера в Zoom не работает из-за неверных настроек доступа к видеооборудованию. На компьютерах с Windows 10 откройте меню «Пуск», щелкните по шестеренке, перейдите в раздел «Конфиденциальность» и выберите пункт меню «Камера» слева. Убедитесь в том, что переключатель «Разрешить приложениям доступ к камере» включен и программе Зум предоставлен доступ к видеооборудованию. На ПК с mac OS кликните по яблоку вверху слева, выберите пункт «Системные настройки», откройте раздел «Защита и безопасность», перейдите во вкладку «Конфиденциальность» и выберите камеру в левом меню. Удостоверьтесь в том, что флажок слева от иконки Зум проставлен.
На компьютерах с Windows 10 откройте меню «Пуск», щелкните по шестеренке, перейдите в раздел «Конфиденциальность» и выберите пункт меню «Камера» слева. Убедитесь в том, что переключатель «Разрешить приложениям доступ к камере» включен и программе Зум предоставлен доступ к видеооборудованию. На ПК с mac OS кликните по яблоку вверху слева, выберите пункт «Системные настройки», откройте раздел «Защита и безопасность», перейдите во вкладку «Конфиденциальность» и выберите камеру в левом меню. Удостоверьтесь в том, что флажок слева от иконки Зум проставлен.
Как включить камеру в Zoom
Участник удаленной встречи может включить камеру в Зуме во время подключения к конференции. Чтобы подключиться с видео, щелкните по голубой кнопке. Если достаточно аудиоконференции, кликните «Подключиться без видео».
Платформа конференций предложит присоединиться к онлайн-встрече с видео, если организатор разрешил участникам включать видеоизображение при подключении. В противном случае вы подключитесь к собранию с выключенной камерой, но сможете активировать видеотрансляцию во время совещания.
В противном случае вы подключитесь к собранию с выключенной камерой, но сможете активировать видеотрансляцию во время совещания.Управляйте видеооборудованием во время удаленного собрания. Чтобы отключить камеру в Zoom, нажмите на вторую слева иконку «Остановить видео». Система заменит изображение пользователя на аватарку и переименует пиктограмму на «Включить видео». Повторный клик по иконке возобновит трансляцию потокового видео.
Если организуете конференцию на компьютере и не хотите транслировать видео, сбросьте флажок «Начать с видео» у оранжевой иконки «Новая конференция».
Для запуска удаленной встречи с выключенным видео организатора на телефоне нажмите на иконку «Новая конференция» и передвиньте ползунок «Видео вкл.» в неактивное положение.
Для управления видеооборудованием в настройках Зум веб-камеры на компьютере проставьте флажок «Всегда показывать диалоговое окно предварительного просмотра видео при подключении к видеоконференции».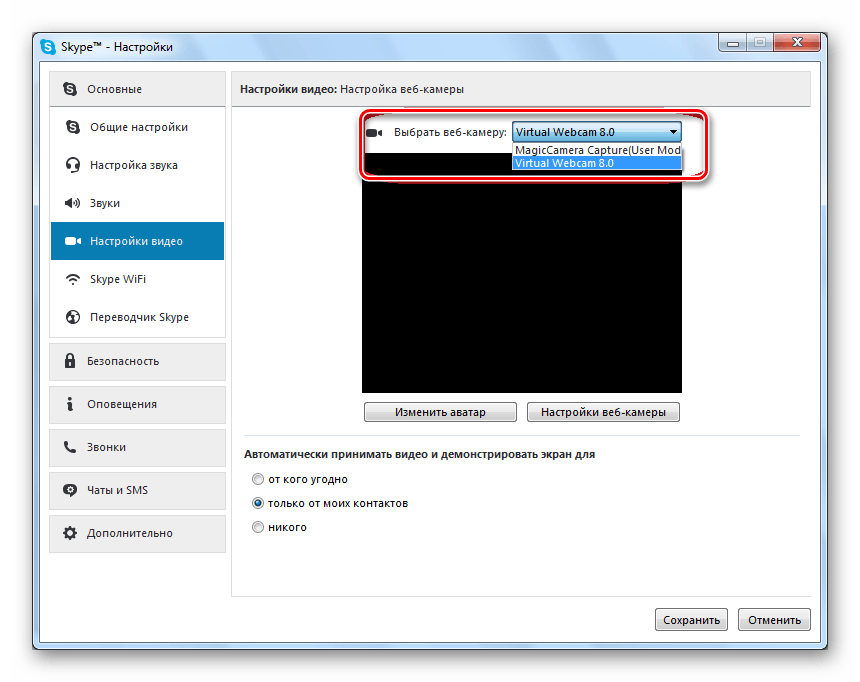 Аналогичным образом активируйте переключатель «Всегда показывать предварительный просмотр видео» в параметрах конференции на смартфоне.
Аналогичным образом активируйте переключатель «Всегда показывать предварительный просмотр видео» в параметрах конференции на смартфоне.Организуете конференцию и не знаете, как отключить камеру в Zoom у участников встречи?
1. Кликните по иконке «Участники».
2. Наведите курсор мышки на имя участника в правой части экрана.
3. Нажмите на кнопку «Дополнительно».
4. В контекстном меню выберите «Остановить видео».
Зум не видит камеру в Windows 10
Сначала убедитесь в том, что операционная система «видит» встроенную в ноутбук или внешнюю подключенную к компьютеру камеру. Нажмите «Пуск» и запустите приложение «Камера». Если перед глазами появилась надпись «We can’t find your camera» на черном фоне, следует настроить оборудование в диспетчере устройств. Если видите серый экран с кнопками управления устройством, камера в Zoom не работает из-за проблем с доступом: нужно настроить параметры конфиденциальности операционной системы.
Если видите серый экран с кнопками управления устройством, камера в Zoom не работает из-за проблем с доступом: нужно настроить параметры конфиденциальности операционной системы.
Если операционная система не разрешает приложениям доступ к камере, выполните шесть простых шагов.
1. Щелкните по меню «Пуск» в левом нижнем углу экрана.
2. Нажмите на плитку «Параметры» или на иконку с шестеренкой.
3. В параметрах Windows перейдите в раздел «Конфиденциальность» с замочком слева.
4. В левом меню кликните «Камера».
5. Убедитесь в том, что под заголовком страницы выводится «Доступ к камере для этого устройства включен». В противном случае щелкните по кнопке «Изменить» и предоставьте доступ.
6. Переведите во включенное положение ползунок «Разрешить приложениям доступ к камере».
Если приложениям предоставлен доступ к камере или активация настойки не помогла, промотайте экран вниз и выясните, какие программы работают с камерой.Убедитесь, что тумблер справа от Зум включен. Чтобы избежать конфликта приложений, последовательно отключайте другие программы. Начните со Skype.
Если у клиента конференций нет проблем с доступом, конфликт приложений исключен, но Zoom не видит камеру, проверьте вебку с помощью диспетчера устройств.
1. На рабочем столе кликните по иконке с компьютером.
2. В открывшемся окне правой кнопкой мыши вызовите контекстное меню и выберите пункт «Свойства».
3. Перейдите в раздел «Диспетчер устройств» вверху слева.
4. Кликните левой кнопкой мышки по иконке «Камеры» в списке оборудования.
5. Если камер несколько, выберите нужную, щелкните правой кнопкой и вызовите контекстное меню.
6. Кликните «Свойства».
7. Удостоверьтесь, что во вкладке «Общие» в поле «Состояние устройства» указано «Устройство работает нормально».
8. Если в поле «Состояние устройства» выводится ошибка, перейдите во вкладку «Драйвер».
9. Удостоверьтесь в том, что камера включена. Если слева от строчки «Разрешение выбранного устройства» размещена кнопка «Задействовать», веб-камеры выключена. Щелкните «Задействовать», затем «Ok» в нижней правой части окна со свойствами.
10. Перезагрузите компьютер, чтобы изменения вступили в силу.
Если в диспетчере устройств камера включена, ошибки не выводятся, но вебка не работает в Зуме, установите «свежие» драйвера. Щелкните по кнопке «Обновить» слева от «Обновление драйверов для этого устройства».Не работает видеотрансляция в Windows 7
Пользователям Windows 7 доступен только диспетчер устройств, потому что в операционной системе нет встроенного приложения Camera и настроек доступа оборудования к установленным на компьютер программам.
Чтобы попасть в диспетчер устройств, выполните описанную для Windows 10 последовательность действий или перейдите к настройкам через меню «Пуск».
1. Щелкните «Пуск».
2. Кликните «Панель управления».
3. Перейдите в раздел «Система и безопасность».
4. Под заголовком «Система» щелкните «Диспетчер устройств».
Окно с параметрами вебки в диспетчере устройств Windows 7 и Windows 10 не отличается за исключением того, что связанный с настройками видеооборудования пункт меню называется «Устройства обработки изображений».Настроить камеру в Windows 7 помогает конкурирующий клиент конференций Skype. Чтобы перейти к настройкам вебки, выполните семь простых действий.
1. Запустите Скайп.
2. Щелкните по трем точкам справа от аватарки.
3. Выберите верхний пункт «Настройки».
4. Перейдите в раздел «Звук и видео».
5. Если к компьютеру подключено несколько устройств, выберите нужную камеру в списке.
6. Перейдите по ссылке «Настройки веб-камеры».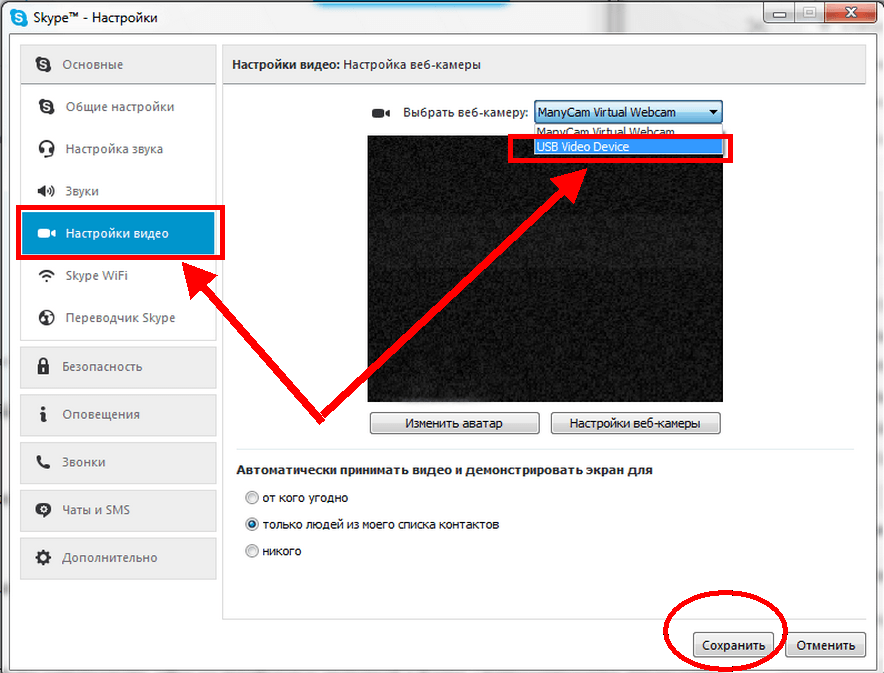
7. Откройте вкладку «Дополнительные настройки» и настройте экспозицию, усиление, яркость, контраст, интенсивность цвета, баланс белого, предотвращение мерцания и ориентацию изображения.
Список параметров отличается в зависимости от модели веб-камеры.Проблемы с видеооборудованием на mac OS
Почему не работает камера в Зуме на MacBook? Часто, как и в случае с ПК на Windows 10, проблема связана с настройками доступа приложений к аудиооборудованию. Шесть шагов помогут проверить, видит ли клиент конференций веб-камеру макбука.
1. Щелкните по иконке с яблоком в левом верхнем углу экрана.
2. В раскрывшемся меню выберите пункт «Системные настройки».
3. Перейдите в раздел «Защита и безопасность».
4. Откройте вкладку «Конфиденциальность».
5. Кликните по пункту левого меню «Камера».
6. Убедитесь в простановке чекбокса слева от иконки Zoom.
Почему не работает камера на iOS
Иногда пользователи iPhone и iPad при первом запуске приложения не предоставляют клиенту доступ к веб-камере. В этом случае в окне предварительного просмотра видео программа выводит ошибку, как показано на скриншоте.
Чтобы разрешить Zoom доступ к видеооборудованию, пройдите три шага.
1. Щелкните по иконке «Настройки» с шестеренкой на рабочем столе.
2. В строке поиска по настройкам введите «Zoom» и перейдите к единственному результату поиска.
3. Убедитесь в том, что ползунок справа от иконки с камерой переведен во включенное положение.
Не работает трансляция видео на телефоне с Android
Камера на смартфонах с Android не работает по той же причине, что у телефонов с iOS: приложению не предоставили доступ к видеооборудованию при первом запуске. Чтобы программа «увидела» камеру, выполните набор простых действий.
Чтобы программа «увидела» камеру, выполните набор простых действий.
1. Щелкните по пиктограмме с шестеренкой и перейдите к настройкам смартфона.
2. Скролльте экран вниз и переходите в раздел «Все приложения».
3. Напечатайте название программы в строке поиска и перейдите к настройкам приложения.
4. Кликните по ссылке «Разрешения приложений».
5. Удостоверьтесь в том, что программе предоставлен доступ к камере.
Камера ноутбука не работает? Как исправить
Мы полагаемся на камеры наших ноутбуков почти каждый день, готовимся ли мы к виртуальной игровой ночи с друзьями или готовимся к важной встрече Zoom® по работе. Поэтому, когда что-то идет не так, это может быть невероятно стрессовым.
Не волнуйся. В Asurion мы помогаем миллионам людей максимально эффективно использовать свои гаджеты. От защиты до ремонта — мы обеспечим вас и вашу технику. Вот как исправить неработающую камеру ноутбука с Windows.
Если вам нужны инструкции по ремонту камеры MacBook, у нас есть и это.
Проверить кнопку камеры или переключатель спуска затвора
«Почему не работает камера моего ноутбука?» Если вы когда-нибудь задавали себе этот вопрос, вы знаете, что существует реальная проблема. Но обычно есть и простое решение.
Большинство ноутбуки поставляются со встроенными камерами. Они также часто поставляются с ползунком или кнопкой конфиденциальности, которая закрывает объектив камеры, защищая вас от любого, кто пытается шпионить за вами. Другие ноутбуки могут иметь кнопку на клавиатуре, которая управляет камерой.
Проверьте, не нажата ли кнопка камеры и не закрыта ли затвором объектив. Если ваш ноутбук только что из коробки, также убедитесь, что вы удалили пластик или наклейку, закрывающую объектив камеры.
Дайте вашему ноутбуку разрешение на использование камеры
Вы можете не помнить о настройке своего ноутбука — либо из-за волнения, либо из-за множества связанных с этим задач. Мы все были там. Ваш ноутбук задает кучу вопросов, один из которых — запросить разрешение на использование вашей камеры. Если вы ошибочно выбрали «нет», ваш ноутбук не сможет получить доступ к вашей камере.
Мы все были там. Ваш ноутбук задает кучу вопросов, один из которых — запросить разрешение на использование вашей камеры. Если вы ошибочно выбрали «нет», ваш ноутбук не сможет получить доступ к вашей камере.
Вот как разрешить ноутбуку доступ к камере:
Windows 11
- Выберите Пуск > Настройки > Конфиденциальность и безопасность > Камера .
- Убедитесь, что Доступ к камере включен.
- Убедитесь, что Разрешить приложениям доступ к вашей камере включен. Прокрутите вниз, чтобы выбрать, какие приложения имеют доступ к камере.
Windows 10
- Выберите Пуск > Настройки > Конфиденциальность > Камера.
- Выберите Разрешить доступ к камере на этом устройстве.
- Убедитесь, что «Доступ к камере для этого устройства» включен. Если нет, нажмите Изменить , чтобы включить его.
Вы не можете работать, когда ваш ноутбук не хочет
Получить быстро отремонтируют в одном из наших магазинов. Просто зайдите или запишитесь на прием — мы позаботимся обо всем остальном
Просто зайдите или запишитесь на прием — мы позаботимся обо всем остальном
Запланировать ремонт
Перезагрузите ноутбук
Звучит слишком просто, правда? Выслушайте нас. Перезагрузка ноутбука помогает избавиться от ненужных данных; кроме того, это хорошо для исправления случайных сбоев, например, ваша камера не работает. Если вы еще не перезагрузили свой ноутбук, попробуйте, выбрав «Пуск» > «Питание» > «Перезагрузить».
Обновите программное обеспечение
Один из способов, с помощью которого ваш ноутбук пытается сообщить вам, что что-то не так, — это блокировать доступ к определенным функциям или аксессуарам, включая камеру. Ваш ноутбук нуждается в регулярных обновлениях для правильной работы и устранения проблем, прежде чем они станут более серьезными проблемами. Запустите обновление вручную, выполнив следующие действия:
Ноутбуки под управлением Windows 11
Выберите «Пуск» > «Настройки» > «Центр обновления Windows» > «Проверить наличие обновлений».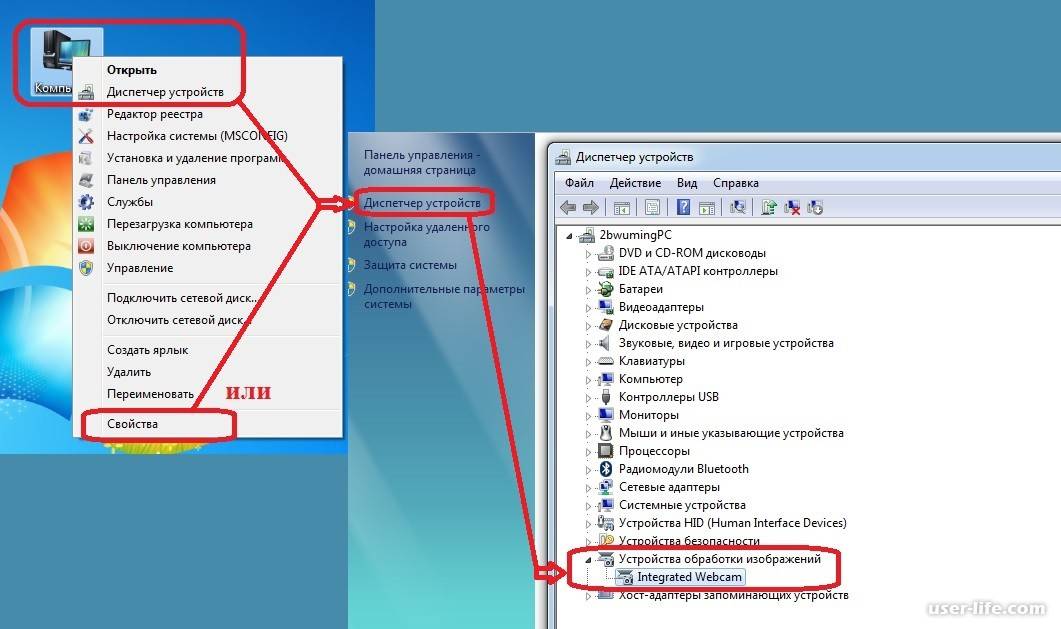
Ноутбуки под управлением Windows 10
Нажмите «Пуск», затем выберите «Настройки» > «Обновление и безопасность» > «Центр обновления Windows» > «Проверить наличие обновлений». Выберите «Просмотр необязательных обновлений», если вы видите этот параметр, чтобы узнать, доступны ли обновления для вашей камеры.
Дайте вашему ноутбуку время установить эти обновления, а затем перезагрузите его, когда это будет сделано.
Проверьте антивирусное программное обеспечение
Одной из задач вашего антивируса является обеспечение безопасности вашего ноутбука. Это может включать вашу камеру, особенно ее программное обеспечение. В настройках антивирусного программного обеспечения найдите те, которые блокируют доступ к вашей камере или разрешение на использование вашей камеры, и включите их.
Сканирование и обновление драйвера камеры вашего ноутбука
Драйверы — это файлы, которые помогают устройствам обмениваться данными с операционной системой вашего ноутбука.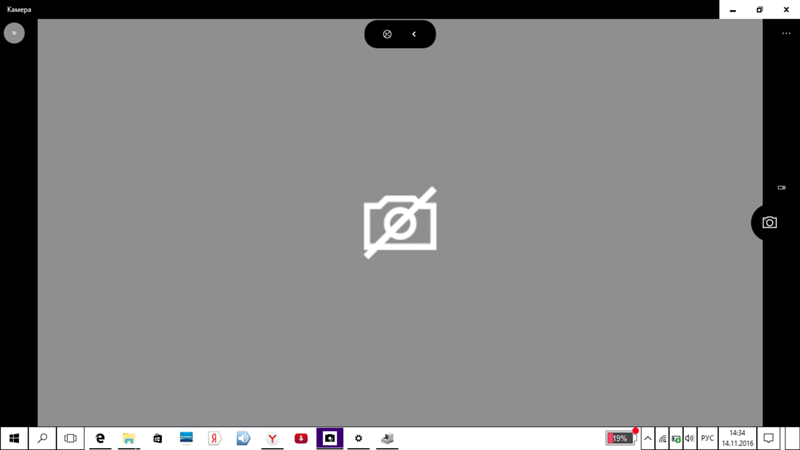 Ваша камера нуждается в этих файлах, чтобы оставаться в актуальном состоянии. Не волнуйтесь, это не так сложно, как может показаться. Первое, что вы должны попробовать, это сканирование изменений драйверов. Вот как:
Ваша камера нуждается в этих файлах, чтобы оставаться в актуальном состоянии. Не волнуйтесь, это не так сложно, как может показаться. Первое, что вы должны попробовать, это сканирование изменений драйверов. Вот как:
- Выбрать Запустить . В поле поиска на панели задач введите «диспетчер устройств», а затем выберите Диспетчер устройств .
- Выберите Камеры . Если вы не можете найти свою камеру, выберите меню Действие и затем выберите Поиск оборудования изменения Дайте вашему ноутбуку время на поиск любых изменений
- Если у вас есть Обновить драйверы , выберите его. Затем перезагрузите ноутбук
Откатить драйвер
Откат драйверов камеры полезен, если на вашем ноутбуке установлено последнее обновление программного обеспечения. Этот шаг возвращает ваши драйверы к предыдущей, не обновленной версии. Это способ проверить, не вызвало ли недавнее обновление проблемы с вашей камерой. Если вы заметили, что камера вашего ноутбука перестала работать после обновления программного обеспечения, попробуйте выполнить следующие действия:
- Выберите Start .
 В поле поиска на панели задач введите «диспетчер устройств», а затем выберите Диспетчер устройств .
В поле поиска на панели задач введите «диспетчер устройств», а затем выберите Диспетчер устройств . - Найдите камеру, щелкните ее правой кнопкой мыши, затем нажмите Свойства .
- Выберите вкладку Драйвер > Откатить драйвер > Да . После его завершения перезагрузите ноутбук.
Переустановите камеру вашего ноутбука
Последнее, что вы можете попробовать, это удалить драйверы вашей камеры, а затем переустановить их. Думайте об этом как о попытке отключить камеру, чтобы вы могли подключить ее снова. Удаление драйверов вашей камеры не влияет на данные или файлы, которые находятся на вашем ноутбуке. Выполните следующие действия, чтобы удалить, а затем переустановить эти драйверы:
- Введите «диспетчер устройств» в поле поиска на панели задач, затем выберите Диспетчер устройств .
- Найдите камеру, щелкните ее правой кнопкой мыши, затем щелкните Свойства .
- Выберите вкладку Драйвер > Удаление устройства .

- Установите флажок Попытаться удалить драйвер для этого устройства , затем выберите OK .
- Перезагрузите ноутбук. Windows переустановит драйвер во время запуска.
Ничто так не снижает производительность, как поломка ноутбука
План защиты Asurion Home+ позволяет свести время простоя к минимуму. Этот простой план распространяется на тысячи соответствующих устройств в вашем доме — от телевизоров и планшетов до интеллектуальных термостатов и замков — а также обеспечивает круглосуточную поддержку от надежных экспертов по вашим техническим вопросам. Чтобы узнать больше о планах защиты ноутбуков, посетите сайт asurion.com/homeplus.
*Товарные знаки и логотипы Asurion® являются собственностью Asurion, LLC. Все права защищены. Все остальные товарные знаки являются собственностью их соответствующих владельцев. Компания Asurion не связана, не спонсируется и не поддерживается ни одним из соответствующих владельцев других товарных знаков, фигурирующих здесь.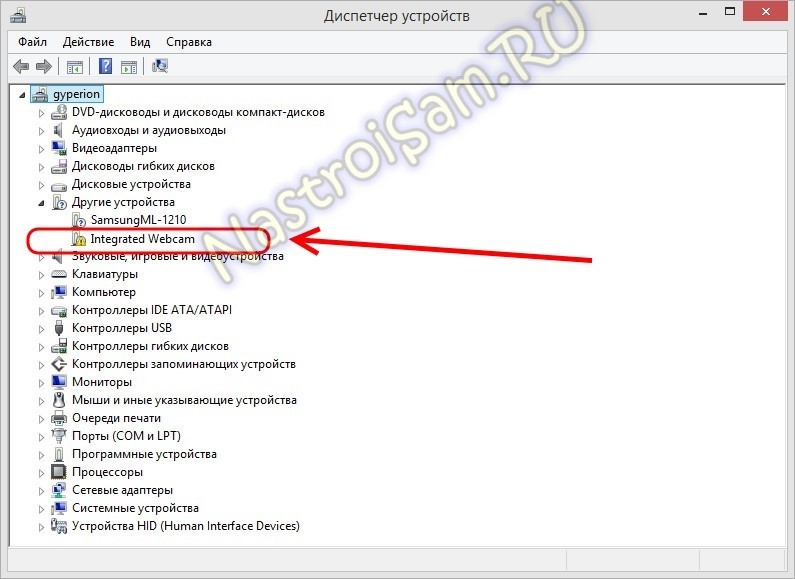 *
*
3 способа, чтобы камера Lenovo не работала Windows 10
- Миниинструмент
- Центр новостей MiniTool
- 3 способа заставить камеру Lenovo не работать Windows 10
Тина | Подписаться |
Последнее обновление
Если вы ищете решения для исправления ошибки «Камера Lenovo не работает», этот пост от MiniTool — то, что вам нужно, потому что в нем показаны решения. Кроме того, вы также можете посетить MiniTool, чтобы найти больше советов и решений для ноутбуков.
Некоторые пользователи жалуются, что при попытке использовать встроенную камеру на ноутбуке Lenovo камера не работает. Они сказали, что видели изображение с серым фоном и белую камеру с перечеркнутым крестом вместо того, чтобы видеть изображение с камеры.
Итак, обратились за помощью и задались вопросом, как исправить ошибку Леново камера не работает. Таким образом, в следующем разделе мы покажем вам решения ошибки Lenovo Yoga Camera не работает.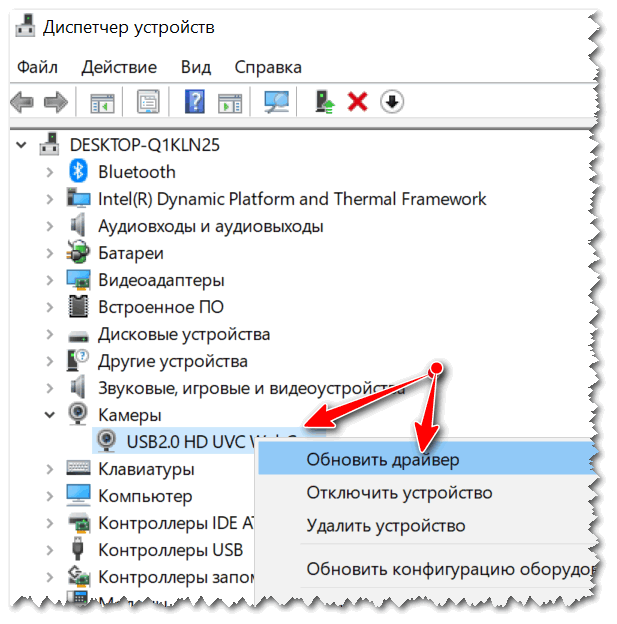
3 способа заставить камеру Lenovo не работать Windows 10
Чтобы исправить неработающую камеру Lenovo в Windows 10, в этой части будут перечислены три способа. Попробуйте эти решения одно за другим.
Способ 1. Отключите режим конфиденциальности
Windows позволяет вам изменить настройки конфиденциальности камеры, чтобы контролировать, разрешаете ли вы доступ к камере на своем ноутбуке Lenovo.
Итак, чтобы решить, что камера ноутбука Lenovo не работает, вам нужно проверить, включена ли камера.
А теперь урок.
- Нажмите Start и введите Lenovo в поле поиска Windows.
- Затем нажмите Настройки Lenovo .
- Затем щелкните значок Камера , чтобы открыть настройки камеры Lenovo.
- Прокрутите страницу настроек вниз и включите Режим конфиденциальности на Выкл .
Когда все шаги будут выполнены, перезагрузите ноутбук Lenovo и проверьте, устранена ли ошибка камеры Lenovo, не работающей в Windows 10.
Если это решение неэффективно, попробуйте другое.
Способ 2. Проверьте, отключена ли камера в диспетчере устройств
Чтобы устранить ошибку, из-за которой камера ноутбука Lenovo не работает, вы можете проверить, отключена ли камера в диспетчере устройств.
А теперь урок.
- Нажмите одновременно клавишу Windows и клавишу R , чтобы открыть диалоговое окно «Выполнить» .
- Введите devmgmt.msc в поле и нажмите OK для продолжения.
- В окне диспетчера устройств найдите Устройства обработки изображений и щелкните его правой кнопкой мыши.
- Затем выберите Включить , чтобы продолжить.
После этого перезагрузите компьютер и проверьте, устранена ли ошибка Lenovo camera not working.
Способ 3. Переустановите драйвер камеры
Чтобы исправить неработающую камеру ноутбука Lenovo, вы можете переустановить драйвер камеры.
А теперь урок.
- Нажмите одновременно клавишу Windows и клавишу R , чтобы открыть диалоговое окно «Выполнить» .
- Затем введите services.msc в поле и нажмите OK , чтобы продолжить.
- В окне диспетчера устройств разверните Устройства обработки изображений и выберите камеру.
- Щелкните правой кнопкой мыши, чтобы выбрать Удалить устройство .
- Нажмите Да , чтобы продолжить.
- После этого перезагрузите компьютер.
- Снова откройте окно Диспетчера устройств, нажмите Действие и выберите Сканировать аппаратные изменения , чтобы продолжить.
Когда все шаги будут выполнены, перезагрузите компьютер и проверьте, устранена ли ошибка Lenovo camera not working.
Заключительные слова
Подводя итог, в этом посте представлены 3 способа исправить ошибку, из-за которой камера Lenovo не работает.

 Убедитесь, что тумблер справа от Зум включен. Чтобы избежать конфликта приложений, последовательно отключайте другие программы. Начните со Skype.
Убедитесь, что тумблер справа от Зум включен. Чтобы избежать конфликта приложений, последовательно отключайте другие программы. Начните со Skype. В поле поиска на панели задач введите «диспетчер устройств», а затем выберите Диспетчер устройств .
В поле поиска на панели задач введите «диспетчер устройств», а затем выберите Диспетчер устройств .