Не работает камера на ноутбуке hp: ПК HP — Устранение неполадок веб-камеры (Windows 11 и Windows 10)
Содержание
Как включить камеру на ноутбуке: 3 метода проверки веб-камеры
Подавляющее большинство современных моделей лэптопов оборудованы встроенной камерой. Расположена она вверху экрана. Наличие встроенной вебки облегчает видеоконференции, общение в скайпе, других мессенджерах. Это удобно, если знать, как включить и проверить камеру на ноутбуке.
Никаких особых умений и навыков здесь не требуется. Достаточно выполнить всего пару действий. Именно о них и пойдет речь далее.
Проверка веб камеры: 2 совета в копилку
Прежде, чем использовать вебку для своих целей, стоит провести тест-драйв: проверить, работает ли она вообще. Сделать это можно двумя способами.
Проще всего – онлайн
Интернет пестрит всевозможными сервисами для проверки работоспособности веб-камеры. Они инспектируют не только изображение, но и микрофон. То есть анализ будет полным: картинка+звук.
В списке самых популярных онлайн-софтов:
- WebCamMicTest;
- ToolSter;
- WebCamTests.

Принцип их действия практически одинаков: для начала нужно зайти в программу, затем разрешить флеш-плееру доступ к вебке, и сразу получить результат. Если камера работает, на экране появится изображение пользователя в реальном времени.
Читайте также: Не работает тачпад на ноутбуке: 5 способов решения проблемы
Для тех, кто не доверяет сторонним ресурсам и боится открывать доступы к своему ноутбуку, есть более простой способ проверить веб-камеру онлайн. Речь идет про Скайп. Этот мессенджер пользуется огромной популярностью и есть практически на всех ноутбуках.
Важно: на новых лэптопах Скайп может быть не установлен. В таком случае нужно скачать программу с официального ресурса и создать в ней аккаунт.
Чтобы проверить качество работы камеры, необходимо:
- Запустить Skype.
- Зайти в настройки.
- Выбрать вкладку «Камера и звук».
Вебка сразу же активируется. Можно наглядно посмотреть, как камера передает цвет, детали, сколько захватывает в свой объектив. Именно так картинка будет видна другим пользователям, если общаться с помощью видеосвязи.
Можно наглядно посмотреть, как камера передает цвет, детали, сколько захватывает в свой объектив. Именно так картинка будет видна другим пользователям, если общаться с помощью видеосвязи.
Через «Диспетчер устройств»
Этот способ занимает больше времени и покажет только, включена ли камера. Само качество изображения таким способом не посмотреть. Кому интересно, как проверить камеру на ноутбуке (например, на технике марки Dell) через диспетчер, читайте дальше.
Для диагностики работоспособности вебки необходимо:
- открыть «Пуск» – «Панель управления»;
- переставить фильтры на «Категории»;
- найти «Оборудование и звук»;
- в разделе «Устройства и принтеры» кликнуть на «Диспетчер устройств».
Откроется длинный перечень всей имеющейся аппаратуры, встроенной в ноутбук или подключенной к нему. В этом клондайке нужно отыскать и кликнуть на надписи «Устройства обработки изображений». Если вдруг вебка выключена, на значке будет красный крестик или стрелка вниз. Значит, надо нажать ПКМ и выбрать пункт «Задействовать». В ситуации, показанной на рисунке ниже, все нормально – камера is on и готова к использованию.
Значит, надо нажать ПКМ и выбрать пункт «Задействовать». В ситуации, показанной на рисунке ниже, все нормально – камера is on и готова к использованию.
Еще совет: Что делать, если ноутбук перегревается – 5 причин перегрева и варианты решения
Как включить вебку на ноуте стандартными средствами?
Важный этап остался позади и есть 100% уверенность, что камера в рабочем состоянии. Осталось научиться включать и настраивать ее.
Это интересно: Как использовать ноутбук как монитор для компьютера: 3 способа подключения
Стандартные средства – в помощь
Зачастую камера активируется автоматически при включении приложения, которое требует ее использования. Но что делать, если вебка понадобилась не для видеозвонков?
У некоторых моделей ноутбуков камера включается в 2 счета, комбинацией клавиш. Возможны сочетания: Fn + V, Fn + Esc, Fn + любая клавиша, на которой нарисован синий значок камеры. Такой можно встретить на моделях Asus, Acer, Lenovo./i.s3.glbimg.com/v1/AUTH_08fbf48bc0524877943fe86e43087e7a/internal_photos/bs/2018/f/Q/gXmfi1TDeocwxmLczZxA/proshot-2018-01-29-16-17-19.jpg) Если читатель не входит в число счастливых обладателей такого лэптопа, придется искать другой метод.
Если читатель не входит в число счастливых обладателей такого лэптопа, придется искать другой метод.
Читайте также: 10 лучших ноутбуков Lenovo
«Диспетчер устройств» – вариант № 2. О том, как проверить и активировать вебку в диспетчере, уже написано в предыдущем разделе. Единственный момент: если возле названия камеры стоит восклицательный знак или ее вовсе нет в диспетчере – значит, в системе ноутбука нет драйвера, отвечающего за ее работу. Скачать и установить нужные драйверы можно из интернета, зайдя на официальный сайт производителя лэптопа.
А эта информация будет полезна владельцам ноутбуков с Windows 10 или Windows 7. Здесь процедуры немного различаются, поэтому стоит остановиться на них подробнее.
В тему: Как поставить пароль на компьютер или ноутбук? Установка пароля на Windows 7, 8, 10
Лайфхак для Windows 10 (вдруг кто не знал): нажать Пуск, в списке всех программ найти «Камера». Так удобно включать вебку для фото- или видеосъемки.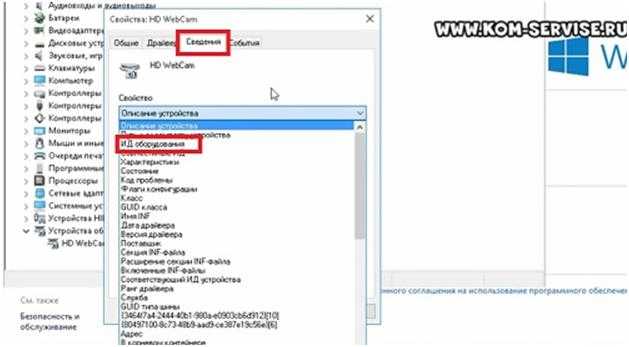 Можно и еще проще: нажать Windows + Q, в строке поиска ввести «Камера».
Можно и еще проще: нажать Windows + Q, в строке поиска ввести «Камера».
Эти простые рекомендации, как включить и настроить веб-камеру на ноутбуке, позволят делать экстренные снимки или мгновенно подключаться к вебинару. И не важно, какой лэптоп стоит на столе – HP или АСУС, инструкции практически идентичны. Главное – понять основы, а дальше все пойдет, как «по маслу».
Почему ноутбук не видит встроенную веб камеру и как это исправить
Обновлено: Олег Давыдов 4 мин.
На самом деле существует множество причин, оказывающих прямое влияние на правильную работу веб устройства. В основном это: неустановленные, установленные с ошибкой или несовместимые с текущей версией ОС драйвера, неполадки в программном обеспечении или системные ошибки.
Итак, а теперь поговорим более подробно, почему это происходит, что делать в случае, если ноутбук не видит веб камеру и как вернуть ее в строй.
Содержание статьи
- Проблема с драйверами
- Системные ошибки
- Повреждена файловая система
- Решение проблем с совместимостью
- Как ее включить
- Что еще может быть
- Видео урок
- Комментарии пользователей
Проблема с драйверами
Для начала откройте диспетчер устройств и убедитесь, что у вас установлены все необходимые драйвера.
Более подробно:
- Откройте раздел устройств обработки и убедитесь, что значок с веб камерой присутствует. Также убедитесь, что рядом с ним и в разделе «Устройства» нет красных или желтых знаков, говорящих о неправильной установке ПО.
- Если значки присутствуют, то вам необходимо перейти на оф. сайт производителя ноутбука (MSI, ASUS, ACER и т.д.), в поиск ввести модель вашего ноутбука (ее можно посмотреть на коробке или на задней части) и скачать нужные драйвера.
- Затем установить их. Процедура на самом деле крайне проста, не буду на ней останавливаться.
После завершения установки, не забудьте перезагрузить ПК.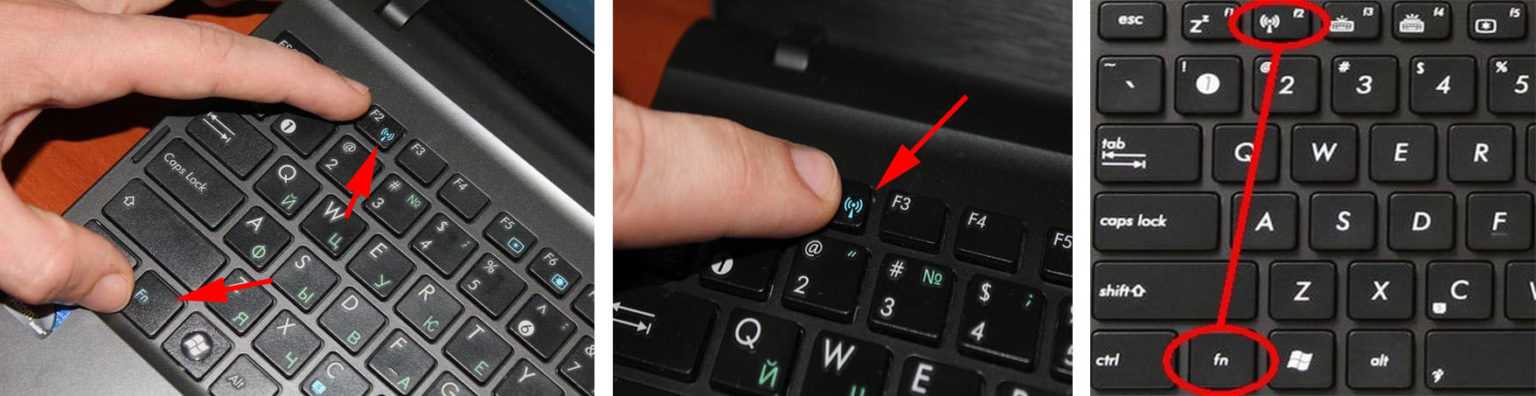
Бывают случаи, когда из-за различных сбоев, ПО веб камеры выходит из строя и ноутбук ее не видит. Тогда прежде чем устанавливать новый драйвер, нужно удалить старый.
Для этого:
- Заходим в диспетчер устройств, щелкаем по названию правой мышкой и открываем «Свойства».
- Перемещаемся в раздел «Драйвер» и щелкаем «Удалить».
- Подтверждаем действия, нажав «ОК».
- Перезагружаем компьютер.
Теперь можно переходить к установке свежего ПО.
Если диспетчер устройств не видит веб камеру, ее просто нет ни в одном разделе, то скорее всего проблема в ее неисправности.
Системные ошибки
Вторая проблема, которая вполне может быть, это повреждение системных файлов, отвечающих за правильную работу программного обеспечения.
Как исправить ошибки:
- Запустить строку команд «cmd».
- Ввести sfc /scannow.
- Отдать команду на выполнение, нажав «Enter».
- Дождаться завершения проверки и перезагрузить систему.

Это системное средство, в автоматическом режиме восстанавливающее важные файлы из резервной области.
Повреждена файловая система
Еще одна причина, из-за которой обычно ноутбук не видит встроенную веб камеру. Если говорить коротко, то файловая система – это способ организации и хранения информации. И при малейших ошибках в ней, нарушается работоспособность тех или иных составляющих.
Как все исправить:
- Открыть «Компьютер».
- Щелкнуть правой мышкой по тому диску, на котором установлена ОС. Обычно это диск «С».
- Открыть раздел «Свойства».
- Переместиться во вкладку «Сервис» и нажать на кнопку проверки.
- Отметить галочками все доступные опции и нажать «Запуск».
- Добавить в расписание, нажав на соответствующую кнопку.
Для начала проверки, необходимо перезагрузить систему. Все найденные ошибки, будут исправлены.
Решение проблем с совместимостью
В некоторых случаях ноутбук может не видеть встроенную веб камеру из-за проблем с совместимостью установленного ПО с текущей версией Windows. Тогда на помощь приходит средство устранения неполадок, изначально вшитое в ОС.
Тогда на помощь приходит средство устранения неполадок, изначально вшитое в ОС.
Для его запуска нужно:
- Открыть «Пуск» и в поиск ввести «предыдущих».
- Нажать на соответствующий пункт.
- После открытия главного окна, нажать «Далее».
- Запустится сканирование, в ходе которого вам предложат выбрать неисправный компонент. Если нужного компонента нет, выбираем «Нет в списке» и указываем путь вручную. Жмем «Далее».
- Выберите опцию «Диагностика» и выберите ОС в которой она точно должна работать.
Теперь все должно работать.
Как ее включить
После устранения всех проблем, вебка будет доступна для использования. Для ее включения используются специальные комбинации клавиш, чаще всего это:
- Fn и Esc, Fn и F6 или Fn и F10.
- Бывают и другие варианты комбинаций. Посмотрите на клавиатуру и найдите нужную иконку, нажмите на нее в сочетании с клавишей FN.
А еще можно открыть «Пуск» и в строку поиска ввести «камера».
Что еще может быть
Я разобрал основные виды неисправностей, однако имеют места быть и другие причины, из-за которых ноутбук не видит веб камеру.
Чаще всего это:
- Вебка полностью или частично вышла из строя.
- Повреждение шлейфа, соединяющего вебку с материнской платой.
- Неисправность материнской платы. Обычно в случаях с ноутбуком, происходит перегрев отдельного компонента.
Все это самостоятельно исправить не получится. Необходимо общаться за помощью к специалистам, например, к нам, для более тщательной диагностики и ремонта.
Видео урок
5 быстрых способов исправить это
Будьте уверены, что наши простые решения заставят вашу камеру снова работать
by Хендерсон Джейден Харпер
Хендерсон Джейден Харпер
Увлеченный технологиями, криптографией, программным обеспечением, Windows и всем, что связано с компьютерами, он проводит большую часть своего времени, развивая новые навыки и узнавая больше о мире технологий. Ему также нравится… читать дальше
Ему также нравится… читать дальше
Обновлено
Рассмотрено
Влад Туричану
Влад Туричану
Главный редактор
Увлеченный технологиями, Windows и всем, что имеет кнопку питания, он тратил большую часть своего времени на развитие новых навыков и изучение мира технологий. Скоро… читать дальше
Раскрытие партнерской информации
- Камера ноутбука HP может перестать работать, если ее драйвер камеры устарел.
- Обновление операционной системы вашего ноутбука HP может помочь исправить проблемы и ошибки, которые могут препятствовать работе его камеры.
- Есть много других внешних веб-камер, которые вы можете купить, если камера вашего ноутбука часто сталкивается с проблемами.
XУСТАНОВИТЕ, щелкнув файл загрузки
Для решения различных проблем с ПК мы рекомендуем DriverFix:
Это программное обеспечение будет поддерживать ваши драйверы в рабочем состоянии, тем самым защищая вас от распространенных компьютерных ошибок и сбоев оборудования. Проверьте все свои драйверы прямо сейчас, выполнив 3 простых шага:
Проверьте все свои драйверы прямо сейчас, выполнив 3 простых шага:
- Загрузите DriverFix (проверенный загружаемый файл).
- Нажмите Начать сканирование , чтобы найти все проблемные драйверы.
- Нажмите Обновить драйверы , чтобы получить новые версии и избежать сбоев в работе системы.
- DriverFix был загружен 0 читателями в этом месяце.
Многие пользователи жалуются на то, что камера их ноутбука HP не работает, когда они пытаются ее использовать. Кроме того, проблемы с камерой ноутбука не позволяют им вести видеочат или конференц-связь на своих ноутбуках HP.
Несмотря на то, что системная камера не работает из-за множества факторов, можно выделить некоторые основные причины.
Почему встроенная камера моего ноутбука не работает?
Пользователи могут испытывать трудности с камерой своего ноутбука из-за многих факторов, которые могут варьироваться от устаревшей ОС Windows до других, например:
- Проблемы с настройками конфиденциальности камеры: Если приложениям не разрешен доступ к камере настройки конфиденциальности, это может помешать его работе.
 Не стесняйтесь ознакомиться с нашим руководством о лучших способах доступа к настройкам веб-камеры в Windows 11 для получения дополнительной информации.
Не стесняйтесь ознакомиться с нашим руководством о лучших способах доступа к настройкам веб-камеры в Windows 11 для получения дополнительной информации. - Проблемы с устаревшими драйверами: Встроенная камера вашего ноутбука может не работать, если драйвер, отвечающий за нее, устарел. Ознакомьтесь с нашим руководством по обновлению драйверов в Windows 11.
- Неисправные драйверы камеры: Драйвер камеры может быть поврежден, вызывая проблемы с камерой.
Что делать, если на моем ноутбуке HP не работает камера?
1. Настройте параметры конфиденциальности камеры
- Нажмите кнопку Пуск и нажмите Настройки , чтобы открыть приложение.
- Выберите параметр Конфиденциальность и перейдите на вкладку Камера .
- Нажмите, чтобы включить Доступ к камере для устройства.
- Включите Разрешить приложениям доступ к вашей камере на вкладке Камера .

- Затем включите приложения, к которым вы хотите предоставить доступ к камере.
Кроме того, если вы обнаружите, что камера ноутбука HP не работает в Windows 7, вам может помочь перенастройка параметров конфиденциальности.
2. Отключить брандмауэр Защитника Windows
- Нажмите кнопку Пуск , введите брандмауэр в поле поиска и выберите Брандмауэр Защитника Windows из вариантов.
- Нажмите Включить или отключить брандмауэр Защитника Windows на левой панели.
- Выберите параметры Отключить брандмауэр Защитника Windows , затем нажмите ОК.
Хотя отключение брандмауэра не рекомендуется, в некоторых ситуациях это оправдано на некоторое время.
Более того, если ваш брандмауэр Защитника Windows не может изменить некоторые из ваших настроек, попробуйте найти лучшие решения в нашей статье.
3. Обновите драйвер камеры
- Нажмите кнопку Пуск , введите диспетчер устройств в поле поиска и нажмите Введите .

- Перейдите к Камеры и нажмите, чтобы развернуть меню.
- Щелкните правой кнопкой мыши параметр камеры ноутбука или встроенный драйвер веб-камеры в раскрывающемся списке и нажмите значок Обновить драйвер Опция.
- Выберите параметр Автоматический поиск для обновления драйверов .
- Перезагрузите компьютер после завершения обновления драйвера.
Обновление драйвера камеры вашего ноутбука HP устранит ошибки, влияющие на работу камеры и препятствующие ее правильной работе. Установка последних версий драйверов также была эффективной, когда камера ноутбука HP не работала в Windows 10.
В большинстве случаев общие драйверы для оборудования и периферийных устройств вашего ПК не обновляются должным образом системой. Существуют ключевые различия между универсальным драйвером и драйвером производителя. Поиск правильной версии драйвера для каждого из ваших аппаратных компонентов может стать утомительным.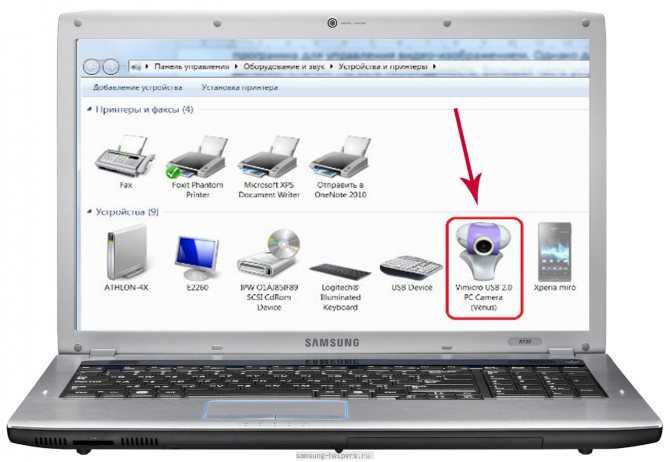 Вот почему автоматизированный помощник может помочь вам каждый раз находить и обновлять вашу систему с помощью правильных драйверов, и мы настоятельно рекомендуем DriverFix . Вот как это сделать:
Вот почему автоматизированный помощник может помочь вам каждый раз находить и обновлять вашу систему с помощью правильных драйверов, и мы настоятельно рекомендуем DriverFix . Вот как это сделать:
- Загрузите и установите DriverFix .
- Запустить программу.
- Дождитесь обнаружения всех ваших неисправных драйверов.
- DriverFix теперь покажет вам все драйверы, у которых есть проблемы, и вам просто нужно выбрать те, которые вы хотели исправить.
- Подождите, пока приложение загрузит и установит новейшие драйверы.
- Перезагрузите компьютер, чтобы изменения вступили в силу.
DriverFix
Поддерживайте идеальную работу драйверов компонентов вашего ПК, не подвергая его риску.
Бесплатная пробная версия
Посетите веб-сайт
Отказ от ответственности: эта программа должна быть обновлена с бесплатной версии, чтобы выполнять некоторые определенные действия.
4. Обновите операционную систему
- Нажмите кнопку Пуск , выберите Настройки и нажмите Центр обновления Windows .
- На странице Обновление Windows выберите Проверить наличие обновлений (если есть какие-либо обновления, будьте уверены, что Windows автоматически найдет и установит их).
Совет эксперта:
СПОНСОРЫ
Некоторые проблемы с ПК трудно решить, особенно когда речь идет о поврежденных репозиториях или отсутствующих файлах Windows. Если у вас возникли проблемы с исправлением ошибки, возможно, ваша система частично сломана.
Мы рекомендуем установить Restoro, инструмент, который просканирует вашу машину и определит причину неисправности.
Нажмите здесь, чтобы загрузить и начать восстановление.
Обновления ОС Windows помогают пользователям исправлять ошибки и проблемы, влияющие на версию на их ПК.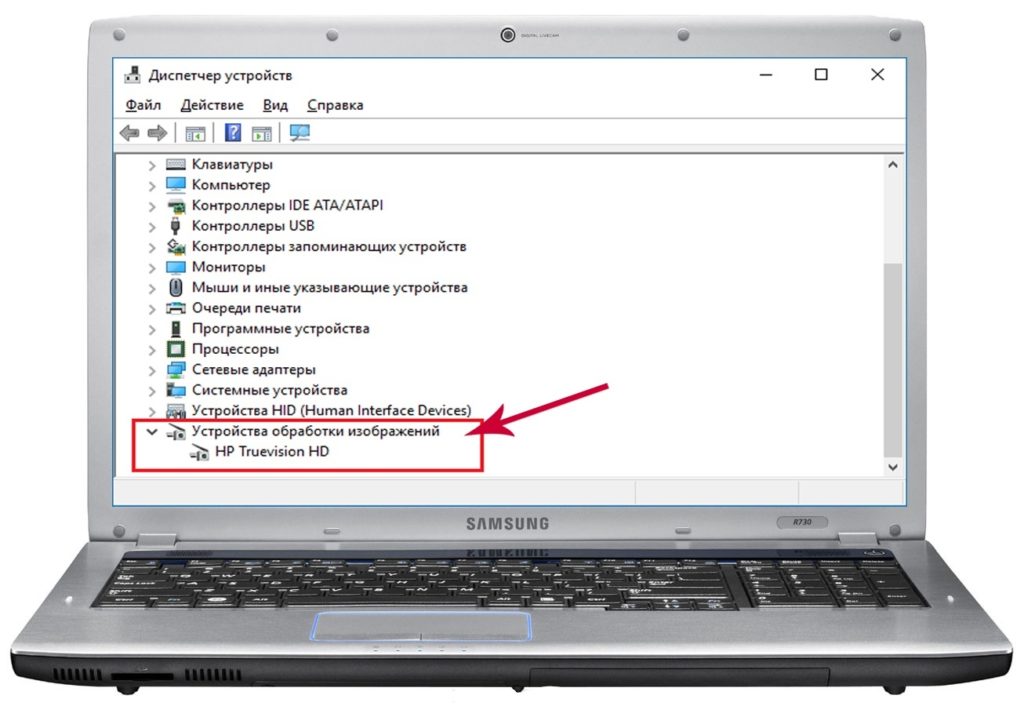 Следовательно, повышение его производительности может решить проблемы с черным экраном камеры HP.
Следовательно, повышение его производительности может решить проблемы с черным экраном камеры HP.
Тем не менее, если вы не можете подключиться к службе Центра обновления Windows в Windows 11, вы можете обратиться к нашей статье. , мы рекомендуем вам использовать внешнюю веб-камеру и посмотреть, работает ли она.
Однако вы можете прочитать нашу статью о лучших веб-камерах 4K для ваших ноутбуков с Windows 11. Кроме того, стримеры могут найти лучшие беззеркальные камеры для потоковой передачи, чтобы купить их и использовать на своих ПК.
Для тех, кто задается вопросом, как включить встроенную камеру на мониторе HP, это довольно просто. В большинстве случаев достаточно просто подключить монитор. Если это не так, убедитесь, что у вас не подключена веб-камера, или выберите встроенную камеру в настройках.
Тем не менее, не стесняйтесь прочитать нашу статью о том, как исправить ошибку мигания камеры 1011, когда вы сталкиваетесь с ней на своем устройстве. Также у нас есть подробное руководство, как сделать так, чтобы ваша веб-камера не мерцала в Windows 11.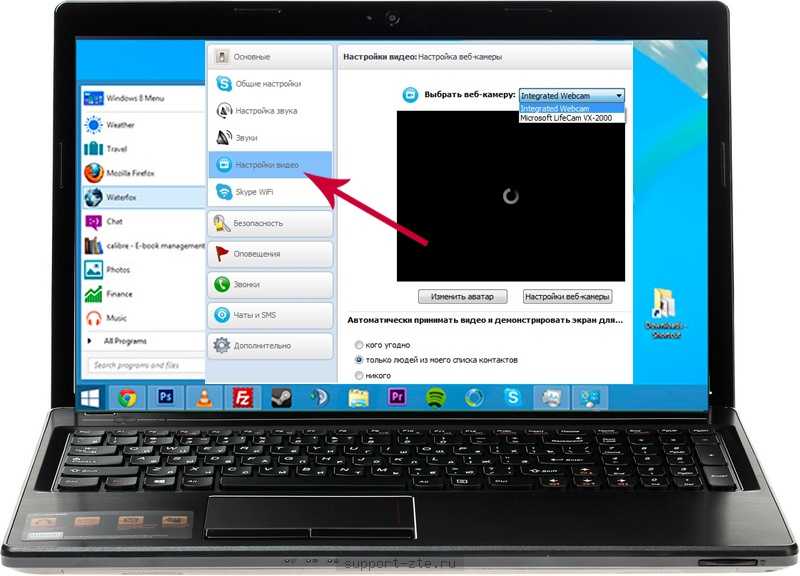
Дополнительные вопросы и предложения, пожалуйста, оставьте в комментариях ниже. Мы хотели бы услышать от вас.
Проблемы остались? Исправьте их с помощью этого инструмента:
СПОНСОРЫ
Если приведенные выше советы не помогли решить вашу проблему, ваш компьютер может столкнуться с более серьезными проблемами Windows. Мы рекомендуем загрузить этот инструмент для восстановления ПК (оценка «Отлично» на TrustPilot.com), чтобы легко устранять их. После установки просто нажмите кнопку Start Scan , а затем нажмите Ремонт всего.
Была ли эта страница полезной?
Начать разговор
Делиться
Копировать ссылку
Информационный бюллетень
Программное обеспечение сделок
Пятничный обзор
Я согласен с Политикой конфиденциальности в отношении моих персональных данных
Как исправить неработающую веб-камеру на вашем HP Elitebook
Это может быть достаточно раздражающим, если вы планируете сделать видеозвонок своему другу, а ваша веб-камера не работает. Но что, если вам нужно провести собрание по скайпу, пройти онлайн-собеседование или провести онлайн-обучение?
Но что, если вам нужно провести собрание по скайпу, пройти онлайн-собеседование или провести онлайн-обучение?
Если вы не можете заставить свою веб-камеру работать правильно, этому может быть несколько причин. Вот несколько возможных причин и решений, которые вы можете попробовать на своем HP EliteBook.
Для пользователей Windows 7
Быстрые ссылки
- Для пользователей Windows 7
- 1. Ваш ноутбук не может определить веб-камеру
- 2. Видео не отображается в программном обеспечении
- 3. Веб-камера не работает после обновление
- 4. Нет веб-камеры в диспетчере устройств
- Для пользователей Windows 8 и 10
- 1. Видео не отображается в программе
- 2. Веб-камера не отображается в диспетчере устройств
- 3. Веб-камера не работает после установки программы
Если ваш HP EliteBook использует Windows 7 и имеет встроенную камеру, вот причины, по которым камера может не работать.

1. Ваш ноутбук не может определить веб-камеру
Ноутбуки со встроенными веб-камерами поставляются с предустановленным программным обеспечением, которое позволяет камере работать. Вот как найти программное обеспечение на вашем ноутбуке:
- Нажмите «Пуск», перейдите в поле поиска и введите «Диспетчер устройств».
- Когда появятся результаты поиска, щелкните Диспетчер устройств, чтобы открыть его.
- Дважды щелкните Устройства обработки изображений и выберите имя программного обеспечения веб-камеры.
- Когда он откроется, вы должны увидеть видео. Если это так, ваша камера работает, и дальнейшие действия не требуются.
Если вы не можете найти программное обеспечение, оно не открывается или вы не видите видео, когда оно открывается, попробуйте перезагрузить компьютер и повторить эти действия еще раз. Если это все еще не работает, перейдите к нашему следующему решению.
2. Видео не отображается в программном обеспечении
Причиной того, что видео не отображается на вашем EliteBook, может быть устаревший или отсутствующий драйвер.
 Вот как можно обновить или изменить драйвер:
Вот как можно обновить или изменить драйвер:- Перейдите на официальную страницу загрузки программного обеспечения и драйверов HP, чтобы найти драйвер, который необходимо заменить.
- Введите серийный номер вашего ноутбука и нажмите «Отправить», чтобы продолжить.
- На следующей странице отображаются сведения о вашем ноутбуке вместе с используемой ОС.
- Найдите драйвер веб-камеры в списке доступных драйверов и загрузите его на свой ноутбук. Установите его, следуя инструкциям на веб-странице, и, когда вы закончите, перезагрузите ноутбук.
- Попробуйте еще раз открыть программное обеспечение веб-камеры, чтобы проверить, работает ли оно.
3. Веб-камера не работает после обновления
Ваша камера работала нормально, пока вам не пришлось установить обновление Windows. Как решить эту проблему?
- Откройте Диспетчер устройств на своем ноутбуке.
- Дважды щелкните Устройства обработки изображений, и вы увидите расширенный список драйверов, доступных для вашей веб-камеры.

- Когда вы найдете драйвер веб-камеры в списке, щелкните его правой кнопкой мыши и выберите «Обновить программное обеспечение драйвера». Следуйте инструкциям на экране.
- Когда это будет сделано, перезагрузите ноутбук и снова попробуйте программное обеспечение.
Если программа по-прежнему не работает, перейдите в раздел «Восстановление системы Microsoft» и вернитесь к версии, которая была у вас до обновления.
4. Нет веб-камеры в диспетчере устройств
Вы открываете диспетчер устройств, но он вообще не распознает программное обеспечение вашей веб-камеры. Вот что нужно сделать:
- Выключите ноутбук, затем отсоедините его от шнура.
- Выньте аккумулятор. Если он не съемный, вы можете перезагрузить его. Если вы не знаете, как это сделать, посетите официальный веб-сайт HP для получения инструкций.
- Нажмите кнопку питания и удерживайте ее около 10 секунд. После этого вставьте батарею обратно и снова подключите ноутбук к питанию.

- Включите ноутбук и дождитесь запуска Windows.
- Перейдите в Диспетчер устройств и, если вы по-прежнему не видите устройств Imagine в списке, нажмите «Действие» и выберите «Сканировать аппаратные изменения» из списка.
- Диспетчер устройств распознает программное обеспечение веб-камеры после сканирования.
Для пользователей Windows 8 и 10
Если вы используете более новые версии Windows, например 8 или 10, вот возможные методы устранения неполадок, которые вы можете попробовать, чтобы ваша веб-камера работала правильно.
1. Видео не отображается в программном обеспечении
Как и у пользователя Windows 7, у вас также есть возможность обновить или изменить драйвер веб-камеры, если ваша камера не работает. Вы можете сделать это, следуя шагам, уже описанным выше.
Вы также можете убедиться, что выбрали правильное программное обеспечение для своей веб-камеры. Проблема может возникнуть, если на вашем ноутбуке есть несколько источников видеовхода.
 Программное обеспечение вашей веб-камеры может быть неправильно подключено к другому устройству или программе.
Программное обеспечение вашей веб-камеры может быть неправильно подключено к другому устройству или программе.- Откройте программное обеспечение веб-камеры, которое вы хотите использовать.
- Откройте свойства и попробуйте найти источник видео или заголовок.
- Ваша веб-камера, вероятно, будет иметь некоторые из следующих названий: Камера USB 2.0, USB-видеоустройство, Веб-камера HP Pavilion, Веб-камера HP или что-то подобное.
2. Нет веб-камеры в Диспетчере устройств
Инструкции такие же, как и для пользователей Windows 7, но вам нужно только перезагрузить ноутбук, не вынимая батарею. Когда вы снова запустите Windows, перейдите в Диспетчер устройств и выберите Сканировать на наличие изменений оборудования. Ваша веб-камера должна появиться в списке после этого сканирования.
3. Веб-камера не работает после установки программы
Убедитесь, что вы не устанавливаете слишком много драйверов или программ для веб-камеры.



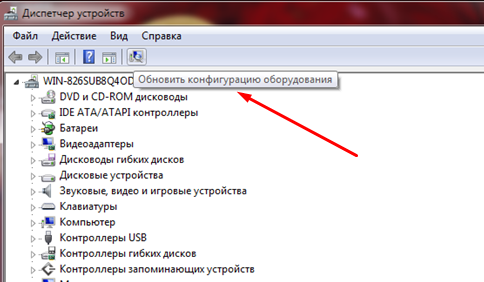
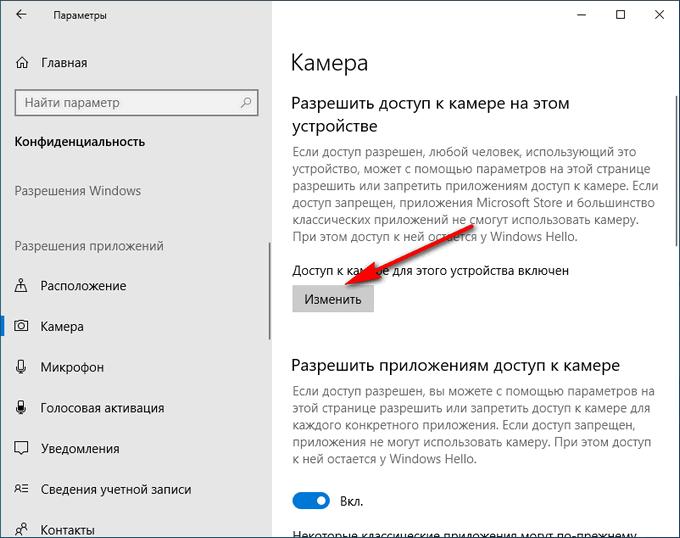 Не стесняйтесь ознакомиться с нашим руководством о лучших способах доступа к настройкам веб-камеры в Windows 11 для получения дополнительной информации.
Не стесняйтесь ознакомиться с нашим руководством о лучших способах доступа к настройкам веб-камеры в Windows 11 для получения дополнительной информации.
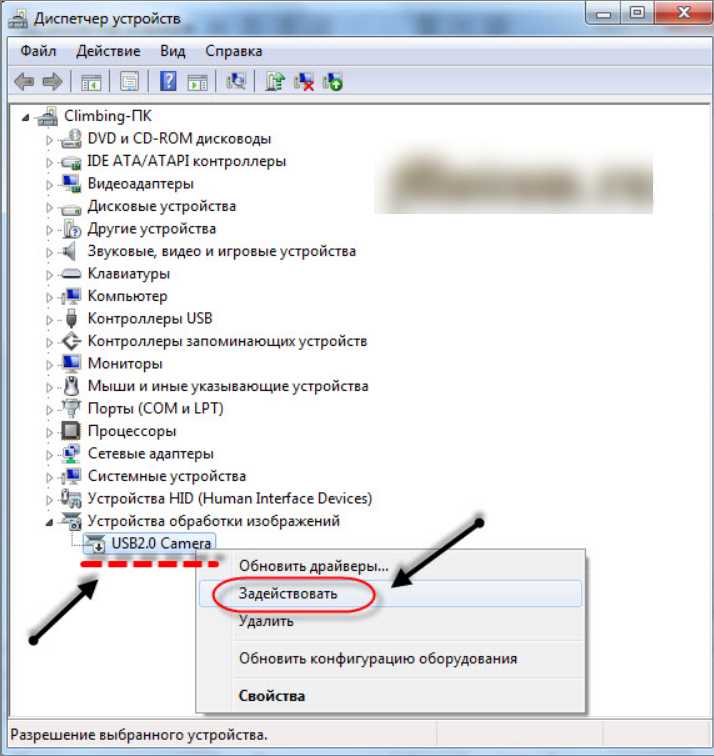

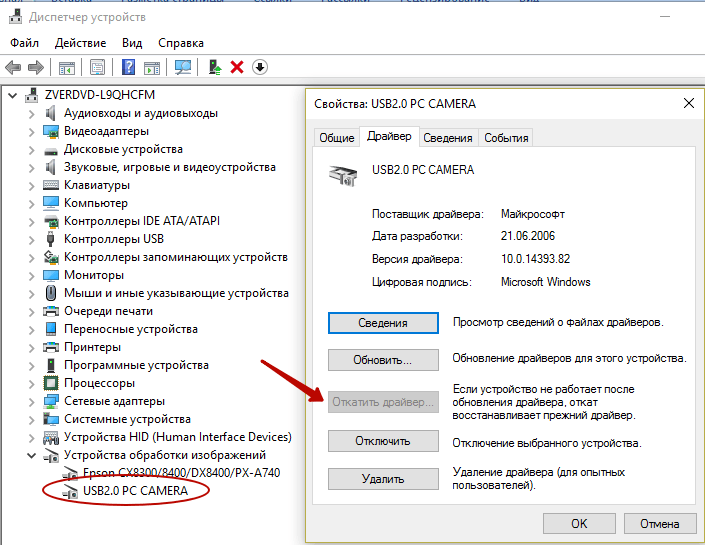 Вот как можно обновить или изменить драйвер:
Вот как можно обновить или изменить драйвер: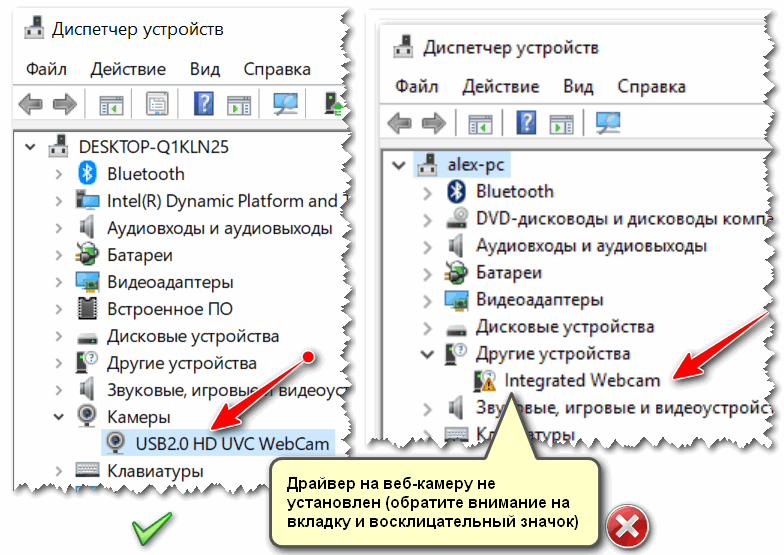
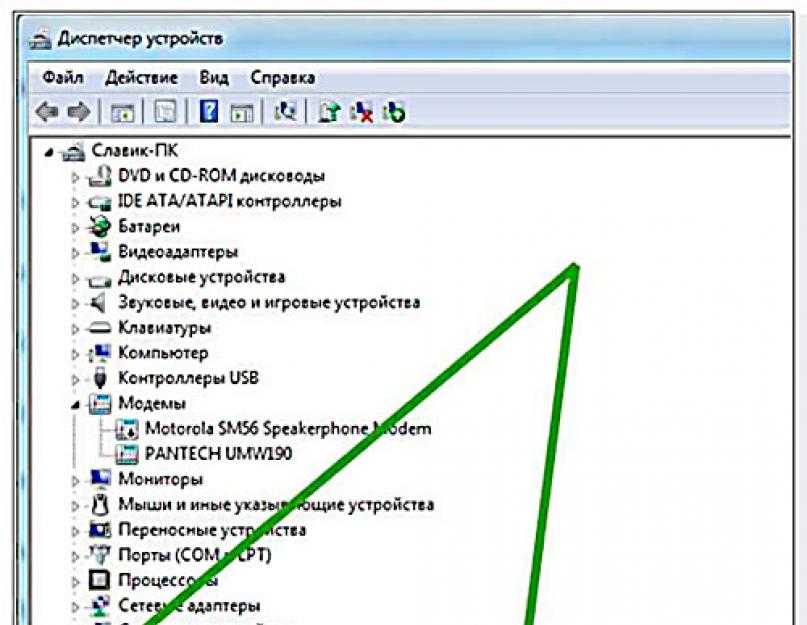
 Программное обеспечение вашей веб-камеры может быть неправильно подключено к другому устройству или программе.
Программное обеспечение вашей веб-камеры может быть неправильно подключено к другому устройству или программе.
