Как в виндовс 10 убрать пароль при входе и убрать учетную запись: Как убрать пароль при входе в Windows 10?
Содержание
подробная инструкция для разных версий ОС
Пароль при входе в Windows — это способ защиты вашего компьютера от несанкционированного доступа. Однако, если вы уверены, что ваш ПК находится в безопасном месте и никто не сможет его использовать без вашего разрешения, то вы можете отключить пароль при входе в Windows и ускорить процесс загрузки системы. В этой статье мы расскажем, как убрать пароль при входе в Windows 10, 8 и 7 разными способами.
Содержание
- Как убрать пароль при входе в Windows 10
- Способ 1. Отключить пароль при входе через настройки учетных записей
- Способ 2. Убрать пароль при входе через команду netplwiz
- Способ 3. Отключить пароль при выходе из режима сна
- Как убрать пароль при входе в Windows 8
- Способ 1. Отключить пароль при входе через настройки учетных записей
- Способ 2. Убрать пароль при входе через команду netplwiz
- Как отключить пароль при входе в Windows 7
- Способ 1.
 Отключить пароль при входе через настройки учетных записей
Отключить пароль при входе через настройки учетных записей - Заключение
Как убрать пароль при входе в Windows 10
Windows 10 — популярная версия операционной системы от Microsoft. В ней есть несколько способов авторизации пользователя: по паролю, по ПИН-коду, по графическому ключу, по отпечатку пальца или по лицу. Если вы хотите убрать пароль при входе в Windows 10, то вам нужно выполнить следующие шаги:
Способ 1. Отключить пароль при входе через настройки учетных записей
Этот способ подходит для тех, кто использует локальную учетную запись или учетную запись Microsoft:
- Нажмите на кнопку “Пуск” и выберите “Параметры”.
- Перейдите в раздел “Учетные записи” и выберите “Варианты входа”.
- Выберите “Пароль” и нажмите “Изменить”.
- Введите текущий пароль и нажмите “Далее”.

- Оставьте все поля пустыми и нажмите “Далее” и “Готово”.
- Перезагрузите компьютер.
Теперь при входе в Windows 10 вы не будете видеть экран с запросом пароля.
Способ 2. Убрать пароль при входе через команду netplwiz
Этот способ также подходит для тех, кто использует локальную учетную запись или учетную запись Microsoft:
- Нажмите на клавиши Win + R и введите команду netplwiz или control userpasswords2.
- Откроется окно “Учетные записи пользователя”, где нужно снять галочку с “Требовать ввод имени пользователя и пароля”.
- Выберите пользователя, для которого нужно отключить пароль, и нажмите “ОК”.
- Введите текущий пароль и его подтверждение и нажмите “ОК”.
- Перезагрузите компьютер.
Способ 3. Отключить пароль при выходе из режима сна
Если вы хотите, чтобы Windows 10 не запрашивала пароль при выходе из режима сна, то вам нужно изменить настройки электропитания:
- Нажмите на кнопку “Пуск” и выберите “Параметры”.

- Перейдите в раздел “Система” и выберите “Питание и сон”.
- Нажмите на ссылку “Дополнительные параметры питания”.
- Слева выберите “Требовать пароль при пробуждении”.
- Выберите опцию “Не требовать пароль” для текущего плана питания.
- Сохраните изменения.
Теперь при входе в Windows 10 не будет экрана с запросом пароля.
Как убрать пароль при входе в Windows 8
Windows 8 — это версия операционной системы от Microsoft, которая также имеет возможность авторизации пользователя по паролю, по ПИН-коду или по графическому ключу. Если вы хотите убрать пароль при входе в Windows 8, то вам нужно выполнить следующие шаги:
Способ 1. Отключить пароль при входе через настройки учетных записей
Этот способ подходит для тех, кто использует локальную учетную запись или учетную запись Microsoft:
- Нажмите на клавиши Win + I и выберите “Изменить параметры ПК”.

- Перейдите в раздел “Пользователи” и выберите “Параметры входа”.
- Выберите “Пароль” и нажмите “Изменить”.
- Введите текущий пароль и нажмите “Далее”.
- Оставьте все поля пустыми и нажмите “Далее” и “Готово”.
- Перезагрузите компьютер.
Теперь при входе в Windows 8 вы не будете видеть экран с запросом пароля.
Читайте также: Почему пищит компьютер: при включении или во время работы? [Коды ошибок BIOS]
Способ 2. Убрать пароль при входе через команду netplwiz
Этот способ также подходит для тех, кто использует локальную учетную запись или учетную запись Microsoft:
- Нажмите на клавиши Win + R и введите команду netplwiz или control userpasswords2.
- Откроется окно “Учетные записи пользователя”, где нужно снять галочку с “Требовать ввод имени пользователя и пароля”.

- Выберите пользователя, для которого нужно отключить пароль, и нажмите “ОК”.
- Введите текущий пароль и его подтверждение и нажмите “ОК”.
- Перезагрузите компьютер.
Теперь при входе в Windows 8 вы не будете видеть экран с запросом пароля.
Как отключить пароль при входе в Windows 7
Windows 7 — это старая версия операционной системы от Microsoft, которая имеет возможность авторизации пользователя только по паролю. Если вы хотите убрать пароль при входе в Windows 7, то вам нужно выполнить следующие шаги:
Способ 1. Отключить пароль при входе через настройки учетных записей
Этот способ подходит для тех, кто использует локальную учетную запись.
- Нажмите на кнопку “Пуск” и выберите “Панель управления”.
- Перейдите в раздел “Учетные записи пользователей” и выберите “Удаление пароля”.
- Введите текущий пароль и нажмите “Удалить пароль”.

- Перезагрузите компьютер.
Способ 2. Отключить пароль при входе через команду netplwiz
Этот способ также подходит для тех, кто использует локальную учетную запись.
- Нажмите на клавиши Win + R и введите команду netplwiz или control userpasswords2.
- Откроется окно “Учетные записи пользователя”, где нужно снять галочку с “Требовать ввод имени пользователя и пароля”.
- Выберите пользователя, для которого нужно отключить пароль, и нажмите “ОК”.
- Введите текущий пароль и его подтверждение и нажмите «ОК” еще раз. После этого ваш пароль будет удален.
Теперь при входе в Windows 7 вы не будете видеть экран с запросом пароля.
Заключение
В этой статье мы рассмотрели, как убрать пароль при входе в Windows 10, 8 и 7 разными способами. Отключение пароля может быть удобным, если вы хотите быстрее загружать систему и не беспокоиться о запоминании пароля. Однако, вы должны помнить, что это также снижает уровень безопасности вашего компьютера и делает его уязвимым для посторонних. Поэтому, прежде чем убрать пароль при входе в Windows, подумайте, насколько это необходимо и оправдано.
Однако, вы должны помнить, что это также снижает уровень безопасности вашего компьютера и делает его уязвимым для посторонних. Поэтому, прежде чем убрать пароль при входе в Windows, подумайте, насколько это необходимо и оправдано.
Надеемся, что эта статья была полезна для вас. Если у вас есть вопросы или комментарии, пожалуйста, оставьте их ниже. Спасибо за внимание!
Как убрать пароль при входе в Windows 10 – отключение запроса пароля
Содержание:
- 1 Параметры
- 2 Панель управления
- 3 Учетная запись Microsoft
- 4 Реестр
- 5 Командная строка
- 6 Сторонние программы
Чтобы обеспечить сохранность и конфиденциальность личных данных, в Windows 10 традиционно используется пароль, запрашиваемый системой при включении ПК или при выходе из режима блокировки. Подобная защита паролем оправдана, если к вашему «железному другу» могут получить доступ другие юзеры. Но если же вы являетесь единственным пользователем, и вам не хочется тратить время на заполнение формы, ничто не мешает отключить пароль при входе в Windows 10. Сделать это можно разными способами, причем все они достаточно просты и не требуют никаких специальных навыков.
Сделать это можно разными способами, причем все они достаточно просты и не требуют никаких специальных навыков.
Параметры
Это самый простой и очевидный путь. Откройте приложение Параметры, зайдите в раздел «Учетные записи» и выберите слева категорию «Параметры входа».
В блоке изменения пароля учетной записи нажмите кнопку «Изменить», введите в открывшемся окне текущий пароль, нажмите «Далее» и… оставьте все поля для ввода нового пароля пустыми.
После того как вы нажмете «Далее» и «Готово», пароль будет удален, а в категории параметров входа появится уведомление о необходимости добавления пароля для использования всех возможностей Windows.
Панель управления
Убрать пароль при входе в Windows 10 можно и с помощью соответствующего апплета классической Панели управления. Открываем ее в режиме «Категория», жмем «Изменение типа учетной записи» и выбираем свой аккаунт.
В следующем окне жмем ссылку «Изменить пароль», вводим в верхнее поле текущий пароль, прочие поля оставляем пустыми и нажимаем кнопку «Изменить пароль». В результате он будет удален.
В результате он будет удален.
Этот способ является альтернативой приведенному выше – если вы так и не подружились с универсальным приложением «Параметры», используйте его.
Учетная запись Microsoft
Описанные выше два алгоритма действий хороши, когда нужно отключить пароль именно от локалки. Теперь давайте посмотрим, как убрать запрос пароля при входе в Windows 10, если используется учетная запись Майкрософт. Сразу предупреждаем, что в отдельных случаях данный метод может не сработать. Кроме того, здесь имеются некоторые ограничения, для обхода которых применяются другие способы. Итак, откройте командой netplwiz (вводится в строке «Выполнить») окно управления учетными записями, выделите вашу учетку мышкой, снимите галочку как показано на скриншоте и нажмите «Применить».
При этом откроется окошко подтверждения автоматического входа в систему. Оставьте поля ввода пароля пустыми и сохраните настройки, предварительно убедившись, что галочка по-прежнему снята.
Чтобы новые параметры вступили в силу, потребуется перезагрузка компьютера.
В отличие от первых двух способов, этот не удаляет пароль, а лишь отключает запрос на его ввод при включении или перезагрузке компьютера. Однако это никак не повлияет на вход при разблокировке ПК и смене пользователя – в обоих этих случаях система по-прежнему станет требовать ввод пароля. Чтобы отключить и этот запрос, вам нужно зайти в «Параметры входа» (см. отключение пароля через «Параметры») и выбрать в выпадающем списке блока «Требуется вход» опцию «Никогда». Этот же способ позволит вам убрать запрос пароля при пробуждении.
Реестр
Если по каким-то причинам вышеприведенные методы не сработали, попробуйте убрать пароль учетной записи Windows 10 посредством применения твика реестра. Запустите командой regedit редактор реестра и перейдите к ключу, указанному на скриншоте. В правой колонке вам нужно найти два строковых параметра – DefaultDomainName и AutoAdminLogon.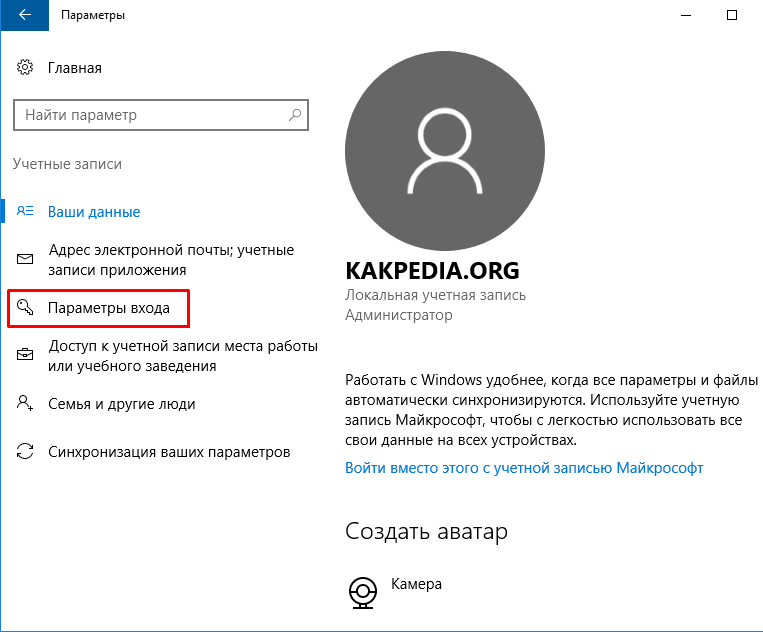
В качестве значения первого введите имя вашего компьютера (смотрите его в свойствах системы), а в качестве значения второго установите 1. Если параметры отсутствуют, создаем их вручную. Также вам нужно создать еще один строковый параметр DefaultPassword и прописать в нем дефолтный пароль, который вы использовали раньше.
Командная строка
Любителям поработать с командной строкой предлагаем ознакомиться с тем, как на Windows 10 отключить пароль при входе через консоль. Тут тоже всё просто. Запускаем последнюю с правами администратора и выполняем в ней такую команду:
net user USERNAME ""
В данном примере USERNAME является вашим именем пользователя. Способ хорош тем, что позволяет отключить запрос на ввод пароля как при загрузке ПК, так и при выходе из режима блокировки, однако работает он только для локальных учетных записей. Да, если имя пользователя состоит из двух частей, его необходимо заключить в прямые кавычки.
Сторонние программы
Наконец, отключить пароль в Windows 10 позволяют сторонние утилиты, например, AutoLogon – портативная тулза от известного разработчика Марка Руссиновича. Она бесплатна и при этом предельно проста в использовании.
Запустив программу, введите в поле Password текущий пароль, нажмите кнопку Enabled и перезагрузитесь. Вот и всё, больше вводить пароль при входе в учетную запись вам не придется.
4 способа удалить учетную запись Microsoft или локальную учетную запись из Windows 10
Если вы хотите продать или передать свое ПК с Windows 10 другим лицам, вам может потребоваться стереть данные личной информации с этого ПК, включая удаление собственного пользователя счет. Или на вашем компьютере есть несколько учетных записей пользователей, вы просто хотите удалить лишние. Вот несколько способов удалить учетную запись Microsoft или Local из Windows 10 .
Во-первых, убедитесь, что вы действительно хотите удалить эту учетную запись из Windows 10, потому что после удаления учетной записи некоторые личные данные и файлы с ней также будут стерты. Если вы просто хотите преобразовать учетную запись Microsoft в локальную учетную запись или переключить локальную учетную запись на учетную запись Microsoft, см. статью Вход в Windows 10 с локальной учетной записью вместо учетной записи Microsoft или переключение локальной учетной записи на учетную запись Microsoft в Windows 10.
Если вы просто хотите преобразовать учетную запись Microsoft в локальную учетную запись или переключить локальную учетную запись на учетную запись Microsoft, см. статью Вход в Windows 10 с локальной учетной записью вместо учетной записи Microsoft или переключение локальной учетной записи на учетную запись Microsoft в Windows 10.
- Способы удаления Microsoft или локальной учетной записи из Windows 10:
- Способ 1: из настроек учетных записей
- Способ 2: С панели управления
- Способ 3: Используйте «netplwiz»
- Способ 4: Используйте командную строку
Внимание!
Чтобы удалить учетную запись из Windows 10, сначала необходимо выйти из этой учетной записи и войти в систему с другой учетной записью администратора. Если у вас нет другой учетной записи администратора, сначала создайте учетную запись Microsoft или локального администратора в Windows 10.
Все приведенные ниже способы основаны на том, что вы вошли в систему с другой учетной записью администратора. И способы удаления учетной записи Microsoft и локальной учетной записи в Window 10 одинаковы, независимо от того, хотите ли вы удалить локальную учетную запись или учетную запись Microsoft, просто продолжайте и выберите подходящий способ решения вашей проблемы.
И способы удаления учетной записи Microsoft и локальной учетной записи в Window 10 одинаковы, независимо от того, хотите ли вы удалить локальную учетную запись или учетную запись Microsoft, просто продолжайте и выберите подходящий способ решения вашей проблемы.
Способ 1: Из настроек учетных записей
1. Нажмите «Пуск» → «Настройки» → «Учетные записи» → «Семья и другие пользователи».
2. На правой панели щелкните учетную запись пользователя, которую хотите удалить, и нажмите кнопку «Удалить».
3. Нажмите «Удалить учетную запись и данные», и вскоре эта учетная запись будет удалена с вашего ПК.
Советы:
Удаление этой учетной записи приведет к удалению всех ее данных с этого ПК, включая элементы на рабочем столе, загрузки, документы, фотографии, музыку и другие файлы. Если вы хотите сохранить его файлы, сделайте резервную копию файлов на другом компьютере или выберите следующий способ — удалите учетную запись пользователя из панели управления.
Способ 2. Из панели управления
1. Щелкните правой кнопкой мыши «Пуск», выберите «Панель управления» → «Учетные записи пользователей» → «Удалить учетные записи пользователей».
2. Нажмите на учетную запись пользователя, которую вы хотите удалить.
3. Нажмите «Удалить учетную запись».
4. Если вы хотите стереть данные этой учетной записи пользователя, нажмите «Удалить файлы».
Если вы хотите сохранить данные этой учетной записи пользователя, нажмите «Сохранить файлы».
5. Нажмите «Удалить учетную запись», и вскоре эта учетная запись будет удалена.
Способ 3: Используйте «netplwiz»
1. Введите «выполнить» в поле поиска, а затем нажмите «Выполнить» в результатах, чтобы открыть его.
2. Введите «netplwiz» в поле «Выполнить», нажмите «ОК».
3. Выберите учетную запись пользователя, которую хотите удалить, и нажмите кнопку «Удалить».
4. Нажмите «Да», и вскоре эта учетная запись будет удалена с вашего ПК с Windows 10.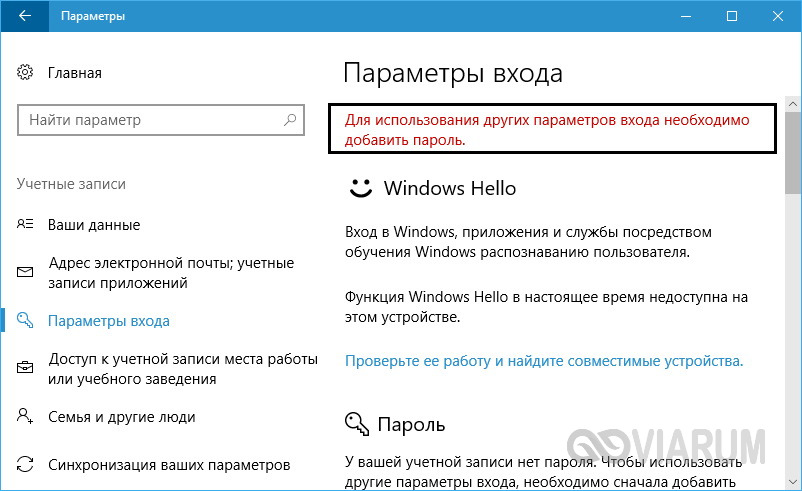
Способ 4. Используйте командную строку
1. Введите «командная строка» в поле поиска, щелкните правой кнопкой мыши результат поиска командной строки, выберите «Запуск от имени администратора», чтобы запустить командную строку от имени администратора в Windows 10.
2. Удалите учетную запись пользователя с помощью следующей команды:
имя пользователя net /delete
Советы. Замените «имя пользователя» на имя учетной записи пользователя, которую вы хотите удалить из Windows 10.
Похожие статьи
- 5 способов удалить учетную запись администратора из windows 10
- Вход в Windows 10 без пароля — обойти его с помощью 9 советов
- Два способа разблокировать ноутбук Dell Inspiron без пароля
- Мой ноутбук Acer заблокирован, я забыл пароль
- Как сбросить пароль администратора ноутбука Dell Inspiron без диска
- Как разблокировать ноутбук HP без пароля, если вы его забыли
5 способов удалить локальную учетную запись в Windows 10
Как удалить локальную учетную запись Windows, если она вам больше не нужна? В этом руководстве мы покажем вам 5 способов удаления локальной учетной записи в Windows 10 через панель управления, локальные пользователи и группы, Netplwiz, командную строку, значок настроек.
Примечание: Если вы в настоящее время вошли в локальную учетную запись, которую хотите удалить, выйдите из системы и войдите в другую учетную запись, чтобы удалить ее. Для удаления учетной записи пользователя необходимо войти в систему как администратор, а встроенную учетную запись администратора нельзя удалить.
Способ 1: Удалить локальную учетную запись с помощью панели управления
- Прежде всего, вам необходимо получить доступ к панели управления. Нажмите клавишу Windows + X, а затем выберите Панель управления 9.0006 из меню WinX.
- Выберите параметр View by в правом верхнем углу панели управления. Установите его на Крупные значки , а затем нажмите Учетные записи пользователей .
- Выберите Управление другой учетной записью в параметрах списка.
- Нажмите на учетную запись, которую хотите удалить.

- Щелкните ссылку Удалить учетную запись на левой панели.
- Затем вас спросят, хотите ли вы сохранить или удалить файл пользователя. Вам решать, какой вариант вы хотите выбрать.
Способ 2. Удаление локальной учетной записи с помощью локальных пользователей и групп
- Нажмите клавишу Windows + R, чтобы открыть окно «Выполнить». Введите lusrmgr и нажмите Enter.
- В окне «Локальные пользователи и группы» щелкните Пользователи на левой панели.
- Щелкните правой кнопкой мыши неиспользуемую учетную запись пользователя в центральной панели и выберите 9.0005 Удалить .
- Нажмите Да , и учетная запись пользователя будет немедленно удалена.
Способ 3. Удаление локальной учетной записи с помощью Netplwiz
- Нажмите клавишу Windows + R, чтобы открыть окно «Выполнить».
 Введите netplwiz и нажмите Enter. Если появится запрос UAC, нажмите «Да».
Введите netplwiz и нажмите Enter. Если появится запрос UAC, нажмите «Да». - Установите флажок « Пользователи должны ввести имя пользователя и пароль для использования этого компьютера ». Если этот флажок не установлен, список пользователей ниже и Кнопка Удалить будет неактивна.
- Выделите учетную запись пользователя, которую хотите удалить, и нажмите Удалить .
- Нажмите Да , чтобы подтвердить удаление учетной записи.
Способ 4: удаление локальной учетной записи с помощью командной строки
- Чтобы открыть командную строку с повышенными привилегиями, нажмите клавишу Windows + X для доступа к меню WinX, а затем нажмите Командная строка (администратор) .
- Теперь вы можете запустить команду net user для удаления локальной учетной записи. Например, чтобы удалить локальную учетную запись с именем Joe , введите:
net user Joe /del - После удаления учетная запись исчезнет с экрана входа в Windows 10.


 Отключить пароль при входе через настройки учетных записей
Отключить пароль при входе через настройки учетных записей




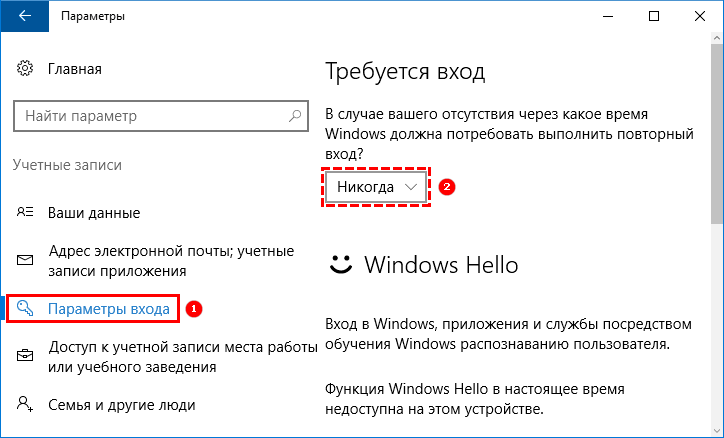
 Введите netplwiz и нажмите Enter. Если появится запрос UAC, нажмите «Да».
Введите netplwiz и нажмите Enter. Если появится запрос UAC, нажмите «Да».
![Как биос скинуть до заводских настроек: [Материнская плата/Настольный ПК] Как сбросить настройки BIOS? | Официальная служба поддержки](https://dilios.ru/wp-content/themes/dilios.ru/assets/front/img/thumb-medium-empty.png)