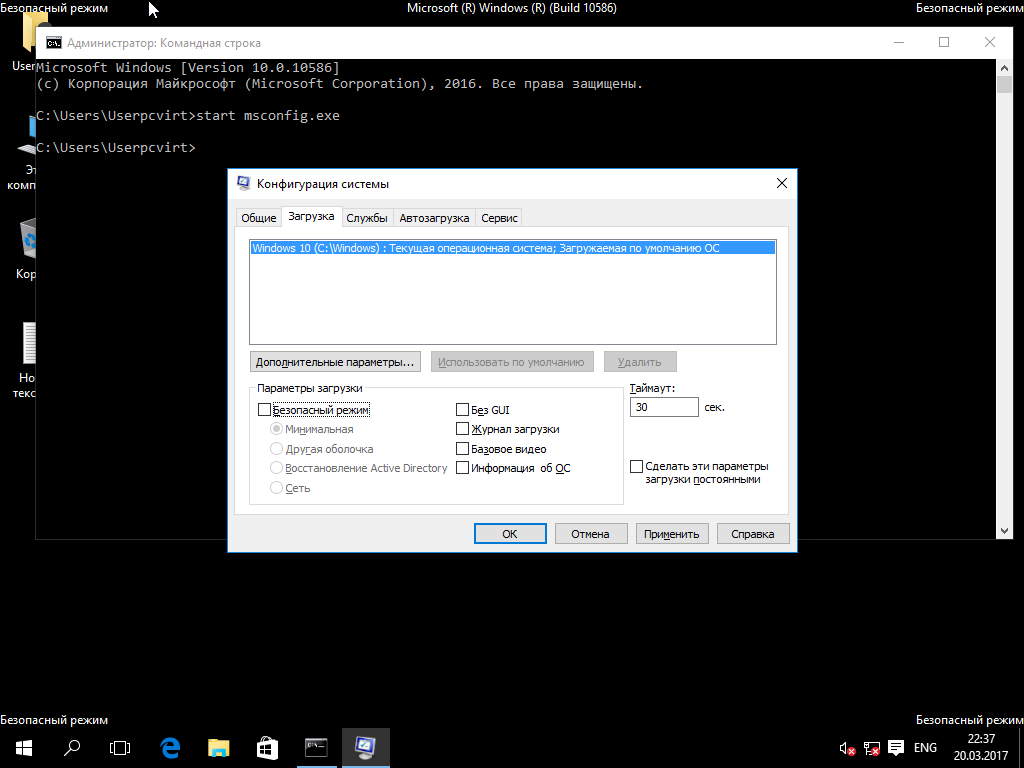Как включить в безопасном режиме windows 10: blog.comfy.ua | 525: SSL handshake failed
Содержание
Запуск Windows 10 в безопасном режиме
Реклама
РЕКОМЕНДУЕТСЯ: Нажмите здесь, чтобы исправить проблемы с Windows и оптимизировать производительность системы
Windows 10 унаследовала параметры загрузки от Windows 8 и поставляется с той же графической средой для различных задач, связанных с восстановлением. Из-за этого безопасный режим по умолчанию скрыт в пользу механизма автоматического восстановления, поставляемого с новой ОС. Если Windows 10 не загружается, она запускает режим автоматического восстановления и пытается самостоятельно проанализировать и исправить проблемы с запуском, без вашей помощи и не спрашивая вас, какие действия она собирается предпринять. Если вы чувствуете, что вам нужно запустить Windows 10 в безопасном режиме, например. Чтобы устранить некоторые проблемы с драйверами и приложениями, вот инструкции о том, как вы можете получить доступ к безопасному режиму.
Реклама
Прежде чем вы начнете, вам может быть интересно прочитать следующую статью:
Как запустить Windows 10 в безопасном режиме и получить доступ к параметрам F8, когда она не загружается нормально
Есть по крайней мере два варианта, которые позволяют запускать Windows 10 в безопасном режиме. Давайте углубимся.
Давайте углубимся.
Загрузите Windows 10 в безопасном режиме с помощью параметров устранения неполадок среды восстановления
Запустите Windows 10 в безопасном режиме с помощью параметра загрузчика
Загрузите Windows 10 в безопасном режиме с помощью параметров устранения неполадок среды восстановления
- Загрузитесь с параметрами устранения неполадок. На дисплее появится следующий экран:
- Щелкните значок «Устранение неполадок».
- Затем щелкните значок «Дополнительные параметры»:
- На следующем экране щелкните значок «Параметры запуска»:
- Нажмите кнопку «Перезагрузить», и ваш компьютер перезагрузится:
- После перезагрузки вы увидите экран параметров запуска. :
Чтобы войти в безопасный режим, нажмите соответствующую функциональную клавишу, то есть F4.
Готово.
Совет. Вы также можете запустить Windows 10 в безопасном режиме, используя загрузочный носитель, например, если у вас есть загрузочный USB-накопитель с программой установки Windows 10.
Запустите Windows 10 в безопасном режиме с помощью параметра загрузчика
Откройте командную строку с повышенными привилегиями и введите следующую команду:
Bcdedit /set {bootmgr} displaybootmenu yes Это включит обычное текстовое меню загрузки. Теперь перезапустите Windows и будьте готовы нажать F8 до того, как Windows начнет загружаться. После завершения самотестирования (POST) проверки BIOS появится старое доброе текстовое загрузочное меню:
Нажмите F8, чтобы открыть меню загрузки. Выберите «Безопасный режим» или «Безопасный режим с поддержкой сети» и нажмите «Ввод». После завершения работы в безопасном режиме вы можете отключить текстовый загрузчик и вернуться к графическому с помощью следующей команды:
Bcdedit /set {bootmgr} displaybootmenu no Вот и все.
РЕКОМЕНДУЕТСЯ: Нажмите здесь, чтобы исправить проблемы с Windows и оптимизировать производительность системы
Поддержите нас
Winaero очень рассчитывает на вашу поддержку.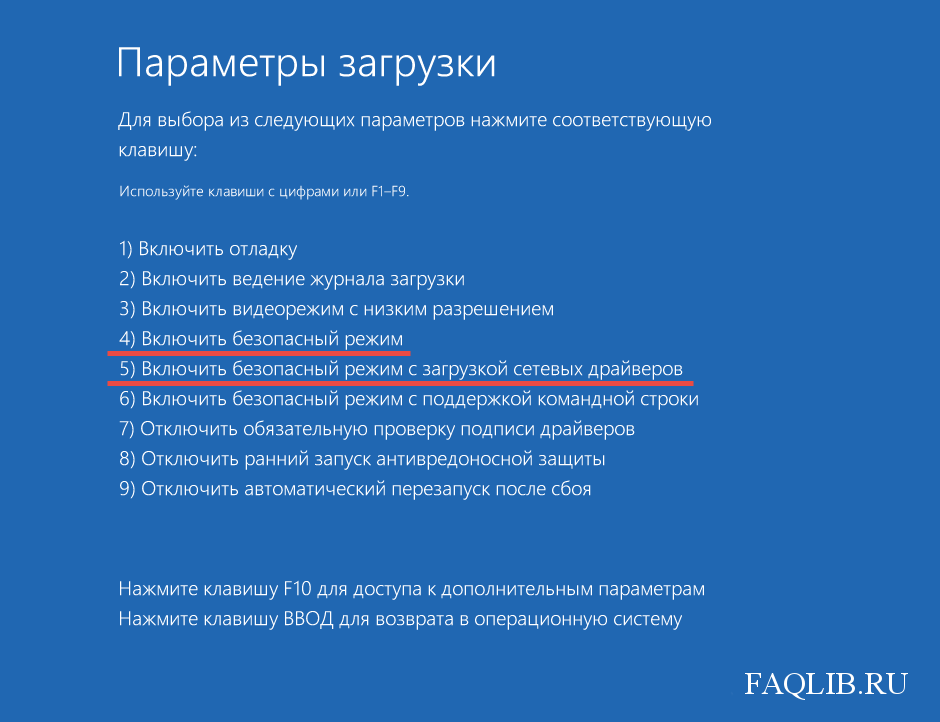 Вы можете помочь сайту и дальше предлагать вам интересный и полезный контент и программное обеспечение, используя эти параметры:
Вы можете помочь сайту и дальше предлагать вам интересный и полезный контент и программное обеспечение, используя эти параметры:
Если вам понравилась эта статья, поделитесь ею с помощью кнопок ниже. Это не потребует от вас многого, но поможет нам расти. Спасибо за вашу поддержку!
Реклама
Автор Сергей ТкаченкоОпубликовано Рубрики Windows 10Метки безопасный режим, Windows 10
3 способа запуска Windows 10 в безопасном режиме
Если вам нужна Windows 10, то это нужно знать о том, как получить доступ к Windows 10 в безопасном режиме, потому что безопасный режим — лучший инструмент для восстановления ОС, системных программ и приложений.
Что такое безопасный режим?
Содержание
Безопасный режим — один из лучших инструментов для операционной системы компьютера. В Windows безопасный режим позволяет пользователям запускать основные системные программы, прикладное программное обеспечение и службы при загрузке. Основная предназначена для загрузки в безопасном режиме, например для резервного копирования данных, удаления вредоносных программ и программ. Цель безопасного режима — позволить пользователю устранять неполадки Windows и пытаться решить проблему и сделать это правильно. Как только вы устраните проблему, вы можете перезагрузиться, и Windows запустится в обычном режиме.
Основная предназначена для загрузки в безопасном режиме, например для резервного копирования данных, удаления вредоносных программ и программ. Цель безопасного режима — позволить пользователю устранять неполадки Windows и пытаться решить проблему и сделать это правильно. Как только вы устраните проблему, вы можете перезагрузиться, и Windows запустится в обычном режиме.
В среде Microsoft доступ осуществляется нажатием клавиши F8 при загрузке операционной системы и нескольких сред операционных систем. Сначала выберите операционную систему, а затем нажмите F8. В Windows 10 нажмите клавиши Ctrl+F8 для безопасного режима. Безопасный режим запускает базовый режим и доступ к некоторому ограниченному набору программ и драйверов.
Как запустить Windows 10 в безопасном режиме?
В этой статье мы обсудим три способа запуска Windows 10 в безопасном режиме —
METHOD-I
Windows 10 в безопасном режиме из (обычный процесс)
Если ваш компьютер работает нормально, вы хотите использовать его в безопасном режиме, следуя приведенным ниже инструкциям:
- Перейти к запуску (из Windows+R) ключи.

- Затем введите msconfig и нажмите Enter.
3 . Выберите вкладку Boot в конфигурации системы.
Затем после нажатия Применить и ок . Затем перезагрузите свой компьютер.
Источник: Conceptsall
Примечание: Если вы хотите загрузиться в обычном режиме, снимите флажок из безопасного режима в настройках конфигурации системы.
МЕТОД-II
Windows 10 в безопасном режиме с использованием экрана входа в систему :
- Нажмите Windows+L (заблокируйте компьютер).
- На экране входа перейдите на вкладку питания , выберите Перезапустить , удерживая клавиши Shift .
3. Ваш компьютер будет перезагружен, но появится экран ( Выберите параметры ).
Нажмите Устранение неполадок .
4. Следующий экран ( Устранение неполадок ).
Нажмите Дополнительные параметры.
5 . Следующий экран (Дополнительные параметры)
Нажмите Параметры запуска.
6 . Следующий экран (Параметры запуска)
Нажмите Перезагрузить .
После перезагрузки компьютера. Из настроек запуска вы выбираете в соответствии с вашими требованиями.
Для Включить безопасный режим нажмите 4 или удерживайте F4 .
Для Безопасный режим с поддержкой сети нажмите 5 или удерживайте F5 .
METHOD-III
Windows 10 в безопасном режиме с использованием пустой экран:
Войдите в безопасный режим, когда вы не можете войти в обычный режим, затем выполните этот шаг:
1 .