Не работает и мышь и тачпад: Не работает тачпад на ноутбуке? Возможные решения проблемы
Содержание
Некорректно работают устройства после обновления Windows 10
Содержание
- Введение
- Не работает мышь/не работает тачпад
- Не работает видеокамера
- Не работают наушники и микрофон
Введение
Как показала практика и отзывы пользователей, не все компьютеры (ноутбуки, планшеты, смартфоны) готовы к новой ОС Windows 10. Видно это из-за того, что некоторые устройства, которые могут быть подключены к компьютеру, работают не совсем так, как бы этого хотелось пользователю.
Этот факт не очень радует тех, кто ожидал отличной работоспособности и «гибкости» от новой операционной системы. Поэтому мы решили подобрать для вас самые распространённые проблемы некорректной работы устройств после обновления до Windows 10 и описать под каждую из них путь решения.
Не работает мышь/не работает тачпад
После обновления возникает ситуация, когда начинает плохо работать или совсем не работать мышь. Т.е. мышь подключена к ноутбуку или системному блоку и на экране нет реакции курсора на движения. Такая же ситуация с тачпадом – пытаетесь водить пальцем по тачпаду, а курсор всё равно не движется. В этом случае нужно сделать следующие действия:
Т.е. мышь подключена к ноутбуку или системному блоку и на экране нет реакции курсора на движения. Такая же ситуация с тачпадом – пытаетесь водить пальцем по тачпаду, а курсор всё равно не движется. В этом случае нужно сделать следующие действия:
1. Проверить целостность провода мыши. Если мышь беспроводная – заменить батарейку на заряженную. Если провода где-то надорван – необходимо заменить мышь на новую или на другую, если у вас есть.
2. При отказе работы тачпада, нужно найти его в диспетчере устройств и проверить работоспособность:
3. В настройках вашего тачпада можно проверить, работает ли он вместе с мышью. Если галочка/флажок напротив этой функции не стоит, то необходимо поставить и попробовать поработать тачпадом. Обычно на этом проблемы с тачпадом отпадают. Иногда, если тачпад перестает работать резко и независимо от того, подключена ли мышь, то просто попробуйте перезагрузить компьютер. Если и это не помогает – необходимо обратиться в СЦ.
Не работает видеокамера
Это устройство требовательно к наличию драйверов на компьютере. Чаще всего причиной неработоспособности видеокамеры является отсутствие нужного драйвера под конкретный компьютер или систему. Уже прошло время несовместимости с Windows 10 – все новые видеокамеры или как их еще называют web-камеры, которые можно использовать для видео-звонков и записи видео, поддерживают Windows 10. Единственное – еще не полностью отработан алгоритм загрузки драйвера на ПК при обновлении к Windows 10, поэтому иногда необходимо догружать его.
Для решения проблемы вам нужно войти на сайт производителя вашего записывающего устройства и подобрать драйвер под Windows 10.
Не работают наушники и микрофон
Ситуация с наушниками и микрофоном аналогична с web-камерой. Что же делать с ними, если никаких драйверов обычно не выпускают, а всё что нужно для их работы присутствует в системе? Необходимо воспользоваться вспомогательным ПО «Диспетчер Realtek HD». Его можно скачать из интернета бесплатно. После установки и загрузки, вы можете настроить работу наушников и микрофона:
Его можно скачать из интернета бесплатно. После установки и загрузки, вы можете настроить работу наушников и микрофона:
Когда вы подключаете какое-то из устройств ввода/вывода звука, будет появляться такое сообщение:
Вы выбираете нужный вид устройства и нажмите «ОК». Готово, теперь вы можете нормально пользоваться наушниками или микрофоном.
Похожие публикации
- Использование всей оперативной памяти в 32-битной Windows 8
- Основы поддержки и тестирования устройств для Windows 7
- Внутри Windows 7: как работает multi-touc
Не работает тачпад на Windows 10, что делать?
Последнее время все чаще от пользователей можно услышать о такой проблеме. В то же время, мышка функционирует без сбоев. Причин в этом случае более чем достаточно и источником неполадки могут быть как настройки, так и стороннее обеспечение. Впрочем, бывают и вовсе банальные причины. К примеру, в некоторых ситуациях тачпад не работает, так как он выключен в параметрах.
Впрочем, бывают и вовсе банальные причины. К примеру, в некоторых ситуациях тачпад не работает, так как он выключен в параметрах.
В целом, одна большая проблема состоит в том, что существует слишком много производителей, которые разрабатывают различные комплектующие для ПК. Таким образом, баталии по несовместимости оборудования и ПО возникают снова и снова. Собственно, «десятка» предусматривает функции для автоматического обновления программного обеспечения, но далеко не всегда этот «авторежим» дает результат и приходиться устранять неполадки вручную. Так что же делать, когда не работает тачпад на Windows 10?
Читайте также: Как отключить тачпад на ноутбуке HP?
Активация сенсорной панели
За включение указательного устройства ввода отвечает клавиша Fn и одна из кнопок верхнего ряда клавиатуры (перечень клавиш с F1 до F12). Часто одну кнопку из этого списка обозначают маленьким тачпадом в качестве подсказки, чтобы не проверять каждую клавишу. Если же Вы нашли кнопку с миниатюрным значком сенсорной панели, то зажмите клавишу Fn, а затем нажмите на кнопку верхнего ряда. Соответственно, с помощью такой же нехитрой комбинации отключается функционал указательного устройства ввода.
Если же Вы нашли кнопку с миниатюрным значком сенсорной панели, то зажмите клавишу Fn, а затем нажмите на кнопку верхнего ряда. Соответственно, с помощью такой же нехитрой комбинации отключается функционал указательного устройства ввода.
Впрочем, этот способ самый простой, но не всегда рабочий, так как не стоит забывать об особенностях той или иной модели ноутбука.
В некоторых случаях, Ваше устройство попросту не предусматривает набор комбинаций для активации координатного устройства ввода. В таких ситуациях необходимо обращаться к системным настройкам.
В «Пуске» жмем на раздел «Панель управления», затем выбираем пункт «Категория» — «Мелкие значки», открываем опцию «Мышь».
Появляется диалоговое окно, в котором нужно перейти на вкладку «ClicPad». Стоит отметить, что в большинстве случаев источник проблемы находится именно здесь.
Среди самых популярных производителей тачпадов выделяют компании «Synaptics», «Alps Electric» и «Cirque». В целом, не стоит акцентировать внимание на имени разработчика, так как настройки их продуктов мало чем отличаются друг от друга. Так вот, в окошке выберите кнопку «Включить» и уберите отметку напротив пункта «Отключать внутреннее указанное устройство при подключении внешнего указанного устройства USB».
Так вот, в окошке выберите кнопку «Включить» и уберите отметку напротив пункта «Отключать внутреннее указанное устройство при подключении внешнего указанного устройства USB».
Если же некоторые моменты Вам непонятны до конца и Вы попросту запутались в настройках, активируйте кнопку «Восстановить умолчания».
В этом же окошке Вы можете удивить кнопку «Параметры», которая после нажатия представит настройки тачпада. Обычно установлены оптимальные параметры, но если Вы заметите какие-то неточности, то всегда можете избавиться от сомнительных настроек с помощью кнопки «Восстановить умолчания». Вносить поправки в этих настройках по собственной инициативе, так как они могут отрицательно повлиять на работу сенсорной панели. Так что следует придерживаться заводских устройств.
Включение тачпад через «Параметры»
Еще один способ включения функции подразумевает использование раздела «Параметры», который также находится в главном меню системы. В этом разделе выберите опцию «Устройства» и в правом столбике нажмите на пункт «Мышь и сенсорная панель».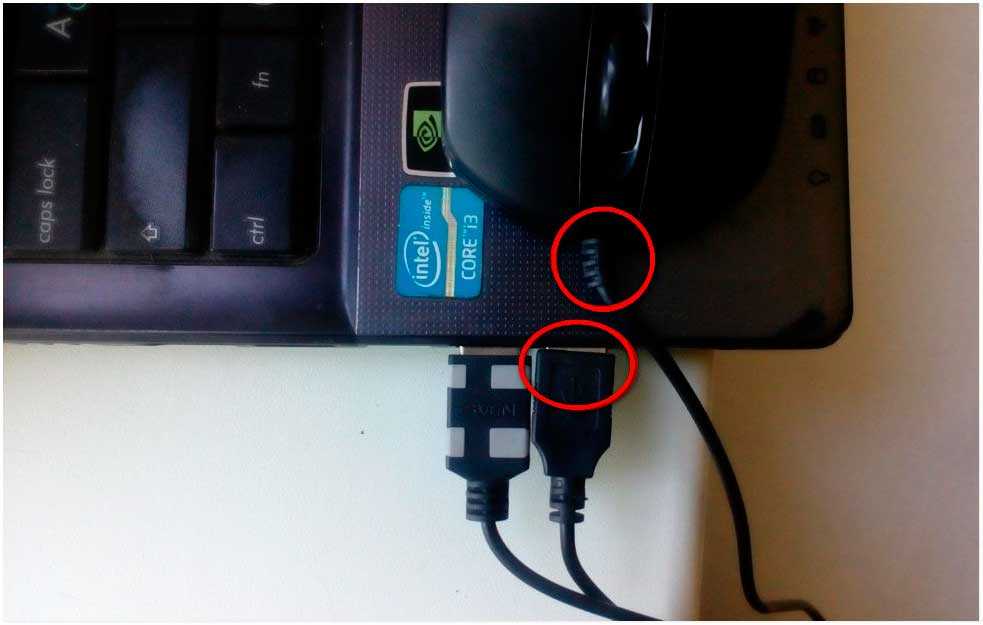 Затем прокрутите левое окошко в нижнюю часть и активируйте ссылку «Дополнительные параметры мыши».
Затем прокрутите левое окошко в нижнюю часть и активируйте ссылку «Дополнительные параметры мыши».
В появившемся диалоговом окне найдите вкладку «Параметры устройства» (другое название «ELAN») и смотрим список устройств. Там Вы увидите текущее состояние сенсорной панели. При необходимости выделите его и нажмите кнопку «Включить».
Не работает Touchpad. Проблема с драйверами?
Безусловно, данный вид программного обеспечения играет важнейшую роль в функционировании многих элементов операционной системы, поэтому неудивительно, что проблемы часто возникают в случае неполадок в драйвере. В данной ситуации вопрос касается старения драйвера, который в свою очередь нуждается в обновлении.
Для начала откройте в главном меню «Панель управления», затем «Диспетчер устройств» и выберите пункт «Мыши и указывающие устройства».
Здесь Вы увидите наименование компании-производителя тачпада. Нажмите на название разработчика и выберите пункт «Обновить драйверы». Затем нажмите на пункт «Автоматический поиск обновленных драйверов».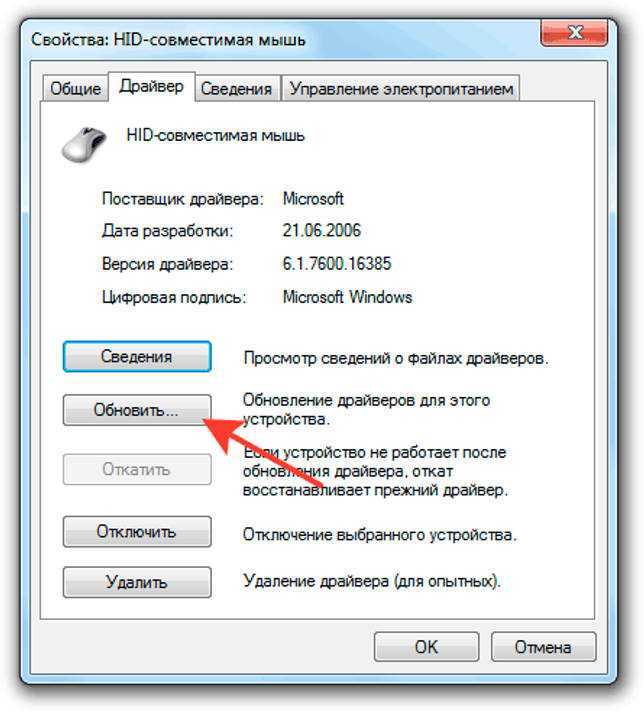
Впрочем, бывают случаи, когда данный метод не помогает. В такой ситуации зайдите на сайт производителя Вашего устройства и загрузите его с ресурса. Обычно, подобное «добро» находится в разделе «Поддержка». Стоит отметить, что даже при наличии самого нового драйвера, который отказывается работать, нужно также воспользоваться ПО с официального сайта.
В целом, после загрузки драйвера, достаточно просто нажать на установочный файл, чтобы привести его в действие.
В целом, вполне возможно, что при наличии старого драйвера, обновка работать откажется. Разумеется, нужно избавиться от старого. Для его удаления зайдите в «Диспетчер устройств» и найдите координатное устройство ввода. Выделите его правой кнопкой мыши и в контекстном меню выберите опцию «Удалить». После этого снова установите новый драйвер. По необходимости перезагрузите компьютер.
В общем, может произойти так, что данные инструкции Вам не помогут. В таком случае, Вам необходимо обращаться со своим ноутбуком в ближайший сервис – возможно, Вы стали обладателем бракованного устройства.
Если у Вас остались вопросы по теме «Не работает тачпад на Windows 10, что делать?», то можете задать их в комментариях
Оцените материал
Рейтинг статьи 0 / 5. Голосов: 0
Пока нет голосов! Будьте первым, кто оценит этот пост.
Мышь или сенсорная панель не работают в Windows 10/11
by Иван Енич
Иван Енич
Эксперт по устранению неполадок
Увлеченный всеми элементами, связанными с Windows, и в сочетании с его врожденной любознательностью, Иван глубоко погрузился в понимание этой операционной системы, специализируясь на драйверах и… читать далее
Обновлено
Партнерская информация
- Коврик для мыши ноутбука — один из важнейших компонентов интерфейса.
- Сенсорная панель чувствительна, и программные и аппаратные проблемы могут повлиять на ее функциональность.
- Например, проблемы с сенсорной панелью также могут быть вызваны различными системными ошибками.
- Если у вас есть какие-либо другие проблемы, связанные с устройством, посетите нашу страницу исправления периферийных устройств.
XУСТАНОВИТЕ, щелкнув файл загрузки
Для устранения различных проблем с ПК мы рекомендуем Restoro PC Repair Tool:
Это программное обеспечение устраняет распространенные компьютерные ошибки, защищает вас от потери файлов, вредоносных программ, сбоев оборудования и оптимизирует ваш компьютер для максимальной производительности. . Исправьте проблемы с ПК и удалите вирусы прямо сейчас, выполнив 3 простых шага:
- Загрузите Restoro PC Repair Tool , который поставляется с запатентованными технологиями (патент доступен здесь).

- Нажмите Начать сканирование , чтобы найти проблемы Windows, которые могут вызывать проблемы с ПК.
- Нажмите Восстановить все , чтобы устранить проблемы, влияющие на безопасность и производительность вашего компьютера.
- Restoro был загружен 0 читателями в этом месяце.
Когда вы используете новую операционную систему, такую как Windows 10 или Windows 11, всегда могут возникнуть проблемы с совместимостью оборудования. Вы можете применить большинство решений в обеих версиях Windows, а также ознакомиться с нашим специальным руководством по устранению проблем с сенсорной панелью в Windows 11.
По словам пользователей, у некоторых пользователей Windows 10 не работают коврики для мыши и сенсорные панели, и это может быть большой проблемой, особенно для пользователей ноутбуков, но сегодня у нас есть несколько советов, как это исправить.
Как исправить проблемы с мышью или сенсорной панелью в Windows 10?
youtube.com/embed/iVPsXyAmEjE» frameborder=»0″ allowfullscreen=»»/>
- Переустановите драйвер сенсорной панели
- Установите последние версии драйверов
- Откат к более старой версии драйвера
- Включить ELAN
- Включить службу ETD
- Используйте средство устранения неполадок оборудования
- Установите для сенсорной панели режим «Без задержки»
- Отключите другие USB-устройства
- Изменение параметров управления питанием
- Запустить сканирование SFC
1. Переустановите драйвер сенсорной панели
- Нажмите клавишу Windows + X и перейдите в Диспетчер устройств
- В окне диспетчера устройств найдите драйверы сенсорной панели.
- Щелкните их правой кнопкой мыши и выберите Удалить.

- Выберите вариант удаления пакета драйверов из системы.
- Перейдите в меню «Действие» диспетчера устройств и выберите «Сканировать на наличие изменений оборудования», чтобы переустановить драйверы.
- Перезагрузите компьютер.
Возможно, что-то пошло не так с вашим драйвером сенсорной панели, когда вы обновляли систему до Windows 10. Поэтому вы можете попробовать переустановить драйвер сенсорной панели или мыши и проверить, работает ли он снова.
2. Установите последние версии драйверов
- Загрузите драйвер и щелкните правой кнопкой мыши установочный файл.
- Выберите «Свойства», а затем перейдите на вкладку «Совместимость».
- Установите флажок Запустить эту программу в режиме совместимости и выберите Windows 8 из списка.
- Установите драйвер и проверьте, сохраняется ли проблема.
Часто вам потребуются драйверы для Windows 10, поэтому проверьте наличие драйверов для Windows 10 на веб-сайте производителя.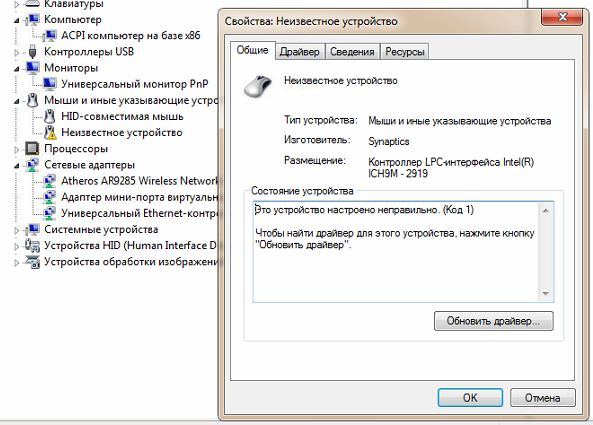 Если нет драйверов для Windows 10, загрузите последние версии драйверов для Windows 8 и установите их в режиме совместимости.
Если нет драйверов для Windows 10, загрузите последние версии драйверов для Windows 8 и установите их в режиме совместимости.
Кроме того, вы всегда можете проверить наличие обновлений Windows и поддерживать Windows 10 в актуальном состоянии, чтобы избежать проблем с совместимостью. Если у вас возникли проблемы с обновлением Windows, ознакомьтесь с этим руководством, которое поможет вам решить их в кратчайшие сроки.
Очень важно правильно выбрать версии драйверов с сайта производителя. Но поскольку найти подходящие драйверы для вашего DVD-привода может быть сложно, вам может пригодиться программное обеспечение, предназначенное для автоматического поиска драйверов.
Рекомендуется использовать специальный инструмент. Этот вид программного обеспечения очень прост в использовании и может автоматически выполнить работу всего за несколько минут.
Однако, как только инструмент просканирует систему, он предоставит вам список рекомендуемых драйверов для установки. Затем вам нужно только решить, будете ли вы устанавливать их по одному, установив флажки рядом с их именами.
Затем вам нужно только решить, будете ли вы устанавливать их по одному, установив флажки рядом с их именами.
Таким образом, наиболее подходящим решением для безопасного управления драйверами вашего ПК и обновления последних версий является специальное программное обеспечение, такое как DriverFix 9.0004 .
3. Откат к более старой версии драйвера
Это решение такое же, как и решение 1: вы открываете Диспетчер устройств, находите драйвер сенсорной панели, но вместо его удаления выбираете параметр «Откатить драйвер». После отката к более старым драйверам перезагрузите компьютер и повторите попытку.
Если откат сработал и проблема была решена, вам придется запретить Windows автоматически обновлять драйвер. Для этого выполните простые шаги из этого руководства.
4. Включить ELAN
- Перейдите в «Настройки».
- Найдите «Устройства», а затем перейдите в раздел «Мышь и сенсорная панель».
- Прокрутите вниз до «Связанные настройки» и нажмите «Дополнительные параметры мыши».

- Должно открыться окно свойств мыши, в котором нужно перейти на вкладку ELAN.
- Выберите свое устройство и нажмите Включить.
5. Включить службу ETD
- Нажмите Ctrl+Alt+Del, чтобы открыть Диспетчер задач и перейти на вкладку Службы.
- Найдите службу ETD и включите ее.
- Перезагрузите компьютер, чтобы проверить, устранена ли проблема.
6. Используйте средство устранения неполадок оборудования
- Перейдите в «Настройки».
- Перейдите к Обновления и безопасность > Устранение неполадок.
- Нажмите Оборудование и устройства и нажмите Запустить средство устранения неполадок.
- Дождитесь завершения процесса.
- Перезагрузите компьютер.
Если ни одно из приведенных выше решений не решило проблему, попробуйте воспользоваться средством устранения неполадок Windows 10. Вы можете использовать это средство устранения неполадок для решения всевозможных проблем, включая проблемы с оборудованием.
7. Установите для сенсорной панели значение «Без задержки».
Отключение задержки сенсорной панели также может решить проблему.
- Перейдите в «Настройки».
- Перейдите к Устройства > Сенсорная панель.
- Теперь в разделе Сенсорная панель установите задержку перед нажатием на Без задержки (всегда включен) .
- Перезагрузите компьютер.
8. Отключите другие USB-устройства
Также возможно, что какое-то внешнее USB-устройство мешает работе сенсорной панели. Итак, если ни одно из предыдущих решений не сработало, попробуйте отключить все периферийные устройства USB и проверьте, работает ли теперь тачпад.
9. Изменить параметры управления питанием
- Перейдите в Поиск, введите devicemngr и откройте Диспетчер устройств .
- Прокрутите вниз и найдите свою сенсорную панель в списке устройств.

- Щелкните правой кнопкой мыши сенсорную панель и перейдите к Свойства.
- Перейдите на вкладку Управление питанием .
- Снимите флажок Разрешить компьютеру отключать это устройство для экономии энергии .
- Перезагрузите ноутбук.
Управление питанием — очень важная функция для каждого ноутбука. Однако экономия энергии иногда может привести к отключению некоторых жизненно важных функций вашей машины. Возможно, ваши настройки управления питанием на самом деле мешают работе сенсорной панели.
10. Запустите сканирование SFC
- Перейдите в Поиск, введите cmd и откройте командную строку от имени администратора .
- Введите следующую команду и нажмите Enter: sfc/scannow
- Дождитесь завершения процесса.
- Перезагрузите компьютер.
Последнее, что мы собираемся попробовать, — это еще один инструмент для устранения неполадок.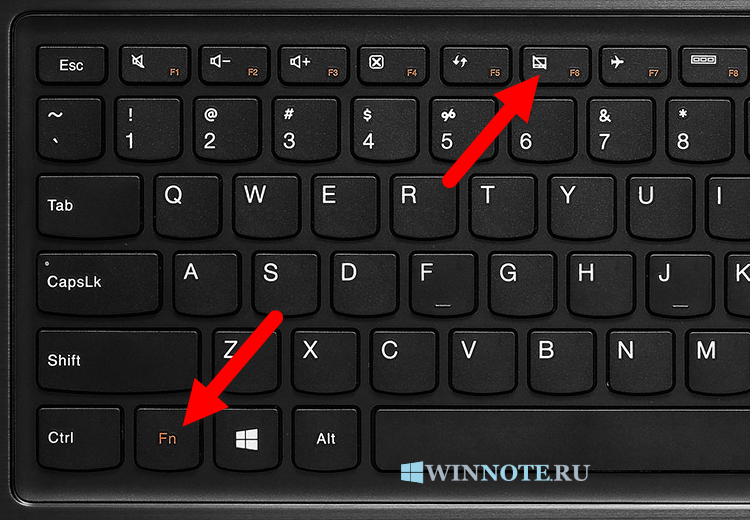 Этот инструмент — сканирование SFC. Сканирование SFC предназначено для решения различных проблем внутри и за пределами вашей системы. Так что, надеюсь, и в этом случае он будет полезен.
Этот инструмент — сканирование SFC. Сканирование SFC предназначено для решения различных проблем внутри и за пределами вашей системы. Так что, надеюсь, и в этом случае он будет полезен.
Если у вас возникли проблемы с доступом к командной строке в качестве администратора, вам лучше ознакомиться с этим руководством.
Как видите, это проблема с драйвером, но мы надеемся, что будет официальное обновление драйверов от Microsoft и других производителей. Если у вас есть какие-либо комментарии или предложения, запишите их в разделе комментариев ниже, мы будем рады их прочитать.
Но сначала, вот еще несколько примеров похожих проблем, которые вы можете решить с помощью практически одинаковых решений:
- Отставание сенсорной панели в Windows 10
- Если ваша сенсорная панель действительно работает, но вам трудно ею пользоваться, вы все равно можете применить решения из этой статьи.
- Мышь не может подключиться к ноутбуку с Windows 10
- Отставание мыши в Windows 10
- Еще раз, вы можете использовать те же решения для устранения задержек мыши в Windows 10.

- Еще раз, вы можете использовать те же решения для устранения задержек мыши в Windows 10.
- Сенсорная панель отключена в Windows 10
- Ну так включите! Конечно, это может быть не так просто, как кажется, потому что могут возникнуть различные проблемы.
- Тачпад зависает в Windows 10
- Если тачпад зависает, ознакомьтесь с этой статьей. Если у вас все еще есть проблемы, продолжайте использовать решения из этой статьи.
Часто задаваемые вопросы
Как включить сенсорную панель в Windows 10?
Многие модели ноутбуков имеют специальные клавиши блокировки сенсорной панели, которые можно использовать. Посетите веб-сайт производителя, чтобы узнать, какой ключ подходит для вашей модели. Кроме того, тачпад иногда блокируется при подключении мыши.
Почему мой тачпад не работает?
Возможно, вы случайно отключили сенсорную панель, или, возможно, возникли аппаратные проблемы или устаревшие, поврежденные или отсутствующие драйверы сенсорной панели.
 Один из способов исправить это — просто обновить драйверы одним из перечисленных здесь способов.
Один из способов исправить это — просто обновить драйверы одним из перечисленных здесь способов.Как включить тачпад с клавиатуры?
Этот шаг зависит от марки вашего ноутбука, но обычно он включает в себя нажатие клавиши Fn вместе с одной из 12 функциональных клавиш .
Была ли эта страница полезной?
Начать разговор
Делиться
Копировать ссылку
Информационный бюллетень
Программное обеспечение сделок
Пятничный обзор
Я согласен с Политикой конфиденциальности в отношении моих персональных данных
7 способов исправить неработающую сенсорную панель Dell
Тачпад (также называемый трекпадом) играет заметную роль основного указывающего устройства в ноутбуках. Хотя ничто не забывает об ошибках и проблемах в Windows. Ошибки и неисправности сенсорной панели носят универсальный характер; с ними сталкивается хотя бы один раз каждый пользователь ноутбука, независимо от марки его ноутбука и версии операционной системы.
Хотя ничто не забывает об ошибках и проблемах в Windows. Ошибки и неисправности сенсорной панели носят универсальный характер; с ними сталкивается хотя бы один раз каждый пользователь ноутбука, независимо от марки его ноутбука и версии операционной системы.
Однако в последнее время о проблемах с сенсорной панелью чаще всего сообщают пользователи ноутбуков Dell. Хотя у нас есть отдельное и более подробное руководство по ремонту сенсорной панели, которая не работает, со списком из 8 различных решений, в этой статье мы рассмотрим методы исправления сенсорной панели конкретно на ноутбуках Dell.
Причины, по которым сенсорная панель ноутбука Dell не работает, можно сузить до двух причин. Во-первых, сенсорная панель могла быть случайно отключена пользователем, а во-вторых, драйверы сенсорной панели устарели или повреждены. Проблемы с сенсорной панелью в основном возникают после неправильного обновления программного обеспечения Windows, а иногда и совершенно неожиданно.
К счастью, починить тачпад и, следовательно, вернуть его функциональность довольно просто. Ниже приведены несколько способов устранения проблемы с неработающей сенсорной панелью Dell.
Содержание
- 7 способов исправить неработающую сенсорную панель Dell
- Способ 1: используйте комбинацию клавиш для включения сенсорной панели
- Способ 2: включение сенсорной панели через панель управления
- Способ 3: включить сенсорную панель в настройках
- Метод 4: включить сенсорную панель из конфигурации BIOS
- Метод 5: удаление других драйверов мыши
- Метод 6: обновить драйверы сенсорной панели (вручную)
- Метод 7: обновить драйверы сенсорной панели (автоматически)
Обязательно создайте точку восстановления на случай, если что-то пойдет не так.
Как упоминалось ранее, есть только две причины, по которым тачпад может не реагировать на ваши мягкие прикосновения. Мы будем исправлять их обе, одну за другой, и попытаемся оживить ваш тачпад.
Мы начнем с проверки того, что сенсорная панель действительно включена, а если нет, мы включим ее через панель управления или настройки Windows. Если функциональность сенсорной панели по-прежнему не возвращается, мы перейдем к удалению текущих драйверов сенсорной панели и замене их самыми последними драйверами, доступными для вашего ноутбука.
Способ 1. Используйте комбинацию клавиш для включения сенсорной панели
На каждом ноутбуке есть комбинация горячих клавиш для быстрого включения и отключения сенсорной панели. Комбинация клавиш удобна, когда пользователь подключает внешнюю мышь и не хочет конфликтов между двумя указывающими устройствами. Также особенно полезно быстро отключить сенсорную панель во время набора текста, чтобы предотвратить случайное касание ладонью.
Горячая клавиша обычно обозначается прямоугольником, в который вписаны два меньших квадрата в нижней половине и косая линия, проходящая через него. Обычно это Fn+F9.в компьютерах Dell, но это может быть любая из клавиш с номером f. Поэтому поищите то же самое (или выполните быстрый поиск в Google по номеру модели вашего ноутбука), а затем одновременно нажмите клавишу включения / выключения сенсорной панели fn и , чтобы включить сенсорную панель.
Поэтому поищите то же самое (или выполните быстрый поиск в Google по номеру модели вашего ноутбука), а затем одновременно нажмите клавишу включения / выключения сенсорной панели fn и , чтобы включить сенсорную панель.
Если описанное выше не устраняет проблему, вам нужно дважды коснуться индикатора включения/выключения сенсорной панели , как показано на рисунке ниже, чтобы выключить свет сенсорной панели и включить сенсорную панель.
Способ 2: включить сенсорную панель через панель управления
Помимо комбинации горячих клавиш, тачпад также можно включать и выключать с панели управления. Многие пользователи Dell, столкнувшиеся с проблемами сенсорной панели после обновления Windows, сообщили, что включение сенсорной панели с панели управления решило их проблему. Чтобы включить сенсорную панель из панели управления, выполните следующие действия:
1. Нажмите клавишу Windows + R на клавиатуре, чтобы открыть команду запуска. Введите control или панель управления и нажмите Enter.
Введите control или панель управления и нажмите Enter.
(В качестве альтернативы нажмите кнопку «Пуск», найдите панель управления и нажмите «Открыть»)
2. В окне панели управления нажмите Оборудование и звук , а затем Мышь и сенсорная панель .
3. Теперь нажмите Дополнительные параметры мыши .
(Вы также можете получить доступ к дополнительным параметрам мыши через настройки Windows. Откройте настройки Windows (клавиша Windows + I) и нажмите «Устройства». В разделе «Мышь и сенсорная панель» нажмите «Дополнительные параметры мыши» в нижней или правой части экрана.)
4. Откроется окно под названием «Свойства мыши». Переключитесь на Вкладка сенсорной панели Dell и проверьте, включена ли ваша сенсорная панель. (Если указанная вкладка отсутствует, щелкните вкладку ELAN или «Настройки устройства» и в разделе «Устройства» найдите свою сенсорную панель)
5. Если ваша сенсорная панель отключена, просто нажмите тумблер, чтобы снова включить ее.
Если ваша сенсорная панель отключена, просто нажмите тумблер, чтобы снова включить ее.
Если вы не найдете тумблер, снова откройте команду запуска, введите main.cpl и нажмите Enter.
Переключитесь на вкладку сенсорной панели Dell, если вы еще не на ней, и нажмите Щелкните, чтобы изменить настройки сенсорной панели Dell
Наконец, щелкните переключатель включения/выключения сенсорной панели и , чтобы включить его . Нажмите сохранить и выйти. Проверьте, возвращается ли функциональность сенсорной панели.
Способ 3. Включение сенсорной панели в настройках
1. Нажмите клавишу Windows + I, затем выберите Устройства.
2. В меню слева выберите Сенсорная панель.
3. Затем убедитесь, что включите переключатель под сенсорной панелью.
4. Перезагрузите компьютер, чтобы сохранить изменения.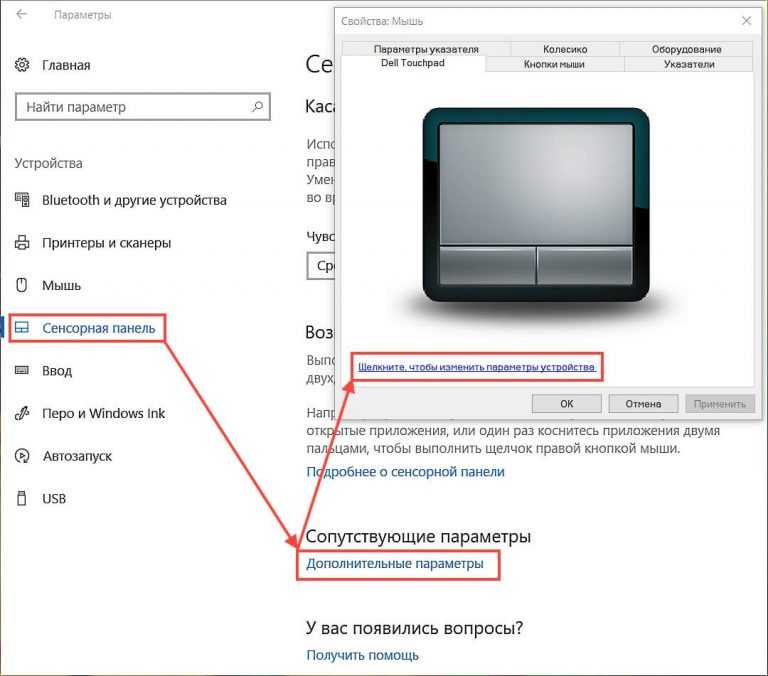
Это должно устранить проблему с сенсорной панелью Dell, которая не работает в Windows 10 , но если вы все еще испытываете проблемы с сенсорной панелью, перейдите к следующему способу.
Читайте также: Устранение задержек или зависаний мыши в Windows 10
Способ 4. Включение сенсорной панели из конфигурации BIOS
Проблема с неработающей сенсорной панелью Dell иногда может возникать из-за того, что сенсорная панель может быть отключена в BIOS. Чтобы решить эту проблему, вам нужно включить сенсорную панель в BIOS. Загрузите Windows и, как только появятся загрузочные экраны, нажмите 9.0003 Клавиша F2 или F8 или DEL для доступа к BIOS. Когда вы окажетесь в меню BIOS, найдите настройки сенсорной панели и убедитесь, что сенсорная панель включена в BIOS.
Метод 5: Удаление других драйверов мыши
Неработающая сенсорная панель Dell может возникнуть, если к ноутбуку подключено несколько мышей. Что происходит здесь, так это то, что когда вы подключаете эти мыши к своему ноутбуку, их драйверы также устанавливаются в вашей системе, и эти драйверы не удаляются автоматически. Таким образом, эти другие драйверы мыши могут мешать вашей сенсорной панели, поэтому вам нужно удалить их один за другим:
Что происходит здесь, так это то, что когда вы подключаете эти мыши к своему ноутбуку, их драйверы также устанавливаются в вашей системе, и эти драйверы не удаляются автоматически. Таким образом, эти другие драйверы мыши могут мешать вашей сенсорной панели, поэтому вам нужно удалить их один за другим:
1. Нажмите клавишу Windows + R, затем введите devmgmt.msc и нажмите Enter, чтобы открыть диспетчер устройств.
2. В окне диспетчера устройств разверните Мыши и другие указывающие устройства.
3. Щелкните правой кнопкой мыши на других устройствах мыши (кроме сенсорной панели) и выберите Удалить.
4. Если запросит подтверждение, выберите Да.
5. Перезагрузите компьютер, чтобы сохранить изменения.
Способ 6. Обновление драйверов сенсорной панели (вручную)
Второй причиной поломки тачпада являются поврежденные или устаревшие драйверы устройств. Драйверы — это компьютерные программы/программное обеспечение, которые помогают аппаратному обеспечению эффективно взаимодействовать с операционной системой. Производители оборудования часто выпускают новые и обновленные драйверы, чтобы не отставать от обновлений ОС. Важно, чтобы ваши драйверы были обновлены до последней версии, чтобы максимально использовать подключенное оборудование и не сталкиваться с какими-либо проблемами.
Драйверы — это компьютерные программы/программное обеспечение, которые помогают аппаратному обеспечению эффективно взаимодействовать с операционной системой. Производители оборудования часто выпускают новые и обновленные драйверы, чтобы не отставать от обновлений ОС. Важно, чтобы ваши драйверы были обновлены до последней версии, чтобы максимально использовать подключенное оборудование и не сталкиваться с какими-либо проблемами.
Вы можете вручную обновить драйверы сенсорной панели через диспетчер устройств или воспользоваться помощью сторонних приложений для обновления всех драйверов одновременно. Первый из двух объясняется в этом методе.
1. Начнем с запуска Диспетчера устройств . Есть несколько способов сделать это, и мы перечислили некоторые из них ниже. Следуйте тому, что кажется вам наиболее удобным.
а. Нажмите клавишу Windows + R, чтобы запустить команду запуска. В текстовом поле команды запуска введите devmgmt.msc и нажмите OK.
б. Нажмите кнопку «Пуск» Windows (или нажмите клавишу Windows + S), введите «Диспетчер устройств» и нажмите «Ввод», когда появятся результаты поиска.
в. Откройте панель управления, используя шаги, описанные в предыдущем методе, и нажмите «Диспетчер устройств».
д. Нажмите клавишу Windows + X или щелкните правой кнопкой мыши кнопку «Пуск» и выберите Диспетчер устройств .
2. В окне диспетчера устройств разверните Мыши и другие указывающие устройства , нажав на стрелку рядом с ним или дважды щелкнув на ярлыке.
3. Щелкните правой кнопкой мыши сенсорную панель Dell и выберите Свойства .
4. Перейдите на вкладку Driver в окне свойств сенсорной панели Dell.
5. Нажмите на Кнопка удаления драйвера , чтобы удалить любое поврежденное или устаревшее программное обеспечение драйвера, которое вы можете использовать.
6.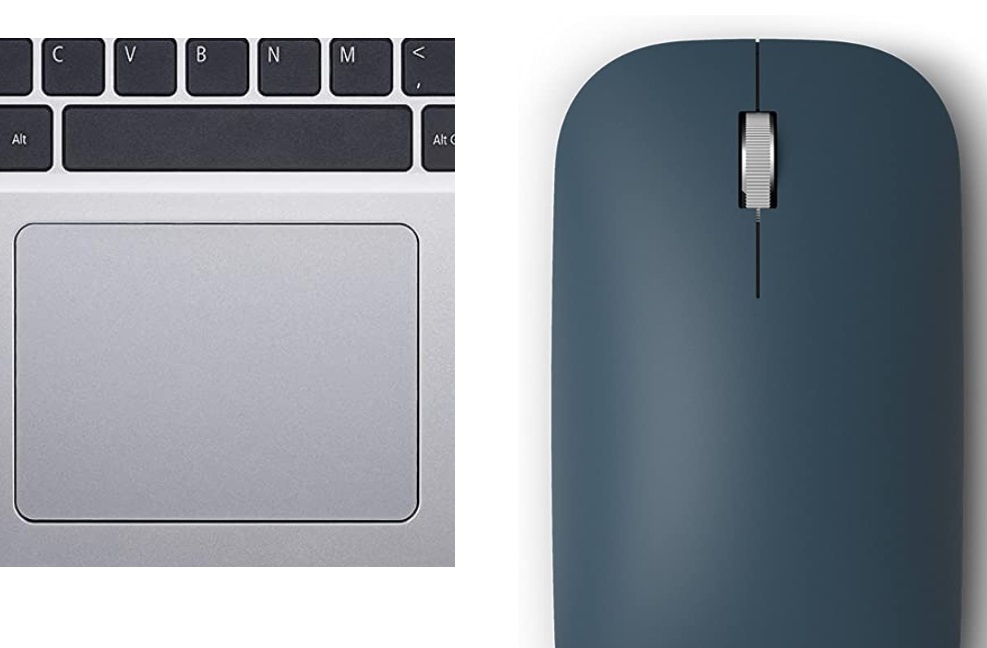 Теперь нажмите кнопку Обновить драйвер .
Теперь нажмите кнопку Обновить драйвер .
7. В следующем окне выберите Автоматический поиск обновленного программного обеспечения драйвера .
Вы также можете вручную загрузить последние и наиболее обновленные драйверы для сенсорной панели Dell через веб-сайт Dell. Чтобы загрузить драйверы тачпада вручную:
1. Откройте предпочитаемый веб-браузер и найдите «Dell Laptop Model Download Driver Download» . Не забудьте заменить модель ноутбука на модель вашего ноутбука.
2. Щелкните самую первую ссылку, чтобы перейти на официальную страницу загрузки драйвера.
3. Введите Сенсорная панель в текстовое поле под Ключевое слово. Также нажмите на выпадающее меню под меткой Операционная система и выберите свою ОС, архитектуру системы.
4. Наконец, нажмите Download . Вы также можете проверить номер версии и дату последнего обновления драйверов, щелкнув стрелку рядом с датой загрузки. После загрузки извлеките файл с помощью встроенного инструмента Windows или WinRar/7-zip.
После загрузки извлеките файл с помощью встроенного инструмента Windows или WinRar/7-zip.
5. Выполните шаги 1-6 предыдущего метода и на этот раз выберите просмотрите мой компьютер для поиска драйверов.
6. Нажмите кнопку Browse и найдите загруженную папку. Нажмите Далее и следуйте инструкциям на экране, чтобы установить последние версии драйверов сенсорной панели.
Кроме того, вы также можете установить драйверы, просто нажав на файл .exe и следуя инструкциям на экране.
Способ 7. Обновление драйверов сенсорной панели (автоматически)
Вы также можете выбрать автоматическое обновление драйверов сенсорной панели с помощью стороннего приложения. Иногда невозможно найти нужную версию драйвера для определенной модели ноутбука. Если это ваш случай или вы просто не хотите заниматься ручным обновлением драйверов, рассмотрите возможность использования таких приложений, как Driver Booster или Driver Easy.


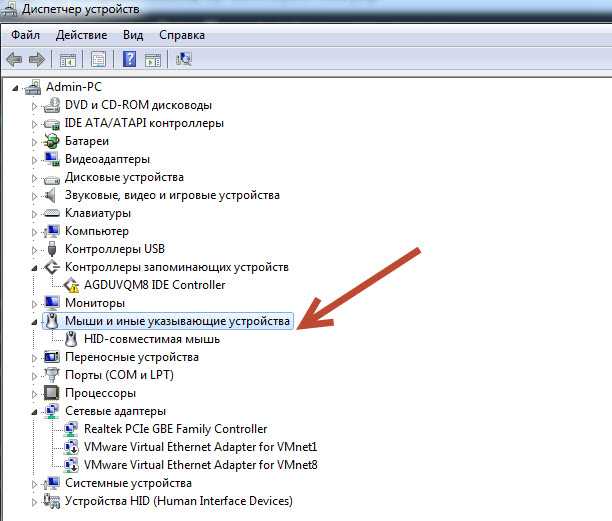



 Один из способов исправить это — просто обновить драйверы одним из перечисленных здесь способов.
Один из способов исправить это — просто обновить драйверы одним из перечисленных здесь способов.