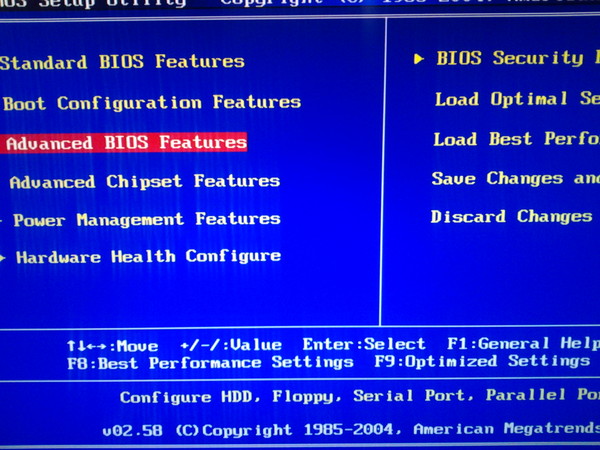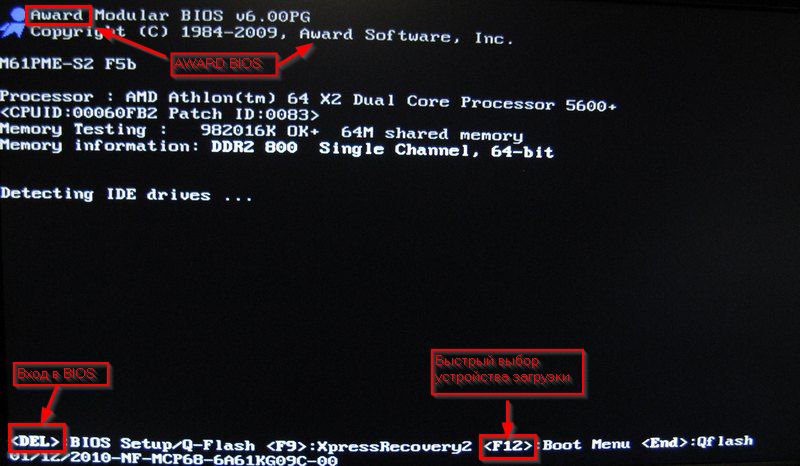Виндовс 7 максимальная как зайти в биос: Как войти в настройки BIOS в Windows 7 — ideapad , ideacentre
Содержание
Компьютер виснет при загрузке Windows 7
Причин зависания операционной системы Windows при загрузке может быть очень много, поэтому я хочу рассказать о тех, с которыми сталкивался лично и часто. В основном эти причины связаны с некорректной настрокой BIOS или работой устройств ввода вывода данных.
Содержание
Причин зависания операционной системы Windows при загрузке может быть очень много, поэтому я хочу рассказать о тех, с которыми сталкивался лично и часто. В основном эти причины связаны с некорректной настрокой BIOS или работой устройств ввода вывода данных.
Речь пойдет именно о таком зависании запуска Windows, когда мы видим такую картинку:
запуск Windows
Многие варианты неисправности можно исключить попыткой загрузить Windows PE с флешки. Если не загрузится, то проблема 100% в оборудовании и проверить в первую очередь нужно материнскую плату и подключенные устройства.
Если не знаете с чего начать проверку, то начните с BIOS. Потому-что это не сложно и не занимает так много врмени как другие проверки.
Потому-что это не сложно и не занимает так много врмени как другие проверки.
Настройки BIOS
Сбрасываем настройки BIOS
При загрузке компьютера нажимаем «Delete» и попадаем в настройки BIOS. В любой версии BIOS есть опция сброса BIOS в оптимальные настройки. Называться эта опции может по разному в зависимости от версии BIOS: Load Optimized Defaults, Restore Defaults или Load Setup Defaults.
Сброс настроек BIOS
Не забываем сохранить настройки — пункт Save & Exit Setup. Опять же в зависимости от BIOS может называться по-разному.
Отключаем загрузку через LAN и привод CD/DVD
В случае неисправности привода оптических дисков или сетевого интерфейчас так же может происходить зависание запуска Windows. Чтобы проверить этот вариант отключим возможность загрузки ОС с этих устройств в BIOS
Отключение загрузки по сети
Привод дисков можно отключить от материнской платы или в настройках БИОС.
Отключаем режим AHCI
Можно попробовать переключить режим работы SATA с AHCI на режим IDE.
В моей практике было такое что Windows отказывался загружаться после записи на HDD образа созданного Acronis. Windows загрузился без проблем только после переключения в BIOS режима работы SATA на IDE.
переключение режима SATA
Обновляем BIOS
Если не помог сброс настроек, то можно также попробовать обновить BIOS.
Осторожно! Можно получить мертвую материнскую плату. Лучше этот вариант использовать как крайний, когда ничто другое не помогло.
Сам процесс обновления не занимает много времени.
Прочитать об этом можно здесь.
Нарушение целостности Windows
Нарушение работы Windows может произойти в следствии вирусной атаки или неумелых действий пользователя, в результате чего система не сможет найти и загрузить нужные файлы.
Можно попытаться устранить проблему при помощи средства запуска и восстановления Windows, либо переустановить Windows полностью.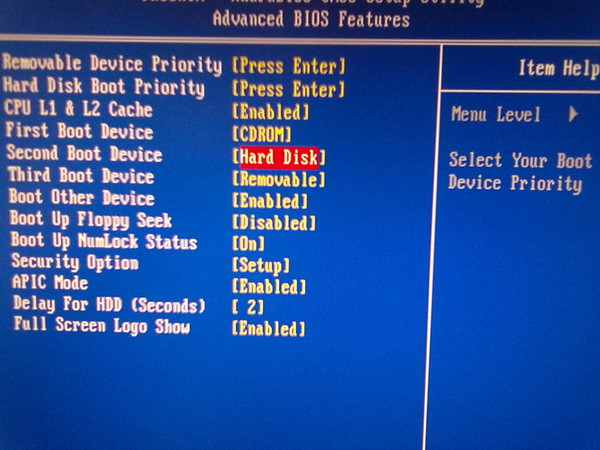 Но перед этим лучше проверить жесткий диск на наличие битых секторов, потому-что система может потерять доступ к файлам из-за ошибок жесткого диска.
Но перед этим лучше проверить жесткий диск на наличие битых секторов, потому-что система может потерять доступ к файлам из-за ошибок жесткого диска.
Ошибки жесткого диска
Следует проверить жесткий диск на наличие битых секоров программой MHDD, Victoria или HDD Regenerator. Как пользоваться программой MHDD я описывал в этой статье. Программа Victoria очень похожа на MHDD, а интерфейс HDD Regenerator очень прост и не должен вызвать затруднений даже у начинающего.
Проверка жесткого диска программой HDD Regenerator
Если программа не нашла битых секторов или нашла и устранила проблему, то перезагружаемся и проверяем.
Если есть битые сектора, но программе не удалось их устранить, то устанавливаем Windows на другой диск
Некорректный драйвер контроллера HDD
Windows может зависать при запуске в случае замены материнской платы без предварительной подготовки операционной системы.
В случае замены материнской платы необходимо подготовить операционную систему к переносу на новое железо при помощи SYSPREP.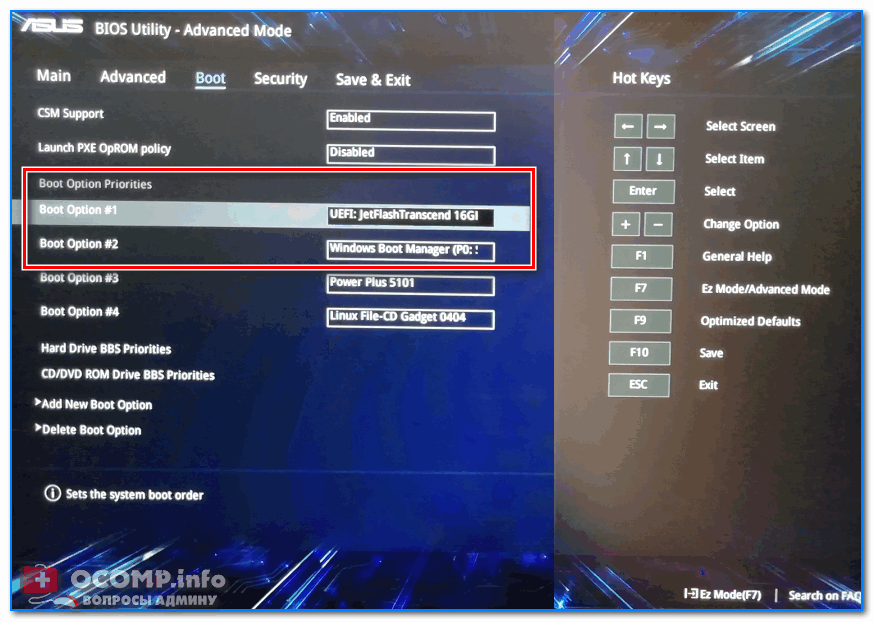 Или можно просто обновить драйвер контроллера IDE ATA/ATAPI до стандартный драйвера Windows. Затем выключить компьютер и произвести замену матплаты.
Или можно просто обновить драйвер контроллера IDE ATA/ATAPI до стандартный драйвера Windows. Затем выключить компьютер и произвести замену матплаты.
Ошибки оперативной памяти
Так как процесс загрузки Windows, да и любые другие процессы компьютера загружаются в оперативную память, то ее неисправность может повлечь зависание всей системы. Для проверки оперативной памяти воспользуемся программой Memtest86.
Memtest86 выполняет бесконечное количество циклов проверки памяти. Значение Pass показывает сколько циклов прошло. Двух циклов проверки вполне достаточно и если значение Errors = 0, то с оперативкой все впорядке.
ошибки оперативной памяти в Memtest86
Возможно вы знаете еще какие-то причины зависания Windows при загрузке, которые я не упомянул? Пишите комментарии.
Чем отличается Windows 7 Максимальная от Профессиональной — что лучше
Главная » Windows 7
Рассматривая Windows 7 Professional или Ultimate, следует обращать внимание на отличительные черты каждой версии операционной системы (ОС). Чтобы не переплачивать за функции, которые в будущем окажутся ненужными, следует разобраться в преимуществах и недостатках редакций. В статье будет представлена сравнительная таблица, в которой наглядно отображены основные отличия дистрибутивов.
Чтобы не переплачивать за функции, которые в будущем окажутся ненужными, следует разобраться в преимуществах и недостатках редакций. В статье будет представлена сравнительная таблица, в которой наглядно отображены основные отличия дистрибутивов.
Содержание
- Отличие Windows 7 Профессиональной от Максимальной
- Сравнительная таблица редакций
- Заключение
Отличие Windows 7 Профессиональной от Максимальной
Чтобы понять отличительные особенности каждой версии ОС, лучше всего ориентироваться на набор предоставляемых функций — это основной критерий для рядового пользователя при выборе удобоваримой редакции.
Изначально будут рассмотрены возможности, которые имеются в двух версиях, а именно:
- 64-битные версии, с поддержкой 32-разрядных приложений.
- Максимальный объем ОЗУ равняется 192 ГБ.
- Возможность производить откат системы до работоспособного состояния посредством Центра восстановления.
- Поддержка технологии Aero, которая обеспечивает прозрачность окон.

- Возможность установки новых обоев на заглавный экран.
- Диспетчер рабочего стола.
- Поддержка сенсорных экранов с улучшенной технологией распознавания рукописного ввода.
- Предустановленное приложение Media Center.
- Обратная совместимость с программами, которые разработаны для Windows XP.
- Создание и подключение к локальной сети.
- Система EFS.
- Одновременная работа с несколькими экранами.
- Печать документов с поддержкой геолокации.
- Подключение к домену удаленного сервера.
- Откат к предыдущим версиям ОС — XP и Vista.
- Одновременная работа с несколькими физическими процессорами.
- Смена пользователей.
- Работа оснасток lusrmgr, gpedit и secpol.
- Центр мобильности Windows.
В остальном Максимальная версия отличается от Профессиональной следующими возможностями:
- Поддержкой утилиты AppLocker, которая позволяет закрыть доступ к определенным приложениям другим пользователям.

- Применением функции BitLocker, обеспечивающей защиту данных на жестких дисках вследствие потери компьютера.
- Запуском Unix-приложений посредством встроенной подсистемы.
- Технологией Branch Cache, служащей для сохранения информации, которая была получена по низкоскоростным каналам, с последующим предоставлением другим пользователям локальной сети без необходимости производить повторную загрузку.
- Поддержкой функции DirectAccess, представляющей собой VPN, для безопасного пребывания инкогнито в общедоступном интернете.
- Возможностью загружаться с VHD — через файл-образа Microsoft Virtual PC.
Важно! В отличие от Профессиональной сборки Максимальная не имеет возможности быть активированной на любом компьютере без необходимости менять прошивку BIOS.
Сравнительная таблица редакций
Для наглядности ниже будет приведена таблица, в которой визуализированы все отличительные особенности двух версий Windows 7.
| Функция | Профессиональная | Максимальная |
| Поддержка 64-разрядной версии | + | + |
| Откат до Windows Vista или XP | + | + |
| BitLocker | – | + |
| EFC | + | + |
| Мультиязычная пользовательская среда | – | + |
| Смена обоев заглавного экрана | + | + |
| Работа с несколькими физическими центральными процессорами | + | + |
| Предустановленные игры | + | + |
| Подключение к домену | + | + |
| Branch Cache | – | + |
| Оснастки lusrmgr, gpedit и secpol | + | + |
| Центр восстановления | + | + |
| Подсистема для инициализации программ Unix | – | – |
| Запуск с VHD | – | + |
| DirectAccess | – | + |
| Активация системы на любом компьютере | + | – |
| Эмулятор Windows XP | + | + |
| Интерфейс Aero | + | + |
| Multitouch | + | + |
| Диспетчер рабочего стола | + | + |
| Смена пользователей | + | + |
| Центр мобильности | + | + |
| Работа с несколькими экранами одновременно | + | + |
| Media Center | + | + |
| Печать документов с данными о геолокации | + | + |
| Настройка хост-компьютера | + | + |
| Подключение к домену | + | + |
| AppLocker | – | + |
Обратите внимание! Предустановленные игры по умолчанию отсутствуют, для инициализации потребуется предварительная настройка системы.
Заключение
Windows 7 Максимальная предназначена для более продвинутых пользователей — имеется поддержка технологий, которые направлены на защиту личных данных и ускорение обработки информации в рамках локальной сети. Но эта версия не может быть активирована на любом железе без перепрошивки BIOS.
Windows 7 Профессиональная не имеет части возможностей, представленных в Максимальной, но рядовому пользователю оставшихся функций хватит для удобной эксплуатации компьютера в домашних условиях.
Рейтинг
( 1 оценка, среднее 5 из 5 )
1
Справочник ОС
Матузок Вадим Вячеславович/ автор статьи
Образование: Комсомольский Индустриальный техникум, специальность «Техническая эксплуатация электрооборудования»; Донецкий национальный университет, филологический факультет, специальность «Фундаментальная прикладная лингвистика». Опыт работы оператором компьютерного набора на предприятии «Почта Донбасса», ньюсмейкером на новостном портале DA-Info, автором информационных статей на различных ресурсах и биржах контента.
Опыт работы оператором компьютерного набора на предприятии «Почта Донбасса», ньюсмейкером на новостном портале DA-Info, автором информационных статей на различных ресурсах и биржах контента.
Понравилась статья? Поделиться с друзьями
Как войти в BIOS на ПК с Windows 11 7 способами
Вам нужен доступ к прошивке BIOS/UEFI ПК, чтобы быстро внести изменения в материнскую плату, ЦП или загрузочные устройства? Узнайте ниже, как войти в BIOS на ПК с Windows 11.
Элегантная Windows 11 на вашем настольном компьютере или ноутбуке — это только передняя часть. Все низкоуровневые и сложные программы компьютера, работающие в фоновом режиме. Одной из таких программ, универсальной для любого типа компьютера, является BIOS.
Теперь производителям настольных компьютеров, ноутбуков и материнских плат не нравится, что вы меняете настройки прошивки устройств. Следовательно, производители устройств прячут его в безопасном месте.
Однако они не смогут долго держать это в секрете и не дадут вам настроить свой ПК из BIOS, если вы дочитаете эту статью до конца. Давайте копать!
Давайте копать!
Что такое BIOS?
Что такое BIOS? (Фото предоставлено Gigabyte)
Basic Input/Output System или BIOS — это низкоуровневая программа, которая контролирует и синхронизирует все аппаратные устройства, подключаемые к вашему ПК. Например, программа BIOS управляет ЦП, микросхемами ОЗУ, жесткими дисками, твердотельными накопителями NVMe, твердотельными накопителями SATA, блоком питания (БП), вентилятором радиатора ЦП, вентилятором корпуса ПК, передним аудиовыходом, передним выходом USB, всеми портами USB, и многое другое.
Это можно назвать прошивкой материнской платы. Производитель хранит программу BIOS на ПЗУ или флэш-накопителе материнской платы. Современный BIOS в современных материнских платах известен как BIOS Unified Extensible Firmware Interface (UEFI).
Зачем вам нужно входить в BIOS в Windows 11?
Если вы используете фирменные компьютеры, такие как настольные компьютеры и ноутбуки, от таких производителей, как Dell, Microsoft, HP, Lenovo, Asus, Acer и т. д., вам может вообще не понадобиться входить в BIOS.
д., вам может вообще не понадобиться входить в BIOS.
Производители настраивают BIOS таким образом, чтобы он обеспечивал наилучшую производительность в соответствии со спецификациями устройства ПК.
Однако, когда вы работаете с высокопроизводительными или игровыми ПК, которые вы собрали, выбрав лучшее оборудование, вам иногда может потребоваться войти в UEFI BIOS. Вот несколько веских причин, чтобы открыть BIOS в Windows 11:
- Вы хотите разогнать свой графический процессор и оперативную память. Затем вы должны войти в BIOS на ПК с Windows 11 и активировать функции разгона.
- Вы планируете протестировать виртуальные машины на своем ПК с помощью VMware или VirtualBox. Чтобы запустить виртуальную Windows или macOS, вы должны активировать технологию виртуализации Intel на своем процессоре Intel, войдя в BIOS на ПК с Windows 11. В процессорах AMD это функция AMD-V, доступ к которой также должен осуществляться через UEFI BIOS.
- Вам необходимо установить на компьютер другую ОС с помощью USB-накопителя или CD/DVD-диска.
 Для этого вы должны изменить порядок загрузки, иначе всегда будет загружаться ОС по умолчанию. Вы можете изменить порядок загрузки вашего ПК из меню Boot в прошивке BIOS.
Для этого вы должны изменить порядок загрузки, иначе всегда будет загружаться ОС по умолчанию. Вы можете изменить порядок загрузки вашего ПК из меню Boot в прошивке BIOS. - Например, аккумулятор материнской платы вышел из строя, и на вашем ПК наблюдаются аномалии в управлении датой и временем. В этом случае вы можете войти в меню BIOS, чтобы установить правильную дату и время.
- На рабочих местах, будучи ИТ-администратором, вы можете заблокировать ПК с Windows 11 таким образом, чтобы только назначенное лицо могло загрузить ПК, кроме вашей команды. Чтобы применить такой продвинутый механизм блокировки настольного компьютера или ноутбука, вы должны войти в меню BIOS, а затем добавить мастер-пароль для последовательности загрузки.
Как войти в BIOS на устройствах Surface Pro с Windows 11
Вы можете получить доступ к меню BIOS на устройствах Surface Pro 7, Pro 8 и Pro 9, открыв экран Surface UEFI. Ниже приведены простые инструкции для достижения этой цели:
- Выключите устройство Surface.

- Найдите кнопку увеличения громкости на верхнем краю Surface. Нажмите и удерживайте ее.
- Теперь нажмите кнопку питания и отпустите ее.
- Продолжайте нажимать кнопку увеличения громкости, пока не появится экран Surface UEFI.
Как войти в BIOS на ПК с Windows 11: At POST
POST — это краткая форма для Power On Self Test для запуска ПК. Вы можете узнать, что ваш компьютер вошел и завершил POST, когда увидите логотип производителя на экране устройства. Он появляется как заставка на несколько секунд и исчезает, освобождая место для загрузки Windows 11.
POST или экран-заставка — лучший способ, если вы хотите узнать, как открыть BIOS в Windows 11. Все, что вам нужно сделать, это нажать назначенную клавишу BIOS, чтобы войти в пользовательский интерфейс встроенного ПО.
Назначаемый ключ BIOS зависит от производителя устройства. Однако вот список ключей BIOS, которые работают только с соответствующими производителями:
- Материнские платы Gigabyte: Удалить или F8
- Материнские платы MSI: Удалить или F2
- Материнские платы ASRock: F2
- Материнские платы ASUS: нажмите и удерживайте F2 при включении ПК или ноутбука, а затем отпустите клавишу при входе в BIOS или UEFI
- : Esc или F10
- ПК Acer: Удалить или F2
- ПК Dell: F12 или F2
- ПК Lenovo: Fn + F2 или F2
ПК HP
Если вы уже находитесь в операционной системе Windows 11 и вам нужно войти в меню UEFI BIOS после перезагрузки системы, вот что вы можете попробовать: середина панели задач .
Меню питания в меню «Пуск» Windows
- Теперь вам нужно нажать и удерживать клавишу Shift .
- Затем выберите Перезагрузить в контекстном меню кнопки Power .
Страница среды WinRE, выберите устранение неполадок, чтобы войти в BIOS в Windows 11
- Теперь вы должны увидеть среду WinRe или синий экран с текстом Выберите вариант .
- Нажмите Устранение неполадок .
- На экране устранения неполадок выберите Дополнительные параметры .
Выберите настройки UEFI, чтобы открыть BIOS в Windows 11
- Теперь выберите Настройки прошивки UEFI .
- На следующем экране нажмите Перезагрузить .
как войти в BIOS в Windows 11 с помощью кнопки меню «Пуск» (Фото: предоставлено Gigabyte)
Как войти в BIOS на ПК с Windows 11: из командной строки
Найдите приложение Command Prompt в меню «Пуск» ПК с Windows 11 и откройте его как пользователь-администратор ПК.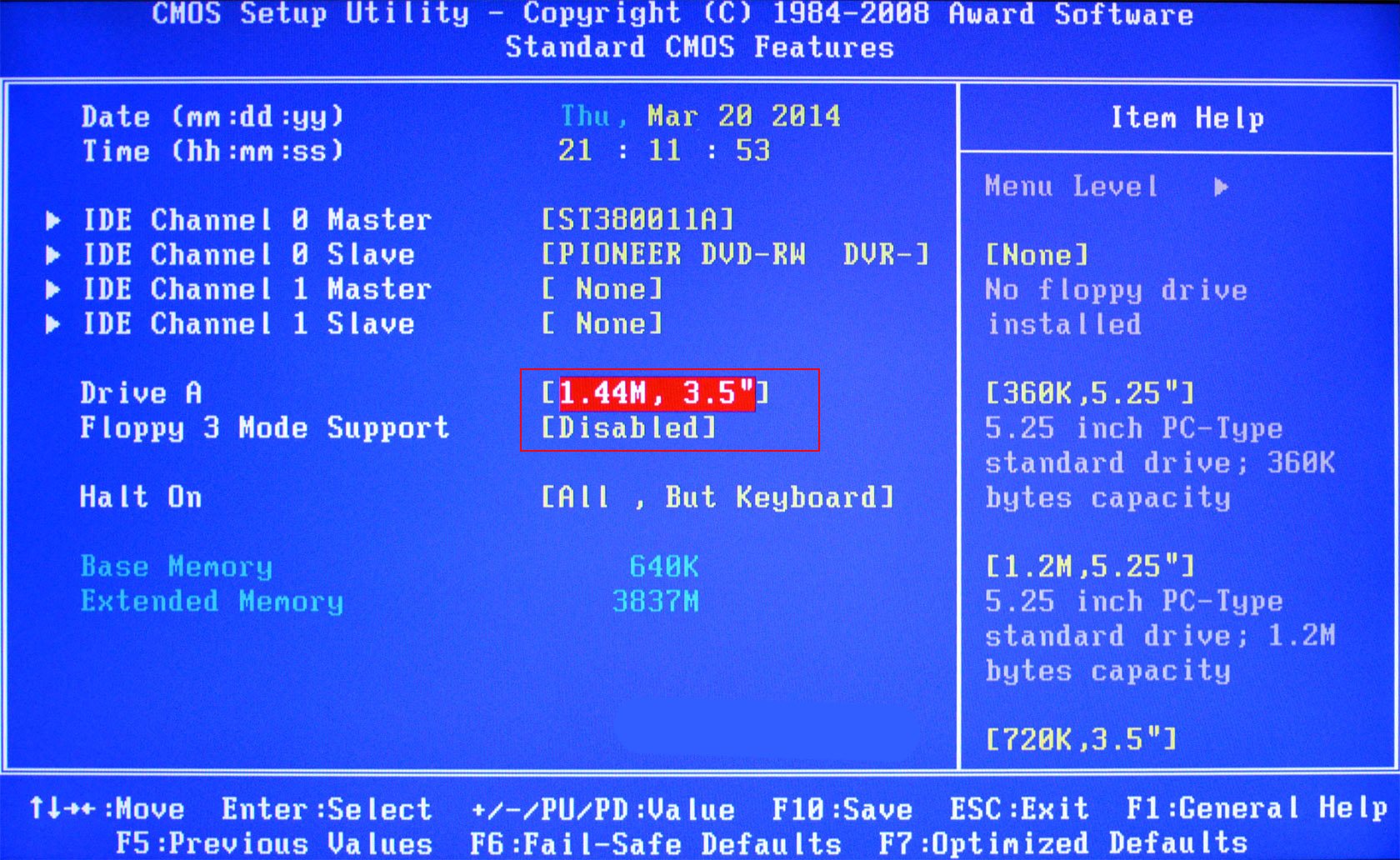 Теперь скопируйте и вставьте следующую команду в интерфейс командной строки приложения командной строки и нажмите Enter .
Теперь скопируйте и вставьте следующую команду в интерфейс командной строки приложения командной строки и нажмите Enter .
выключение /r /o
Откройте командную строку в меню «Пуск».
Появится всплывающее окно с сообщением, что Windows будет закрыта менее чем через минуту.
Введите синтаксис для перезагрузки компьютера и введите WinRe
Ваше устройство перезагрузится и войдет в среду WinRe, как вы видели выше. Оттуда перейдите в раздел «Устранение неполадок»> «Дополнительные параметры»> «Настройки прошивки UEFI»> «Перезагрузить», чтобы войти в BIOS в Windows 11.
Как войти в BIOS на ПК с Windows 11: с помощью приложения «Настройки Windows» объяснил до сих пор, то вам должен понравиться этот метод, чтобы открыть BIOS на ПК с Windows 11. Выполните следующие действия, чтобы войти в BIOS сейчас:
- Откройте Приложение «Параметры Windows» из меню «Пуск» .
- На левой панели навигации выберите Центр обновления Windows .

- На экране Центра обновления Windows выберите Дополнительные параметры .
- Щелкните Восстановление в разделе Дополнительные параметры в меню Дополнительные параметры.
- На следующем экране вы должны найти Расширенный запуск в меню Параметры восстановления .
Использовать расширенный запуск из настроек для входа в биос windows 11
- Нажмите Перезагрузить сейчас рядом с Расширенный запуск.
- Ваш ПК с Windows 11 перезагрузится и войдет в среду WinRe.
- Выполните шаги, упомянутые ранее в этой статье, о том, как войти в BIOS в Windows 11 с экрана WinRe.
Как войти в BIOS на компьютере с Windows 11: с помощью ярлыка на рабочем столе . Следуйте приведенным ниже инструкциям, чтобы узнать, как открыть BIOS в Windows 11: 9.0003
- Щелкните правой кнопкой мыши на рабочем столе Windows 11.
- В появившемся контекстном меню выберите New .

- В New выберите Shortcut .
Создание ярлыка для входа в биос windows 11
- Теперь откроется мастер создания ярлыка на рабочем столе.
- В поле для введите местоположение элемента , введите любой из следующих синтаксисов:
shutdown /r /o (Перезагружает ПК через одну минуту)
shutdown /r /o /f /t 00 (немедленная перезагрузка ПК)
- Нажмите кнопку Далее .
- ПК с Windows 11 достаточно умен, чтобы назвать ярлык как выключение. Однако вы можете переименовать его в . Перезапустите в BIOS .
- Теперь просто дважды щелкните ярлык, чтобы выполнить команду завершения работы.
- ПК перезагрузится и войдет в среду WinRE.
- С этого экрана перейти в BIOS несложно. Просто выберите Устранение неполадок > Дополнительные параметры > Настройки микропрограммы UEFI > Перезапустите на последовательных экранах для доступа к BIOS.

Как войти в BIOS на ПК с Windows 11: через приложение Windows Run
Еще один простой способ войти в BIOS на ПК с Windows 11 — использовать приложение Run. Вот несколько быстрых шагов, которые вам необходимо выполнить:
- Нажмите Windows + R , чтобы открыть приложение Run в левом нижнем углу экрана.
- Вы увидите поле Открыть с полем для ввода.
как войти в BIOS в Windows 11 с помощью приложения «Выполнить»
- Введите любую из следующих команд и нажмите Введите .
shutdown /r /o (перезагружает ПК с Windows 11 за одну минуту)
shutdown /r /o /f /t 00 (немедленно перезагружает ОС Windows 11)
- Ваше устройство перезагрузится и войдет в WinRe.
- Отсюда следуйте описанным выше шагам, чтобы перейти к программе BIOS материнской платы.
Заключение
До сих пор вы изучили семь различных способов входа в BIOS или UEFI BIOS на ПК с Windows 11, если вам нужно изменить какие-либо настройки системного BIOS. Попробуйте любой из вышеперечисленных способов, который кажется вам удобным.
Попробуйте любой из вышеперечисленных способов, который кажется вам удобным.
Знаете другой интуитивно понятный способ открыть BIOS в Windows 11, о котором я не рассказывал выше? Не стесняйтесь поделиться советом с нами и миллионами читателей, упомянув его в поле для комментариев.
Как войти в BIOS в Windows 11
Вход в BIOS в вашей системе Windows 11 может показаться задачей, которую лучше оставить опытным техническим гуру, но правда в том, что это доступный процесс, который может выполнить каждый.
BIOS, или базовая система ввода/вывода, является важнейшим компонентом вашего компьютера, выступающим в роли моста между аппаратным и программным обеспечением. Windows 11, как и ее предшественники, разработала простой процесс доступа к BIOS, позволяющий пользователям устранять неполадки и настраивать параметры своего компьютера на более глубоком уровне.
Содержание
Что такое BIOS?
BIOS — это неотъемлемая часть устройства компьютера, напрямую взаимодействующая с аппаратным обеспечением вашей системы. BIOS — это предустановленная программа на материнской плате компьютера, отвечающая за инициализацию и тестирование аппаратных компонентов системы при запуске компьютера, а также за предоставление служб времени выполнения для операционной системы и приложений. По сути, BIOS образует мост, который позволяет вашему программному обеспечению взаимодействовать с вашим оборудованием.
BIOS — это предустановленная программа на материнской плате компьютера, отвечающая за инициализацию и тестирование аппаратных компонентов системы при запуске компьютера, а также за предоставление служб времени выполнения для операционной системы и приложений. По сути, BIOS образует мост, который позволяет вашему программному обеспечению взаимодействовать с вашим оборудованием.
BIOS играет несколько ключевых ролей. В процессе загрузки BIOS выполняет самотестирование при включении питания (POST), чтобы проверить целостность и функциональность памяти, ЦП и других аппаратных компонентов. Если возникнут какие-либо проблемы, BIOS либо исправит их, либо предупредит пользователя. Как только система прошла POST, BIOS находит загрузчик операционной системы и передает ему управление системой. BIOS также позволяет пользователям изменять системные настройки, такие как порядок загрузки, тактовая частота и другие аппаратные параметры — жизненно важная функция для устранения неполадок и оптимизации производительности системы.
Что нужно сделать перед входом в BIOS
Перед входом в BIOS важно принять определенные меры предосторожности для защиты вашей системы и данных. Во-первых, убедитесь, что у вас есть надежный источник питания. Вход в BIOS часто требует перезагрузки компьютера, и внезапная потеря питания во время этого процесса может привести к повреждению вашей системы или данных. Если вы используете ноутбук, убедитесь, что он подключен к источнику питания, а не зависит только от аккумулятора.
Вы также должны сделать резервную копию всех важных данных. Хотя ввод и изменение настроек BIOS, как правило, безопасно, всегда существует небольшой риск того, что изменения могут повлиять на работу или стабильность системы. Таким образом, текущая резервная копия гарантирует, что даже в худшем случае ваши данные будут в безопасности.
Наконец, рассмотрите возможность документирования текущих настроек BIOS, если вы планируете вносить изменения. Это позволяет при необходимости вернуться к исходным настройкам.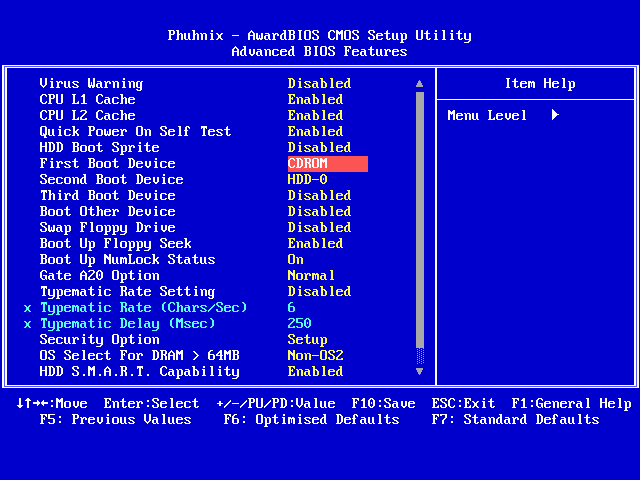 Проведите свое исследование и поймите функциональность и последствия любых настроек, которые вы планируете изменить в BIOS. Некоторые модификации могут существенно повлиять на производительность системы или вызвать проблемы, если они не будут выполнены правильно.
Проведите свое исследование и поймите функциональность и последствия любых настроек, которые вы планируете изменить в BIOS. Некоторые модификации могут существенно повлиять на производительность системы или вызвать проблемы, если они не будут выполнены правильно.
Как войти в BIOS во время запуска
Вы можете войти в BIOS при загрузке компьютера, но действовать нужно быстро.
- Включите компьютер, если он выключен, или перезагрузите его, если он включен. Если вы перезагружаетесь, сохраните все, над чем вы работаете, и закройте все приложения.
- Когда вы попадаете на заставку во время запуска, вы должны нажать правильную клавишу, чтобы войти в BIOS. Ключ зависит от марки вашего компьютера, но обычно это F2 или Delete. Если эти ключи не работают, проверьте документацию, прилагаемую к вашему компьютеру, веб-сайт производителя или найдите в Интернете модель вашего компьютера и «ключ BIOS».
После того, как вы нажмете правильную клавишу, ваш экран изменится с обычного экрана запуска на меню BIOS.
Как войти в BIOS из настроек Windows
Вы также можете получить доступ к BIOS через приложение Windows Settings. Вот как.
- Введите Параметры в поле поиска Windows, а затем выберите приложение Параметры в результатах поиска.
- Выберите «Система» на левой панели, а затем нажмите «Восстановление» на правой панели.
- В группе «Параметры восстановления» нажмите «Перезагрузить сейчас» рядом с параметром «Расширенный запуск».
- Подтвердите, что хотите перезагрузить компьютер. Сохраните любую работу, которая у вас есть, а затем нажмите «Перезапустить сейчас».
- На экране «Выберите вариант» выберите «Устранение неполадок» > «Дополнительные параметры» > «Параметры прошивки UEFI» > «Перезагрузить».
Теперь вы находитесь в меню BIOS.
Как войти в BIOS из терминала Windows
Терминал Windows также позволяет перезагрузить компьютер в BIOS. Вот что вам нужно сделать.
Вот что вам нужно сделать.
- Откройте Терминал Windows, введя Терминал в поле поиска Windows и выбрав приложение Терминал в результатах поиска.
- Запустите эту команду: shutdown /r /o /f /t 00
Вот что делает каждая часть команды:
- выключение: выключает или перезагружает компьютер.
- /r: говорит компьютеру перезагрузиться.
- / o: указывает компьютеру перейти в меню дополнительных параметров загрузки во время перезагрузки.
- /f: принудительное закрытие запущенных приложений без предупреждения пользователей.
- /t 00: устанавливает задержку перед перезапуском на 00 секунд.
Теперь вы находитесь на экране выбора варианта. Выберите «Устранение неполадок» > «Дополнительные параметры» > «Параметры прошивки UEFI» > «Перезагрузить». Затем вы войдете в BIOS.
Создать ярлык для входа в BIOS
Если вы часто входите в BIOS, вы можете создать ярлык на рабочем столе, чтобы сэкономить время. Вот как.
Вот как.
- Щелкните правой кнопкой мыши рабочий стол, наведите курсор на «Создать» и выберите «Ярлык».
- Введите shutdown /r /o /f /t 00 в текстовое поле и нажмите «Далее».
- Дайте ярлыку запоминающееся имя и нажмите «Готово».
Теперь ваш ярлык появится на рабочем столе. Дважды щелкните его, чтобы запустить ярлык, который работает так же, как команда терминала. Вам нужно будет выбрать «Устранение неполадок»> «Дополнительные параметры»> «Настройки прошивки UEFI»> «Перезагрузить», чтобы войти в BIOS.
Раскройте весь потенциал вашей системы
Пора перестать бояться BIOS. Несмотря на то, что это звучит технически, это доступный процесс, который может освоить любой пользователь компьютера. Как мы уже выяснили, BIOS имеет основополагающее значение для работы вашего компьютера — это привратник между вашим оборудованием и программным обеспечением. Но его магия на этом не заканчивается. Независимо от того, устраняете ли вы проблему или хотите оптимизировать производительность вашей системы, BIOS — это ваш инструмент. Но помните, это также место для осторожности.
Независимо от того, устраняете ли вы проблему или хотите оптимизировать производительность вашей системы, BIOS — это ваш инструмент. Но помните, это также место для осторожности.
Перед тем, как отправиться на территорию BIOS, вооружитесь знаниями о различных настройках и их последствиях. Неосведомленное вмешательство может привести к непредвиденным осложнениям, поэтому всегда лучше понять ситуацию, прежде чем вносить изменения. Кроме того, помните, что BIOS является важным инструментом для устранения неполадок. Когда ваша система не загружается или возникла проблема с аппаратным компонентом, BIOS может спасти вам жизнь.
Дело не только в том, чтобы войти в BIOS, но и в том, чтобы использовать его с умом и эффективно. И помните, как только вы ознакомитесь с ним, вы откроете совершенно новый уровень управления своей компьютерной системой.
‘;
document.getElementsByClassName(«post-ad-top»)[0].outerHTML = »;
tocEl.




 Для этого вы должны изменить порядок загрузки, иначе всегда будет загружаться ОС по умолчанию. Вы можете изменить порядок загрузки вашего ПК из меню Boot в прошивке BIOS.
Для этого вы должны изменить порядок загрузки, иначе всегда будет загружаться ОС по умолчанию. Вы можете изменить порядок загрузки вашего ПК из меню Boot в прошивке BIOS.