Windows 7 установка с windows 10: Установить Windows 10 поверх Виндовс 7
Содержание
Пошаговая установка Windows 10 рядом с Windows 7 | Info-Comp.ru
Привет, у меня наконец-то появилась возможность рассказать Вам о том, как проходит установка операционной системы Windows 10, при этом мы рассмотрим ситуацию, когда у Вас возникла необходимость установки «десятки» второй системой, а в качестве первой будет выступать Windows 7.
Данная ситуация может возникнуть тогда, когда Вы настолько привыкли к Windows 7, что не хотите полностью от нее отказываться, но в то же время Windows 10 Вас тоже манит, так как это более новая усовершенствованная операционная система.
Как Вы уже поняли, выход в данной ситуации есть, это установить Windows 10 рядом с Windows 7, иными словами, в итоге у Вас будет две полноценные установленные операционные системы на одном компьютере. В данном случае при загрузке компьютера Вы будете выбирать, в какую систему Вы хотите загрузиться, при этом Вы можете указать любую систему по умолчанию, для того чтобы автоматически (например, через 5 секунд) загружаться в определенную операционную систему, допустим в Windows 7.
Примечание! Для такой конфигурации, т.е. две системы Windows 10 и Windows 7 на одном компьютере, важно, чтобы Windows 7 уже была установлена на компьютере или должна устанавливаться первой, а Windows 10 второй. Это рекомендация от самих разработчиков, как они говорят, Windows 10 знает о том, что существует Windows 7, а Windows 7, соответственно, не знает о Windows 10, так как Windows 10 более новая ОС.
Содержание
- Описание процесса установки Windows 10 рядом с Windows 7
- Шаг 1 – Подготовка установочного носителя Windows 10
- Шаг 2 – Подготовка жесткого диска (раздела) для Windows 10
- Шаг 3 – Загрузка с носителя (DVD диска или USB флешки)
- Шаг 4 – Запуск программы установки и выбор языка
- Шаг 5 – Выбор языка и формата времени устанавливаемой системы
- Шаг 6 – Запуск установки Windows 10
- Шаг 7 – Активация Windows 10 (ввод лицензионного ключа)
- Шаг 8 – Принятие условий лицензионного соглашения
- Шаг 9 – Выбор типа установки
- Шаг 10 – Выбор раздела для установки Windows 10
- Шаг 11 – Начало установки (копирование файлов)
- Шаг 12 – Выбор системы и загрузка
- Шаг 13 – Настройка параметров системы
- Шаг 14 – Настройка учетной записи
- Шаг 15 – Завершение установки
Сейчас мы с Вами пошагово рассмотрим все необходимые действия, которые нужно выполнить для установки Windows 10 рядом с Windows 7, т.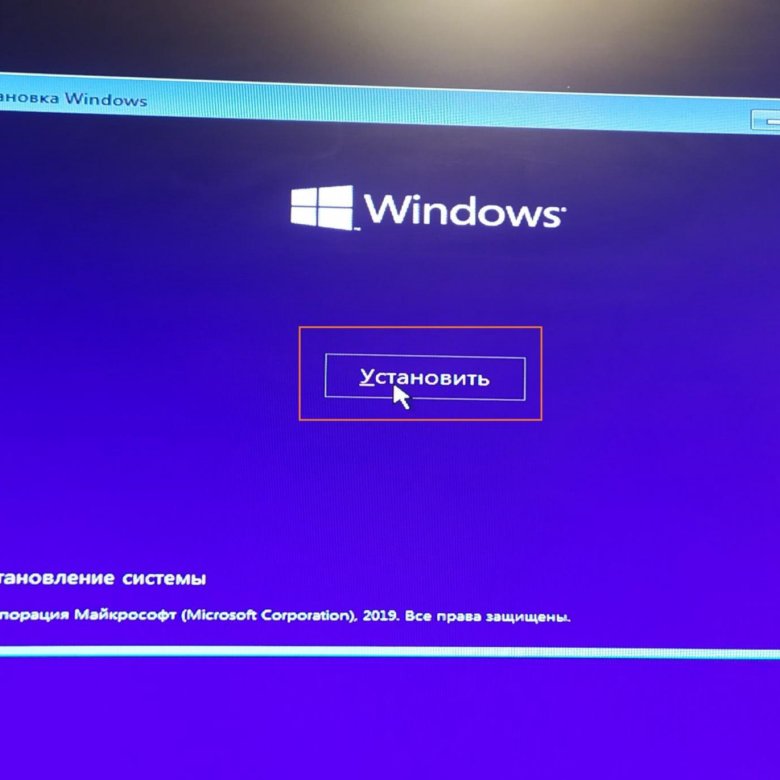 е. второй системой.
е. второй системой.
Заметка! Опрос. Какой операционной системой Вы пользуетесь?
Шаг 1 – Подготовка установочного носителя Windows 10
Если у Вас, как, например, у меня, есть лицензионный диск с Windows 10, то у Вас установочный носитель уже подготовлен и Вам ничего не нужно делать. Но если диска у Вас нет, то Вам придется скачивать дистрибутив Windows 10 и создавать установочный носитель.
Для создания установочного носителя существует официальная программа Media Creation Tool, с помощью которой дистрибутив Windows 10 скачивается и, соответственно, записывается на носитель (подробно данный процесс мы рассмотрели в материале – «Как скачать Windows 10 и создать установочный носитель?»).
В случае если у Вас в наличии уже есть ISO образ, то Вам его необходимо записать на DVD диск или USB флешку, при этом диск или флешка должны стать загрузочными.
Для записи на диск Вы можете использовать программы CDBurnerXP, ImgBurn или UltraISO, а для создания загрузочной USB флешки подойдет программа Rufus.
Шаг 2 – Подготовка жесткого диска (раздела) для Windows 10
Так как мы рассматриваем установку Windows 10 в качестве второй системы на компьютере, нам для ее установки нужен отдельный раздел или жесткий диск, на который будет устанавливаться операционная система Windows 10, например, я просто подключил дополнительный жесткий диск специально для Windows 10. На разделе для Windows 10, соответственно, не должно быть никаких данных, т.е. предварительно Вы его должны отформатировать в файловую систему NTFS. Это можно сделать штатными средствами Windows 7 (Правая кнопка по диску -> Форматировать). Также, если у Вас на компьютере много разделов, рекомендую задать понятную метку для раздела с Windows 10 (или просто запомнить размер раздела), для того чтобы не ошибиться в процессе установки в тот момент, когда Вы будете указывать раздел для установки Windows 10.
Шаг 3 – Загрузка с носителя (DVD диска или USB флешки)
После того как Вы подготовили установочный загрузочный диск или USB флешку, а также раздел, в который Вы будете устанавливать Windows 10, необходимо загрузить компьютер с установочного носителя. Для этого нужно зайти в BIOS и в настройках загрузки (Boot) выставить данный носитель на первое место, чтобы загрузка пошла именно с него, а не с жёсткого диска. Как это сделать мы подробно рассмотрели в статье «Как загрузиться с флешки? Изменение порядка загрузки устройств в BIOS». Когда Windows 10 Вы установите, настройки можете вернуть назад, чтобы по умолчанию загрузка системы осуществлялась как обычно с жесткого диска.
Для этого нужно зайти в BIOS и в настройках загрузки (Boot) выставить данный носитель на первое место, чтобы загрузка пошла именно с него, а не с жёсткого диска. Как это сделать мы подробно рассмотрели в статье «Как загрузиться с флешки? Изменение порядка загрузки устройств в BIOS». Когда Windows 10 Вы установите, настройки можете вернуть назад, чтобы по умолчанию загрузка системы осуществлялась как обычно с жесткого диска.
Теперь, после внесения необходимых настроек в BIOS, при загрузке компьютера у Вас будет отображаться следующая надпись (когда установочный носитель вставлен в компьютер).
В данный момент, для того чтобы войти в программу установки Windows 10, нужно нажать любую клавишу на клавиатуре, например, «пробел».
Шаг 4 – Запуск программы установки и выбор языка
В итоге у Вас запустится программа установки Windows 10, сначала выбираем язык программы установки.
Шаг 5 – Выбор языка и формата времени устанавливаемой системы
Затем нам нужно выбрать язык устанавливаемой операционной системы, формат времени и денежных единиц, а также указать раскладку клавиатуры, по умолчанию выбрано все правильно, поэтому мы можем сразу нажать «Далее».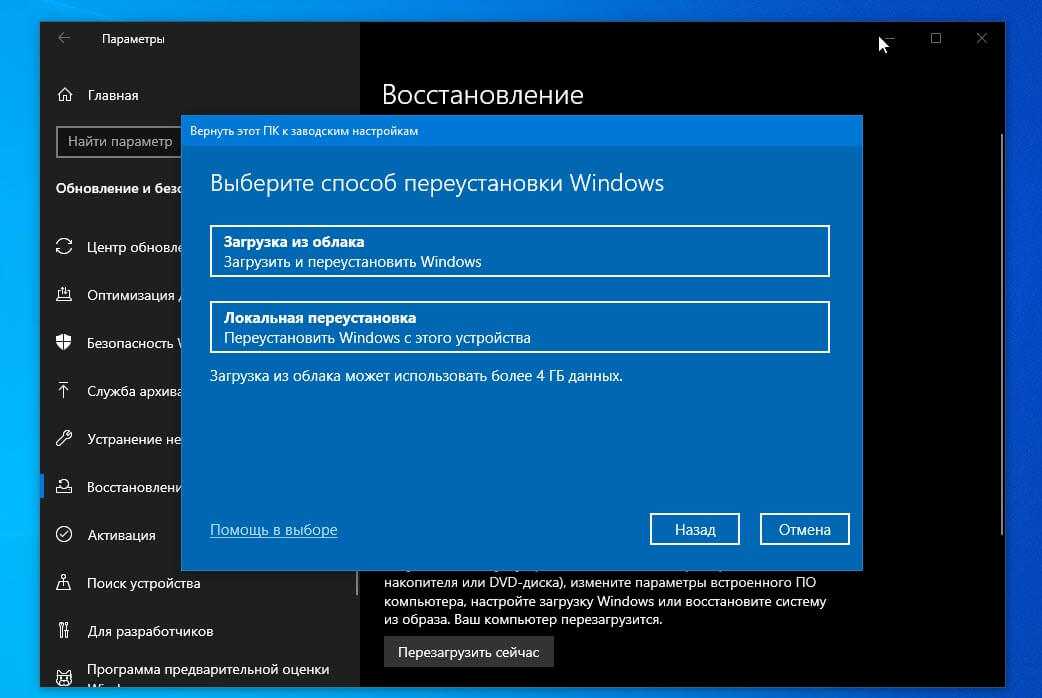
Шаг 6 – Запуск установки Windows 10
Теперь нам необходимо выбрать то действие, которое нам нужно, в нашем случае – это установка Windows 10, поэтому жмем «Установить».
Шаг 7 – Активация Windows 10 (ввод лицензионного ключа)
На этом шаге вводим лицензионный ключ и нажимаем «Далее».
Шаг 8 – Принятие условий лицензионного соглашения
Затем принимаем условия лицензионного соглашения, ставим галочку и нажимаем «Далее».
Шаг 9 – Выбор типа установки
Потом нам необходимо выбрать тип установки, так как мы рассматриваем новую установку, то нажимаем на пункт «Выборочная: только установка Windows (для опытных пользователей)».
Шаг 10 – Выбор раздела для установки Windows 10
Теперь выбираем раздел, в который мы хотим установить Windows 10, его, как Вы помните, мы уже должны были подготовить заранее. Метку для данного раздела я так и назвал Windows 10, поэтому я точно знаю, на какой раздел производить установку, даже с учетом того, что у меня много разделов и подключенных дисков.
После выбора раздела нажимаем «Далее».
Шаг 11 – Начало установки (копирование файлов)
Процесс установки Windows 10 начался, данный этап будет длиться около 10 минут.
Затем компьютер в первый раз перезагрузится (в дальнейшем, в процессе настойки системы, возможно, будет еще 2-3 перезагрузки).
Шаг 12 – Выбор системы и загрузка
После того как компьютер перезагрузится, у Вас уже появится интерфейс выбора операционной системы. По умолчанию будет загружаться Windows 10, но Вы, в случае необходимости, можете изменить это, указав в качестве системы по умолчанию Windows 7. Также Вы можете указать задержку перед автоматическим выбором и загрузкой, т.е. если в момент загрузки Вы не укажете, в какую систему Вам нужно загрузиться, через этот промежуток (задержку) времени будет загружена система по умолчанию. Если Вы хотите изменить данные параметры, нажмите на пункт «Изменить значения по умолчанию или выбрать другие параметры».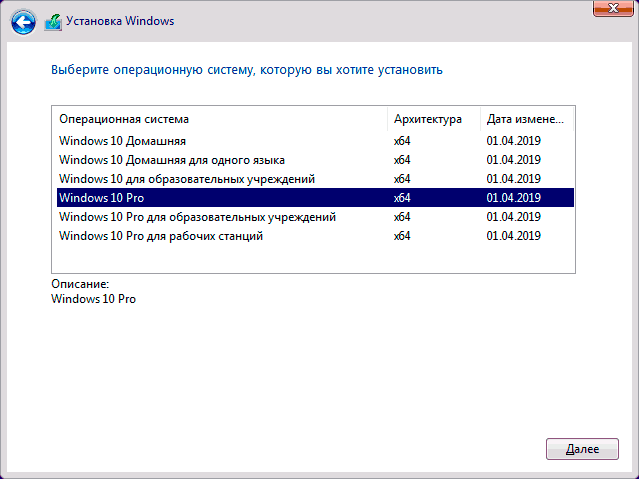
А пока нам нужно выбрать «Windows 10», для того чтобы продолжить установку и настройку системы.
Шаг 13 – Настройка параметров системы
Далее будет выполнена автоматическая подготовка системы к использованию.
Потом снова компьютер уйдет в перезагрузку, а после нам нужно будет настроить несколько параметров, Вы можете, конечно же, сразу нажать «Использовать стандартные параметры», но я для интереса посмотрю, что там за параметры и, в случае необходимости, изменю их. Нажимаю «Настройка параметров».
Большинство функций я отключил. Нажимаем «Далее».
А далее будет еще один блок параметров, здесь также Вы можете отключить не нужные на Ваш взгляд функции. Нажимаем «Далее».
Шаг 14 – Настройка учетной записи
Теперь нам необходимо настроить учетную запись пользователя, под которой мы будем работать. Так как мы устанавливаем на домашний компьютер, выбираем пункт «Этот компьютер принадлежит мне», и нажимаем «Далее».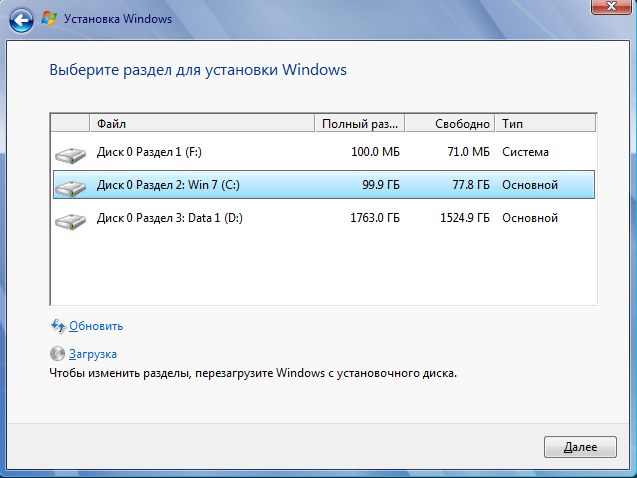
Затем нам предлагают указать учетную запись Microsoft, если она у Вас есть, то Вы можете ее ввести, если нет, то Вы можете ее создать, в случае наличия такого желания, или просто пропустить этот шаг, я например, так и поступаю, т.е. нажимаю «Пропустить этот шаг».
Но учетная запись в системе все равно должна быть, поэтому далее мы создаем локальную учетную запись, для этого вводим имя, пароль два раза (для подтверждения) и подсказку, на тот случай если Вы забудете пароль. После заполнения формы нажимаем «Далее».
Шаг 15 – Завершение установки
После создания учетной записи будет выполнено еще несколько задач предварительной настройки системы, после завершения которых Windows 10 запустится, и Вы можете ей пользоваться.
Вот мы с Вами и установили Windows 10 на компьютер, у меня на этом все, пока!
Обновление с Windows 7 до Windows 11 навсегда удалит файлы пользователей
ПО
Техника
|
Поделиться
Пользователи Windows 7 лишатся всех своих файлов, если захотят обновиться до Windows 11. Microsoft предусмотрела возможность такого апдейта, но переход на новую систему будет реализован исключительно в виде чистой установки, без сохранения программ, настроек и т. д.
Microsoft предусмотрела возможность такого апдейта, но переход на новую систему будет реализован исключительно в виде чистой установки, без сохранения программ, настроек и т. д.
Опасное обновление
Попытка обновить свой ПК до ОС Windows 11 оставит пользователей без всех файлов на накопителе. Апдейт с Windows 7 не предусматривает возможность сохранения этих данных, пишет профильный ресурс Windows Latest.
Информацию о невозможности полноценного обновления с Windows 7 до Windows 11 опубликовало на своем сайте индийское подразделение Lenovo – крупнейшего производителя компьютеров в мире. Эти данные компания позаимствовала из документации Microsoft.
В статье на сайте Lenovo прямо сказано, что обновление с Windows 7 возможно, но только в виде установки Windows 11 на пустой жесткий диск. В итоге, если не позаботиться о сохранении важных файлов и документов заранее, то после апдейта вероятность их восстановления будет околонулевой.
Радость от перехода на свежую ОС может быстро омрачить потеря важных документов
Подобное ограничение затрагивает не только личные пользовательские ПК, но и офисные компьютеры. Если на них до сих пор установлена Windows 7, то переход на Windows 11 неизбежно повлечет за собой удаление всех файлов на накопителе.
Обновиться можно случайно
Переход с Windows 7 на Windows 11 без загрузочных флешек сам по себе возможен. По данным Microsoft, сделать это можно будет через обычный «Центр обновлений».
Работающий в Windows 7 пользователь получит уведомление о готовности к апдейту, после чего система скачает все необходимые файлы и запустит процесс обновления. Лицензионный ключ старой системы будет использоваться в новой – платить за новую лицензию не придется.
Запись на сайте Lenovo, подтверждающая 100-процентную вероятность удаления всех файлов при переходе с Windows 7 на Windows 11
Подвох будет ждать пользователя на начальном этапе установки. Система не предложит перенести в Windows 11 ни настройки, ни установленные программы, ни что-либо еще.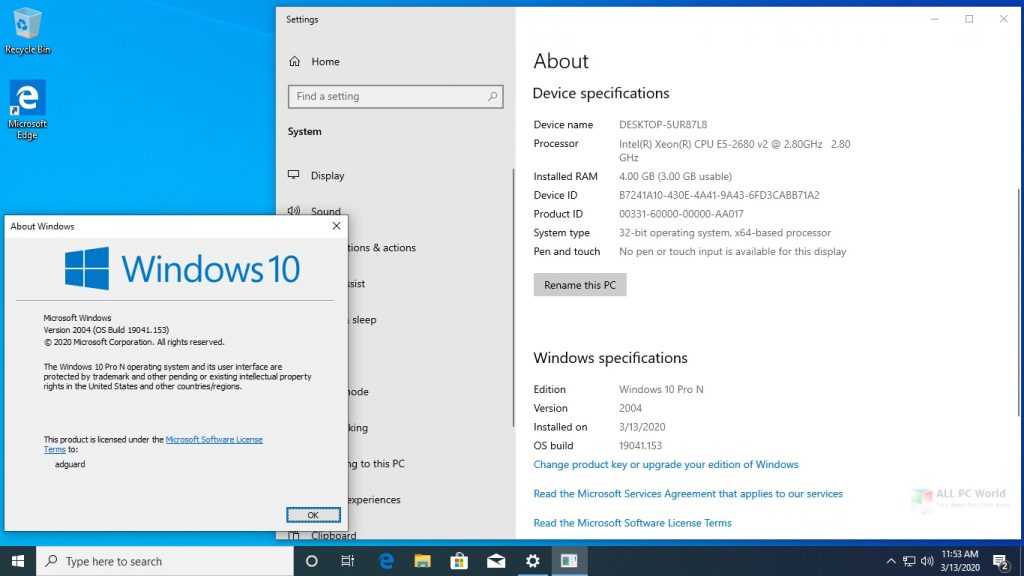 Вместо этого будет доступна лишь одна опция – чистая установка.
Вместо этого будет доступна лишь одна опция – чистая установка.
Выбрав ее, пользователь собственноручно «подпишет» согласие на удаление всех его данных. В этом случае спасти информацию могут лишь заранее сделанные копии всех файлов или заблаговременный бэкап всей установленной системы.
Пострадавших будет много
Microsoft выпустила Windows 7 осенью 2009 г., и она быстро стала самой популярной версией Windows, сместив с первого места Windows XP образца 2001 г. Во многом этому способствовало прекращение поддержки Windows XP в апреле 2014 г.
Дешевые кредиты и новые заводы: как развивать российскую электронику?
Импортозамещение
В июле 2015 г. началось распространение Windows 10, а в январе 2020 г. Microsoft перестала выпускать обновления для Windows 7. Спустя полтора года, в июне 2021 г. Windows 7 была второй по популярности после Windows 10.
Доля Windows 7 по-прежнему довольно высока
Согласно статистике StatCounter, Windows 7, несмотря на то, что даже сторонние разработчики постепенно отворачиваются от нее, по-прежнему установлена на 15,9% Windows-ПК в мире. Сколько пользователей Windows 7 решатся перейти на Windows 11 после ее релиза (осень 2021 г.), остается неизвестным. Напомним, что большинство старых компьютеров попросту не потянут новую систему из-за ее чрезмерно высоких системных требований.
Сколько пользователей Windows 7 решатся перейти на Windows 11 после ее релиза (осень 2021 г.), остается неизвестным. Напомним, что большинство старых компьютеров попросту не потянут новую систему из-за ее чрезмерно высоких системных требований.
Разница между Windows 10 и Windows 11
Анонс ОС Windows 11 состоялся в конце июня 2021 г., спустя несколько дней после утечки ее предварительного билда. Microsoft открыла доступ к ней бета-тестерам из программы Windows Insider, а ее финальная сборка появится до конца 2021 г.
У Windows 11 есть несколько самых значимых отличий от Windows 10, поддержка которой будет прекращена в октябре 2025 г. В первую очередь это обновленное меню «Пуск», которое теперь открывается по центру экрана, перекрывая собой все другие окна.
Заменить новый «Пуск» на классический можно при помощи дополнительного ПО
Второе отличие заключается в нативной поддержке Android-приложений в формате APK. Однако в августе 2021 г. Google откажется от него в пользу нового формата AAB, и пока неясно, реализует ли Microsoft его поддержку в своей ОС.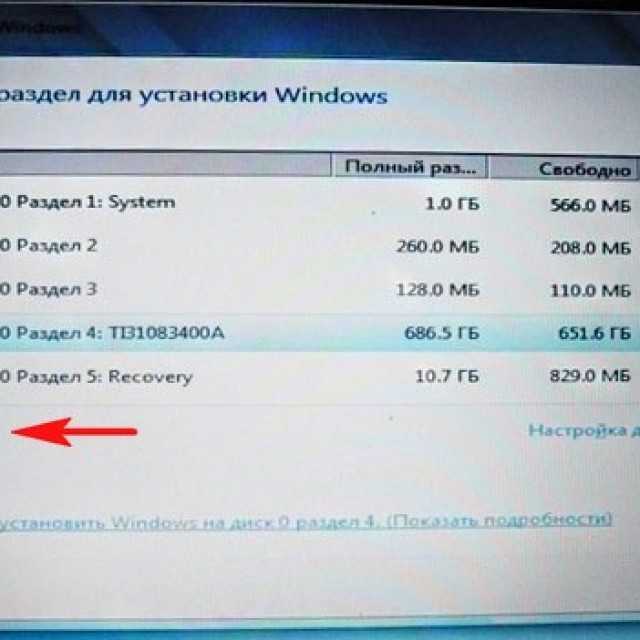
Как получить ₽30 млн на вывод решения в области искусственного интеллекта на новые рынки
Поддержка ИТ-отрасли
Третье немаловажное отличие – это резко возросшие системные требования при отсутствии видимых на то причин. Для примера, Windows 11 нужно присутствие в ПК как минимум 4 ГБ оперативной памяти, хотя Windows 10 вполне хватает и 1 ГБ. Кроме того, новая ОС поддерживает лишь самые современные процессоры – Intel Core как минимум восьмого поколения (Coffee Lake) и AMD Ryzen не ниже серии 2000.
Также Windows 11 критически важно наличие модуля безопасности TPM 2.0, который встречается далеко не в каждом компьютере. Наконец, со временем система начнет требовать, чтобы в ПК была веб-камера.
- Какой дисплей для смартфона лучше: AMOLED или IPS?
Эльяс Касми
Поддержка — установка Windows 7 с загрузочного носителя MyChoiceSoftware.
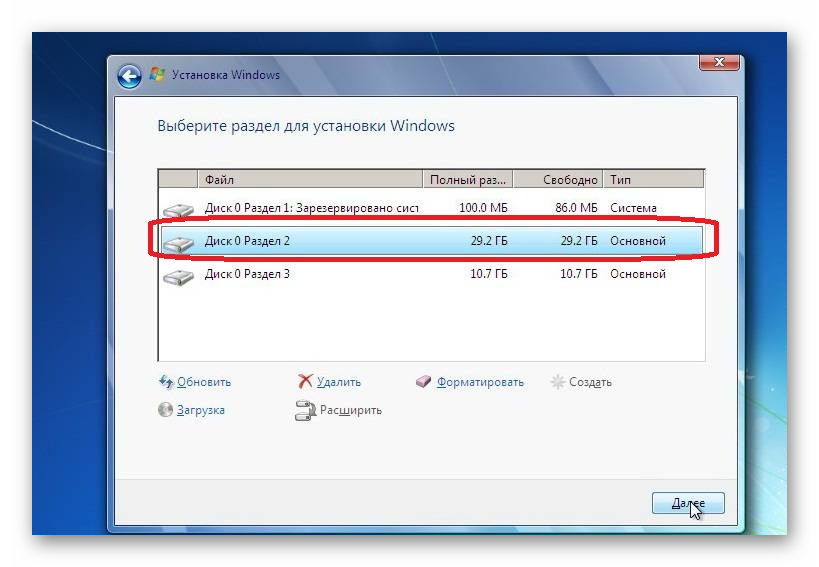 c
c
1. Загрузочный носитель для установки Windows
ISO -> USB / CD/DVD
1. Нажмите на ссылке загрузки 32-разрядной или 64-разрядной версии.
(Если вы не уверены, выберите ссылку для 64-разрядной версии.) !LoQRntAB0_095MJfBZPWHmO1Ri0TZh8ZbDpH8VKLaqo
2. Нажмите «Загрузить через браузер» и обратите внимание, где был сохранен установочный файл Windows.iso.
3. Используйте Windows 7 Media Tool…
Windows 7 USB/CD/DVD загрузочный носитель
Windows 7 USB/CD/DVD Media Tool
[ИЛИ https://www.microsoft.com/ en-us/software-download/windows7 ]
3a. Установите Windows USB/DVD Media Tool (которое вы только что загрузили).
4. Откройте/запустите Media Creation Tool (который вы только что установили) [и нажмите «Выполнить»).
5. Перейдите к местоположению файла [‘windows.iso’], где был сохранен загруженный файл (см.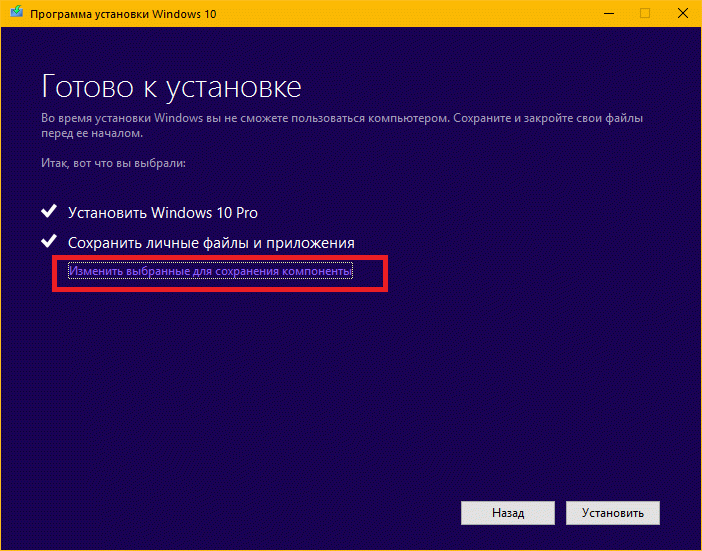 шаг 2 выше).
шаг 2 выше).
3. Выберите ‘DVD’ ИЛИ ‘USB’…
Если вы выбрали ISO: вставьте диск, когда приложение спросит.
Если вы выбрали USB: Вставьте USB в компьютер.
(Внимание! Это приведет к уничтожению/удалению всех данных, существующих на USB-устройстве!)
2. Измените BIOS на загрузку с USB / CD/DVD [загрузочный носитель]
Порядок загрузки USB/CD/DVD BIOS (для принудительной загрузки с предпочитаемого носителя)
Возможно, вам потребуется изменить системный BIOS, чтобы он загружался с загрузочного носителя (созданного вами).
1. Запустите компьютер до Войдите в BIOS вашего компьютера .
( Когда появится экран BIOS или вам будет предложено сделать это, нажмите Del, Esc, F2, F10 или F9 (в зависимости от материнской платы вашего компьютера), чтобы войти в системную BIOS. Клавиша для входа в BIOS обычно отображается на экране. )
)
2. Найдите меню параметров загрузки вашего BIOS .
3. Выберите соответствующий загрузочный носитель (привод CD/DVD-ROM ИЛИ USB) в качестве первого загрузочного устройства вашего компьютера.
4. Сохранить изменения настроек.
5. Выключите свой компьютер.
6. Вставьте CD/DVD/USB загрузочный носитель .
7. Запустите ваш компьютер на загрузку с CD/DVD/USB .
3. Установка Windows 7 с загрузочного носителя
1. Вставьте USB-накопитель или CD/DVD-диск Установка Windows с загрузочным носителем .
2. Включите компьютер , чтобы начать процесс установки Windows.
3. Дождитесь появления сообщения о нажатии клавиши для загрузки с устройства.
Нажмите клавишу , чтобы принудительно запустить компьютер из программы установки Windows загрузочный носитель .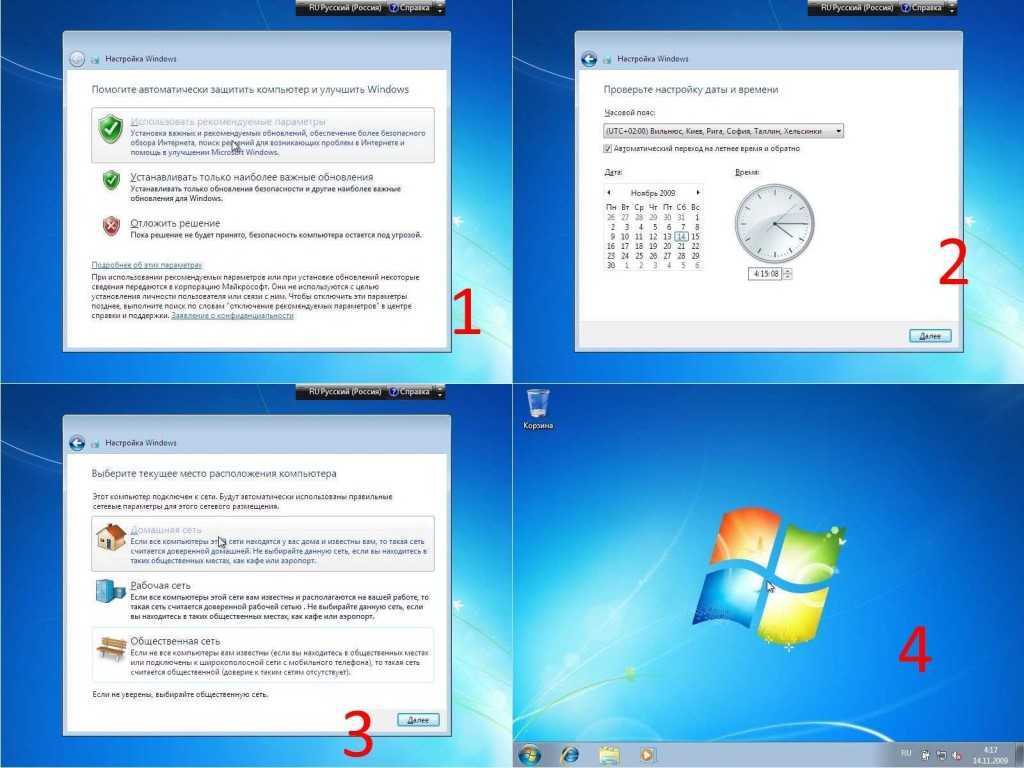
(При запуске компьютера нажмите клавишу, если вас спросят, хотите ли вы запуститься с загрузочного носителя Windows Installation Setup нажатием любой клавиши.)
4. После загрузки программы установки Windows вы должны отображается окно установки Windows…
Выберите параметры установки Windows / Выберите региональные настройки
(предпочтительный язык, тип клавиатуры и формат времени/валюты), затем нажмите Далее .
5. Нажмите кнопку Установить Сейчас .
6. Принять условия лицензии. Прочтите Условия лицензии на программное обеспечение Microsoft,
отметьте ‘ Я принимаю условия лицензии ‘ и щелкните Далее .
7. Выберите установку Custom .
8. Решите, на какой жесткий диск и раздел вы хотите установить Windows
ИЛИ
Удалить все разделы , чтобы Windows Install взяла на себя установку ОС Windows на выбранный вами жесткий диск.
Внимание!!! Удаление разделов приведет к удалению/уничтожению всех данных (программное обеспечение, приложения и файлы!) на разделах, которые вы удаляете
… что может привести к уничтожению ценных данных! ! !
9. Установите Windows на выбранный вами жесткий диск/раздел. , выберите его и нажмите Далее . Windows начнет установку.
10. После завершения установки , удалите установочный носитель Windows и нажмите Готово. (При перезагрузке компьютера на нем должна работать новая операционная система Windows.)
Как выполнить двойную загрузку Windows 10 с Windows 7
Обдумывание, оставить ли Windows 7 на компьютере или перейти на новую Windows 10 но не можешь решиться? К счастью, есть решение: двойная загрузка. В этой статье приведены инструкции по выполнению двойной загрузки на вашем компьютере.
Windows 10 — это последняя операционная система, выпущенная Microsoft.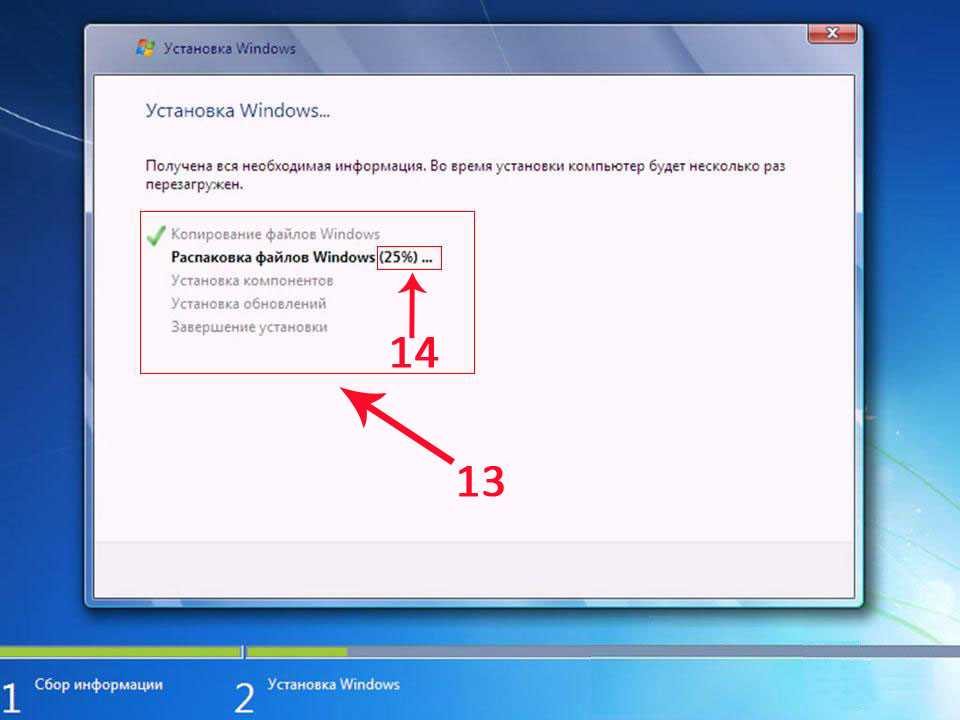 Он известен своей расширенной функциональностью при сохранении удобных для пользователя функций. Windows 7 не отстает по функциям, но это не последняя версия ОС, что вызывает множество проблем с безопасностью и конфиденциальностью.
Он известен своей расширенной функциональностью при сохранении удобных для пользователя функций. Windows 7 не отстает по функциям, но это не последняя версия ОС, что вызывает множество проблем с безопасностью и конфиденциальностью.
Однако перед загрузкой окна обязательно сохраните резервную копию важных файлов и документов. Лучше перестраховаться, чем сожалеть.
- Что такое двойная загрузка?
- Зачем нужна двойная загрузка Windows?
- Как выполнить двойную загрузку Windows с Windows 7
Что такое двойная загрузка?
Двойная загрузка, также известная как мультизагрузка, — это способ установки нескольких операционных систем, таких как Windows 8 и Windows 10, на один и тот же жесткий диск. Это означает, что он позволяет выбранной ОС загружаться и управлять ею.
Когда вы включаете компьютер, администратор загрузки попросит вас выбрать любую из операционных систем, с которыми вы хотите работать. Если на вашем ПК установлены две операционные системы, администратор загрузки заменяет главную загрузочную запись (MBR). Следовательно, программа менеджера загрузки начинает обработку выбранной ОС.
Следовательно, программа менеджера загрузки начинает обработку выбранной ОС.
Некоторые известные программы управления загрузкой — System Commander, Partition Magic и LILO.
Зачем нужна двойная загрузка Windows?
Все операционные системы Windows имеют свои плюсы и минусы. Как пользователь настольного компьютера, вы хотели бы использовать новейшую операционную систему и регулярно загружать обновления для повышения безопасности и простоты использования.
Во многих случаях бывает так, что определенное программное обеспечение может быть совместимо только со старыми окнами, или, может быть, неплохо иметь след обеих версий Microsoft Windows, прежде чем вы решите переключиться.
Знайте эти вещи, прежде чем начать:
- Если по какой-то причине ваш рабочий стол отказывается загружаться или даже зависает во время процесса, подготовьте резервную копию образа Windows 10.
- Если на вашем новом устройстве предустановлена Windows 10, посетите веб-сайт указанного производителя, чтобы узнать, доступен ли драйвер устройства для Windows 7.
 Отсутствие драйвера устройства свидетельствует о том, что ваш рабочий стол не совместим с Windows 7.9.0224
Отсутствие драйвера устройства свидетельствует о том, что ваш рабочий стол не совместим с Windows 7.9.0224 - Если на вашем устройстве изначально была установлена Windows 7 или 8, а вы обновили его до Windows 10, ключ продукта вашего устройства больше нельзя использовать для переустановки Windows 7 или 8. Таким образом, было бы лучше иметь новый ключ продукта и установщик для Windows 7 или 8. Для этого вам может потребоваться приобрести новую Windows 7 или 8.
- После завершения установки Windows 7 вам необходимо переустановить приложения, несовместимые с Windows 10, поэтому найдите и установите установочный носитель приложения и ключ продукта, который необходимо установить.
- При установке Windows 7 или 8 вам необходимо сначала уменьшить или уменьшить текущий размер раздела для Windows 10, чтобы создать новое пространство.
Как выполнить двойную загрузку Windows с Windows 7
Теперь, когда вы получили всю важную информацию о двойной загрузке, давайте перечислим шаги всего процесса загрузки Windows 10 с Windows 7.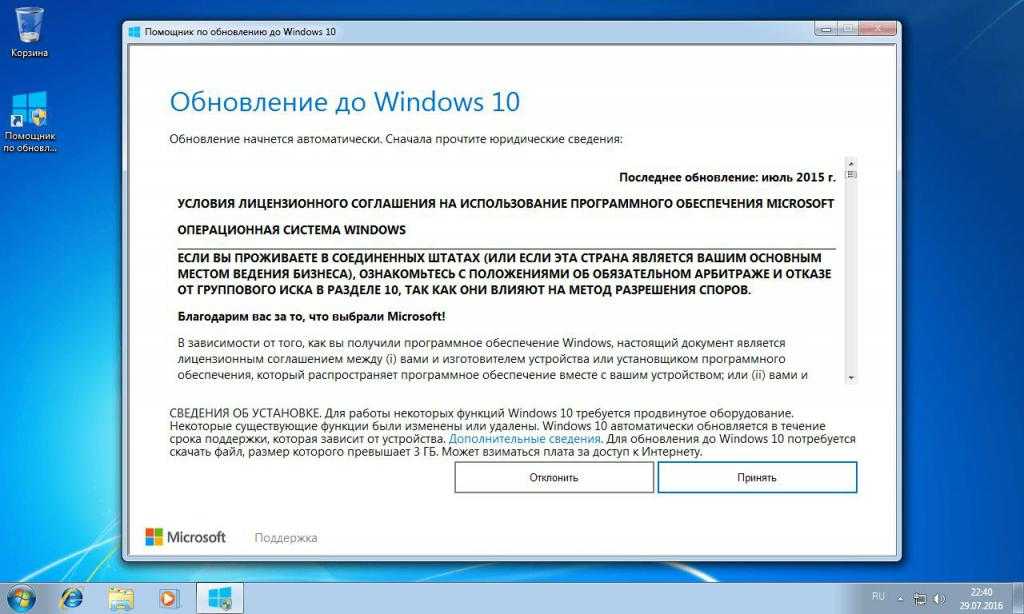
Шаг 1. Измените размер раздела Windows 7, чтобы освободить место
Освободите место и откройте утилиту управления дисками, нажав Windows + R. Теперь введите diskmgmt. msc в окне «Выполнить» вы, скорее всего, найдете системный раздел на диске C.
Шаг 2. Выберите Уменьшить том
Щелкнув правой кнопкой мыши на диске, вы можете выбрать Уменьшить объем. Уменьшите объем, чтобы было достаточно места для Windows 10. Для Windows 8.1 (64-разрядная версия) требуется не менее 20 ГБ дискового пространства. Итак, убедитесь, что у вас есть как минимум 20 ГБ дискового пространства.
Шаг 3. Загрузите Windows 10 и загрузите программу установки
Вы можете загрузить Windows 10 разными способами. Вы можете начать с загрузки ISO-файла Windows 10 и записать его на DVD. Вы также можете создать загрузочный носитель, такой как флэш-накопитель USB. Когда вы закончите, оставьте DVD или USB-накопитель подключенным к устройству и перезагрузите компьютер. Вы будете перенаправлены к установщику Windows 10. Шаг 4. Установите Windows 10 вместе с Windows 7
Вы будете перенаправлены к установщику Windows 10. Шаг 4. Установите Windows 10 вместе с Windows 7
После установки Windows 10 выберите предпочитаемый язык. Перейдите к выборочному варианту и установите только Windows.
На экране Windows появится вопрос «Где вы хотите установить Windows?» Выберите диск Нераспределенное пространство.
Шаг 5. Установка Windows 10
Вам будет предложено указать размер раздела. По умолчанию используется все доступное свободное пространство. Выберите Применить, чтобы использовать этот раздел.
Теперь установщик Windows 10 создаст раздел, и, наконец, процесс установки завершится.
Шаг 6. Выберите между Windows 10 и Windows 7
После завершения процесса двойной загрузки вы можете выбрать, запускать ли Windows 10 или Windows 7 при запуске. Все, что вам нужно сделать сейчас, это перезагрузить рабочий стол и выбрать версию Windows, которую вы хотите использовать.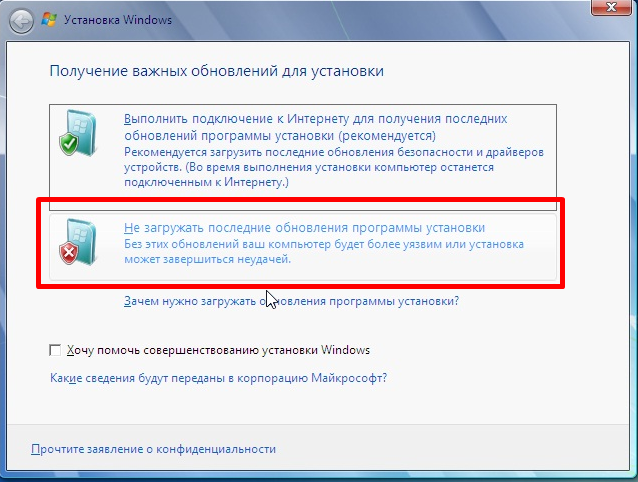
Чтобы изменить параметры, нажмите Изменить значения по умолчанию. Вы можете выбрать ОС Windows по умолчанию, которая будет запускаться при запуске. Вы также можете изменить время, которое потребуется для отображения выбора ОС, прежде чем он автоматически запустит выбранную по умолчанию/выбранную ОС Windows.
Теперь вы можете легко получить доступ к версиям Windows 10 и Windows 7 из опции «Проводник». Вы также можете переименовать каждый диск в соответствующую версию ОС Windows.
Итак, эти шаги помогут вам успешно выполнить двойную загрузку Windows.
Заключение
Вы ищете разные способы двойной загрузки Windows 10 с Windows 7? Wondershare здесь, чтобы помочь вам. Компания предоставляет услуги по восстановлению данных, а это означает, что если вы потеряли важные данные во время процесса двойной загрузки, вам не о чем беспокоиться, поскольку Wondershare вас поддержит.
Recoverit является экспертным программным обеспечением для восстановления данных с 2003 года и может легко восстановить ваши данные с ПК, Mac, жесткого диска, USB, SD-карты и т.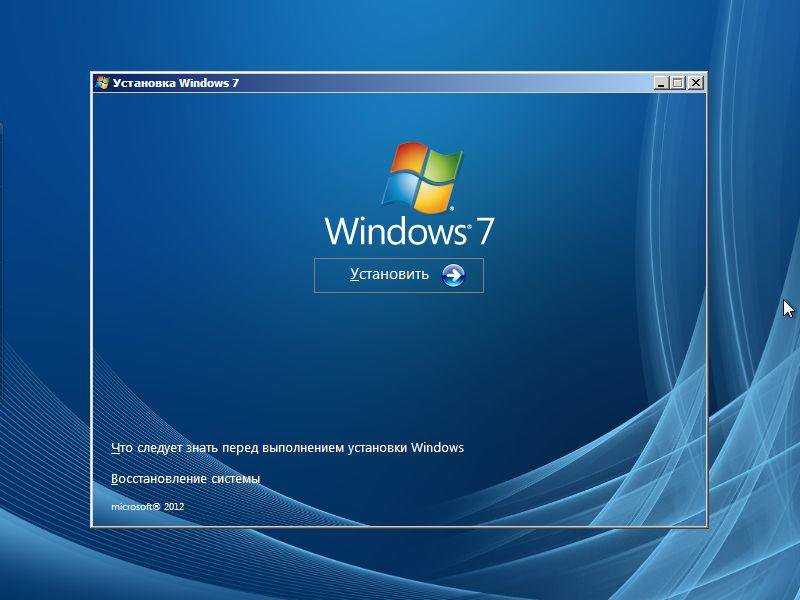

 Отсутствие драйвера устройства свидетельствует о том, что ваш рабочий стол не совместим с Windows 7.9.0224
Отсутствие драйвера устройства свидетельствует о том, что ваш рабочий стол не совместим с Windows 7.9.0224