Как время поменять на компе: Установка времени и часового пояса
Содержание
Как поменять время в Windows 10. Настройка даты и времени на компьютере с Windows 10
Существует несколько причин, по которым может понадобиться настраивать время в Windows 10:
- свежая установка Windows 10 на ПК или ноутбук, после которой время иногда оказывается установлено некорректно;
- сбой системного времени компьютера из-за разряда батареи на материнской плате;
- изменение часового пояса при географическом перемещении пользователя, например, с ноутбуком;
- реже встречаются другие причины программного или аппаратного характера.
- 1
Настройка даты и времени через Параметры Windows 10 - 2
Дополнительные параметры, настройки формата даты и времени- 2.1
Часы и регион в панели управления
- 2.1
- 3
Как изменить время и дату через командную строку cmd - 4
Заключение
Настройка даты и времени через Параметры Windows 10
Представляем самый простой и быстрый способ поменять время в Windows 10 и установить его правильное значение.
- Щелкаем правой кнопкой мыши по области отображения времени и даты в панели задач Windows 10 (правый нижний угол рабочего стола).
- В раскрывшемся меню кликаем левой кнопкой мыши по пункту «Настройка даты и времени».
- Таким образом оказываемся в разделе «Дата и время» приложения «Параметры» Windows 10. По умолчанию в операционной системе включена опция «Установить время автоматически». Если по какой-либо причине на текущий момент системное время не соответствует действительности, можно попробовать синхронизировать его вручную через Интернет, нажав соответствующую кнопку. Если результат обновления времени вас устраивает, можно завершить настройку времени и закрыть окно, если нет, переходим к следующему пункту.
- В том случае, когда автоматическая синхронизация времени не работает, например, при отсутствии Интернета, или вы хотите установить время Windows 10 вручную, тогда переключите рычажок в состояние «Откл.» и нажмите кнопку «Изменить».

- В появившемся окне установите требуемые значения даты и времени, после чего нажмите кнопку «Изменить» для сохранения изменений.
- При необходимости выберите правильный часовой пояс.
Итак, выше описаны основные этапы настройки даты и времени на компьютере с ОС Windows 10. В большинстве случаев рекомендуемые параметры должны выглядеть следующим образом:
- «Установить время автоматически» в положение «Вкл.» для автоматической настройки через Интернет;
- «Часовой пояс» выбран вручную, чтобы предотвратить ошибки автоопределения;
- «Автоматически переходить на летнее время и обратно» — «Откл.». Если вы находитесь на территории РФ, то данная опция должна быть выключена, т.к. с 2011 года в России был отменен переход на зимнее и летнее время.
Дополнительные параметры, настройки формата даты и времени
По умолчанию формат отображения даты и времени соответствует принятому формату в регионе, который задан в параметрах Windows 10. Для изменения формата нужно:
Для изменения формата нужно:
- Кликнуть на ссылку «Формат даты, времени и региона».
- В разделе «Регион» виджета «Параметры» нажать «Изменить формат данных».
- Выбрать желаемое отображение краткой / полной даты и времени в раскрывающихся списках. Если предлагаемые форматы вас не устраивают, можно изменить «Формат региона», но я не рекомендую устанавливать его значение, отличное от «Региона», чтобы избежать проблем совместимости приложений.
- Настройки применятся автоматом, можно закрыть окно «Параметры».
Часы и регион в панели управления
Если в разделе «Регион» нажать на ссылку «Дополнительные параметры даты, времени, региона», то вы попадете в раздел «Часы и регион» классической панели управления Windows. Настройки здесь абсолютно такие же, что и в приложении «Параметры», поэтому нет смысла их рассматривать отдельно. Отличие заключается только во внешнем виде интерфейса, если вам удобнее «Панель управления», можете смело использовать ее для установки даты и времени. Правда, одно отличие все-таки есть, это — возможность изменить адрес сервера для синхронизации времени через Интернет. Здесь заострять внимание на этом не буду, раскрою тему в отдельной статье.
Правда, одно отличие все-таки есть, это — возможность изменить адрес сервера для синхронизации времени через Интернет. Здесь заострять внимание на этом не буду, раскрою тему в отдельной статье.
Как изменить время и дату через командную строку cmd
Для любителей командной строки есть способ установки даты, времени и часового пояса через консоль. Перед выполнением последующих инструкций необходимо убедиться, что в параметрах Windows отключена автоматическая синхронизация, иначе ОС сама вернет настройки через некоторое время.
- Запускаем cmd от имени Администратора:
- Для установки времени используем команду:
time <ВРЕМЯ>
где время нужно указывать в формате ЧЧ:ММ:СС. Для установки даты нужно выполнить команду:
date <ДАТА>
дату указываем в формате ДД-ММ-ГГ. Консоль поймет, если вы просто напишите time или date и нажмете Enter, после этого появится приглашение ввести время или дату с подсказкой формата.

- Для изменения часового пояса есть специальная утилита tzutil. Работает она следующим образом: для вывода текущего часового пояса наберите
tzutil /g
- Для вывода списка всех доступных часовых поясов:
tzutil /l
- Для установки нового значения временной зоны:
tzutil /s “<Название зоны>”
Название часового пояса нужно указывать английское и прописывать в двойных кавычках.
Заключение
В этой статье мы рассмотрели, как поменять время и дату в Windows 10. Если у вас остались вопросы, пишите в комментариях.
3.6. Как изменить системное время и дату?. Самоучитель работы на компьютере: быстро, легко, эффективно
3.6. Как изменить системное время и дату?. Самоучитель работы на компьютере: быстро, легко, эффективно
ВикиЧтение
Самоучитель работы на компьютере: быстро, легко, эффективно
Гладкий Алексей Анатольевич
Содержание
3.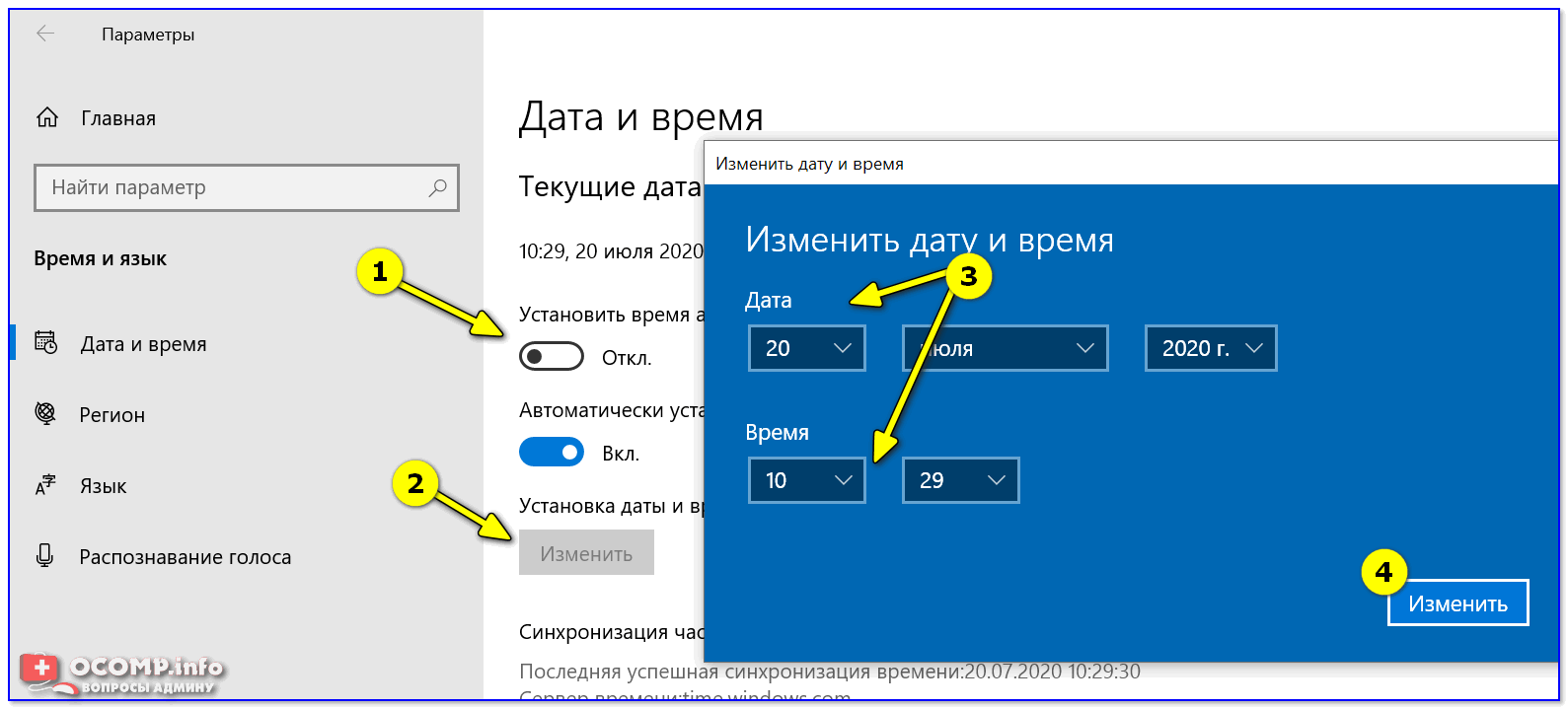 6. Как изменить системное время и дату?
6. Как изменить системное время и дату?
Первоначальная настройка системных даты и времени выполняется в процессе установки Windows. Однако иногда возникает необходимость перевести время либо изменить дату. Для перехода в соответствующий режим необходимо выбрать в панели управления категорию Дата, время, язык и региональные стандарты , и затем – значок Дата и время . В результате на экране откроется окно Свойства: Дата и время , которое показано на рис. 3.21.
Рис. 3.21. Настройка системной даты и времени
Данное окно состоит из трех вкладок: Дата и время , Часовой пояс и Время Интернета .
Для настройки даты следует на вкладке Дата и время (см. рис. 3.21) выбрать из раскрывающегося списка текущий месяц, определить с помощью кнопок счетчика год и выделить в календаре требуемое число. Настройка часов, минут и секунд выполняется последовательно – сначала выделяется требуемый параметр, после чего кнопками счетчика устанавливается необходимое значение.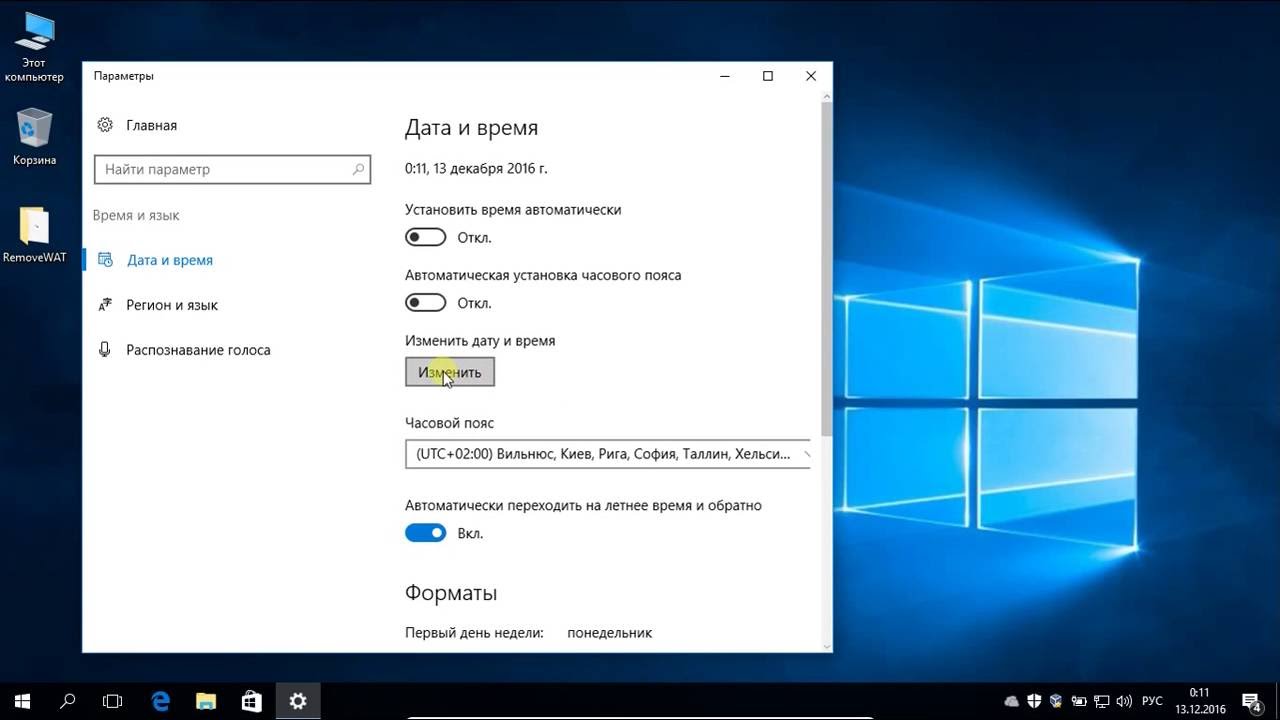
Для выбора часового пояса нужно перейти на вкладку Часовой пояс и выбрать соответствующее значение из раскрывающегося списка, расположенного в верхней части окна. Если установлен флажок Автоматический переход на летнее время и обратно , то компьютер будет автоматически учитывать переход на летнее и зимнее время.
На вкладке Время Интернета выполняется настройка синхронизации системного времени. Если установлен флажок Выполнять синхронизацию с сервером времени в Интернете , то будет выполняться автоматическая сверка времени с временным сервером, указанным в поле Сервер . Значение данного поля можно выбрать из раскрывающегося списка (по умолчанию этот список содержит две позиции: time.windows.com и time.nist.gov ) либо ввести с клавиатуры.
С помощью кнопки Обновить сейчас можно выполнить немедленную синхронизацию системного времени. Для этого необходимо подключение к Интернету. Данная кнопка, также как и поле Сервер , доступна только при установленном флажке Выполнять синхронизацию с сервером времени в Интернете .
Для этого необходимо подключение к Интернету. Данная кнопка, также как и поле Сервер , доступна только при установленном флажке Выполнять синхронизацию с сервером времени в Интернете .
Данный текст является ознакомительным фрагментом.
Глава 7. КАК ЖЕНЩИНЕ ИЗМЕНИТЬ СВОЮ СЕКСУАЛЬНУЮ ЖИЗНЬ
Глава 7. КАК ЖЕНЩИНЕ ИЗМЕНИТЬ СВОЮ СЕКСУАЛЬНУЮ ЖИЗНЬ
Если вы не хотите разрушить свой брак или довести свои отношения до того, что без помощи сексолога вам их уже не спасти, то, пока ещё не поздно и не все потеряно, примите к сведению все рекомендации сексологов, которые
«Место встречи изменить нельзя»
«Место встречи изменить нельзя»
Однажды два брата-писателя написали детективный роман. Отнесли его в редакцию. Там роман понравился и его напечатали. Авторы получили полагающиеся им авторские экземпляры своей книги, подписали их и раздали своим друзьям. Один из друзей,
Отнесли его в редакцию. Там роман понравился и его напечатали. Авторы получили полагающиеся им авторские экземпляры своей книги, подписали их и раздали своим друзьям. Один из друзей,
1.8. Системное строение общества: элементы и подсистемы
1.8. Системное строение общества: элементы и подсистемы
Общество – 1) в узком смысле: социальная организация страны, обеспечивающая совместную жизнедеятельность людей; круг людей, объединенных общностью цели, интересов, происхождения (общество нумизматов, дворянское
Почему телефон отображает некорректно дату и время?
Почему телефон отображает некорректно дату и время?
Обычно телефон получает время от сервера DHCP, проверьте, что на сервере DHCP время и часовой пояс установлены корректно. Если Вы настроили свой телефон на получение даты и времени от SNTP-сервера автоматически, попробуйте
Можно ли изменить климат вручную?
Можно ли изменить климат вручную?
Борьба с глобальным потеплением – дело очень серьезное и недешевое. Несколько лет назад Международное энергетическое агентство распространило доклад, в котором сообщалось, что для того, чтобы уменьшить наполовину уровень выбросов
Несколько лет назад Международное энергетическое агентство распространило доклад, в котором сообщалось, что для того, чтобы уменьшить наполовину уровень выбросов
Можно ли изменить отпечатки пальцев?
Можно ли изменить отпечатки пальцев?
А что будет, если снять кожу с кончиков пальцев? Без отпечатков пальцев вину доказать намного труднее. Что только не пробовали делать преступники, чтобы уйти от наказания!Некоторые заключенные, чтобы избежать опознания, пытались
«Место встречи изменить нельзя» (1979)
«Место встречи изменить нельзя» (1979)
многосерийный т/ф по роману Аркадия Вайнера (1931–2005) и Георгия Вайнера (1938–2009) «Эра милосердия» (1976), реж. Станислав Говорухин, сцен. братьев Вайнеров
402 Вор должен сидеть в тюрьме.
В повести «Эра милосердия»: «Важно только, чтобы вор был в
ГОЛОВОКРУЖЕНИЕ СИСТЕМНОЕ
ГОЛОВОКРУЖЕНИЕ СИСТЕМНОЕ
Физическая блокировкаПри головокружении у больного возникает субъективное ощущение вращательного, горизонтального или вертикального движения либо собственного тела, либо окружающих его предметов.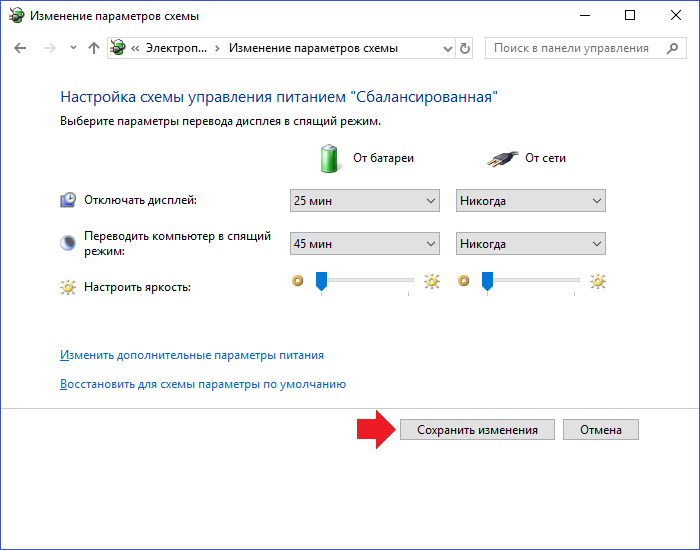 В отличие от обычного головокружения, при
В отличие от обычного головокружения, при
Господи, дай мне спокойствие принять то, чего я не могу изменить, дай мне мужество изменить то, что я могу изменить. И дай мне мудрость отличить одно от другого
Господи, дай мне спокойствие принять то, чего я не могу изменить, дай мне мужество изменить то, что я могу изменить. И дай мне мудрость отличить одно от другого
Молитва немецкого богослова Карла Фридриха Этингера (1702— 1782).В справочниках цитат и изречений англосаксонских
Место встречи изменить нельзя
Место встречи изменить нельзя
Название телевизионного фильма по роману Аркадия (р. 1931) и Георгия (р. 1938) Вайнеров «Эра милосердия» (1979, режиссер Станислав Говорухин).Цитируется как шутливо-иронический комментарий к твердой договоренности о встрече в каком-либо
4.
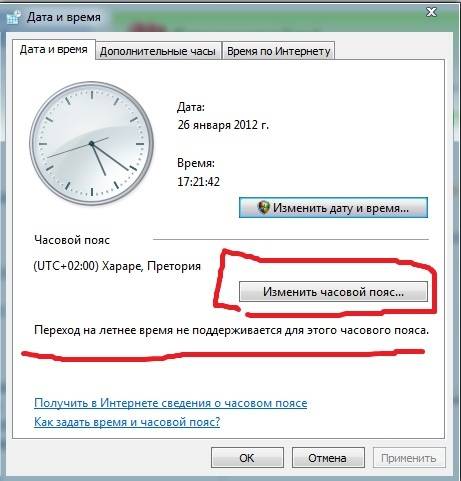 2.2. Можно ли изменить объект налогообложения
2.2. Можно ли изменить объект налогообложения
4.2.2. Можно ли изменить объект налогообложения
Согласно пункту 2 ст. 346.14 Налогового кодекса РФ объект налогообложения не может изменяться налогоплательщиками, применяющими упрощенную систему налогообложения, в течение трех лет с начала применения указанной системы
7. Возможно ли изменить дату и маршрут полёта, а также имя пассажира в уже приобретённых билетах?
7. Возможно ли изменить дату и маршрут полёта, а также имя пассажира в уже приобретённых билетах?
Изменения можно внести не позднее, чем за 4 часа до вылета, при условии, что пассажир ещё не прошёл процедуру регистрации на рейс через Интернет (Online Check-in). В таком случае замена
Индформинг желания изменить все и всех
Индформинг желания изменить все и всех
Вы встречайте «несоответствие», это вызывает ваши эмоции.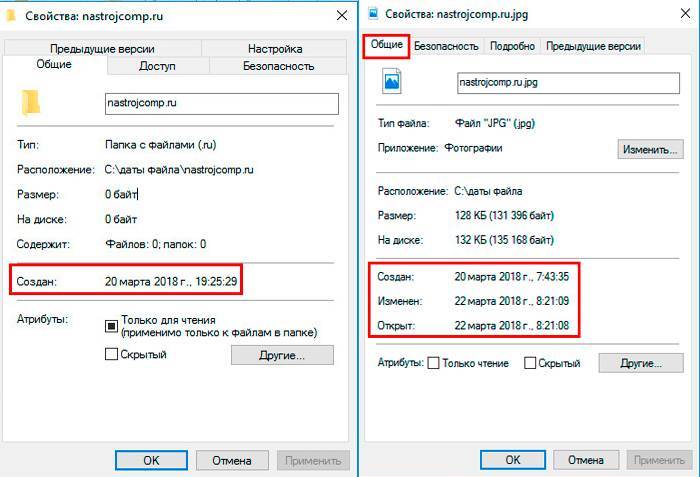 Вы протестуете! «Это неправильно», – говорите вы! И бросайтесь «исправлять» все, что встречается вам на пути. Также изменение можно назвать и помощью. Вы пытаетесь помогать
Вы протестуете! «Это неправильно», – говорите вы! И бросайтесь «исправлять» все, что встречается вам на пути. Также изменение можно назвать и помощью. Вы пытаетесь помогать
Как изменить время в Windows 10
Автор
Махеш Маквана
Да, путешествия во времени действительно возможны с Windows 10!
Быстрые ссылки
- Изменение времени вручную в Windows 10
- Установка времени для автоматического обновления в Windows 10
Операционная система Microsoft Windows 10 позволяет настраивать часы как вручную, так и автоматически с помощью параметра «Настройки». Мы покажем вам, как это сделать.
Мы покажем вам, как это сделать.
Изменение даты и времени на вашем компьютере может повлиять на некоторые приложения, использующие эти параметры. Если у вас возникли проблемы с этими приложениями после изменения времени, попробуйте вернуться к исходным настройкам даты и времени.
Связано: Как изменить дату и время в Windows 11
Вручную изменить время в Windows 10
Если вы хотите вручную указать время вашего ПК, используйте для этого встроенную опцию «Настройки».
Начните с запуска настроек на вашем ПК. Нажмите клавиши Windows + i, и приложение откроется.
В окне настроек выберите «Время и язык».
На открывшейся странице «Дата и время» убедитесь, что параметры «Автоматически устанавливать время» и «Автоматически устанавливать часовой пояс» отключены.
В разделе «Установите дату и время вручную» нажмите «Изменить».
Вы увидите окно «Изменить дату и время». Здесь щелкните текущие параметры даты и времени и установите их по своему выбору. Когда это будет сделано, внизу нажмите «Изменить».
Когда это будет сделано, внизу нажмите «Изменить».
Теперь ваш компьютер использует новое время, и все готово.
Связано: Как изменить обои Windows 10 в зависимости от времени суток
Установите время для автоматического обновления в Windows 10
Если вы не хотите использовать указанное вручную время на своем ПК, вы можете настроить Windows 10 на автоматическую настройку часов. Ваш компьютер синхронизируется с серверами времени Microsoft, чтобы получить текущее время для вашего региона.
Эта функция должна быть включена по умолчанию, но вы или другой пользователь могли отключить ее в прошлом. Чтобы снова включить его, сначала откройте «Настройки», нажав Windows + i. В окне настроек нажмите «Время и язык».
На странице «Дата и время» включите параметры «Автоматически устанавливать время» и «Автоматически устанавливать часовой пояс».
И все. Ваш компьютер получит текущее время с серверов Microsoft и будет использовать его в качестве системного времени.
Знаете ли вы, что на ПК с Windows 10 можно изменить формат даты и времени? Он позволяет просматривать часы в удобном для вас формате. Попробуйте, если вам интересно!
Связано: Как изменить формат даты и времени в Windows 10
Подписывайтесь на нашу новостную рассылку
Связанные темы
- Windows
- Windows 10
- Характеристики
Об авторе
Махеш Маквана — автор инструкций в How-To Geek. Он имеет более чем десятилетний опыт написания подробных учебных пособий по различным аспектам технологии. Его работы были опубликованы на таких сайтах, как MakeUseOf, MakeTechEasier и Online Tech Tips.
Махеш всегда любил технологии.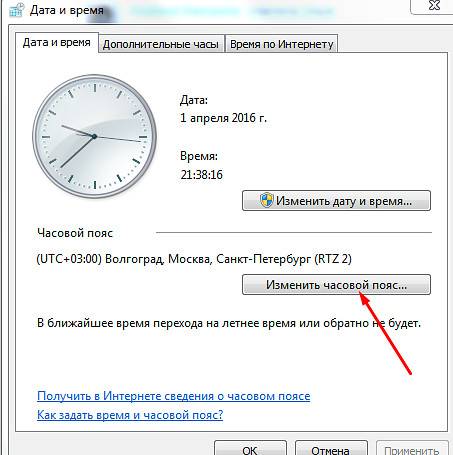 Когда у него впервые появился телефон Android, он начал писать руководства о том, как максимально эффективно использовать свое устройство Android. Он также работал на многих других платформах, включая Windows, Mac, iOS и Интернет.
Когда у него впервые появился телефон Android, он начал писать руководства о том, как максимально эффективно использовать свое устройство Android. Он также работал на многих других платформах, включая Windows, Mac, iOS и Интернет.
Помимо техники, Махеш любит пробовать разные блюда. Он предпочитает есть здоровую пищу, но время от времени есть что-то вредное для него нормально.
Изменение даты и времени в Windows 10 — Учебное пособие
к
Джозеф Браунелл
/
вторник, 30 августа 2016 г.
/
Опубликовано в
Последняя, Microsoft, Windows 10
Изменение даты и времени в Windows 10: Обзор
Чтобы изменить дату и время в Windows 10, откройте окно «Настройки». Затем нажмите кнопку «Время и язык» в центре экрана, чтобы отобразить настройки времени и языка. Затем щелкните категорию «Дата и время» в левой части этого окна, чтобы просмотреть настройки даты и времени в области справа.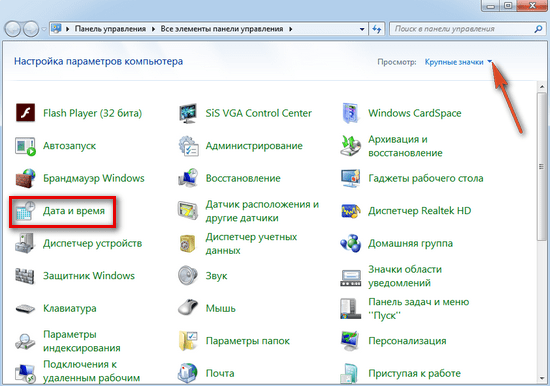 Другой способ изменить дату и время в Windows — щелкнуть отображение даты/времени на панели задач. Затем нажмите ссылку «Настройки даты и времени» в появившемся всплывающем окне.
Другой способ изменить дату и время в Windows — щелкнуть отображение даты/времени на панели задач. Затем нажмите ссылку «Настройки даты и времени» в появившемся всплывающем окне.
Изменение даты и времени в Windows 10 — Учебное пособие: изображение настроек «Дата и время» в Windows 10 и всплывающее окно, которое появляется при нажатии на отображение даты/времени на панели задач Windows 10.
В разделе «Дата и время» отображаются текущие дата и время компьютера. Вы можете щелкнуть тумблер «Установить время автоматически», чтобы установить его в положение «Вкл.» или «Выкл.». Это включает или отключает синхронизацию времени в Интернете. Если отключено, вы можете нажать кнопку «Изменить», чтобы вручную установить дату и время в появившемся окне. Вы можете выбрать свой часовой пояс в раскрывающемся списке «Часовой пояс». Чтобы ваше устройство автоматически настраивалось на летнее время, убедитесь, что тумблер «Автоматическая адаптация на летнее время» установлен в положение «Вкл. ». Вы можете щелкнуть по нему, чтобы переключить его «Выкл», если это необходимо.
». Вы можете щелкнуть по нему, чтобы переключить его «Выкл», если это необходимо.
В разделе «Форматы» можно увидеть отображение приращений даты и времени. Чтобы изменить формат этого дисплея, нажмите команду «Изменить форматы даты и времени». Откроется окно, в котором вы можете использовать раскрывающиеся списки для каждого приращения времени и даты, чтобы выбрать формат, который будет использоваться для его отображения. Затем нажмите кнопку со стрелкой «Назад» в верхнем левом углу, чтобы вернуться к настройкам «Дата и время», когда закончите.
В разделе «Связанные настройки» можно щелкнуть ссылку «Дополнительные настройки даты, времени и региона», чтобы открыть окно «Часы, язык и регион» в Панели управления. Вы можете щелкнуть ссылку «Добавить часы для разных часовых поясов», чтобы открыть диалоговое окно «Дата и время». По завершении вы можете закрыть любое окно, нажав кнопку «X» в правом верхнем углу.
Изменение даты и времени в Windows 10: Инструкции
- Чтобы изменить дату и время в Windows 10 , откройте окно «Настройки».

- Нажмите кнопку «Время и язык» в центре экрана, чтобы отобразить настройки времени и языка.
- Щелкните категорию «Дата и время» в левой части этого окна, чтобы просмотреть настройки даты и времени в области справа.
- Другой способ изменить дату и время в Windows — щелкнуть отображение даты/времени на панели задач.
- Затем нажмите ссылку «Настройки даты и времени» в появившемся всплывающем окне.
- В разделе «Дата и время» можно увидеть текущую дату и время компьютера.
- Чтобы включить или отключить синхронизацию времени в Интернете , нажмите тумблер «Установить время автоматически», чтобы установить его в положение «Вкл.» или «Выкл.».
- Если отключено, можно нажать кнопку «Изменить», чтобы вручную установить дату и время в появившемся окне.
- Выберите свой часовой пояс в раскрывающемся списке «Часовой пояс».
- Чтобы ваше устройство автоматически настраивалось на летнее время , убедитесь, что тумблер «Автоматическая адаптация на летнее время» установлен в положение «Вкл.
 ».
». - Вы можете щелкнуть по нему, чтобы переключить его на «Выкл.», если это необходимо.
- В разделе «Форматы» можно увидеть отображение приращений даты и времени.
- Чтобы изменить формат этого дисплея , щелкните команду «Изменить форматы даты и времени».
- В открывшемся окне используйте раскрывающиеся списки для каждого приращения времени и даты, чтобы выбрать используемый формат отображения.
- Нажмите кнопку со стрелкой «Назад» в верхнем левом углу, чтобы вернуться к настройкам «Дата и время», когда закончите.
- Чтобы открыть окно «Часы, язык и регион» в Панели управления , нажмите ссылку «Дополнительные настройки даты, времени и региона» в разделе «Связанные настройки».
- Чтобы открыть диалоговое окно «Дата и время» нажмите ссылку «Добавить часы для разных часовых поясов».
- По завершении вы можете закрыть любое окно, нажав кнопку «X» в правом верхнем углу.





 ».
».
