Не работает f8 windows 10: Как включить F8 для входа в безопасный режим Windows 10
Содержание
Как загрузиться в безопасном режиме, если клавиша F8 не работает?
Автор Андрей Шилов На чтение 5 мин Опубликовано
Обновлено
Безопасный режим в Windows – это специальный режим работы системы, который служит для устранения неполадок. Всякий раз, когда вы не можете загрузить Windows из-за заражения компьютерными вирусами, ошибок в программном обеспечении или после установки драйвера, можно загрузить компьютер в безопасном режиме и устранить эти проблемы. Загрузив компьютер в безопасном режиме, вы можете просканировать его на наличие вирусов, удалить программу или драйвер, которые вызывают сбой, и в большинстве случаев это поможет вам восстановить работу Windows.
Как видите, безопасный режим является очень полезной функцией операционной системы Windows. А теперь давайте рассмотрим, если вы еще не знаете, как загрузить компьютер в безопасном режиме.
Для того, чтобы загрузить систему в безопасном режиме нужно нажать несколько раз клавишу F8 на клавиатуре перед появлением экрана загрузки Windows. В случае успешного выполнения этого действия на экране должно появится меню выбора вариантов загрузки, в том числе и загрузка в безопасном режиме.
Что же делать, если у вас после многих попыток все равно клавиша F8 не срабатывает и не появляется меню выбора вариантов загрузки системы?
Не переживайте. Есть способ, при помощи которого можно добавить в загрузчик Windows вариант загрузки в безопасном режиме. Вам даже не придется нажимать клавишу F8. Достаточно будет просто при загрузке системы выбрать нужный пункт.
Примечание. Этот способ работает только в Windows XP, Windows Server 2003, Windows Vista, Windows 7 и Server 2008.
Для добавления этой возможности нужно выполнить 2 шага:
Шаг 1. Добавление новой записи в список загрузки Windows
Для начала нужно добавить новую строку в загрузчик Windows для безопасного режима.
Это действие отличается для Windows XP и Windows Vista, 7.
Для пользователей Windows XP, Windows Server 2003:
1. Щелкните правой кнопкой мыши на значке Мой компьютер и в контекстном меню выберите пункт Свойства. В результате выполнения этого действия должно открыться окно Свойства системы.
2. Затем перейдите на вкладку Дополнительно и в разделе Загрузка и восстановление нажмите на кнопку Параметры.
3. Должно загрузиться окно, в котором нужно нажать на кнопку Правка.
4. Это откроет файл boot.ini в текстовом редакторе. Этот файл содержит информацию для загрузчика Windows.
Содержимое файла boot.ini должно быть похоже на следующее:
[boot loader]
timeout=30
default=multi(0)disk(0)rdisk(0)partition(1)\WINDOWS
[operating systems]
multi(0)disk(0)rdisk(0)partition(1)\WINDOWS="Microsoft Windows XP Professional RU" /noexecute=optin /fastdetect
5.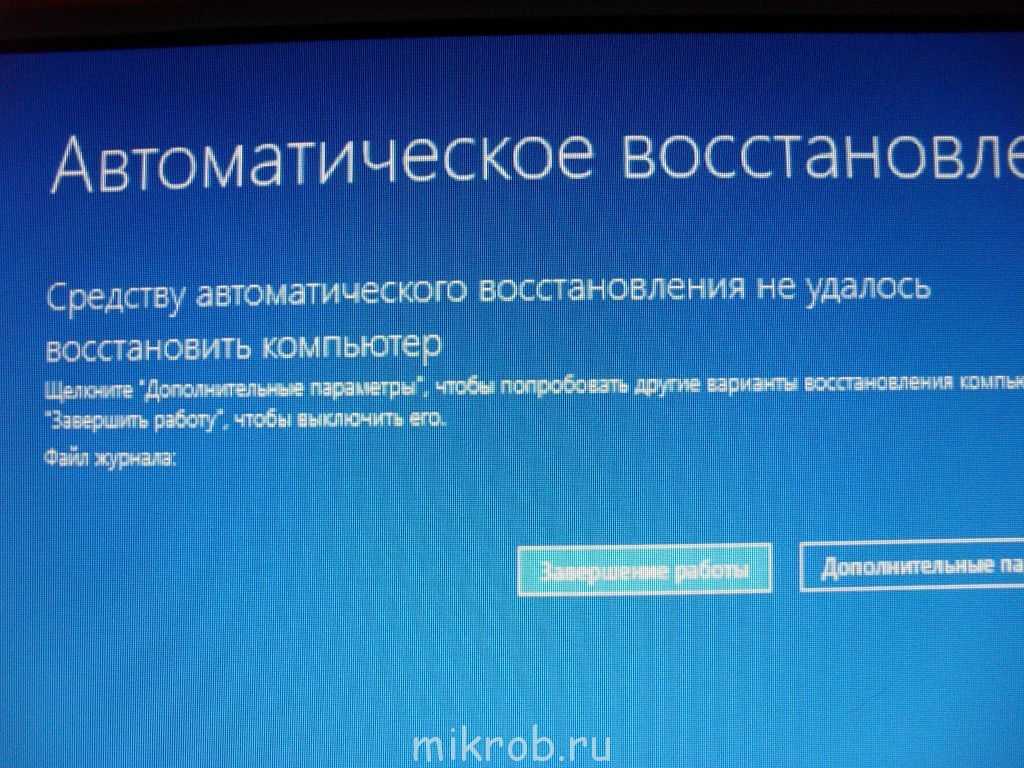 Теперь нужно сделать копию последней строки и вставить ее в конце файла. Теперь содержимое файла должно иметь следующий вид:
Теперь нужно сделать копию последней строки и вставить ее в конце файла. Теперь содержимое файла должно иметь следующий вид:
[boot loader]
timeout=30
default=multi(0)disk(0)rdisk(0)partition(1)\WINDOWS
[operating systems]
multi(0)disk(0)rdisk(0)partition(1)\WINDOWS="Microsoft Windows XP Professional RU" /noexecute=optin /fastdetect
multi(0)disk(0)rdisk(0)partition(1)\WINDOWS="Microsoft Windows XP Professional RU" /noexecute=optin /fastdetect
Как вы видите, у нас получилось 2 одинаковые стоки. Теперь нужно немного отредактировать вторую строку, которая будет отвечать за загрузку безопасного режима. Напишем вместо Professional RU Safe Mode.
В итоге файл boot.ini будет содержать следующие строки:
[boot loader]
timeout=30
default=multi(0)disk(0)rdisk(0)partition(1)\WINDOWS
[operating systems]
multi(0)disk(0)rdisk(0)partition(1)\WINDOWS="Microsoft Windows XP Professional RU" /noexecute=optin /fastdetect
multi(0)disk(0)rdisk(0)partition(1)\WINDOWS="Microsoft Windows XP Safe Mode" /noexecute=optin /fastdetect
Сохраните и закройте файл.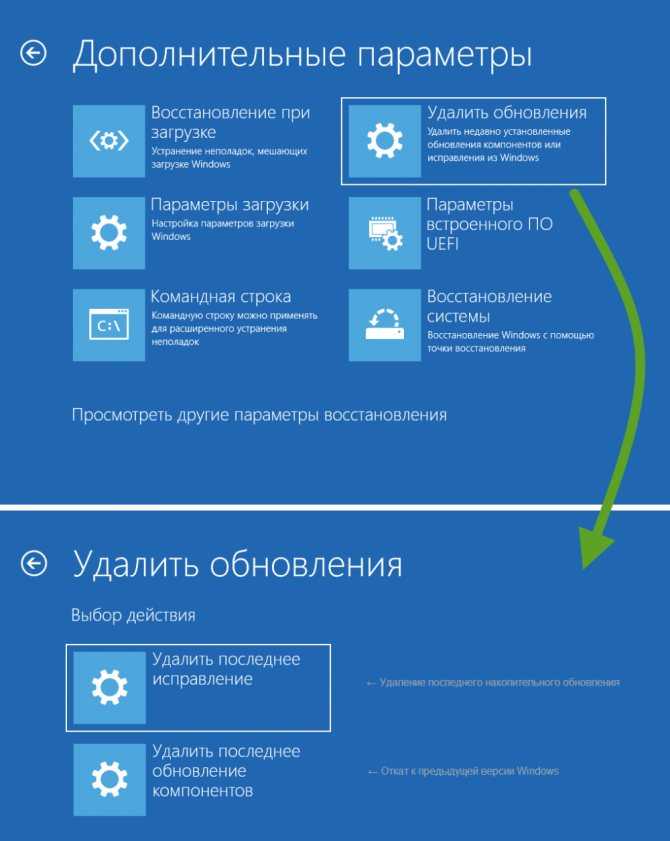
Для пользователей Windows Vista, Windows 7 и Server 2008:
Загрузчик Windows Vista и Windows 7 довольно сильно отличается от загрузчика Windows XP. Он не использует файл boot.ini, поэтому для изменения загрузчика мы будем использовать бесплатную программу VistaBootPRO.
1. Для начала нужно скачать и установить программу, используя эту ссылку:
Скачать VistaBootPRO
2. Теперь запустите программу и нажмите на кнопку Manage OS Entries. Программа может показать предупреждение для пользователей Windows 7. Не обращайте на него внимания.
3. Отметьте флажок напротив пункта Add New OS Entry. В поле OS Name введите название вашей системы с пометкой Safe Mode (безопасный режим).
В поле OS Type выберите Windows Vista. Не переживайте, даже если у вас установлена Windows 7 все равно нужно выбирать этот пункт. Все будет работать.
Выберите в поле OS Drive пункт C:
4. Нажмите кнопку Apply Updates, в результате чего в загрузчик Windows должна добавиться новая запись.
Нажмите кнопку Apply Updates, в результате чего в загрузчик Windows должна добавиться новая запись.
Шаг 2. Установка параметров загрузки для добавленной записи в загрузчике Windows
Выполнив первый шаг, мы просто добавили новую запись в загрузчик Windows, но не привязали ее к выполнению какой либо функции.
На этом шаге мы настроим систему таким образом, чтобы при выборе нового пункта происходила загрузка Windows в безопасном режиме. Для этого:
1. Запустите команду msconfig через окно Выполнить (Windows+R). В результате должно загрузиться окно Настройка системы.
2. Перейдите к вкладке BOOT.INI в Windows XP или к вкладке Загрузка в Windows Vista, Windows 7.
3. Теперь вам просто нужно выбрать строку, которую мы создавали на первом шаге и включить в параметрах загрузки безопасный режим.
Для Windows XP, Windows Server 2003:
Для Windows Vista, Windows 7 и Server 2008:
Вот и все.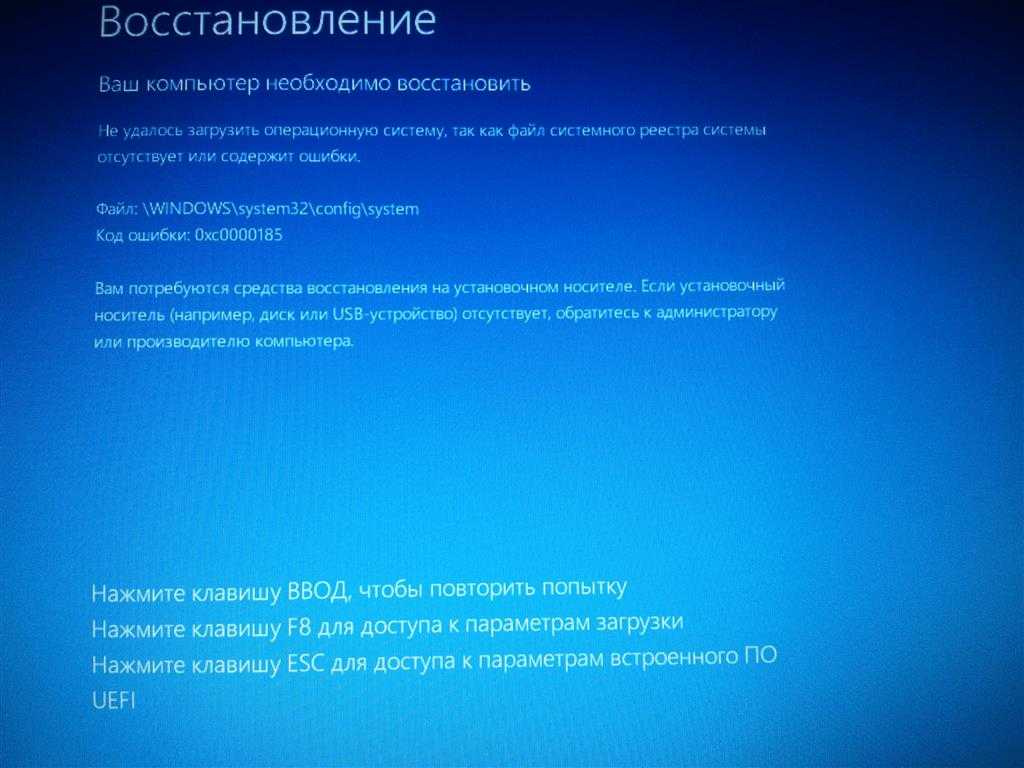 Теперь вы можете нажать кнопку Применить и попробовать перезагрузить компьютер для проверки новой возможности.
Теперь вы можете нажать кнопку Применить и попробовать перезагрузить компьютер для проверки новой возможности.
Теперь при загрузке Windows вы увидите на экране новый пункт, выбрав который ваш компьютер загрузится в безопасном режиме, даже если не работает клавиша F8.
Как включить клавишу F8 в Windows 10 для загрузки в безопасный режим.
Windows 8/10 работают очень быстро, в результате, вы, возможно, можете найти, что клавиша F8 не работает. Для этого есть причина. Корпорация Microsoft сократила сроки работы F2 и F8 и практически установила почти нулевые интервалы – менее 200 миллисекунд – меньше, чем 200 миллисекунд, если хочешь знать, в результате чего шансы на обнаружение клавиши F8 превратились в почти нулевые и у пользователей никак не может получиться вовремя нажать клавишу F8 для вызова меню загрузки, а затем войти в безопасный режим в Windows.
Безопасный режим в Windows 10/8
Хотя мы знаем, как загрузить Windows в безопасном режиме используя программу инструмент msconfig, мы видели как заставить Windows показать дополнительные варианты загрузки и использовать их для загрузки в безопасном режиме. Мы также видели, как мы можем отобразить параметры загрузки, чтобы загрузиться в безопасном режиме в ОС Windows 8. В этой статье мы покажем вам, как можно включать клавишу F8, так чтобы мы могли загрузиться в Windows 8/10 в безопасный режим, с помощью этого ключа, как мы делали это в Windows 7.
Мы также видели, как мы можем отобразить параметры загрузки, чтобы загрузиться в безопасном режиме в ОС Windows 8. В этой статье мы покажем вам, как можно включать клавишу F8, так чтобы мы могли загрузиться в Windows 8/10 в безопасный режим, с помощью этого ключа, как мы делали это в Windows 7.
Для этого Вам придётся включить Boot политику. Заметьте, когда вы это сделаете, Windows запустится через несколько секунд. При включении этой политики в системе с двойной загрузкой, Вы также сможете выбрать операционную систему которую Вы хотите загрузить. Вам больше не потребуется снова выполнять следующие действия.
Клавиша F8 не работает
Чтобы включить клавишу F8, так чтобы мы могли использовать её для запуска Windows 10/8 в безопасном режиме, откройте окно командной строки с повышенными правами. Введите следующую команду и нажмите Enter:
bcdedit /set {default} bootmenupolicy legacy
Вы увидите сообщение: операция завершена успешно.
Вы увидите, что ключ в Windows 8 клавиша F8, которая не работала, теперь работает! Возможно, вам придётся перезагрузить компьютер, чтобы задание начало работать.
Если вы желаете изменить настройки, введите следующую команду и нажмите Enter:
bcdedit /set {default} bootmenupolicy standard
Вы снова увидите сообщение: операция успешно завершена. Настройки будут восстановлены обратно в Windows 8 по умолчанию.
Если вам нужно часто загружаться в безопасном режиме или получать доступ к утилите диагностики и устранения неполадок, вам может потребоваться включить клавишу F8; но, как упоминалось выше, ваша ОС Windows 8/10 может начать загружаться через несколько секунд и медленнее, и поэтому вы должны быть готовы потерять эти несколько секунд.
Часть 2: Как войти в безопасный режим в системе Windows 10
Если вам просто нужно войти в безопасный режим и ещё нужна система быстрого запуска, здесь мы предлагаем Вам 2 легких способа войти в безопасный режим в Windows 10.
Решение 1: войти в безопасный режим в Windows 10 Расширенный запуск
Откройте Windows 10 настройки приложения, нажмите на опцию “Обновление и безопасность”. Здесь вам нужно выбрать “Восстановление” в левой панели и нажмите кнопку “перезагрузить сейчас” в разделе “особые варианты загрузки”. Компьютер будет перезагружен с расширенными возможностями.
Здесь вам нужно выбрать “Восстановление” в левой панели и нажмите кнопку “перезагрузить сейчас” в разделе “особые варианты загрузки”. Компьютер будет перезагружен с расширенными возможностями.
Выберите диагностика >Дополнительные параметры> параметры загрузки> перезагрузить, вы увидите окно “параметры загрузки”, нажмите клавишу F4, чтобы выбрать “включить безопасный режим”, компьютер автоматически переключается в безопасный режим в Windows 10.
Примечание: если вы забыли для Windows 10 логин пароль и не можете войти в систему, пожалуйста, на вашем компьютере на экране для входа, вам нужно нажать на “Shift” и нажмите кнопку “Перезагрузка-Restart”, в результате компьютер будет загружаться в окне“параметры запуска”.
Решение 2: войти в безопасный режим через конфигурацию системы Windows 10
Нажмите “Win” +“R” и здесь вам нужно будет ввести команду “msconfig”, чтобы открыть диалоговое окно “Конфигурация”, и далее нажать на вкладке “Загрузки-boot”.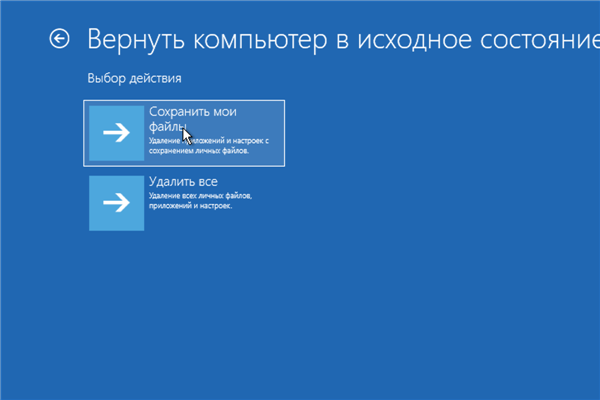
Затем нужно установить флажок «Безопасная загрузка» и выбрать «Минимальный».
Затем Windows 10 будет говорить, что вам нужно обязательно перезагрузить компьютер, чтобы внесённые вами изменения могли вступить в силу, нажмите кнопку “Перезапуск-Restart”, теперь вы сможете спокойно войти в безопасный режим после перезагрузки системы.
В Windows 10 применяется множество стратегий, чтобы ускорить работу системы и для лучшего пользовательского опыта. Чтобы сохранить запуск вашего компьютера Windows 10 быстрее, мы рекомендуем, чтобы у вас не было необходимости в постоянной поддержки клавиши F8 для входа в безопасный режим в Windows 10 и в меню загрузки, вы можете вручную войти в безопасный режим, когда вам это действительно будет нужно.
Что делать в безопасном режиме Windows 7/8/10/11, если F8 не работает?
Вы хотите, чтобы ваша Windows находилась в безопасном режиме, который является основной функцией клавиши F8, и что, если эта клавиша F8 не работает? Да, это может немного сбить с толку не технически подкованных парней, которые не любят погружаться в океан этих технических аспектов.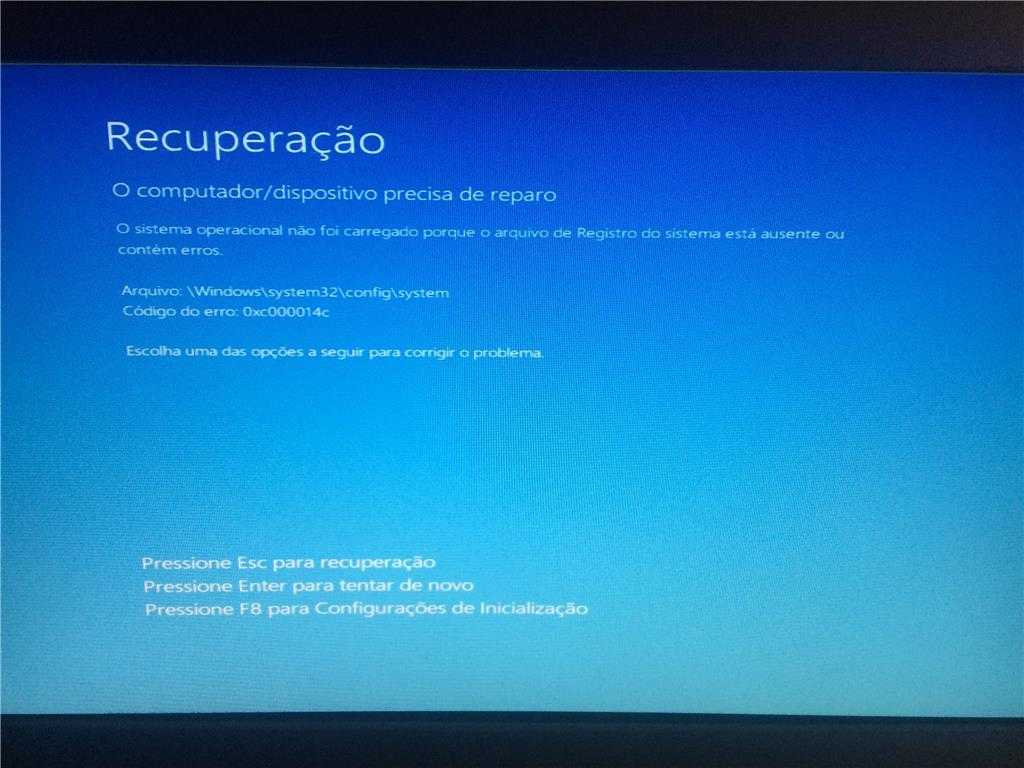 Вот почему мы разработали наше полное руководство по что делать Безопасный режим Windows 7/8/10, когда F8 не работает . В разделах ниже будет рассмотрен обзор всей проблемы, связанные с ней исправления и советы экспертов, как избежать этой проблемы. Да, и это здорово, если все ваши функциональные клавиши работают правильно.
Вот почему мы разработали наше полное руководство по что делать Безопасный режим Windows 7/8/10, когда F8 не работает . В разделах ниже будет рассмотрен обзор всей проблемы, связанные с ней исправления и советы экспертов, как избежать этой проблемы. Да, и это здорово, если все ваши функциональные клавиши работают правильно.
- Часть 1. Обзор безопасного режима Windows 7/8/10, когда F8 не работает
- Часть 2: Решения для исправления безопасного режима Windows 7/8/10, когда F8 не работает
- Часть 3. Советы по обходу безопасного режима Windows 7/8/10, когда F8 не работает
Часть 1. Обзор безопасного режима Windows 7/8/10, когда F8 не работает
«Не удается даже загрузиться в безопасном режиме?»
Когда вы нажимаете клавишу F8 или хотите использовать эту функцию, обычно вы получаете Расширенные параметры загрузки или Меню запуска Windows . Таким образом, основная задача пользователей — загрузить свой компьютер в безопасном режиме через F8. Тем не менее, есть еще одно использование клавиши F8, с помощью которой вы можете восстановить компьютер, чтобы получить доступ к System Recovery Options . Но мы не беспокоимся об этом аспекте здесь. Итак, давайте продолжим наше первое обсуждение безопасного режима.
Тем не менее, есть еще одно использование клавиши F8, с помощью которой вы можете восстановить компьютер, чтобы получить доступ к System Recovery Options . Но мы не беспокоимся об этом аспекте здесь. Итак, давайте продолжим наше первое обсуждение безопасного режима.
Под безопасным режимом мы обычно подразумеваем запуск:
- Диспетчер устройств
- Восстановление системы
- Командная строка
- Средство просмотра событий
- Редактор реестра
- И еще!
Теперь сценарии немного отличаются в соответствующих Windows, о которых мы упоминали выше. Например, клавиша F8 в Windows 7 даст вам доступ к параметрам восстановления системы в разделе расширенных параметрах загрузки .
Принимая во внимание, что эти « Дополнительные параметры загрузки» заменены на Параметры запуска Меню в Windows 8 и Windows 10.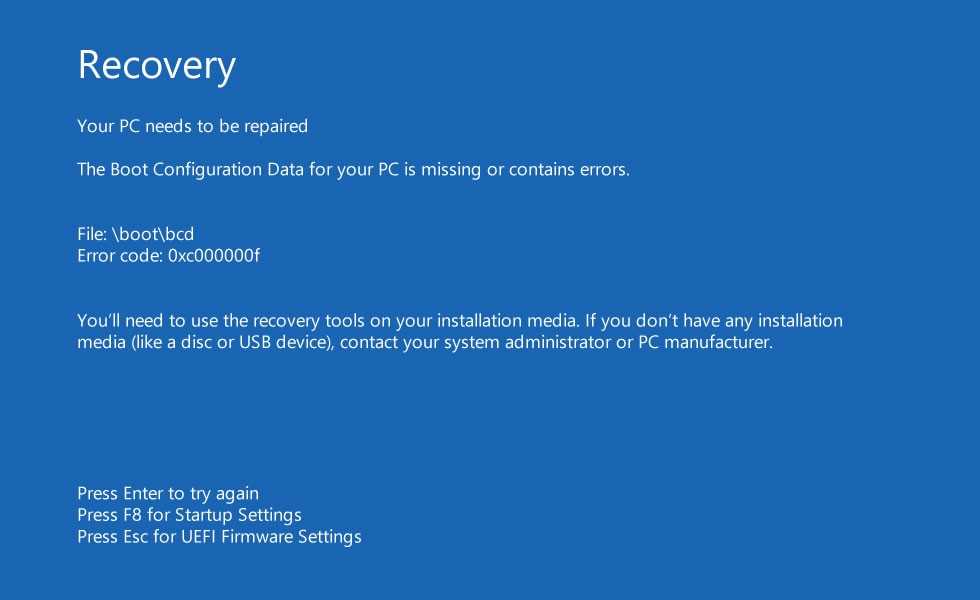
Ну, нечего сказать о сценариях, когда F8 не работает. Проблема будет распознана, когда вы нажали клавишу F8 на компьютере, и ее не удалось поймать. Да, это распространенный признак того, что ваша Windows неэффективна или работает слишком быстро, чтобы распознать нажатие F8 на клавиатуре. Короче говоря, это обычно происходит в Windows 8 и Windows 10.
Часть 2. Решения по исправлению безопасного режима Windows 7/8/10, когда F8 не работает
К счастью, у нас есть несколько быстрых решений для вас в следующих разделах, касающихся этой проблемы. Итак, давайте обсудим их в кратком пошаговом руководстве для соответствующей Windows.
- Проверить через меню Пуск
Если F8 не работает и вам необходимо немедленно перезагрузить компьютер в безопасном режиме, попробуйте сделать это через меню Пуск .
Откройте меню Пуск , а затем Настройки > Обновление и безопасность > Восстановление > Перезагрузка Теперь вариант . Пока ваш компьютер находится в режиме перезагрузки, вы должны выбрать Устранение неполадок на экране Выберите вариант . Затем выберите Дополнительные параметры > Параметры запуска > Безопасный режим .
Пока ваш компьютер находится в режиме перезагрузки, вы должны выбрать Устранение неполадок на экране Выберите вариант . Затем выберите Дополнительные параметры > Параметры запуска > Безопасный режим .
- Устранить проблему F8 не работает вручную
Существует ручное решение этой проблемы с помощью команды 9.0004 подсказка в привилегиях администратора . Теперь ваша основная команда выглядит следующим образом.
«bcdedit / set {default} bootmenupolicy legacy»
Затем перейдите на вкладку «Ввод» и перезагрузите компьютер, постоянно нажимая клавишу F8, пока не появится меню «Дополнительные параметры загрузки». Затем выберите Безопасный режим .
Вы также можете отключить клавишу F8 с помощью следующей команды.
«bcdedit / установить стандартную политику загрузки {по умолчанию}»
- Сделай это необычно!
Да, есть еще один способ, когда ваша Windows не загружается нормально. Что вы можете сделать, чтобы активировать безопасный режим Windows 7/8/10, когда F8 не работает , это необычный способ.
Что вы можете сделать, чтобы активировать безопасный режим Windows 7/8/10, когда F8 не работает , это необычный способ.
Принудительно выключите компьютер, пока не появится экран Подготовка к автоматическому восстановлению .
Затем Windows покажет следующее сообщение вместе с двумя вариантами.
«Автоматическое восстановление не может восстановить ваш компьютер».
Два варианта:
- Дополнительные параметры
- Выключение
Отсюда вы должны перейти к Дополнительные параметры > Устранение неполадок > Запуск Параметры > Безопасный режим [нажав клавишу F4].
- Использовать конфигурацию системы
Вы можете использовать бесплатную утилиту Msconfig для активации Windows в безопасном режиме. Нажмите кнопку Windows + R и введите слово «msconfig» в диалоговое окно на экране.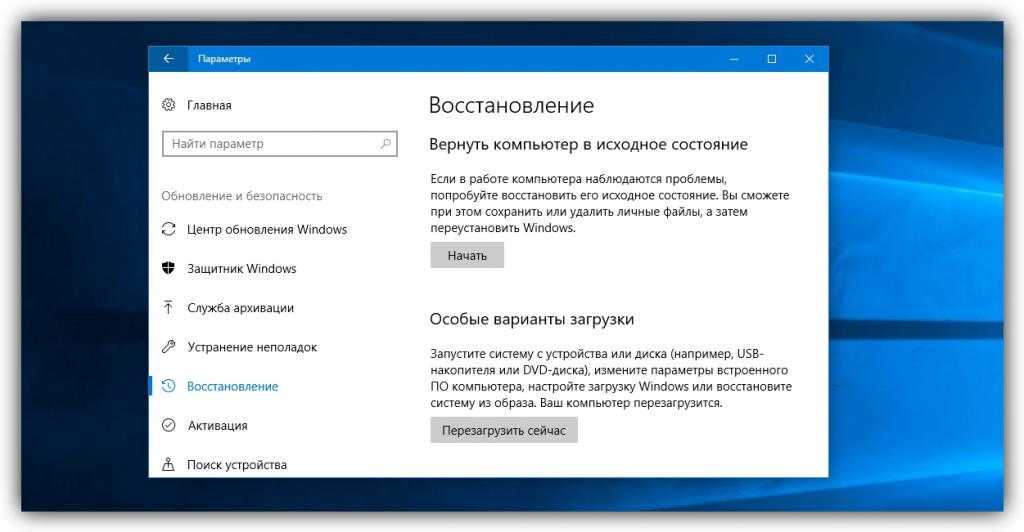 Затем перейдите к Введите вкладку.
Затем перейдите к Введите вкладку.
Затем вам нужно выбрать «Безопасная загрузка» в разделе «Загрузка » и выбрать один из вариантов безопасной загрузки, как указано ниже.
- Безопасный режим с командной строкой
- Минимум
- Безопасный режим с поддержкой сети
Подтвердить с помощью Применить > OK для перезагрузки Windows в безопасном режиме.
- Экран рабочего стола входа в систему
Да, мы поняли, что есть вероятность, что вы не сможете войти в свой компьютер. Выберите Power в правом нижнем углу Windows и нажмите и удерживайте Shift клавишу на клавиатуре для перезагрузки.
Затем выберите Параметры > Устранение неполадок > Дополнительные параметры > Параметры запуска > Безопасный режим на следующем экране.
- Активировать безопасный режим на экране входа
Доступ к безопасному режиму с экрана входа очень похож на метод, упомянутый в первом пункте. Тем не менее, начальные этапы немного отличаются. Все, что вам нужно сделать, это нажать Power и, соответственно, удерживая клавишу Shift , нажмите кнопку Restart .
Затем компьютер перезагрузится и вы сможете войти в среду восстановления Windows. Следующие инструкции почти аналогичны нашему первому методу, когда вы переходите к Настройки и, в конечном итоге, к Параметры запуска , чтобы активировать Безопасный режим .
- Использовать загрузочный USB или диск для Windows 10
Вы можете загрузиться в безопасном режиме, если у вас есть загрузочная флешка с Windows 10 или компакт-диск с Windows 10. Опять же, используйте эти методы, когда Windows сильно повреждена и вообще не может загрузиться.
Загрузочный диск также можно создать с помощью Windows 10 Media Creation Tool. У вас должен быть USB-накопитель и компьютер с не менее 8 ГБ свободного места.
Затем необходимо вставить загрузочный диск в ПК и запустить его. Во-первых, выберите предпочитаемый язык и раскладку клавиатуры, нажав кнопку Восстановите Компьютер кнопка в левом нижнем углу. Теперь вы находитесь в среде восстановления Windows. Опять же, точные инструкции будут применяться и здесь.
Часть 3. Советы по обходу безопасного режима Windows 7/8/10, когда F8 не работает
Советы по избежанию этой ситуации довольно общие, и вам нужно обратить внимание на системные требования. В Windows 7 довольно просто получить доступ к F8 прямо с клавиатуры. Аналогичная функция доступна для ручных настроек в Windows 8 и Windows 10.
Таким образом, вы должны следовать приведенным выше решениям, чтобы исправить что делать Безопасный режим Windows 7/810, когда F8 не работает . Тем не менее, мы хотели бы предложить вам несколько советов следующим образом.
Тем не менее, мы хотели бы предложить вам несколько советов следующим образом.
- Будьте в курсе событий Windows и вашего ПК
- Сохраняйте эффективность антивируса
- Чаще проверяйте работоспособность клавиатуры [Возможно, в клавишах какой-то дефект]
Итоги
Таким образом, мы сделали все возможное, чтобы сообщить вам что делать с безопасным режимом Windows 7/810, если F8 не работает. Будьте в курсе каждого упомянутого решения, так как одно из них действительно найдет ваш путь. Кроме того, следите за обновлениями с точки зрения ваших системных требований. Надеюсь, ваша проблема уже решена!
Люди также спрашивают
1. Как запустить компьютер в безопасном режиме, если F8 не работает?
Вот простое решение, позволяющее сделать это через меню «Пуск» в Windows 10. Пожалуйста, ознакомьтесь с первым решением во второй части, где мы предложили изучить вкладка «Обновление и безопасность» все вплоть до активации безопасного режима после Запуск Параметры .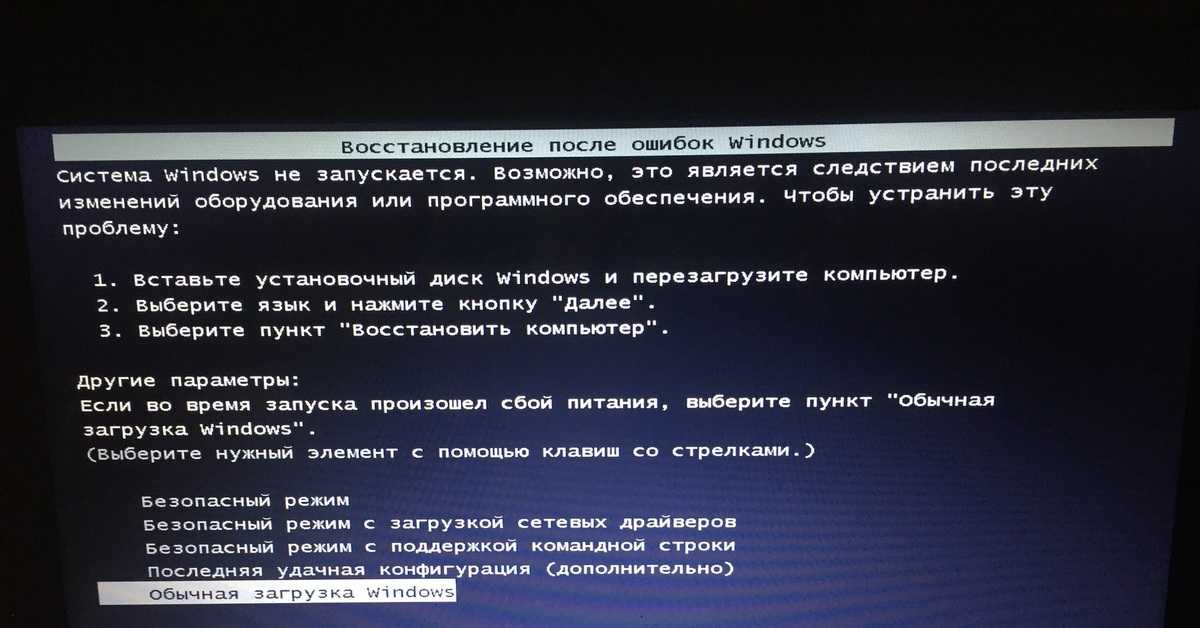
2 – Как загрузиться в режиме восстановления Windows?
Ну, вы должны сломать Windows, чтобы войти в WinRE (среда восстановления Windows). Мы разработали весь способ в разделе «Заставить Windows войти в WinRE» выше в части 2.
3 — Как исправить Windows 10, которая не может загрузиться?
Мы обсудили почти 6-7 способов загрузки Windows в безопасном режиме, особенно когда F8 не работает . Итак, ознакомьтесь с каждым из наших решений выше и найдите лучший из возможных способов!
Как включить клавишу F8 и загрузиться в безопасном режиме в Windows 11/10
Windows 10/8 загружается очень быстро, в результате вы Возможно, обнаружил, что клавиша F8 не работает. Для этого есть причина. Microsoft сократила периоды времени для клавиш F2 и F8 почти до нулевых интервалов — менее 200 миллисекунд, если вы хотите знать, — в результате чего шансы обнаружения прерывания F8 чрезвычайно низки, и пользователи не получают время, чтобы нажать F8 для вызова меню загрузки и последующего входа в безопасный режим в Windows.
Безопасный режим в Windows 11/10
Хотя мы знаем, как загрузить Windows в безопасном режиме с помощью инструмента msconfig, мы увидели, как заставить Windows отображать дополнительные параметры загрузки и использовать их для загрузки в безопасном режиме. Мы также видели, как мы можем отобразить параметры запуска для загрузки в безопасном режиме в Windows 8. В этом посте мы увидим, как активировать клавишу F8 , чтобы мы могли загрузиться в Windows 11/10/8 в безопасном режиме. , используя этот ключ — как мы это делали в Windows 7 и более ранних версиях.
Вам нужно включить устаревшую политику загрузки . Имейте в виду, что когда вы это сделаете, Windows запустится через несколько секунд. Когда вы активируете эту политику в системе с двойной загрузкой, вы также сможете выбрать операционную систему, в которую хотите загрузиться. Вам больше не нужно будет снова выполнять эти шаги.
F8 не работает в Windows 11/10
Чтобы включить сохранение F8, чтобы мы могли использовать его для запуска Windows 11/10/8 в безопасном режиме, откройте окно командной строки с повышенными привилегиями. Введите следующее и нажмите Enter:
Введите следующее и нажмите Enter:
bcdedit /set {default} bootmenupolicy legacy Вы увидите сообщение: Операция успешно завершена.
Вы обнаружите, что клавиша Windows F8, которая раньше не работала, теперь работает! Возможно, вам придется перезагрузить компьютер, чтобы настройка заработала.
Если вы хотите отменить настройку, введите следующее и нажмите Enter:
bcdedit /set {default} bootmenupolicy standard Вы снова увидите сообщение: Операция успешно завершена . Настройки будут восстановлены до значений по умолчанию для Windows.
Если вам необходимо загрузиться в безопасном режиме или часто обращаться к средствам диагностики и устранения неполадок, вы можете активировать клавишу F8; но, как уже упоминалось, ваша Windows 11/10/8 может запускаться на несколько секунд медленнее, поэтому вы должны быть готовы потерять эти несколько секунд.
ПРИМЕЧАНИЕ : Хуан Антонио Диас из Microsoft опубликовал на TechNet еще один способ включения безопасного режима в Windows 11/10/8. Используя этот метод, вы можете настроить его так, чтобы нажатие F8 загружало в безопасный режим, и вы можете сделать этот параметр постоянным. Для этого выполните следующие действия:
Используя этот метод, вы можете настроить его так, чтобы нажатие F8 загружало в безопасный режим, и вы можете сделать этот параметр постоянным. Для этого выполните следующие действия:
Закройте все открытые приложения.
Введите «CMD» в поле «Поиск», щелкните его правой кнопкой мыши и выберите «Запуск от имени администратора».
Затем введите следующую команду: «Загрузчик Windows» и скопируйте запись идентификатора. В моем случае он начинается с {72b4a7cd-….}
Используя это, введите следующую команду:
bcdedit /copy {72b4a7cd-e189-11e0-af56-eb8118bcf02b} /d «Windows (безопасный режим)» Замените GUID на тот, который вы скопировали.
Теперь из той же командной строки введите «MSCONFIG». Затем перейдите на вкладку «Загрузка» и установите флажок « Сделать все параметры загрузки постоянными ». Нажмите «Применить » и нажмите «ОК».
Перезагрузите систему сейчас, когда вы нажимаете F8, вы должны увидеть этот экран.

