Меняем термопасту на видеокарте: Почему не нужно менять термопасту на видеокарте и процессоре по моему мнению
Содержание
Как поменять термопасту на видеокарте
Многих пользователей интересует вопросы: как поменять термопасту на видеокарте самостоятельно? Меняют ли вообще? Если да, то как часто?
Содержание
- Нужно ли менять термопасту на видеокарте
- Лучшие термопасты для GPU
- Как заменить термопасту на видеокарте самостоятельно
Нужно ли менять термопасту на видеокарте
Да, менять необходимо по истечению определенного времени, когда именно, зависит от того, как эксплуатировался видеоадаптер, какая модель и какого производителя. ВременнОго регламента нет, каждый случай индивидуален.
Высохший термоинтерфейс ведет к перегреву GPU, так как паста служит проводником для отвода тепла от видеочипа к системе охлаждения (СО). Перегрев в течении долгого периода может привести к выходу из строя видеокарты.
Самый лучший способ проверить температуру, это нагрузить его с помощью теста FurMark, но в крайнем случае можно использовать Aida64.
Лучшие термопасты для GPU
Перед тем, как разбирать графический адаптер, нужно определиться какую термопасту купить для видеокарты и сколько нужно.
На игровых линейках кристалл графического чипа большой, но несмотря на это, на одну видеокарту хватит даже самого маленького объема термопасты — 1гр. В теории, чем выше показатель Вт/мК, тем лучше охлаждение.
Список хороших термопаст для видеокарт:
- Arctic Cooling MX-4 или MX-5
- ZALMAN ZM-STC8
- Evercool Nano Diamond
- Prolimatech PK-3
- STEEL Frost Carborund Game-X
- Thermal Grizzly Kryonaut
Как заменить термопасту на видеокарте самостоятельно
В качестве примера, покажу на MSI NVIDIA GeForce RTX 2060 SUPER ARMOR OC.
Извлеките видеокарту из системного блока и положите ее вентиляторами вниз, открутите болты, что держат систему охлаждения.
Аккуратно, придерживая переверните графическую карту платой вниз, так, чтобы не выпала система охлаждения. Отключите все кабели питания, если есть доступ. В случае отсутствия доступа, тихонько приподнимите СО, отсоедините все подключенные коннекторы, их может быть от 1 до 6.
Используя малярную кисть, почистите от пыли плату и вентиляторы. Протрите сухой салфеткой или туалетной бумагой кристалл чипа и теплоотводную поверхность системы охлаждения от высохшей термопасты. Если паста как бетон, для чистки можно использовать пластиковую карточку. Ни в коем случае не используйте грубые инструменты типа плоской отвертки. Если повредить поверхность кристалла, то видеокарта станет неисправной.
На этом этапе также можно заменить термопрокладки (термопады). На некоторых моделях они доступны после снятия СО (что мы уже сделали), на других — требуется дополнительно открутить болты на теплоотводных пластинах, после чего эти пластины снять. Размеры, толщина и характеристики каждой термопрокладки разные, поэтому, если не разбираетесь, лучше оставьте родные, так как можно сделать хуже, чем было. Не будем отвлекаться от темы, продолжим.
Наносить термопасту нужно немного, размажьте ее лопаткой по поверхности кристалла тонким слоем.
После замены термопасты, поднесите систему охлаждения к плате, подключите все коннекторы, посадите ножки в свои пазы.
Придерживая, переверните видеокарту вентиляторами вниз, закрутите все болты по технологии «накрест». То есть затягиваете 1 болт, затем 2, что находится напротив по диагонали, затем 3, следом последний — 4, что по диагонали третьему.
Все видеокарты разные, процесс разбора может немного отличаться, важно не торопиться.
Инструкция: Замена термопасты на видеокарте
Видеокартам с собственной системой охлаждения тоже требуется замена термопасты. Игнорирование такого обслуживания грозит перегревом, появлением сбоев и выходом устройства из строя. Как часто нужно менять термопасту и как правильно это сделать — сейчас всё расскажем.
Признаки того, что термопасту пора менять
Система охлаждения на видеокарте работает по тому же принципу, что и на процессоре. Есть радиатор, который отводит тепло, и вентилятор. Между радиатором и чипом из-за конструктивных особенностей остаётся небольшой зазор, который скрывается с помощью термоинтерфейса — пасты. На новые видеокарты она нанесена по умолчанию. Но со временем термопаста высыхает и показатели теплоотведения системы охлаждения ухудшаются. Видеокарта начинает греться.
На новые видеокарты она нанесена по умолчанию. Но со временем термопаста высыхает и показатели теплоотведения системы охлаждения ухудшаются. Видеокарта начинает греться.
Признаки нарушения теплового режима графического адаптера:
- Увеличивается количество оборотов кулера. Повышается уровень шума, который издаёт видеокарта, особенно под нагрузкой — например, при запуске игр и тяжёлых приложений вроде графических редакторов.
- Система самостоятельно перезапускается, пытаясь сбросить критическую температуру видеокарты до приемлемого показателя.
- При просмотре видео, в играх и графических редакторах появляются различные артефакты — шумы, подтормаживания.
Полагаться только на внешние признаки не стоит. Лучший способ проверить состояние видеокарты — посмотреть её температуру с помощью специального софта. Например, можно использовать бесплатную программу Speccy. После запуска она показывает температуру основных компонентов компьютера, в том числе видеокарты. Узнать допустимые значения можно в характеристиках графического адаптера.
Узнать допустимые значения можно в характеристиках графического адаптера.
На этом компьютере температура видеокарты находится на нормальном уровне
Для контроля качества рекомендуем проверять температуру как минимум двумя программами. Второй мы выберем SpeedFan — это ещё одна бесплатная утилита.
На этой машине температура видеокарты высокая даже без нагрузки
Проверять температуру нужно в двух состояниях системы — в покое и под нагрузкой. Например, можно запустить воспроизведение видео высокого качества или немного поиграть. Если температура выше 60 градусов, нужно срочно разбираться с охлаждением видеокарты. Самая распространённая причина такого поведения — засохшая термопаста.
Замена термопасты
Важно: на некоторых моделях видеокарт вместо паст используется термопрокладка. Это не взаимозаменяемые интерфейсы. Если на чипе была термопрокладка, то наносить вместо неё пасту нельзя.
Для обслуживания видеокарты необходимо извлечь её из системного блока. Отключаем компьютер от сети, вскрываем корпус. Откручиваем болты, которые держат выходы видеокарты на задней панели системного блока. Извлекаем адаптер из слота. Находим на видеокарте болты, которые держат систему охлаждения. Обычно их четыре. Откручиваем и откладываем их в сторону.
Отключаем компьютер от сети, вскрываем корпус. Откручиваем болты, которые держат выходы видеокарты на задней панели системного блока. Извлекаем адаптер из слота. Находим на видеокарте болты, которые держат систему охлаждения. Обычно их четыре. Откручиваем и откладываем их в сторону.
Аккуратно отделяем систему охлаждения от платы. Засохшая паста может склеить детали. Если разъединить их не получается, слегка шевелим радиатор из стороны в сторону. Если это не помогает, то устанавливаем видеокарту на место, включаем компьютер и немного разогреваем устройство – например, играем. Засохшая термопаста сразу отойдёт.
После демонтажа радиатора мы увидим засохшую пасту на чипе и радиаторе. Источник фото: alexzsoft.ru
Удаляем с чипа и радиатора старый слой. Используем для этого салфетку, туалетную бумагу или медицинский бинт. Если паста сильно засохла, смачиваем материю в спирте. Мы должны получить блестящие поверхности без следов старой термопасты и волокон. Не забываем также про чистку кулера. С помощью кисточки или салфетки удаляем из него пыль и грязь. Лопасти должны быть чистыми.
С помощью кисточки или салфетки удаляем из него пыль и грязь. Лопасти должны быть чистыми.
Важно удалить все следы старой термопасты, иначе не получится ровно нанести новый слой
Выдавливаем немного пасты на чип и аккуратно распределяем её по поверхности с помощью специальной лопатки, которая обычно идёт в комплекте. Можно также использовать пластиковую карту или собственный палец. Слой должен получиться равномерным и тонким. На радиатор термопасту не наносим.
Задача термопасты — покрыть все микротрещины и неровности
После нанесения нового слоя возвращаем на место радиатор. Следим за тем, чтобы термопаста не растеклась по плате. Закручиваем болты крест-накрест, чтобы исключить неравномерное давление.
Самое сложное при замене термопасты — добиться равномерного распределения вещества по чипу и радиатору. Не должно быть ни зазоров, ни излишков термопасты. Если вам удалось добиться такого состояния, то можете устанавливать видеокарту на место и заново проверять её температуру.
Возможные проблемы
Если замена термопасты выполнена правильно, то никаких проблем быть не должно. Однако иногда всё-таки появляются новые ошибки. Например, после установки видеокарты отсутствует изображение. В этом случае проверяем следующие моменты:
- Правильно ли подключена видеокарта.
- Подключено ли к адаптеру дополнительное питание, если оно требуется.
- Работает ли встроенная в материнскую плату видеокарта, если она есть.
Часто неполадки связаны с невнимательностью — не установили видеокарту в слот до конца, не подключили питание.
Другая возможная проблема — после замены пасты видеокарта продолжает нагреваться. Производители термоинтерфейсов предупреждают, что на усадку нужно несколько дней, в течение которых температура может оставаться выше нормы. Тем не менее, нелишним будет проверить несколько факторов:
- правильно ли собрана система охлаждения;
- плотно ли прилегает радиатор к чипу видеокарты;
- крутится ли вентилятор;
- есть ли внутри кулера пыль, которая мешает теплоотведению;
- хорошая ли термопаста была использована;
- не нанесён ли слишком толстый слой пасты.

Термопаста не решает все проблемы с системой охлаждения. Если кулер не справляется с отведением горячего воздуха, то необходимо поставить дополнительный вентилятор. Это особенно актуально для мощных компьютеров, на которых выполняют ресурсоёмкие задачи — например, профессионально монтируют видео.
Post Views: 1 757
Можете ли вы заменить термопасту на графическом процессоре: пошаговое руководство
Отказ от ответственности: этот пост может содержать партнерские ссылки, то есть мы получаем небольшую комиссию, если вы совершаете покупку по нашим ссылкам бесплатно для вас. Для получения дополнительной информации посетите нашу страницу отказа от ответственности.
Замена термопасты на вашем графическом процессоре не только улучшает охлаждающий эффект вашей видеокарты, но и регулирует диапазон температур, в котором работает ваш графический процессор. В основном это связано с тем, что заводская термопаста или компаунд, который поставляется с новой видеокартой, не всегда надежны. Хотя он может выполнять свою работу в течение некоторого времени, через некоторое время вы начнете замечать повышение рабочей температуры.
Хотя он может выполнять свою работу в течение некоторого времени, через некоторое время вы начнете замечать повышение рабочей температуры.
Отвинтите все винты на видеокарте и сотрите старую термопасту тканью из микрофибры и изопропиловым спиртом. Нанесите немного термопасты на чип и установите на место крышку видеокарты. Наконец, затяните винты крест-накрест и переустановите графический процессор на материнскую плату.
Убедитесь, что вы используете высококачественную термопасту или TIM, чтобы обеспечить эффективную передачу тепла между радиатором и графическим процессором.
Использование термопасты длительного действия гарантирует, что она не затвердеет через короткое время. В этом руководстве основное внимание будет уделено некоторым причинам, по которым вам следует подумать о замене термопасты на графическом процессоре, и тому, как это сделать.
Содержание
Можно ли заменить термопасту на графическом процессоре?
Как правило, было бы лучше, если бы вы меняли термопасту вашего графического процессора только тогда, когда замечаете повышение температуры и снижение производительности вашего устройства. В противном случае, при условии, что радиатор закреплен на месте, а термопаста первоклассного качества, она прослужит вам несколько лет без замены.
В противном случае, при условии, что радиатор закреплен на месте, а термопаста первоклассного качества, она прослужит вам несколько лет без замены.
Хотя вы можете сколько угодно менять термопасту на графическом процессоре, нет необходимости заменять ее каждый год, так как вы рискуете только повредить радиатор.
Однако возможны исключения, и стоит затраченных усилий, если компьютер имеет срок службы более пяти лет, был собран не очень аккуратным лицом или если это подержанное устройство.
Кроме того, вы можете заменить пасту, когда обнаружите, что поведение устройства ниже предсказуемых стандартов или когда оно недостаточно охлаждается.
Также при обычном использовании нет необходимости заменять его на протяжении всего жизненного цикла устройства. Но для интенсивного использования, например, в играх или при разгоне, вам, возможно, придется заменить пасту примерно через 35 лет.
Вы можете легко избавиться от этого навсегда, если у вас не будет проблем с температурой.
Кроме того, вам не нужно заменять термопасту, если вы устанавливаете новый радиатор на свой процессор, поскольку новые HSF обычно поставляются предварительно нанесенными на заводе. Однако замените его, если вы устанавливаете неоригинальную систему охлаждения.
Можно ли использовать любую термопасту на графическом процессоре?
Вопрос о том, имеет ли значение используемая вами термопаста, остается предметом споров. Поскольку разные термопасты имеют разную цену, эффективность охлаждения, состав и вязкость, убедитесь, что используемая паста имеет высокое качество. Кроме того, тип охлаждающей смеси, которую вы используете, зависит от уровня эффективности охлаждения, которого вы хотите достичь.
Если вы выберете самостоятельный подход к нанесению термопасты, то у вас будет широкий выбор, чем если бы вы отнесли ее в магазин и доверили профессионалам выполнить эту задачу за вас.
Обычно существует два варианта термопасты. Те, что не проводят электричество, и те, что проводят. Паста, которая проводит электричество, обычно включает металлические компоненты, такие как Arctic Silver 5, которая содержит микроскопические серебряные частицы, которые помогают проводить электричество более эффективно.
Паста, которая проводит электричество, обычно включает металлические компоненты, такие как Arctic Silver 5, которая содержит микроскопические серебряные частицы, которые помогают проводить электричество более эффективно.
Однако такие пасты могут легко повредить компоненты компьютера, если они случайно прольются на неправильные места из-за их электропроводности.
Пасты на углеродной и керамической основе не проводят электричество, они более безопасны и особенно рекомендуются новичкам, которые хотят самостоятельно заменить термопасту.
Хотя они менее эффективны, чем их аналоги на металлической основе, это не влияет на производительность вашего ПК, если вы не используете компьютер в горячих зонах или не работаете с серьезной производительной машиной.
Точно так же, чтобы определить тип используемой пасты, проверьте сборку вашего компьютера. Если он имеет гораздо более близкие компоненты, как во многих ноутбуках, то я рекомендую вам использовать непроводящий ТИМ на основе углерода, если вы не можете и не полагаетесь на свои навыки применения.
Еще одна причина, по которой следует подумать, прежде чем выбрать пасту с более высокой эффективностью вместо обычной, заключается в том, что вы не заменили свой скудный вентилятор воздушного охлаждения на более мощную штатную систему охлаждения.
Если ваше устройство оснащено прочным радиатором с жидкостным охлаждением, вам не нужно подвергать себя хлопотам и риску при использовании металлического TIM, если вы не хотите настроить устройство для высокой производительности, например, для игр.
Можно ли нанести новую термопасту на старую?
Хотя добавление новой пасты поверх старой редко причиняет вред устройству, это снижает неэффективность пасты, поскольку многослойность влияет на теплопроводность.
Таким образом, для обеспечения эффективной теплопроводности удалите старую пасту на графическом процессоре с помощью салфетки из микрофибры, смоченной в изопропиловой пасте.
Хотя версии термопасты с жидким металлом и другие более качественные термопасты обеспечивают лучшую проводимость, пользователи, как правило, испытывают трудности при ее нанесении и очистке.
Кроме того, поскольку большинство кулеров поставляются с собственной термопастой, вам не нужно повторно наносить еще один слой. Вместо этого используйте его прямо в том виде, в каком он есть, даже если вы считаете его некачественным.
Слишком много термопасты — это плохо?
Нанесение избытка пасты на сокет не нанесет существенного вреда тепловым характеристикам вашего ПК, так как при надавливании избыток пасты будет выплескиваться при затягивании кулера.
Любой ценой избегайте нанесения недостаточного количества пасты, поскольку нанесение слишком большого количества термопасты все равно приведет к тому же эффекту, как только вы затяните кулер.
Обратите внимание, что проблема с нанесением слишком большого количества термопасты связана не с термоэлементами. Вместо этого это риск короткого замыкания компонентов компьютера, особенно при использовании проводящего соединения на основе металла.
В противном случае вы получите огромный беспорядок при использовании непроводящей пасты.
Кроме того, вопреки распространенному мнению, тщательные испытания и исследования доказали, что нанесение слишком большого количества пасты не повышает температуру. Однако применение слишком малого количества пасты приведет к этому.
Замена термопасты на графическом процессоре аннулирует гарантию?
Замена термопасты не аннулирует гарантию при условии, что вы физически не вмешивались в работу графического процессора. У вас не должно возникнуть проблем с заменой TIM, просто убедитесь, что вы не повредили печатную плату, а гарантийная наклейка осталась на месте. Однако будьте осторожны при нанесении термопасты, чтобы она полностью покрыла кристалл.
Неполное покрытие красителем или отсутствие небольших участков приведет к отключению и появлению черных частей экрана, поскольку некоторые части графического процессора перегреются. Лучше всего использовать метод звездочки или x при распределении графического процессора, поскольку точка может вызвать пузырьки воздуха, что приведет к перегреву графического процессора, даже если в отчетах указано, что он работает при нормальной температуре.
Такие случаи повышают вероятность аннулирования гарантии . Кроме того, хотя для некоторых моделей компьютеров указано, что вы можете аннулировать гарантию, удалив наклейку с головок винтов, это не соответствует требованиям американской гарантии. Обязательно прочитайте свою гарантию, чтобы проверить, что вы можете или не можете делать.
Стоит ли менять термопасту GPU?
Замена термопасты графического процессора необходима, особенно если вы подозреваете проблему с системой охлаждения, но вентиляторы охлаждения продолжают работать без сбоев.
Рекомендуется заменить термопасту между радиатором и графическим процессором, особенно если ваш графический процессор немного устарел или работает уже некоторое время.
Большинство термопаст, особенно низкокачественных, со временем затвердевают, вызывая перегрев графического процессора, что может привести к его необратимому повреждению. Именно по этой причине следует заменить заводскую термопасту на качественную.
Кроме того, замена термопасты на графическом процессоре стоит затраченных усилий, особенно в долгосрочной перспективе. Как правило, металлическая поверхность интегрированного теплораспределителя и графического процессора невооруженным глазом может показаться гладкой.
Однако вы будете потрясены, узнав, что металлические пластины имеют мелкие дефекты, которые снижают эффективную теплопередачу.
Поскольку дефекты препятствуют полному контакту двух поверхностей, повторное нанесение термопасты GPU поможет заполнить имеющиеся воздушные зазоры, что позволит улучшить теплопередачу.
Проще говоря, термопаста позволяет радиатору выполнять свою работу по охлаждению графического процессора. В результате, чем холоднее графический процессор, тем меньше потенциальных проблем с производительностью, таких как дросселирование и многие другие.
При условии, что вы переустановили радиатор в правильном положении, использовали высококачественную термопасту и следовали правильной процедуре нанесения при установке TIM, он сможет прослужить вам много лет без необходимости повторной замены.
На самом деле высока вероятность того, что обновление переживет ЦП или ГП до того, как вы заметите какое-либо возможное ухудшение.
Определенно, вам не нужно менять термопасту каждый год, независимо от марки, которую вы используете. Вы просто рискуете повредить разъемы радиатора без причины.
В обычных условиях нет необходимости разбирать GPU, так как это может привести к аннулированию гарантии на некоторые модели. В противном случае, если вы не испытываете чрезмерного нагрева, сохраните термопасту для последующего использования, возможно, в течение следующих двух или трех лет, поскольку она не испортится.
Как заменить термопасту на графическом процессоре
Перед заменой термопасты на графическом процессоре имейте в виду следующее.
Убедитесь, что графический процессор чист, удалив старую термопасту, если она есть. Вы можете использовать ткань из микрофибры или бумажное полотенце, которое не линяет, и дайте ему высохнуть, прежде чем продолжить.
Перед установкой TIM убедитесь, что остальная часть кулера готова к установке. Следуйте инструкциям и обязательно выполните все шаги при установке кулера графического процессора.
Для этого убедитесь, что у вас есть все необходимые инструменты и требования. Ниже приведены шаги, которые необходимо выполнить при замене термопасты на графическом процессоре.
Извлеките видеокарту из компьютера
Выключите компьютер, отключив его от источника питания, и отсоедините все подключенные кабели. После этого откройте крышку корпуса и отсоедините шлейфы, соединяющие видеокарту.
С помощью отвертки открутите все винты, которыми плата крепится к крышке корпуса. Сдвиньте защелку (или нажмите на нее, чтобы открыть), расположенную в крайнем положении слота PCI Express, где графическая карта подключается к материнской плате ПК.
Чтобы извлечь карту, осторожно вытяните ее в прямом положении, удерживая карту как можно ровнее, удерживая при необходимости защелку.
Убедитесь, что у вас достаточно рабочего пространства, позволяющего беспрепятственно работать с вашей картой. Кроме того, все необходимые инструменты должны быть под рукой.
Кроме того, как правило, после извлечения видеокарты ни в коем случае не прикасайтесь к медным разъемам краевого разъема.
Высушите карту сжатым воздухом
Перед началом работы с картой продуйте ее сжатым воздухом из баллончика или компрессором.
Это облегчит вам работу с картой, так как чем чище детали, тем менее утомительной будет работа. Точно так же вы можете использовать маленькую кисть, чтобы очистить труднодоступные части, а затем продуть их сжатым воздухом.
Извлеките блок радиатора
Прежде чем работать с чем-либо, отсоедините разъем вентилятора и открутите все винты. После этого вы можете приступить к разборке кулера графического процессора и отсоединению разъема вентилятора от карты.
Большинство карт обычно имеют винты на задней задней стороне, которые необходимо открутить, чтобы открыть радиатор и снять его.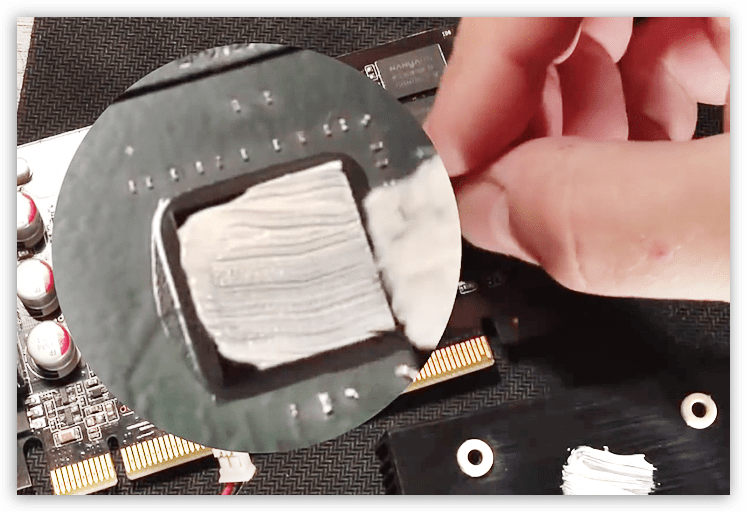 Однако в некоторых моделях используются пластиковые зажимы, которые можно освободить с помощью плоскогубцев и кусачек.
Однако в некоторых моделях используются пластиковые зажимы, которые можно освободить с помощью плоскогубцев и кусачек.
Если вы обнаружите, что радиатор все еще прилипает к вашему графическому процессору, даже если вы открутили все крепежные болты, зажимы или винты, используйте пластиковый рычаг, чтобы освободить его.
Хотя это случается редко, обычно это результат воздействия пасты низкого качества, которая становится твердой. Впоследствии затвердевание старой пасты затрудняет снятие радиатора.
Очистка радиатора и графического процессора
Если радиатор графического процессора и кулера графического процессора поставляются с заводской термопастой, убедитесь, что вы используете высококачественное средство для удаления термопасты, такое как изопропиловый спирт, чтобы максимально упростить очистку.
По сравнению со средством для удаления термопасты, другие средства, такие как спирт или метиловый спирт, требуют много времени, прежде чем окончательно удалить старую пасту.
В дополнение к средству для удаления термопасты и очистителю поверхности вам потребуется чистая ткань для удаления пасты. Во-первых, нанесите на ткань немного жидкости для удаления тепла и протрите поверхность, чтобы избавиться от как можно большего количества пасты за одну салфетку.
Используйте чистую часть ткани из микрофибры и повторите процедуру еще несколько раз, пока на радиаторе и графическом процессоре не останется грязи.
После этого сдуйте сжатым воздухом любые оставшиеся частицы пыли или ворсинки, которые могут остаться на куске ткани.
Этот шаг имеет решающее значение, поскольку он гарантирует, что мельчайшие частицы пыли, которые могут помешать радиатору полностью соприкоснуться с графическим процессором, снизят эффективность его охлаждения.
С очищенным радиатором и графическим процессором вы полностью подготовили поверхность для максимального охлаждения.
Нанесите термопасту
После завершения процесса очистки вы можете нанести значительное количество термопасты, достаточное для покрытия всей контактной поверхности графического процессора. После того, как вы установите радиатор на место, прижмите его к графическому процессору.
После того, как вы установите радиатор на место, прижмите его к графическому процессору.
Не наносите чрезмерное количество пасты, так как состав будет вытекать по бокам на непредусмотренные участки в дополнение к увеличению разделяющего расстояния между металлическими поверхностями.
Использование необходимого количества TIM, размером примерно с рисовое или гороховое зерно, предотвращает проливание термопасты, разрушение части печатной платы графического процессора или даже материнской платы.
И наоборот, нанесение недостаточного количества не покроет всю площадь поверхности; таким образом, система охлаждения перестает быть эффективной.
Хотя вам может показаться слишком заманчивым наносить термопасту самостоятельно, рекомендуется использовать давление установленного радиатора. Это необходимо для предотвращения образования пузырьков воздуха в пасте, что негативно влияет на общую теплопроводность.
Убедитесь, что вы используете высококачественную термопасту, такую как Arctic Silver 5, которая дает лучшие результаты терморегуляции по сравнению с другими типами, независимо от того, находится ли компьютер под нагрузкой или в режиме ожидания.
После того, как вы закончите правильно наносить термопасту, следующим шагом будет повторная сборка радиатора, как только вы сможете, чтобы предотвратить попадание новых частиц пыли на контактные поверхности или в нанесенный состав.
Сборка радиатора
Прежде всего, вам нужно сначала подключить вентилятор к разъему, затем добавить винт и повернуть его примерно на два-три оборота, удерживая кулер свободной рукой.
Затем приготовьте крепежные винты, прежде чем устанавливать радиатор на место. Удерживайте радиатор на месте одной рукой, а другой рукой закрутите винты на место, чтобы закрепить радиатор.
Начните с каждого винта, не затягивая ни один из них полностью, пока не закрутите вручную только несколько витков резьбы.
В этом положении возьмите отвертку и затяните винты, делая несколько оборотов за раз, вращая между винтами, чтобы обеспечить равномерное затягивание радиатора.
Будьте особенно осторожны при установке винтов, чтобы не перетянуть их. Чрезмерная затяжка винтов приведет к сорванной резьбе, которую трудно восстановить, и в конечном итоге может потребоваться замена всего кулера графического процессора.
Чрезмерная затяжка винтов приведет к сорванной резьбе, которую трудно восстановить, и в конечном итоге может потребоваться замена всего кулера графического процессора.
Правильное выполнение этого процесса гарантирует хороший контакт радиатора с поверхностью графического процессора.
Переустановите видеокарту
Действия по переустановке видеокарты аналогичны ее извлечению. Убедитесь, что карта остается в горизонтальном положении, прежде чем выровнять ее и вставить обратно в указанный слот.
Убедитесь, что защелка на задней стороне гнезда для карты была скользящей или имеет защелки. Закрепите или сдвиньте его обратно в заблокированное положение в зависимости от типа.
Установите зажимы на место, чтобы правильно удерживать видеокарту. Наконец, проверьте, правильно ли работает ваш графический процессор.
Заключение
Замена термопасты на графическом процессоре должна увеличить диапазон рабочих температур, в которых работает компьютер. Это помогает повысить долговечность и стабильность вашего устройства.
Это помогает повысить долговечность и стабильность вашего устройства.
Кроме того, нанесение качественной термопасты избавит вас от долгих забот о замене компаунда. Однако не забудьте убедиться, что вентилятор карты вращается как обычно, прежде чем разбирать радиатор.
Похожие сообщения:
Как долго действует термопаста? (Нанесено и хранится)
СОДЕРЖАНИЕ
1
Термопаста представляет собой теплопроводящее соединение, в основном используемое в качестве интерфейса между чипом и радиатором. Его цель — устранить воздушные зазоры, которые действуют как теплоизоляторы, и, таким образом, максимизировать передачу и рассеивание тепла.
Внутри вашего ПК у вас есть термопаста на процессоре (ЦП) и, скорее всего, на кристалле вашей видеокарты.
И это не что-то вечное, поэтому вам нужно будет время от времени заменять его.
Но как часто это «время от времени»?
Как долго сохраняется нанесенная термопаста?
Независимо от того, купили ли вы ЦП и кулер с предварительно нанесенной термопастой или приобрели кулер ЦП стороннего производителя с термопастой премиум-класса, основная проблема с любой термопастой известна как «откачка».
Кристалл или теплоотвод (будь то CPU или GPU) и радиатор кулера имеют разную степень теплового расширения и сжатия.
В долгосрочной перспективе, при большом количестве циклов нагрева/охлаждения, эта разница приводит к выкачиванию термопасты между кристаллом/распределителем тепла и радиатором.
Источник изображения: Electronic Specifier
Это ухудшает тепловые характеристики.
Хотя высококачественные компаунды могут сохранять эффективность до 7 лет после установки, производители рекомендуют удалять любую термопасту с теплораспределителя и кулера процессора каждые 2-3 года, чтобы быть в безопасности.
Как долго хранится термопаста?
Когда вы покупаете тюбик термопасты, срок годности зависит от типа приобретаемой термопасты и условий, в которых вы ее храните. Например,
Cooler Master предлагает двухлетний срок годности если паста хранится в прохладном месте, защищенном от солнечного света, с правильно закрытым колпачком.
Вы можете распознать испорченную термопасту: она либо расслоится, станет твердой, либо полностью высохнет.
В этом случае вам понадобится новая термопаста. И хотя некоторые производители заявляют о сроке годности от четырех до пяти лет, вы начнете замечать признаки того, что состав высыхает через два-три года.
Советы по хранению термопасты
Мы рекомендуем покупать небольшое количество термопасты — столько, сколько вам нужно. Таким образом, у вас не останется запаса неиспользованной пасты, которая испортится. Но если вам нужно хранить дополнительную термопасту, вот несколько советов.
Самое главное хорошо закрыть крышку. Термопаста находится в пластиковом шприце с пластиковой крышкой сверху.
После использования обязательно очистите конец шприца и навинтите пластиковый колпачок. Плотно закрутите крышку, чтобы внутрь не попал воздух — это предотвратит слишком быстрое высыхание.
Если вы не можете снова надеть колпачок или потеряли его, попробуйте использовать застегивающийся пакет Ziploc. Постарайтесь избавиться от большей части воздуха в пакете Ziploc, прежде чем закрывать его.
Не оттягивайте поршень шприца назад. Он будет подавать в шприц воздух, что приводит к окислению и значительно сокращает срок годности состава.
После закрытия шприца храните его в месте с нормальной комнатной температурой или чуть ниже.
Избегайте хранения компаунда в слишком жарких или слишком холодных местах, таких как подвал или чердак.
Также нельзя подвергать компаунд воздействию прямых солнечных лучей.
Когда следует заменить термопасту?
Есть несколько ситуаций, когда замена термопасты становится хорошей идеей.
Во-первых, когда вы снимаете радиатор с соответствующего чипа. Когда вы удалите его, вы заметите, что часть компаунда осталась на самом радиаторе, а остальное — на чипе.
При установке радиатора обратно на чип и использовании той же термопасты образуются воздушные карманы. Воздушные карманы действуют как изоляторы, а не как проводники тепла, и оказывают большое влияние на тепловые характеристики.
Вот почему всякий раз, когда вы снимаете радиатор, очищайте и радиатор, и чип (здесь лучше всего подходят спиртовые салфетки) и наносите новую термопасту. Убедитесь, что вы полностью избавились от состава, так как вы не хотите, чтобы он смешивался с новым, что снизит его эффективность.
Другая ситуация, если вы не снимаете свой кулер часто, заключается в замене компаунда каждые два-три года.
Это связано с проблемой откачки, о которой мы упоминали ранее, что со временем приводит к ухудшению тепловых характеристик.
Имейте в виду, что не все термопасты сохраняют эффективность одинаково.
Большинство недорогих вариантов годны в течение двух-трех лет, в то время как составы более высокого класса могут храниться до семи лет. Замена его каждые два-три года является хорошей идеей и будет поддерживать ваш чип в оптимальном состоянии.
Подведение итогов
Термопаста незаменима, когда речь идет о охлаждении процессора и графического процессора.


