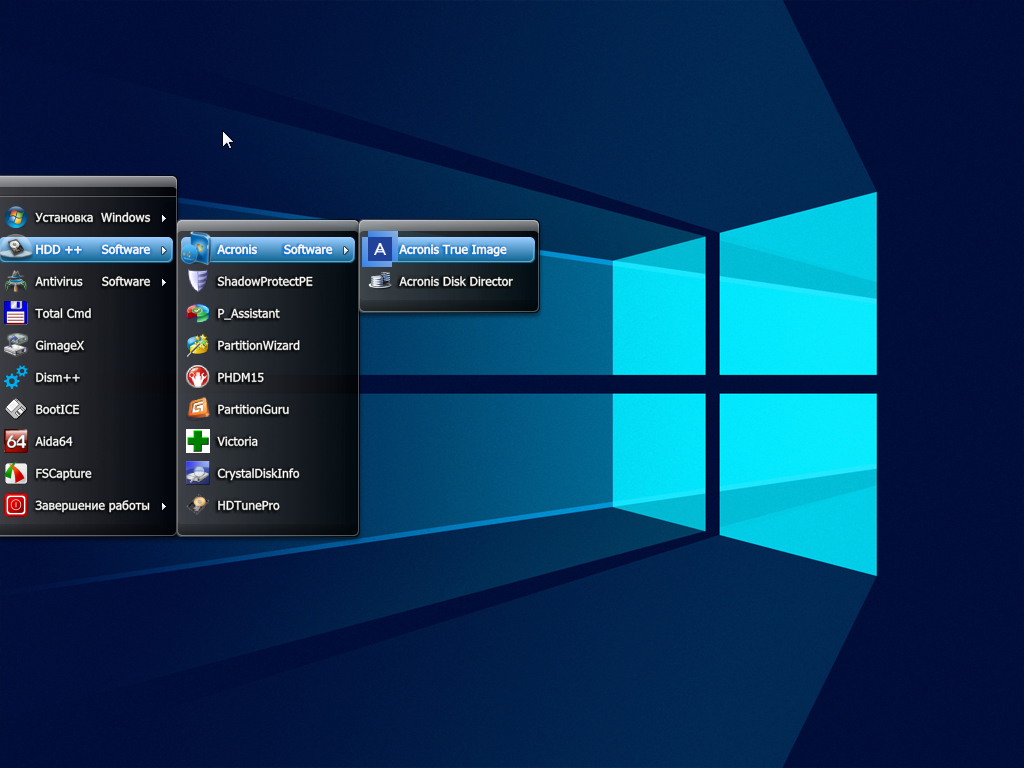Windows 10 установка на ноутбук с windows 7: Установить Windows 10 поверх Виндовс 7
Содержание
можно ли поменять ОС и инструкция
Введение
По итогам декабря 2021 года доля системы Windows 10 впервые обошла Windows 7. Несмотря на это, на выпущенной почти 10 лет назад системе остаются сотни миллионов пользователей. Её доля составляет более третьей части от общего числа Windows-компьютеров. Windows 10 современнее и надёжнее, однако есть способы предать её внешний вид более привычной для кого-то Windows 7, не потеряв при этом функциональные преимущества.
Нельзя просто переключиться в режим Windows 7, но при помощи сторонних приложений и встроенных настроек системы можно поменять внешний вид Windows 10. Перед началом рекомендуется создать точку восстановления Windows 10, чтобы можно было вернуть систему в прежнее состояние.
Как установить Windows 7 и Windows 10 на одном компьютере
Главная страница » Статьи о компьютерах
Рубрика: Статьи о компьютерахАвтор: Администратор
- Классическая установка Windows 10 с загрузочного носителя
- Установка Windows 10 из среды Windows 7
Две операционные системы на одном компьютере открывают перед нами серьёзные перспективы. Можем, не теряя наработанную старую систему, протестировать другую версию или сборку. В среде одной системы сможем запускать софт, несовместимый с другой. Если одна из систем подвергнется критическому сбою, не сможет запустится, при этом останется цел загрузчик, без всяких Live-дисков зайдём во второю систему и, если не починим первую, то как минимум сохраним свои данные, настроенные файлы программ и переустановим проблемную систему. Как установить Windows 7 и Windows 10 на одном компьютере? Это две наиболее популярные версии Windows: одна быстродейственная, понятная и предсказуемая, другая – нестабильная, грузная, но это достигнутая здесь и сейчас точка эволюции этой операционной системы.
Можем, не теряя наработанную старую систему, протестировать другую версию или сборку. В среде одной системы сможем запускать софт, несовместимый с другой. Если одна из систем подвергнется критическому сбою, не сможет запустится, при этом останется цел загрузчик, без всяких Live-дисков зайдём во второю систему и, если не починим первую, то как минимум сохраним свои данные, настроенные файлы программ и переустановим проблемную систему. Как установить Windows 7 и Windows 10 на одном компьютере? Это две наиболее популярные версии Windows: одна быстродейственная, понятная и предсказуемая, другая – нестабильная, грузная, но это достигнутая здесь и сейчас точка эволюции этой операционной системы.
В этой статье мы рассмотрим два способа установки Windows 10 на компьютер с уже имеющейся системой Windows 7. Устанавливать «Десятку» будем на один жёсткий диск, но на другой его раздел. Впрочем, если у вас к компьютеру подключено два или более жёстких дисков, процедура установки не будет отличаться от приведённой ниже. Просто при таких способах установки у двух систем будет общий загрузчик. Чтобы Windows на втором жёстком диске была со своим отдельным загрузчиком и могла автономно загружаться, нужны несколько иные действия. И это уже совсем другая история. Вернёмся же к истории нашей: подготовим для Windows 10 раздел, на который будем её устанавливать.
Просто при таких способах установки у двух систем будет общий загрузчик. Чтобы Windows на втором жёстком диске была со своим отдельным загрузчиком и могла автономно загружаться, нужны несколько иные действия. И это уже совсем другая история. Вернёмся же к истории нашей: подготовим для Windows 10 раздел, на который будем её устанавливать.
Подготовка раздела для второй Windows
Если ваш жёсткий диск размечен и на нём уже существует структура разделов, вам нужно просто выбрать какой-то из них под Windows 10, наиболее приемлемый по весу и отформатировать его. Если такого раздела нет, можно создать его специально, отделив дисковое пространство от какого-то из больших разделов. В нашем случае раздел под Windows 10 сформируем в процессе разметки диска, на котором есть только системные разделы Windows 7. Сделаем это с помощью штатного управления дисками. Для запуска этой утилиты нажимаем клавиши Win+R, вводим: diskmgmt.msc и жмём Enter.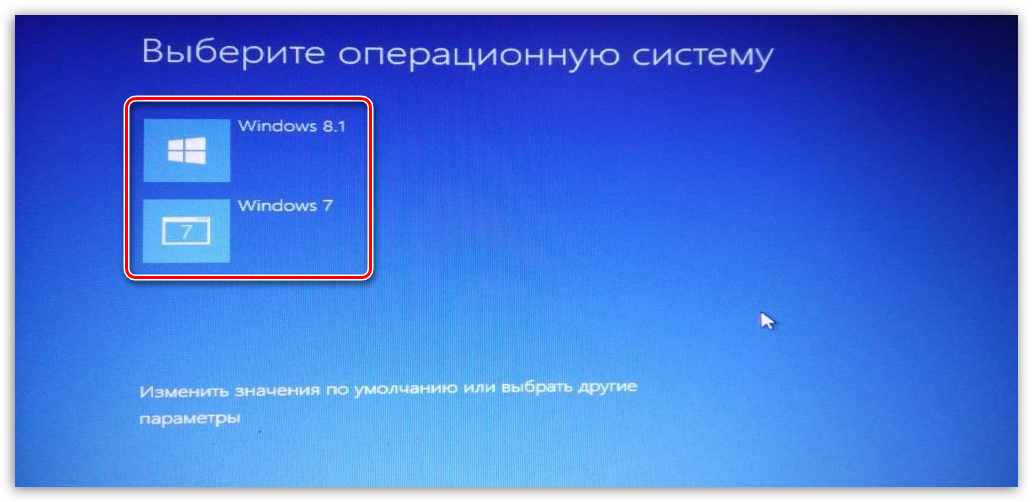
Картина у нас следующая: имеем небольшой жёсткий диск на 200 Гб с MBR-стилем, с загрузочным и системным С разделами Windows. Цельный раздел С поделим на три части и сформируем раздел под «Десятку», также под хранение данных. На разделе С вызываем контекстное меню, нам нужен пункт «Сжать том».
В графу «Размер сжимаемого пространства» вводим то значение, что указано выше в графе «Доступное для сжатия пространство». Кликаем «Сжать».
На нераспределённом пространстве нам нужно вызвать контекстное меню и выбрать «Создать простой том».
Жмём «Далее».
Указываем размер нового раздела, того, что создаём под Windows 10. Наш случай тестовый, мы не будем в будущем активно использовать «Десятку», потому выделим для неё немногим менее 50 Гб. Но для полноценной работы с системой объём её раздела должен быть 70-100 Гб. Жмём «Далее».
Снова «Далее».
Ставим метку раздела «Win10». Жмём «Далее».
Готово.
Точно по такому принципу из оставшегося нераспределённого места создаём раздел для данных с меткой «Data». Дисковое пространство размечено, раздел под Windows 10 готов.
И можно приступать к установке «Десятки» любым из двух предлагаемых способов.
Классическая установка Windows 10 с загрузочного носителя
Установка второй Windows ничем не отличается от обычной переустановки, разве что только тем, что на этапе назначения места установки системы необходимо указать другой раздел диска. Поэтому для этого процесса нужно всё то же, что и обычно:
- ;
- Записать его на загрузочную флешку.
Загружаемся с флешки и проходим шаги установщика системы.
Жмём «Установить».
Если нет лицензионного ключа «Десятки», откладываем его ввод.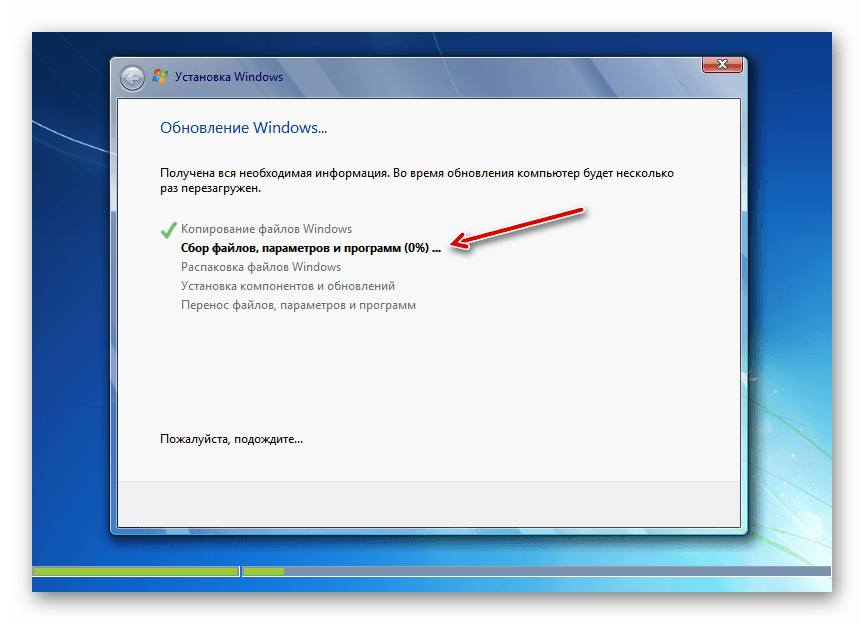
Выбираем редакцию.
Принимаем условия Microsoft.
Кликаем выборочную установку.
И вот здесь, указываем приготовленный под второю систему раздел, в нашем случае это таковой с меткой Win10. Если метки нет, ориентируемся на размеры разделов.
Начнётся копирование файлов устанавливаемой системы.
Далее компьютер перезагрузится, и мы увидим меню загрузчика Windows. Здесь нам, соответственно, нужно выбрать «Десятку», чтобы продолжить её установку. Меню загрузчика впоследствии можно отредактировать, нажав опцию изменения значений в самом низу. При редактировании сможем указать иное время таймера запуска системы, стоящей в очереди первой. Равно как и сможем сменить саму приоритетную для запуска систему.
После фоновой установки различных драйверов «Десятки» выйдем на этап создания пользовательского профиля.
Данный процесс детально расписан в другой статье блога, посвящённой конкретно установке Windows 10.
Установка Windows 10 из среды Windows 7
Альтернатива рассмотренному выше классическому способу – установка второй системы из среды работающей первой с использованием специального софта. Такой способ удобен тем, что не требует создания загрузочного носителя. Устанавливать Windows из среды рабочей системы могут программы WinNTSetup, WinToHDD, Dism++. У всех их свои особенности, но последняя Dism++, пожалуй, будет самой простой. Её и выберем в качестве рабочего инструмента.
Она бесплатная, скачиваем её здесь: https://www.chuyu.me/en/index.html.
Но прежде, чем начать работать с Dism++, нужно подготовить дистрибутив Windows 10 – смонтировать установочный ISO-образ для отображения его содержимого в среде Windows 7. Последняя не умеет нативно монтировать ISO, поэтому придётся прибегнуть к стороннему софту по типу Daemon Tools, Alcohol 120%, UltraISO и т.п. В нашем случае на подхвате оказалась UltraISO. В её окне нажимаем клавиши Ctrl+O, кликаем файл ISO с установкой Windows 10.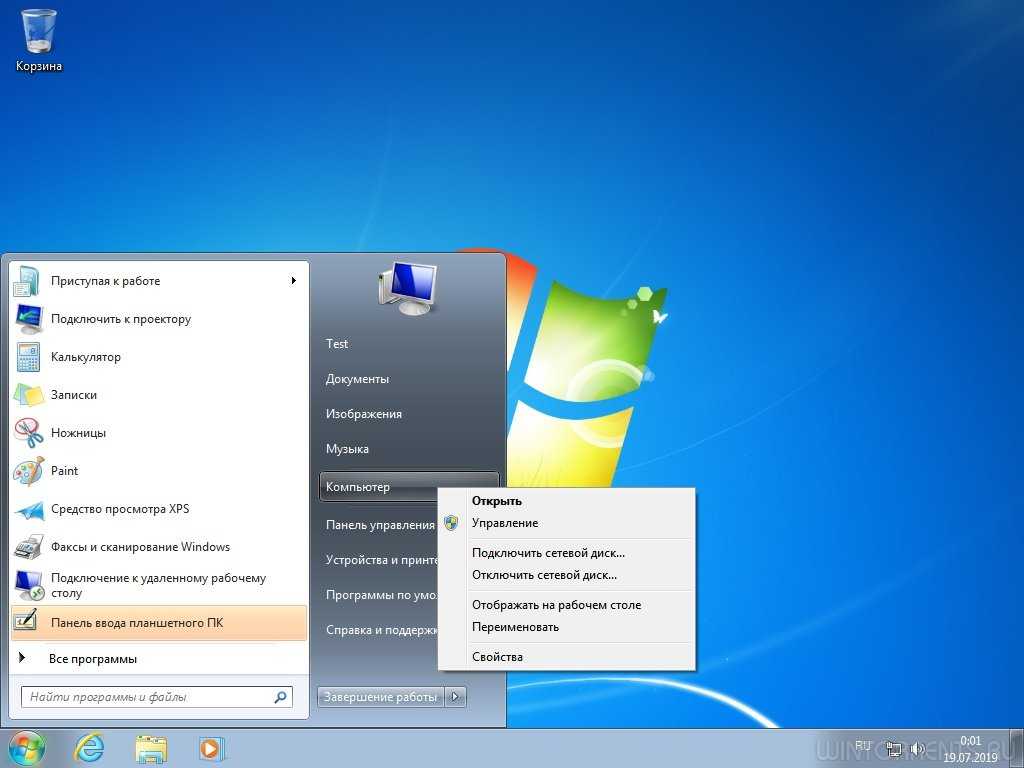 Жмём кнопку монтирования образов и кликаем «Монтировать».
Жмём кнопку монтирования образов и кликаем «Монтировать».
Образ смонтирован, теперь запускаем Dism++. Нажмём «Файл», далее – «Применить образ».
Заполняем две нижние графы: в первой указываем путь к файлу install.wim (или это может install.esd), который находится в папке «sourse» на диске смонтированного ISO-образа. Во второй графе указываем раздел установки Windows 10, в нашем случае это раздел Е. Далее в графе «Система» указываем редакцию «Десятки». В самом низу ставим галочку опции «Доб.загр.». Жмём «Ок».
Подтверждаем процесс в уведомлении о добавлении информации о новой системе в загрузчик.
Ожидаем, пока на раздел устанавливаемой Windows 10 скопируются её файлы. По завершении этого процесса получим от Dism++ такое вот уведомление.
Теперь можем перезагружаться, выбирать в меню загрузчика «Десятку» и проходить дальше процесс установки — создавать пользовательский профиль.
Администратор
Изменение меню «Пуск»
Шаг 1. Для начала рекомендуется поставить утилиту Classic Shell. Этот бесплатный инструмент позволяет менять внешний вид меню «Пуск» системы Windows 10, чтобы оно стало похожим на меню «Пуск» в Windows 7. После установки на вкладке Стиль меню «Пуск» вы увидите три доступных варианта.
Шаг 2. Наверху поставьте галочку напротив команды Показать все параметры. Дальше на вкладке Стиль меню «Пуск» выберите Windows 7.
Шаг 3. Скачайте нужный вам вариант кнопки «Пуск». После этого на вкладке Стиль меню «Пуск» поставьте галочку внизу напротив команды Изменить изображение кнопки «Пуск» и выберите вариант Другое. Распакуйте архив и выберите одно из изображений. Смотрите, чтобы размер кнопки подходил под ширину панели задач. В моём случае подошёл вариант самых маленьких кнопок.
Похожие записи:
- Статистика Steam за ноябрь показывает падение доли…
- Обновление Windows 10 November 2021 Update доступно…
- Как скачивать торренты на Android
- Как подготовить Android-устройство к сбросу настроек…
- Обзор операционной системы Windows 10 November 2021 Update
Шаг 4. На вкладке обложка в выпадающем меню выберите вариант Windows Aero.
На вкладке обложка в выпадающем меню выберите вариант Windows Aero.
Что нужно сделать для установки Windows 10 второй системой с Windows 7
Перед установкой второй операционной системы на компьютер, необходимо выполнить подготовительные мероприятия. Сам процесс пройдет в несколько последовательных шагов, необходимо выполнить следующие действия:
- Скачать оригинальный образ Windows 10.
- Создать загрузочную флешку или DVD диск с Windows.
- Создать раздел на жестком диске для установки второй ОС.
- Установить Windows 10 рядом с Windows
Далее в инструкции мы рассмотрим все этапы установки второй операционной системы на компьютере с современным UEFI BIOS, жесткий диск которого имеет таблицу разделов GPT. На нашем ПК установлена 64-битная версия Windows 7, поддерживающая новый интерфейс БИОС.
Изменение обоев
Шаг 1. для Windows 7. Распакуйте архив.
Шаг 2. Правой кнопкой мыши нажмите на рабочем столе и выберите команду Персонализация.
Шаг 3. Откроется приложение Параметры в разделе Фон. Должна быть выбрана опция Фото. Нажмите на кнопку Обзор и установите скачанные обои.
Установка Windows 10 второй операционной системой
После того. как все подготовительные этапы были пройдены, теперь потребуется поставить Windows 10 второй системой на компьютере. Для запуска установки ОС, необходимо загрузится с загрузочной USB флешки, или с оптического DVD диска с образом системы.
Сразу после включения компьютера необходимо войти в загрузочного меню (Boot Menu) для выбора загрузочного устройства, или в UEFI BIOS для выбора приоритета загрузки. На разных моделях ПК за это отвечают разные клавиши на клавиатуре. Прочитайте об этом статьи на моем сайте.
Вам также может быть интересно:
- Как зайти в Boot Menu на стационарном ПК или ноутбуке
- Как зайти в BIOS на стационарном ПК и ноутбуке: таблица
После выбора загрузочного диска (флешки или DVD), начнется процесс установки ОС, который занимает некоторое время.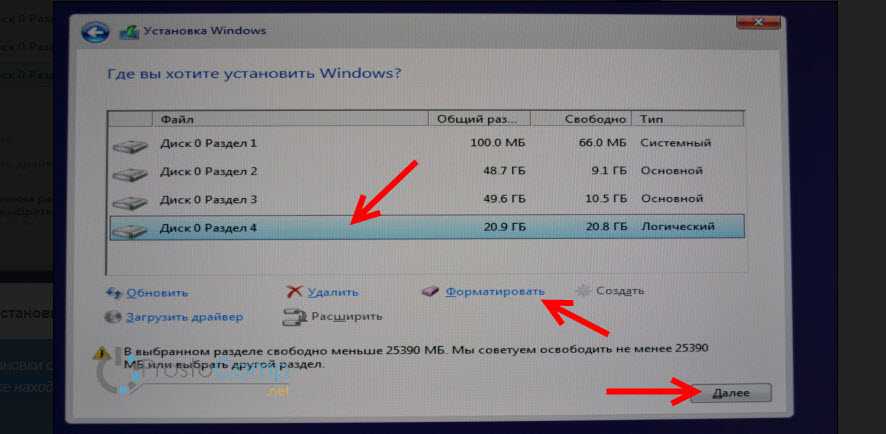
В окне программы «Установка Windows» предложено выбрать устанавливаемый язык, формат времени и денежных единиц, метод ввода (раскладку клавиатуры).
В следующем окне нажмите на кнопку «Установить».
В окне «Активация Windows» рекомендуют ввести действительный ключ продукта. Можно пропустить этот процесс, выполнив активацию копии Windows позднее, после завершения установки операционной системы.
Введите лицензионный ключ или нажмите на кнопку «У меня нет ключа продукта».
Если вы скачали образ Windows 10 с официального сайта Microsoft, откроется окно для выбора нужной редакции операционной системы. Выделите ОС, которую хотите установить, а затем нажмите на кнопку «Далее».
В окне «Применимые уведомления и условия лицензии» поставьте галку в пункте «Я принимаю условия лицензии».
В окне «Выберите тип установки» выделите «Выборочная установка Windows (для опытных пользователей)».
Если выбрать «Обновление: установка Windows с сохранением файлов, параметров и приложений», Windows 10 будет установлена поверх (вместо) Windows 7, а не в качестве второй ОС на одном компьютере.
В окне «Где вы хотите установить Windows?» необходимо правильно выбрать диск (раздел) для установки второй операционной системы. Выделите нужный диск, а затем нажмите на кнопку «Далее».
Когда мы создавали новый том на компьютере, этому разделу была присвоена метка «Windows 10», поэтому правильный выбор диска у нас не вызвал затруднений.
Начинается процесс установки ОС Windows 10.
Установка ОС будет продолжаться некоторое время. В завершение, выберите параметры системы для применения настроек. Подробнее об этом прочитайте в статье на этом сайте.
Изменение цветов
Шаг 1. Правой кнопкой мыши нажмите на рабочем столе и выберите команду Персонализация.
Шаг 2. Перейдите в раздел Цвета.
Шаг 3. Выберите любой понравившийся цвет. В данном случае был выбран тёмно-синий.
Шаг 4. Измените цвет заголовков. Поставьте галочку напротив команды Заголовки окон и границы окон.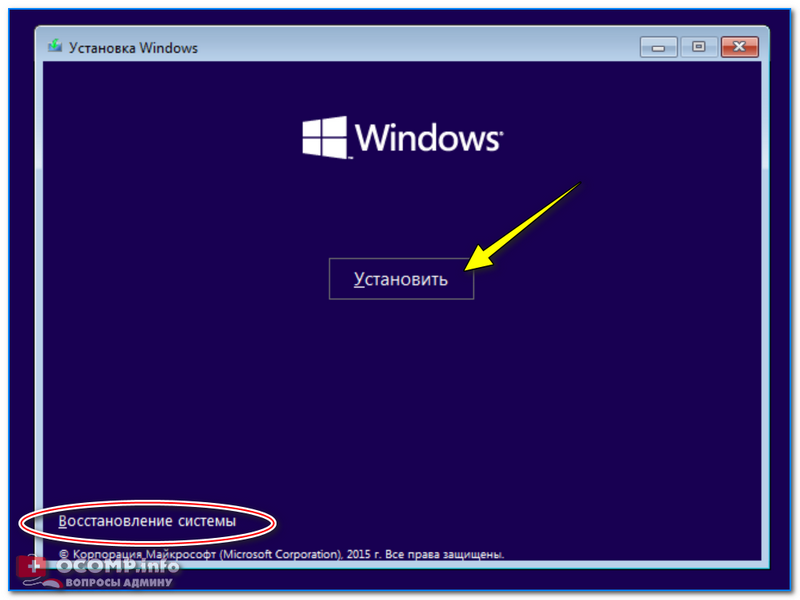
Панель задач
Есть возможность изменения панели задач. В Windows 10 по сравнению с 7 версией добавили множество элементов и функций, например, строка поиска. Они порой очень мешают работе с компьютером, поэтому есть возможность убрать их для экономии места и удобства.
Строку поиска можно скрыть. Для этого нужно нажать ПКМ, кликнуть по поиску, а затем поставить галочку напротив пункта «Скрыто». Если вам необходима эта строка, то вызвать ее следует с помощью кнопки Win.
Есть возможность сделать строку в виде небольшого значка. Для этого необходимо в том же разделе вместо галочки на пункте «Скрыто» поставить её на «Показать значок поиска». А если вы пожелаете посмотреть программы, которые открыты в данный момент, то следует нажать Alt + Win.
Замена Microsoft Edge на Internet Explorer
Как по мне, без этого шага вполне можно обойтись. Браузер Microsoft Edge является достаточно быстрым и современным. Если всё же вы хотите поменять его, выполните следующие шаги.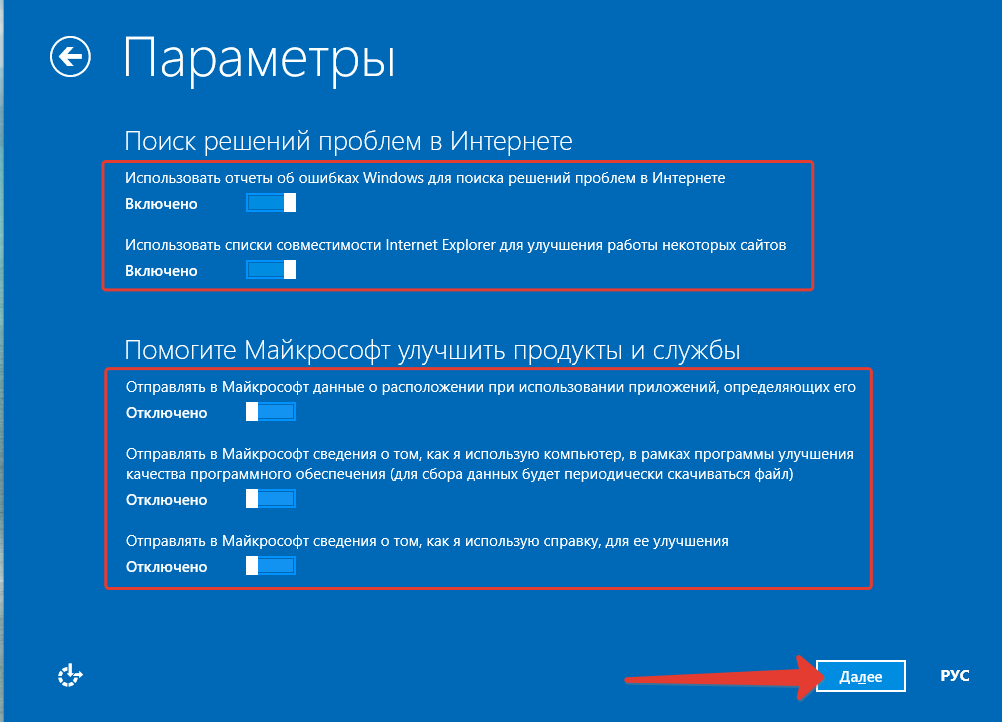
Шаг 1. Нажмите правой кнопкой мыши на иконку браузера Edge в панели задач и открепите её.
Шаг 2. В меню «Пуск» выполните поиск Internet Explorer.
Шаг 3. Нажмите правой кнопкой мыши на результат поиска и выберите команду Закрепить в меню «Пуск» (Classic Shell).
Шаг 4. Откройте Internet Explorer, нажмите на иконку в форме шестерёнки в правом верхнем углу и выберите команду Свойства браузера.
Шаг 5. Откройте вкладку Программы.
Шаг 6. Нажмите Использовать браузер Internet Explorer по умолчанию.
Шаг 7. Выберите Internet Explorer в появившемся списке и сделайте браузером по умолчанию.
Отключаем автоматические обновления
В ОС Виндовс 10 часто происходит проверка и автоматическая установка обновлений. Большинству юзеров эта процедура мешает нормально работать. После включения компьютера приходится часами ждать, когда компьютер загрузится.
Для удобства разработчики предусмотрели варианты предупреждения пользователя перед обновлением, а также время установки, которое можно устанавливать самостоятельно. Существует несколько вариантов отключения обновлений, но специалисты настоятельно не рекомендуют ими пользоваться по соображениям безопасности.
Существует несколько вариантов отключения обновлений, но специалисты настоятельно не рекомендуют ими пользоваться по соображениям безопасности.
Настройки проводника
Используйте для этого бесплатный инструмент OldNewExplorer. Распакуйте этот архив и установите программу. Запустите файл с расширением .exe и поставьте галочки на указанных командах.
Откройте проводник. Нажмите на иконку Параметры папок. На вкладке Общие выберите «Открыть проводник для» Этот компьютер.
Также на вкладке Общие снимите галочки с двух команд в разделе Конфиденциальность.
Нашли ошибку в тексте? Сообщите о ней автору: выделите мышкой и нажмите Ctrl+Enter.
Классический интерфейс Проводника
В Виндовс 10 он был доработан и оснащен новыми функциями. Пользователям, привыкшим к интерфейсу седьмой версии ОС, вариант оформления в виде папок с файлами кажется странным и неудобным в работе.
Для придания привычного внешнего вида Проводнику, пользователь должен выполнить следующее:
- Запустить меню Проводник.
- Тапнуть по пункту «Параметры».
- В открывшемся окне выбрать подпункт «Изменить параметры папок и поиска».
- В строке «Открыть Проводник для» выбрать параметр «Мой компьютер».
- Убрать отображение недавно открытых файлов нужно в подпункте «Конфиденциальность». Для этого понадобится удалить галочки напротив соответствующих пунктов.
Изменить интерфейс Проводника также сможет специальная утилита Old New Explorer. Сервис бесплатный, на английском языке. Скачать его можно на сайте разработчиков.
Если не пришло обновление до Windows 10
Основной причиной почему не пришло обновление до Windows 10 является то, что в системе не установлены все обновления. Даже те, которые необязательны. Их нужно включить, загрузить и установить все без исключения.
Именно с ними должно прийти предложение зарезервировать обновление до Windows 10. У меня не были установлены языковые пакеты, но приглашение пришло, а так, как они устанавливаются очень долго, это и послужило такой длительной задержкой. Сколько ждать вам, я сказать затрудняюсь. Поэтому если не появляется в трее значок, то дело именно в этом. Не повторяйте моей ошибки, лучше дождаться, пока пройдет полное обновление системы и только после этого нажимайте заветную кнопку. Для тех, кто спрашивает: можно ли это сделать на пиратке, ответ- да.
У меня не были установлены языковые пакеты, но приглашение пришло, а так, как они устанавливаются очень долго, это и послужило такой длительной задержкой. Сколько ждать вам, я сказать затрудняюсь. Поэтому если не появляется в трее значок, то дело именно в этом. Не повторяйте моей ошибки, лучше дождаться, пока пройдет полное обновление системы и только после этого нажимайте заветную кнопку. Для тех, кто спрашивает: можно ли это сделать на пиратке, ответ- да.
Сделать вид «Проводника» как в Windows 7
В «десятке» проводник претерпел ряд изменений. Если вам он не пришлись по душе, можно все вернуть назад. В этом вам поможет специальная программа под названием OldNewExplorer.
Скачать ее можно по этой ссылке: https://tihiy.net/files/OldNewExplorer.rar
Установите ее, во время установки можно будет выбрать те изменения, которые вы хотите внести в вид проводника.
С ее помощью можно изменить такие параметры:
- отображение панели сведений в нижней части окна «Проводника»;
- добавить командную строку;
- добавить новые библиотеки в левую часть окна или удалить ненужные;
- изменить стиль проводника.

Изменение цвета окон операционной системы
По умолчанию окна в новой операционной системе имеют прозрачный цвет. Если вы хотите это поменять и сделать вид окон более похожим на старую версию, произведите такие действия:
- Запустите «Пуск».
- Выберите «Параметры».
- Откройте вкладку «Персонализация».
- В левой части окна выберите «Цвета».
- В правой части найдите параметр «Показывать цвет заголовка в окне».
- Включите его.
- После этого сверху выберите желаемый цвет.
Установка дополнительной темы
В «десятке» имеется возможность установки тем, которые меняют вид операционной системы.
Скачать тему, делающую систему похожей на предыдущую ее версию, можно здесь: https://www.winscreen.ru/themes/13-aero-7-standartnaya-tema-oformleniya-iz-windows-7.html
Для установки темы:
- Распакуйте тему в следующую папку: «C:\Windows\Resources\ Themes».
- Откройте «Пуск».

- Выберите пункт «Параметры».
- Откройте пункт «Персонализация».
- Слева выберите «Темы», а справа выберите тему «Aero 7»:
- После установки тем окно параметров можно закрыть.
Изменить вид Windows 10, сделав ее более похожей на седьмую версию можно множеством различных способов. Какие из них выбрать – решать вам. Каждый из них легко реализовать даже начинающему пользователю ПК. Желаем вам удачи в деле изменения вида вашей операционной системы!
Источник
Как изменить оформление без применения патча
Стилизация Windows 10 под 7 версию доступна также путём изменений интерфейса вручную. Конечно, придётся немного покопаться в настройках различных элементов, но это вполне осуществимо. Так, чтобы Windows 10 была похожа на 7 версию, внесём некоторые коррективы.
Активация установленной темы
Чтобы применить тему, которая имеется в арсенале «Десятки» выполняем следующее:
- Жмём ПКМ на рабочем столе и из контекстного меню переходим к «Персонализации».

- Выбираем раздел «Темы» – «Параметры темы».
- Здесь можно активировать и настраивать темы, находящиеся в папке «Themes».
Классическое меню «Пуск»
Полностью изменить меню «Пуск» без применения специального софта не получиться, но можно немного подкорректировать его, чтобы было больше похоже на меню привычной «Семёрки», для этого делаем следующее:
- Для начала уберём плиточный стиль в правой части (жмём «Пуск» и, кликая на каждой плитке ПКМ выбираем «Открепить от начального экрана»).
- Меняем размеры меню, перетягивая курсором правый верхний край.
Функционал останется тот же, но небольшое стилистическое преображение может помочь развеять ностальгию о Windows 7.
Убираем поисковую строку на панели задач
В десятой версии окон внизу на панели задач находится длинная строчка для выполнения поиска (видимо, разработчики предполагали, что при переходе на «Десятку» и после каждого её системного обновления необходимые функции придётся искать с собаками).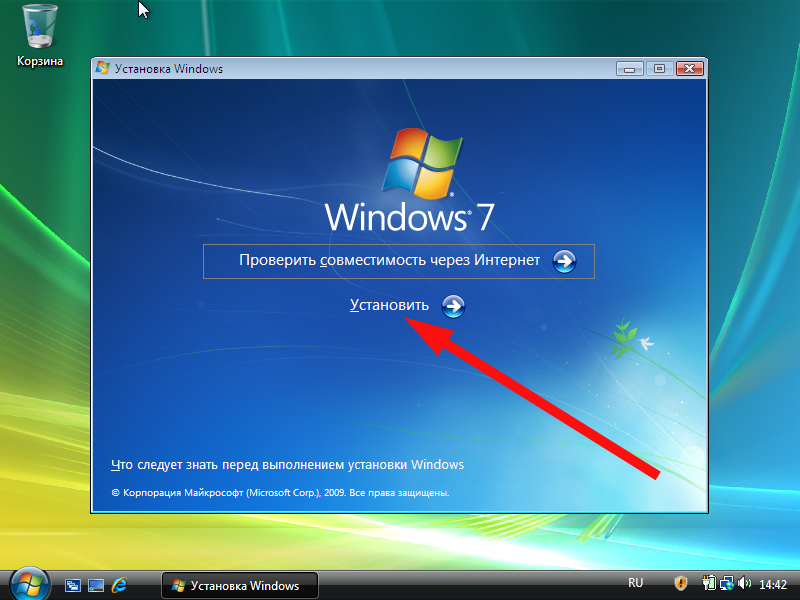 Не всем пользователям она там нужна, к тому же найти всё, что нужно можно, используя ту же опцию из меню кнопки «Пуск». Отключаем поисковое поле следующим образом:
Не всем пользователям она там нужна, к тому же найти всё, что нужно можно, используя ту же опцию из меню кнопки «Пуск». Отключаем поисковое поле следующим образом:
Как обновить пиратскую версию до 10
Для тех пользователей, у кого на ПК нелицензионный тип ОС, то данный метод не подойдет. Придется сначала обновить и активировать ту винду, которая установлена на вашем ПК.
После её активации потребуется перейти на страничку Microsoft (официальную). Именно там предлагают пользователю скачать ОС, но версия идет с ограниченными возможностями. Если вас это встревожило, не переживайте, она будет полностью такой же, и ничем не отличаться от обычной версии. В дополнение ко всем стандартным, обычным инструментам, там будут присутствовать дополнительные функции. Эти дополнения выдуманы специально для людей с ограниченными возможностями, например, виртуальная лупа или клавиатура), которые по желанию можно не включать.
После ознакомления просто нажать кнопку под названием «Обновить сейчас».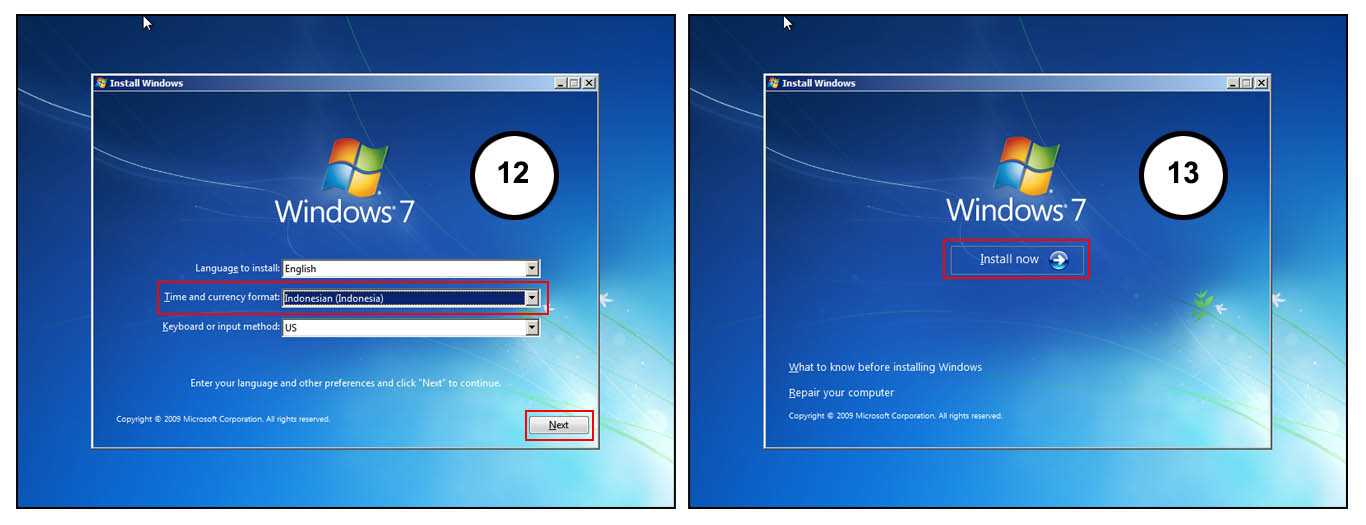
Начнется проверка совместимости устройства. Если на компьютере будет достаточно места для установки обновления, то появится поздравительное сообщение, в котором будет идти речь о том, что ваш ПК совместим.
Нажать кнопку «Далее», после чего утилита сразу начнет загрузку с Интерната на ваш компьютер образа нового издания Windows 10, который будет полностью соответствовать вашей установленной ОС. Через некоторое время загрузки, система проверит целостность загруженного образа. Затем начнется процесс обновления, который в среднем займет полчаса. Обновляться виндовс 7 будет внутри работающей ОС. Далее система предупредит о необходимости перезагрузки ПК.
После выполненной перезагрузки произойдет старт стандартного процесса установки, в данном случае ОС с windows 7 перейдет на 10:
Сколько времени займет данный процесс, зависит только от скорости вашего жесткого диска. Операционный процесс обычно в среднем занимает 10-40 минут. После завершения появится сообщение, в котором вас уведомят об удавшемся финише обновления.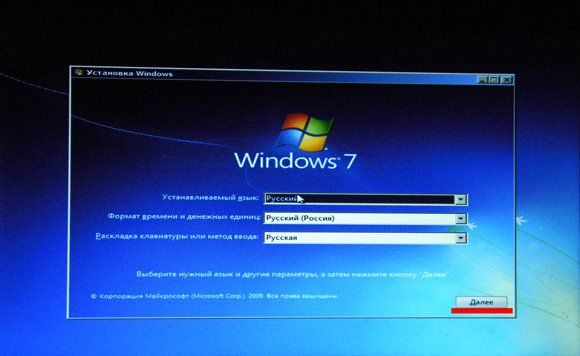
Затем понадобится выбирать настройки операционной системы. При желании можно отключить все дополнения, которые будут предложены для включения от компании Microsoft. При входе в ОС можно увидеть, как семерка или восьмерка обновлена на десятый виндовс.
Блокировка экрана
Экранная блокировка с меняющимися обоями (если установлена функция Windows:Интересное) – еще одна фишка «десятки», которая поклонникам «семерки» не нравится. Чтобы блокировочный экран не появлялся, нужно отключить параметр в редакторе групповой политики.
Заходим в него, нажав комбинацию клавиш Win+R и прописав команду gpedit.msc. В разделе конфигурации компьютера переходим в «Административные шаблоны», далее выбираем «Панель управления» и заходим в папку «Персонализация». Находим параметр «Запрет отображения экрана блокировки».
Кликаем по нему левой кнопкой мышки два раза, в появившемся окне выставляем значение «Включено». Нажимаем «ОК». Стоит перезагрузить компьютер.
Обратите внимание, что отключение блокировки экрана таким способом актуально только для владельцев ОС в редакции Professional или Enterprise.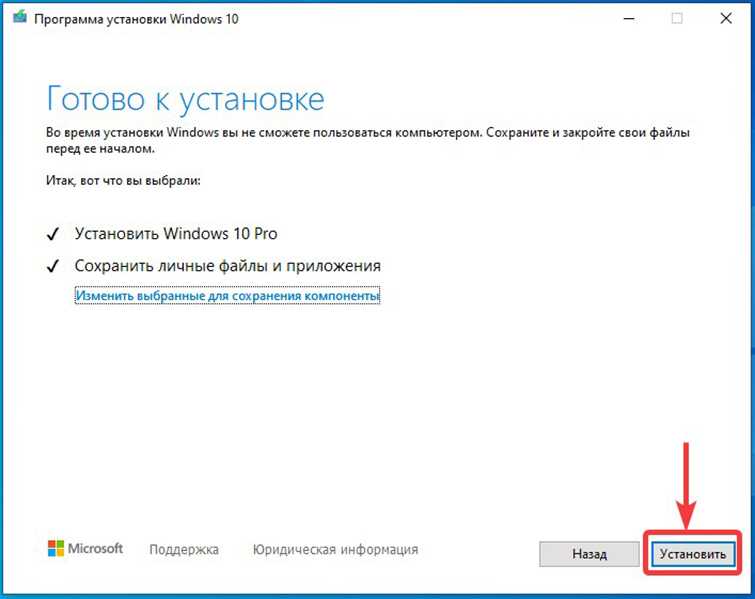 Для пользователей Home версии нужно поработать с реестром.
Для пользователей Home версии нужно поработать с реестром.
Заходим в редакторе реестра (здесь можете прочитать, как это сделать разными способами). Самый быстрый доступ – комбинация клавиш Win+R и команда regedit.
Переходим по пути, указанному на скриншоте. Лучше всего создать резервную копию реестра, чтобы можно было вернуть систему в первоначальное состояние в случае неудачных изменений.
В последней папке Windows ищем раздел Personalization. У многих пользователь он отсутствует. Создайте его: кликните по разделу Windows правой кнопкой мышки, затем «Создать» — «Раздел». Озаглавьте его Personalization.
В этом же разделе создаем новый параметр DWORD (32 бита) под названием NoLockScreen. Затем кликаем по нему два раза левой кнопкой мышки и изменяем значение параметра на 1. Нажимаем «ОК», закрываем редактор реестра и перезагружаем компьютер.
Не забудьте прочитать подробный материал о том, как сбросить пароль при входе в Windows 10. Многих пользователей «семерки» постоянный ввод пароля тоже немного отталкивает.
советы по установке в 2022 году
Основные преимущества установки операционной системы Windows с USB-флеш-накопителя
- Создать загрузочную флешку не составляет особого труда
- Образ ОС пишется на флеш-накопитель достаточно быстро
- Установка ОС с флешки на компьютер или другое устройство осуществляется тоже достаточно быстро
- Отличный вариант для установки ОС на нетбуки, в которых, как правило, нет дисковода
- Загрузочная флешка компактна, ее удобно носить с собой
Установка Windows 7 с флешки
Чтобы выполнить установку Windows 7 с флешки нужно выполнить ряд следующих шагов:
1. Скачать ISO образ Windows 7 на свой ноутбук, нетбук или стационарный компьютер
Сделать это можно на официальном сайте Microsoft или на других источниках.
2. Записать образ скаченной ОС на флеш-накопитель
Для этого понадобится одна из следующих программ:
- Rufus;
- UltraISO;
- Windows 7 USB/DVD Download Tool;
Каждая из перечисленных программ неоднократно эксплуатировалась большим количеством пользователей и считается достаточно эффективной.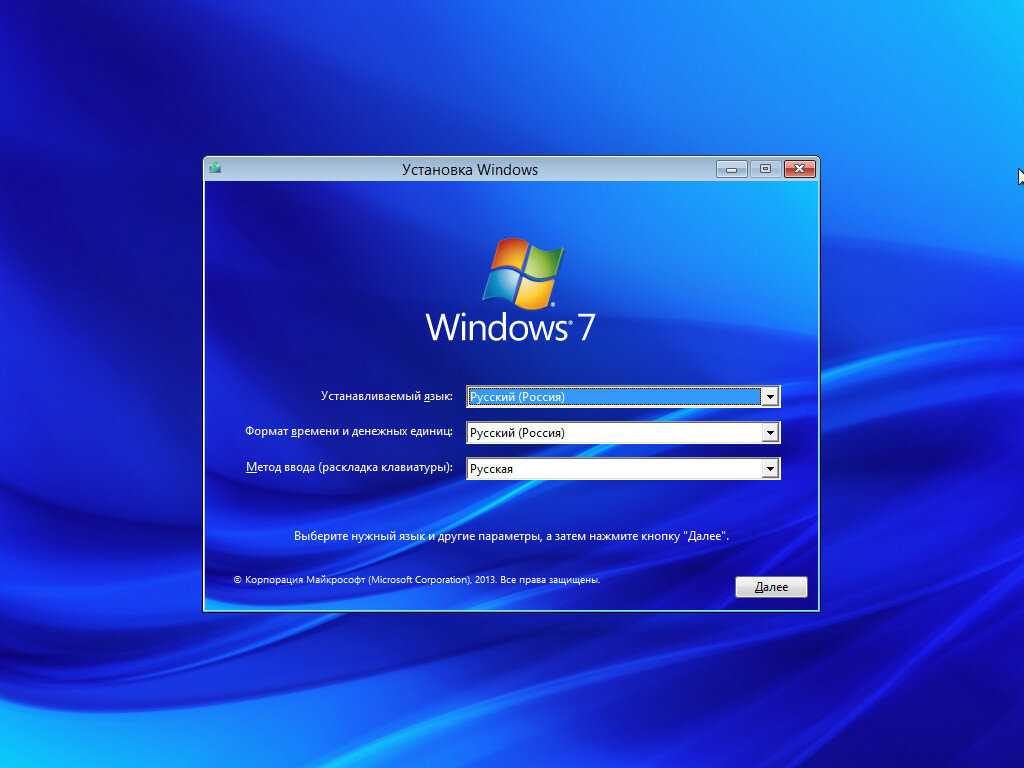 А как воспользоваться каждой из них, можно найти на просторах интернета.
А как воспользоваться каждой из них, можно найти на просторах интернета.
3. Настроить БИОС на загрузку с флеш-накопителя
После того, как на флеш-накопитель был записан образ ОС и тем самым создана загрузочная флешка, можно приступать непосредственно к самой установке Windows 7 на устройство. Для этого нужно:
- 1. Подключить флешку к устройству
ВАЖНО! В момент подключения флешки устройство должно быть выключено, так как в противном случае флешка может не читаться.
- 2. Нажать на компьютере или ноутбуке кнопку включения
- 3. Зайти в БИОС посредством нажатия клавиши F2 в момент включения устройства
ВАЖНО! Войти в БИОС с помощью нажатия клавиши F2 можно не на всех устройствах. На компьютерах и ноутбуках от производителей Biostar, ECS, Gigabyte, MSI или Zotac необходимо использовать клавишу Delete.
- 4.
 Зайти в раздел Boot и перейти в подраздел Boot Device Priority
Зайти в раздел Boot и перейти в подраздел Boot Device Priority - 5. Выбрать USB-флеш-накопитель в качестве первого загрузочного устройства
- 6. Нажать клавишу F10
4. Выбрать параметры установки и запустить ее
После нажатия клавиши F10 компьютер или ноутбук произведет перезагрузку, запустится с флеш-накопителя и на экране монитора появится стартовое окно установки Windows 7. На этом этапе необходимо будет выбрать язык и кликнуть на кнопку «Далее». После – нажать на кнопку «Установить», принять условия лицензии и следовать дальнейшим шагам. На одном из которых нужно будет выбрать диск для установки.
Диск, на который будет установлена ОС, желательно отформатировать. Сделать это можно через раздел «Настройка диска».
ВАЖНО! При форматировании диска вся информация, находящаяся на нем, будет удалена. Поэтому если на диске есть важная информация, ее лучше скопировать на другой носитель.
По завершению первого этапа установки, необходимо будет вытащить флешку или выставить в БИОС в качестве приоритетного устройства жесткий диск (сделать это можно в период перезагрузки, которую инициирует компьютер). Это нужно для того, чтобы установка Windows 7 началась повторно.
После перезагрузки установка ОС продолжится. По ее завершению останется лишь выполнить ряд несложных действий (придумать имя компьютеру, придумать пароль, выставить время и пр.).
Установка Windows 10 с флешки
Алгоритм установки Windows 10 идентичный алгоритму установки Windows 7. Только на первоначальном этапе нужно скачать образ не 7-й, а 10-й версии Windows.
Сколько стоит установка Windows
С одной стороны, установка Windows – дело не хитрое, но с другой стороны – если берешься за нее впервые, есть шансы допустить ошибки и провозиться с нею достаточно много времени. Поэтому не стоит исключать вариант с приглашением мастера. Он сделает все быстро и качественно. К тому же в его услуги, как правило, входит установка не только ОС, а и дополнительных программ и необходимых драйверов. Оценивается такая работа в 350-400 грн.*
Он сделает все быстро и качественно. К тому же в его услуги, как правило, входит установка не только ОС, а и дополнительных программ и необходимых драйверов. Оценивается такая работа в 350-400 грн.*
*Указаны ориентировочные цены по Киеву. Актуальные на февраль 2021 года.
Как перейти на Windows 10 с Windows 7 или 8
(Изображение предоставлено ноутбуком Mag)
Windows 10 — лучшая операционная система для ПК с новым мощным меню «Пуск», пользовательским интерфейсом, который переключается между режимами сенсорного ввода и мыши, цифровым помощником Cortana и множеством других улучшений. Если у вас уже установлена законная копия Windows 7 или 8, вы имеете право на бесплатное обновление. Выполнение обновления ОС требует немного времени, но не требует больших усилий или опыта — когда вы закончите, у вас будет самая мощная Windows со всеми вашими программами, настройками и данными. Вот как бесплатно обновиться до Windows 10.
Windows 10 должна установиться без проблем, но возможны проблемы с драйверами, и во время любого обновления системы всегда есть шанс, что что-то пойдет не так.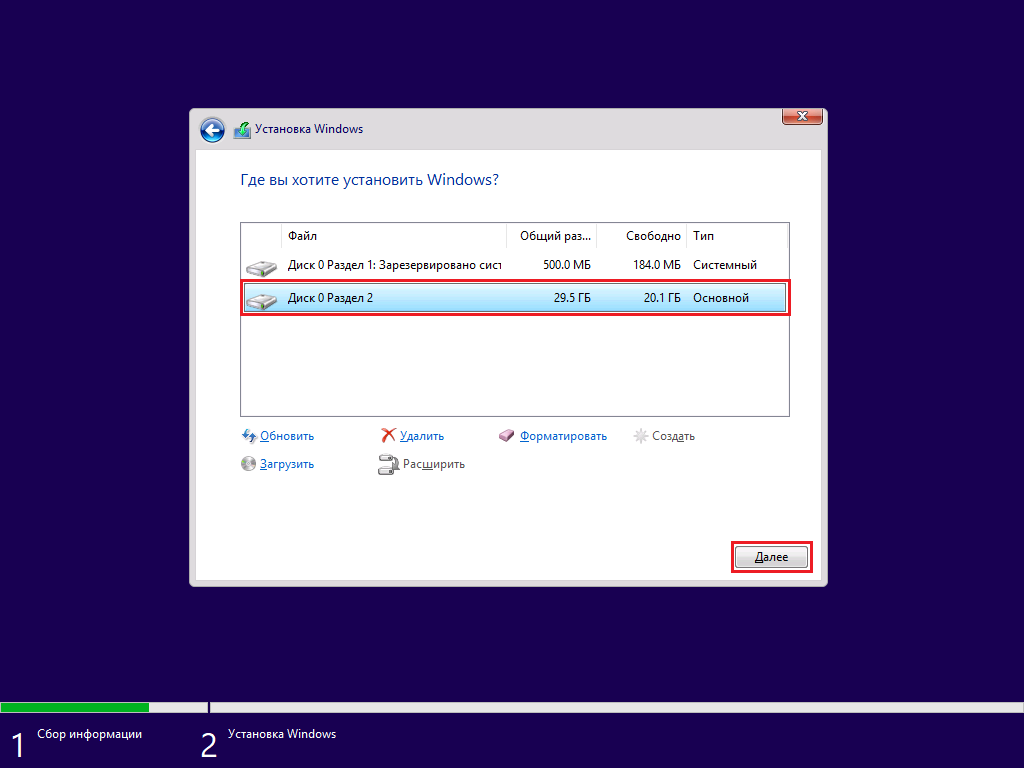 Прежде чем начать процесс, убедитесь, что у вас есть резервные копии всех ваших файлов данных, предпочтительно в облачной службе, такой как собственный One Drive от Microsoft, откуда вы сможете загрузить их снова, если ваш компьютер выйдет из строя. Если у вас еще нет диска для восстановления системы, рекомендуется сделать полную резервную копию системы с помощью программного обеспечения для создания образов дисков, такого как Macrium Reflect, которое создает побитовую копию вашего жесткого диска.
Прежде чем начать процесс, убедитесь, что у вас есть резервные копии всех ваших файлов данных, предпочтительно в облачной службе, такой как собственный One Drive от Microsoft, откуда вы сможете загрузить их снова, если ваш компьютер выйдет из строя. Если у вас еще нет диска для восстановления системы, рекомендуется сделать полную резервную копию системы с помощью программного обеспечения для создания образов дисков, такого как Macrium Reflect, которое создает побитовую копию вашего жесткого диска.
- Показать полный путь к папке в Проводнике в Windows 10
- Как получить справку в Windows 10
Наконец, убедитесь, что у вас есть 1-2 свободных часа для запуска установки. Хотя вы можете отказаться от значительной части процесса, вы можете ожидать, что вся загрузка и копирование файлов займет не менее 60 минут, а в нашем случае — около двух часов при быстром подключении к Интернету. Если у вас медленный или непостоянный Интернет, вам следует отправиться в место с надежным соединением и следовать инструкциям по созданию установочного USB-диска, который вы сможете использовать дома.
Как обновить с помощью прямой загрузки
1. Перейдите к https://www.microsoft.com/en-us/software-download/windows10 (откроется в новой вкладке)
2. Нажмите «Загрузить Кнопка «Инструмент сейчас»
3. Запустите инструмент загрузки.
4. Щелкните Выбрать Обновить этот компьютер сейчас , если вы только устанавливаете на этот компьютер и хотите сделать это прямо сейчас. Однако, если вы хотите создать свой собственный USB- или DVD-носитель, см. раздел ниже «Как создать установочный носитель Windows 8». Хотя для этого требуется несколько дополнительных шагов и пустой флэш-накопитель или диск, создание собственного установочного носителя позволяет не только установить на несколько компьютеров, но и переустановить на текущем компьютере, если что-то пойдет не так.
Инструменту потребуется некоторое время для загрузки программного обеспечения, поэтому наберитесь терпения, особенно если у вас медленное подключение к Интернету. После загрузки программное обеспечение также проходит процесс подготовки и загружает еще несколько файлов, что требует времени, возможно, до часа даже при высокоскоростном соединении.
После загрузки программное обеспечение также проходит процесс подготовки и загружает еще несколько файлов, что требует времени, возможно, до часа даже при высокоскоростном соединении.
5. Щелкните Принять на экране условий лицензии. Подождите еще раз, пока программа проверит наличие обновлений. Вы можете уйти, так как это также займет несколько минут.
6. Если вы выполняете обновление с Windows 7, обязательно выберите «Сохранить личные файлы и приложения», иначе обновление не будет работать. Затем Нажмите кнопку «Установить». Подождите 20-30 минут, пока компьютер скопирует файлы. Он перезагрузится несколько раз.
7. Нажмите Далее на экране входа в систему.
8. Щелкните Использовать экспресс-настройки. Вы всегда можете изменить некоторые настройки позже.
9. Нажмите Далее на экране «Новые приложения для новой Windows».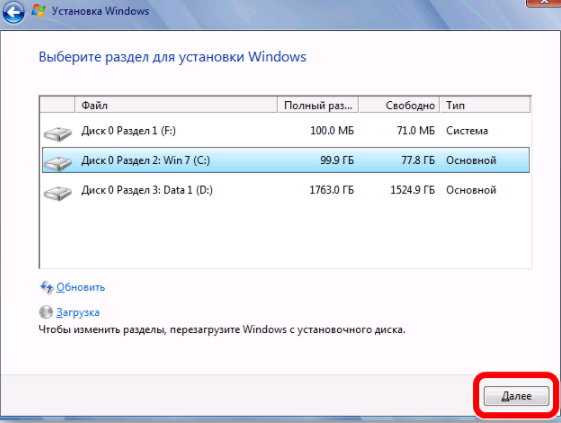 Компьютер скажет «завершение настроек», а затем перенесет вас на экран блокировки Windows 10.
Компьютер скажет «завершение настроек», а затем перенесет вас на экран блокировки Windows 10.
10. Войдите в свой компьютер. Windows 10 займет еще пару минут, чтобы выполнить первоначальную настройку, а затем вы попадете на рабочий стол Windows.
Как создать установочный USB-диск Windows 10
Если у вас под рукой есть USB-накопитель емкостью 4 ГБ или больше или чистый DVD-диск (и вы все еще используете оптический привод), вы можете создать свой собственный установочный диск Windows 10. Наличие собственного диска позволяет запускать обновление на нескольких компьютерах, не дожидаясь новой загрузки в течение часа. У вас также есть возможность выполнить чистую установку или запустить обновление во второй раз, если позже у вас возникнут проблемы. Вот как создать установочный диск Windows 10.
Прежде чем начать, обязательно вставьте флэш-накопитель в один из USB-портов. Имейте в виду, что все данные на диске будут удалены.
1. Выполните шаги 1–3 выше , установите инструмент загрузки и запустите его.
2. Выберите «Создать установочный носитель…»
3. Выберите язык, выпуск и архитектуру (32- или 64-разрядная) Windows. Убедитесь, что выбранные вами параметры соответствуют компьютерам, которые вы хотите обновить. Итак, если у вас в настоящее время установлена Windows 8 Домашняя (64-разрядная), выберите Windows 10 Домашняя 64-разрядная.
4. Выберите USB-накопитель. Если вместо этого вы планируете записать это на DVD, выберите файл ISO, и после завершения процесса вам придется использовать программу для записи DVD, чтобы записать ISO на диск.
5. Нажмите Finish , когда процесс завершится. Если вы не планируете сразу устанавливать Windows 10, вы можете удалить диск и остановиться на этом.
6. Запустите setup.exe на флешке, чтобы начать процесс обновления.
7. Выберите «Загрузить и установить обновления» и нажмите «Далее». Если вы очень торопитесь, выберите «Не сейчас». Подождите несколько минут, пока обновления загрузятся.
Если программа запрашивает ключ продукта, вы используете неправильную версию Windows 10 для обновления. Например, вы можете попытаться установить Windows 10 Home поверх существующей Windows 8.1 Pro или наоборот. Следующие шаги такие же, как если бы вы устанавливали через прямую загрузку.
8. Нажмите Принять. Программе требуется несколько минут, чтобы проверить вашу систему.
9. Щелкните Установить. Теперь вы можете уйти как минимум на 30 минут. После завершения установки ОС вам будет представлен экран с вашим именем пользователя.
10. Нажмите кнопку Далее.
11. Выберите Использовать экспресс-настройки.
12. Нажмите Далее еще раз.
13. Войдите в свой компьютер.
Основы Windows 10
- Предыдущий совет
- Следующий совет
- 7 Настройки, чтобы сменить сразу
- . Windows 10
- Удаление программ в Windows 10
- Включение или отключение режима планшета
- Добавление пользователя (ребенка или взрослого)
- Изменение разрешения экрана
- Синхронизация настроек между устройствами
- Синхронизация iPhone с Windows 10
- Управление Windows 10 с помощью голоса
- Обновление до Windows 10 с Windows 7 или 8
- Устранение синего света с помощью Night Light
- 0
- 0
- 0 Новая папка
- Перейти на рабочий стол в Windows 10
- Добавить принтер
- Все советы по Windows 10
- Установить будильник
Возникли проблемы с Windows 10? На нашем дочернем сайте, Tom’s Hardware, есть команда сотрудников, которые круглосуточно и без выходных отвечают на ваши вопросы на форумах.
Официальный гик-компьютерщик, как называется его еженедельная колонка, Аврам Пилтч руководил редакцией и производством Laptopmag.com с 2007 года. Благодаря своим техническим знаниям и страсти к тестированию Аврам запрограммировал несколько реальных тестов LAPTOP, в том числе LAPTOP Тест батареи. Он имеет степень магистра английского языка Нью-Йоркского университета.
Руководство Verge по Windows: советы, рекомендации и рекомендации
Руководство Verge по Windows: советы, рекомендации и рекомендации — The Verge
Перейти к основному содержанию
The VergeЛоготип Verge.
Домашняя страница The Verge
The VergeЛоготип Verge.
- Tech
Все о ПК и ОС Microsoft
Операционная система Microsoft Windows на протяжении десятилетий широко используется в компьютерной индустрии. В настоящее время компьютеры с установленной Windows 10 производятся и продаются различными компаниями в еще большем количестве моделей. Но новая Windows 11 от Microsoft уже здесь, и если ваша текущая система совместима, вы сможете перейти на новую бесплатную ОС.
Но новая Windows 11 от Microsoft уже здесь, и если ваша текущая система совместима, вы сможете перейти на новую бесплатную ОС.
У такого обилия выбора есть свои преимущества и недостатки. Хотя, с одной стороны, это означает, что вы можете получить систему, которая точно соответствует вашим потребностям, это также означает, что вам необходимо провести некоторое исследование, прежде чем решить, какое устройство Windows подходит именно вам. И хотя гибкость операционной системы является преимуществом, особенно если вы разбираетесь в технологиях или ориентированы на бизнес, это также означает, что поиск функций и устранение проблем может быть сложным процессом.
Граница Руководство по Windows — это место, где вы можете найти экспертную информацию и советы по таким темам, как изменить параметры входа в систему, как использовать браузер Windows Edge для защиты вашей конфиденциальности и как в полной мере воспользоваться преимуществами обновления до Windows 11. Так что, если вы опытный пользователь Windows или новичок в этой ОС, позвольте нам держать вас в курсе новейших устройств и технологий.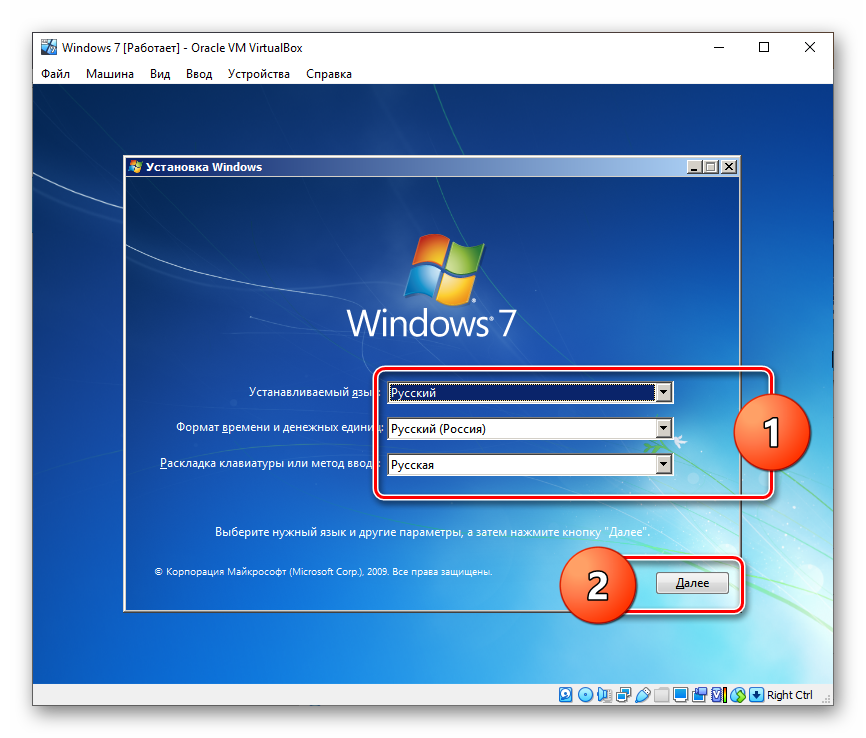

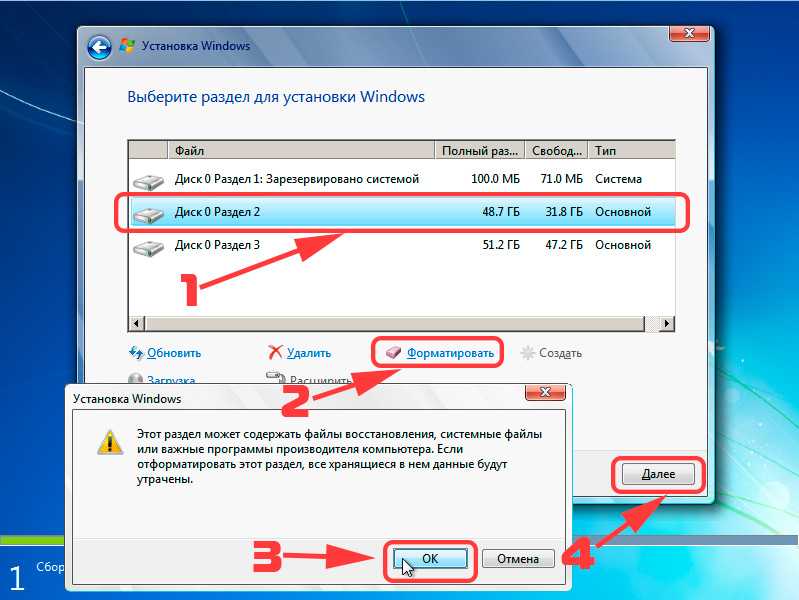
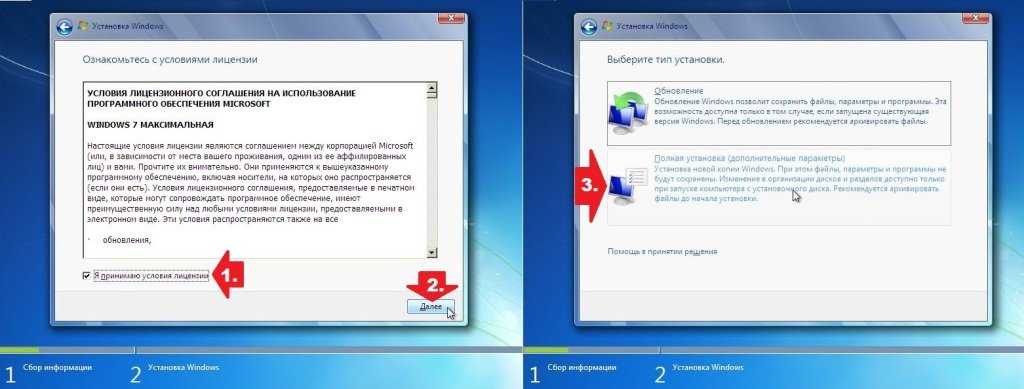
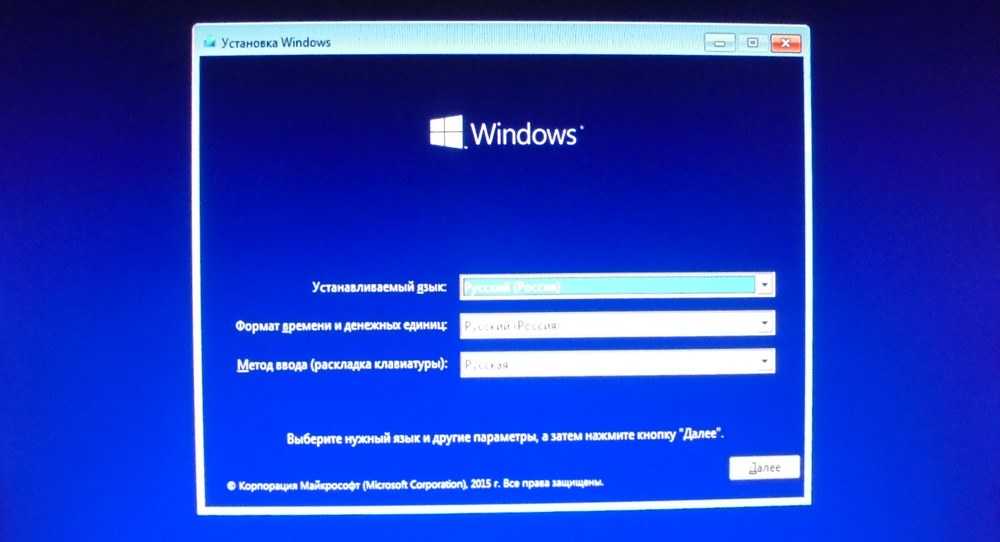
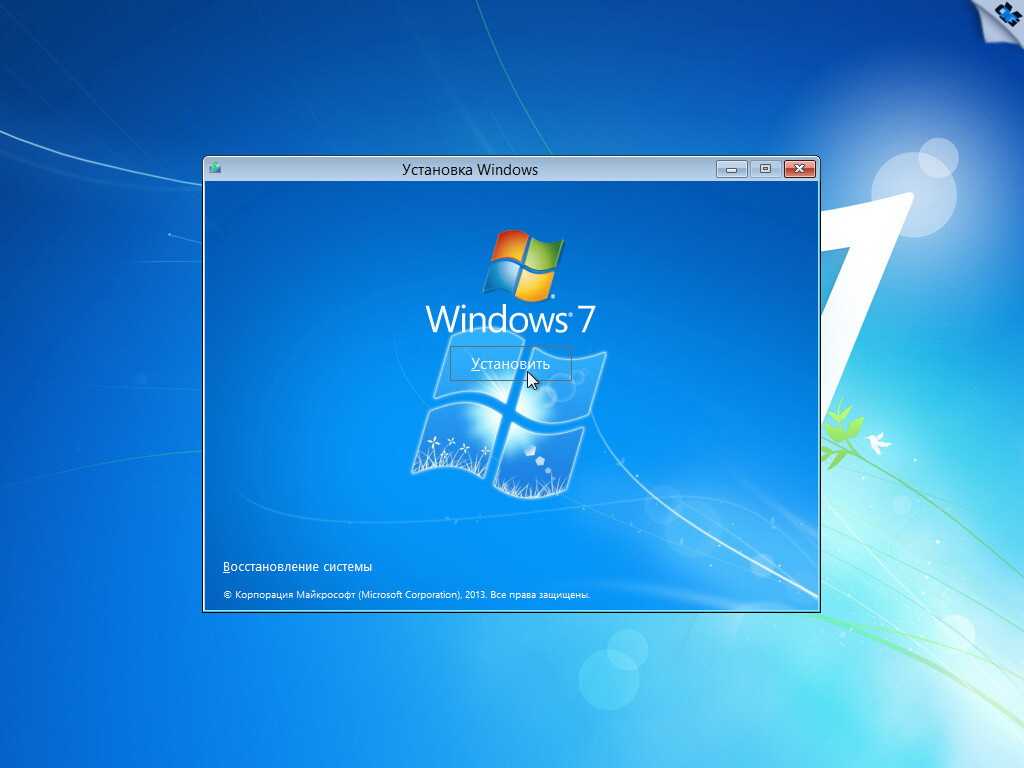
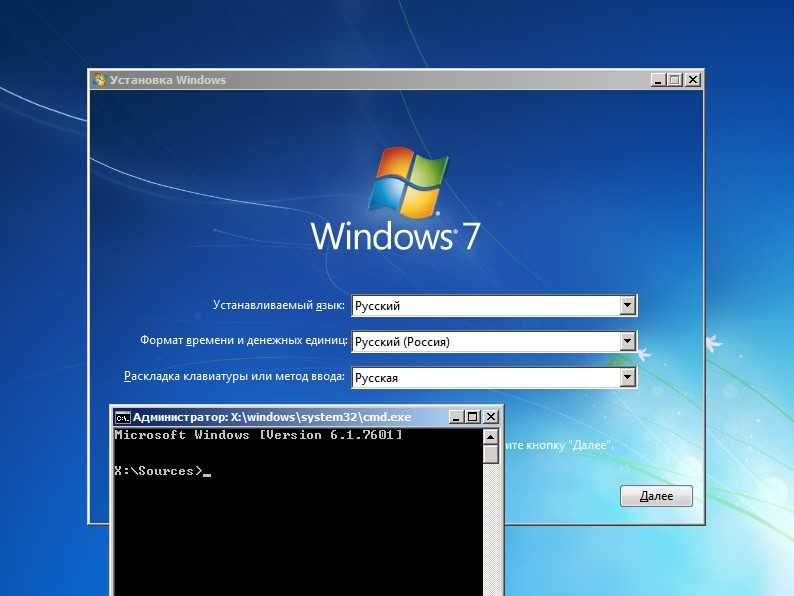 Зайти в раздел Boot и перейти в подраздел Boot Device Priority
Зайти в раздел Boot и перейти в подраздел Boot Device Priority