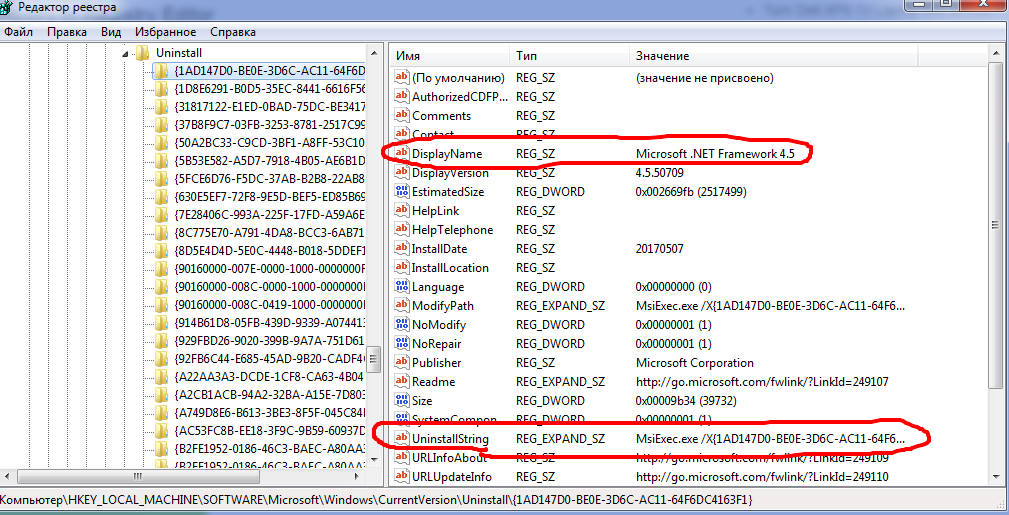Почистить реестр в windows 7 программа: Тестирование бесплатных программ для очистки реестра
Содержание
Как открыть реестр, очистка реестра в Windows 10: инструкция с фото
Содержание
Реестр Windows 10 – что это
Чистка реестра вручную
Очистка данных о USB флешках
Как почистить реестр через программы
Wise Registry Cleaner
Avast Cleanup
В процессе долгой работы компьютера на нем сохраняются данные о всевозможных действиях, которые записываются в реестре Windows. Кроме необходимых записей, сохраняется также «мусор», оставшийся после удаления программ.
Реестр был создан для упорядочивания информации хранившейся на компьютере. Если он переполнился – это может стать серозной проблемой, из-за которой дальнейшее взаимодействие с компьютером будет ограниченным. Рассмотрим более подробно как почистить реестр в Windows.
Реестр Windows 10 – что это
Реестр Windows – это некая база данных, в которой хранятся информация о настройках ОС, ее пользователе, расширении файлов, настройках программ, конфигурации компьютера. Имеет древовидную систему хранения данных, где размещаются системные файлы для упорядочивания информации.
Основными недостатками использования реестра в Windows являются:
- Низкая устойчивость к сбоям.
- Фрагментация реестра.
В процессе эксплуатации системы все данные в реестре подвергаются фрагментации, что приводит к замедлению скорости работы компьютера. - Накопление данных.
Хранение всей информации приводит к постепенному увеличению размера реестра. - Сложный перенос данных.
Перенос файлов с настройками той или иной программы не сделать обычным копированием. Необходимо копировать весь раздел, что приведет так же к перемещению всей содержащейся с нем информации.
Для того чтобы не переполнять реестр и не тормозить систему, необходимо проводить своевременную чистку.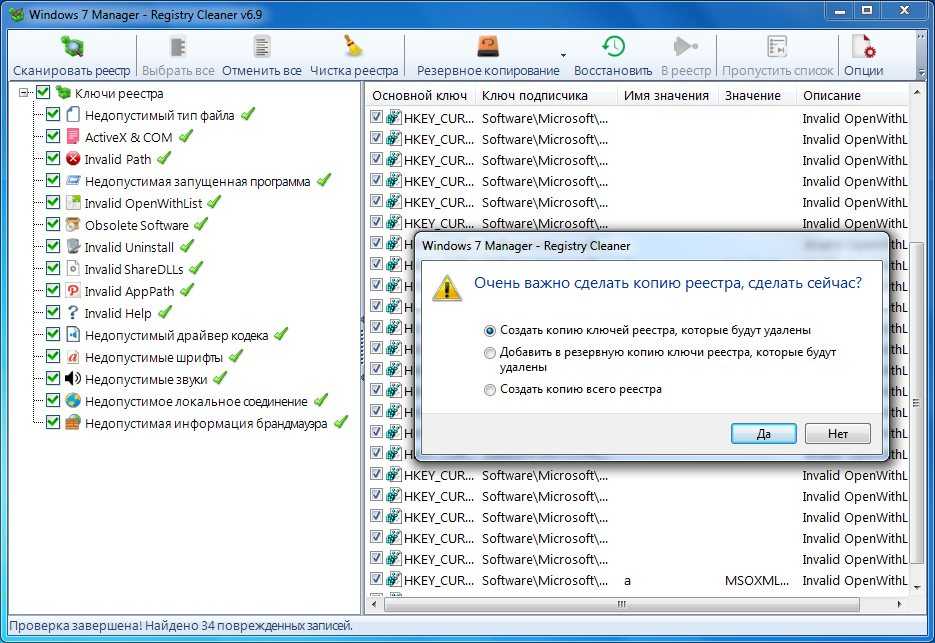
Чистка реестра вручную
В данной статье рассмотрим два способа очистки реестра – удаление ненужных файлов вручную, либо с помощью специализированных программных средств. Оба способа подходят для версий операционной системы Windows 7, 8, 8.1, 10.
Этот процесс занимает много времени и заключается в удалении оставшихся файлов приложения или информации о системных ошибках. Рассмотрим очистку реестра на примере остаточных файлов после удаления антивирусной программы «Avast».
- Запускаем команду «Выполнить» → вводим
regedit→ «OK». - После отображения всех разделов реестра нажимаем на клавишу «F3», появится окно поиска → вводим название программы, а именно «avast» → нажимаем «Найти далее».
- Поиск отобразит первое найденное совпадение с остатками программы, удаляем их нажатием на кнопку «Delete» или удаляем всю папку.
- Далее необходимо повторить пункт 2 и 3 до тех пор, пока не удалятся все значения со словом Avast.
В конце когда реестр очищен, перезагружаем компьютер.
Важно! Самостоятельно чистить таким образом реестр опасно, удалив случайно системный фрагмент ваша система может перестать работать. Восстановить удаленный файл невозможно.
Очистка данных о USB флешках
Также можно очистить всю информацию об устройствах когда-либо подключаемые к компьютеру, например о флешках. Ведь в результате подключения и определения новых устройств, данные сохраняются в реестре и заполняют память компьютера.
- Первым делом откройте реестр, как это было сделано выше → выбираем третий раздел реестра: «HKEY_LOCAL_MACHINE».
- Выбираем пункт «SYSTEM», ищем папку «Enum» → после открытия выбираем подпункт «USBSTOR. Далее откроются данные о всех ранее подключенных устройствах, удаляем только подразделы с приставкой «Disc».
Важно! Очищать реестр вручную могут лишь опытные пользователи, поскольку новичку неизвестно, что нужно удалять. Наиболее правильным решением будет использование специальной программы, которая решит проблему загруженности.
Как почистить реестр через программы
В сети распространено множество программных продуктов ориентированных на роботу с реестром, среди самых популярных можно выделить две: «Wise Registry Cleaner» и «CCleaner». Как вы уже поняли в этой статье рассмотрена работа первой программы, ведь она более усовершенствована в плане работы с реестром.
Wise Registry Cleaner
Утилита предназначена для быстрой и безопасной очистки реестра операционной системы, а также ускорения производительности работы компьютера. Основное достоинство в том, что утилита полностью бесплатна, скачать ее можно с официального сайта.
Рассмотрим как ней пользоваться:
- Установив программу, запускаем ее. Появится окно программы и вам предложат сделать резервное копирование реестра, жмем да. Находясь в пункте «Очистка реестра» → нажимаем «Глубокое сканирование» для полной чистки.
- После сканирования отобразится информация о проблемах, мусоре и ошибках реестра → для исправления нажимаем «Исправить».

- Программа исправит все ошибки, удалит мусор и выведет информацию об этом.
- Также для качественной работы системы желательно провести «Оптимизацию» и «Сжатие реестра», которые делаются по аналогии.
Avast Cleanup
Эта программа создана для удаления из системы временных файлов, мусора оставшегося после деинсталляции программ, кэша браузера и других ненужных данных, которые лишь занимают место на диске и замедляют работу системы. Рассмотрим как пользоваться утилитой.
- После установки программы, запускаем ее и в появившемся окне нажимаем на «Сканирование компьютера» (Scan my PC).
- После сканирования отобразятся элементы которые необходимо очистить, ставим галочки напротив всех пунктов и жмем «Очистить» (Clean).
Помимо очистки системы, с помощью утилиты можно проводить ее оптимизацию, которая заключается в изменении системных настроек, поиске опасных приложений, удалении малозначимых элементов из автозагрузки.
Эта утилита легко справляется с чисткой и оптимизацией реестра, но основным недостатком является отсутствие бесплатной версии.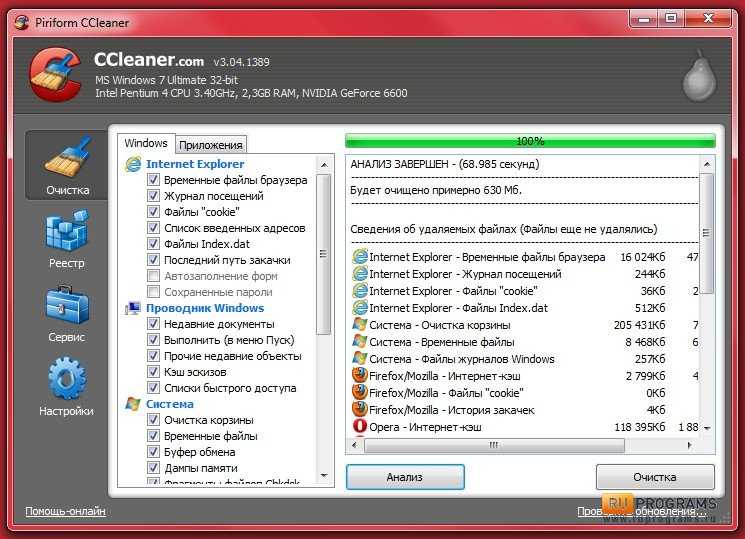 Данную программу можно купить на официальном сайте перейдя по ссылке.
Данную программу можно купить на официальном сайте перейдя по ссылке.
Как провести чистку реестра с помощью программы «Ccleaner», подробно описано в статье: «Очищаем компьютер без переустановки Windows».
Использование специализированных программ сэкономят ваше время и тщательно выполнят поставленную задачу без негативных последствий. Проведя очистку на компьютере за пару секунд, утилита поможет вам забыть о проблеме загруженности реестра и проблем, связанных с ним. Ваш компьютер заработает намного быстрее.
Как очистить реестр Windows 7
Здравствуйте, дорогие читатели. Сегодня мне бы хотелось рассказать Вам, как очистить реестр Windows 7. Для тех, кто не знает, скажу сразу, что Реестр — это некоторый список операционной системы, в котором хранятся адреса и ключи всех программ и утилит в определенном упорядоченном списке.
Со временем может происходить сбой этих адресов, тем самым вызывая глюки и тормоза Windows, а иногда и вовсе полный сбой системы, который может принимать огромные обороты, вплоть до ее отказа.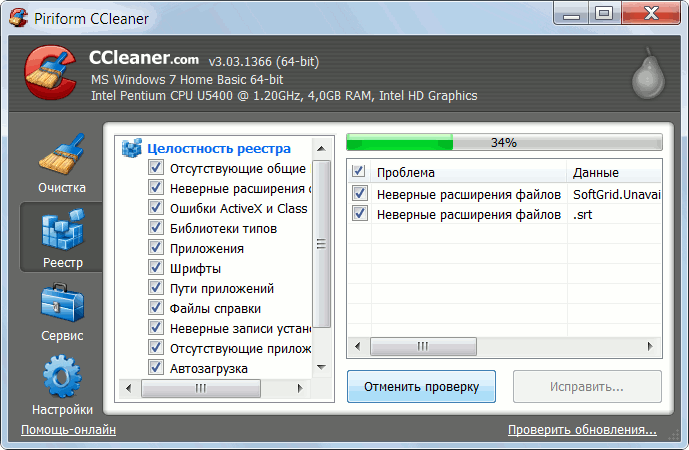 Вот поэтому нужно своевременно проводить мониторинг реестра, следить за его работоспособностью. Реестр можно «чистить» как вручную, так и с помощью программ.
Вот поэтому нужно своевременно проводить мониторинг реестра, следить за его работоспособностью. Реестр можно «чистить» как вручную, так и с помощью программ.
Первый случай предусмотрен больше для профессионалов. Мы же с Вами будем пользоваться специальными программами. Одна из таки программ — Vit Regestry Fix: Proffesional.Небольшое отступление: Дорогие читатели, мы Вам категорично не советуем скачивать первые попавшиеся программы по очистке реестра, так как они могут некачественно определить поврежденные файлы реестра и удалить их, что прямо приведет к неработоспособности системы. А оно Вам надо?
На нашем сайте (в том числе и в этой статье) мы рассказываем только о качественном программном обеспечении, которое было проверено нами и многократно протестировано. Поэтому, если у Вас возникли какие-либо вопросы, мы всегда сможем помочь Вам в их решении.Теперь перейдем на официальный сайт производителя данной программы здесь. Нажимаем «Скачать».
На установке мы подробно останавливаться не будем, так как она является стандартной и не вызовет у Вас каких-либо проблем.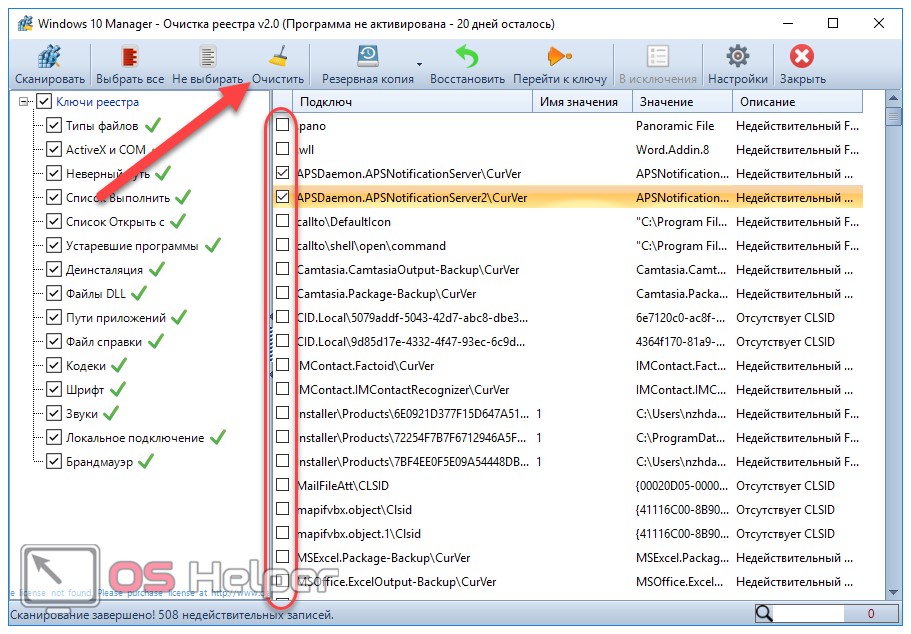 Программа, в принципе, является платно, но для того, что бы, очистить реестр, нам будет достаточно демо-версии, которая является бесплатной.
Программа, в принципе, является платно, но для того, что бы, очистить реестр, нам будет достаточно демо-версии, которая является бесплатной.
Запускаем программу. Из-за того, что мы используем бесплатную версию, нам придется немножко подождать.
После того, как зеленая полоска дойдет до конца, нажимаем кнопку «Испытать».
Перед Вами откроется главное окно программы. В котором:
- Перечислены все системные директории, по которым производится сканирование.
- Для начала сканирования нажимаем на кнопку «Сканировать» и дожидаемся окончания. Процесс сканирования будет завершен, когда синяя полоса напротив надписи «Весь прогресс сканирования» дойдет до конца.
После окончания сканирования реестра Вы увидите активную кнопку «Показать результат».
Нажимаем на эту кнопку. Перед Вами откроется список с результатами сканирования, в котором будут отображены все файлы с указанием их имен и адресов в дереве реестра.
После чего нажимаем «Выбрать все» и «Удалить».
Подтверждаем удаление. После проведения удаления можно еще раз провести поиск, нажав на кнопку «Сюда».Небольшое отступление: Перед началом исправления ошибок реестра программа автоматически создает резервную копию. Так что в том случае, если после исправления ошибок у Вас произойдут сбои, можно будет вернуть старую версию реестра. Хотя, я повторяю, с этой программой у меня НИКОГДА не было сбоев, но 100% гарантии Вам никто не даст: все зависит от состояния Вашей системы. Если реестр уже давно не чистился, а Windows ели дышит, то могут возникнуть и проблемы. Но даже в случае их возникновения, все можно будет вернуть в исходное состояние.
Подводим итоги: Сегодня, дорогие друзья, мы рассмотрели с Вами вопрос, как очистить реестр в Windows 7. Как Вы видите очистка реестра с использованием программы Vit Regestry Fix: Proffesional стает легким заданием даже для новичка. Эта программа позволяет качественно провести удаление и исправление ошибок, тем самым повышая быстродействие и защиту Вашего компьютера.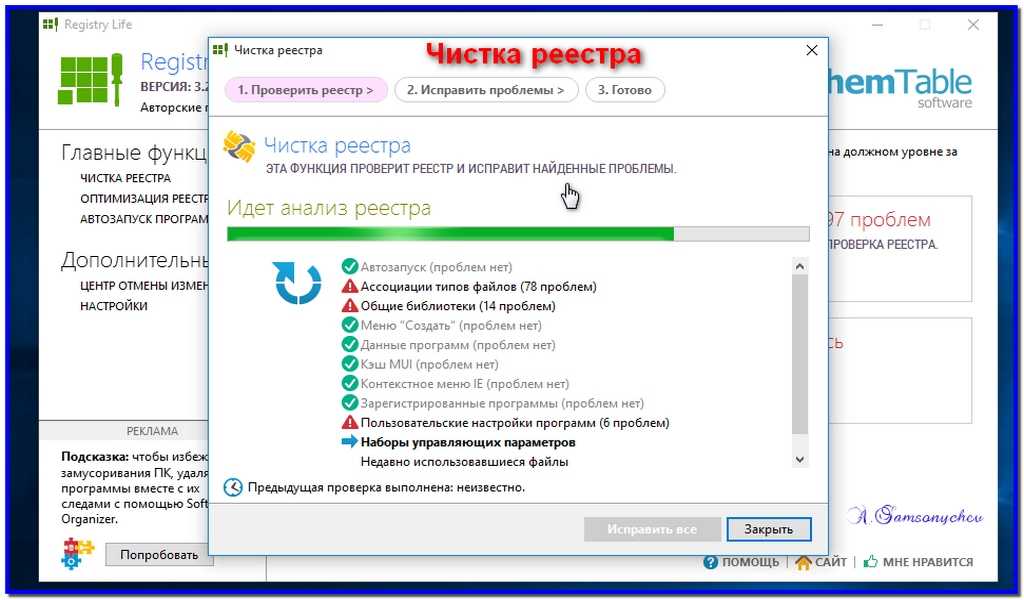 Кстати, данную программу так же можно использовать для очистки реестра в операционной системе Windows 8.
Кстати, данную программу так же можно использовать для очистки реестра в операционной системе Windows 8.
2 простых способа удалить файлы реестра в Windows 7 (с иллюстрациями)
Знайте о как удалить ненужные файлы реестра в Windows 7 . Реестр Windows хранит все данные об установленных программах на вашем компьютере. Если на вашем компьютере есть какой-либо поврежденный файл, ваш компьютер будет работать медленно, и эта конкретная программа не будет работать должным образом. Затем вам нужно удалить ключи реестра с вашего компьютера.
При удалении программного обеспечения с панели управления это удаленное программное обеспечение удаляется с панели управления, но не с вашего компьютера. Редактор реестра по-прежнему хранит в нем ваше удаленное программное обеспечение. Если вы хотите навсегда удалить его со своего компьютера, вам необходимо отредактировать настройки реестра.
В этом уроке вы легко узнаете как редактировать раздел реестра и как удалять файлы реестра в Windows 7 .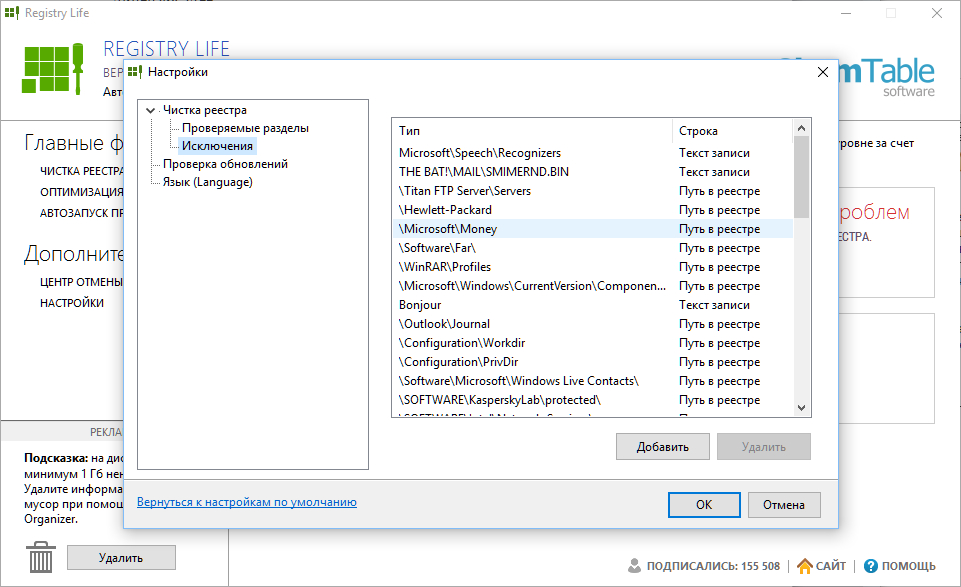
Не забудьте сделать резервную копию ключа реестра перед его редактированием или удалением. Если вы удалили неправильные файлы, это поможет вернуть ваши предыдущие зелья.
Удаление ненужных файлов реестра в Windows 7
1. Нажмите кнопку «Пуск» Windows 7 и введите « regedit » в строку поиска.
- Исполняемый файл Regedit появится в верхней части панели запуска. Щелкните правой кнопкой мыши regedit и выберите « Запуск от имени администратора », чтобы открыть редактор реестра на вашем компьютере.
2. Если вы видите сообщение « Управление учетными записями пользователей », нажмите кнопку Да .
3. Щелкните значок стрелки вверх на « HKEY_CURRENT_USER » в окне редактора реестра, чтобы его развернуть.
- Выберите Программное обеспечение со стрелкой, чтобы развернуть его.
 Затем вы увидите список всего установленного программного обеспечения.
Затем вы увидите список всего установленного программного обеспечения.
Теперь отсюда можно удалять любые файлы. Сначала вам нужно выбрать конкретный файл, который вы хотите удалить в реестре Windows 7.
Пример: Я хочу удалить Skype. Итак, сначала я найду папку с именем Skype отсюда. Найдя папку, щелкните ее правой кнопкой мыши, которую вы хотите удалить из реестра, и нажмите кнопку «Удалить».
4. Щелкните правой кнопкой мыши папку skype и выберите параметр «Удалить», чтобы удалить файлы реестра в Windows 7 .
После этого вы не увидите файлы реестра Skype в списке реестра Windows 7.
Если вы хотите удалить другой реестр, выполните тот же процесс.
Как почистить реестр в Windows 7 с помощью cmd
Реестр — самая большая часть Windows. Вы можете использовать «Редактор реестра», чтобы изменить базу данных Windows, когда вам нужно исправить проблему. Знать о как почистить реестр в Windows 7 с помощью cmd .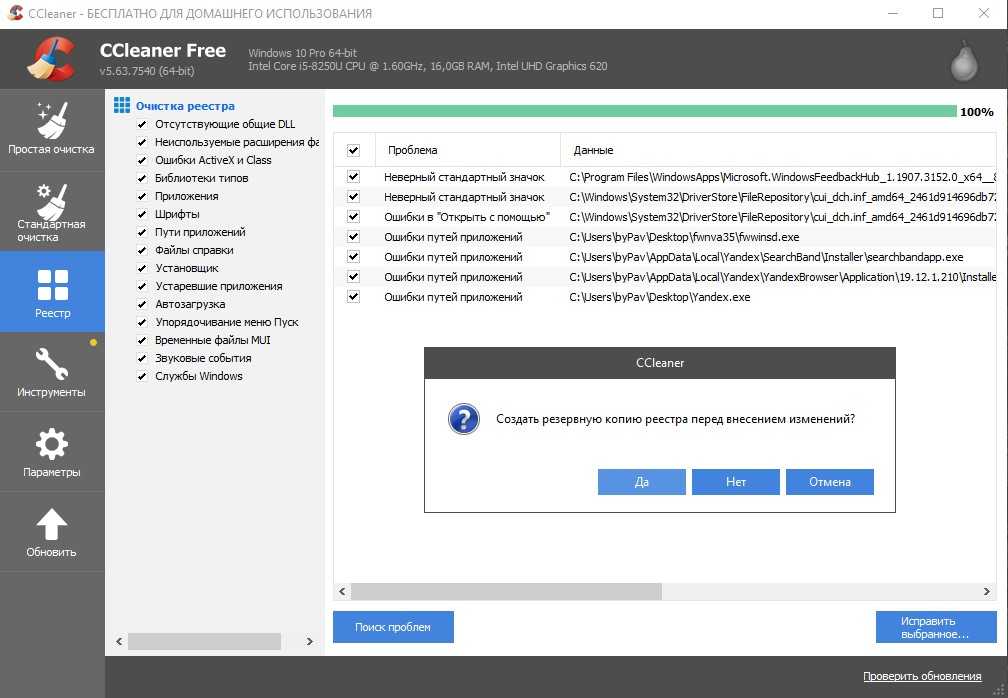
1. Нажмите кнопку «Пуск», введите в поле поиска cmd и выберите cmd с изображением черного цвета, чтобы открыть окно командной строки.
2. Введите reg /? перед вашим именем Windows в окне командной строки и нажмите кнопку Enter , чтобы запустить инструмент.
3. Откроются все параметры реестра. Теперь вы можете редактировать свой реестр, используя следующую команду.
- Используйте REG DELETE KeyName to очистить реестр в Windows 7 с помощью cmd .
Таким образом вы можете добавлять, редактировать или удалять реестр в Windows 7 с помощью cmd.
Очиститель реестра | Исправить сломанные элементы реестра
Очистка
Сообщения об ошибках, частые сбои, низкая производительность? Вам нужен очиститель реестра. AVG TuneUp, в состав которого входит одно из лучших средств очистки реестра на рынке, легко и быстро исправит поврежденные элементы реестра.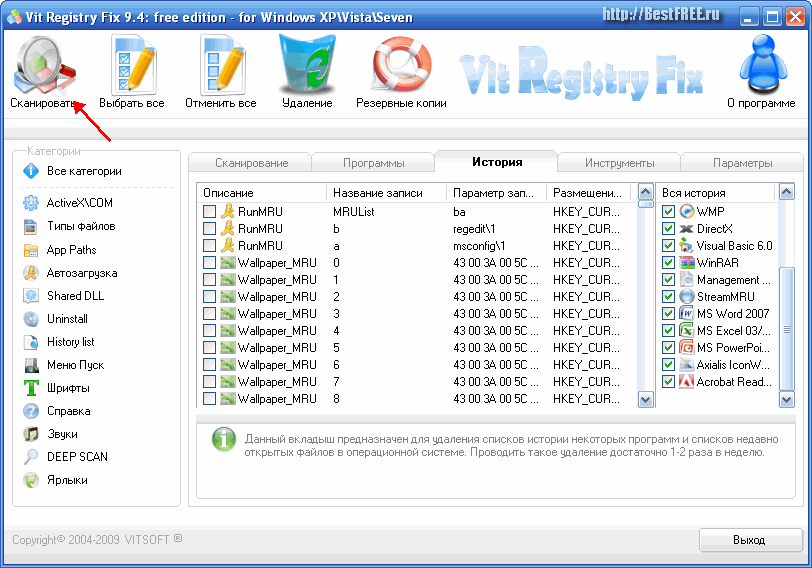 Загрузите его сегодня, чтобы восстановить реестр и оптимизировать весь ПК.
Загрузите его сегодня, чтобы восстановить реестр и оптимизировать весь ПК.
Что может AVG TuneUp? Давайте поговорим о числах
AVG TuneUp — это мощный набор инструментов для очистки, который оптимизирует вашу машину сверху донизу. Наши лабораторные тесты обнаружили:
• Запуск на 79% быстрее: Благодаря большему количеству свободного места и ресурсов, таких как ОЗУ и ЦП, ваш компьютер будет загружаться быстрее, чем когда-либо. Больше не нужно ждать, чтобы поработать… или поиграть!
• Повышение производительности на 30%: Меньше мусора на вашем ПК означает, что он может работать лучше и быстрее. А наша запатентованная функция спящего режима позволяет переводить ресурсоемкие приложения в спящий режим, чтобы у вас оставалось больше места для того, что вам действительно нужно.
• Очищено 71 ГБ: AVG TuneUp не только удаляет ненужные элементы реестра, но и очищает ненужные файлы, оставшиеся от ваших приложений, браузеров и самой Windows, освобождая гигабайты места.

* Результаты нашей лаборатории являются ориентировочными. Ваши результаты могут отличаться.
Проведите полную очистку вашего компьютера
Очистите реестр, жесткий диск, браузер и многое другое с помощью нашего универсального инструмента очистки. Вынесите цифровые мусорные баки и исправьте критические ошибки с помощью революционной запатентованной технологии AVG TuneUp.
Боретесь с ошибками и сбоями?
AVG TuneUp восстановит ваш реестр и устранит десятки других проблем, повысив вашу производительность по всем направлениям.
Недостаточно места?
Помимо очистки реестра, мы также удалим ненужные файлы, нежелательные приложения и старые файлы кеша, чтобы освободить гигабайты места.
Требуется обслуживание ПК?
Наша функция автоматического обслуживания будет регулярно очищать и ускорять работу вашего ПК, даже не пошевелив пальцем.
Улучшите производительность вашего Mac и Android
Любое устройство, которое вы регулярно используете, засоряется ненужными данными, ненужными программами и неоптимальными настройками.
AVG TuneUp для Mac очищает, оптимизирует и наводит порядок на компьютере Apple. Откройте для себя массу дополнительного места и наслаждайтесь более легким и быстрым Mac.
AVG Cleaner для Android позволяет максимально эффективно использовать возможности телефона. Наслаждайтесь большим пространством, скоростью и временем автономной работы вашего телефона или планшета Android.
Восстановите реестр уже сегодня с помощью AVG TuneUp
Оставьте ошибки, сбои и зависания в прошлом. Загрузите AVG TuneUp, чтобы исправить поврежденные элементы реестра и восстановить реестр. Мало того, вы получите полный набор функций очистки и оптимизации. По ту сторону этой кнопки вас ждет более чистый и быстрый ПК.
Часто задаваемые вопросы
Зачем исправлять поврежденные элементы реестра?
Исправление поврежденных элементов реестра и удаление ненужных элементов, таких как файлы, оставшиеся от удаленного программного обеспечения, недействительные записи запуска и мертвые ярлыки, предотвратит сообщения об ошибках и сбои.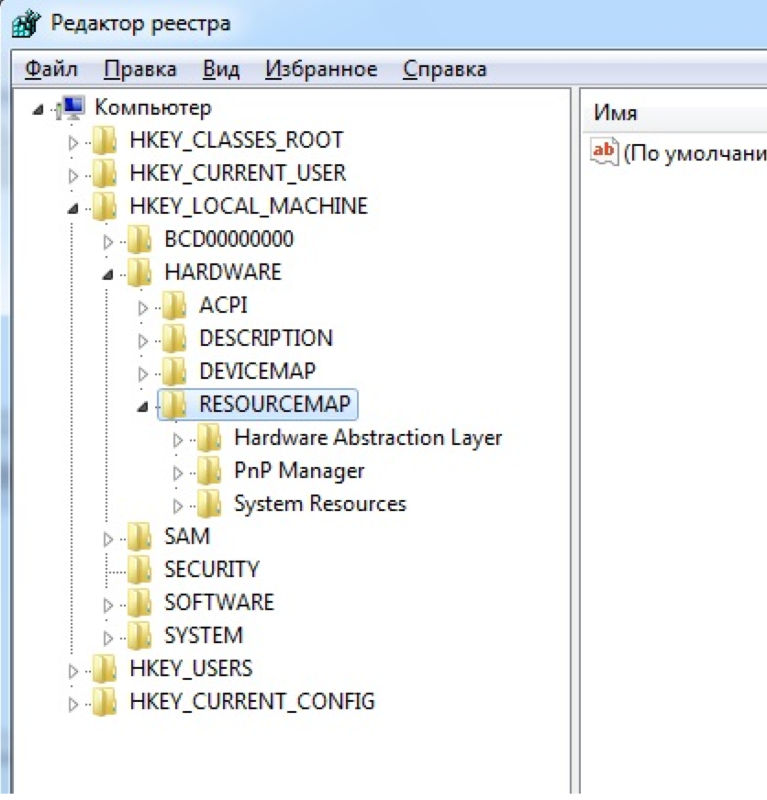

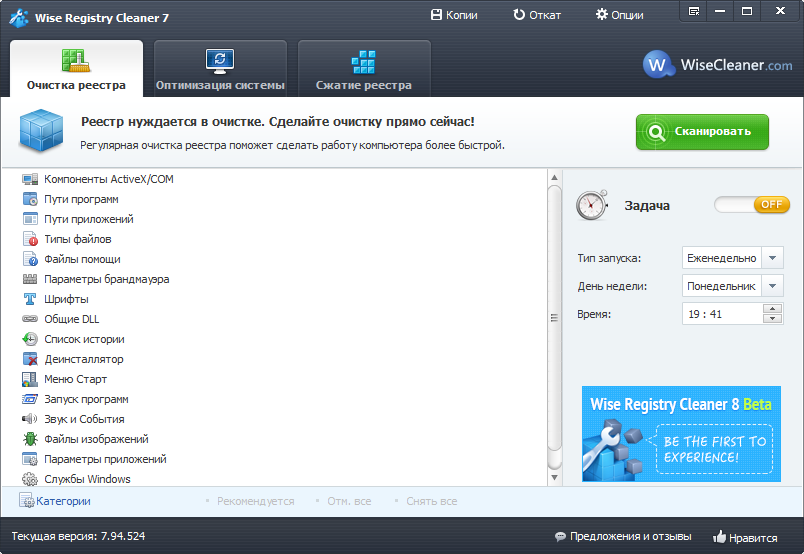
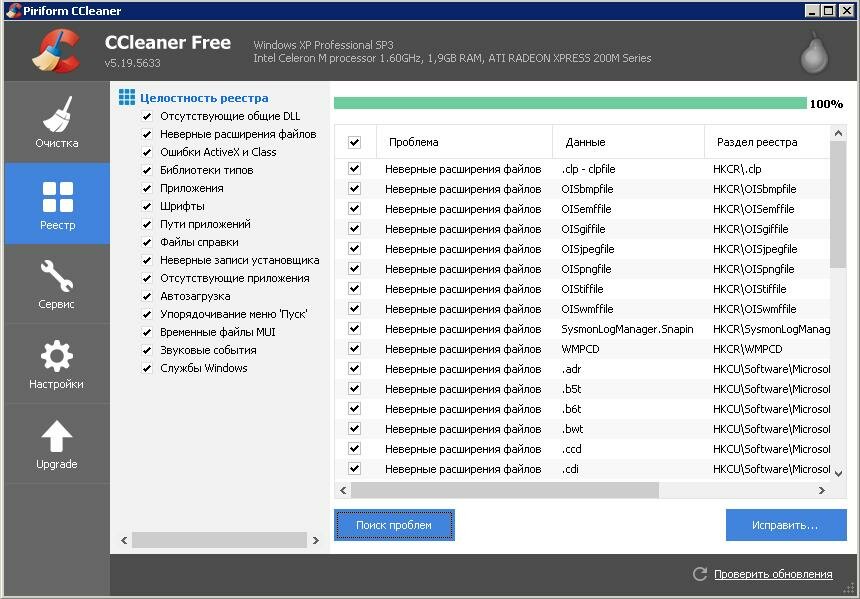 Затем вы увидите список всего установленного программного обеспечения.
Затем вы увидите список всего установленного программного обеспечения.