Как установить windows xp с диска через биос: Установка Windows XP в деталях
|
Windows XP – это одна из самых популярных операционных систем с удобным пользовательским интерфейсом. Она инсталлируется как на новые персональные компьютеры, купленные в магазине, так и на ПК, собранные собственными руками. Как правило, в случае магазинной сборки, операционные системы устанавливают сборщики и тестировщики. По умолчанию, это – Windows. Сегодня это, конечно же, Windows XP, поскольку такие версии этой ОС, как Windows 98, Windows 2000 уже давно устарели и практически не используются на новых машинах, архитектура которых за последние несколько лет менялась не раз. Так как прогресс не стоит на месте, и современные ПК собирают с использованием новейших продуктов, соответственно и операционная система должна соответствовать современным требованиям для наилучшей работы вашего компьютера.
Как же установить этот Windows XP ?
Прежде всего, следует приобрести установочный компакт-диск с данной операционной системой.
Установка Windows XP. Шаг первый.
Итак, мы имеем: новый компьютер и CD с Windows XP. Включите компьютер и вставьте инсталляционный диск с ОС в CD- или DVD-ROM. В случае необходимости, перезагрузите компьютер и зайдите в BIOS (setup), нажав кнопку “DEL”, для изменения опций загрузки вашего ПК (нас интересует параметр «загрузка с компакт-диска»).
Так выглядит меню BIOS.
Для изменения параметров выбираем вкладку Advanced – Advanced BIOS Features.
Вот, что вы увидите перед собой на экране монитора:
Все настройки BIOS всегда стоят по умолчанию, поэтому изменять ничего не нужно. Нас интересует только одна строка – First Boot Device. Выберите в столбце справа, в этой же строке, [CD-ROM].
Программа установки Windows XP сама подготовит ваш ПК к инсталляции ОС, но перед этим непременно предложит вам прочитать лицензионное соглашение, чтобы удостовериться, что вы принимаете все правила использования приобретенного продукта. После того, как вы подтвердите это нажатием клавиши на клавиатуре, установочная программа скопирует необходимую информацию для загрузки ОС с CD на жесткий диск.
Установка Windows XP. Шаг второй.
После перезагрузки вам будет предложено ввести серийный номер – Serial Number. Он должен быть указан на коробке с диском.
Установите параметры языка. Вам будет предложено выбрать основной и дополнительные языки.
Нажмите кнопку Дополнительные параметры. Откроется окно настроек, в котором будет два поля. Первое содержит путь и имя папки с файлами для установки Windows XP (значение этого поля должно стоять по умолчанию с компакт-диска). Во втором поле указывается папка, в которую будет установлена система (тоже по умолчанию, но если вы захотите переименовать папку, сможете это сделать здесь). Специальные возможности на установку не влияют, поэтому жмем Далее.
Следующее диалоговое окно предложит вам выбрать место своего проживания (“Location”). От этого зависят форма записи даты, времени, изображение некоторых значков (например, значок валюты), а также многие значения, которые в соответствии со страной проживания, устанавливаются по умолчанию (как, например, язык).
Установка Windows XP. Шаг третий.
После установки Windows XP и очередной перезагрузки компьютера установочная программа произведет автоматическую настройку системы в зависимости от особенностей оборудования вашего ПК. Она сама определит его состав и установит необходимые драйверы.
На этом все! Осталось только установить пакет всех необходимых вам программ. А сама операционная система Windows XP установлена и готова к использованию.
Источник — www.mirsovetov.ru
|
Установка Windows XP на Windows 7
Статья полезна тем, кто хочет иметь на одном ПК несколько операционных систем различных поколений
Содержание
- Для начала.
- Существует два способа решить проблему.
- 1. Установить две версии винды через BIOS.
- Народные средства.
- 2. Работа с Virtual BOX.
- Установка виртуальной Windows ХР.
Для начала.
Установка Windows XP на Windows 7, в настоящее время, — считается бесполезным занятием.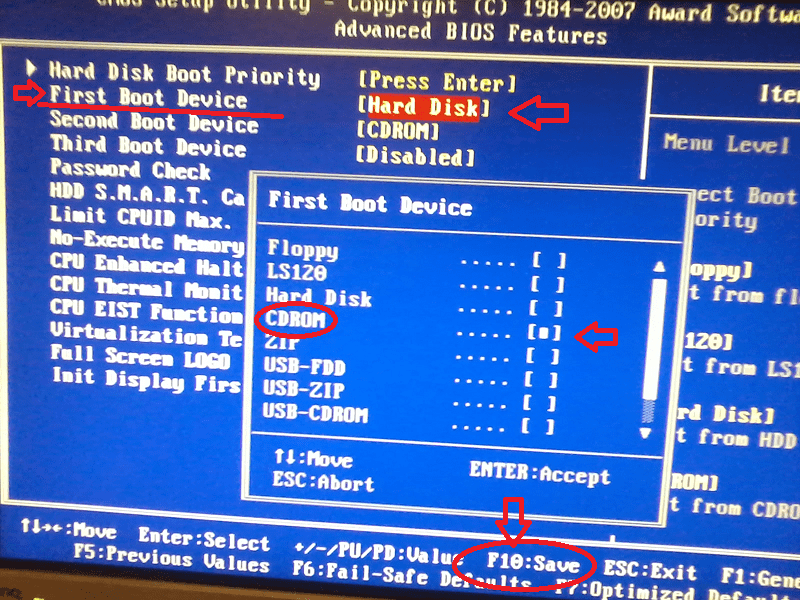 Пустой тратой времени. Тогда почему же вопрос о такой процедуре периодически встает на различных форумах? Причем подобные вопросы задают не просто рядовые юзеры, а опытнее сисадмины. Ответ лежим совсем рядом…
Пустой тратой времени. Тогда почему же вопрос о такой процедуре периодически встает на различных форумах? Причем подобные вопросы задают не просто рядовые юзеры, а опытнее сисадмины. Ответ лежим совсем рядом…
Сегодня опытные программеры работают со старыми средствами создания новых приложений, к сожалению, многие из этих «устаревших» программ негативно воспринимают работу с Windows 7, а так же более продвинутой, 8-й версией. Поэтому народ пускает в ход отчаянные меры, устанавливая сразу две операционки, причем эти системы относятся к разным поколениям. Лично я сталкивался с такой проблемой, еще, будучи студентом в колледже. Старые компы отказывались работать с Unix, поэтому машине потребовалось присутствие пары операционок совершенно разных платформ. Но в нашем случае, мы рассмотрим самый простой пример – установка Windows ХР на Windows 7.
Итак, предположим, вы нашли старенькую игру или же клевую программу, которая не хочет работать на 7-ке. Можно плюнуть и забыть про всю эту затею, а можно побороться с бесчувственным куском железа.
Существует два способа решить проблему.
1. Установить две версии винды через BIOS.
Для многих это самый простой способ, однако у него имеются свои «специфические» недостатки. При установке новой винды таким макаром, потребуется изменить структуру жесткого диска, создать новый раздел через BIOS, таким образом, вы слегка ограничите себя и максимальный объем памяти. К тому же, вы не сможете работать с двумя операцинками одновременно, что, кстати, вполне логично, хоть и неприятно. Если вам захочется переключиться, предположим, задействовать Windows ХР, то вам придется, как минимум перезагрузиться. И еще одно, о чем стоит упомянуть – это касается ноутбуков. Нередко встречаются экземпляры, которые не поддерживают ХР, и вы хоть об стену убейтесь, но старенькую систему с них запустить не получится. Точнее запустить то можно, но драйверов для работы с данной операционной системой вы врядли найдете, и на официальном сайте производителя их тоже нет.
Народные средства.
Установка Windows ХР на Windows 7 может выполниться по классическому варианту. Помните, как устанавливается любая система от Microsoft? Вот и хорошо! Первым делом, вам потребуется раздобыть загрузочный диск с виндой или же флешку. Все как обычно, устанавливаем ХР через BIOS (подробнее о том, как поставить загрузки с диска или с флешки в БИОС вы можете узнать здесь). Если вы не помните как устанавливать операционную систему через флешку или диск- пройдите по ссылкам ниже:
Установка Windows XP c диска
Установка Windows XP c флешки
Новая система должна очутиться на пустом разделе вашего винта, в противном случае, ХР затрет 7-ку, после этого мы получим только ХР. О 7-ке можно будет смело забыть. Также если мы ставим XP на компьютер, где уже стоит Windows 7, то загрузчик XP затрет загрузчик семерки.
То есть, после установки XP при включении компьютера автоматически будет загружаться именно она.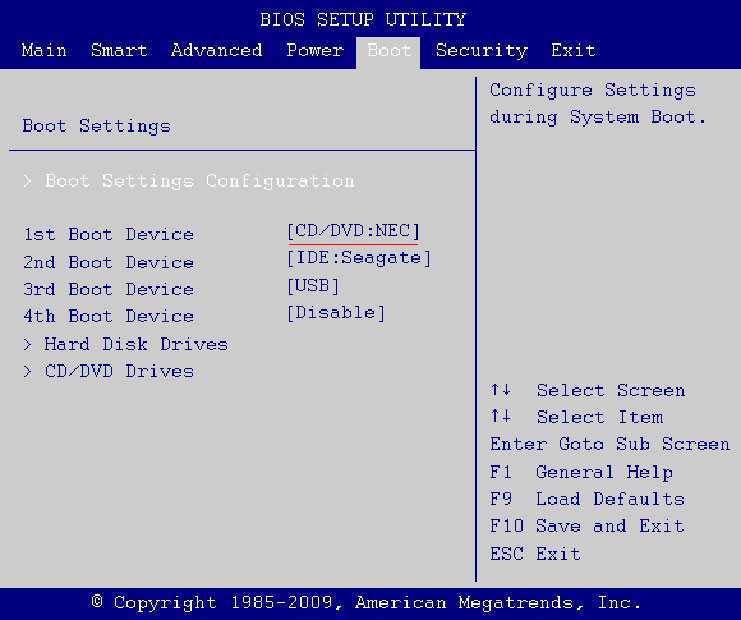 Нам же нужно что бы ПК выдавал запрос о том, какую систему мы бы хотели использовать в данный момент.
Нам же нужно что бы ПК выдавал запрос о том, какую систему мы бы хотели использовать в данный момент.
Что бы этого добиться необходимо восстановить загрузчик Windows 7. Сделать это можно несколькими способами. Самый простой из них – утилита EasyBCD. Лично я посоветую вам использовать следующий рецепт…
Первым делом, вам потребуется скачать две утилиты BCDedit и Bootsect. Кстати, рекомендую сделать это перед установкой винды.
Итак, после скачивания архива с описанными выше утилитами, необходимо перенести его на диск С, после чего открыть его и нажать на «Extract».
Следующее, что вы увидите – новая папка FixBoot, которая появится на диске C. В ней будут храниться парочка файлов:
Далее открываем меню «Пуск», выбираем команду «Выполнить». В новом окошке вводим CMD, после чего на мониторе появится командная строка.
Собственно, здесь мы и будем колдовать над тем, чтобы восстановить загрузчик нашей семерочки. Не стоит пугаться, дальнейшие действия не потребуют от вас перенапряжения мозга. Вам нужно будет лишь точно ввести парочку команд, которые я приведу чуть ниже. Кстати, обратите внимание, что наименование жестких дисков может различаться, к примеру, C или D. При вводе команд, вам следует учитывать это различие.
Вам нужно будет лишь точно ввести парочку команд, которые я приведу чуть ниже. Кстати, обратите внимание, что наименование жестких дисков может различаться, к примеру, C или D. При вводе команд, вам следует учитывать это различие.
Приступаем! Сначала провернем восстановление загрузчика семерки. Вводим команду c:\FixBoot\bootsect.exe /NT60 ALL. Затем нажимает «Enter» для ввода команды.
Чтобы добавить ХР в меню загрузок, вводим следующую команду C:\FixBoot\bcdedit.exe /create {ntldr} /d “Windows XP”. Аналогичным образом завершаем ввод клавишей «Enter».
На следующем этапе укажем место расположения загрузчика ХР. Первоначально я установил ХР на диск D, хотя нужный нам загрузчик находится на диске С. Используем команду C:\FixBoot\bcdedit.exe /set {ntldr} device partition=C:.
Далее вводим имя загрузчика, оперируем командой C:\FixBoot\bcdedit.exe /set {ntldr} path \ntldr.
Необходимо добавить пункт меню загрузки с Windows XP в самый конец списка. Введите команду C:\FixBoot\bcdedit.exe /displayorder {ntldr} —addlast.
Введите команду C:\FixBoot\bcdedit.exe /displayorder {ntldr} —addlast.
Все наши махинации в окошке командной строки будут выглядеть следующим образом.
Вот и все! Перезагрузите машину и вы увидите, как система выдаст меню загрузки, которое мы так усердно восстанавливали.
Выбирайте нужную версию и вперед!
Второй способ, который подходит при любой погоде и под любое вино – установка виртуальной машины.
2. Работа с Virtual BOX.
Итак, Virtual BOX – это замечательная программка, которая позволит вам создать операциоку внутри другой операцинки. Кстати, сей программа совместима не только с платформой Windows, но и MAC OS, правда звуковое сопровождение будет работать с небольшими перебоями. Вы когда-нибудь видели коробку внутри коробки? Здесь действует тот же принцип, работа с такой системой до смешного проста и я вам это докажу.
Итак, для установки виртуальной винды, нам потребуется сам дистрибутив операционной системы. После того, как вы скачаете Virtual BOX, установите ее, а затем запустите. В главном окне программы, в самом верху, необходимо найти значок «Создать». Нажимаем его, после чего следуем дальше по инструкции.
После того, как вы скачаете Virtual BOX, установите ее, а затем запустите. В главном окне программы, в самом верху, необходимо найти значок «Создать». Нажимаем его, после чего следуем дальше по инструкции.
На данном скрине видно, что нам предложено несколько операцинных систем Windows на любой вкус и поколение. Выбираем нужный пункт, после чего продолжаем установку.
На следующем окне, вам потребуется установить максимальный объем памяти, который будет доступен виртуальной машине. Перемещайте ползунок в нужную сторону, а главное, не переживайте! Все будет окей!
После этого, возникнет необходимость создать новый раздел на жестком диске. Кроме того, вы можете использовать уже созданные разделы, но лучше всего создать новый с емкостью, скажем, 15-20 Гб.
В новом окошке укажите тип файла, который будет использоваться при работе с жестким диском. Короче говоря, здесь необходимо выбрать пункт VDI.
Сама Windows ХР будет установлена в качестве виртуальной машины на виртуальный жесткий диск. Это означает, что при желании поклацать по ХР, потребуется сперва запустить основную операционку, будь то 7-ка или 8-ка.
Это означает, что при желании поклацать по ХР, потребуется сперва запустить основную операционку, будь то 7-ка или 8-ка.
Далее укажите формат хранения данных в виде «Динамического виртуального жесткого диска».
Следующий этап установки предложит вам ввести имя нового винта, указать его размещение, а так же задать его максимальную емкость. 10 Гб будет вполне достаточно.
Примите мои категорические поздравления! Нам удалось создать виртуальную машину, теперь дело осталось за малым – установка Windows ХР на Windows7…
Установка виртуальной Windows ХР.
В рабочем окне программы, необходимо выбрать пункт настройки, затем перейти на вкладку «Общие», а потом на «дополнительно». В списке «общего буфера обмена» выберите «Двунаправленный», не забудьте поставит галочку напротив пункта «Использование полноэкранного режима» и «Запоминать внесенные изменения». Таким образом, мы настроили работу буфера обмена между компом и виртуальной машиной.
Далее переходим в меню «Система», вставляем диск или флешку с виндой, а в списке «порядок загрузки» выбираем этот девайс.
Затем под вкладкой «процессор», поставьте галочку напротив «Включить PAE/NX».
«Дисплей» — вкладка, которая позволит установить параметры видео ускорения в 3D или же 2D-режимах.
Переходим на вкладку с «Носителями», добавляем новый привод или USB-привод, после чего выбираем образ Windows XP, которую необходимо установить.
Итак, зверская машина готова к работе. Нажимаем на «Запуск» (зеленая стрелочка).
После этого, дисплей выдаст знакомую картинку с синим экраном и белым шрифтом. Это непосредственная установка Windows XP, но внутри фонового окна.
Здесь вы можете управлять ресурсами памяти, которые виртуалка «забила» для себя, а так же конкретной операционке.
Далее установка пойдет в обычно темпе. Если вы не помните или же вообще не в курсе, как установить Windows XP- чуть выше есть 2 инструкции которые помогут вам!
Также, ниже я разместил видео, в котором подробно показано как поставить Windows XP.
На этом все, не забудьте извлечь диск с установочной виндой.
Запуск виртуальной Windows XP будет доступен только через программу Virtual Box. Удачной работы!
(Visited 5 879 times, 14 visits today)
[Подробное руководство] Форматирование жесткого диска Windows XP с компакт-диском или без него
Если у вас есть система Windows и вам трудно форматировать жесткий диск, то вы попали по адресу. От устранения неполадок с жестким диском до простого избавления от ваших данных — может быть множество причин для форматирования диска. Тем не менее, многим людям трудно форматировать жесткий диск Windows XP без компакт-диска . Чтобы облегчить вашу работу, в этом руководстве я помогу вам сделать жесткий диск формата Windows XP без компакт-диска. Кроме того, я также проведу вас к стереть жесткий диск Windows XP с помощью загрузочного компакт-диска . Начнем прямо сейчас!
Начнем прямо сейчас!
- Часть 1. Для чего нужен загрузочный компакт-диск в Windows?
- Часть 2: Как отформатировать жесткий диск Windows XP без загрузочного компакт-диска?
- Часть 3: Как отформатировать жесткий диск с помощью загрузочного компакт-диска в Windows XP?
- Часть 4. Как получить отформатированные данные жесткого диска в Windows XP?
Для чего нужен загрузочный компакт-диск в Windows?
Обычно производители систем прилагают загрузочный компакт-диск к устройству или просят пользователей создать его. В идеале это диск только для чтения, который может загрузить вашу систему в среду Windows.
- Загрузочный носитель может переустановить новую копию Windows в системе.
- Он может восстановить операционную систему в случае различных сценариев (например, поврежденная прошивка, сбой компьютерной системы, синий экран и т. д.)
- Это также может помочь вам выполнить восстановление системы или запустить командную строку для выполнения любой задачи.

В основном любой загрузочный носитель используется для устранения неполадок в Windows или для ее загрузки при повреждении микропрограммы. Поскольку он переустановит новую копию Windows в системе, выполнив сброс до заводских настроек, многие люди избегают этого. Кроме того, форматирование жесткого диска с помощью загрузочного носителя требует много времени и усилий, поскольку есть и другие способы сделать это.
Как отформатировать жесткий диск Windows XP без загрузочного компакт-диска?
Скорее всего, ваш диск с Windows XP также будет иметь другие разделы. Хотя отформатировать несистемный раздел чрезвычайно просто, многим людям трудно отформатировать диск Windows. Давайте узнаем, как отформатировать жесткий диск Windows XP без компакт-диска в обоих случаях.
Случай 1 Форматирование несистемного диска в Windows XP
Любой диск, не являющийся разделом Windows, можно легко отформатировать. Вы можете сделать это через проводник, командную строку или инструмент управления дисками. Давайте рассмотрим пример управления дисками, чтобы сделать жесткий диск формата Windows XP без компакт-диска.
Давайте рассмотрим пример управления дисками, чтобы сделать жесткий диск формата Windows XP без компакт-диска.
Шаг 1: Запустите средство управления дисками
Сначала просто нажмите кнопку «Пуск» на панели задач и выберите «Выполнить». После запуска приглашения «Выполнить» введите «diskmmgmt. msc», чтобы загрузить инструмент управления дисками.
Шаг 2: Выберите диск для форматирования
Откроется приложение «Управление дисками» со списком всех разделов в вашей системе и их подробностями. Вы можете просто выбрать здесь любой несистемный раздел, щелкнуть правой кнопкой мыши и выбрать его форматирование.
Шаг 3: Завершите операцию форматирования
После нажатия кнопки «Формат» в вашей системе Windows XP запустится специальный мастер. Здесь вы можете выбрать тип формата файла или стиль разметки для форматирования жесткого диска Windows XP без компакт-диска.
Случай 2 Форматирование системного диска в Windows XP
Многие люди не знают об этом, но в Windows XP есть встроенный исполняемый файл, который может загрузить установку установки. Это означает, что вы можете отформатировать жесткий диск Windows XP без его компакт-диска, если у вас установлена прошивка и установочные файлы, присутствующие в системе.
Это означает, что вы можете отформатировать жесткий диск Windows XP без его компакт-диска, если у вас установлена прошивка и установочные файлы, присутствующие в системе.
Шаг 1: Заранее сделайте резервную копию диска
Поскольку при этом будут удалены все сохраненные данные в вашей системе, рекомендуется сделать резервную копию ваших файлов. Вы можете скопировать их на внешнее хранилище или просто загрузить в облако.
Шаг 2: Найдите файл winnt32.exe
Теперь вы можете просто запустить Мой компьютер в своей системе и перейти к диску Windows, которым в большинстве случаев является C:. После этого перейдите в папку Windows > i386 и откройте файл winnt32.exe.
Шаг 3: Отформатируйте диск Windows
Это запустит мастер установки Windows XP на экране, которому вы можете легко следовать. Здесь вы можете переустановить новую копию Windows, чтобы сделать жесткий диск формата Windows XP без компакт-диска. Обратите внимание, что вам нужно будет ввести ключ продукта для вашей Windows XP, чтобы завершить переустановку.
Обратите внимание, что вам нужно будет ввести ключ продукта для вашей Windows XP, чтобы завершить переустановку.
Как отформатировать жесткий диск с помощью загрузочного компакт-диска в Windows XP?
Теперь, когда вы знаете, как отформатировать жесткий диск Windows XP без его компакт-диска, давайте рассмотрим другой вариант. Если у вас уже есть диск с Windows, вы можете просто воспользоваться его помощью для ремонта, переустановки или восстановления системы. Если у вас нет загрузочного диска, вы также можете его создать.
Шаг 1 Создайте загрузочный компакт-диск Windows XP
Если у вас нет загрузочного компакт-диска для Windows XP, вы можете создать его. Для этого просто вставьте чистый CD/DVD в систему и перейдите в Панель управления > Система и ее обслуживание > Резервное копирование и восстановление. Отсюда выберите создание системного диска и просто следуйте указаниям мастера.
Шаг 2 Загрузите систему с компакт-диска
После создания загрузочного компакт-диска перезагрузите систему и убедитесь, что компакт-диск вставлен. Когда ваша система перезагрузится, нажмите и удерживайте клавишу BIOS, которая может быть F2, F8, F10, DEL, ESC или любой другой вариант.
Когда ваша система перезагрузится, нажмите и удерживайте клавишу BIOS, которая может быть F2, F8, F10, DEL, ESC или любой другой вариант.
Как бы открылись настройки BIOS, можно зайти в меню Boot и установить вставленный диск в качестве приоритетного для загрузки.
Шаг 3 Загрузите загрузочный носитель и откройте командную строку
После этого вы можете просто перезагрузить систему и позволить загрузочному носителю загрузить соответствующий мастер. Отсюда вы можете переустановить прошивку, восстановить ее или восстановить предыдущий образ. Чтобы отформатировать систему, вы можете вместо этого запустить командную строку.
Шаг 4 Отформатируйте систему и ее диск
Отлично! После запуска командной строки вы можете ввести команду «vol», а затем букву диска (например, vol C:), чтобы выбрать диск C:.
После выбора диска Windows вы можете ввести команду «формат», а затем указать файловую систему. Например, чтобы отформатировать диск C: в системе NTFS, вы можете ввести команду «Format c: /fs: NTFS».
Например, чтобы отформатировать диск C: в системе NTFS, вы можете ввести команду «Format c: /fs: NTFS».
Подождите некоторое время, так как это приведет к форматированию диска Windows. Если вы хотите, вы можете заменить букву диска на любой другой раздел, чтобы отформатировать его.
Еще по теме:
Как отформатировать жесткий диск в Windows 10/11?
Как отформатировать раздел бесплатно
Как получить отформатированные данные жесткого диска в Windows XP?
Теперь вы видите, как легко отформатировать жесткий диск Windows XP без компакт-диска. Хотя иногда мы форматируем диск по ошибке или при устранении неполадок. В этом случае вы можете использовать программное обеспечение для восстановления данных Wondershare Recoverit , чтобы вернуть потерянные, удаленные или недоступные файлы.
Загрузить | Win Скачать | Mac
Recoverit Data Recovery на 100% совместим со всеми версиями Windows и Mac и чрезвычайно прост в использовании. Он имеет один из самых высоких показателей восстановления в отрасли и может помочь вам вернуть потерянные фотографии, видео, музыку, документы и многое другое. Вот как вы можете использовать Recoverit Data Recovery для восстановления данных с отформатированного диска в Windows XP.
Он имеет один из самых высоких показателей восстановления в отрасли и может помочь вам вернуть потерянные фотографии, видео, музыку, документы и многое другое. Вот как вы можете использовать Recoverit Data Recovery для восстановления данных с отформатированного диска в Windows XP.
Шаг 1 Выберите раздел/диск/папку для сканирования
Для начала просто запустите Recoverit Data Recovery в Windows и выберите место для сканирования. Вы можете выбрать весь диск, раздел или перейти к любой конкретной папке по вашему выбору.
Шаг 2 Позвольте приложению просканировать источник
После выбора исходного местоположения просто подождите немного и дайте Recoverit просканировать ваши данные. Здесь вы можете просмотреть ход выполнения и даже остановить или остановить процесс.
Шаг 3 Предварительный просмотр и восстановление файлов
После завершения сканирования вы можете использовать встроенные фильтры на боковой панели, чтобы вручную выбрать любой файл по вашему выбору. Вы можете фильтровать данные по типу файла, размеру, последнему изменению и т. д.
Вы можете фильтровать данные по типу файла, размеру, последнему изменению и т. д.
В конце концов, вы можете просто просмотреть свои данные, которые будут перечислены в разных разделах. Вы можете просмотреть свои фотографии, видео, документы и т. д. и выбрать их восстановление в любое желаемое место в вашей системе.
На этом мы подошли к концу этого подробного руководства о том, как отформатировать жесткий диск Windows XP без компакт-диска. Как видите, вы можете легко отформатировать системный или несистемный диск в Windows с загрузочным компакт-диском или без него. Кроме того, если вы отформатировали диск по ошибке и потеряли свои данные, рассмотрите возможность использования Recoverit Data Recovery, чтобы вернуть свои файлы.
Загрузить | Win Скачать | Mac
Windows XP не будет устанавливаться на новые машины с 2016 года — Chemistry IT (ChemIT)
Установка Windows XP на новые машины Intel (по состоянию на 2016 год) больше нецелесообразна или даже невозможна. Кроме того, не используйте SSD-накопители с WinXP. Ссылка также на информационную подстраницу, связанную с AMD.
Кроме того, не используйте SSD-накопители с WinXP. Ссылка также на информационную подстраницу, связанную с AMD.
На этой странице представлено несколько проблем, и цель этой публикации состоит в том, чтобы составить сборник проблем, с которыми пришлось столкнуться, и поиска решений.
- Windows 7 не будет работать на (большинстве) жестких дисков NVMe, согласно Dell
- Какой самый старый компьютер Dell мы храним для повторного использования и почему?
Обратите внимание, что вся информация на этой странице относится только к машинам Intel, а документацию по машинам AMD (хотя этот вариант не тестировался) можно найти по ссылке ниже. Однако кажется, что на новых машинах AMD может быть проще установить рабочую установку Windows XP, поскольку доступно несколько драйверов USB (они также могут применяться, если у вас есть контроллер AMD, VIA, TI или Renesas на машине Intel (маловероятно). )):
- Windows XP на компьютерах AMD (2011–2016 гг.)
XP не устанавливается должным образом или вообще не устанавливается на процессоры Intel Skylake (6-го поколения) из-за драйверов. Предположительно, все новое также будет представлять эти проблемы.
Предположительно, все новое также будет представлять эти проблемы.
Кроме того, использование SSD-накопителей с XP требует длительных обходных путей и, как правило, «не очень хорошая идея».
- Симптом: начальная установка работает. Но SSD умирает в течение 6 месяцев или около того, поскольку в XP нет инструментов для «обрезки» ячеек SSD (мест хранения памяти).
- Точная процедура зависит от конкретного используемого оборудования, поэтому ниже ничего не описано. Просто не стоит этого делать!
1) Настоятельно рекомендуется выбирать компьютеры до Optiplex 780 включительно (и эквивалент; ~2010 г.), поскольку BIOS имеет устаревшие режимы совместимости для жестких дисков, что значительно упрощает установку XP.
2) Несмотря на то, что приведенный ниже метод позволит вам установить Windows XP, драйверы устройств по-прежнему трудно найти. Хотя основные функции видеоадаптера должны работать с универсальными драйверами, любые расширенные функции не будут работать, если вы не приобретете старую внешнюю выделенную графическую карту с драйверами XP. Точно так же USB-контроллеры, звуковая карта и сеть БУДУТ иметь проблемы (вероятно, их нельзя будет использовать со встроенными контроллерами на новых машинах).
Точно так же USB-контроллеры, звуковая карта и сеть БУДУТ иметь проблемы (вероятно, их нельзя будет использовать со встроенными контроллерами на новых машинах).
3) Если вы решите остановиться на более старой машине для XP, попробуйте найти ту, которая была создана для Windows 7 (без проблем с xHCI) или для Windows 8 ( без обновления BIOS ), так как они будут использовать старый стандарт EHCI (или иметь режимы совместимости, которые отключают xHCI в их BIOS, если он не был обновлен) вместо более нового стандарта xHCI для контроллеров USB. Не удалось найти работающий драйвер xHCI для XP.
- Если какой-либо из портов является USB 3.x (в зависимости от контроллера xHCI), то НИ ОДИН порт USB не будет работать.
Ниже приведены заметки Абхи о каждой обнаруженной ошибке и о том, что требуется для работы системы, но, увы, без USB или сетевых возможностей.
1) Большинство современных машин (и все настольные компьютеры) будут отображаться как несовместимые с ACPI для установщика XP из-за изменения стандартов ACPI и отсутствия обновления списков BIOS.
2) В БОЛЬШИНСТВЕ случаев ACPI HAL не требуется для системы, в этом случае вы можете нажать F7 в начале установки в текстовом режиме (в момент, когда программа установки просит вас нажать F5), чтобы изменить режим с «ACPI-совместимый» на «Стандартный компьютер».
3) В тех редких случаях, когда отключение ACPI не работает в текстовом режиме (для некоторых новых машин), необходимо вручную отредактировать файл «Txtsetup.sif» в программе установки для XP. Для параметра ACPIEnable необходимо установить значение 0 вместо значения по умолчанию 2 (или 1 для некоторых установщиков). Для документации параметры соответствуют:
- 0: ACPI отключен при установке, независимо от системного BIOS.
- 1: ACPI включается при установке, если присутствует ACPI BIOS
- 2: ACPI включен на основе списка GoodACPIBios и ACPIBiosDate. (Список не обновляется, чтобы в нем не было нового BIOS).
4) Если вам нужны функции, предоставляемые ACPI HAL, их можно настроить как отдельные запланированные системные операции после установки.
1) Поскольку в Windows XP нет драйверов для контроллеров SATA, установка приводит к BSOD. Обратите внимание, что при остановке установки из-за отсутствия драйверов для устройств, которые считаются «обязательными» для загрузки полной установки после текстового режима, сообщение об ошибке покажет что-то вроде:
STOP 0x0000007B (параметр 1, параметр 2, параметр 3, параметр 4)
Если вы столкнулись с другим кодом ошибки, возможно, стоит выяснить, что означает этот код ошибки, так как это может быть совершенно не связанная проблема.
2) В связи с изменениями в драйверах Intel Rapid Storage в Интернете доступно два типа драйверов: один состоит из одного файла IAStor.sys (старее и относится к «классической» фазе RST) и другой состоит из двух файлов: файла IAStorA.sys (который является драйвером AHCI/RAID) и файла IAStorF.sys (который представляет собой встроенный драйвер SCSI). ТОЛЬКО первый вариант можно использовать с XP (второй можно использовать с Windows 7 и выше).
3) Чтобы найти правильные драйверы, необходимо иметь аппаратный идентификатор контроллера SATA, это можно сделать довольно легко из существующей установки Windows. Однако режим контроллера SATA (доступ к которому можно получить из BIOS) должен быть установлен на AHCI (известно, что RAID вызывает проблемы, если вы фактически не используете конфигурацию диска RAID, и в этом случае это необходимо). (Примечание: если есть опция IDE, весь этот процесс не нужен, поскольку в XP есть драйверы для дисков AHCI, работающих в IDE-совместимом режиме)
(ВНИМАНИЕ: изменение режима с установленной ОС БУДЕТ вызвать проблемы с вашей существующей установкой, иногда вызывая бесконечную череду BSOD, требующих полной переустановки, убедитесь, что у вас есть резервные копии всего важного)
a) Перейдите в Диспетчер устройств
b) Найдите контроллер SATA (обычно он находится в разделе «Контроллеры IDE ATA/ATAPI» (для старых машин) или «Контроллеры хранения» (для новых машин). Примечание. Обычно в названии контроллера содержится IDE/AHCI/RAID.
Обычно в названии контроллера содержится IDE/AHCI/RAID.
c) Перейдите к свойствам (щелкните правой кнопкой мыши)
d) В разделе сведений проверьте идентификатор оборудования.
4) Примечание. НЕОБХОДИМО убедиться, что жесткий диск подключен к одному из контроллеров Intel, поскольку некоторые компьютеры могут поставляться с контроллерами SATA сторонних производителей, таких как Marvell, они обычно серого цвета (для Marvell) или черного цвета. (для Jmicron). Вы также можете проверить это в идентификаторах аппаратного обеспечения, VEN_8086 относится к Intel, и это порты, которые вы хотите использовать.
5) Драйвера, совместимые с XP, для всех материнских плат, указанных в таблице ниже, хранятся на диске T: (программный диск под драйверами Windows). Если вам требуются драйверы для материнских плат после серии 100, их можно получить по адресу http://www.win-raid.com/t2f23-Intel-RST-RSTe-Drivers-newest-v-WHQL-v-WHQL.html ( страницу на форумах WinRaid, поддерживаемую Фернандо, у которого есть список (достаточно) обновленных драйверов для более новых материнских плат и очень полный набор инструкций). Убедитесь, что вы загружаете классические драйверы, и вы можете посмотреть модель материнской платы и южного моста (иногда производители модифицируют компоненты), чтобы выбрать лучшую версию (подробнее об этом в приведенной выше ссылке). В случае, если вы не можете найти драйверы, в конце документа представлен запасной вариант (однако в разделе дополнительной информации обратите внимание, что это НЕ гарантирует работу, драйверы Fernando были протестированы, и поэтому они будут первым выбором при выборе между водителями.)
Убедитесь, что вы загружаете классические драйверы, и вы можете посмотреть модель материнской платы и южного моста (иногда производители модифицируют компоненты), чтобы выбрать лучшую версию (подробнее об этом в приведенной выше ссылке). В случае, если вы не можете найти драйверы, в конце документа представлен запасной вариант (однако в разделе дополнительной информации обратите внимание, что это НЕ гарантирует работу, драйверы Fernando были протестированы, и поэтому они будут первым выбором при выборе между водителями.)
6) На случай, если вы не можете получить идентификатор устройства для контроллера SATA, я включил в конец документа таблицу, в которой перечислены наиболее распространенные контроллеры для распространенных материнских плат Intel.
1) Вы захотите начать с надежного установочного диска Windows XP.
2) Скопируйте все файлы в папку на жестком диске.
3) Вам нужно будет загрузить драйверы на установочный диск для XP, для этого рекомендуется использовать nlite, так как он бесплатный и хорошо поддерживается (доступен на http://www. nliteos.com/)
nliteos.com/)
а) Укажите nlite каталог с установочными файлами Windows Xp, он должен автоматически обнаружить установщик.
b) Выберите вариант интеграции драйверов и загрузочного ISO.
c) Выберите параметр для вставки драйвера и перейдите к местоположению, где находятся извлеченные файлы драйвера для XP (с форумов winRAID), и выберите либо iaAHCI, либо iaStor (они идентичны, и nlite скопирует оба, независимо от того, что вы select)
d) Выберите драйвер, соответствующий идентификатору устройства для вашего контроллера хранения. (Это будет часть DEV_XXXX идентификатора оборудования).
e)nlite предложит вам сделать ISO-образ или записать диск напрямую. (Рекомендуется сначала сделать ISO, а затем записать диск с включенной проверкой диска, чтобы убедиться, что запись диска не вызывает никаких проблем).
4) Примечание. Вероятно, вы захотите использовать оптический привод для установки XP, так как у установщиков USB возникают проблемы с некоторыми системами.
5) Это должно позволить вам теперь получить доступ к жесткому диску для установки Windows XP, любые другие необходимые драйверы, возможно, потребуется найти в Интернете (версии Windows XP). ПРИМЕЧАНИЕ. НАСТОЯТЕЛЬНО рекомендуется не использовать SSD с XP (если только вы не хотите установить стороннее приложение для настройки запланированных операций TRIM).
| Intel Southbridge Chipset | for | AHCI Controller | RAID Controller | |
| ICH6R | Настольные компьютеры | DEV_2652 | ??? | |
| ИЧ6М | Мобильные | DEV_2653 | no RAID option | |
| ESB2 | Desktops | DEV_2681 | DEV_2682 | |
| ICH7R | Desktops | DEV_27C1 | DEV_27C3 | |
| ICH7M | Мобильные устройства | DEV_27C5 | без опции RAID | |
| ICH8R | Desktops | DEV_2821 | DEV_2822 | |
| ICH8M | Desktops | DEV_2829 | no RAID option | |
| ICH8 | Мобильные устройства (изначально не поддерживаются Intel) | DEV_2824 | без опции RAID | |
| ICH9R | Desktops | DEV_2922 | DEV_2822 | |
| ICH9M | Mobiles | DEV_2929 | no RAID option | |
| ICh20R | Desktops | DEV_3A22 | ДЭВ_2822 | |
| ИЧ20Д/ДО | ??? | DEV_3A02 | нет опции RAID? | |
| ICh20 (Type A) | Mobiles (natively not supported by Intel) | DEV_3A03 | no RAID option | |
| ICh20 (Type B) | Mobiles (natively not Поддерживается Intel) | DEV_3A23 | Опция NO RAID | |
| 0007 | DEV_2822 | |||
| Серия 5, 4 порта | Мобильные? | DEV_3B29 | нет опции RAID? | |
| 5-Series 6-Port | Мобильные? | DEV_3B2F | нет опции RAID? | |
| 6-Series Express | Настольные компьютеры0007 | |||
| 6-Series Express | Mobiles | DEV_1C03 | no RAID option | |
| 7-Series / C216 | Desktops | DEV_1E02 | DEV_2822 | |
| 7-й серии | Мобильные телефоны | DEV_1E03 | Опция NO RAID | |
| 8-Series /C220 (тип A A) | ||||
| 8-Series /C220 (тип A0305 | Desktops | DEV_8C02 | DEV_2822 | |
| 8-Series (Type A) | Mobiles | DEV_8C03 | no RAID option | |
| 8-Series / C220 (Type B) | Desktops | DEV_9C02 | DEV_2822 | |
| 8-Series (Type B) | Mobiles | DEV_9C03 | no RAID option | |
| 9-Series (Type A) | Desktops | DEV_8C82 | DEV_2822 | |
| 9-Series (Type A) | Mobiles | DEV_8C83 | no RAID option | |
| 9-Series (Type B) | Desktops | DEV_9C82 | DEV_2822 | |
Молитва | DEV_933 | NOT APTIN | DEV_0F23 | без опции RAID |
| Системы Skylake (процессоры 6-го поколения) | Настольные компьютеры | 57 90D03 | DEV_2822 | |
| 100-Series / C230 | Desktops | DEV_A102 | DEV_2822 | |
| 100-Series / C230 | Mobiles? | DEV_A103 | без опции RAID? |
(Обратите внимание, что не все эти идентификаторы проверены (записи с вопросительными знаками не могут быть найдены в то время, поэтому, если вы столкнетесь с каким-либо из них, пожалуйста, обновите таблицу), но список должен служить для сузить возможности в случае, если невозможно получить идентификаторы оборудования каким-либо другим способом. )
)
(Наборы микросхем Intel X99 (2014 г. — Haswell и Haswell EP) и X79 (2011 г.) работают с корпоративными версиями драйверов RST, и хотя драйверы пакетов ДОЛЖНЫ работать и с ними, не удалось найти документацию или подтверждение для этих наборов микросхем. Возможный DEVID = DEV_1D02 (X79) и DEV_1F22 (X99))
Обратите внимание, что новейшие доступные драйверы не являются автоматически лучшими драйверами для системы. При выборе драйверов для системы следует помнить о некоторых вещах:
- Более новые драйверы Intel предназначены только для поддержки новейшего оборудования на (относительно) более новых платформах, поэтому они лучше оптимизированы для этих платформ и наборов микросхем. Использование более старой версии может повысить производительность, если вы заметите, что жесткие диски работают особенно медленно.
- Обычные (или устаревшие) драйверы Intel с одним файлом НЕ поддерживают операции TRIM (применимо только при использовании SSD). Драйверы более нового стиля не работают в XP (хотя Windows 7 и выше поддерживаются вместе с ограниченной функциональностью (существуют известные проблемы) в Vista)
- Наборы микросхем Baytrail не поддерживаются должным образом самой корпорацией Intel, поэтому запуск чего-либо, что не работает на наборе микросхем Baytrail, может оказаться длительным процессом проб и ошибок.

- В случае, если вы не можете найти драйверы для конкретной системы, над которой вы работаете, возможно, стоит попробовать распаковать поддерживаемую версию драйверов (не устаревших) из обоих файлов, а также попытаться переупаковать и переписать их. чтобы привести их к формату, распознаваемому XP. Даунгрейд также возможен, если вы знаете, что SCSI не сильно изменился (хотя в этом случае вам придется вручную найти файлы *.inf с идентификаторами оборудования устройства и добавить строку для конкретного набора микросхем, над которым вы работаете. ) ПРИМЕЧАНИЕ: Оба эти процесса отвечают только за то, чтобы сделать драйвер УСТАНОВЛЕННЫМ на машине, они не изменяют сам драйвер, поэтому нет гарантии, что перепакованные и переписанные драйвера вообще будут работать в системе (хотя они должны дать полную поддержка, пока программа установки не обнаружит жесткий диск). Дополнительную информацию об использовании PkgSignTool можно найти здесь https://msdn.microsoft.com/en-us/library/windows/hardware/dn789.
 236(v=vs.85).aspx (для отказа от драйверов). Вы также можете просмотреть эту ссылку: https://technet.microsoft.com/en-us/library/dd919238(v=ws.10).aspx для процесса подписания новых драйверов.
236(v=vs.85).aspx (для отказа от драйверов). Вы также можете просмотреть эту ссылку: https://technet.microsoft.com/en-us/library/dd919238(v=ws.10).aspx для процесса подписания новых драйверов. - Инструкции по импорту сертификата для драйверов форума WinRAID (в случае их отклонения Windows) можно найти здесь http://www.win-raid.com/t1300f25-Tips-Discussion-Usage-of-quot-mod-signed -quot-Drivers.html
В случае необходимости дальнейшей поддержки (как для устаревших драйверов, так и для драйверов Windows 7) человек, который поддерживает страницы на форумах winRAID (Фернандо), достаточно быстро отвечает как на новые сообщения в существующих темах, так и на сообщений (пару дней) и должен быть в состоянии помочь с любыми проблемами, связанными с запуском устаревших операционных систем на новых машинах (с точки зрения отсутствующих файлов драйверов). Информация, представленная здесь, взята в основном из его руководств и частично из различных других источников в Интернете.


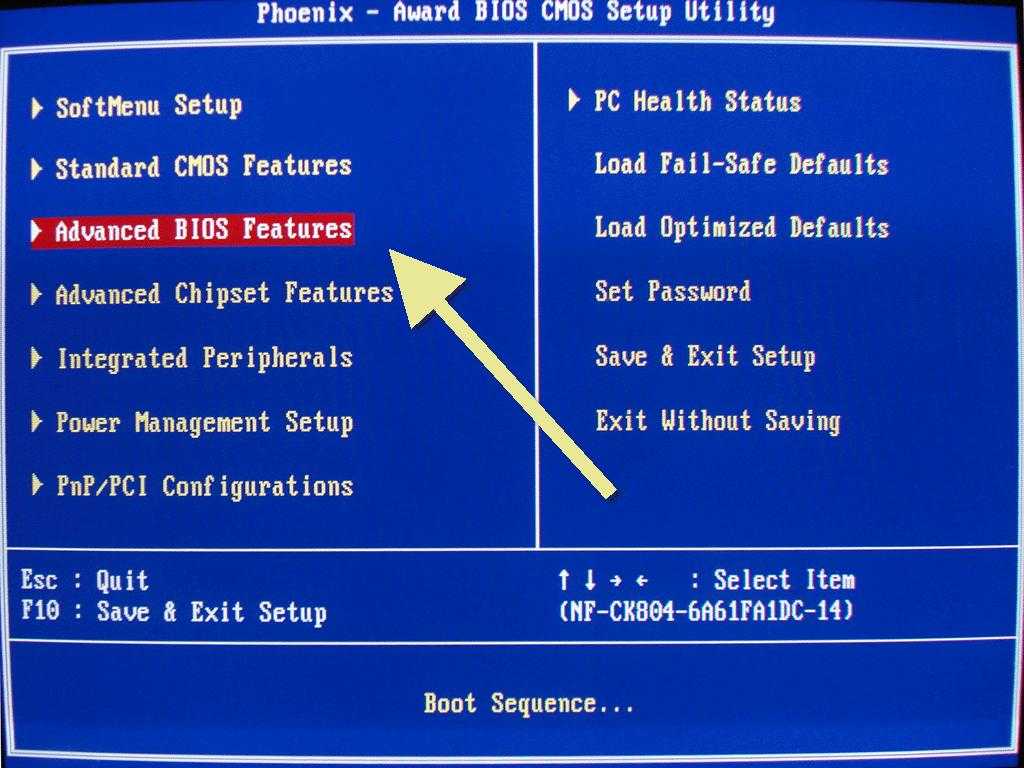 После копирования вам будет предложено выбрать и отформатировать раздел жесткого диска, на который будет установлена ОС, поскольку жесткий диск обязательно должен содержать хотя бы один отформатированный раздел. МирСоветов рекомендует внимательно следовать подсказкам программы-установки и читать, какие варианты действий вам предлагаются. После того, как вы выберете раздел для инсталлирования, программа продолжит копирование файлов. По завершению этой операции ваш компьютер автоматически перезагрузится.
После копирования вам будет предложено выбрать и отформатировать раздел жесткого диска, на который будет установлена ОС, поскольку жесткий диск обязательно должен содержать хотя бы один отформатированный раздел. МирСоветов рекомендует внимательно следовать подсказкам программы-установки и читать, какие варианты действий вам предлагаются. После того, как вы выберете раздел для инсталлирования, программа продолжит копирование файлов. По завершению этой операции ваш компьютер автоматически перезагрузится.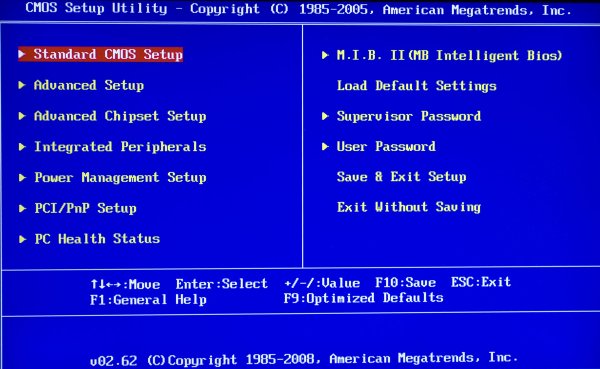
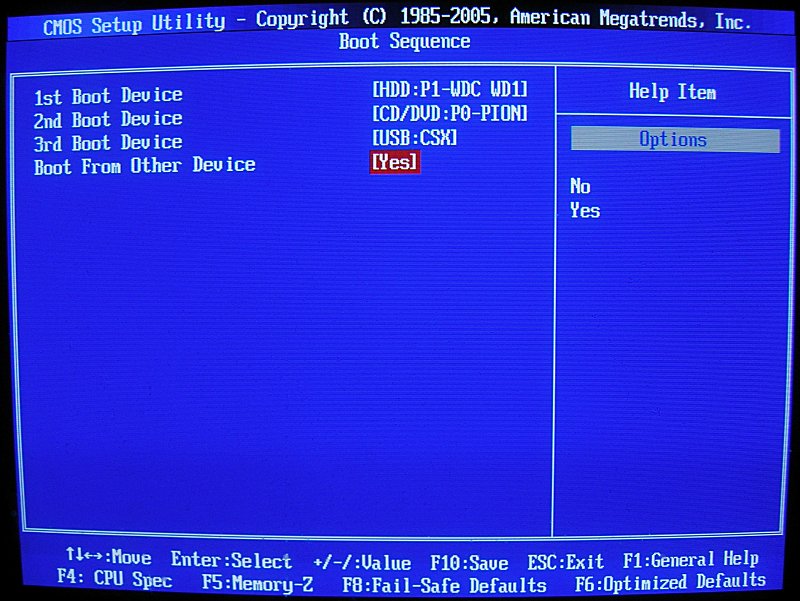 Помимо этого, большинство программ, написанные под Windows XP, подстраиваются под параметры, указанные при установке, для более удобной работы. Имейте это в виду! Поэтому выбираем из списка страну Россия и нажимаем кнопку Далее. Теперь установка Windows XP продолжится в автоматическом режиме и не потребует вашего участия. В зависимости от вашего скорости работы вашего ПК установка может занять от 20 до 50 минут. Причем, в течение этого времени еще несколько раз появится окно, сообщающее о необходимой перезагрузке компьютера. Вам не обязательно все это время сидеть перед монитором и скучать, вы можете спокойно заняться своими делами, — компьютер сам перезагрузится через 15 секунд, а после перезагрузки сам продолжит установку.
Помимо этого, большинство программ, написанные под Windows XP, подстраиваются под параметры, указанные при установке, для более удобной работы. Имейте это в виду! Поэтому выбираем из списка страну Россия и нажимаем кнопку Далее. Теперь установка Windows XP продолжится в автоматическом режиме и не потребует вашего участия. В зависимости от вашего скорости работы вашего ПК установка может занять от 20 до 50 минут. Причем, в течение этого времени еще несколько раз появится окно, сообщающее о необходимой перезагрузке компьютера. Вам не обязательно все это время сидеть перед монитором и скучать, вы можете спокойно заняться своими делами, — компьютер сам перезагрузится через 15 секунд, а после перезагрузки сам продолжит установку. На протяжении всего этого процесса, на экране будут высвечиваться соответствующие диалоговые окошки, сообщающие о действиях программы. После завершения этого этапа компьютер снова будет перезагружен (либо автоматически через 15 сек, либо после того, как вы нажмете любую клавишу).
На протяжении всего этого процесса, на экране будут высвечиваться соответствующие диалоговые окошки, сообщающие о действиях программы. После завершения этого этапа компьютер снова будет перезагружен (либо автоматически через 15 сек, либо после того, как вы нажмете любую клавишу).