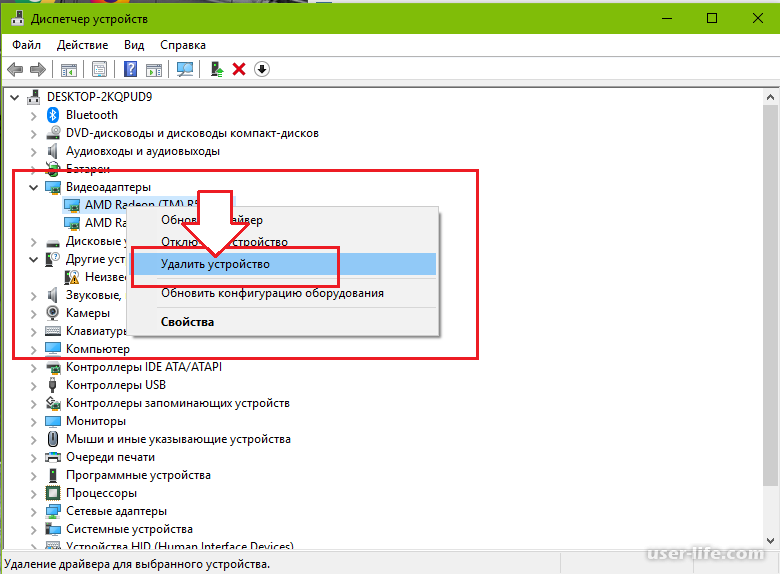Не работает драйвер видеокарты nvidia код ошибки 43 ноутбук: Код ошибки 43 на видеокарте
Содержание
характеристики и тесты в 4 играх и 5 бенчмарках
Главная »Рейтинг видеокарт
NVIDIA начала продавать GeForce 8700M GT 1 июня 2007 года. Это видеокарта для ноутбуков, на архитектуре Tesla, с техпроцессом 80 нм. На ней установлено 512 МБ памяти стандарта GDDR3 с частотой 800 МГц, шиной 128 бит, что обеспечивает пропускную способность 1.6 Гбит/сек.
Карта занимает 1 слот, подключается по интерфейсу MXM-HE. Питание не указано, заявленная максимальная потребляемая мощность 29 Вт.
Технические характеристики
Графический процессор
- Вариант GPU
- NB8E-SE
- Архитектура
- Tesla
- Производитель
- TSMC
- Техпроцесс
- 80 нм
- Количество транзисторов
- 289 млн
- Площадь кристалла
- 169 мм²
Графическая карта
- Дата выпуска
- 1 июня 2007
- Поколение
- GeForce 8M (8000M)
- Предшественник
- GeForce Go 7
- Потомок
- GeForce 9M
- Интерфейс шины данных
- MXM-HE
Частоты
- Частота GPU
- 625 МГц
- Частота шейдерных блоков
- 1250 МГц
- Частота памяти
- 800 МГц
Память
- Объем памяти
- 512 МБ
- Тип памяти
- GDDR3
- Шина памяти
- 128 бит
- Быстродействие памяти
- 1.
 563 Гб/с
563 Гб/с
- Пропускная способность памяти
- 25.60 ГБ/с
Конфигурация рендера
- Шейдерные блоки
- 32
- Текстурные блоки
- 16
- Растровые блоки
- 8
- Потоковые мультипроцессоры
- 4
- L2 кэш
- 32 КБ
Номинальная производительность
- Пиксельная скорость заполнения
- 5 ГП/с
- Текстурная скорость заполнения
- 10 ГТ/с
- Производительность FP32
- 80 ГФлопс
Графические возможности
- DirectX
- 11.
 1 (10_0)
1 (10_0)
- OpenGL
- 3.3
- OpenCL
- 1.1
- CUDA
- 1.1
- Шейдерная модель
- 4
Дизайн видеокарты
- Занимаемые слоты
- 1
- Требования по теплоотводу
- 29 Вт
- Выходы
- Отсутствуют
FPS в играх
Crysis
(2007)
Лучше, чем NVIDIA GeForce 8800M GTS, но хуже NVIDIA GeForce GT 520M.
|
1024×768 / Низкие / 74. 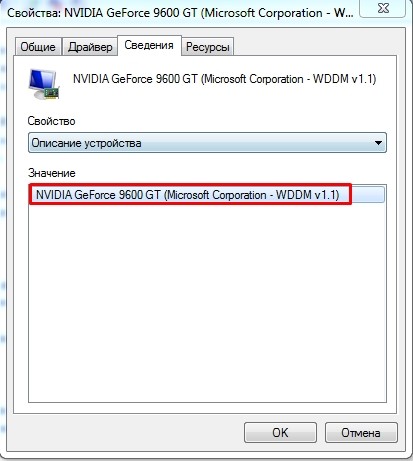 9 9
|
1024×768 / Средние / 27.5 |
1024×768 / Высокие / 15.3 |
World in Conflict — Benchmark
(2007)
Лучше, чем NVIDIA GeForce G210M, но хуже NVIDIA GeForce GT 540M.
|
1024×768 / Средние / 31 |
1024×768 / Высокие / 20 |
Doom 3
(2004)
Лучше, чем ATI Mobility Radeon HD 3650, но хуже NVIDIA GeForce Go 7700.
|
640×480 / Низкие / 148.4 |
640×480 / Средние / 148.55 |
800×600 / Высокие / 133.4 |
1024×768 / Ультра / 104.9 |
Quake 3 Arena — Timedemo
(1999)
Лучше, чем NVIDIA GeForce 9650M GT, но хуже NVIDIA GeForce 9500M GS.
|
1024×768 / Высокие / 470.3 |
Тесты в бенчмарках
3DMark Vantage P: 2026 Лучше, чем AMD Radeon HD 8400, но хуже AMD Radeon HD 7520G.
3DMark01: 24971 Лучше, чем NVIDIA GeForce Go 7800 GTX, но хуже ATI Mobility Radeon HD 4670.
3DMark06: 4804 Лучше, чем Intel HD Graphics 5300, но хуже AMD Radeon HD 7500G.
Cinebench R10 32Bit OpenGL: 3586 Лучше, чем NVIDIA GeForce 9600M GT, но хуже AMD Radeon R2 (Stoney Ridge).
Passmark: 125 Лучше, чем AMD Radeon HD 6310, но хуже NVIDIA Quadro P5000 (мобильная).
Сравнение с другими видеокартами
Карта 1:
Карта 2:
Видео обзоры и тесты
nVidia GeForce 8700M GT Драйвер Для Windows xp 7 vista 8 8 1 9 10
nVidia GeForce 8700M GT Драйвер Для Windows xp 7 vista 8 8 1 9 10
Stalker Asus ROG G70S Nvidia 8700M GT SLI
Unable to install NVIDIA GeForce 8700M GT driver on Windows XP laptop
Dell E1705 Quadro 1600m / Geforce 8700m GT Ebay
Modern Warfare 2 — Gameplay on 8700m GT
Asus G70S GeForce 8700M GT GDDR3 SLI Call of Duty 4 demo (720p video)
Как включить мощную видеокарту на ноутбуке? Переключение видеокарт!
Не устанавливается драйвер видеокарты NVIDIA! Проблема решена!
Asus G70S GeForce 8700M GT GDDR3 SLI Crysis demo (720p video)
Ошибка видеокарты ноутбука (Код 43). Реальный метод ремонта!
Реальный метод ремонта!
Dell XPS M1730 Nvidia 8700M GT SLI Gaming Laptop
Dell M1730 8700M GT Video Card Not Working, Repaired/Reflowed 8800M GTX Working
Если вы нашли ошибку или вам есть что добавить, пишите в комментариях. Был ли у вас опыт использования этой видеокарты? Стоит ли покупать такую карточку сегодня?
Поделиться с друзьями
Произошла ошибка связанная с работой видеокарты WoT
Каждый игрок рано или поздно может столкнуться с проблемой, когда внезапно произошла ошибка связанная с работой видеокарты WoT. Согласитесь, очень неприятно зайти в игру и обнаружить, что она не запускается. Еще хуже, когда это происходит во время танкового боя.
В данном материале попробуем разобраться почему это происходит и как избавиться от вылета танков из-за некорректной работы видеокарты. Самое неприятное, что одна ошибка может маскироваться под другую и выполнив ряд действий Вам может показаться, что все должно “летать”, как вдруг опять WoT вылетает из-за ошибки видеокарты. Поэтому обязательно после выполнения каждого варианта, которые будут описаны ниже, не поленитесь запустить клиент танков и проверить игру на работоспособность.
Поэтому обязательно после выполнения каждого варианта, которые будут описаны ниже, не поленитесь запустить клиент танков и проверить игру на работоспособность.
Обновить Драйвера
Это, пожалуй, наиболее распространенная причина почему игра ворлд оф танкс “вылетает”. Если Вы недавно переустановили операционную систему и установили последнюю версию драйверов видеокарты и появилась ошибка видеодрайвера в WoT, то попробуйте переустановить драйвера только на несколько версий раньше. Возможно, игра не оптимизирована под последнюю версию драйвера. Возможна и обратная причина, почему появляется такая ошибка. Если драйвера обновлялись очень давно, то после обновления клиента игры World of Tanks, текущая версия игры может некорректно работать со старыми драйверами. Попробуйте просто обновить их до последней версии. Сделать это довольно просто, на официальных сайтах компаний-производителей есть последние драйвера к видеокартам:
- для AMD Radeon ;
- для Intel HD Graphics ;
- для nvidia GeForce
Для видеокарты Nvidia
Сделать настройки основной и дополнительной видеокарты через панель управления Nvidia.
Для видеокарты Amd Radeon
Можно снизить частоту графического процессора или частоту памяти с помощью стандартной утилиты от AMD.
Для видеокарты Intel HD Grafics
Такое может быть, если конфигурация Вашего ПК ниже необхродимой. Для решения проблемы можно сбросить настройки игры.
Вариант 1:
- Скачайте архив по ссылке.
- Распакуйте архив в любую папку.
- Нажмите сочетание клавиш Win+R, введите в строке поиска %appdata%, нажмите «ОК».
- В открывшейся папке пройдите по следующему пути: Wargaming.net\WorldofTanks. Если таких папок нет — создайте их самостоятельно. — если папок нет, то необходимо их создать самостоятельно;
- В папку WorldofTanks поместите скачанный файл preferences.xml
- Запустите клиент игры.
Вариант 2:
- Скачайте архив по ссылке.
- Распакуйте в любую папку.
- Запустите файл create_preferences.bat.
Сломанная или Сгоревшая видеокарта
Самая неприятная и дорогостоящая причина вылета из игры WoT или вовсе не возможность ее запуска может заключаться в физическом повреждении видеокарты. Как и любой механический компонент, она может сломаться вследствии падения компьютера/ноутбука, сильного переграва, других внешних факторов. Обычно, при поломке видеокарты попробуйте присмотреться на экран монитора, вы должны увидеть некие артефакты. Проще говоря на экране будет отчетливо видно неправильное изображение. Например, на полностью черном экране заставки будут видны разноцветные участки. Это также может быть напрямую связано с вылетом танков вследствие нерабочей видеокарты. Пути решения всего два. Отнести в ремонт или купить новую. Как показывает практика и отзывы специалистов, ремонтировать старую видеокарту немногим дешевле, чем купить новую и не факт, что она дальше будет правильно работать.
Как и любой механический компонент, она может сломаться вследствии падения компьютера/ноутбука, сильного переграва, других внешних факторов. Обычно, при поломке видеокарты попробуйте присмотреться на экран монитора, вы должны увидеть некие артефакты. Проще говоря на экране будет отчетливо видно неправильное изображение. Например, на полностью черном экране заставки будут видны разноцветные участки. Это также может быть напрямую связано с вылетом танков вследствие нерабочей видеокарты. Пути решения всего два. Отнести в ремонт или купить новую. Как показывает практика и отзывы специалистов, ремонтировать старую видеокарту немногим дешевле, чем купить новую и не факт, что она дальше будет правильно работать.
Защитник Windows или антивирус
По умолчанию антивирусы всегда работают на наших устройствах. И хотя большинство хорошо оптимизировано под игры в некоторых случаях антивирус может быть причиной вылета World of Tanks. Попробуйте запустить игру с отключенным на время антивирусом или поставить игру в его исключения.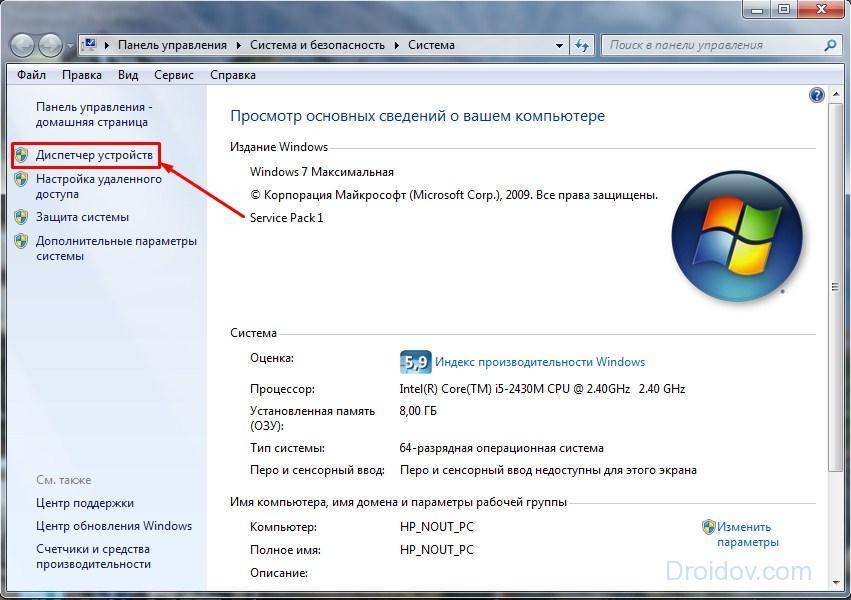
Ошибка видеокарты код 43
Ошибка с кодом 43, появляется, если Windows приостановил работу неправильно работающего устройства. Соответственно, это может быть как при запуске клиента танков, так и во время игры. Опять же это может быть и неправильно установленный драйвер и физическое повреждение видеокарты.
Был случай, когда в игровом ноутбуке с двумя видеокартами: дискретной и интегрированной, сгорела более мощная дискретная видеокарта. И как раз во время игры в World of Tanks, появлялись фиолетовые артефакты на экране и через пару минут игра просто вылетала. Решить эту проблему, а заодно выяснить, что сгорела видеокарта, удалось при помощи ошибки кода 43 и последующего отключения дискретной видеокарты в диспетчере устройств.
Проблемы после обновления игры
После выхода очередного патча WoT могут появиться ошибки, которых раньше не было. Вылет из игры или ее не запуск — один из таких случаев. Попробуйте зайти в настройки и проверить все ли правильно настроено. Или же подождите несколько дней, обычно разработчики мира танков, оперативно вносят правки и через несколько дней микро-обновлением устраняют ошибки.
Или же подождите несколько дней, обычно разработчики мира танков, оперативно вносят правки и через несколько дней микро-обновлением устраняют ошибки.
Как видите причин некорректной работы игры World of Tanks довольно много, большинство связано с ошибками видеодрайвера и данная статья показывает как можно решить возникшие проблемы с WoT и дальше наслаждаться игрой.
Проблемы с установленными модпаками
Для правильной работы World of Tanks рекомендуется не использовать сторонние модификации, поскольку они также могут быть причиной вылетов из игры. Однако, если мод установлен и появилась такая ошибка, попробуйте сначала удалить мод. Если после удаления модификации, игра ведет себя так же некорректно, то нужно удалить всю инсталляцию и заново скачать с официального сайта установщик WoT и установить игру.
Настройки графики и разрешения экрана
Если в настройках игры отмечен пункт “Улучшенная графика”, но конфигурация компьютера ниже требуемой, возможно сбои в работе видеокарты. Еще одной причиной может быть запуск игры на разрешении выше, чем поддерживаемое Вашим экраном. В таком случае рекомендуется в настройках понизить текущее разрешение.
Еще одной причиной может быть запуск игры на разрешении выше, чем поддерживаемое Вашим экраном. В таком случае рекомендуется в настройках понизить текущее разрешение.
Razer Blade 14 дюймов (2017 г.) Графический процессор с кодом 43 в Windows — Razer Blade 14 дюймов (2017 г.)
573856
Руководство по ремонту и информация по разборке 14-дюймового игрового ноутбука Razer Blade 2017 года выпуска.
13 вопросов
Посмотреть все
умный
@виоттоло
Рем: 194
7
9
Опубликовано:
Опции
- Постоянная ссылка
- История
- Подписаться
Мой Razer Blade 14’’ 2017 года с i7-7700HQ и GTX 1060 не может использовать графический процессор. Windows показывает ошибку 43 в диспетчере устройств.
Естественно, я попытался удалить драйвер и позволить Windows переустановить его после перезагрузки, но это не сработало. Чтобы убедиться, что это не проблема, связанная с драйвером, я даже отформатировал SSD и установил Windows с флешки, поэтому все программное обеспечение свежее. Я убедился, что выполнил все обновления из Windows, но безуспешно.
Я знаю о множестве аппаратных проблем с этими вещами, поэтому на данный момент я начинаю полагать, что это аппаратная проблема, а не программная.
Если я пропустил какие-либо действия по устранению неполадок со стороны программного обеспечения, сообщите мне об этом.
Мне любопытно, видел ли кто-нибудь подобное на одном из этих Razer Blades… Я действительно не видел ничего в Интернете, где было бы решение, и, к сожалению, для них нет схемы платы. Я знаю, что многие VRM склонны к выходу из строя на этих платах из-за чрезмерного нагрева, но прежде чем я открою его и начну ковыряться в вещах, я подумал, что было бы разумно обратиться за дополнительным советом.
Спасибо за любую помощь.
ОБНОВЛЕНИЕ:
Я установил GPU-z на ноутбук, чтобы проверить, может ли он обнаружить GPU. Это было возможно, однако GPU не проявлял активности с тактовой частотой 0 МГц и так далее. На данный момент я почти уверен, что это действительно аппаратная проблема, но я хочу попытаться ее исправить. Я не думаю, что чип умер, но я могу ошибаться. Он нагревается, когда ноутбук работает, что интересно, учитывая, что компьютер его почти не обнаруживает.
Ответьте на этот вопрос
У меня тоже есть эта проблема
Хороший вопрос?
Да
№
Оценка
0
Отменить
Дэн А+
@dancomptia
Респ: 2.4k
Опубликовано:
Опции
- Постоянная ссылка
- История
Проверка средства просмотра событий вашего компьютера (eventvwr.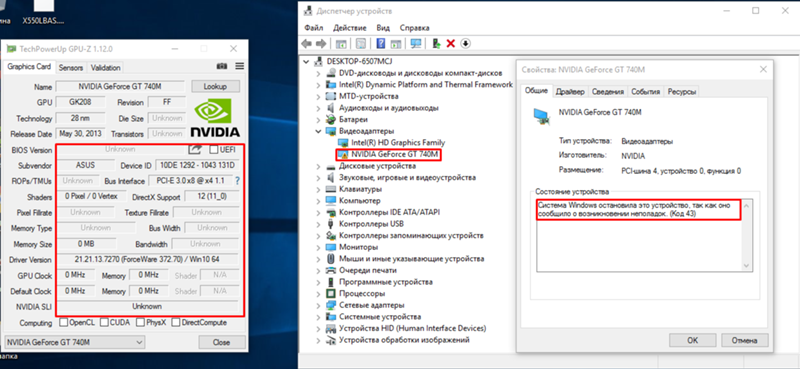 msc) может дать подсказки. В окне просмотра событий перейдите в верхний левый угол и дважды щелкните «Пользовательские представления». Затем нажмите «Административные события». Прокрутите записи, которые появляются, чтобы найти те, которые могут быть связаны с вашей видеокартой.
msc) может дать подсказки. В окне просмотра событий перейдите в верхний левый угол и дважды щелкните «Пользовательские представления». Затем нажмите «Административные события». Прокрутите записи, которые появляются, чтобы найти те, которые могут быть связаны с вашей видеокартой.
В некоторых случаях устаревший BIOS может вызывать определенные проблемы с устройством, из-за чего оно сообщает о проблеме в Windows, поэтому может помочь обновление BIOS/UEFI.
Возможно, вам придется заменить видеокарту, но прежде чем тратить деньги, попробуйте переустановить ее в слот и посмотреть, поможет ли это.
Был ли этот ответ полезен?
Да
№
Оценка
0
Отмена
Код NVIDIA 43 (Windows остановила это устройство, поскольку оно сообщило о проблемах)
За последние несколько дней многие пользователи сообщали об одной и той же проблеме. И если вы также столкнулись со следующей проблемой с вашей видеокартой NVIDIA. Тогда позвольте мне сказать вам.
Тогда позвольте мне сказать вам.
К концу этой статьи вы сможете решить проблему. Итак, давайте углубимся в это и решим проблему.
Что означает «Windows остановила это устройство, так как оно сообщило о проблемах. (код 43) Nvidia»?
Диспетчер устройств выдает эту ошибку; это утверждение носит общий характер и может означать наличие нерешенной аппаратной проблемы, влияющей на бесперебойную работу вашего ПК с Windows.
Windows хочет, чтобы вы это исправили. И если вы этого не сделаете, вы, вероятно, получите код ошибки Windows 43 Nvidia.
По какой причине Windows остановила это устройство (код 43)?
Это может произойти в случае аппаратной ошибки устройства или сбоя драйвера устройства. Есть много других причин, которые способствуют этой ошибке. Это может быть перегрев процессора, наличие приложения Lucid Virtu MVP, неправильно подключенный контактный кабель, установленные поврежденные драйверы, устаревшие драйверы или устаревшая BIOS материнской платы.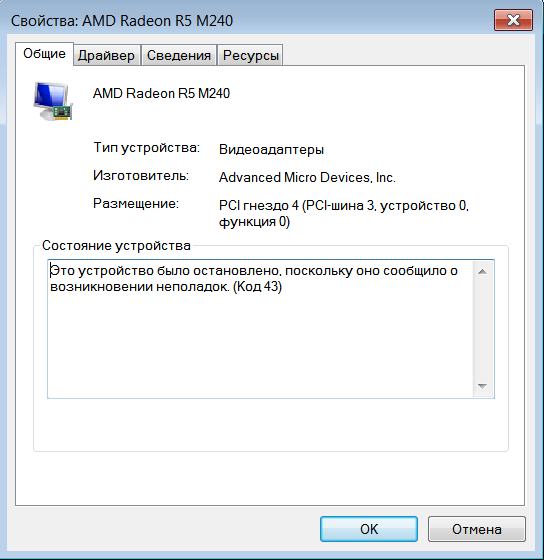
Вам не о чем беспокоиться. Вы можете использовать одно из представленных здесь решений, которое может помочь вам найти решение и решить эту проблему.
Теперь вопрос как решить эту проблему. Хотя устранение этой проблемы может быть немного напряженным, если у вас есть базовые знания о компьютерах, вы можете легко устранить эту проблему. Некоторые из этих решений могут работать, и вам, вероятно, не придется пробовать их все.
Возможно, вам придется проработать маршрут, пока вы не найдете решение. Вы можете использовать эти подходы, чтобы найти решение NVIDIA Code 43 (Windows остановила это устройство, поскольку оно сообщило о проблемах)
Исправление: NVIDIA Code 43 (Windows остановила это устройство, поскольку оно сообщило о проблемах)
- Сброс питания
- Удаление графического драйвера NVIDIA
- Отключение графической карты и разрядка электрического накопителя
- Отключите лишние USB-устройства и перезагрузите компьютер
- Подключить устройство к другому компьютеру
- Использовать функцию восстановления системы
- Отключить и включить устройство
- Обновить Windows на компьютере 9 0108
- Попробуйте обновить прошивку BIOS
- Изменить управление питанием
- Добавьте больше энергии вашему устройству
- Проверьте совместимость
90 026 Попробовать обновление всех драйверов
1. Сброс питания:
Сброс питания:
Чтобы решить эту проблему, вы можете попробовать выполнить сброс питания, самое простое решение, и оно может работать как шарм.
Сброс питания позволяет снова выполнить системные требования и, возможно, исправить любые нерешенные проблемы. Таким образом, позволяя вашей системе функционировать должным образом.
Вот что вы должны сделать:
- Убедитесь, что вы выключили компьютер.
- Отключите зарядное устройство или кабель, с помощью которого работает ваш компьютер, и извлеките аккумулятор, если применимо.
- Нажатие и удерживание кнопки питания хотя бы в течение одной минуты поможет вам разрядить любые электрические разряды.
- Снова подключите зарядное устройство и установите аккумулятор на место.
Перезагрузите компьютер и проверьте, не остановила ли Windows это устройство из-за того, что оно сообщило о проблемах. (код 43) Ошибка Nvidia все еще возникает. Хорошо, если проблема больше не существует.
Но если проблема все еще существует, перейдите к другим предложениям, упомянутым здесь, если это не помогло вам с ошибкой.
2. Попробуйте обновить все драйверы:
Ошибку может вызывать неисправный графический драйвер, поэтому попробуйте обновить драйвер до последней версии.
Пренебрежение проблемными драйверами может привести к большим неприятностям. Регулярное обновление драйверов устройств помогает вашей системе оставаться в курсе любых серьезных или незначительных изменений.
Если у вас нет времени, терпения или достаточных навыков работы с компьютером для самостоятельного обновления драйвера, вам могут пригодиться некоторые приложения, которые помогут вам автоматически установить обновления драйвера.
Эти приложения автоматически распознают вашу систему и найдут подходящие драйверы.
Вам помогут следующие методы:
- Откройте приложение.
- Затем запустите сканирование. Если есть проблемы с драйверами, приложение обнаружит их.

- Выберите «Обновить драйвер» после графического драйвера NVIDIA.
- Кроме того, вы можете нажать кнопку «Обновить все», чтобы автоматически загрузить и установить правильную версию отсутствующих или устаревших драйверов на вашем компьютере.
Вы также можете сделать это вручную. Посмотрите здесь, как:
- Зайдите в Диспетчер устройств. Вы можете найти его в строке поиска.
- Теперь перейдите к адаптерам дисплея.
- Щелкните правой кнопкой мыши драйверы Nvidia и выберите свойства.
- Затем перейдите на вкладку «Драйвер» и нажмите «Обновить драйвер».
3. Удаление графического драйвера NVIDIA:
Причиной вашей проблемы могут быть неподходящие графические драйверы, если после имени устройства в диспетчере устройств отображается желтая метка. Попробуйте удалить драйвер видеокарты NVIDIA, выполнив следующие действия:
- Нажмите комбинацию Win+R (т. е. клавишу Windows и R), чтобы вызвать команду запуска.

- Введите
devmgmt.msc, затем нажмите кнопку OK, чтобы открыть окно диспетчера устройств на вашем компьютере.
- Разверните категорию «Адаптеры дисплея» и щелкните правой кнопкой мыши устройство NVIDIA. Появится контекстное меню.
- Нажмите «Удалить».
- Закрыть все.
Теперь вы можете загрузить последнюю версию драйвера Nvidia с официального сайта, введя здесь конкретную информацию о вашей системе.
Перезагрузите компьютер и посмотрите, не остановила ли Windows это устройство из-за того, что оно сообщило о проблемах. (код 43) Проблема Nvidia все еще возникает.
4. Отключение видеокарты и разрядка накопителя:
Еще один способ решить проблему — отключить графическую карту и разрядить накопитель. Попробуйте отключить драйвер видеокарты NVIDIA, выполнив следующие действия:
- Нажмите комбинацию Win+R (т. е. клавишу Windows и R), чтобы вызвать команду запуска.

- Введите
devmgmt.msc, затем нажмите кнопку OK, чтобы открыть окно диспетчера устройств на вашем компьютере.
- Разверните категорию «Адаптеры дисплея» и щелкните правой кнопкой мыши устройство NVIDIA. Появится контекстное меню.
- Теперь нажмите «Отключить драйвер».
- И закройте все.
- Перезагрузите компьютер и проверьте, сохраняется ли проблема.
Если и это вам не поможет. Перейти к следующему исправлению.
5. Отключите лишние USB-устройства и перезагрузите компьютер:
Прежде всего, удалите не очень важные USB-устройства. Затем перезагрузите компьютер. Это решит эту проблему. Если нет, попробуйте другие исправления. Чтобы перезагрузить компьютер, выполните следующие действия:
- Отсоедините USB от системы.
- Теперь выключите устройство.
- Подождите около 10 минут и перезагрузите компьютер.
- Снова подключите USB к системе.

Это должно решить проблему, если проблема не является серьезной. Но все же, если вы не можете это исправить. Затем попробуйте выполнить следующие несколько шагов.
6. Подключите устройство к другому компьютеру:
Попробуйте подключить USB-накопитель к другому компьютеру. Вы также можете использовать его с любой другой операционной системой. Поздравляем, если компьютер работает точно!
Для стирания Windows остановила это устройство, так как оно сообщило о проблемах. (код 43) Nvidia на USB. Для этого необходимо правильно извлечь USB-накопитель. После этого вы можете попытаться повторно подключить устройство к предыдущему компьютеру, и здесь может исчезнуть код ошибки Windows 43.
7. Используйте функцию восстановления системы:
Перед выполнением этой операции восстановления системы вы должны сохранить свою работу и закрыть все программы, потому что вам нужно будет перезагрузить компьютер для восстановления системы. Теперь следуйте приведенным ниже инструкциям, чтобы выполнить восстановление системы.
Теперь следуйте приведенным ниже инструкциям, чтобы выполнить восстановление системы.
- Нажмите «Пуск».
- Перейдите в «Панель управления» или «Настройки», чтобы найти «Восстановление».
- Перейдите к опции восстановления.
- Открыть восстановление системы.
- Выберите параметр «Восстановить мой компьютер до предыдущего времени».
- Выберите дату, которую вы создали, в разделе «Выбрать точку восстановления» на экране «Календарь».
Это поможет вам решить код ошибки 43. Вы также можете проверить это на официальном сайте Microsoft.
8. Отключить и включить устройство:
Вы можете попробовать отключить устройство, а затем включить его. Это позволит правильно установить драйвер устройства с системным программным обеспечением. Возможно, в вашем случае это сможет исправить окна, которые остановили это устройство, потому что оно сообщило о проблемах. (код 43) Ошибка Nvidia для вас. Чтобы включить или отключить драйвер устройства, вам необходимо сделать следующее:
(код 43) Ошибка Nvidia для вас. Чтобы включить или отключить драйвер устройства, вам необходимо сделать следующее:
- Во-первых, нажмите на кнопку «Пуск» в Windows.
- Теперь введите Диспетчер устройств в поле поиска и выберите Диспетчер устройств.
- Щелкните правой кнопкой мыши устройство, содержащее проблему с ошибками кода 43, и выберите отключить устройство.
- Нажмите Да для подтверждения.
- Теперь выберите Включить устройство, нажав на устройство.
9. Обновите окна на вашем компьютере:
Часто пользователи делают все возможное, чтобы решить проблему. Но они пропускают обновление системного программного обеспечения. Ничего не будет работать, если вы не обновили свою систему до последней версии.
И чтобы исправить эту ошибку, я рекомендую вам проверить, есть ли ожидающие обновления. Если таковые имеются. Тогда просто иди и устанавливай их. Чтобы устранить ошибку, Windows остановила это устройство, поскольку оно сообщило о проблемах. (код 43) Нвидиа, обнови винду. Шаги включают:
(код 43) Нвидиа, обнови винду. Шаги включают:
- Перейдите в Настройки.
- Откройте раздел «Обновления и безопасность».
- Щелкните Центр обновления Windows. Теперь прямо под обновлениями и безопасностью на левой панели.
- На правой панели перейдите к кнопке Проверить наличие обновлений.
Вы также можете перейти в справочный центр Microsoft или проверить наличие обновлений, выполнив поиск обновлений Windows в своей поисковой системе.
10. Попробуйте обновить BIOS:
Эта ошибка может возникать из-за устаревшей версии BIOS в вашей системе. BIOS — это главный инструктор по микропрограмме, который управляет всеми операциями ввода и вывода в вашей системе. Вы должны узнать о своей системе, так как вам не нужно применять обновление, если это последняя версия.
BIOS позволяет компьютеру функционировать и обмениваться данными с тем или иным элементом, чтобы обеспечить правильную работу компьютера. Для обновления BIOS на вашем компьютере.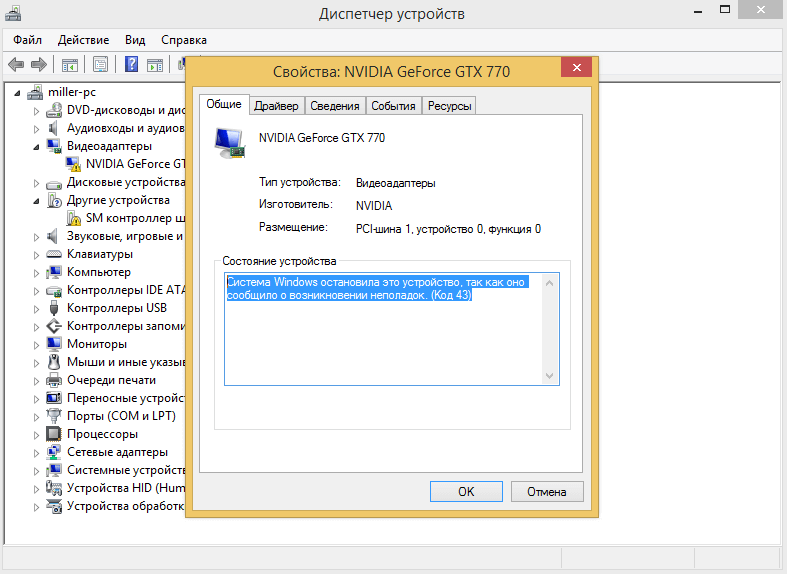 Следуйте инструкциям ниже:
Следуйте инструкциям ниже:
- Во-первых, одновременно нажмите Win и R.
- Введите
msinfo32и нажмите Enter.
- Поиск версии/записи BIOS с отметкой даты.
- Запишите эту информацию о версии BIOS и закройте окно.
- Затем выполните поиск информации о BIOS в браузере, чтобы загрузить файл обновления BIOS.
- Вы можете сравнить обе версии BIOS, чтобы проверить, является ли она более новой версией, и загрузить ее.
- Затем убедитесь, что ваш компьютер имеет надежный источник питания.
- Извлеките файлы BIOS на свой компьютер.
- Предположим, у вас возникли сомнения относительно установки. Вы всегда можете прочитать файл Readme, поставляемый с BIOS.
- Теперь подключите флешку к компьютеру и скопируйте на нее все извлеченные файлы BIOS.
- Выключите компьютер.
- Теперь снова. Включите компьютер и нажмите клавишу, указанную производителем, чтобы получить доступ к настройке BIOS на вашем устройстве.

Если вы не знаете ключ для доступа к настройке BIOS, зайдите в любую поисковую систему и найдите в ней конкретное устройство.
- Найдите параметр обновления BIOS и выберите флэш-накопитель, с которого вы извлекли файл.
- Сейчас. Выберите обновление и следуйте инструкциям на экране.
Вы также можете перейти на страницу обновлений Microsoft BIOS и проверить обновления BIOS. Теперь посмотрите, помогло ли обновление BIOS решить проблему. Windows остановила это устройство, так как оно сообщило о проблемах. (код 43) Нвидиа. Если не. Перейти к следующему шагу.
11. Изменить управление питанием:
Компонент энергосбережения может быть причиной ошибки Windows с кодом 43 Nvidia, если вы используете ноутбук для выполнения высокопроизводительных задач. Настройте управление планом питания следующим образом:
- Снова откройте Диспетчер устройств и найдите элементы корневого концентратора USB в разделе Контроллеры универсальной последовательной шины.

- Дважды щелкните первый функционирующий корневой концентратор USB. После этого выберите Свойства из вариантов.
- Когда откроется новое окно, откройте вкладку «Управление питанием» и снимите флажок «Разрешить компьютеру отключать это устройство для экономии энергии».
- Нажмите OK, чтобы завершить процедуру, и повторите ее для другого корневого концентратора USB.
12. Добавьте больше энергии вашему устройству:
Отсутствие источника питания также может вызвать эту проблему. Предположим, вы столкнулись с этой проблемой. Попробуйте купить USB-концентратор с питанием, если для USB-устройства отображается ошибка Code 43.
Некоторым USB-устройствам требуется больше энергии, чем могут обеспечить USB-порты вашего компьютера. Подключение этих устройств к USB-концентратору с питанием решит эту проблему.
Попробуйте это и посмотрите, исправит ли это Windows остановила это устройство, потому что оно сообщило о проблемах. (код 43) Нвидиа.
(код 43) Нвидиа.
13. Проверьте совместимость:
Другой вариант, хотя и маловероятный, заключается в том, что устройство несовместимо с вашей системой Windows. Вы всегда можете просмотреть его, чтобы убедиться.
Для проверки совместимости на вашем компьютере. Следуйте приведенным ниже инструкциям:
- Выберите вкладку поиска в окнах.
- Затем введите
CMDи нажмите Enter. - Запустите CMD от имени администратора на вашем устройстве.
- Теперь введите schtasks.exe /Run /TN «\Microsoft\Windows\Application Experience\Microsoft Compatibility Appraiser» в терминале и нажмите Enter.
- Эта команда запустит сканирование на 10-15 минут. И предоставит список результатов.
Предположим, ваши окна не смогли завершить сканирование. Тогда, вероятно, есть проблема совместимости. Убедитесь, что вы перевели свое устройство в безопасный режим перед запуском команды, чтобы избежать отказа в доступе или других проблем.
Чтобы перевести систему в режим безопасной загрузки, следуйте приведенным ниже инструкциям:
- Откройте утилиту «Выполнить».
- Теперь в окне ввода. Введите
MSConfigи нажмите Enter.
- Перейдите на вкладку «Загрузка» и выберите «Безопасная загрузка».
Ваша система попросит вас перезагрузить систему или продолжить без перезагрузки. Выберите перезагрузить систему. Как только вы это сделаете, он появится в другом окне.
Теперь вы можете открыть командную строку, которая автоматически откроется с правами администратора. Так что вам не нужно этого делать. И просто запустите команду, как мы делали ранее.
Вывод:
Вот и все! Мы ожидаем, что одно из этих решений поможет вам решить проблему NVIDIA Code 43 (Windows остановила это устройство, поскольку оно сообщило о проблемах) . Если вы все еще беспокоитесь об устранении проблемы. Обратитесь в ближайший к вам сервисный центр, чтобы решить эту проблему.
Часто задаваемые вопросы:
Как Делать Исправить Код NVIDIA 43 (Windows остановила это устройство, поскольку оно сообщило о проблемах) ?
В случае сбоя драйвера устройства или аппаратного обеспечения Windows остановила это устройство, поскольку оно сообщило о проблемах (код 43) и возможных ошибках. В большинстве случаев переустановка драйвера может решить проблему.
Как изменить Код NVIDIA 43 (Windows остановила это устройство, поскольку оно сообщило о проблемах) По Bluetooth?
Вы можете выполнить следующие шаги, чтобы запустить средство устранения неполадок Bluetooth для устранения ошибки Bluetooth Code 43:
1. Нажмите Win + I (клавиша Windows и I), чтобы открыть окно настроек на клавиатуре.
2. Перейдите в раздел «Обновления и безопасность».
3. Откройте «Устранение неполадок» на левой панели и щелкните ссылку «Дополнительное средство устранения неполадок» на правой панели.

 563 Гб/с
563 Гб/с 1 (10_0)
1 (10_0)