Добавить программу в автозагрузку в windows 8: Автозагрузка в Windows 8, Windows 8.1
Содержание
Автозагрузка в Windows 8, Windows 8.1
Элементы автозагрузки — это программы, ярлыки, драйверы, которые автоматически загружаются, когда пользователь включает компьютер и входит в Windows.
Как известно, некоторые программы автоматически при установке добавляются в автозагрузку. Каждая программа в автозагрузке увеличивает время загрузки системы, т.е. промежуток времени, необходимый для того, чтобы вы могли приступить к работе. Чем больше таких программ и чем более они требовательны к ресурсам, тем существеннее будет затрачиваемое время.
Помимо влияния на скорость загрузки компьютера, это программное обеспечение также потребляет аппаратные ресурсы компьютера — в основном, оперативную память, что также может сказаться на производительности системы при работе. В данной статье будет рассмотрено несколько способов управления автозагрузкой в операционной системе Windows 8, Windows 8.1.
Содержание
- Использование диспетчера задач Windows
- Использование папки автозагрузки
- Добавление программы в автозапуск через запись в реестре
- Добавление программы в автозапуск с помощью утилиты «Планировщик заданий» Windows
Использование диспетчера задач Windows
Использование диспетчера задач является самым распространенным способом управления автозагрузкой.
Чтобы открыть диспетчер задач нажмите сочетание клавиш
+ X и в появившемся контекстном меню выберите пункт Диспетчер задач
Также можно открыть Диспетчер задач нажав сочетание клавиш Ctrl + ⇑Shift + Esc.
В окне диспетчера задач перейдите на вкладку Автозагрузка.
Перейдя на вкладку Автозагрузка и выбрав ту или иную программу, можно увидеть ее состояние в автозапуске (Включено или Отключено) и изменить его с помощью кнопки внизу справа, либо нажав правой кнопкой мыши по нужной вам программе и в контекстном меню выбрать соответствующий пункт.
Использование папки автозагрузки
► Добавление либо удаление пунктов в автозагрузку для определенного пользователя.
Папка находится по адресу:
C:\\Users\\имя_пользователя\\AppData\\Roaming\\Microsoft\\Windows\\
Start Menu\\Programs\\Startup
Для быстрого доступа к ней удобно использовать команду:
shell:startup
Команду можно ввести в диалогом окне Выполнить или прямо в адресной строке Проводника Windows.
В этой папке, можно добавить или удалить ярлыки для любых программ, которые хотите иметь в автозагрузке.
Ярлыки программ, которые вы добавили, будут автоматически загружаться при включении компьютера.
Если вы удалите программы из папки автозагрузки, они будут считаться отключенными.
Вы можете добавлять столько ярлыков, сколько захотите, но не забывайте, что добавление большого количества ярлыков программ может затормозить начальную загрузку компьютера.
► Добавление или удаление пунктов автозагрузки для всех пользователей.
Чтобы добавить или удалить ярлыки программ для всех пользователей, ваша учетная запись должна обладать административными правами.
Если нужно чтобы необходимая программа загружалась при старте системы для всех пользователей, а не только для текущего, её ярлык нужно разместить в папке:
C:\\ProgramData\\Microsoft\\Windows\\Start Menu\\Programs\\StartUp
Для быстрого перехода можно использовать команду:
shell:Common Startup
Команду можно ввести в диалогом окне Выполнить или в адресной строке Проводника Windows.
Вы можете добавлять ярлыки программ в эту папку, либо удалять уже существующие ярлыки, чтобы включить или отключить соответствующие программы.
Добавление программы в автозапуск через запись в реестре
Для того чтобы добавить программу в автозапуск через запись в реестре нужно в редакторе реестра (regedit.exe) открыть ветку:
HKEY_CURRENT_USER\\Software\\Microsoft\\Windows\\CurrentVersion\\Run
Создать в ней Строковый параметр с именем соответствующим названию программы, а в качестве значения указать полный путь к исполняемому файлу.
Для всех пользователей этот параметр нужно создать в этой ветке:
HKEY_LOCAL_MACHINE\\SOFTWARE\\Microsoft\\Windows\\CurrentVersion\\Run
Добавление программы в автозапуск с помощью утилиты «Планировщик заданий» Windows
Для того чтобы добавить программу в автозагрузку, можно использовать и Планировщик заданий (taskschd.msc)
Чтобы открыть Планировщик заданий нажмите сочетание клавиш
+ R и в открывшемся диалоговом окне Выполнить введите taskschd. msc
msc
В открывшемся окне Планировщик заданий нажимаем справа кнопку Создать простую задачу….
Откроется окно Мастер создания простого задания. Вводим имя нашей задачи и при необходимости пару строк описания. И жмем кнопку Далее.
Выбираем когда должна запускаться программа, выбираем При запуске компьютера, нажимаем кнопку Далее.
В следующем окне Мастера создания простого задания выбираем Запустить программу, нажимаем кнопку Далее.
Жмем кнопку Обзор.. и выбираем программу, которую мы хотим запускать при старте и нажимаем кнопку Далее.
В следующем окне проверяем все ли правильно мы указали и нажимаем кнопку Готово.
Программа добавлена в автозагрузку.
Управление автозапуском программ в Windows 8
Сегодняшний экскурс посвящен различным способам автозапуска программ в Windows 8. С точки зрения особенностей управления автозапуском программ, в Windows 8 мало что изменилось по сравнению с предыдущими версиями Windows. Если вы виртуозно научились разбираться с тем, почему та или иная программа стартует при загрузке Windows 7, то можете считать себя и экспертом по автозагрузке Win 8. В ней действуют все те же принципы. Основное отличие – несколько обновленный интерфейс, заключающийся в особенностях Metro интерфейса. Мы вскользь уже касались темы автозагрузки программ в Windows в статье Автозапуск VPN в Windows 8, теперь рассмотрим эти и другие методики подробнее. Итак, существует следующие основные способы автоматического запуска программ в Windows 8:
Если вы виртуозно научились разбираться с тем, почему та или иная программа стартует при загрузке Windows 7, то можете считать себя и экспертом по автозагрузке Win 8. В ней действуют все те же принципы. Основное отличие – несколько обновленный интерфейс, заключающийся в особенностях Metro интерфейса. Мы вскользь уже касались темы автозагрузки программ в Windows в статье Автозапуск VPN в Windows 8, теперь рассмотрим эти и другие методики подробнее. Итак, существует следующие основные способы автоматического запуска программ в Windows 8:
- Запуск с помощью групповых политик
- Запуск программ планировщиком
- Автозапуск программ с помощью реестра
- Папка «Автозагрузка» (Startup)
Разберем все эти способы подробнее.
Автозапуск с помощью групповой политики
Откройте редактор групповой политики (в случае редактирования локальной политики безопасности нажмите комбинацию Win+ R, наберите gpedit.msc и Enter).
Перейдите в раздел User Configuration -> Administrative Templates -> System -> Logon.
Нас интересует политика Run these programs at user logon. Откройте ее и активируйте ее (Enable). Нажмите кнопку Show и укажите полный путь к исполняемому файлу программы, которую необходимо автоматически запускать при входе в систему. Если в автозапуск нужно добавить несколько программ, их нужно указать каждую в отдельной строке.
Указанные программы будут запущены при следующем входе в систему любого пользователя данного компьютера.
Аналогичная политика (Run these programs at user logon) есть и в разделе конфигурации компьютера Computer Configuration -> Administrative Templates -> System -> Logon. Отличий в данных политиках практически нет, единственный нюанс – программы, указанные в разделе Computer Configuration запускаются раньше, чем программы из пользовательской политики.
Запуск программ с помощью планировщика Windows
Еще один инструментом для автоматизации запуска программ при загрузке Windows 8 является планировщик задач Windows 8 (Task Scheduler). Открыть консоль управления планировщиком можно следующим образом:
Открыть консоль управления планировщиком можно следующим образом:
Откройте пустую mmc оснастку, нажав комбинацию Win+ R и набрав команду mmc.
В появившемся окне выберите пункт меню File->Add/remove Snap-in. В списке на левой панели найдите и выберите пункт Task Scheduler и перенесите его в правую панель с помощью кнопки Add >. Укажите, что нужно управлять локальным компьютером (Local computer). Нажмите ОК.
В результате консоль управления планировщиком была добавлена в нашу оснастку. Создадим новое задание планировщика, для чего развернем элемент Task Scheduler Library (содержит список всех пользовательских заданий). Создадим новое задание планировщика (Create Task):
На вкладке General укажем имя задания (например, AutostartFar). На вкладке Triggers зададим условия выполнения задания.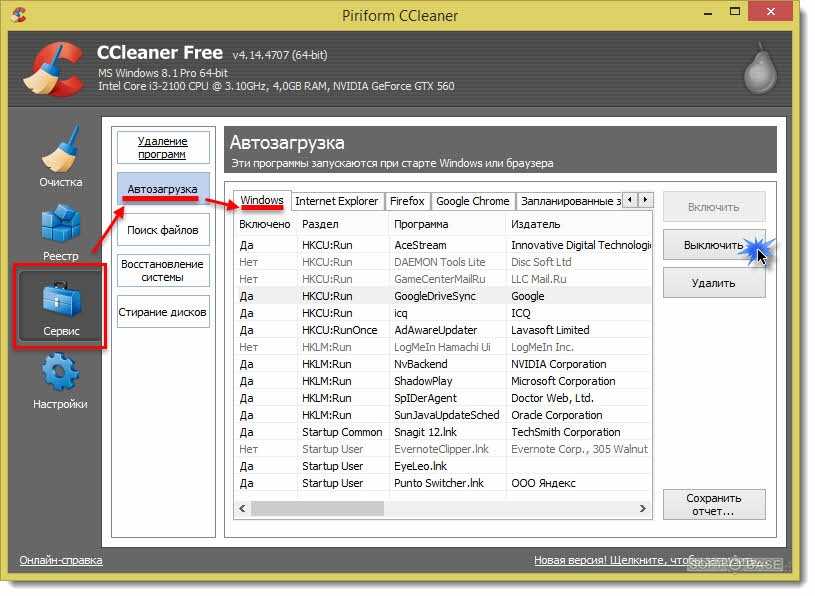 Нажмите кнопку New в открывшемся окне укажем, что задание запускается при входе (“At log on”). Нажмите ОК.
Нажмите кнопку New в открывшемся окне укажем, что задание запускается при входе (“At log on”). Нажмите ОК.
На вкладке Action укажем действие, которое должно выполнить это задание планировщика. Выберем тип действия Start a program и полный путь к программе (поле Program/script).
По сути, на этом настройка закончена (если интересно, можно изучить и другие параметры создаваемого задания планировщика). При следующем входе пользователя в систему планировщик автоматически запустит указанную программу.
Автозапуск программ в Windows 8 с помощью реестра
В Windows 8 программы в автозагрузку можно добавить путем прямой модификации реестра. В предыдущих версиях Windows список программ автозагрузки можно было просмотреть с помощью системной утилиты msconfig. Запустим утилиту, нажав комбинацию Win+R и набрав msconfig. В открывшемся окне перейдите на вкладку Startup. Как вы видите, вкладка пустая и содержит информационно сообщение, что управление автозагрузкой находится в секции Startup диспетчера задач Windows (Task Manager).
Как вы видите, вкладка пустая и содержит информационно сообщение, что управление автозагрузкой находится в секции Startup диспетчера задач Windows (Task Manager).
Перейдем на соответствующую вкладку диспетчера задач.
На вкладке отображен список элементов автозагрузки в формате: имя программы, разработчик, статус автозагрузки (включен/отключен) и новая колонка Startup impact (позволяет понять насколько указанная программа использует ресурсы системы при запуске, т.е. по сути показывает насколько та или иная программа потребляет системные ресурсы, замедляя тем самым загрузку компьютера). Здесь же, с помощью правого щелчка мыши, можно включить или отключить автоматический запуск той или иной программы (Disable/Enable).
Список программ автозагрузки хранится в двух ветках реестра.
- HKEY_LOCAL_MACHINE\SOFTWARE\Microsoft\Windows\CurrentVersion\Run – определяет программы, автоматически запускаемые при входе любого пользователя
- HKEY_CURRENT_USER\Software\Microsoft\Windows\CurrentVersion\Run – список автозапуска для текущего пользователя
Чтобы добавить в автозагрузку свою программу, откройте редактор реестра (regedit. exe) и перейдите в ветку: HKEY_LOCAL_MACHINE\SOFTWARE\Microsoft\Windows\CurrentVersion\Run. Создадим в данной ветке новый параметр типа строка REG_SZ.
exe) и перейдите в ветку: HKEY_LOCAL_MACHINE\SOFTWARE\Microsoft\Windows\CurrentVersion\Run. Создадим в данной ветке новый параметр типа строка REG_SZ.
Укажите имя параметра, а в качестве его значения задайте полный путь к исполняемому файлу, который нужно запускать при загрузке компьютера (если пусть содержит пробелы или русские буквы, его нужно взять в кавычки).
Если вернуться на вкладку Startup диспетчера задач, мы увидим что появился новый элемент автозагрузки, только что созданный нами.
Папка Startup (Автозагрузка)
В профиле каждого пользователя есть специальная папка Startup (раньше, если вы помните, она называлась «Автозагрузка»), ярлыки программ в которой автоматически запускаются при входе пользователя в системы. Этот каталог находится по следующему адресу C:\Users\root\AppData\Roaming\Microsoft\Windows\Start Menu\Programs\Startup (где root — имя вашей учетной записи). Быстро перейти в папку Startup можно, набрав команду:
shell:startupСоответственно, папка с автозагрузкой для всех пользователей системы — C:\ProgramData\Microsoft\Windows\Start Menu\Programs\StartUp, команда для быстрого перехода в нее:
shell:Common StartupПо-умолчанию папка пустая.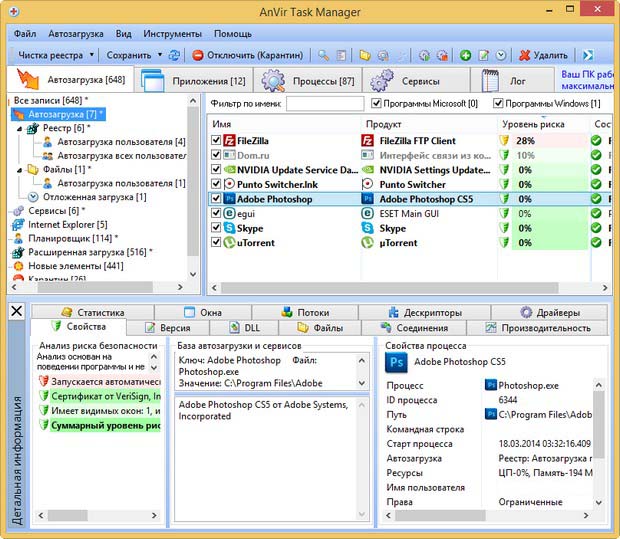 Если в открывшуюся папку перенести ярлык любой программы – она станет автоматически запускаться при старте Windows 8.
Если в открывшуюся папку перенести ярлык любой программы – она станет автоматически запускаться при старте Windows 8.
Как вы, наверное, уже успели понять, автозапуск программ в Windows можно реализовать множеством различных способов. Это означает, что отследить почему при запуске компьютера запускается та или иная программа – задача достаточно сложная даже для опытного пользователя. Одной из лучших утилит, позволяющей разобраться с программами, запасающимися при загрузке компьютера является Autoruns от Марка Русиновича (ex. Sysinternals).
Как добавлять/удалять программы и файлы при запуске системы в Windows 8.1
- Главная
- Windows
Перезагрузка Windows — это то, чего большинство из нас действительно боится. Может быть задействовано множество факторов, и это может занять всего минуту или две, но большинство людей не хотят перезагружать свою машину, опасаясь, что им нужно будет снова открывать все окна из предыдущего сеанса, что тратит много времени. . Здесь на помощь приходит встроенная в Windows функция, метко названная элементами автозагрузки. Элементы автозагрузки — это в основном приложения, документы или папки, которые вы хотите автоматически запускать или открывать при загрузке или входе в Windows. Вы можете легко добавлять или удалять эти элементы в любое время, но если вы не знаете, как это сделать в Windows 8.1, вот наше простое руководство.
. Здесь на помощь приходит встроенная в Windows функция, метко названная элементами автозагрузки. Элементы автозагрузки — это в основном приложения, документы или папки, которые вы хотите автоматически запускать или открывать при загрузке или входе в Windows. Вы можете легко добавлять или удалять эти элементы в любое время, но если вы не знаете, как это сделать в Windows 8.1, вот наше простое руководство.
Включение или отключение программ из диспетчера задач
Возможно, вы помните, что в предыдущих версиях Windows вы могли управлять приложениями, запускаемыми при загрузке системы, запустив средство настройки системы с помощью команды запуска «msconfig», а затем выбрав вкладку «Автозагрузка». Однако в Windows 8 Microsoft переместила вкладку «Автозагрузка» из инструмента «Конфигурация системы» в «Диспетчер задач», что обеспечивает еще более легкий доступ. Если вы хотите включить или отключить существующие автозагрузочные приложения, просто выполните следующие действия.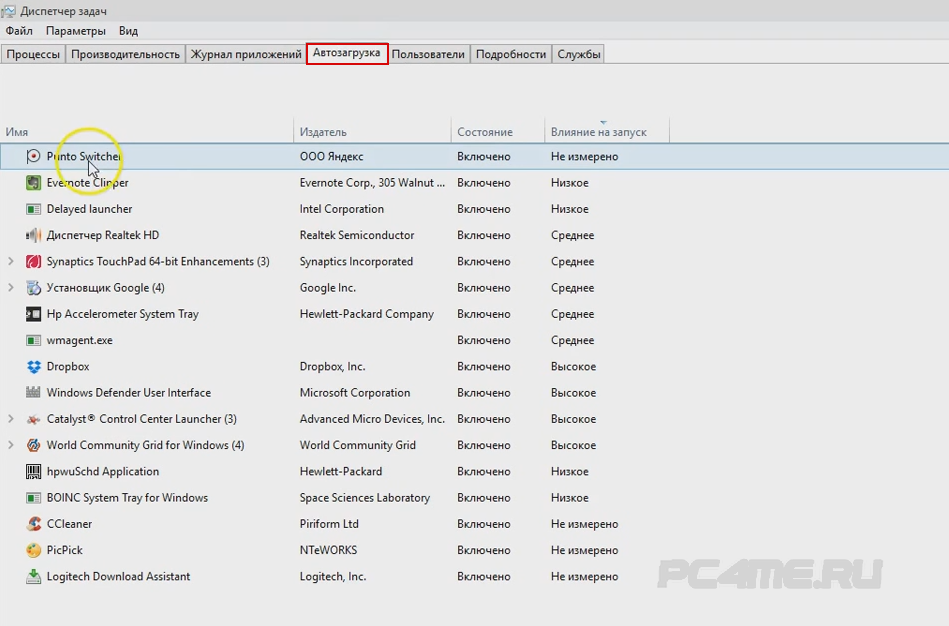
Чтобы начать, щелкните правой кнопкой мыши панель задач и выберите «Диспетчер задач» в контекстном меню.
Когда появится окно диспетчера задач, перейдите на вкладку «Автозагрузка», показанную на снимке экрана ниже. Здесь вы найдете список элементов, автоматически запускаемых при загрузке системы. Список включает в себя имя каждого элемента, издателя (если есть), статус (включить или отключить) и влияние запуска (использование ресурсов; высокое, среднее, низкое, не измерено). Чтобы активировать или деактивировать программу, просто выделите ее из списка и нажмите кнопку «Включить» или «Отключить» внизу слева.
Добавление или удаление программ, файлов и папок в каталоге автозагрузки
Вкладка «Автозагрузка» в диспетчере задач удобна для простого включения или отключения существующих запускаемых приложений. Но если вы хотите настроить эти программы, а также файлы или папки, вы можете использовать папку Startup Programs. Вот как.
Нажмите на сферу меню «Пуск», чтобы получить доступ к начальному экрану, затем введите «выполнить» (без кавычек) и нажмите Enter или нажмите кнопку увеличительного стекла.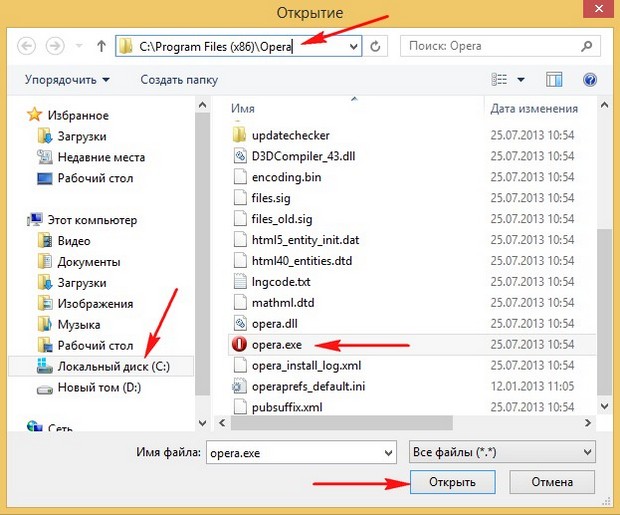
В окне «Выполнить команду» введите «shell:startup» (без кавычек) в текстовом поле и нажмите «ОК» или нажмите клавишу «Ввод».
Это, в свою очередь, откроет папку автозагрузки Windows, что позволит вам добавлять сюда файлы и программы для их автоматического запуска. В этой папке уже могут быть ярлыки запускаемых приложений, для которых уже настроена автозагрузка. Но вы можете легко создать ярлык для программы или файла, который хотите открыть.
Есть два способа добавить сюда ярлыки. Самый простой способ добавить ярлыки — щелкнуть элемент правой кнопкой мыши и выбрать «Создать ярлык» в контекстном меню. Затем вы можете скопировать и вставить этот ярлык в папку автозагрузки.
Кроме того, вы также можете указать новые ярлыки непосредственно из папки автозагрузки. Для этого перейдите в «Создать» > «Ярлык» в контекстном меню.
В окне «Создать ярлык» укажите путь к элементу в поле местоположения и нажмите «Далее».
Укажите необязательное имя ярлыка по вашему выбору и нажмите «Готово», чтобы завершить процесс. Указанная программа, файл или папка теперь будут автоматически открываться при запуске Windows.
6 комментариев
Добавление и удаление приложений и программ с начального экрана Windows 8
Содержание
- Введение
- Как добавить приложения и программы на начальный экран Windows 8 Metro
- Как сделать большинство программ доступными на стартовом экране Windows 8 Metro
- Как удалить приложения и программы со стартового экрана Windows 8 Metro
Введение
Стартовый экран Windows 8 Metro содержит небольшие квадраты и прямоугольники, называемые плитками, которые используются для представления различных программ, к которым у вас есть доступ. Плитки по умолчанию, которые находятся на вашем начальном экране, не являются единственными программами, которые вы можете добавить. Можно добавить другие программы, выполнив их поиск или используя более продвинутые методы, чтобы сделать их доступными. В этом руководстве объясняется, как добавлять и удалять программы на начальном экране Windows 8.
Плитки по умолчанию, которые находятся на вашем начальном экране, не являются единственными программами, которые вы можете добавить. Можно добавить другие программы, выполнив их поиск или используя более продвинутые методы, чтобы сделать их доступными. В этом руководстве объясняется, как добавлять и удалять программы на начальном экране Windows 8.
Как добавить приложения и программы на начальный экран Windows 8 Metro
Чтобы добавить или закрепить приложение Metro или Windows, нам сначала нужно найти его. Это можно сделать с помощью поиска Metro, чтобы найти приложение или программу, которую вы хотите добавить. Чтобы найти файл, просто начните вводить название приложения или программы, которую вы хотите найти. Например, мы будем вводить блокнот для поиска приложения Блокнот Windows.
Как видите поиск нашел программу Блокнот. Чтобы добавить Блокнот на стартовый экран Metro, щелкните его правой кнопкой мыши или удерживайте палец, пока он не станет отмеченным флажком. Затем вы увидите открытую панель в нижней части начального экрана Windows 8, где вы можете закрепить ее.
Затем вы увидите открытую панель в нижней части начального экрана Windows 8, где вы можете закрепить ее.
Просто нажмите кнопку Pin , и программа появится на начальном экране Windows 8 Metro.
Как сделать большинство программ доступными на начальном экране Windows 8 Metro
К сожалению, не каждая программа на вашем компьютере может быть найдена при поиске. Чтобы обойти это, вы можете создать ярлык Windows для исполняемого файла и поместить этот ярлык в пользовательскую папку меню «Пуск» Windows. После добавления в папку меню «Пуск» ярлык будет отображаться на начальном экране Metro. Меню «Пуск» Windows находится по адресу %AppData%\Microsoft\Windows\Start Menu\Programs 9.0064 местоположение. Поскольку эта папка скрыта, вам сначала нужно включить просмотр скрытых файлов, как описано в этом руководстве:
.
Как увидеть скрытые файлы в Windows 8
После того, как вы настроили Windows 8 для просмотра скрытых файлов, вам нужно открыть папку меню «Пуск». Самый простой способ — просто нажать клавишу Windows и, удерживая ее, нажать клавишу R на клавиатуре. Клавиша Windows — это кнопка на клавиатуре между клавишами Ctrl и Alt, на которой есть флажок Windows. Как только вы нажмете обе эти клавиши вместе, Диалоговое окно «Выполнить » должно открыться, как показано ниже.
Самый простой способ — просто нажать клавишу Windows и, удерживая ее, нажать клавишу R на клавиатуре. Клавиша Windows — это кнопка на клавиатуре между клавишами Ctrl и Alt, на которой есть флажок Windows. Как только вы нажмете обе эти клавиши вместе, Диалоговое окно «Выполнить » должно открыться, как показано ниже.
В поле Open: введите %AppData%\Microsoft\Windows\Start Menu\Programs и нажмите кнопку OK. Затем откроется папка меню «Пуск» для вошедшего в систему пользователя.
Теперь вам нужно найти файл, который вы хотите добавить на стартовый экран Metro. Лучший способ сделать это — использовать проводник Windows и перейти туда, где находится файл. Чтобы запустить проводник Windows, просто нажмите Ключ Windows и ключ E одновременно. Когда проводник Windows открыт, перейдите к местоположению вашего файла и щелкните его правой кнопкой мыши. Когда появится меню, выберите Создать ярлык. Ярлык программы теперь будет создан на рабочем столе. Просто переместите этот ярлык в окно папки %AppData%\Microsoft\Windows\Start Menu\Programs , которое уже должно быть открыто. После того, как ярлык был помещен в меню «Пуск», он теперь отображается на начальном экране Metro.
Когда появится меню, выберите Создать ярлык. Ярлык программы теперь будет создан на рабочем столе. Просто переместите этот ярлык в окно папки %AppData%\Microsoft\Windows\Start Menu\Programs , которое уже должно быть открыто. После того, как ярлык был помещен в меню «Пуск», он теперь отображается на начальном экране Metro.
Как удалить приложения и программы на стартовый экран Windows 8 Metro
Чтобы удалить или открепить программу или приложение, закрепленное на начальном экране, просто щелкните его правой кнопкой мыши или удерживайте палец, пока он не станет отмеченным флажком. Затем вы увидите открытую панель в нижней части начального экрана Windows 8, где вы можете открепить ее.
Просто нажмите на Unpin , и программа больше не будет отображаться на начальном экране Windows 8 Metro.
Если у вас есть какие-либо вопросы относительно этих шагов, задайте их на форуме Windows 8.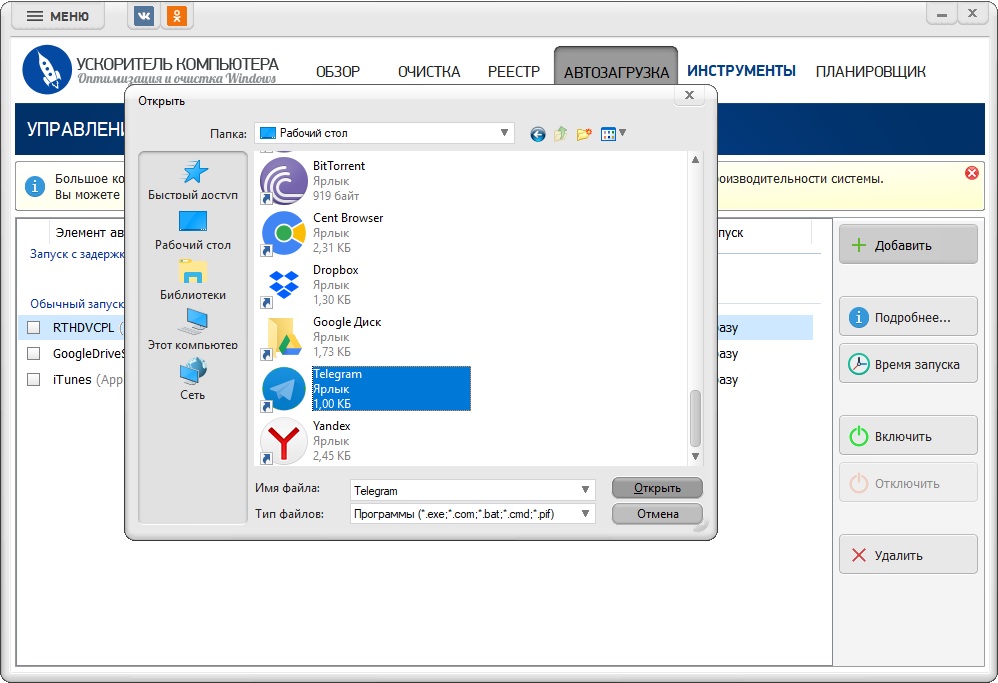
Пользователи, которые читают это, также читают:
Как удалить приложение в Windows 8
В прошлом, когда вы хотели удалить приложение в Windows, вы удаляли его из панели управления Удаление программы. Хотя этот параметр по-прежнему существует для установленных программ, приложения Metro, приобретенные в Магазине Windows или поставляемые с Windows 8, не отображаются на этой панели управления. Чтобы удалить эти приложения, вам нужно будет использовать другую процедуру. Чтобы удалить …
Как изменять размер, перемещать и создавать новые группы плиток приложений в Windows 8
Стартовый экран Windows 8 Metro позволяет легко изменять размер и перемещать плитки, а также создавать новые группы плиток. Это позволяет организовать интерфейс так, как вам удобно. В приведенных ниже инструкциях объясняется, как выполнять эти задачи на начальном экране Windows 8.
Введение в начальный экран Windows 8
Windows 8 поставляется с новым пользовательским интерфейсом, который называется начальным экраном Windows.



