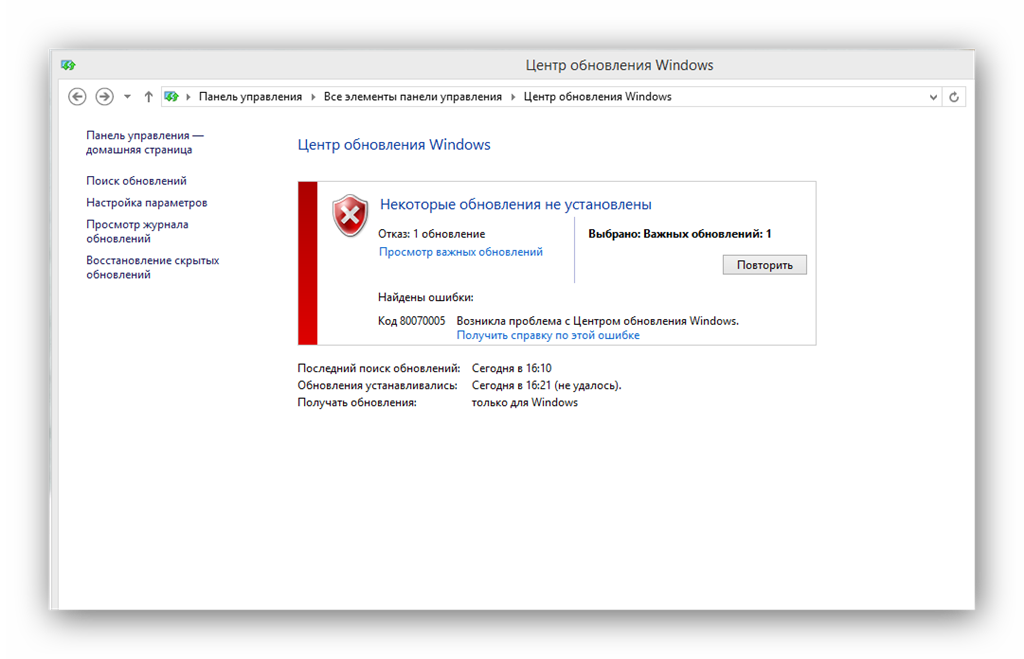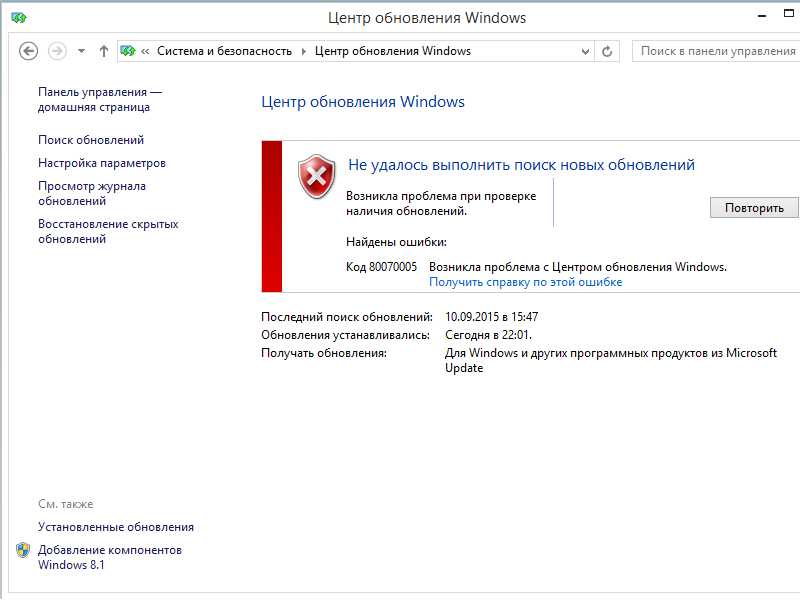Не работает центр обновлений windows 7: Устранение ошибок Центра обновления Windows
Содержание
Обзор Центра обновления Microsoft Windows, все, что вам нужно знать — Сетевое администрирование
Центр обновления Windows — это бесплатная компьютерная служба, предоставляемая Microsoft, которая предоставляет исправления для операционной системы (ОС) и пакеты обновления для компьютеров, работающих под управлением многих версий Microsoft Windows.
Эти обновления представляют собой либо улучшения, либо исправления функций ОС, либо обновления безопасности, предназначенные для защиты вашей системы от злонамеренных атак и вредоносных программ.
Надежность, безопасность и производительность — самые важные причины, по которым все компьютеры под управлением MS Windows должны использовать Центр обновления Windows.
В этой службе можно настроить параметр «Центр обновления Майкрософт», чтобы также предоставлять обновления для нескольких других программных приложений Microsoft, таких как пакет MS Office или последняя версия браузера Internet Explorer.
Детали Центра обновления Windows
Центр обновления Windows всегда загружает эти важные обновления автоматически. Но вы можете настроить службу для установки всех или некоторых обновлений по мере их получения или для просмотра ожидающих обновлений, прежде чем вы решите, какие из них установить. Центр обновления Windows предоставит ПК с Windows:
Но вы можете настроить службу для установки всех или некоторых обновлений по мере их получения или для просмотра ожидающих обновлений, прежде чем вы решите, какие из них установить. Центр обновления Windows предоставит ПК с Windows:
- Последние обновления безопасности для вашей ОС
- Обновления ОС для повышения производительности и надежности
- Драйверы устройств как от Microsoft, так и от других компаний
Обновления отличаются от обновлений тем, что обновления представляют собой новые версии прикладного программного обеспечения или самой ОС. Обновления дополнительных версий могут быть доступны в Microsoft через Центр обновления Windows, но обновления основных версий, скорее всего, потребуют покупки нового программного обеспечения, возможно, по более низкой цене.
В Центр загрузок Microsoft — это веб-сайт, содержащий все элементы обновления, обновления и загрузки программ Microsoft, которые необходимы и полезны для непрерывной работы вашей операционной системы Windows.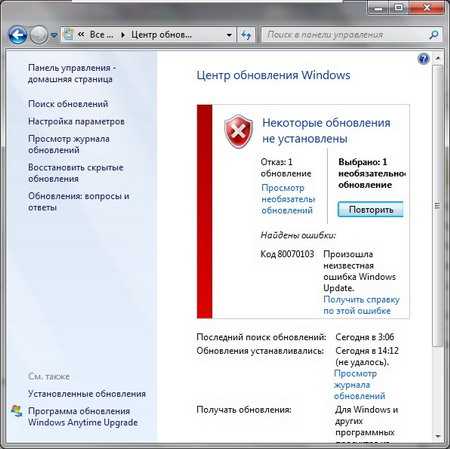
Веб-сайт содержит подсайты для:
- Центр обновления Microsoft Windows
- Уведомления о загрузке Microsoft
- Microsoft Store (как для Windows, так и для MS Office)
- Пакеты обновлений для ОС Microsoft
- Microsoft Technologies (с упором на Internet Explorer, DirectX и Windows 7)
Заметка : Microsoft начала распространять обновления через свой Каталог Центра обновления Майкрософт сайт недавно. Предлагаемые на сайте обновления загружаются и устанавливаются вручную.
График обновлений Windows
Вторник исправлений, второй вторник каждого месяца, — это день, когда обновления безопасности распространяются по всему миру через Центр обновления Windows и Интернет. Однако экстренные обновления безопасности могут распространяться в любое время, когда это будет сочтено необходимым из-за недавно обнаруженного эксплойта, нацеленного на MS Windows.
Интернет является предпочтительным способом распространения Центра обновления Windows на ПК, но Microsoft также предоставляет другие средства для получения обновлений на компьютерах без подключения к Интернету. Однако интерфейс ПК, контролирующий получение дистрибутивов, отличается для разных версий Windows:
Однако интерфейс ПК, контролирующий получение дистрибутивов, отличается для разных версий Windows:
- Доступ для клиентов на веб-сайте MS Windows Update (Windows 98, Windows XP, Windows ME, Windows 2000)
- Апплет панели управления (Windows 7, Windows Vista)
В любой ОС до Windows Vista обновление, требующее перезагрузки ПК, каждые несколько минут отображало диалоговое окно с запросом на перезагрузку компьютера.
В Windows Vista и Windows 7 одно и то же диалоговое окно позволяет ввести период времени, до четырех часов, до появления другого диалогового окна, однако некоторые обновления, требующие перезагрузки, могут создавать отображаемый обратный отсчет, по окончании которого компьютер будет перезагружен независимо от того, что делает текущий пользователь на ПК, вызывая возможные проблемы, если данные не сохранены или пользователь находится в середине игры.
Совет: принудительное выключение можно предотвратить вручную с помощью команды выключение –a в командной строке Windows.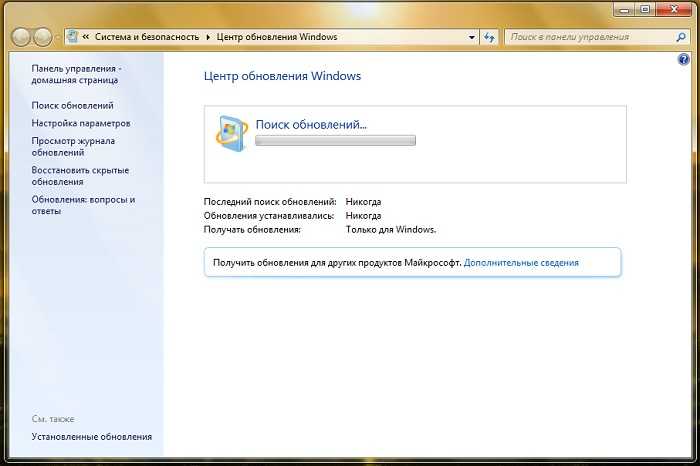
Если во время загрузки обновления происходит непредвиденное завершение работы ПК, Центр обновления Windows использует функцию системных файлов Windows, называемую Transactional NTFS, чтобы обеспечить чистое восстановление системы и обеспечить полную загрузку частично загруженных обновлений перед применением.
- Отключить автоматическую перезагрузку после обновлений Windows в Windows 10
Уровни Центра обновления Windows
Существует три уровня обновлений окон: необязательные, рекомендуемые и важные.
Дополнительные обновления , конечно, являются необязательными, пользователь может просмотреть их и выбрать, устанавливать или не устанавливать. Включены:
- Предложения по новому или пробному ПО MS Windows
- Обновленные драйверы устройств от компаний, не принадлежащих Microsoft (драйвер может быть повышен до рекомендованного уровня, если в вашей системе отсутствует этот драйвер и он нужен, или в новом драйвере есть важные версии функций).
 Руководство по блокировке обновлений драйверов устройств через Центр обновления Windows.
Руководство по блокировке обновлений драйверов устройств через Центр обновления Windows.
Рекомендуемые обновления это те, которые расширяют возможности вычислительной ОС, улучшая производительность. Включены:
- Обновления совместимости
- Исправлено содержание файлов справки
- Новые возможности для ОС Windows
- Новые функции для другого программного обеспечения Microsoft
Важные обновления ориентированы больше на безопасность и надежность. Включены:
- Обновления безопасности и конфиденциальности
- Значительные обновления надежности
- Обновления для обнаружения не подлинного программного обеспечения Microsoft
- Проверка носителей, защищенных авторскими правами
Можно настроить параметры для автоматической загрузки и установки как важных обновлений (по умолчанию), так и рекомендуемых обновлений — в Windows XP, однако, только обновления с высоким приоритетом будут загружаться и устанавливаться автоматически.
Накопительные обновления
Microsoft начала выпускать так называемые накопительные обновления с выпуском Windows 10. Компания перешли на аналогичную систему в Windows 7 и 8 в 2016 году.
В Windows 10 ПК назначают канал обслуживания, который определяет процедуру обновления. Домашние версии и все неизмененные версии Pro, Education и Enterprise относятся к полугодовому каналу.
Текущий Терминолог:
- Полугодовой канал — заменено Current Branch и Current Branch for Business. Целевая версия выпуска два раза в год (март и сентябрь), а общая поддержка составляет 18 месяцев.
Предыдущая терминология:
- Текущая ветка — обновления загружаются и устанавливаются, когда становятся доступными.
- Current Branch for Business — недоступно в Windows 10 Home. Отложить обновления до 4 месяцев.
- Отделение долгосрочного обслуживания — недоступно в версиях Home или Pro.
В Windows 7 и Windows 8 каждый месяц предоставляются два пакета обновлений:
- Только качественное обновление безопасности включать только обновления безопасности, выпущенные в месяц, указанный в названии обновления.

- Ежемесячный качественный накопительный пакет безопасности включает обновления безопасности и обновления, не связанные с безопасностью. Накопительный.
| Обновить | Классификация | Содержание | Включает IE | Непригодный | Выпуск |
| Ежемесячный качественный накопительный пакет безопасности (также известный как Ежемесячный накопительный пакет) | Обновления безопасности | Новые исправления безопасности + исправления, не связанные с безопасностью, из последнего предварительного накопительного пакета + все предыдущие ежемесячные накопительные пакеты | да | Если установлен более поздний ежемесячный накопительный пакет | Обновить вторник (2-й вторник) |
| Только качественное обновление безопасности (также известное как обновление безопасности) | Обновления безопасности | Новые исправления безопасности (не включая исправления IE) | Нет | Если установлен ежемесячный накопительный пакет (текущий или более поздний месяц) | Обновить вторник (2-й вторник) |
| Предварительный просмотр ежемесячного накопительного пакета качества (также известный как Preview Rollup) | Обновления | Новые исправления, не связанные с безопасностью + все предыдущие ежемесячные накопительные пакеты | да | Если установлен более поздний ежемесячный накопительный пакет или предварительный накопительный пакет | 3-й вторник |
| Накопительное обновление безопасности для Internet Explorer | Обновления безопасности | Исправления для IE11 (IE10 в Windows Server 2012) | да | Если установлен ежемесячный накопительный пакет (текущий или более поздний месяц) или обновление IE (более поздний месяц) | Обновить вторник (2-й вторник) |
Отключение Центра обновления Windows
Если вы хотите отключить Центр обновления Windows, вы можете отключить службу для ПК или по имени пользователя.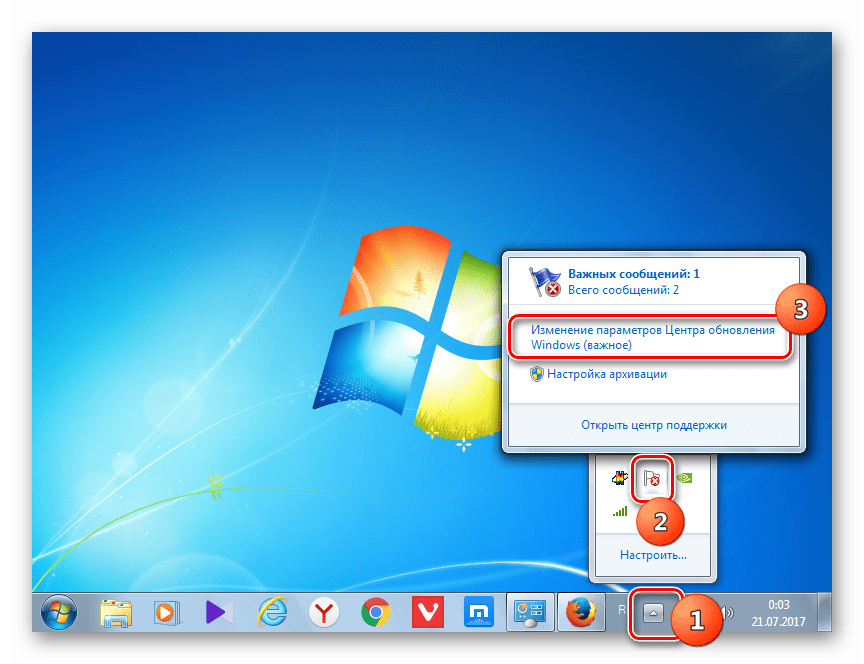 Для всего ПК редактор групповой политики используется для отключения Центра обновления Windows в общей конфигурации пользователя.
Для всего ПК редактор групповой политики используется для отключения Центра обновления Windows в общей конфигурации пользователя.
Для отдельных пользователей REGEDIT используется для отключения Центра обновления Windows в разделе реестра пользователей:
- В HKEY_CURRENT_USER \ Software \ Microsoft \ Windows \ CurrentVersion \ Policies \ Explorer создайте новый ключ DWORD.
- Сделайте имя ключа NoWindowsUpdate и установите значение 1.
- Каждый раз, когда этот пользователь пытается запустить Центр обновления Windows, отображается сообщение об ошибке.
Также могут быть полезны следующие инструменты и статьи:
- Блокировать обновления Windows с помощью переключателя обновлений Windows 10
- Управляйте обновлениями Windows с помощью W10Privacy Tool
После обновлений
Убедившись, что обновления работают нормально и не вызывают каких-либо проблем, вы можете выполнить операции очистки, чтобы удалить файлы, которые больше не нужны. Это может освободить гигабайты дискового пространства в зависимости от обновления.
Это может освободить гигабайты дискового пространства в зависимости от обновления.
- Запустите очистку диска после обновления Windows 10, чтобы освободить место
- Сэкономьте много места на диске с помощью нового инструмента Microsoft Windows Update Cleanup.
Устранение ошибок Центра обновления Windows
Центр обновления Windows — это важный элемент обслуживания, обеспечивающий оптимальную производительность вашего компьютера. Однако при нормальной работе этой важной службы могут возникнуть ошибки. Здесь мы описываем, какие меры вы можете предпринять, если Центр обновления Windows перестает работать в вашей компьютерной системе.
Мера № 0: проверьте дату и время
Убедитесь, что дата и время в операционной системе установлены правильно. Просто наведите курсор мыши на время в области панели задач, чтобы убедиться в этом.
Центр обновления Windows может работать некорректно, если дата или время установлены неправильно.
Мера №1: проверьте подключение к Интернету
Центр обновления Windows во многом зависит от подключения к Интернету.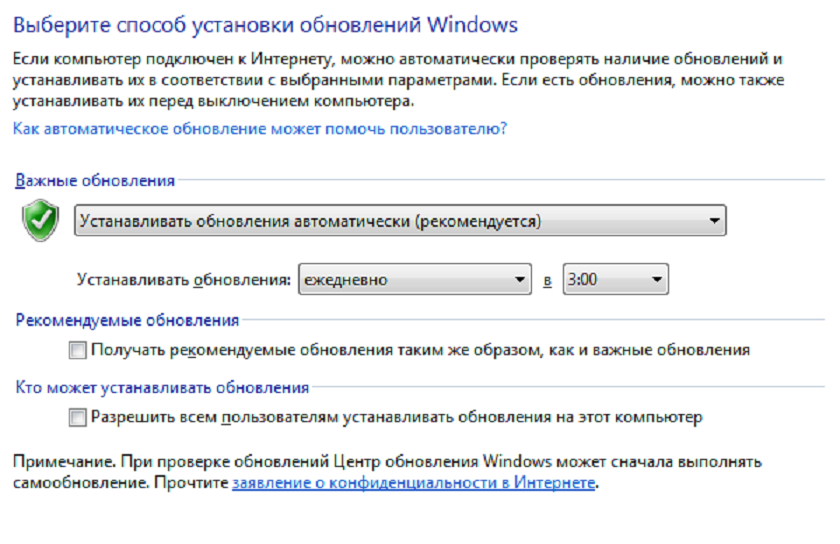 Первый шаг — проверить, есть ли у вас полное подключение к Интернету, подключившись к нескольким веб-сайтам — если это возможно, следующим шагом будет проверка надежности подключения, проверив электронную почту, войдя на форумы и просмотрев видео. . Если соединение кажется надежным, подождите пятнадцать минут и попробуйте снова запустить Центр обновления Windows.
Первый шаг — проверить, есть ли у вас полное подключение к Интернету, подключившись к нескольким веб-сайтам — если это возможно, следующим шагом будет проверка надежности подключения, проверив электронную почту, войдя на форумы и просмотрев видео. . Если соединение кажется надежным, подождите пятнадцать минут и попробуйте снова запустить Центр обновления Windows.
Мера № 2: начать вспомогательные услуги
Центр обновления Windows зависит от нескольких других служб, которые также должны быть запущены на вашем компьютере. Проверьте эти другие службы, щелкнув Пуск, набрав SERVICES.MSC и нажав ENTER. Проверьте отображение услуг справа на предмет названий:
- Фоновая интеллектуальная служба передачи
- Криптографические услуги
- Автоматические обновления
- Журнал событий
Для каждого из них, статус которого не работает, дважды щелкните, чтобы открыть вкладку «Общие» — тип запуска должен быть автоматическим. Нажмите кнопку «Пуск», чтобы изменить статус службы на «Работает».
Мера № 3: проверьте брандмауэры
Следующая мера, чтобы убедиться, что работает брандмауэр Windows, а не брандмауэр другой компании, кроме Microsoft. Чтобы обеспечить непрерывную защиту брандмауэра, включите брандмауэр MS перед выключением любого другого брандмауэра.
- Сначала включите брандмауэр Windows, нажав Пуск … Выполнить, набрав FIREWALL.CPL в поле Открыть и нажав клавишу ВВОД.
- Во-вторых, отключите любой другой брандмауэр, который может работать на вашем компьютере.
Теперь попробуйте снова запустить Центр обновления Windows.
Мера № 4: проверьте антивирус
Запустите апплет Security Center на панели управления и отключите или отключите антивирусное приложение, указанное в разделе «Защита от вирусов» или «Защита от вредоносных программ». Попробуйте снова запустить Центр обновления Windows, а затем немедленно вернитесь в Центр безопасности и включите антивирусное приложение, которое было отключено. Будьте осторожны с этой мерой — временное отключение антивирусного приложения может позволить запустить Центр обновления Windows, но в то же время это сделает ваш компьютер уязвимым.
Будьте осторожны с этой мерой — временное отключение антивирусного приложения может позволить запустить Центр обновления Windows, но в то же время это сделает ваш компьютер уязвимым.
Мера № 5: Проверить ускорители
Проверьте, установлены ли на вашем компьютере какие-либо ускорители Интернета для повышения производительности доступа в Интернет. Такое программное обеспечение может мешать работе Центра обновления Windows. Обратитесь к документации по этим ускорителям, чтобы отключить или удалить программное обеспечение. Еще раз проверьте работу Центра обновления Windows.
Мера № 6: сбросить папку обновления Windows
Поврежденный файл в папке распространения Центра обновления Windows может вызывать проблемы с Центром обновления Windows. Решение — сбросить папку.
- Откройте командную строку с помощью CMD, убедившись, что команда запускается от имени администратора.
- В командной строке CMD введите net stop WuAuServ и нажмите ввод (это действие останавливает службу Windows Update).

- Дождитесь ответа о том, что служба Центра обновления Windows успешно остановлена.
- Введите% windir% в поле ОТКРЫТЬ в меню «Пуск» и нажмите Enter.
- Щелкните правой кнопкой мыши папку SoftwareDistribution и выберите «Переименовать».
- Переименуйте папку в SoftwareDistributionOLD (сохраните исходное содержимое, чтобы при необходимости можно было вернуться к нему, переименовав исходное имя).
- Вернувшись в окно CMD, введите «net start WuAuServ» (без кавычек). и нажмите ENTER.
- Используйте те же шаги, которые вы использовали в Мере № 2, чтобы проверить, запущена ли служба Windows Update.
Попробуйте запустить Центр обновления Windows — в случае неудачи переименуйте папку SoftwareDistributionOLD обратно в исходное имя SoftwareDistribution.
Мера № 7: проверьте системные файлы
Системные файлы могли быть повреждены, и вам может потребоваться просканировать системные файлы Windows, чтобы убедиться, что они по-прежнему верны и точны.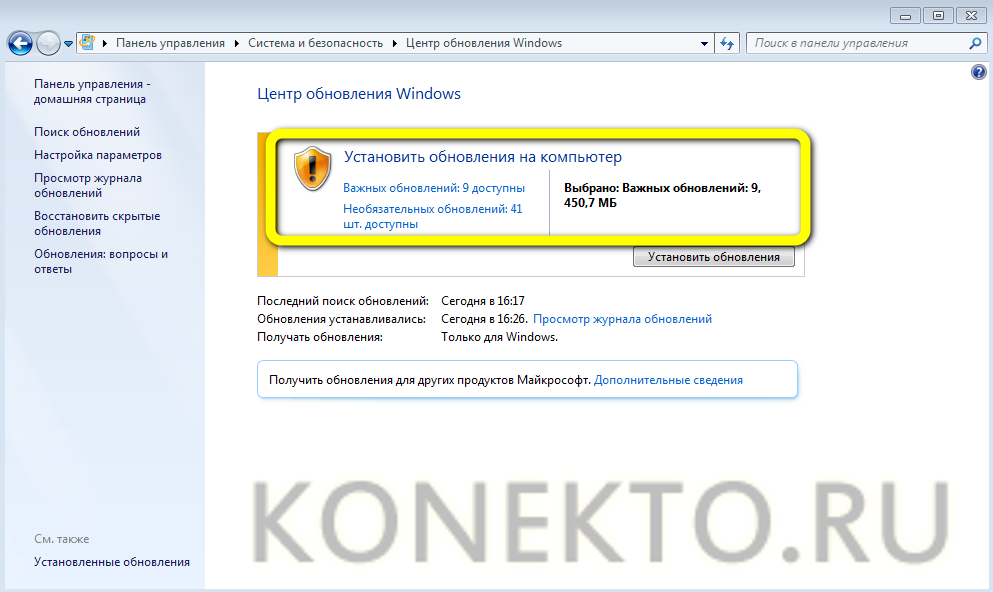
- В поле CMD (запускается так же, как описано в Мере № 6) введите «sfc / scannow» (без кавычек) и нажмите ENTER.
- Когда сканирование будет завершено, закройте окно CMD и перезагрузите компьютер.
Попробуйте запустить Центр обновления Windows, когда ваш компьютер снова заработает.
Мера № 8: Проверить файлы BITS
BITS расшифровывается как Background Intelligence Transfer Service, и эти файлы необходимы для работы Центра обновления Windows. Возможно, файлы BITS на вашем компьютере повреждены. Вы можете скачать инструмент восстановления BITS на сайте MS:
32-битная Windows
64-битная Windows
После того, как вы скачали и установили BITS Repair Tool на свой компьютер, перезагрузите компьютер и дайте ему поработать.
Мера № 9: проверьте сайты поддержки
Посетите эти два веб-сайта поддержки Microsoft, чтобы найти описания проблем, которые могут быть похожи на ваши, и возможные решения.
часто задаваемые вопросы
Проблемы
Мера № 10: Инструмент готовности системы к обновлению
Корпорация Майкрософт выпустила средство готовности к обновлению системы для своих операционных систем, предназначенное для устранения проблем, связанных с функцией автоматического обновления операционной системы.
Если у вас возникли проблемы, загрузите инструмент для своей системы и запустите его позже, чтобы решить проблемы, которые могут у вас возникнуть.
- 32-разрядная версия Windows Vista
- 64-разрядная версия Windows Vista
- 32-разрядная версия Windows 7
- 64-разрядная версия Windows 7
Если эта последняя мера не поможет вам восстановить работоспособность Центра обновления Windows, обратитесь в службу поддержки клиентов MS.
Обновить : Microsoft выпустила новый инструмент восстановления Windows Update которые вы также можете загрузить, чтобы исправить проблемы, связанные с обновлением. Проверять, выписываться Устранение проблем с Центром обновления Windows с помощью сброса агента обновления Windows также.
Полезные видеоролики Центра обновления Windows
Другие инструменты обновления
Центр обновления Windows заботится о конкретных обновлениях операционных систем Windows, а также об обновлениях других программных приложений Microsoft, но как насчет всех тех других программных приложений, которые вы установили на свой компьютер и которые очень нуждаются в обновлении? актуальные обновления?
Вот несколько инструментов обновления, которые помогут вам позаботиться о необходимости обновлений для других ваших программных приложений.
Windows Update MiniTool
Бесплатная программа представляет собой сторонний загрузчик обновлений Windows. Он позволяет запрашивать обновления на сервере Windows Update и выборочно загружать обновления.
CTUpdate (WSUS в автономном режиме)
Поддерживает все операционные системы и языки Microsoft. Пользователям просто нужно выбрать свою операционную систему и язык из списка, чтобы загрузить для нее все обновления. При желании можно создать ISO-образ или скопировать данные на USB-устройство вместо жесткого диска. Патчи могут быть применены после того, как все будет загружено.
Загрузчик Центра обновления Windows
Только для операционных систем до Windows 7. WUD позволяет загружать все текущие обновления Windows с помощью простого интерфейса. Все обновления содержатся в списках обновлений (UL), которые позволяют вам выбрать, какие обновления вы хотите установить для какой версии Windows.
UpdateStar
Update Star — это бесплатное приложение, которое помогает вам отслеживать все установки программного обеспечения на вашем ПК, проверяя, загружены ли последние патчи, исправления и обновления для всего, что установлено на вашем ПК. Однако это программное обеспечение ничего не загружает.
Программное обеспечение-обновление
Этот инструмент мониторинга сверяется с онлайн-базой данных, чтобы узнать, какие есть текущие обновления для многих пакетов программного обеспечения, и отображает уведомление, когда есть доступные обновления (хотя сам он не загружает).
Персональный инспектор программного обеспечения
Это программное обеспечение для мониторинга от компании Secunia использует базу данных, содержащую информацию о более чем четырех тысячах программных приложений, для проверки вашей системы на наличие слабых мест, таких как отсутствие критических исправлений для программного обеспечения, установленного на вашем ПК. Однако программа ничего не скачивает.
Однако программа ничего не скачивает.
Дополнительные ресурсы
Смотрите также:
- Исправление ошибки Центра обновления Windows 0x80072ee2
- Как узнать больше об обновлениях Windows перед их установкой
- Как удалить установленные обновления Windows и впоследствии заблокировать их
- Как удалить обновления Windows
- История обновлений Windows 7 и Windows Server 2008 R2
- История обновлений Windows 8.1 и Windows Server 2012 R2
- История обновлений Windows 10 и Windows Server 2016
- Объяснение оптимизации доставки обновлений Windows 10
- Ошибка Центра обновления Windows 0x80246017 продолжает досаждать пользователям
- Исправление Центра обновления Windows
- Службы обновления Windows не работают
Как отключить автоматическое обновление Windows 7,8,10.
Наиболее действенный способ отключения автоматических обновлений Windows 10 стандартными средствами операционной системы описан в
отдельной статье Как отключить обновления Windows 10 без сторонних программ.
Для реализации данного способа используется выполнение специально созданной задачи Планировщика заданий,
отключающей Центр обновления Windows и вспомогательные службы, по событию ”Начало скачивания обновления” в системном журнале. Любая попытка скачать обновление приводит к отключению системных служб, обеспечивающих это скачивание.
Хотя отказ от обновлений Windows и не рекомендуется, на практике нередко бывают случаи, когда возникает серьезная необходимость блокировки обновлений по вполне оправданным причинам. Например, при использовании Windows в компьютерных классах, интернет-кафе, библиотеках и прочих публичных учреждениях, где применяется специальное программное обеспечение выполняющее откат файловой системы при каждой перезагрузке компьютера ( Comodo Time Machine, Reboot Restore Rx и др.). Такое программное обеспечение работает по принципу ”машины времени”, обеспечивая стабильное и неизменное состояние файловой системы в соответствие с заранее созданным снимком ( snapshot ) и при каждой перезагрузке все установленные обновления удаляются, а удаленные объекты – восстанавливаются. Это приводит к тому, что довольно большая группа компьютеров будет постоянно загружать одни и те же обновления, создавая дополнительную и, по сути, бессмысленную нагрузку на сеть. А с учетом того, что частое обновление снимков системы, как правило, нецелесообразно (например, в компьютерном классе, где набор учебных программ неизменен в течении семестра или даже всего учебного года), то возникает насущная необходимость блокировки автоматического обновления Windows.
Это приводит к тому, что довольно большая группа компьютеров будет постоянно загружать одни и те же обновления, создавая дополнительную и, по сути, бессмысленную нагрузку на сеть. А с учетом того, что частое обновление снимков системы, как правило, нецелесообразно (например, в компьютерном классе, где набор учебных программ неизменен в течении семестра или даже всего учебного года), то возникает насущная необходимость блокировки автоматического обновления Windows.
В Интернет опубликовано множество методик по блокировке автоматического обновления Windows и даже разработано специальное программное обеспечение, но проблема не перестает быть актуальной . Коротко остановлюсь на наиболее приемлемых и работающих, хотя бы частично, приемах блокировки. Хотя, в итоге, ни одним из них не стоит пользоваться, поскольку существует вполне легальный, надежный и предусмотренный самой корпорацией Microsoft способ, основанный на применении локальных групповых политик, о котором пойдет речь ниже.
Блокировка обновлений с использованием лимитных подключений.

В операционной системе Windows 10, существует очень простой и действенный способ не полного отключения, а ограничения объема обновлений, основанный на использовании лимитных подключений. Microsoft определяет лимитное подключение как подключение к Интернету, имеющее связанный с ним лимит трафика. Сотовые соединения для передачи данных устанавливаются как лимитные по умолчанию. Сетевые подключения беспроводных сетей Wi-Fi и проводных Ethernet можно установить как лимитные, но они не являются таковыми по умолчанию. Поскольку обновления могут вызвать довольно большой объем трафика, такой подход вполне рационален для сотовых соединений, отличающихся довольно высокой стоимостью. Обновление системы через такое соединение может привести к ощутимым финансовым затратам. Однако, при установке признака лимитного подключения, например, для проводного или беспроводного подключения к Интернету, автоматическая установка обновлений в полном объеме выполняться не будет, за исключением небольших по объему критических обновлений, объем которых не превышает установленный лимит трафика.
Для установки признака лимитного подключения перейдите в Параметры – Сеть и Интернет
В данном случае, подключение к Интернет выполняется через проводное соединение Ethernet0. Кнопка Свойства позволяет изменять свойства подключения, в том числе и устанавливать лимитное подключение, установив положение переключателя Задать как лимитное подключение в положение Вкл.
Можно также задать максимальный объем лимитного трафика, например 1-2 Мб. Напомню, что полностью заблокировать обновления Windows таким способом не получится, однако, большая часть обновлений устанавливаться не будет.
Для возобновления автоматического обновления Windows нужно отключить режим Задать как лимитное подключение, предварительно удалив лимит трафика, если он был установлен.
Отключение обновлений Windows 7/8/10 кардинальным образом.
Речь пойдет о способе, связанном с отключением системных служб Windows 10. Использовать данный способ стоит крайне осторожно, учитывая тот факт, что отключение Центра обновлений может вызвать проблемы с установкой прикладных программ, дистрибутивы которых включают компоненты в формате .msu. Кроме того, в Windows 10 присутствуют механизмы, обеспечивающие включение службы Центра обновлений независимо от действий пользователя. Через какое-то время после отключения службы, она снова окажется включенной. Обеспечивается такое включение другими службами и задачами планировщика. При чем, их состав и алгоритм действий постоянно меняется. Так, например, для версии Windows 10 20h3 устанавливается специальная Служба Medic центра обновления Windows (короткое имя — WaaSMedicSvc), включающая центр обновлений и защищающая его настройки. Отключить данную службу через оснастку панели управления невозможно ( Отказано в доступе ). Но можно изменить для нее параметр Start в реестре:
Использовать данный способ стоит крайне осторожно, учитывая тот факт, что отключение Центра обновлений может вызвать проблемы с установкой прикладных программ, дистрибутивы которых включают компоненты в формате .msu. Кроме того, в Windows 10 присутствуют механизмы, обеспечивающие включение службы Центра обновлений независимо от действий пользователя. Через какое-то время после отключения службы, она снова окажется включенной. Обеспечивается такое включение другими службами и задачами планировщика. При чем, их состав и алгоритм действий постоянно меняется. Так, например, для версии Windows 10 20h3 устанавливается специальная Служба Medic центра обновления Windows (короткое имя — WaaSMedicSvc), включающая центр обновлений и защищающая его настройки. Отключить данную службу через оснастку панели управления невозможно ( Отказано в доступе ). Но можно изменить для нее параметр Start в реестре:
Значение 4 означает, что служба отключена. Аналогичным образом можно отключить и прочие службы, не отключаемые в оснастке панели управления, в том числе – Центр обновлений, Планировщик и т. п. Вы должны понимать, что отключение критически важных служб может привести к краху системы, поэтому, прежде чем предпринимать подобные действия, стоит позаботиться о возможности отката системы на работоспособное состояние.
п. Вы должны понимать, что отключение критически важных служб может привести к краху системы, поэтому, прежде чем предпринимать подобные действия, стоит позаботиться о возможности отката системы на работоспособное состояние.
Отключение обновлений Windows 10 можно относительно безопасно выполнить с помощью специального программного обеспечения, как например, O&O ShutUp10. Компания-разработчик O&O Software, которая, кстати, является партнером корпорации Microsoft, выпустила бесплатный и эффективный продукт, позволяющий минимизировать ”шпионские” возможности Windows 10 и в том числе, заблокировать ее обновления.
Где взять и как пользоваться Shutup 10
Windows-update blocker от sordum.org
Как отключить автоматическое обновление Windows 7/8 настройками Центра обновления.
Хотя поддержка этих операционных систем закончилась, некоторые критические обновления продолжают выпускаться и их установка в автоматическом режиме иногда приводит к отказу работавших длительное время программных продуктов.
В качестве одного из наиболее распространенных способов отключения автоматического обновления Windows очень часто применяется отключение службы ”Центр обновлений Windows”. На первый взгляд, это правильное решение, обеспечивающее достижение конечной цели простейшим способом, но на самом деле такой подход может привести к большим проблемам в будущем при установке новых программ. Дело в том, что многие программные продукты при установке обновляют компоненты, необходимые для их функционирования в среде Windows, в том числе и компоненты, являющиеся обновлениями Windows. В случае, если требуемых для устанавливаемой программы обновлений нет, то обычно выполняется их автономная установка. Для этого используется автономный установщик обновлений wusa.exe и служба Центра обновлений Windows. В частности, установщик wusa.exe может выполняться с параметром /quiet, что задает ”тихий режим” установки обновлений с отсутствием каких-либо сообщений на экран. Кроме того, инсталлятор может неправильно обработать результаты операций по установке необходимых обновлений Windows. При отключенном центре обновлений Windows, в лучшем случае на экране отобразится сообщение об ошибке 0x80070422:
При отключенном центре обновлений Windows, в лучшем случае на экране отобразится сообщение об ошибке 0x80070422:
В худшем случае может быть выдано сообщение о неустранимой ошибке при установке программы, или, что еще хуже – не будет никаких сообщений об ошибке, но установленное программное обеспечение работать не будет. В результате, пользователь может потратить уйму времени и сил на решение проблемы, которую он сам и вызвал, отключив службу Центра обновлений Windows.
Поэтому, правильный подход к блокировке автоматического обновления предполагает, что
служба Центра обновлений Windows никогда не отключается. Для экономии ресурсов системы можно установить тип запуска ”Вручную”. Службу обновлений необходимо настроить на режим
”Не проверять наличие обновлений ( не рекомендуется)”:
Чтобы не отображались предупреждения Центра поддержки, нужно отключить соответствующее уведомление:

При таких настройках не будет выполняться автоматическое обновление Windows и сохранится весь функционал автономного установщика обновлений wusa.
Для Windows 8.x настройка выполняется через Параметры – Изменение параметров компьютера – Центр обновлений Windows – Настройка параметров:
Блокировка обновлений Windows с использованием групповых политик.
Это самый оптимальный и безопасный метод блокировки автоматического обновления Windows 7/8/10, о котором немало статей в Интернет, и который не работает, потому что во
всех этих статьях имеется маленькая неточность, благодаря которой методика ограничения автоматических обновлений с помощью групповых политик не работает. Ниже пойдет речь о том, как это исправить.
Сначала немного теории. В крупных локальных сетях одновременная установка обновлений большим количеством компьютеров может привести к значительному возрастанию интернет-трафика и снижению скорости доступа в Интернет для прочих приложений, поскольку полоса пропускания канала, как правило, ограничена в соответствии с тарифным планом провайдера. Для устранения данной проблемы предусмотрена возможность осуществлять установку обновлений с использованием собственного сервера Windows Server Update Services (WSUS), размещаемого в местной локальной сети. Такой сервер получает обновления через Интернет и обеспечивает ими остальные компьютеры сети. Для реализации такой технологии обновления Windows, выполняется установка и настройка сервера WSUS и клиентов с помощью групповых политик. Кроме всех прочих настроек, выполняется и блокировка обновлений клиентов через Центр обновления Windows, минуя внутренний сервер. Именно эту возможность и можно использовать для безопасного и универсального способа отключения обновлений Windows, при чем, не только Windows 10, но и любой другой, начиная с Windows XP.
Для устранения данной проблемы предусмотрена возможность осуществлять установку обновлений с использованием собственного сервера Windows Server Update Services (WSUS), размещаемого в местной локальной сети. Такой сервер получает обновления через Интернет и обеспечивает ими остальные компьютеры сети. Для реализации такой технологии обновления Windows, выполняется установка и настройка сервера WSUS и клиентов с помощью групповых политик. Кроме всех прочих настроек, выполняется и блокировка обновлений клиентов через Центр обновления Windows, минуя внутренний сервер. Именно эту возможность и можно использовать для безопасного и универсального способа отключения обновлений Windows, при чем, не только Windows 10, но и любой другой, начиная с Windows XP.
Среди многократно опубликованных даже на авторитетных ресурсах методик применяется метод отключения работы Центра обновления Windows через группу ”Параметры связи через Интернет” (“Internet Communication settings”), позволяющую управлять связью через Интернет для определенных компонентов операционной системы, и в том числе, имеется возможность отключить обновления Windows через Центр обновлений. Для этого рекомендуется:
Для этого рекомендуется:
— Запустить оснастку редактора групповых политик gpedit.msc (в некоторых версиях Windows, предназначенных для домашнего использования, редактора групповых политик нет).
— Перейти в раздел Конфигурация компьютера — Административные шаблоны — Система-Управление связью через Интернет – Параметры связи через Интернет.
— Включить политику Отключить доступ ко всем компонентам Центра обновления Windows
В описании политики сказано, что если включить этот параметр политики, все компоненты Центра обновления Windows будут удалены. В том числе будет заблокирован доступ к веб-сайту Центра обновления Windows (http://windowsupdate.microsoft.com) через гиперссылку в меню «Пуск» и в меню «Средства» браузера Internet Explorer. Автоматическое обновление Windows также будет отключено. Вы не будете получать уведомления о доступности критических обновлений и не сможете их получить в Центре обновления Windows. Этот параметр политики также запретит диспетчеру устройств автоматически устанавливать обновления драйверов с веб-сайта Центра обновления Windows.
Этот параметр политики также запретит диспетчеру устройств автоматически устанавливать обновления драйверов с веб-сайта Центра обновления Windows.
Если отключить или не настроить этот параметр политики, автоматическое обновление Windows будет выполняться обычным образом.
Но такое отключение обновлений Windows работать не будет. Потому, что логика обработки групповых политик в группе ”Параметры связи через Интернет” несколько иная. Сначала нужно включить политику Конфигурация компьютера – Административные шаблоны – Система – Управление связью через Интернет – Ограничить соединение с Интернетом (Computer Configuration — Administrative Templates – System — Internet Communication Management — Restrict Internet Communication).
Включение данной политики вызывает автоматическое включение всех политик в группе
Конфигурация компьютера — Административные шаблоны — Система-Управление связью через Интернет – Параметры связи через Интернет, кроме политики Отключить доступ к Store.
То есть, триггером для обработки политик группы Параметры связи через Интернет является включенное состояние политики Ограничить соединение с Интернетом.
В результате блокируется не только автоматическое обновление Windows, но и более двух десятков функций, связанных с обновлениями прочих программных продуктов, справочной информации, средств распознавания рукописного ввода, печати по протоколу HTTP, отправки отчетов об ошибках и т.д. Если какое-либо ограничение, определяемое конкретной групповой политикой неприемлемо, его можно снять ее отключением. Для снятия всех ограничений, установленных данной группой, достаточно отключить политику Ограничить соединение с Интернетом. При этом все политики группы Параметры связи через Интернет перейдут в состояние Отключено. Таким образом, правильная методика блокировки автоматического обновления Windows следующая:
1. Включить политику Конфигурация компьютера – Административные шаблоны – Система – Управление связью через Интернет – Ограничить соединение с Интернетом (Computer Configuration — Administrative Templates – System — Internet Communication Management — Restrict Internet Communication).
2. При необходимости снять ограничения связи через Интернет для отдельных компонентов системы, отключив соответствующие политики в группе Административные шаблоны – Система – Управление связью через Интернет – Параметры связи через Интернет (Computer Configuration — Administrative Templates – System — Internet Communication Management — Internet Communication settings).
Данный прием можно использовать для всех версий Windows 7 /8 /8.1 /10 (Windows Professional и выше), позволяющих работать с редактором групповых политик gpedit.msc. Для версий Windows без его поддержки придется воспользоваться ручной правкой реестра.
| Куст реестра | HKEY_LOCAL_MACHINE |
| Раздел реестра | Software\Policies\Microsoft\InternetManagement |
| Параметр | RestrictCommunication |
| Тип | REG_DWORD |
| Включено | 1 |
| Отключено | 0 |
| Раздел реестра | Параметр | Тип | Значение |
|---|---|---|---|
| Software\Microsoft\Windows\CurrentVersion\Policies\Explorer | NoPublishingWizard | REG_DWORD | 1 |
| Software\Microsoft\Windows\CurrentVersion\Policies\Explorer | NoWebServices | REG_DWORD | 1 |
| Software\Policies\Microsoft\Windows NT\CurrentVersion\Software Protection Platform | NoGenTicket | REG_DWORD | 1 |
| Software\Microsoft\Windows\CurrentVersion\Policies\Explorer | NoOnlinePrintsWizard | REG_DWORD | 1 |
| Software\Policies\Microsoft\Messenger\Client | CEIP | REG_DWORD | 2 |
| Software\Policies\Microsoft\PCHealth\HelpSvc | Headlines | REG_DWORD | 0 |
| Software\Policies\Microsoft\PCHealth\HelpSvc | MicrosoftKBSearch | REG_DWORD | 0 |
| Software\Policies\Microsoft\PCHealth\ErrorReporting | DoReport | REG_DWORD | 0 |
| Software\Policies\Microsoft\Windows\Windows Error Reporting | Disabled | REG_DWORD | 1 |
| Software\Microsoft\Windows\CurrentVersion\Policies\Explorer | NoInternetOpenWith | REG_DWORD | 1 |
| Software\Policies\Microsoft\Windows\Internet Connection Wizard | ExitOnMSICW | REG_DWORD | 1 |
| Software\Policies\Microsoft\EventViewer | MicrosoftEventVwrDisableLinks | REG_DWORD | 1 |
| SOFTWARE\Policies\Microsoft\SystemCertificates\AuthRoot | DisableRootAutoUpdate | REG_DWORD | 1 |
| Software\Policies\Microsoft\Windows\Registration Wizard Control | NoRegistration | REG_DWORD | 1 |
| Software\Policies\Microsoft\SearchCompanion | DisableContentFileUpdates | REG_DWORD | 1 |
| Software\Policies\Microsoft\Windows NT\Printers | DisableHTTPPrinting | REG_DWORD | 1 |
| Software\Policies\Microsoft\Windows NT\Printers | DisableWebPnPDownload | REG_DWORD | 1 |
| Software\Policies\Microsoft\Windows\DriverSearching | DontSearchWindowsUpdate | REG_DWORD | 1 |
| Software\Policies\Microsoft\Windows\WindowsUpdate | DisableWindowsUpdateAccess | REG_DWORD | 1 |
| Software\Policies\Microsoft\Windows\HandwritingErrorReports | PreventHandwritingErrorReports | REG_DWORD | 1 |
| Software\Policies\Microsoft\Windows\TabletPC | PreventHandwritingDataSharing | REG_DWORD | 1 |
| Software\Policies\Microsoft\WindowsMovieMaker | WebHelp | REG_DWORD | 1 |
| Software\Policies\Microsoft\WindowsMovieMaker | CodecDownload | REG_DWORD | 1 |
| Software\Policies\Microsoft\WindowsMovieMaker | WebPublish | REG_DWORD | 1 |
| Software\Policies\Microsoft\SQMClient\Windows | CEIPEnable | REG_DWORD | 0 |
| Software\Policies\Microsoft\Windows\NetworkConnectivityStatusIndicator | NoActiveProbe | REG_DWORD | 1 |
| Раздел реестра | Параметр | Тип | Значение |
|---|---|---|---|
| Software\Microsoft\Windows\CurrentVersion\Policies\Explorer | NoPublishingWizard | REG_DWORD | 0 |
| Software\Microsoft\Windows\CurrentVersion\Policies\Explorer | NoWebServices | REG_DWORD | 0 |
| Software\Policies\Microsoft\Windows NT\CurrentVersion\Software Protection Platform | NoGenTicket | REG_DWORD | 0 |
| Software\Microsoft\Windows\CurrentVersion\Policies\Explorer | NoOnlinePrintsWizard | REG_DWORD | 0 |
| Software\Policies\Microsoft\Messenger\Client | CEIP | REG_DWORD | 1 |
| Software\Policies\Microsoft\PCHealth\HelpSvc | Headlines | REG_DWORD | 1 |
| Software\Policies\Microsoft\PCHealth\HelpSvc | MicrosoftKBSearch | REG_DWORD | 1 |
| Software\Policies\Microsoft\PCHealth\ErrorReporting | DoReport | REG_DWORD | 1 |
| Software\Policies\Microsoft\Windows\Windows Error Reporting | Disabled | REG_DWORD | 0 |
| Software\Microsoft\Windows\CurrentVersion\Policies\Explorer | NoInternetOpenWith | REG_DWORD | 0 |
| Software\Policies\Microsoft\Windows\WindowsUpdate\AU | NoAutoUpdate | REG_DWORD | 0 |
| Software\Policies\Microsoft\Windows\Internet Connection Wizard | ExitOnMSICW | REG_DWORD | 0 |
| Software\Policies\Microsoft\EventViewer | MicrosoftEventVwrDisableLinks | REG_DWORD | 0 |
| SOFTWARE\Policies\Microsoft\SystemCertificates\AuthRoot | DisableRootAutoUpdate | REG_DWORD | 0 |
| Software\Policies\Microsoft\Windows\Registration Wizard Control | NoRegistration | REG_DWORD | 0 |
| Software\Policies\Microsoft\SearchCompanion | DisableContentFileUpdates | REG_DWORD | 0 |
| Software\Policies\Microsoft\Windows NT\Printers | DisableHTTPPrinting | REG_DWORD | 0 |
| Software\Policies\Microsoft\Windows NT\Printers | DisableWebPnPDownload | REG_DWORD | 0 |
| Software\Policies\Microsoft\Windows\DriverSearching | DontSearchWindowsUpdate | REG_DWORD | 0 |
| Software\Policies\Microsoft\Windows\WindowsUpdate | DisableWindowsUpdateAccess | REG_DWORD | 0 |
| Software\Policies\Microsoft\Windows\HandwritingErrorReports | PreventHandwritingErrorReports | REG_DWORD | 0 |
| Software\Policies\Microsoft\Windows\TabletPC | PreventHandwritingDataSharing | REG_DWORD | 0 |
| Software\Policies\Microsoft\WindowsMovieMaker | WebHelp | REG_DWORD | 0 |
| Software\Policies\Microsoft\WindowsMovieMaker | CodecDownload | REG_DWORD | 0 |
| Software\Policies\Microsoft\WindowsMovieMaker | WebPublish | REG_DWORD | 0 |
| Software\Policies\Microsoft\SQMClient\Windows | CEIPEnable | REG_DWORD | 1 |
| Software\Policies\Microsoft\Windows\NetworkConnectivityStatusIndicator | NoActiveProbe | REG_DWORD | 0 |
Также существуют неофициальные способы интеграции редактора групповых политик в Windows 10 Home
Устранение неполадок при обновлении Windows
В Windows 11 вы сами решаете, когда и как получать последние обновления, чтобы обеспечить бесперебойную и безопасную работу вашего устройства. Эта статья поможет вам ответить на вопросы и устранить распространенные проблемы с обновлением Windows 11.
Эта статья поможет вам ответить на вопросы и устранить распространенные проблемы с обновлением Windows 11.
Если вам нужна информация о том, как активировать Windows 11 или проверить, активирована ли ваша установка Windows 11, см. раздел Активация Windows.
Проблемы с установкой обновлений Windows? Начните здесь.
Возможно, ваше устройство не сможет обновиться до последней версии Windows 11 по нескольким причинам. Следующие советы помогут вам точно определить проблему, затрагивающую ваше устройство.
Прежде чем начать, убедитесь, что ваше устройство подключено к источнику питания и к Интернету. Затем попробуйте выполнить шаги, перечисленные ниже, чтобы обновить компьютер.
Для некоторых обновлений требуется доступ администратора. Если у вашей учетной записи нет прав администратора, см. статью Создание локальной учетной записи пользователя или администратора в Windows. Или, если кто-то еще дома или в вашем офисе имеет учетную запись администратора на вашем устройстве, попробуйте попросить его установить обновления.
Или, если кто-то еще дома или в вашем офисе имеет учетную запись администратора на вашем устройстве, попробуйте попросить его установить обновления.
Важно:
Перед тем, как попробовать какое-либо из приведенных ниже решений, убедитесь, что вы создали резервную копию своих личных файлов. Вы можете использовать историю файлов для резервного копирования файлов на другой диск или вставить USB-накопитель и использовать Проводник для перетаскивания и копирования важных файлов на USB-накопитель. Если вы входите в Windows с учетной записью Microsoft, настройки вашей системы будут автоматически восстановлены после обновления, как только вы подключитесь к Интернету.
Вы также можете создавать резервные копии файлов с помощью OneDrive. Дополнительные сведения см. в статье Резервное копирование папок «Документы», «Изображения» и «Рабочий стол» с помощью OneDrive.

Узнайте больше о Центре обновления Windows
Убедитесь, что на вашем устройстве достаточно места. На вашем устройстве требуется не менее 16 ГБ свободного места для обновления 32-разрядной ОС или 20 ГБ для 64-разрядной ОС. Если ваше устройство имеет небольшой жесткий диск, вам может потребоваться вставить USB-накопитель для его обновления.
Если на вашем компьютере недостаточно памяти, попробуйте методы, описанные в разделе Освобождение места на диске в Windows.
Многие обновления требуют перезагрузки устройства. Сохраните свою работу и закройте все открытые приложения. Затем выберите Пуск > Мощность
и выберите Обновить и перезапустить или Обновить и завершить работу .
Даже если вы загрузили несколько обновлений, их может быть больше. Выполнив предыдущие шаги, снова запустите Центр обновления Windows, выбрав Пуск > Настройки > Центр обновления Windows > Проверить наличие обновлений . Загрузите и установите все новые обновления.
Проверить наличие обновлений в настройках
Удалите все внешние устройства хранения и диски, док-станции и другое оборудование, подключенное к вашему устройству, которое не требуется для основных функций. Затем попробуйте снова запустить обновления и посмотрите, решило ли это вашу проблему. Если это не так, перейдите к следующему совету.
Если вы добавили оборудование на свое устройство, проверьте наличие сторонних обновлений драйверов и инструкций по установке на веб-сайте производителя оборудования. Обновите все драйверы, затем попробуйте снова запустить обновления и посмотрите, решило ли это вашу проблему. Если это не так, перейдите к следующему совету.
Обновите все драйверы, затем попробуйте снова запустить обновления и посмотрите, решило ли это вашу проблему. Если это не так, перейдите к следующему совету.
В поле поиска на панели задач введите диспетчер устройств , затем выберите Диспетчер устройств из списка результатов.
В появившемся окне найдите любое устройство с желтым восклицательным знаком рядом с ним. (Возможно, вам придется выбрать каждую категорию, чтобы просмотреть список устройств.) Выберите имя устройства.
org/ListItem»>
Выберите Действие , а затем выберите либо Обновить драйвер , либо Удалить , чтобы исправить ошибки.
Общие вопросы по устранению неполадок
Если вы получаете сообщение об ошибке с определенным кодом ошибки, попробуйте запустить средство устранения неполадок Центра обновления Windows. Если это не решит проблему, см. статью Исправление ошибок Центра обновления Windows и следуйте инструкциям по устранению распространенных проблем с обновлением.
Время, необходимое для загрузки и установки обновлений, зависит от скорости соединения, настроек сети и размера обновления. Если установка зависла на том же проценте, попробуйте снова проверить наличие обновлений или запустить средство устранения неполадок Центра обновления Windows.
Чтобы проверить наличие обновлений, выберите Пуск > Настройки > Центр обновления Windows > Проверить наличие обновлений .
Чтобы получить справку, в поле поиска на панели задач введите получить помощь , затем выберите Получить помощь из списка результатов. Чтобы оставить отзыв, если у вас возникнут дальнейшие проблемы, в поле поиска на панели задач введите Feedback Hub , затем выберите Feedback Hub из списка результатов.
Windows 11 — это самая безопасная версия Windows, и мы рекомендуем вам постоянно обновлять ее, чтобы защитить свой компьютер от угроз безопасности и обеспечить его бесперебойную работу. Однако вы можете временно приостановить обновления, а также запланировать перезагрузку, чтобы установить обновления в удобное для вас время.
Узнайте, как временно приостановить обновления
Узнайте, как запланировать перезагрузку для установки обновлений в удобное время
Вы получите уведомление только тогда, когда пришло время перезагрузить компьютер, чтобы применить установленные обновления.
Ежемесячные обновления качества в Windows 11 довольно малы и минимально влияют на использование данных. Обновления функций обычно выходят два раза в год, и вы можете контролировать, когда их устанавливать. Они требуют больше данных, но реже.
При лимитном подключении некоторые обновления для Windows не будут устанавливаться автоматически. Измеренные соединения в Windows
Ваш компьютер может работать медленно по ряду причин, но обновление до последней версии Windows 11 может повысить его производительность. Чтобы получить помощь в случае медленного компьютера, см. раздел Советы по повышению производительности ПК в Windows.
Если у вас возникли проблемы с поиском файлов после обновления, см. статью Поиск потерянных файлов после обновления до Windows 10 или 11, чтобы узнать, как можно попробовать другие способы.
Расширенный
Предупреждение. Корпорация Майкрософт рекомендует выполнять процедуры, описанные в этом разделе, только в том случае, если вы умеете работать в командной строке. Эти процедуры требуют прав администратора на вашем устройстве.
Корпорация Майкрософт рекомендует выполнять процедуры, описанные в этом разделе, только в том случае, если вы умеете работать в командной строке. Эти процедуры требуют прав администратора на вашем устройстве.
В поле поиска на панели задач введите командная строка , затем выберите Запуск от имени администратора из списка вариантов. Выберите Да . Затем в появившемся окне введите следующие команды по одной, включая пробелы, как показано. После ввода каждой команды нажмите Введите . Затем позвольте каждой команде завершиться, прежде чем вводить следующую команду.
стоповые биты сети
чистая остановка wuauserv
ren %systemroot%\softwaredistribution softwaredistribution.
 bak
bak ren %systemroot%\system32\catroot2 catroot2.bak
стартовые биты сети
запуск сети wuaauserv
После выполнения всех этих команд закройте окно командной строки и перезагрузите компьютер.

В некоторых случаях стороннее антивирусное или защитное программное обеспечение может вызывать ошибки при попытке выполнить обновление до последней версии Windows 11. Вы можете временно удалить это программное обеспечение, обновить свой компьютер, а затем переустановить программное обеспечение после того, как ваше устройство будет готово. свидание. Мы рекомендуем использовать стороннее антивирусное или защитное программное обеспечение, совместимое с последней версией Windows 11. Вы можете проверить совместимость, посетив веб-сайт производителя программного обеспечения.
Примечание. Перед удалением программного обеспечения убедитесь, что вы знаете, как переустанавливать свои программы, и что у вас есть все необходимые ключи продукта.
В поле поиска на панели задач введите командная строка, и затем выберите Запуск от имени администратора из списка параметров. Выберите Да . В появившемся окне введите следующую команду, включая пробел, как показано:
Выберите Да . В появившемся окне введите следующую команду, включая пробел, как показано:
chkdsk/f C:
а затем нажмите Введите . Ремонт автоматически начнется на вашем жестком диске, и вам будет предложено перезагрузить устройство.
Чистая перезагрузка запускает Windows с минимальным набором драйверов и программ автозапуска. Это помогает устранить конфликты программного обеспечения, возникающие при установке программы или обновления, которые могут вызвать проблемы при обновлении вашего ПК.
Узнайте, как сделать чистый перезапуск
В поле поиска на панели задач введите командная строка , затем выберите Запуск от имени администратора из списка параметров.

В появившемся окне введите эту команду, включая пробелы, как показано:
DISM.exe /Online /Cleanup-image /RestorehealthНажмите Введите . После успешного выполнения командной операции вы увидите подтверждающее сообщение из командной строки, в котором говорится: «Операция восстановления успешно завершена» или «Операция успешно завершена».
Примечание. Если вы не видите подтверждающее сообщение, повторите команду и повторите попытку.Затем введите эту команду, включая пробел, как показано:
sfc/scannow org/ListItem»>Попробуйте снова запустить Центр обновления Windows.
Нажмите Введите . Подождите, пока проверка сканирования sfc не завершится на 100%, а затем закройте командную строку.
Узнайте, как восстановить образ Windows
Перейдите на страницу загрузки программного обеспечения и выберите Загрузить инструмент сейчас , чтобы загрузить инструмент чистой установки. Перед использованием инструмента обязательно внимательно прочитайте примечания на странице загрузки программного обеспечения.
В Windows 10 вы сами решаете, когда и как получать последние обновления, чтобы обеспечить бесперебойную и безопасную работу вашего устройства. Эта статья поможет вам ответить на вопросы и устранить распространенные проблемы с обновлением Windows 10.
Эта статья поможет вам ответить на вопросы и устранить распространенные проблемы с обновлением Windows 10.
Если вам нужна информация о том, как активировать Windows 10 или проверить, активирована ли ваша установка Windows 10, см. раздел Активация Windows.
Проблемы с установкой обновлений Windows? Начните здесь.
Возможно, ваше устройство не сможет обновиться до последней версии Windows 10 по нескольким причинам. Следующие советы помогут вам точно определить проблему, затрагивающую ваше устройство.
Прежде чем начать, убедитесь, что ваше устройство подключено к источнику питания и к Интернету. Затем попробуйте выполнить шаги, перечисленные ниже, чтобы обновить компьютер.
Для некоторых обновлений требуется доступ администратора. Если у вашей учетной записи нет прав администратора, см. статью Создание локальной учетной записи пользователя или администратора в Windows. Или, если кто-то еще дома или в вашем офисе имеет учетную запись администратора на вашем устройстве, попробуйте попросить его установить обновления.
Или, если кто-то еще дома или в вашем офисе имеет учетную запись администратора на вашем устройстве, попробуйте попросить его установить обновления.
Важно:
Перед тем, как попробовать какое-либо из приведенных ниже решений, убедитесь, что вы создали резервную копию своих личных файлов. Вы можете использовать историю файлов для резервного копирования файлов на другой диск или вставить USB-накопитель и использовать Проводник для перетаскивания и копирования важных файлов на USB-накопитель. Если вы входите в Windows с учетной записью Microsoft, настройки вашей системы будут автоматически восстановлены после обновления, как только вы подключитесь к Интернету.
Вы также можете создавать резервные копии файлов с помощью OneDrive. Дополнительные сведения см. в статье Резервное копирование папок «Документы», «Изображения» и «Рабочий стол» с помощью OneDrive.

Узнайте больше о Центре обновления Windows
Обслуживаемые версии Windows 10: часто задаваемые вопросы
Убедитесь, что на вашем устройстве достаточно места. На вашем устройстве требуется не менее 16 ГБ свободного места для обновления 32-разрядной ОС или 20 ГБ для 64-разрядной ОС. Если ваше устройство имеет небольшой жесткий диск, вам может потребоваться вставить USB-накопитель для его обновления.
Если на вашем компьютере недостаточно памяти, попробуйте методы, описанные в разделе Освобождение места на диске в Windows.
Многие обновления требуют перезагрузки устройства. Сохраните свою работу и закройте все открытые приложения. Затем выберите Пуск > Питание и выберите либо Обновить и перезапустить , либо Обновить и завершить работу .
Даже если вы загрузили несколько обновлений, их может быть больше. Выполнив предыдущие шаги, снова запустите Центр обновления Windows, выбрав Пуск > Настройки > Обновление и безопасность > Центр обновления Windows > Проверить наличие обновлений . Загрузите и установите все новые обновления.
Проверить наличие обновлений в настройках
Удалите все внешние устройства хранения и диски, док-станции и другое оборудование, подключенное к вашему устройству, которое не требуется для основных функций. Затем попробуйте снова запустить обновления и посмотрите, решило ли это вашу проблему. Если это не так, перейдите к следующему совету.
Затем попробуйте снова запустить обновления и посмотрите, решило ли это вашу проблему. Если это не так, перейдите к следующему совету.
Если вы добавили оборудование на свое устройство, проверьте наличие сторонних обновлений драйверов и инструкций по установке на веб-сайте производителя оборудования. Обновите все драйверы, затем попробуйте снова запустить обновления и посмотрите, решило ли это вашу проблему. Если это не так, перейдите к следующему совету.
В поле поиска на панели задач введите диспетчер устройств , затем выберите Диспетчер устройств из списка результатов.
В появившемся окне найдите любое устройство с желтым восклицательным знаком рядом с ним.
 (Возможно, вам придется выбрать каждую категорию, чтобы просмотреть список устройств.) Выберите имя устройства.
(Возможно, вам придется выбрать каждую категорию, чтобы просмотреть список устройств.) Выберите имя устройства.Выберите Действие , а затем выберите Обновите драйвер или Удалите , чтобы исправить ошибки.
Общие вопросы по устранению неполадок
Если вы получаете сообщение об ошибке с определенным кодом ошибки, попробуйте запустить средство устранения неполадок Центра обновления Windows. Если это не решит проблему, см. статью Исправление ошибок Центра обновления Windows и следуйте инструкциям по устранению распространенных проблем с обновлением.
Время, необходимое для загрузки и установки обновлений, зависит от скорости соединения, настроек сети и размера обновления. Если установка зависла на том же проценте, попробуйте снова проверить наличие обновлений или запустить средство устранения неполадок Центра обновления Windows.
Если установка зависла на том же проценте, попробуйте снова проверить наличие обновлений или запустить средство устранения неполадок Центра обновления Windows.
Чтобы проверить наличие обновлений, выберите Пуск > Настройки > Обновление и безопасность > Центр обновления Windows > Проверить наличие обновлений.
Чтобы получить справку, в поле поиска на панели задач введите получить справку , затем выберите Получить справку из списка результатов. Чтобы оставить отзыв, если у вас возникнут дальнейшие проблемы, в поле поиска на панели задач введите Feedback Hub , затем выберите Feedback Hub из списка результатов.
Windows 10 — самая безопасная из когда-либо существовавших Windows, и мы рекомендуем вам постоянно обновлять ее, чтобы защитить свой компьютер от угроз безопасности и обеспечить его бесперебойную работу. Однако вы можете временно приостановить обновления, а также запланировать перезагрузку, чтобы установить обновления в удобное для вас время.
Узнайте, как временно приостановить обновления
Узнайте, как запланировать перезагрузку для установки обновлений в удобное время
Вы получите уведомление только тогда, когда пришло время перезагрузить компьютер, чтобы применить установленные обновления.
Советы:
Если вам нужно знать, где вы остановились в своей работе после обновления, используйте временную шкалу, чтобы вернуться к ней.
Чтобы начать работу с временной шкалой, выберите Представление задач на панели задач или нажмите клавишу с логотипом Windows +Tab и выберите действие, которое хотите возобновить.
Ежемесячные обновления качества в Windows 10 довольно малы и минимально влияют на использование данных. Обновления функций обычно выходят два раза в год, и вы можете контролировать, когда их устанавливать. Они требуют больше данных, но реже.
Они требуют больше данных, но реже.
При лимитном подключении некоторые обновления для Windows не будут устанавливаться автоматически. Измеренные соединения в Windows
Ваш компьютер может работать медленно по ряду причин, но обновление до последней версии Windows 10 может повысить его производительность. Чтобы получить помощь в случае медленного компьютера, см. раздел Советы по повышению производительности ПК в Windows.
Если у вас возникли проблемы с поиском файлов после обновления, см. статью Поиск потерянных файлов после обновления до Windows 10 или 11, чтобы узнать, как можно попробовать другие способы.
Расширенный
Предупреждение. Корпорация Майкрософт рекомендует выполнять процедуры, описанные в этом разделе, только в том случае, если вы умеете работать в командной строке. Эти процедуры требуют прав администратора на вашем устройстве.
В поле поиска на панели задач введите командная строка , затем выберите Запуск от имени администратора из списка вариантов. Выберите Да . Затем в появившемся окне введите следующие команды по одной, включая пробелы, как показано. После ввода каждой команды нажмите Введите . Затем позвольте каждой команде завершиться, прежде чем вводить следующую команду.
стоповые биты сети
чистая остановка wuauserv
ren %systemroot%\softwaredistribution softwaredistribution.
 bak
bak ren %systemroot%\system32\catroot2 catroot2.bak
стартовые биты сети
запуск сети wuaauserv
После выполнения всех этих команд закройте окно командной строки и перезагрузите компьютер.

В некоторых случаях стороннее антивирусное или защитное программное обеспечение может вызывать ошибки при попытке обновления до последней версии Windows 10. Вы можете временно удалить это программное обеспечение, обновить свой компьютер, а затем переустановить программное обеспечение после того, как ваше устройство будет готово. свидание. Мы рекомендуем использовать стороннее антивирусное или защитное программное обеспечение, совместимое с последней версией Windows 10. Вы можете проверить совместимость, посетив веб-сайт производителя программного обеспечения.
Примечание. Перед удалением программного обеспечения убедитесь, что вы знаете, как переустанавливать свои программы, и что у вас есть все необходимые ключи продукта.
В поле поиска на панели задач введите командная строка, и выберите Запуск от имени администратора из списка вариантов. Выберите Да . В появившемся окне введите следующую команду, включая пробел, как показано:
Выберите Да . В появившемся окне введите следующую команду, включая пробел, как показано:
чкдск/ф C:
а затем нажмите Введите . Ремонт автоматически начнется на вашем жестком диске, и вам будет предложено перезагрузить устройство.
Чистая перезагрузка запускает Windows с минимальным набором драйверов и программ автозапуска. Это помогает устранить конфликты программного обеспечения, возникающие при установке программы или обновления, которые могут вызвать проблемы при обновлении вашего ПК.
Узнайте, как сделать чистый перезапуск
В поле поиска на панели задач введите командная строка , затем выберите Запуск от имени администратора из списка параметров.

В появившемся окне введите эту команду, включая пробелы, как показано:
DISM.exe /Online /Cleanup-image /RestorehealthНажмите Введите . После успешного выполнения командной операции вы увидите подтверждающее сообщение из командной строки, в котором говорится: «Операция восстановления успешно завершена» или «Операция успешно завершена».
Примечание. Если вы не видите подтверждающее сообщение, повторите команду и повторите попытку.Затем введите эту команду, включая пробел, как показано:
sfc/scannow org/ListItem»>Попробуйте снова запустить Центр обновления Windows.
Нажмите Введите . Подождите, пока проверка сканирования sfc не завершится на 100%, а затем закройте командную строку.
Узнайте, как восстановить образ Windows
Перейдите на страницу загрузки программного обеспечения и выберите Загрузить инструмент сейчас , чтобы загрузить инструмент чистой установки. Перед использованием инструмента обязательно внимательно прочитайте примечания на странице загрузки программного обеспечения.
Все еще застрял?
Обратитесь в службу поддержки Microsoft, если у вас по-прежнему возникают проблемы с обновлениями Windows.
Советы по освобождению дискового пространства на вашем ПК
Получение сообщения о том, что на вашем ПК заканчивается место, может стать стрессовым событием или даже настоящей чрезвычайной ситуацией, если вы заняты важным проектом. Хорошей новостью является то, что вы, вероятно, сможете освободить много места на своем ПК под управлением Windows, следуя приведенным здесь советам. Но если вы продолжаете получать сообщения о нехватке места на диске, вы можете рассмотреть другие варианты, включая добавление дополнительного съемного хранилища.
Чтобы извлечь максимальную пользу из этих советов, выполняйте их по порядку сверху вниз.
Проведите пальцем от правого края экрана, нажмите Настройки , а затем нажмите Изменить настройки ПК .
 (Если вы используете мышь, наведите указатель мыши на правый нижний угол экрана, переместите указатель мыши вверх, щелкните Настройки , а затем щелкните Изменить параметры ПК .)
(Если вы используете мышь, наведите указатель мыши на правый нижний угол экрана, переместите указатель мыши вверх, щелкните Настройки , а затем щелкните Изменить параметры ПК .)Выберите ПК и устройства , а затем выберите Дисковое пространство .
Под Освободите место на этом ПК , обратите внимание на количество свободного места и общий размер.
Советы:
Вы можете просмотреть размер своих приложений Магазина Windows и решить, следует ли их удалить, коснувшись или щелкнув Посмотреть размеры моего приложения .
Вы также можете освободить место, коснувшись или щелкнув Очистить корзину , если у вас там есть файлы.

Примечания:
Если вы не видите Дисковое пространство, у вас нет последнего обновления для Windows 8.1 и Windows RT 8.1. Дополнительные сведения см. в разделе Установка
Обновление Windows 8.1 (КБ 2919355).
Вы также можете проверить текущее пространство на вашем ПК в проводнике, выполнив поиск This PC .
Регулярная очистка компьютера освобождает место на диске и улучшает его работу. Один из самых простых способов очистить файлы, которые вам больше не нужны, — использовать очистку диска.
Откройте программу очистки диска, нажав кнопку Пуск кнопка . В поле поиска введите Очистка диска , а затем в списке результатов выберите Очистка диска .

При появлении запроса выберите диск, который нужно очистить, а затем выберите OK .
В диалоговом окне Очистка диска в разделе Описание выберите Очистить системные файлы .
При появлении запроса выберите диск, который нужно очистить, а затем выберите OK .
В диалоговом окне Очистка диска на вкладке Очистка диска установите флажки для типов файлов, которые требуется удалить, а затем выберите OK .
 Чтобы удалить данные из предыдущей установки Windows, выберите значок Предыдущие установки Windows флажок.
Чтобы удалить данные из предыдущей установки Windows, выберите значок Предыдущие установки Windows флажок.В появившемся сообщении выберите Удалить файлы .
Вернитесь к Компьютер в Проводнике, выберите диск, который вы очистили, а затем выберите Обновить . Если вам нужно освободить больше места (диск по-прежнему отмечен красным), перейдите к следующему совету.
Удалите настольные приложения, которые вам больше не нужны, в разделе «Программы и компоненты».
Чтобы удалить или изменить программу
- org/ListItem»>
Выберите программу и нажмите Удалить . Некоторые программы включают в себя возможность изменить или восстановить программу в дополнение к ее удалению, но многие просто предлагают возможность удаления. Чтобы изменить программу, нажмите Изменить или восстановить . Если вам будет предложено ввести пароль администратора или подтверждение, введите пароль или предоставьте подтверждение.
Откройте «Программы и компоненты», нажав кнопку «Пуск» , выбрав Панель управления , щелкнув «Программы» , а затем нажав «Программы и компоненты» .
Примечание. Если программы, которую вы хотите удалить, нет в списке, возможно, она не была написана для этой версии Windows. Чтобы удалить программу, проверьте информацию, прилагаемую к программе.
Вы также можете удалить приложения из Магазина, которые вам больше не нужны.
Проведите пальцем от правого края экрана, коснитесь «Настройки», а затем коснитесь «Изменить настройки ПК» . (Если вы используете мышь, наведите указатель мыши на правый нижний угол экрана, переместите указатель мыши вверх, нажмите «Настройки», а затем нажмите «Изменить настройки ПК».)
Выберите Поиск и приложения , а затем выберите Размер приложения , чтобы узнать, сколько места занимает каждое приложение на локальном диске.
Как только вы найдете приложение, которое хотите удалить, выберите приложение, а затем выберите Удалить .

Примечание. Это приведет к удалению приложений из Магазина только из вашей учетной записи пользователя.
Если у вас есть фотографии, музыка, видео или другие файлы, которые вы хотите сохранить, но не обязательно размещать на компьютере, подумайте о том, чтобы сохранить их на съемный носитель, например на внешний диск, USB-накопитель, DVD или в облачное хранилище. Вы по-прежнему сможете просматривать эти файлы, пока ваш компьютер подключен к съемному носителю или облачному хранилищу, но они не будут занимать место на вашем компьютере.
Откройте этот компьютер, проведя пальцем от правого края экрана, коснувшись Поиск (или, если вы используете мышь, наведите указатель на правый верхний угол экрана, переместите указатель мыши вниз, а затем щелкните Найдите ), введите This PC в поле поиска, а затем коснитесь или щелкните This PC .

В поле Search This PC в правом верхнем углу введите 9Размер 0015: огромный .
Выберите меню View , выберите Sort by , а затем выберите Size . Самые большие файлы отображаются вверху.
Как только вы найдете файл, который хотите удалить, нажмите и удерживайте или щелкните файл правой кнопкой мыши, а затем выберите Удалить .
Предупреждение: Удаление файлов из папки WinSxS или удаление всей папки WinSxS может серьезно повредить вашу систему и сделать невозможным перезапуск или обновление компьютера.
Папка WinSxS находится в папке Windows на вашем ПК (например, C:\Windows\WinSxS). В нем хранятся файлы хранилища компонентов Windows, которые используются для поддержки функций, необходимых для настройки и обновления Windows. Вы можете использовать планировщик заданий, чтобы уменьшить размер этой папки.
Проведите пальцем от правого края экрана и нажмите Поиск . (Если вы используете мышь, наведите указатель мыши на правый нижний угол экрана, переместите указатель мыши вверх и щелкните Поиск .)
Введите Панель управления в поле поиска и выберите Панель управления .
org/ListItem»>Щелкните стрелку рядом с Библиотека планировщика заданий , выберите Microsoft , выберите Windows , а затем выберите Обслуживание .
Выберите StartComponentCleanup , а затем выберите Выполнить под Выбранный элемент .
Выберите Система и безопасность , а затем выберите Расписание задач в разделе Административные инструменты .
Файлы, доступные в автономном режиме, занимают больше места на вашем ПК. OneDrive также требуется 200 МБ свободного места на вашем ПК для синхронизации ваших файлов. Чтобы освободить место, вы можете сделать некоторые файлы или папки доступными только онлайн.
Примечания:
Если у вас включен доступ ко всем файлам в автономном режиме, вам необходимо сначала отключить этот параметр, прежде чем вы сможете сделать файлы доступными только в Интернете.
Если у вас есть ожидающие загрузки в OneDrive, вам нужно дождаться их завершения, прежде чем делать файлы доступными только в Интернете.
На начальном экране выберите OneDrive, чтобы открыть приложение OneDrive.
Перейдите к файлу или папке, которые вы хотите сделать доступными только в сети.
org/ListItem»>Выберите Сделать только онлайн . Чтобы весь OneDrive был доступен только в сети, проведите пальцем от правого края экрана (или, если вы используете мышь, наведите указатель мыши на правый нижний угол экрана и переместите указатель мыши вверх), выберите . Настройки , выберите Опции , а затем выберите Сделать все файлы доступными только онлайн .
Проведите вниз или щелкните правой кнопкой мыши файл или папку, чтобы выбрать их.
Откройте проводник, проведя пальцем от правого края экрана, коснувшись Поиск (или, если вы используете мышь, наведите указатель мыши на правый верхний угол экрана, переместите указатель мыши вниз, а затем щелкните Найдите ), введите File Explorer в поле поиска, а затем коснитесь или щелкните Проводник .

Перейдите к файлу или папке, которые вы хотите сделать доступными только в сети.
Нажмите и удерживайте или щелкните правой кнопкой мыши файл или папку, а затем выберите Сделать доступным только в Интернете . Чтобы весь OneDrive был доступен только в сети, нажмите и удерживайте или щелкните правой кнопкой мыши OneDrive, а затем выберите Сделать доступным только в сети .
Съемный диск необходимо отформатировать в файловой системе NTFS.
Проверка наличия свободного места
Прежде чем перемещать файлы OneDrive, убедитесь, что на съемном диске достаточно места для хранения ваших файлов. Выполните следующие действия:
Откройте Проводник, проведя пальцем от правого края экрана, коснувшись Поиск (или, если вы используете мышь, наведите указатель мыши на правый верхний угол экрана, переместите указатель мыши вниз, а затем щелкните Search ), введите File Explorer в поле поиска, а затем коснитесь или щелкните File Explorer .
Нажмите и удерживайте или щелкните правой кнопкой мыши OneDrive.
Выберите Свойства , а затем посмотрите на количество рядом с Размер на диске .
В проводнике выберите Этот компьютер и посмотрите, сколько свободного места на съемном диске.
Чтобы переместить файлы OneDrive
Сначала вам нужно создать папку на съемном диске для файлов OneDrive. После создания папки выполните следующие действия, чтобы переместить файлы:
Предупреждение: Перемещение файлов OneDrive отменит все незавершенные загрузки.
В проводнике нажмите и удерживайте или щелкните правой кнопкой мыши OneDrive.
Выберите Свойства , а затем выберите вкладку Расположение .
org/ListItem»>Перейдите к съемному диску и выберите Выберите папку .
В диалоговом окне Свойства OneDrive выберите OK .
В диалоговом окне Переместить папку выберите Да . Ваши файлы OneDrive были перемещены на новый диск. Теперь вы можете удалить старое местоположение OneDrive.
Выбрать Переместить .
Примечание. Чтобы получить дополнительные сведения о перемещении файлов в OneDrive, обратитесь в службу поддержки.
Долгосрочная стратегия расширения емкости вашего ПК заключается в добавлении съемных носителей, включая SD-карты, USB-накопители, DVD-диски или компакт-диски, или использовании облачных хранилищ или сетевых дисков. Съемные варианты хранения:
Съемные варианты хранения:
Карты Secure Digital (SD) . Существует несколько различных типов карт, включая SD (32,0×24 мм), miniSD (21,5×20 мм) и microSD (15,0×11 мм). Важно проконсультироваться с производителем вашего ПК, чтобы узнать, какие типы SD-карт доступны на вашем ПК.
Совет: Если вы используете Surface, вы можете добавить до 64 ГБ памяти с помощью карты microSD. На Surface RT устройство чтения карт памяти microSD расположено под подставкой с правой стороны. На Surface Pro кардридер расположен на правом краю над разъемом питания.
USB и внешние накопители. Большинство компьютеров имеют один или несколько портов USB, к которым можно подключать флэш-память USB или внешние накопители.
 Некоторые новые ПК оснащены портом USB 3.0, обеспечивающим более высокую скорость передачи данных, до 10 раз превышающую скорость USB 2.0. В то время как вы можете использовать флэш-накопитель USB 2.0 в порту USB 3.0 (при скорости передачи USB), вы не можете использовать флэш-накопитель USB 3.0 с портом USB 2.0. Узнайте у производителя вашего ПК, какие USB-порты поддерживает ваш ПК.
Некоторые новые ПК оснащены портом USB 3.0, обеспечивающим более высокую скорость передачи данных, до 10 раз превышающую скорость USB 2.0. В то время как вы можете использовать флэш-накопитель USB 2.0 в порту USB 3.0 (при скорости передачи USB), вы не можете использовать флэш-накопитель USB 3.0 с портом USB 2.0. Узнайте у производителя вашего ПК, какие USB-порты поддерживает ваш ПК.DVD и CD. Если на вашем компьютере есть дисковод для компакт-дисков, DVD или Blu-ray, который может читать и записывать на чистый диск, вы можете использовать этот дисковод для хранения данных, во многом подобно флэш-накопителю SD или USB . Вот как: Когда вы вставите чистый диск в компьютер, выберите «Как флэш-накопитель USB» из списка вариантов.

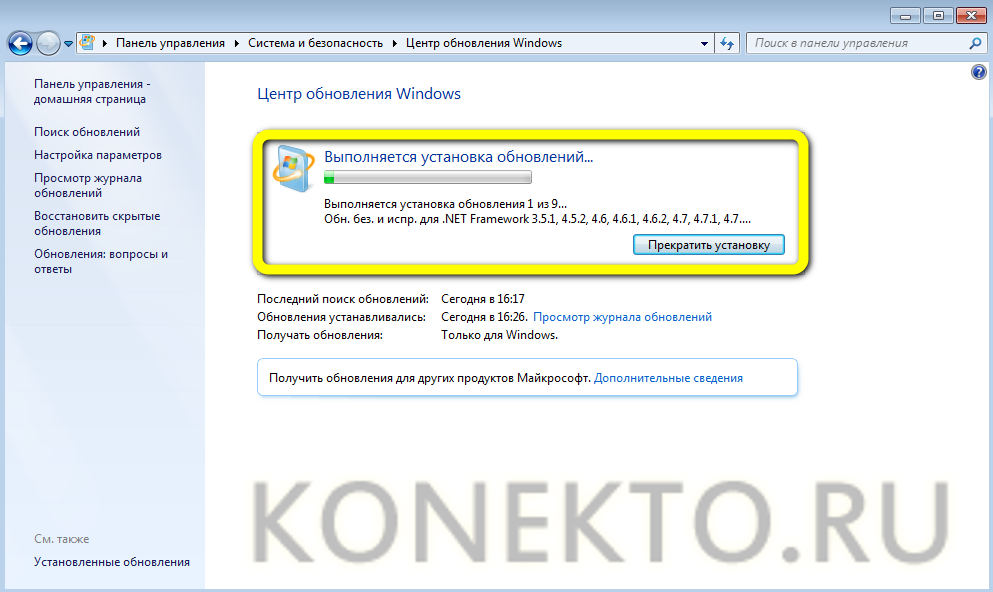 Руководство по блокировке обновлений драйверов устройств через Центр обновления Windows.
Руководство по блокировке обновлений драйверов устройств через Центр обновления Windows.