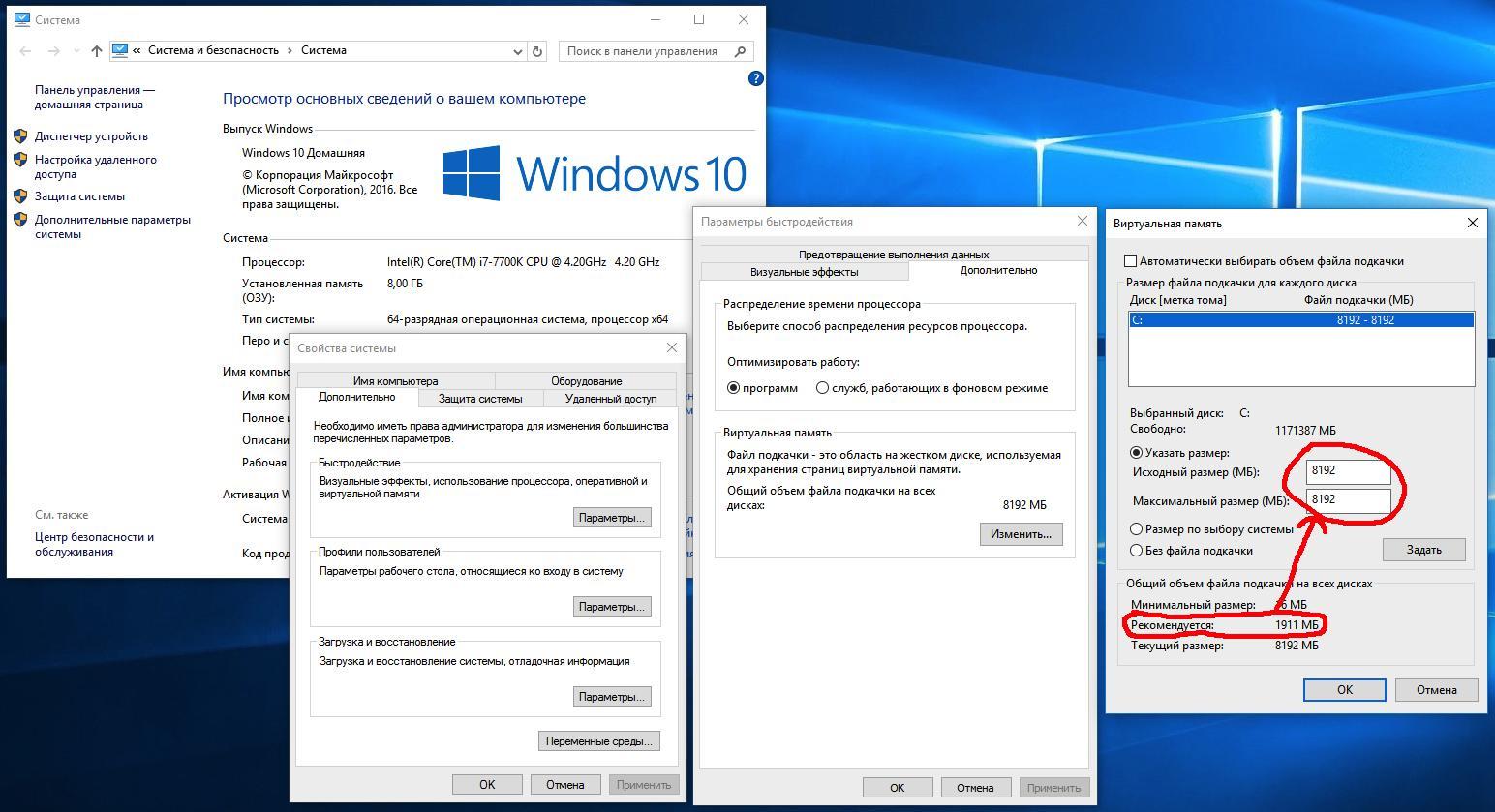Как настроить файл подкачки вин 7: Файл подкачки в Win 7
Содержание
Файл подкачки Windows 7
Все данные, необходимые для работы любого процесса, происходящего в персональном компьютере, помещаются в физическую или оперативную память. Сюда сохраняются переменные, фрагменты тексты, воспроизводимые видео и музыка, результаты вычислений и многое другое. Однако в случае, если установленной физической памяти для выполнения какого-либо действия не хватает, информация записывается в специальный файл подкачки виртуальной памяти в ОС Windows 7. В данной статье описывается, что такое файл подкачки, где он находится и как его уменьшить или увеличить.
Содержание
- Предназначение виртуальной памяти
- Зачем нужно изменять размер файла подкачки
- Как изменить объем виртуальной памяти
Предназначение виртуальной памяти
Как уже описано выше, в этой памяти хранятся временные данные, которые используются для работы операционной системы и сторонних приложений.
Файл подкачки Windows 7 используется компьютером, когда в RAM памяти не хватает места, чтобы произвести необходимые операции.
В этом случае наименее приоритетные процессы передаются из оперативной памяти к виртуальной. Когда содержимое файла pagefile.sys становится необходимо, оно извлекается и вновь помещается в RAM. Этот процесс носит название «своппинг». Скорость свопинга напрямую зависит от характеристик компьютера: тактовой частоты центрального процессора и планок RAM, мощности материнской платы, от используемого жесткого или твердотельного диска.
Далее в статье описывается, как увеличить его размер.
Зачем нужно изменять размер файла подкачки
По умолчанию ОС Виндовс 7 автоматически определяет максимальный размер файла подкачки, основываясь на характеристиках компьютера. Если ваш ПК работает медленнее, чем хотелось бы, возможно вам стоит увеличить верхнюю границу. Таким образом, вы потеряете немного свободного места на жестком диске, зато получите небольшой прирост производительности PC во время больших нагрузок.
Если же вы решили увеличить количество физической памяти, установив дополнительные планки – вы можете изменить размер файла подкачки в меньшую сторону, сэкономив несколько гигабайт на своем HDD.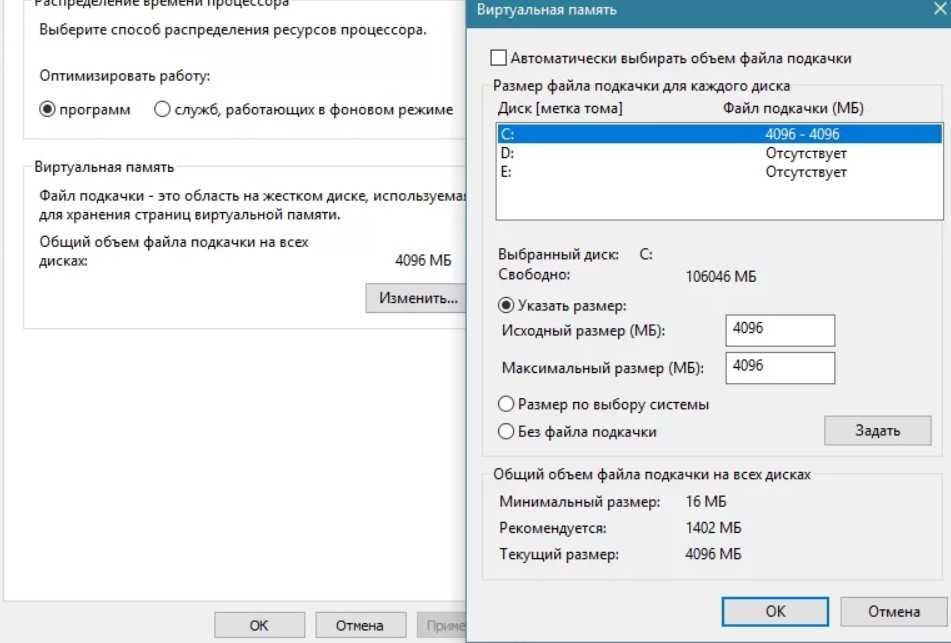
Как изменить объем виртуальной памяти
Для того чтобы увеличить исходный размер файла подкачки в своей ОС, пользователям потребуется:
- С помощью специальной кнопки с изображением четырехцветного флажка на панели быстрого доступа вызвать меню «Пуск». Вы также можете использоваться для этих целей кнопку Win на клавиатуре.
- ПКМ щелкнуть по кнопке «Компьютер».
- В ниспадающем меню выбрать раздел, который называется «Свойства».
- С помощью закладок, размещенных в левой части окна, перейдите в категорию «Дополнительные параметры».
- Кликните по кнопке «Быстродействие».
- Откройте вкладку с названием «Дополнительно».
- Нажмите «Изменить…».
- Снимите галку напротив пункта «Автоматически».
- Установите отметку напротив «Указать размер».
- Введите значения минимального и максимального места, которое может занимать pagefile.sys.
- В случае, если вы хотите убрать данную функцию, вам необходимо отметить галку пункт «Без подкачки».

- Нажмите «Задать».
Настройка файла подкачки | Секреты Windows 7
Вкладка Дополнительно окна Параметры быстродействия (см. рис. 9.6) содержит переключатели, определяющие режимы использования процессора и памяти. Если ваш компьютер не является сервером сети, то переключатель Оптимизировать работу обязательно должен быть установлен в положение программ.
Щелкнув на кнопке Изменить в области Виртуальная память, вы вызовете окно установки параметров файла подкачки, который используется системой в случае недостаточного количества оперативной памяти (рис. 9.7). По умолчанию система автоматически выбирает и корректирует размер файла подкачки, и изменять эту установку не рекомендуется, но в некоторых случаях настройкой файла подкачки вручную можно добиться некоторого увеличения производительности компьютера.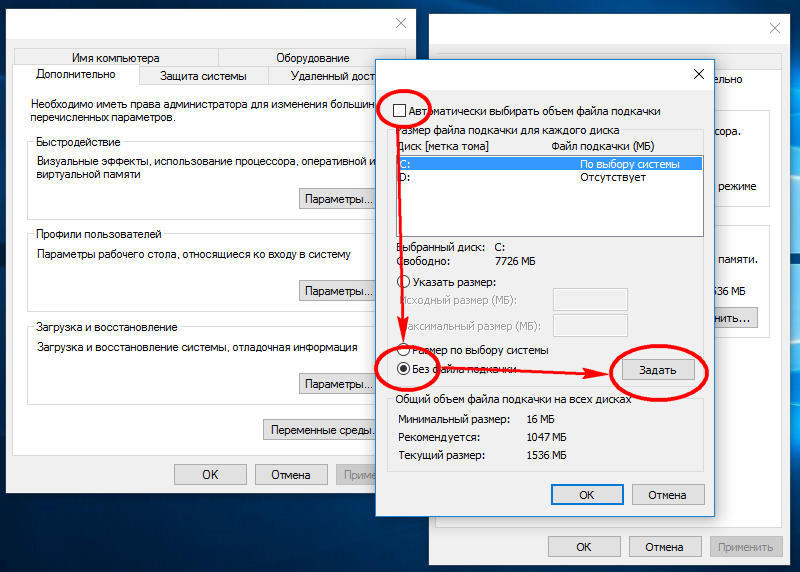
Рис. 9.7. Окно установки размера файла подкачки
Вот несколько рекомендаций по оптимизации производительности компьютера с помощью настройки файла подкачки.
• При наличии в компьютере только одного жесткого диска расположить файл подкачки лучше всего на первом его разделе.
• При наличии в системе двух или более винчестеров рекомендуется перенести файл подкачки на самый быстрый диск или разместить его сразу на нескольких физических дисках.
335
• Категорически не рекомендуется размещать файл подкачки на нескольких разделах одного диска, в этом случае производительность системы только снизится.
• При наличии двух или более жестких дисков не рекомендуется использовать для файла подкачки устаревшие модели винчестеров, от этого производительность системы также снизится.
• При наличии достаточного объема оперативной памяти не следует уменьшать размер файла подкачки ниже 1–1,5 Гбайт или вообще отключать его, это может негативно сказаться на работе системы.
Для примера рассмотрим последовательность действий для переноса файла подкачки с одного диска на другой.
1. Откройте окно Виртуальная память (см. рис. 9.7).
2. Снимите флажок Автоматически выбирать объем файла подкачки.
3. Выберите в списке раздел, где расположен файл подкачки, и установите переключатель в положение Без файла подкачки.
4. Нажмите кнопку Задать и подтвердите ваши действия в появившемся окне.
5. Выберите раздел жесткого диска, на котором вы хотите расположить файл подкачки.
6. Установите переключатель в одно из двух положений:
· Размер по выбору системы – Windows выберет объем файла подкачки автоматически в зависимости от объема оперативной памяти;
· Указать размер – вы сможете вручную задать размер файла в мегабайтах, указав желаемые значения в полях Исходный размер и Максимальный размер.
7. Нажмите кнопку Задать, после чего закройте все окна с помощью кнопки OK и перезагрузите компьютер.
Также может быть полезно:
- Файл подкачки
- Повышение производительности с помощью ReadyBoost
- Решение ошибки “Отсутствует исполняющее ядро для расширения имени файла js”
- Удаление или разблокирование любого файла защищённого Windows
- Настройка визуальных эффектов
Другие новости:
загрузка. |
Рубрика: Параметры системы и настройка быстродействия
Что такое файл подкачки в Windows?
Что такое файл подкачки в Windows?
Этот контент был заархивирован и больше не поддерживается Университетом Индианы. Информация здесь может быть неточной, а ссылки могут быть недоступны или ненадежны.
Файл подкачки, также называемый файлом подкачки, представляет собой область на
жесткий диск, используемый для временного хранения информации. Windows использует
файл подкачки для повышения производительности. Компьютер обычно использует основной
память или ОЗУ для хранения информации, используемой для
текущие операции, но файл подкачки служит дополнительной памятью
доступны для хранения дополнительных данных.
Примечание. Microsoft рекомендует разрешить Windows
управлять настройками виртуальной памяти (т. е. оставить значения по умолчанию)
настройка как есть). Только опытные пользователи должны изменять этот параметр, т.к.
Только опытные пользователи должны изменять этот параметр, т.к.
это может отрицательно сказаться на производительности системы.
Также обратите внимание, что вы можете вручную переместить местоположение файла подкачки в
другой привод. В некоторых ситуациях это может быть выгодно. Если
у вас есть диск с большим количеством свободного места или более быстрым временем доступа, вы можете
повысить производительность, переместив файл подкачки на этот диск.
Windows 7, Vista и XP позволяют
настроить файлы подкачки для каждого диска в вашей системе. В этих версиях
В операционной системе Windows файл подкачки является динамическим и скрытым.
Windows 7 и Vista
Чтобы просмотреть текущую информацию о файле подкачки в Windows 7 и Vista:
- В меню «Пуск» щелкните правой кнопкой мыши «Мой компьютер» или
Компьютер, а затем выберите Свойства.Примечание: Если это не соответствует тому, что вы видите, см.
АРХИВИРОВАНО: Работайте в Windows.
- В меню «Задачи» выберите «Расширенная система».
настройки. - В открывшемся диалоговом окне щелкните Расширенный
вкладка В разделе «Производительность» выберите
Настройки…. - В диалоговом окне
Параметры производительностивыберите
Продвинутая вкладка. - Щелкните Изменить…. Информация о файле подкачки
перечислены внизу.
Windows XP
Имя файла подкачки Windows XP pagefile.sys ,
находится в корневом каталоге. Файл подкачки динамический, меняющийся
размер в зависимости от состояния системы. Если вы запускаете несколько приложений
сразу, файл подкачки будет увеличиваться, чтобы вместить дополнительные
информация, необходимая для бесперебойной работы каждого приложения. Это
скрытый файл, поэтому вам придется изменить настройки просмотра папки, чтобы
смог увидеть файл.
Чтобы просмотреть текущую информацию о файле подкачки в Windows XP:
- Щелкните правой кнопкой мыши Мой компьютер и выберите
Характеристики.
Примечание: Если это не соответствует тому, что вы видите, см.
АРХИВИРОВАНО: Работайте в Windows. - Выберите вкладку «Дополнительно».
- В разделе «Производительность» нажмите «Настройки».
- Выберите вкладку «Дополнительно». Информация о вашем обмене
файл указан в разделе «Виртуальная память».
Это документ ahbb в Базе знаний.
Последнее изменение: 18.01.2018 12:43:28 .
памяти. Как узнать, сколько подкачки используется в Windows 7?
Задавать вопрос
спросил
Изменено
7 лет, 11 месяцев назад
Просмотрено
30 тысяч раз
Судя по всему, в соответствии с коммитом заряд заполнен на 100%, но физическая память составляет всего 60%, если не используется файл подкачки и http://brandonlive. com/2010/02/21/measuring-memory-usage-in-windows-7 /, числа фиксации в диспетчере задач Windows 7 включают как физическую память, так и память подкачки, а также подсчитывают виртуальную память, которая была выделена, но не обязательно когда-либо использовалась (т. е. не обязательно резервируется каким-либо физическим источником).
com/2010/02/21/measuring-memory-usage-in-windows-7 /, числа фиксации в диспетчере задач Windows 7 включают как физическую память, так и память подкачки, а также подсчитывают виртуальную память, которая была выделена, но не обязательно когда-либо использовалась (т. е. не обязательно резервируется каким-либо физическим источником).
Таким образом, есть ли способ узнать фактическое использование подкачки в системе? Простое вычитание физической памяти из числа коммитов не сработает, так как оно, по-видимому, включает и это неиспользуемое, но выделенное пространство.
Я имею в виду, что Windows 7 — это якобы современная операционная система; конечно, у него должна быть функциональность, чтобы увидеть, сколько пространства подкачки фактически используется в настоящее время, верно?
- windows-7
- память
- диспетчер задач
- подкачка
- виртуальная память
2
В мониторе производительности (perfmon.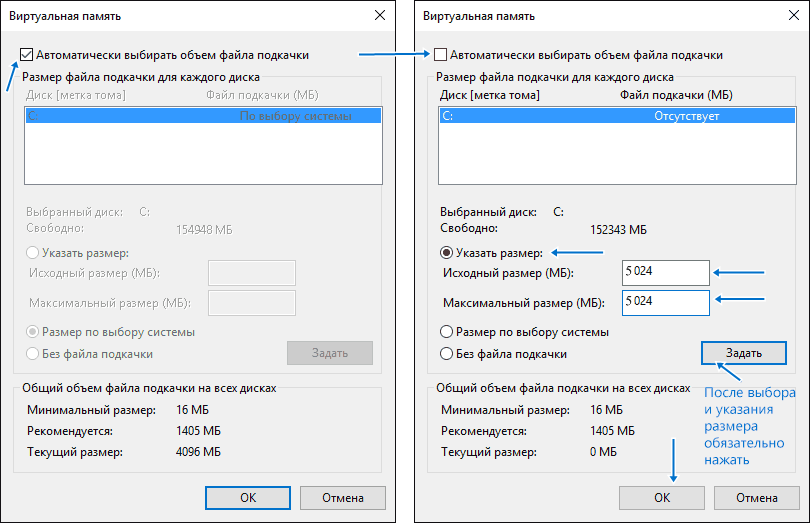



 ..
..