Как при загрузке виндовс 10 зайти в безопасный режим при загрузке: Как зайти в безопасный режим Windows 10: простые способы
Содержание
Как войти в безопасный режим Windows 10
Безопасный режим Windows 10 позволяет загрузить операционную систему в ограниченном состоянии, когда запускаются только базовые драйверы и службы. Этот режим работы удобен при решении таких проблем, как неполадки в функционировании драйверов и служб, которые мешают нормальному запуску Windows, удаление вредоносных программ, сброс пароля учётной записи администратора и т. д. Но как загрузить Windows 10 в безопасном режиме, если привычный метод входа при загрузке компьютера с помощью функциональной клавиши F8 больше не работает?
Методы, как зайти в безопасный режим Windows 10
Начиная с восьмой версии операционной системы Windows, по умолчанию отключена возможность зайти в BIOS или загрузить безопасный режим при запуске компьютера. Как зайти в BIOS на Windows 10 мы уже рассматривали в этой статье. Ниже представлены несколько способов, как запустить безопасный режим Windows 10.
Использование службы «Конфигурации системы»
Инструкция:
- нажмите кнопки Win+R;
- введите в появившееся окно строку msconfig и щёлкните OK;
- после того как служба запустится, перейдите во вкладку «Загрузка»;
- поставьте галочку напротив строки «Безопасный режим» и при необходимости измените параметры;
- нажмите «Применить» и перезагрузите компьютер.

«Минимальная» загрузка подразумевает базовый набор служб и драйверов, «Другая оболочка» дополняется включением командной строки, а «Сеть» –поддержкой сетей.
Настройка особых вариантов загрузки
Метод включает в себя следующие шаги:
- нажмите поочерёдно «Пуск», затем «Параметры»;
- выберите раздел «Обновление и безопасность»;
- в левом меню щёлкните «Восстановление»;
- прокрутите правый блок до самого низа и нажмите «Перезагрузить сейчас»;
- выберите раздел «Поиск и устранение неисправностей», а затем «Дополнительные параметры»;
- нажмите на пункт «Параметр загрузки», а после «Перезагрузить».
Если вы не можете войти в систему, например, потому что забыли пароль от учётной записи, чтобы открыть особые варианты загрузки, сделайте следующее:
- находясь на экране входа в учётную запись Windows, кликните по кнопке, символизирующей питание, которая находится в правом нижнем углу;
- удерживая клавишу Shift, нажмите «Перезагрузить».

Использование загрузочного флеш-накопителя или диска
С предыдущими способами всё понятно, но остаётся вопрос, как включить безопасный режим на windows 10, если система полностью отказывается загружаться? В этом случае не обойтись без использования загрузочного флеш-накопителя или диска с операционной системой.
Инструкция:
- подсоедините загрузочную флешку к ноутбуку или вставьте в оптический привод диск с операционной системой;
- после загрузки нажмите клавиши Shift+F10;
- в открывшуюся командную строку введите bcdedit /set {default} safeboot minimal либо, если вы хотите использовать безопасный режим с поддержкой сетей – bcdedit /set {default} safeboot network;
- закройте командную строку и перезагрузите систему.
Как выйти из безопасного режима Windows 10
Первые два метода, перечисленные выше, не требуют каких-либо настроек, чтобы система снова начала загружаться в обычном режиме. В последнем же третьем случае необходимо произвести следующие действия:
В последнем же третьем случае необходимо произвести следующие действия:
- запустите командную строку любым известным вам способом;
- введите команду bcdedit /deletevalue {default} safeboot, нажмите Enter и перезагрузите систему.
11 029
Метки: windows 10
Читайте далее
Как удалить Windows 10?
Многие, кто перешел на последнюю версию Windows 10, обнаружили ее неэффективность, неудобство, а […]
Как переустановить windows 10
Переустановка последней версии виндовса (десятой), не представляет ничего сложного, причем даже есть возможность […]
Загрузка безопасного режима в windows 10 при загрузке на ноутбуках asus, lenovo
Содержание
- Что такое загрузка в безопасный режим в Windows 10
- Используйте «Shift + Restart» на экране входа Windows 10
- Три раза подряд прерывайте обычный процесс загрузки Windows 10
- Используйте установочный диск Windows 10 и командную строку
- Загрузитесь с флеш-накопителя USB для Windows 10
- Используйте инструмент «Конфигурация системы» (msconfig.
 exe), чтобы включить безопасный режим
exe), чтобы включить безопасный режим - Используйте «Shift + Restart» в меню «Пуск» Windows 10
- Используйте приложение «Настройки», чтобы получить доступ к параметрам восстановления и запустить безопасный режим
- Используйте F8 или Shift + F8 (не работает при использовании дисков UEFI BIOS и SSD)
- Какой метод вы предпочитаете для загрузки Windows 10 в безопасный режим?
Если вы некоторое время попользовались Windows 10, возможно, заметили, что нажатие клавиш F8 или SHIFT + F8 на клавиатуре для входа в безопасный режим больше не работает. Этот способ перестал работать, потому что процедура запуска Windows 10 стала быстрее, чем когда-либо раньше. Однако это не означает, что Windows 10 не имеет безопасного режима. Просто, чтобы добраться до него, вам нужно сделать кое-что другое. Ниже мы расскажем о том, как вы можете запустить Windows 10 в безопасном режиме.
Что такое загрузка в безопасный режим в Windows 10
Когда вы загружаетесь в безопасный режим в Windows 10, операционная система отображает минимальный пользовательский интерфейс, и для этого необходимы только основные службы и драйверы. Этот режим упрощает устранение неполадок, поскольку он не загружает файлы, которые могут привести к сбою Windows.
Этот режим упрощает устранение неполадок, поскольку он не загружает файлы, которые могут привести к сбою Windows.
Если вы хотите узнать все методы, которые можно использовать для запуска Windows 10 в безопасном режиме, прочитайте это руководство до конца. Во-первых, мы расскажем о том, что делать, если вы больше не можете войти в Windows 10, а затем что выполнить, когда сможете это сделать в Windows 10. Если вы не можете загрузить Windows 10, прочитайте методы с 1 по 4. Если вы можете войти в Windows 10, методы чтения с 5 по 7. Восьмой метод работает только на компьютерах со старым оборудованием.
Используйте «Shift + Restart» на экране входа Windows 10
Если вы не можете войти в Windows 10, но можете попасть на экран входа в систему, нажмите и удерживайте клавишу SHIFT на клавиатуре. При нажатии этой клавиши нажмите или коснитесь кнопки «Питание», а в открывшемся меню нажмите «Перезапустить».
Загрузка в безопасный режим Windows 10 с экрана входа в систему
Windows 10 перезапустится и попросит вас выбрать опцию. Выберите «Устранение неполадок».
Выберите «Устранение неполадок».
Устранение неполадок Windows 10
На экране «Устранение неполадок» перейдите к пункту «Поиск и устранение неисправностей».
Доступ к расширенным параметрам устранения неполадок
На экране «Дополнительные параметры» выберите «Параметры запуска». В зависимости от вашего компьютера с Windows 10 вы можете не видеть эту опцию сначала. Если вы этого не сделаете, нажмите или коснитесь ссылки, в которой говорится «Подробнее о вариантах восстановления».
Наконец, нажмите на пункт «Параметры запуска».
Настройки запуска Windows 10
В Windows 10 говорится, что вы можете перезагрузить устройство, чтобы изменить дополнительные параметры загрузки, включая включение безопасного режима. Нажмите «Перезапустить».
Настройки загрузки Windows 10
После перезагрузки Windows 10 еще раз вы можете выбрать, какие параметры загрузки вы хотите включить. Чтобы попасть в безопасный режим, у вас есть три разных варианта:
- Стандартный безопасный режим — нажмите кнопку 4 или клавишу F4 на клавиатуре, чтобы запустить его;
- Безопасный режим с использованием сети — нажмите 5 или F5;
- Безопасный режим с командной строкой — нажмите либо 6, либо F6.

Список параметров загрузки в Windows 10
Войдите в безопасный режим Windows 10 с учетной записью пользователя с правами администратора и выполните необходимые изменения.
Три раза подряд прерывайте обычный процесс загрузки Windows 10
Если Windows 10 не может нормально загрузиться три раза подряд, откройте в четвертый раз, когда он по умолчанию запускается в режиме автоматического восстановления. Используя этот параметр, вы можете загрузиться в безопасный режим. Чтобы запустить режим автоматического восстановления, вы должны прерывать обычный процесс загрузки три раза подряд: используйте кнопку «Сброс» или «Питание» на ПК с Windows 10, чтобы остановить ее во время загрузки, прежде чем она завершит загрузку Windows 10. Если вы используете кнопку «Питание», вам может потребоваться удерживать ее нажатой не менее 4 секунд, чтобы отключить питание. Когда Windows 10 переходит в режим автоматического восстановления, первое, что вы видите, это экран, в котором говорится, что операционная система «Подготовка автоматического ремонта».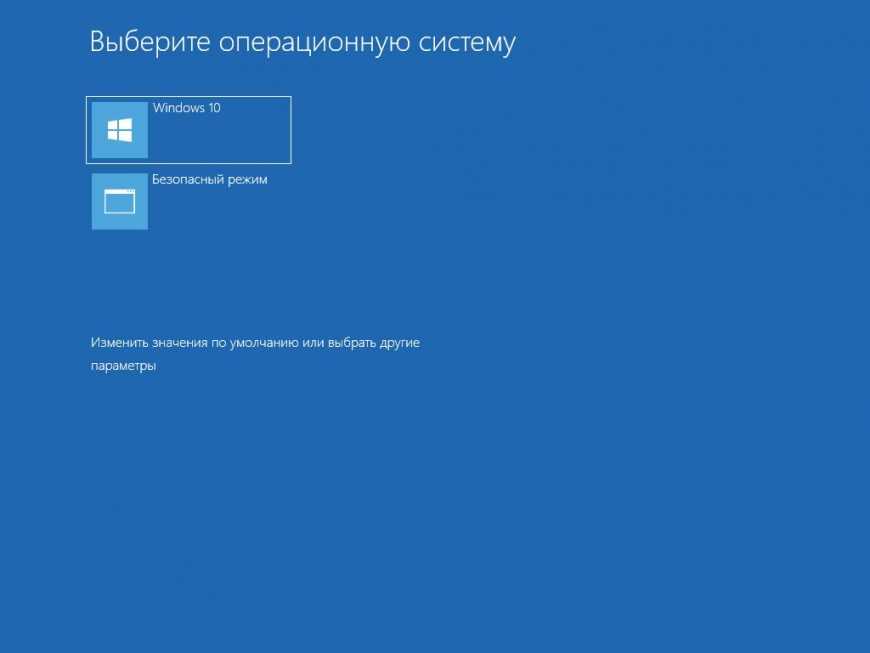
Подготовка автоматического восстановления Windows 10
Затем вас могут попросить выбрать аккаунт для продолжения. Выберите учетную запись с правами администратора и введите ее пароль. Если вас не просят эту информацию, перейдите к следующему шагу.
Подождите, пока Windows 10 попытается сделать автоматическую диагностику вашего ПК.
Диагностика ПК с Windows 10
На экране «Автоматическое восстановление» нажмите кнопку «Дополнительные параметры».
Доступ к расширенным параметрам устранения неполадок
Затем выберите «Поиск и устранение неисправностей».
Выбор поиска и устранение неисправностей
Здесь, шаги, которые вы должны предпринять, такие же, как те, которые мы показали в первом методе из этого руководства. Следуйте по пути «Дополнительные параметры -> Параметры запуска -> Перезагрузка». Затем нажмите клавишу 4 или F4 на загрузке клавиатуры в минимальный безопасный режим, нажмите 5 или F5 для загрузки в «Безопасный режим с помощью сети» или нажмите 6 или F6, чтобы перейти в «Безопасный режим с командной строкой».
Используйте установочный диск Windows 10 и командную строку
Если у вас установлен DVD-диск с настройкой Windows 10 или USB-накопитель, или если вы можете создать его прямо сейчас, вы можете использовать его для загрузки вашего сломанного ПК с Windows 10 в безопасный режим. Чтобы создать установочный диск Windows 10, следуйте этому руководству на другом ПК: Как создать установочный носитель Windows 10 (на USB-накопителе) или загрузить бесплатный файл ISO. Затем используйте его, чтобы загрузить ваш сломанный ПК с Windows 10 и дождитесь загрузки среды установки. Выберите язык и раскладку клавиатуры, которые вы предпочитаете, и нажмите или коснитесь «Далее».
Настройка Windows 10
Нажмите или коснитесь ссылки, которая говорит «Восстановление системы» в нижнем левом углу экрана.
Восстановление системы Windows 10
Когда вас спросят, какой вариант вы предпочитаете, выберите «Диагностика».
Меню Диагностика в Windows 10
На экране «Дополнительные параметры» нажмите или коснитесь «Командная строка (используйте командную строку для расширенного поиска неисправностей)».
Запуск командной строки в Windows 10
В окне командной строки введите команду: bcdedit / set {default} safeboot minimum. Нажмите Enter на клавиатуре, и через какое-то время он сообщает вам, что «операция успешно завершена».
Активация безопасного режима из командной строки в Windows 10
Закройте командную строку и нажмите «Продолжить» на следующем экране.
Продолжение работы с Windows 10
После перезагрузки компьютера Windows 10 переходит в безопасный режим. Войдите в систему с учетной записью пользователя с правами администратора и выполните необходимые изменения.
Важно: Проблема с этим методом заключается в том, что он сообщает Windows 10 автоматически войти в безопасный режим, каждый раз, когда вы его запускаете, пока не сообщите об этом. Чтобы отключить этот параметр и снова запустите Windows 10, выполните ту же процедуру еще раз и введите команду: bcdedit / deletevalue {default} safeboot.
Загрузитесь с флеш-накопителя USB для Windows 10
В Windows 10 вы можете создать USB-накопитель для восстановления системы. Поскольку ваш компьютер может не работать, создайте этот USB-накопитель на другом компьютере с Windows 10.
Поскольку ваш компьютер может не работать, создайте этот USB-накопитель на другом компьютере с Windows 10.
Создание диска восстановления Windows 10
После того, как вы создали USB-накопитель, используйте его для загрузки ПК или устройства Windows 10 и, когда вас попросят загрузить его содержимое, сделайте это. На первом экране предлагается выбрать макет для клавиатуры. Выберите тот, который вы хотите использовать, или если вы его не видите, нажмите или коснитесь «Просмотреть дополнительные раскладки клавиатуры», чтобы получить полный список доступных макетов.
Выбор раскладки клавиатуры для диска восстановления
После выбора раскладки клавиатуры, которую вы хотите использовать, на экране «Выбрать опцию» перейдите к разделу «Устранение неполадок».
Устранение неполадок Windows 10
Следующие шаги, которые необходимо предпринять для загрузки в безопасный режим, — это те же самые пункты, которые мы показали в первом методе из этого руководства. Зайдите в «Дополнительные параметры -> Параметры запуска -> Перезагрузка». Затем нажмите клавишу 4 или F4 на загрузке клавиатуры в минимальный безопасный режим, нажмите 5 или F5 для загрузки в «Безопасный режим с помощью сети» или нажмите 6 или F6, чтобы перейти в «Безопасный режим с командной строкой».
Затем нажмите клавишу 4 или F4 на загрузке клавиатуры в минимальный безопасный режим, нажмите 5 или F5 для загрузки в «Безопасный режим с помощью сети» или нажмите 6 или F6, чтобы перейти в «Безопасный режим с командной строкой».
Используйте инструмент «Конфигурация системы» (msconfig.exe), чтобы включить безопасный режим
Если вы можете войти в Windows 10, одним из самых простых способов загрузки в безопасный режим является использование инструмента «Конфигурация системы». Многие пользователи знают этот инструмент по имени файла: msconfig.exe.
В поле поиска из панели задач введите слова «Конфигурация системы». Затем нажмите или коснитесь ярлыка «Конфигурация системы». Другие способы запуска этого инструмента описаны здесь: 8 способов запуска конфигурации системы в Windows (все версии).
Конфигурация системы
В окне «Конфигурация системы» щелкните или коснитесь вкладки «Загрузка». В разделе «Параметры загрузки» выберите «Безопасная загрузка». Наконец, нажмите или коснитесь OK.
Выбор безопасной загрузки в конфигурации системы
Windows 10 сообщает, что вам необходимо перезагрузить компьютер, чтобы новые настройки вступили в силу. Если у вас все еще есть работа, вы можете выбрать «Выход без перезагрузки». Если нет, вы можете перезапустить сейчас, и ваше устройство автоматически загрузится в безопасный режим.
Запрос конфигурации системы на перезагрузку
После перезагрузки Windows 10 он переходит в безопасный режим.
Используйте «Shift + Restart» в меню «Пуск» Windows 10
Другой способ войти в безопасный режим в Windows 10 — использовать параметры, найденные в меню «Пуск». Нажмите и удерживайте клавишу SHIFT на клавиатуре. При нажатой этой клавише нажмите кнопку «Пуск», затем «Питание», а затем «Перезагрузка».
Запуск безопасного режима из меню «Пуск» в Windows 10
Windows 10 перезагружается и просит вас выбрать опцию. Выберите «Диагностика».
Диагностика
Затем вы должны выполнить те же шаги, что и в первом методе из этого руководства. Короче говоря, перейдите в «Дополнительные параметры -> Параметры запуска -> Перезагрузка». Затем нажмите 4 или F4 на клавиатуре для запуска в безопасном режиме, нажмите 5 или F5 для загрузки в «Безопасный режим с помощью сети» или нажмите 6 или F6, чтобы перейти в «Безопасный режим с командной строкой».
Затем нажмите 4 или F4 на клавиатуре для запуска в безопасном режиме, нажмите 5 или F5 для загрузки в «Безопасный режим с помощью сети» или нажмите 6 или F6, чтобы перейти в «Безопасный режим с командной строкой».
Используйте приложение «Настройки», чтобы получить доступ к параметрам восстановления и запустить безопасный режим
Если вы можете войти в Windows 10, другой способ загрузки в безопасный режим — из приложения «Настройки». Откройте «Настройки» (Windows + I) и перейдите в раздел «Обновление и безопасность».
Параметры Windows 10
В левой части окна «Настройки» нажмите «Восстановить». В правой части приложения в разделе «Расширенный запуск» нажмите или нажмите кнопку «Перезапустить сейчас».
Варианты восстановления из Параметров системы Windows 10
После перезагрузки Windows 10 выберите параметр «Диагностика».
Меню Диагностика
Затем вы должны выполнить те же шаги, что и в первом методе из этого руководства. Короче говоря, вы должны перейти к «Дополнительные параметры -> Параметры запуска -> Перезагрузка». Затем нажмите 4 или F4 на клавиатуре для запуска в безопасном режиме, нажмите 5 или F5 для загрузки в «Безопасный режим с помощью сети» или нажмите 6 или F6, чтобы перейти в «Безопасный режим с командной строкой».
Затем нажмите 4 или F4 на клавиатуре для запуска в безопасном режиме, нажмите 5 или F5 для загрузки в «Безопасный режим с помощью сети» или нажмите 6 или F6, чтобы перейти в «Безопасный режим с командной строкой».
Используйте F8 или Shift + F8 (не работает при использовании дисков UEFI BIOS и SSD)
В Windows 7 вы смогли нажать F8 перед загрузкой Windows, чтобы открыть окно «Дополнительные параметры загрузки», где вы можете выбрать запуск Windows 7 в безопасном режиме. Некоторые веб-сайты советуют вам нажать Shift + F8, как раз перед загрузкой Windows 10, чтобы вы запустили режим восстановления, откуда вы можете загрузиться в безопасный режим. Проблема в том, что в большинстве случаев Shift + F8 и F8 не работают, хотя они являются правильными командами, поддерживаемыми Windows 10.
Клавиши SHIFT и F8 на клавиатуре
Это официальное сообщение в блоге от Microsoft объясняет, что это связано с их работой по созданию быстрой процедуры загрузки. Как Windows 8.1, так и Windows 10 имеют самое быстрое время загрузки.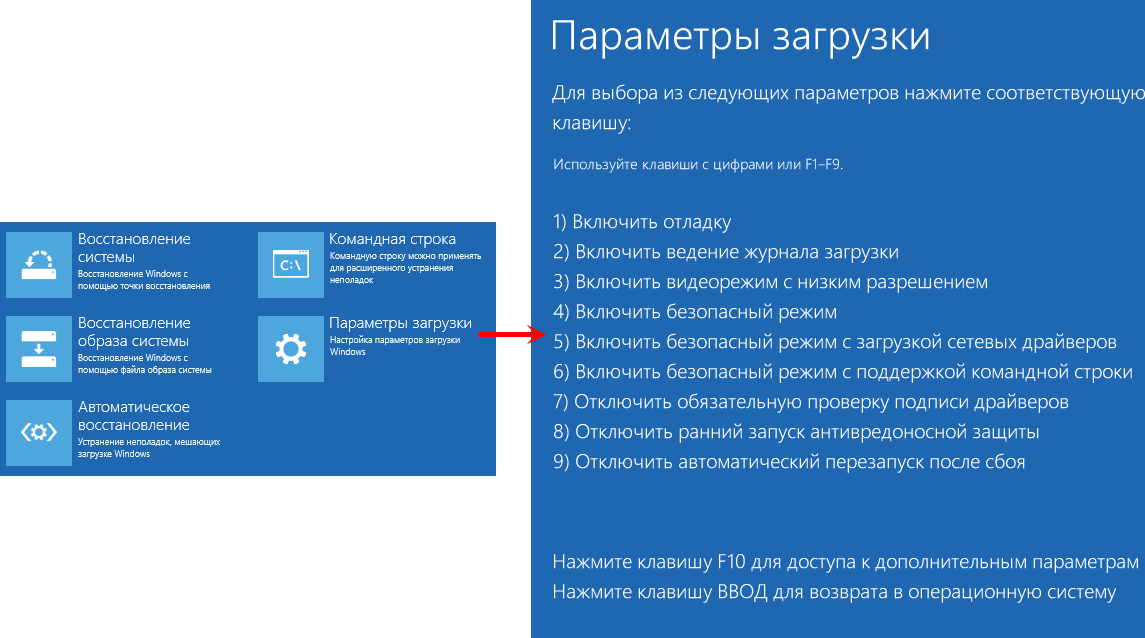 Процитировать Стив Синофски:
Процитировать Стив Синофски:
«У Windows 8 есть проблема — она действительно может загрузиться слишком быстро. Так что на самом деле, на самом деле, нет больше времени для прерывания загрузки. Когда вы включаете компьютер под управлением Windows 8, уже недостаточно времени для обнаружения нажатий клавиш как F2 или F8, гораздо меньше времени для чтения сообщения, такого как «Нажмите F2 для установки». Впервые за несколько десятилетий вы больше не сможете прерывать загрузку и сообщать ПК о чем-либо, отличном от того, что уже было ожидаемо».
Если у вас есть современный ПК с UEFI BIOS и быстрый SSD-накопитель, вы не можете прерывать процедуру загрузки с помощью ваших клавиатур. На старых ПК с классическим BIOS и без SSD-диска нажатие этих клавиш может по-прежнему работать.
Какой метод вы предпочитаете для загрузки Windows 10 в безопасный режим?
Windows 10 — быстрая операционная система с быстрой загрузкой. Переход в безопасный режим может работать не так, как в старых операционных системах Windows, но доступные методы аналогичны тем, которые содержатся в Windows 8. 1. Попробуйте некоторые из методов, которыми мы поделились, и сообщите нам, какие из них были обработаны, и которые вы предпочитаете больше всего. Комментарий ниже и давайте обсудим.
1. Попробуйте некоторые из методов, которыми мы поделились, и сообщите нам, какие из них были обработаны, и которые вы предпочитаете больше всего. Комментарий ниже и давайте обсудим.
Как вам статья?
Сергей
Задать вопрос
7 способов загрузки в безопасном режиме в Windows 10
Предупреждение: переключатель «продолжить» эквивалентен «разрыву». Вы хотели использовать «продолжить 2»? в /customers/3/2/5/taillieu.info/httpd.www/templates/taillieuinfo_joomla3_rev1/functions.php в строке 194.
Безопасный режим в Windows 10
Когда вы входите в Безопасный режим в Windows 10, операционная система загружает минимальный пользовательский интерфейс, содержащий только основные службы и драйверы, необходимые для ее работы. Вот как это выглядит:
Вот как это выглядит:
1. Используйте средство настройки системы (msconfig.exe)
Один из самых простых способов загрузиться в безопасном режиме в Windows 10 — использовать средство настройки системы. Многие пользователи знают этот инструмент по имени исполняемого файла: msconfig.exe .
Самый быстрый способ запустить Конфигурация системы в Windows 10 — использовать окно «Выполнить». Для этого одновременно нажмите клавиши Windows + R на клавиатуре. Затем напишите msconfig в Откройте текстовое поле и нажмите Введите или OK .
Другой способ открыть System Configuration Tool – использовать Cortana . В поле поиска на панели задач введите слова «конфигурация системы». Затем нажмите или коснитесь ярлыка Конфигурация системы .
В окне System Configuration щелкните или коснитесь вкладки Boot . В параметрах загрузки выберите опцию «Безопасная загрузка» . Наконец, нажмите или коснитесь OK .
Наконец, нажмите или коснитесь OK .
Windows 10 сообщает, что вам необходимо перезагрузить компьютер, чтобы новые настройки вступили в силу. Если у вас еще есть работа, вы можете выбрать «Выход без перезагрузки . » Если нет, вы можете перезапустить сейчас, и ваше устройство автоматически загрузится в безопасном режиме .
После перезагрузки Windows 10 она переходит прямо в Безопасный режим , где первое, что вы увидите, это собственный Microsoft.0007 Edge веб-браузер не работает. К счастью, вы все еще можете использовать старый Internet Explorer .
2. Используйте комбинацию «Shift + Restart». Откройте меню
Start и нажмите или коснитесь кнопки Power .
Затем, удерживая нажатой клавишу Shift , нажмите или коснитесь Перезапустить .
Обратите внимание, что вы также можете использовать комбинацию Shift + Restart на экране Sign In : нажмите или коснитесь Power , нажмите и удерживайте Shift , а затем нажмите или коснитесь Restart .
Затем Windows 10 перезагружается и предлагает выбрать вариант. Выберите Устранение неполадок .
Затем на экране Устранение неполадок выберите Дополнительные параметры .
На экране Дополнительные параметры выберите Параметры запуска .
В Windows 10 указано, что вы можете перезагрузить устройство, чтобы изменить дополнительные параметры загрузки, включая включение безопасного режима . Нажмите Перезапустить .
После перезагрузки Windows 10 вы можете выбрать, какие параметры загрузки вы хотите включить. Чтобы перейти в безопасный режим , у вас есть три разных варианта.
Чтобы включить Безопасный режим , нажмите клавишу 4 или F4 на клавиатуре, чтобы включить « Безопасный режим с поддержкой сети», нажмите 5 или F5, и чтобы включить « Безопасный режим с командной строкой» нажмите 6 или F6 .
3.
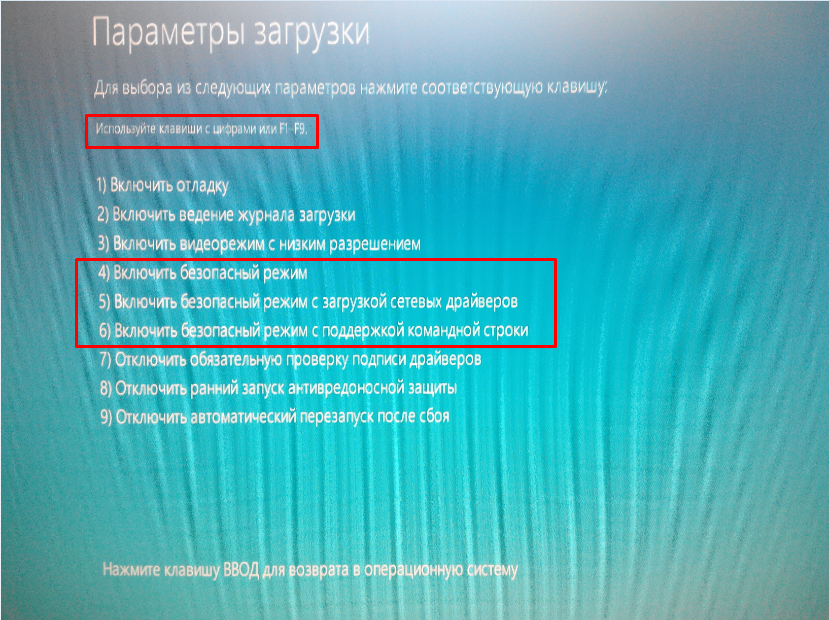 Используйте приложение «Настройки», чтобы получить доступ к параметрам восстановления. Откройте «Настройки» ( Windows + I ) и перейдите в раздел « Обновление и безопасность» .
Используйте приложение «Настройки», чтобы получить доступ к параметрам восстановления. Откройте «Настройки» ( Windows + I ) и перейдите в раздел « Обновление и безопасность» .
С левой стороны Настройки окно, нажмите Восстановление .
В правой части приложения в разделе Расширенный запуск нажмите или коснитесь кнопки Перезапустить сейчас .
После перезагрузки Windows 10 вам нужно будет выполнить те же шаги, что и во втором методе из этого руководства. Короче говоря, вы должны перейти к «Устранение неполадок -> Дополнительные параметры -> Параметры запуска -> Перезагрузить» . Затем нажмите 4 или F4 9.0008 на клавиатуре, чтобы запустить Безопасный режим , нажмите 5 или F5 для загрузки в « Безопасный режим с поддержкой сети», или нажмите 6 или F6 ».
4. Загрузитесь с диска восстановления
В Windows 10 вы можете использовать приложение Recovery Drive для создания USB-накопителя для восстановления системы. Создав USB-накопитель для восстановления, используйте его для загрузки устройства с Windows 10 и, когда вас попросят загрузить его содержимое, сделайте это.
Создав USB-накопитель для восстановления, используйте его для загрузки устройства с Windows 10 и, когда вас попросят загрузить его содержимое, сделайте это.
На первом экране вам будет предложено выбрать раскладку клавиатуры. Выберите тот, который вы хотите использовать, или, если вы не видите его в списке, нажмите «Просмотреть другие раскладки клавиатуры» , чтобы получить полный список доступных раскладок.
После того, как вы выбрали раскладку клавиатуры, на экране « Выберите вариант» выберите Устранение неполадок .
Следующие шаги, которые необходимо выполнить для загрузки в безопасном режиме , аналогичны тем, которые мы показали во втором методе из этого руководства, который заключается в следующем: «Устранение неполадок -> Дополнительные параметры -> Параметры запуска -> Перезагрузить». Затем нажмите клавишу 4 или F4 на клавиатуре для загрузки в минимальный режим Безопасный режим , нажмите 5 или F5 для загрузки в « Безопасный режим с поддержкой сети 8 или 8 0 0 0 0», нажмите 900 или F6 , чтобы перейти в « Безопасный режим с командной строкой».
5. Используйте установочный диск Windows 10 и командную строку
Если у вас есть установочный DVD-диск с Windows 10 или USB-накопитель или вы можете создать его прямо сейчас, вы можете использовать его для загрузки сломанного ПК. с Windows 10 в Безопасный режим . Чтобы создать установочный диск Windows 10, следуйте инструкциям из этого руководства: Как загрузить Windows 10 Creators Update и создать собственный установочный носитель. Затем используйте его для загрузки с него сломанного ПК с Windows 10 и дождитесь загрузки среды установки. Выберите предпочитаемый язык и раскладку клавиатуры и нажмите или коснитесь Далее .
Затем нажмите или коснитесь ссылки с надписью «Восстановите компьютер» в левом нижнем углу экрана.
Нажмите или коснитесь Устранение неполадок .
На экране «Дополнительные параметры» нажмите/коснитесь «Командная строка (используйте командную строку для расширенного устранения неполадок)».
Теперь Командная строка будет загружена. Внутри него напишите команду: bcdedit /set {default} safeboot Minimum . Затем нажмите . Введите на клавиатуре.
Через некоторое время Командная строка сообщит вам, что «Операция [была] успешно завершена».
Затем закройте Командную строку и выберите Продолжить на следующем экране.
После перезагрузки компьютера Windows 10 автоматически загрузится в безопасном режиме .
6. Прервите нормальный процесс загрузки вашего ПК с Windows 10
Если Windows 10 не загружается нормально три раза, в четвертый раз она по умолчанию переходит в режим Automatic Repair . Используя этот режим, вы можете загрузиться в безопасном режиме . Чтобы активировать Автоматическое восстановление , вы должны прервать нормальный процесс загрузки три раза подряд: используйте кнопку сброса или кнопку питания на ПК с Windows 10, чтобы остановить его во время загрузки, прежде чем он завершит загрузку Windows 10. Если вы используете кнопку питания, вы возможно, придется удерживать ее нажатой не менее 4 секунд, чтобы принудительно отключить питание. Когда ваш ПК с Windows 10 переходит в режим Automatic Repair , первое, что вы видите, — это экран с сообщением о том, что операционная система находится в состоянии «Подготовка автоматического восстановления».
Если вы используете кнопку питания, вы возможно, придется удерживать ее нажатой не менее 4 секунд, чтобы принудительно отключить питание. Когда ваш ПК с Windows 10 переходит в режим Automatic Repair , первое, что вы видите, — это экран с сообщением о том, что операционная система находится в состоянии «Подготовка автоматического восстановления».
Подождите, пока Windows 10 попытается провести автоматическую диагностику вашего ПК.
Затем на экране «Автоматическое восстановление» нажмите кнопку «Дополнительные параметры» .
На следующем экране выберите Устранение неполадок .
С этого момента шаги, которые вам нужно будет сделать, такие же, как те, которые мы показали во втором методе из этого руководства. Перейдите по пути «Устранение неполадок -> Дополнительные параметры -> Параметры запуска -> Перезагрузка». T затем нажмите 4 или F4 на клавиатуре, чтобы загрузиться в минимальный безопасный режим 6 или F6 , чтобы перейти в « Безопасный режим с командной строкой».
7. Используйте F8 или Shift + F8 (не работает при использовании UEFI BIOS и SSD)
В Windows 7 вы могли нажать F8 непосредственно перед загрузкой Windows, чтобы открыть Расширенные параметры загрузки окно, в котором вы можете выбрать запуск Windows 7 в безопасном режиме .
Некоторые веб-сайты советуют нажать Shift+F8 непосредственно перед началом загрузки Windows 10, чтобы запустить режим восстановления, откуда можно загрузиться в безопасном режиме . Проблема в том, что в большинстве случаев Shift+F8 и F8 не работают, хотя это правильные команды, поддерживаемые Windows 10. ранее) объясняет, что такое поведение вызвано их работой по созданию очень быстрой процедуры загрузки. И Windows 8.1, и Windows 10 имеют самое быстрое время загрузки. Процитирую Стива Синофски:
«У Windows 8 есть проблема — она действительно может загружаться слишком быстро. На самом деле так быстро, что больше нет времени ни на что, чтобы прервать загрузку. Когда вы включаете ПК с Windows 8, уже не хватает времени для обнаружения нажатий клавиш, таких как F2 или F8, и еще меньше времени, чтобы прочитать сообщение, такое как «Нажмите F2 для установки». Впервые за несколько десятилетий вы больше не сможете прервать загрузку и указать своему компьютеру сделать что-то отличное от того, что он уже ожидал».
Когда вы включаете ПК с Windows 8, уже не хватает времени для обнаружения нажатий клавиш, таких как F2 или F8, и еще меньше времени, чтобы прочитать сообщение, такое как «Нажмите F2 для установки». Впервые за несколько десятилетий вы больше не сможете прервать загрузку и указать своему компьютеру сделать что-то отличное от того, что он уже ожидал».
Если у вас современный ПК с UEFI BIOS и быстрым SSD-накопителем, вы никак не сможете прервать процедуру загрузки нажатием клавиш. Однако на старых ПК с классическим BIOS и без SSD-накопителя нажатие этих клавиш все еще может работать.
Заключение
Windows 10 — это быстрая операционная система с быстрым процессом загрузки. Вход в безопасный режим может работать не так, как в старых операционных системах Windows, но доступные методы аналогичны тем, что были в Windows 8.1. Если вам известны другие способы сделать это, не стесняйтесь сообщить нам об этом, и мы обещаем обновить это руководство.
7 способов загрузки в безопасном режиме в Windows 11/10
Безопасный режим — это диагностический режим в Windows, который запускает Windows в базовом состоянии, загружая ограниченный набор файлов и драйверов. Он предназначен для устранения неполадок Windows. В большинстве случаев безопасный режим используется для устранения неправильных настроек Windows, установки драйверов и удаления вредоносных программ.
Он предназначен для устранения неполадок Windows. В большинстве случаев безопасный режим используется для устранения неправильных настроек Windows, установки драйверов и удаления вредоносных программ.
До Windows 7 пользователи могли получить доступ к безопасному режиму во время загрузки системы, нажав кнопку F8 . Однако современная Windows больше не поддерживает эту функцию. По этой причине мы обсудили 7 различных способов загрузки в безопасном режиме в Windows 10 и 11.
Как запустить Windows в безопасном режиме
Использование Shift + Restart
Один из способов войти в безопасный режим — удерживать нажатой клавишу Shift на клавиатуре, а затем нажать Restart в меню питания в меню «Пуск». . Продолжайте удерживать клавишу Shift, пока ОС не перезагрузится.
Shift + перезагрузка из меню «Пуск»
Кроме того, вы также можете загрузиться в безопасном режиме с экрана блокировки, используя ту же технику.
Shift + Перезагрузка с экрана блокировки
После перезагрузки системы вы можете отпустить клавишу Shift на клавиатуре. Теперь ваша система перезагрузится и предложит варианты восстановления. Оттуда выполните следующие шаги, чтобы загрузиться в безопасном режиме:
- На первом экране нажмите Устранение неполадок .
- Теперь нажмите Дополнительные параметры .
- Далее нажмите Параметры запуска .
- Теперь нажмите Перезапустить .
- Теперь компьютер снова перезагрузится. Когда это произойдет, нажмите функциональные клавиши F4 , F5 или F6 (соответствующие цифрам на экране), чтобы загрузиться в безопасном режиме (минимальный) , Безопасный режим с поддержкой сети или Безопасный режим с командной строкой соответственно.
Теперь компьютер загрузится в безопасном режиме.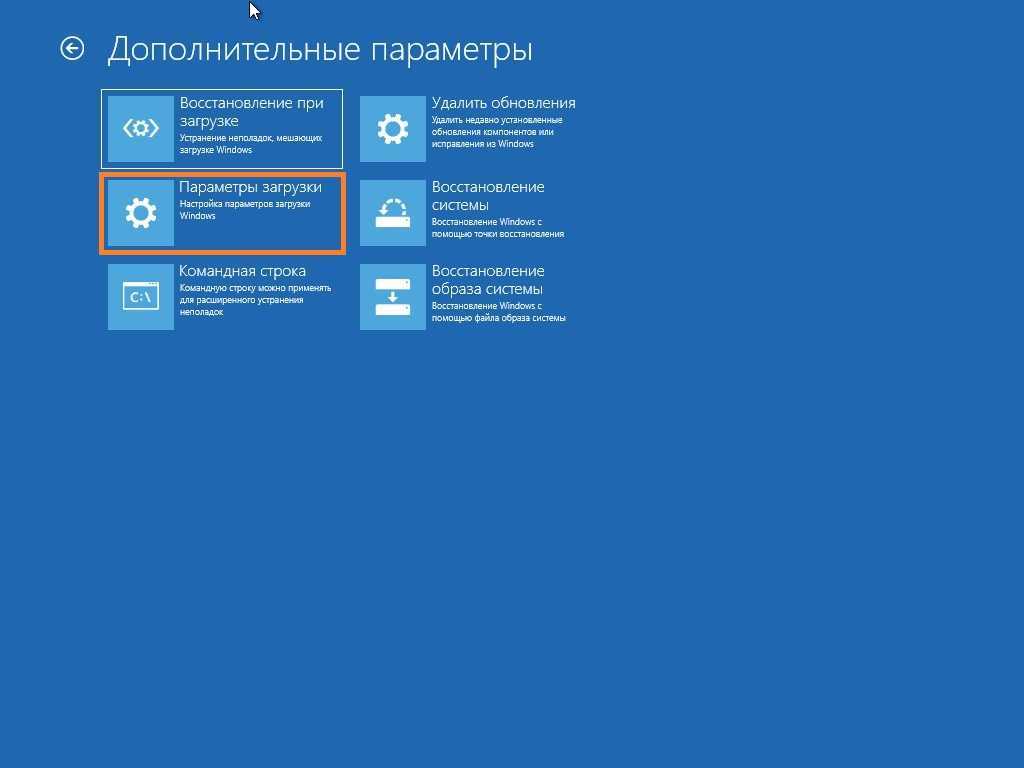
Когда вы закончите свою работу, просто перезагрузите компьютер, после чего он нормально загрузится в ОС и выйдет из безопасного режима.
Через настройку системы
Настройка системы — это крошечный инструмент в Windows, который позволяет вам управлять службами и запускаемыми приложениями во время загрузки Windows. С помощью этой утилиты вы можете перезагрузить компьютер в безопасном режиме.
Чтобы запустить Windows в безопасном режиме, выполните следующие действия:
- Откройте Конфигурация системы , введя msconfig в поле Выполнить.
- Переход на вкладку Boot . В разделе Параметры загрузки установите флажок «Безопасная загрузка» и выберите один из следующих переключателей в соответствии с типом безопасного режима:
- Для безопасного режима (минимальный): Минимальный
- Для безопасного режима Режим с сетью: Сеть
- Для безопасного режима с командной строкой: Альтернативный шелл
- Теперь нажмите Применить и Хорошо .

- В диалоговом окне подтверждения нажмите Перезапустить .
Теперь ваш компьютер перезагрузится в безопасном режиме.
Из приложения «Настройки»
Другой удобный способ загрузки в безопасном режиме — Параметры восстановления в приложении «Настройки» в Windows 10 и Windows 11.
- Перейдите к следующему:
Приложение «Настройки» >> Система >> Восстановление - Нажмите Перезагрузить сейчас перед Расширенный запуск .
- Во всплывающем окне подтверждения нажмите Перезагрузить сейчас еще раз.
- Теперь компьютер перезагрузится с параметрами восстановления. На первом экране нажмите Устранение неполадок .
- Теперь нажмите Дополнительные параметры .
- Далее нажмите Параметры запуска .
- Теперь нажмите Перезапустить .

- Теперь компьютер снова перезагрузится. Когда это произойдет, нажмите функциональные клавиши F4 , F5 или F6 (соответствующие цифрам на экране), чтобы загрузиться в Безопасный режим (минимальный) , Безопасный режим с поддержкой сети или Безопасный Режим с командной строкой соответственно.
Теперь компьютер загрузится в безопасном режиме.
Когда вы закончите свою работу, просто перезагрузите компьютер, после чего он нормально загрузится в ОС и выйдет из безопасного режима.
Путем принудительного перезапуска
Если Windows не удается успешно запуститься 3 раза подряд, она автоматически загружается в режим «Автоматическое восстановление» в 4-й раз. Вы можете принудительно перезагрузить компьютер 4 раза, чтобы активировать этот режим, а затем загрузиться в безопасном режиме. Вот как:
- Нажимайте на физическую кнопку питания на вашем компьютере, пока он не выключится.

- Теперь снова включите его с помощью кнопки питания.
- Во время загрузки снова нажмите кнопку питания, чтобы выключить его.
- Повторите шаги 2 и 3 дважды.
- Теперь снова загрузите компьютер, и он войдет в режим автоматического восстановления.
- На первом экране нажмите Дополнительные параметры .
- Перейдите к следующему:
Приложение настроек >> Система >> Восстановление - Нажмите Перезагрузить сейчас перед Расширенный запуск .
- Во всплывающем окне подтверждения нажмите Перезагрузить сейчас еще раз.
- Теперь нажмите Устранение неполадок .
- Затем нажмите Дополнительные параметры .
- Далее нажмите Параметры запуска .
- Теперь нажмите Перезапустить .
- Теперь компьютер снова перезагрузится.
 Когда это произойдет, нажмите функциональные клавиши F4 , F5 или F6 (соответствующие цифрам на экране), чтобы загрузиться в Безопасный режим (минимальный) , Безопасный режим с поддержкой сети или Безопасный режим с командной строкой соответственно.
Когда это произойдет, нажмите функциональные клавиши F4 , F5 или F6 (соответствующие цифрам на экране), чтобы загрузиться в Безопасный режим (минимальный) , Безопасный режим с поддержкой сети или Безопасный режим с командной строкой соответственно.
Теперь компьютер загрузится в безопасном режиме.
Когда вы закончите свою работу, просто перезагрузите компьютер, после чего он нормально загрузится в ОС и выйдет из безопасного режима.
Использование загрузочного носителя
Если у вас есть загрузочный носитель (загрузочная флешка, компакт-диск, образ ISO) для операционной системы, вы можете подключить/монтировать его к компьютеру и затем использовать его для загрузки в безопасном режиме. Для этого выполните следующие шаги:
Сделать мультизагрузочную флешку с помощью Ventoy.
- Присоедините/смонтируйте загрузочный носитель и загрузитесь с него.

- Вы увидите экран установки. Щелкните Далее .
- На следующем экране нажмите Repair your computer .
- Теперь нажмите Устранение неполадок .
- Затем нажмите Командная строка .
- Теперь будет запущена командная строка. Выполните следующие команды для загрузки в безопасном режиме соответствующего типа:
- Для безопасного режима (минимальный):
-
bcdedit /set {по умолчанию} минимальная безопасная загрузка
-
- Для безопасного режима с поддержкой сети: 9048set {по умолчанию} em>default} safeboot network
- Для безопасного режима (минимальный):
- Для безопасного режима с командной строкой (2 команды):
-
bcdedit /set {default} safeboot Minimum -
bcdedit /set {по умолчанию} safebootalternateshell да
-
- Теперь закройте командную строку и нажмите Продолжить .

Теперь компьютер загрузится в безопасном режиме выбранного типа. Однако простой перезапуск , а не заставит вас выйти из безопасного режима.
Если вы хотите выйти из безопасного режима, откройте Конфигурация системы , введя msconfig в поле «Выполнить», затем перейдите на вкладку Boot . Оттуда снимите флажок «Безопасная загрузка» и нажмите 9.0305 Применить и Хорошо .
Выйти из безопасного режима через настройку системы
В окне подтверждения нажмите Перезагрузить . Затем компьютер перезагрузится в Windows, как обычно.
Использование командной строки
Вы также можете загрузиться в безопасном режиме с помощью командной строки. Для этого выполните следующие шаги:
- Откройте командную строку с правами администратора и выполните следующую команду:
shutdown /r /o - Затем вам будет предложено выйти из системы.
 Нажмите Закрыть .
Нажмите Закрыть . - Теперь компьютер перезагрузится с параметрами восстановления. На первом экране нажмите Устранение неполадок .
- Теперь нажмите Дополнительные параметры .
- Далее нажмите Параметры запуска .
- Теперь нажмите Перезапустить .
- Теперь компьютер снова перезагрузится. Когда это произойдет, нажмите функциональные клавиши F4 , F5 или F6 (соответствующие цифрам на экране), чтобы загрузиться в Безопасный режим (минимальный) , Безопасный режим с поддержкой сети или Безопасный режим с командной строкой соответственно.
Теперь компьютер загрузится в безопасном режиме.
Когда вы закончите свою работу, просто перезагрузите компьютер, после чего он нормально загрузится в ОС и выйдет из безопасного режима.
Использование диска восстановления
Если вы создали диск восстановления для своей операционной системы, его также можно использовать для загрузки Windows в безопасном режиме. Вот как:
- Подключите диск восстановления и загрузитесь с него.
- На первом экране выберите раскладку клавиатуры.
- Теперь нажмите Устранение неполадок .
- Затем нажмите Командная строка .
- Теперь будет запущена командная строка. Выполните следующие команды для загрузки в безопасном режиме соответствующего типа:
- Для безопасного режима (минимальный):
-
bcdedit /set {default} safeboot Minimum
-
- Для безопасного режима с поддержкой сети:
-
bcdedit /set {по умолчанию} safeboot network
-
- 903 Prompt2 Для безопасного режима с командой Command2
-
bcdedit /set {default} safeboot Minimum -
bcdedit /set {default} safebootalternateshell yes
- Для безопасного режима (минимальный):
- затем нажмите Продолжить .

Теперь компьютер загрузится в безопасном режиме выбранного типа. Однако простой перезапуск , а не заставит вас выйти из безопасного режима.
Если вы хотите выйти из безопасного режима, откройте Конфигурация системы , введя msconfig в поле «Выполнить», затем перейдите на вкладку Boot . Оттуда снимите флажок «Безопасная загрузка», а затем нажмите «Применить » и «ОК ».
Выход из безопасного режима через конфигурацию системы
В окне подтверждения нажмите Перезапустить . Затем компьютер перезагрузится в Windows, как обычно.
Closing Words
Windows предоставляет несколько способов загрузки в безопасном режиме, чтобы вы могли устранять неполадки в операционной системе. Каждый из методов, которые мы привели в этом посте, может быть полезен в разных ситуациях. Выберите тот, который соответствует вашим обстоятельствам.
При этом мы еще раз подчеркиваем, что в ваших интересах создать точку восстановления перед загрузкой в безопасном режиме, поскольку неправильные методы устранения неполадок могут необратимо повредить ОС.



 exe), чтобы включить безопасный режим
exe), чтобы включить безопасный режим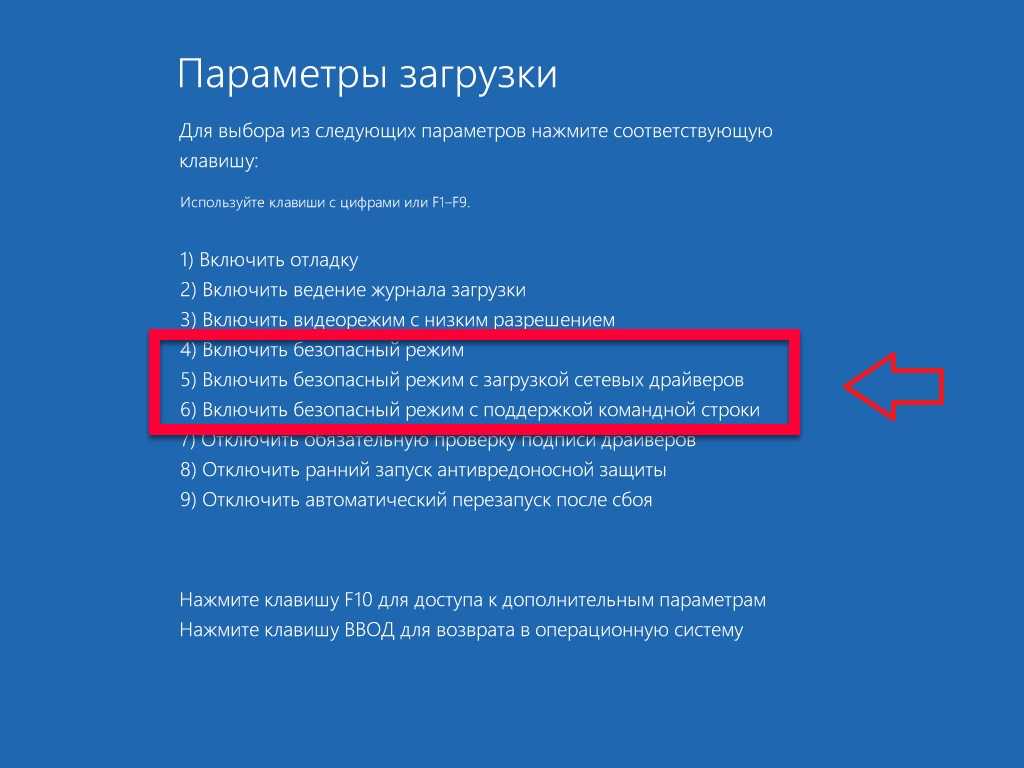

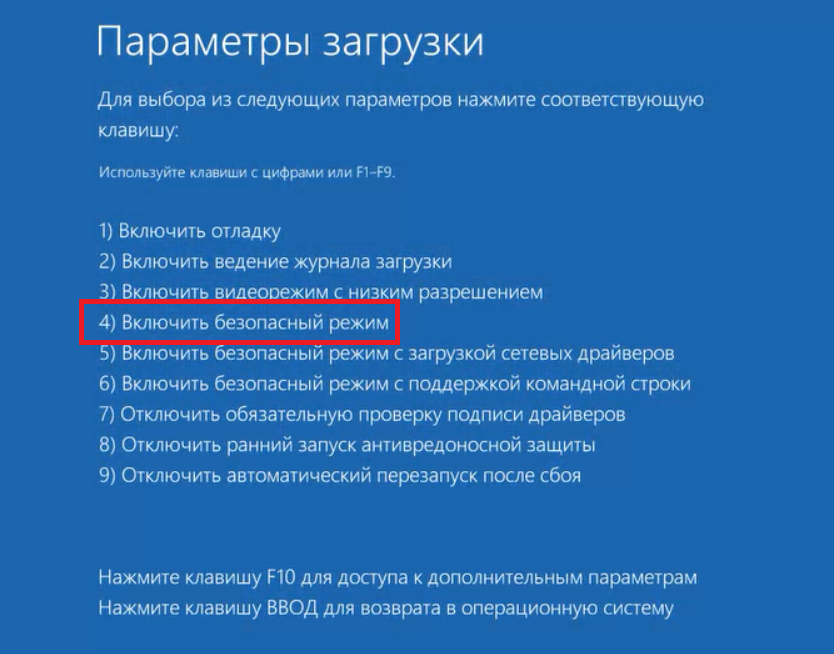

 Когда это произойдет, нажмите функциональные клавиши F4 , F5 или F6 (соответствующие цифрам на экране), чтобы загрузиться в Безопасный режим (минимальный) , Безопасный режим с поддержкой сети или Безопасный режим с командной строкой соответственно.
Когда это произойдет, нажмите функциональные клавиши F4 , F5 или F6 (соответствующие цифрам на экране), чтобы загрузиться в Безопасный режим (минимальный) , Безопасный режим с поддержкой сети или Безопасный режим с командной строкой соответственно.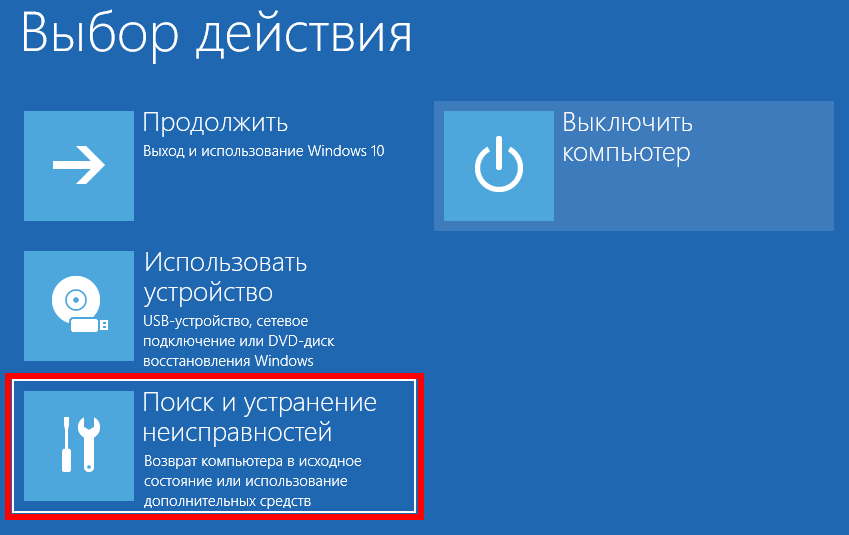

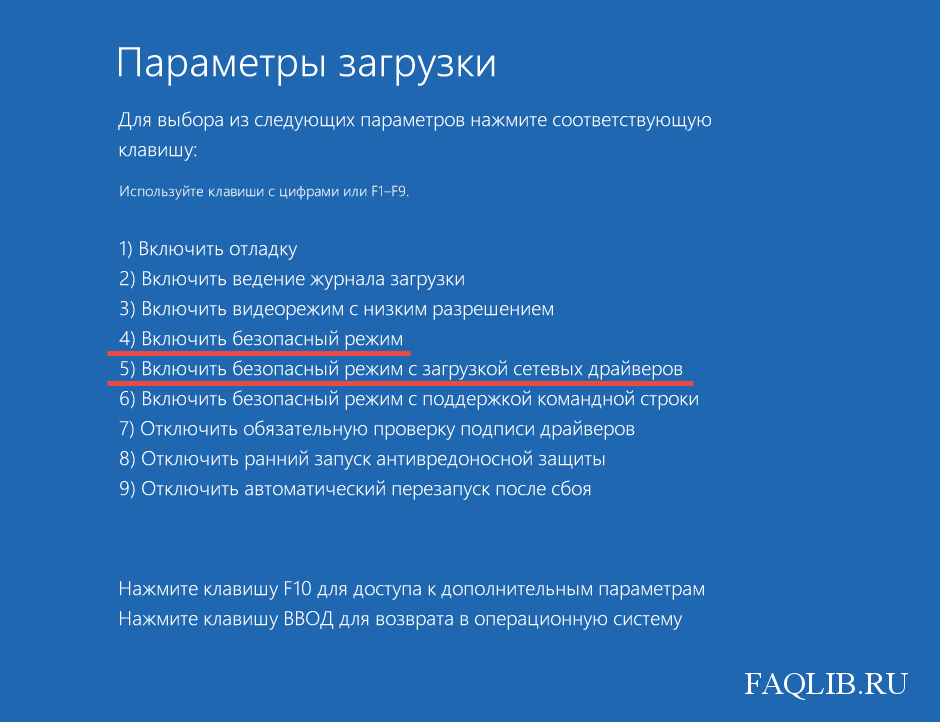 Нажмите Закрыть .
Нажмите Закрыть .
