Не работает беспроводная мышь на ноутбуке что делать курсор не двигается: Мышь горит, но не двигается курсор
Содержание
что делать с «мышкой»? — Компьютер & Co
Germany.ru → Форумы → Архив Досок→ Компьютер & Co
что делать с «мышкой»?
428 1 2 все
tetjana_alexстарожил01.05.14 13:10
01.05.14 13:10
Всем привет!
у меня мышка к компьютеру (беспроводная) перестала реагировать. курсор не двигается,даже комп не могу выключить. Замена батареек ни к чему не привела. Неужели надо новую мышку покупать? или можно что-то ещё сделать?
Всем спасибо
и ещё вопрос: мой ребёнок мне клавиши с некоторых знаков поснимал в ноутбуке.. Поставить как были — не получается. Где можно заказать новые буквы? в любом магазине? или в спец. магазинах (онлайн)?
Всем спасибо
#1
КИНОМАНсвой человек01.05.14 13:35
NEW 01.05.14 13:35
в ответ tetjana_alex 01. 05.14 13:10
05.14 13:10
Попробуйте выдернуть заодно и беспроводный адаптер а потом вновь вставить а на мышке выключить и включить включатель .Если не поможет то бегом в магаз за новой можно и проводной
#2
VladimirK2003знакомое лицо01.05.14 13:42
NEW 01.05.14 13:42
в ответ tetjana_alex 01.05.14 13:10
А Ваш ребёнок случайно не снял вместе с клавишами и передатчик для беспроводной мышки из USB-порта? Дети — они ведь ооочень любознательные создания.
Кроме того у некоторых моделей беспроводной мышки внизу есть кнопочка «Reset» или «Restart» (не помню точно) . Если по какой-то причине передатчик был удалён из USB , а потом вновь вставлен , то при нажатии на эту кнопочку мышка находит сигнал и активируется. Но , повторяю, это у некоторых старых моделей.
#3
tetjana_alexстарожил01.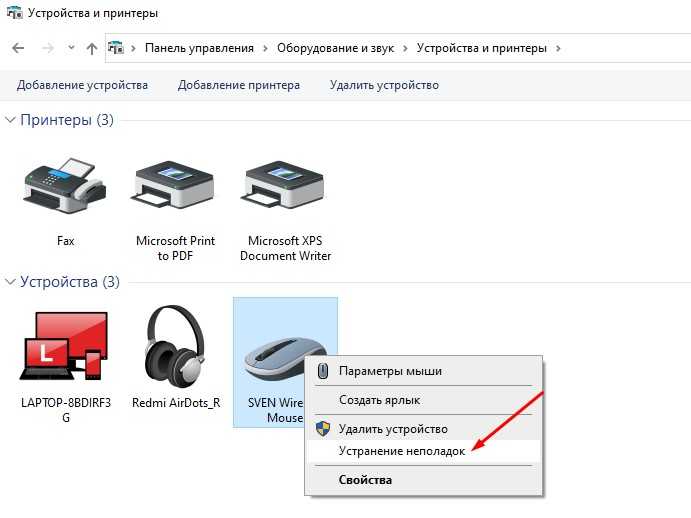 05.14 13:49
05.14 13:49
NEW 01.05.14 13:49
в ответ VladimirK2003 01.05.14 13:42
клавиши сняты на ноуте., а мышка не работает на стационарном.
#4
sergerкоренной житель01.05.14 14:16
NEW 01.05.14 14:16
в ответ tetjana_alex 01.05.14 13:49
Ну так проверьте беспроводную мышку на ноутбуке. А снятые клавиши должны вставляться, просто это надо грамотно делать, там есть хитрости.
Нет «десятки» — нет проблем. ))
#5
Bad Foxкоренной житель01.05.14 14:26
NEW 01.05.14 14:26
в ответ tetjana_alex 01.05.14 13:10
В ответ на:
и ещё вопрос: мой ребёнок мне клавиши с некоторых знаков поснимал в ноутбуке.. Поставить как были — не получается. Где можно заказать новые буквы? в любом магазине? или в спец.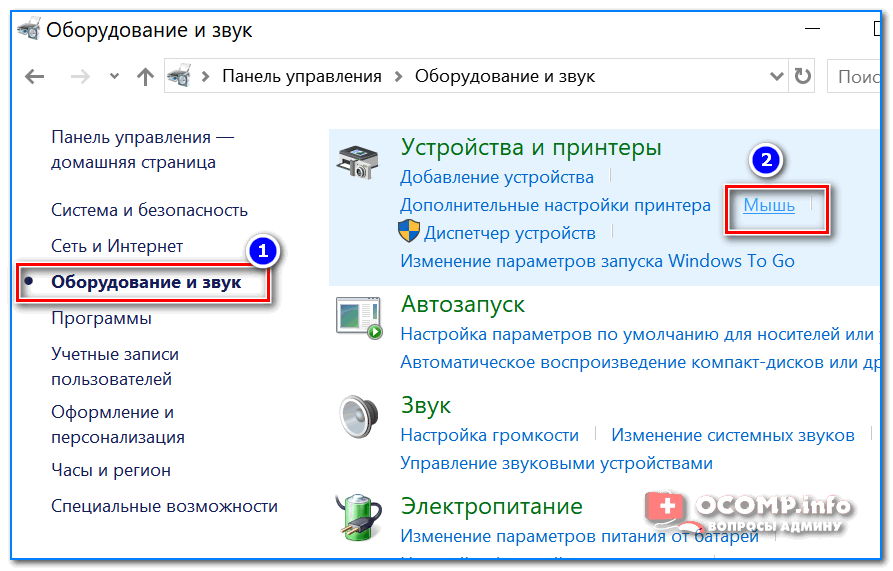 магазинах (онлайн)?
магазинах (онлайн)?
в интернете полно клавиатур для ноутов продается
#6
tetjana_alexстарожил01.05.14 21:28
NEW 01.05.14 21:28
в ответ Bad Fox 01.05.14 14:26
спасибо -поищу в инете.
#7
tetjana_alexстарожил01.05.14 21:31
NEW 01.05.14 21:31
в ответ serger 01.05.14 14:16
так мне надо сначала инсталлировать мышку на ноуте,чтобы проверить? я вряд-ли диск уже найду.. А буквы я вставляю назад. но они у меня ли кверху подняты или туго нажимаются…. Вот опять сижу с 5 знаками мучаюсь…
#8
sergerкоренной житель01.05.14 22:16
NEW 01.05.14 22:16
в ответ tetjana_alex 01.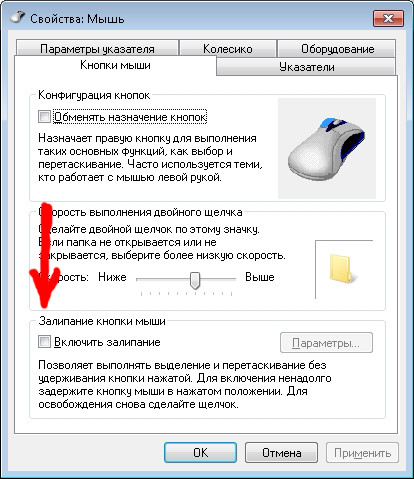 05.14 21:31, Последний раз изменено 01.05.14 22:18 (serger)
05.14 21:31, Последний раз изменено 01.05.14 22:18 (serger)
Инсталлировать мышку не надо, диски к ним не идут, только к сильно навороченным. Просто втыкнуть приёмник в usb и всё. Как правильно вставлять клавиши (Буквы ) — погуглите, там есть с картинками и видюшками.
Нет «десятки» — нет проблем. ))
#9
tetjana_alexстарожил02.05.14 11:19
NEW 02.05.14 11:19
в ответ serger 01.05.14 22:16
спасибо большре за ответ. адаптера у меня нет в мышке, само гнездо для него есть,а адаптера нет. как же теперь проверить? и видео не могу найти.. только нахожу форумы.. может подскажете ключевые слова? правда я только в нем. гугле искала
#10
tetjana_alexстарожил03.05.14 22:30
NEW 03.05.14 22:30
в ответ tetjana_alex 01. 05.14 13:10
05.14 13:10
самое интересное,что лампочка в мышке горит при включении,а на комп не реагирует.. может она не сломалась? И если покупать — то какую посоветуете?
.
#11
Бродяга по жизникоренной житель03.05.14 22:48
NEW 03.05.14 22:48
в ответ tetjana_alex 03.05.14 22:30, Последний раз изменено 03.05.14 22:49 (Бродяга по жизни)
Не мучайтесь уже, не так уж и дорого www.ebay.de/itm/HP-Wireless-Mouse-X3000-2-4GHz-Micro-Dongle-Storungsfrei-…
#12
tetjana_alexстарожил03.05.14 22:52
NEW 03.05.14 22:52
в ответ Бродяга по жизни 03.05.14 22:48
так я и не мучаюсь, просто мне непонятно.почему у меня в мышке адаптера нет.. она же работала раньше как-то.. Купить новую мышку не проблема. . Спасибо за ссылку. наверное её и куплю.. мучаюсь больше с клавишами.. не получается вставить как надо а видео не могу найти
. Спасибо за ссылку. наверное её и куплю.. мучаюсь больше с клавишами.. не получается вставить как надо а видео не могу найти
#13
Бродяга по жизникоренной житель03.05.14 22:55
NEW 03.05.14 22:55
в ответ tetjana_alex 03.05.14 22:52, Последний раз изменено 03.05.14 23:02 (Бродяга по жизни)
Про какой адаптер Вы говорите? Слово адаптер Вы знаете что обозначает? Кроме того, когда хотят получить помощь и совет дельные, то и вопрос надо задавать дельно. Т.е. в Вашем случае, хотя бы модель мышки указать.
Может у Вас Bluetooth мышь? Тогда она к встроенному в ком bluetooth подключается и никаких усб приемников ей не надо. Тогда видимо в настройках bluetooth надо капаться и законектить мышь заново после замены батареек.
Либо кто то (ребенок?) вытащил приемник ис УСБ и куда-то дел. Тогда конечно не будет работать :))
#14
tetjana_alexстарожил03.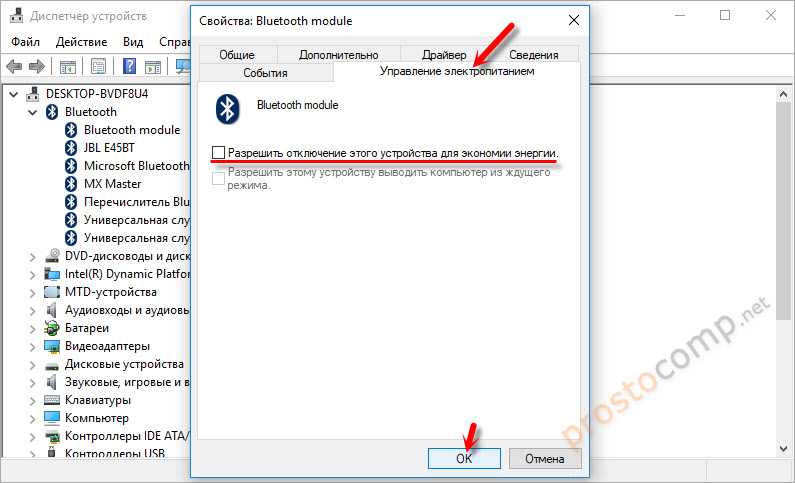 05.14 22:59
05.14 22:59
NEW 03.05.14 22:59
в ответ Бродяга по жизни 03.05.14 22:55
у меня в мышке гнездо для адаптера есть (USB-Steek)…, а самого адаптера нет (вот в вашей ссылке на второй фотографии можно увидеть этот адаптер). так вот его у меня нет..
,
#15
Бродяга по жизникоренной житель03.05.14 23:01
NEW 03.05.14 23:01
в ответ tetjana_alex 03.05.14 22:59
см. выше.
#16
tetjana_alexстарожил03.05.14 23:17
NEW 03.05.14 23:17
в ответ Бродяга по жизни 03.05.14 23:01
у меня fujitsu Siemens Wireless Optical Mouse. Спасибо за совет
#17
Бродяга по жизникоренной житель03.05. 14 23:43
14 23:43
NEW 03.05.14 23:43
в ответ tetjana_alex 03.05.14 23:17
Номер модели нужен.
#18
tetjana_alexстарожил03.05.14 23:47
NEW 03.05.14 23:47
в ответ Бродяга по жизни 03.05.14 23:43
Model No:GHY: GP 4103
спасибо вам за помощь
#19
Бродяга по жизникоренной житель04.05.14 01:52
NEW 04.05.14 01:52
в ответ tetjana_alex 03.05.14 23:47
Такая что ли? http://www.ebay.de/itm/Fujitsu-S26381-K376-L430-Funk-Maus-Tastatur-Set-LX-450-B-…
#20
Что делать, если мышь работает, но курсор не двигается. Не работает мышка на компьютере что делать курсор не двигается.
Содержание
Другой возможной причиной ошибки является предыдущее использование аналогичных систем и наличие программ, установленных для этих систем, которые вызывают подобный конфликт.
Разумеется, их следует отключить:
Не работает мышь: причины, способы исправления
Подключенное к компьютеру оборудование часто не распознается системой или работает неправильно. Windows 7, 8, 10 или 11 также не всегда корректно работает с внешними устройствами. Однако когда мышь не работает, это причиняет наибольшие неудобства, поскольку мешает выполнению большинства функций компьютера. Мы поможем вам разобраться в причинах и решениях этой проблемы.
Существуют десятки причин, по которым не работают мышь и клавиатура или только одно из устройств. К ним относятся:
- Отсутствие контактов на разъемах,
- Поврежденный кабель (для USB-мышей),
- Разряженная батарея или неактивный Bluetooth (для беспроводной модели),
- Проблема с драйверами,
- Конфликты с другим программным обеспечением, установленным в системе,
- Выключение аппарата в режиме энергосбережения (для ноутбуков),
- сбой в работе программного обеспечения,
- Неправильные настройки мыши,
- Физическое повреждение машины.

Это основные причины, по которым мышь не работает. Мы рассмотрим их в следующих разделах.
Что делать, если не работает проводная мышь?
Мы рекомендуем сразу перейти к делу и начать с инструкций в виде последовательности действий, которые рано или поздно должны привести к восстановлению мыши. Следует лишь отметить, что гораздо удобнее вносить программные коррективы при подключении другой мыши. На ноутбуке можно использовать сенсорную панель.
- Снова подключите мышь. Лучше всего отключить его от сети, выключить компьютер, а затем снова подключить.
- Начните поиск и устранение неисправностей, открыв Панель управления и перейдя в раздел Устройства и принтеры. Вы должны найти мышь в списке устройств (она имеет то же имя, что и модель устройства), щелкните на ней правой кнопкой мыши и выберите «Troubleshoot». Система подскажет вам, что делать дальше.
- Проверьте контакты. Если вход для мыши находится в гнезде компьютера, нужно слегка встряхнуть его и одновременно передвинуть мышь.
 Во-первых, вы можете увидеть, есть ли шаг назад, во-вторых, если курсор начинает двигаться или если Windows подает звуковой сигнал, сигнализирующий о подключении или отключении нового устройства. Стоит перенести вход на другой порт компьютера и предварительно убедиться, что он чист.
Во-первых, вы можете увидеть, есть ли шаг назад, во-вторых, если курсор начинает двигаться или если Windows подает звуковой сигнал, сигнализирующий о подключении или отключении нового устройства. Стоит перенести вход на другой порт компьютера и предварительно убедиться, что он чист. - Осмотрите кабель. Он не должен быть поврежден каким-либо образом. Также стоит встряхнуть его в возможной проблемной зоне, чтобы увидеть, реагирует ли он.
- Установите оригинальные драйверы. Рекомендуется посетить веб-сайт производителя и загрузить их оттуда. Они имеют самые последние и актуальные версии драйверов.
- Отключите опцию отключения мыши в режиме энергосбережения. По умолчанию система может отключать USB-устройства при низком уровне заряда батареи. Чтобы отключить его, нажмите Win + X, перейдите в Диспетчер устройств (клавиша o), откройте список «Мыши…», перейдите в «Управление питанием» и отключите опцию «Разрешить отключение от этого устройства…». Также стоит проверить раздел «USB-устройства» в диспетчере устройств.

- Запустите компьютер в безопасном режиме. Это самый быстрый способ определить, является ли проблема с мышью причиной конфликта с различными программами. После загрузки чистой операционной системы соединение может работать. Для проверки эксперимента лучше всего отключить от компьютера все другие устройства. Если мышь работает, попеременно подключайте устройства и программное обеспечение, пока не найдете виновника.
- Механическое повреждение.
Как исправить проблему с беспроводной мышкой?
Если ваша беспроводная мышь не работает, существуют некоторые конкретные причины проблемы и способы их устранения:
- Проверьте уровень заряда. Проверьте уровень заряда. Лучше всего заменить батарейки или перезарядить аккумулятор.
- Если лучше заменить батареи, то лучше заменить батареи. Если это лучше, включите Bluetooth на компьютере и выполните режим сопряжения (некоторые устройства требуют этого).
- Установите драйверы, которые вы всегда можете найти на сайте производителя.

- Выключите все другие устройства и программы. Используйте метод тестирования, чтобы определить, с каким программным обеспечением возникла проблема.
- Неисправное устройство.
Когда мышь на компьютере не работает, это доставляет неудобства многим пользователям. Не стоит паниковать и жаловаться на оператора, ведь в большинстве случаев проблему можно решить, просто изменив настройки.
Что делать, если мышь работает, но курсор не двигается
В современных версиях Windows периферийные устройства, такие как мыши, не требуют специального программного обеспечения для работы, но некоторые более продвинутые устройства (геймерские и/или беспроводные устройства) требуют драйверов.
- Если ваше устройство от известного производителя, такого как Razer или Logitech, рекомендуется установить соответствующее программное обеспечение.
Способ 2: Устранение вирусной угрозы
Часто причиной проблемы является вредоносное ПО: оно может перехватывать сигналы от мыши к системе, создавая впечатление, что курсор не работает. Методика проверки наличия угрозы и ее устранения уже была освещена одним из наших авторов в следующей статье.
Методика проверки наличия угрозы и ее устранения уже была освещена одним из наших авторов в следующей статье.
Способ 3: Устранение аппаратных проблем
Самой неприятной, но распространенной причиной такого поведения является аппаратный сбой.
Также следует избегать таких адаптеров, как преобразователи PS/2 в USB и USB-концентраторы.
Дополнительная информация: Как подключить беспроводную мышь к компьютеру
Как подключить беспроводной компьютер к компьютеру через USB-порт Как подключить беспроводной компьютер к ПК?
Кроме этой статьи, есть еще 13117 полезных руководств. Добавьте Lumpics.ru в закладки (CTRL+D) и вы обязательно найдете нас полезными.
Помогла ли вам эта статья?
Еще статьи по данной теме:
Все вышеперечисленное я проверил и сделал ничего не работает я подключался к другим пк все работало у меня 7 винда может ли это быть из-за этого?
Спасибо, это случилось и со мной (похоже, с мышью игрока). Скорее всего, проблема была в драйверах, которые у меня стояли (по поводу совета, что поставить отдельно — большое спасибо…).
Скорее всего, проблема была в драйверах, которые у меня стояли (по поводу совета, что поставить отдельно — большое спасибо…).
Компьютер распознает мышь, драйверы тоже в порядке, но курсор не может никуда переместиться, он просто мерцает на месте. Я подключил другую мышь, та же проблема. Я не знаю, как это исправить. Что еще может быть не так? Может ли это быть как-то связано с компьютером?
Пробовали ли вы подключить мышь к другому порту USB? Если мышь работает нормально при подключении к другому порту, необходимо сменить порт USB или просто перестать ее использовать.
Также попробуйте удалить драйвер мыши, как описано в этой статье в Методе 2: Как полностью удалить драйвер. В примере показано, как именно удалить драйвер мыши. Затем необходимо перезагрузить компьютер с помощью клавиатуры. Драйвер будет установлен автоматически при следующем включении компьютера. (Рекомендуется отключать мышь от сети после выключения компьютера и подключать ее обратно при запуске операционной системы).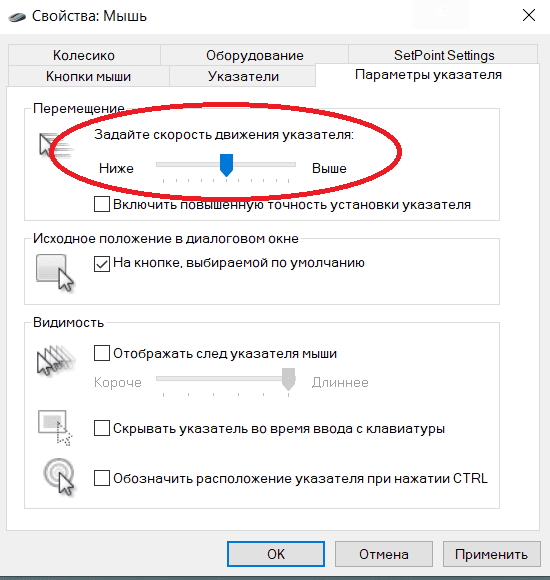
Порты USB обычно более устойчивы к повреждениям и загрязнениям, но иногда могут выходить из строя. В этом случае может быть целесообразно подключить устройство к другим разъемам системного блока или ноутбука.
Смена батарейки
Кроме того, если новая беспроводная мышь не работает, первой причиной может быть севшая батарея. Замените батарею на новую и снова проверьте работу устройства. Если источником питания является аккумулятор, зарядите его и повторите процесс.
Обязательно проверьте порт, к которому подключена проводная или беспроводная (с беспроводным адаптером) мышь. Если порт USB неисправен, он также не распознает подключение других устройств.
Можно выполнить обратную процедуру и подключить мышь к другому порту USB на компьютере. Рекомендуется подключать мышь к портам на задней панели компьютерной системы (порты на самой материнской плате). Разъемы на передней панели могут быть ослаблены, а неисправным «разъемом» может быть USB-удлинитель или USB-концентратор.
А если вы используете мышь с разъемом PS/2 (а материнские платы имеют только разъем PS/2), вам следует использовать адаптер PS/2-to-USB. Также нелишним будет проверить распиновку разъема, так как нечетная распиновка может погнуть один или несколько контактов. Штифт можно легко отрегулировать с помощью тонкой отвертки.
Старые материнские платы имеют два разъема PS/2: один для клавиатуры и один для материнской платы. Убедитесь, что мышь подключена к нужному порту.
Сброс батареи ноутбука
Сбои в работе программного обеспечения не являются запасной проблемой при попытке сопряжения портативного устройства. Процедура инициализации может исправить ситуацию:
- Отключите ноутбук от сети и извлеките аккумулятор (если он съемный).
- Включите устройство, нажмите и удерживайте кнопку «Power» в течение от полуминуты до минуты.
- Если аккумулятор был извлечен, снова вставьте его в ноутбук.
- Запустите ноутбук и подключите его к мыши.
- Проверьте его; он должен работать.

Изменение параметров
Если указатель мыши присутствует на экране и не остается неподвижным при перемещении, а перемещается спазматически или очень медленно, следует проверить чувствительность мыши на разных поверхностях и отрегулировать настройки операционной системы. Настройка зависит от операционной системы, с которой вы работаете.
Windows
Чтобы изменить настройки чувствительности мыши в Windows:
- На открытой вкладке с помощью клавиши Tab перейдите к ползунку скорости и с помощью клавиш со стрелками увеличьте скорость, если эту операцию трудно выполнить с помощью курсора.
- Откройте вкладку Параметры указателя и снимите флажок Включить повышенную точность указателя.
MacOS
Для ПК с Mac OS:
- Запустите «Системные настройки».
- Откройте раздел «Мышь».
- Попробуйте изменить значения предложенных функций.
- Переместите ползунок влево и вправо и оцените результат.

Linux
Используйте те же настройки в системе Linux:
- Запуск главного меню с параметрами системы.
- Откройте раздел «Мышь и тачпад».
- Управляйте тумблерами «Пользовательское ускорение» и переключателями чувствительности.
- Поэкспериментируйте с изменением настроек.
Как исправить дрожание мыши в Windows 10
- Домашняя
- Windows
Движение курсора мыши можно настроить для каждого пользователя; его скорость может быть увеличена или уменьшена, а количество строк, прокручиваемых колесом, также может быть настроено. Если вы не можете достаточно хорошо управлять курсором, вам следует изменить эти две настройки. Однако, если курсор дрожит, даже когда мышь находится в состоянии покоя, эти настройки не помогут решить проблему.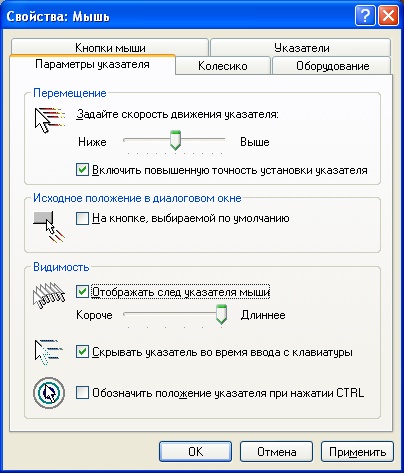
Исправить дрожание мыши в Windows 10
Мышь чувствительна к движению, но не движется сама по себе. Дрожание или дрожание курсора могут быть программной или аппаратной проблемой.
1. Проверьте настройки мыши
Для работы мыши нужна гладкая поверхность. Он будет работать на шероховатой поверхности, но курсор будет трястись. Убедитесь, что мышь находится на плоской поверхности. Лучше всего использовать коврик для мыши, а не использовать его непосредственно на столе.
В связи с этим убедитесь, что нижняя часть мыши чистая. Если вы используете старую мышь с трекболом, промойте трекбол, чтобы удалить скопившуюся грязь.
Также следует проверить «ножки» мыши. Это тонкие резиновые полоски, которые обеспечивают некоторое трение, но сами по себе могут накапливать грязь. Очистите их чем-нибудь мягким, например, ватной палочкой.
2. Закройте приложения наложения
Приложения, такие как инструменты для создания снимков экрана, средства записи экрана, инструменты для создания аннотаций, счетчики FPS и т. д., добавляют наложение на экран. Хорошее приложение обычно не будет мешать другим динамическим элементам ОС, но плохо разработанное будет.
д., добавляют наложение на экран. Хорошее приложение обычно не будет мешать другим динамическим элементам ОС, но плохо разработанное будет.
Если у вас запущены такие приложения, закройте их, и дрожание мыши должно исправиться.
3. Отключить ускорение мыши
В Windows 10 есть множество настроек, направленных на улучшение работы мыши. Это простое устройство само по себе, но настройки направлены на то, чтобы пользователю было проще выбирать и нажимать элементы более точно.
- Откройте панель управления.
- Перейдите в раздел «Оборудование и звук».
- Выберите «Мышь» в разделе «Устройства и принтеры».
- В открывшемся окне перейдите на вкладку Параметры указателя.
- Снимите флажок «Увеличить точность указателя».
- Нажмите «Применить».
- На всякий случай перезагрузите систему.
4. Удалите и переустановите мышь
Попробуйте удалить и переустановить мышь.
- Убедитесь, что мышь подключена к вашей системе.

- Откройте Диспетчер устройств.
- Expand Мыши и другие указывающие устройства.
- Выберите мышь и щелкните ее правой кнопкой мыши.
- Выберите Удалить устройство.
- После удаления отключите мышь от системы.
- Снова подключите мышь, и она будет установлена.
5. Используйте другую мышь
Попробуйте использовать другую мышь с вашей системой. Возможно, мышь, которую вы используете, была повреждена физически. Если это не особо дорогая модель, лучше ее заменить. По крайней мере, стоит подключить к системе другую мышь, чтобы посмотреть, исчезнет ли проблема, когда вы это сделаете. Это подтвердит, что мышь повреждена и нуждается в ремонте или замене.
Заключение
Когда мышь дрожит, это обычно связано с мешающими приложениями, которые пытаются взять на себя управление или фокус из текущего окна приложения. Убедитесь, что вы проверяете запущенные приложения и активные сценарии. Они могут мешать работе мыши.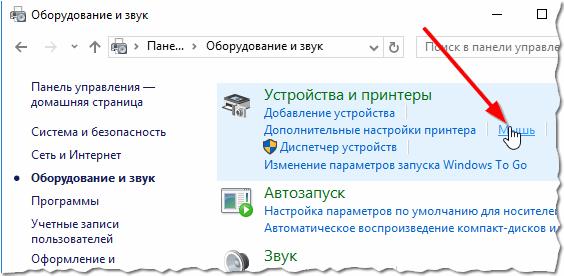
Как исправить зависание курсора на вашем Mac
Использование мыши или трекпада для управления указателем или курсором на экране лежит в основе того, что делает Mac. Когда он был запущен в 1984, он был уникален — если вы хотели управлять компьютером с помощью мыши, а не вводить команды, это должен был быть Mac. Так вот, очень неприятно, когда указатель или курсор застывают на экране, а при движении мыши ничего не происходит. Однако есть несколько вещей, которые вы можете сделать, чтобы попытаться исправить это, и мы покажем вам их здесь.
Почему курсор зависает на моем Mac?
Существует несколько причин, по которым мышь, а точнее, курсор или указатель могут зависать на вашем Mac. Но их можно разделить на две категории:
- Аппаратное обеспечение
- Программное обеспечение
Проблемы с программным обеспечением обычно относительно легко исправить, и мы включили в эту статью множество советов о том, как это сделать.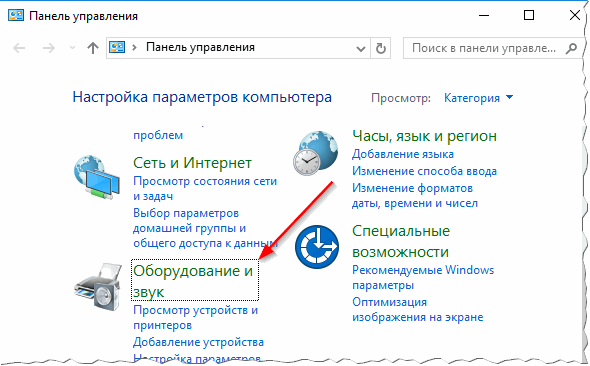
Неполадки с аппаратным обеспечением решить не так просто, и они, по сути, означают, что проблема связана с мышью или трекпадом.
Ваша мышь работает?
Если вы используете мышь, вы можете попробовать несколько вещей.
- Если мышь подключена по Bluetooth, отключите ее, а затем снова подключите.
- Замените батарейки.
- Замените ее на другую мышь, желательно подключенную через USB, и проверьте, работает ли она.
Если ничего из вышеперечисленного не работает, вероятно, неисправна не мышь. Если выяснится, что это мышь, то это проблема. Попробуйте почистить нижнюю часть и использовать коврик для мыши, особенно если поверхность вашего стола светлого цвета. Оптические мыши могут иметь проблемы на светлых поверхностях.
Трекпад неисправен?
Если вы используете встроенный трекпад MacBook, попробуйте подключить внешнюю мышь и посмотрите, работает ли она. Если это так, возможно, виноват ваш трекпад. Попробуйте протереть его мягкой тканью. Не используйте чистящую жидкость или воду, только ткань. Этого будет достаточно, чтобы удалить любой жир или грязь, которые могут вызывать проблемы.
Попробуйте протереть его мягкой тканью. Не используйте чистящую жидкость или воду, только ткань. Этого будет достаточно, чтобы удалить любой жир или грязь, которые могут вызывать проблемы.
Если чистка трекпада не помогла исправить трекпад, обратитесь в Apple или в авторизованный сервисный центр для ремонта.
После того, как вы устранили проблему с оборудованием, вы можете сосредоточиться на программном обеспечении и устранении проблем, которые могут вызывать зависание курсора.
Как исправить зависший курсор на вашем Mac
Есть несколько вещей, которые вы можете сделать, если проблема с мышью на вашем Mac связана с программным обеспечением. Попробуйте выполнить эти шаги по порядку.
Перезагрузите Mac
Никогда не недооценивайте силу простой перезагрузки Mac. Он может решить все виды проблем, удалив временные файлы и очистив кэши. Во многих случаях это все, что вам нужно сделать, чтобы решить проблему.
Обновление приложений
Если проблема возникает только с одним приложением, возможно, проблема связана с приложением. Обновление приложения, в котором возникла проблема, может помочь решить проблему. Если приложение было загружено из Mac App Store, запустите магазин и проверьте наличие обновлений. Либо щелкните имя приложения в строке меню и выберите «Проверить наличие обновлений». Если он есть в наличии, установите его.
Обновление приложения, в котором возникла проблема, может помочь решить проблему. Если приложение было загружено из Mac App Store, запустите магазин и проверьте наличие обновлений. Либо щелкните имя приложения в строке меню и выберите «Проверить наличие обновлений». Если он есть в наличии, установите его.
Обновление macOS
Возможно, проблема связана со всей вашей macOS — возможно, проблема была устранена с новым обновлением, поэтому стоит проверить, доступна ли новая версия macOS для вашего Mac. Чтобы проверить, щелкните меню Apple, выберите «Об этом Mac» и нажмите «Обновление программного обеспечения».
Сброс NVRAM
Энергонезависимое ОЗУ или NVRAM — это память, которая не очищается при выключении компьютера Mac, поскольку у него есть собственная батарея. Он используется для хранения важных настроек, необходимых для загрузки вашего Mac. Однако иногда он может быть поврежден и вызывать проблемы. Решение состоит в том, чтобы сбросить его.
- Выключите свой Mac.

- Удерживая Command-Option-P-R, нажмите кнопку питания.
- Продолжайте удерживать Command-Option-P-R.
- Если ваш Mac воспроизводит звуковой сигнал запуска, отпустите клавиши после второго раза.
- Если на вашем Mac установлена микросхема безопасности T2, отпустите клавиши после того, как логотип Apple появится и дважды исчезнет.
Сброс SMC
Контроллер управления системой (SMC) управляет питанием вашего Mac, и иногда это происходит неправильно. Вы можете сбросить его, но процесс сброса зависит от вашего Mac. Если ваш Mac работает на кремнии Apple, таком как M1 или M1 Max, SMC сбрасывается, когда вы перезагружаете Mac с подключенным блоком питания. Итак, если вы сделали это на первом шаге, вам больше ничего не нужно делать.
Для компьютеров Mac с процессором Intel процесс отличается для компьютеров с чипом безопасности T2 и без него. Вы можете узнать, как сбросить SMC на вашем конкретном Mac на веб-сайте Apple здесь.
Совет:
Регулярное техническое обслуживание Mac может помочь устранить проблемы с программным обеспечением и повысить производительность компьютера. Самый простой способ запустить все процедуры обслуживания за один раз — использовать приложение, предназначенное для этой работы. Одним из таких приложений, которое может сделать гораздо больше для бесперебойной работы вашего Mac, является CleanMyMac X. У него есть модуль обслуживания, который позволяет вам выбирать, какие задачи вы хотите запускать, а затем все, что вам нужно сделать, это нажмите кнопку, и он выполнит техническое обслуживание. Вы можете скачать CleanMyMac X бесплатно здесь.
Самый простой способ запустить все процедуры обслуживания за один раз — использовать приложение, предназначенное для этой работы. Одним из таких приложений, которое может сделать гораздо больше для бесперебойной работы вашего Mac, является CleanMyMac X. У него есть модуль обслуживания, который позволяет вам выбирать, какие задачи вы хотите запускать, а затем все, что вам нужно сделать, это нажмите кнопку, и он выполнит техническое обслуживание. Вы можете скачать CleanMyMac X бесплатно здесь.
Загрузите Mac в безопасном режиме
В безопасном режиме загружаются только те расширения, которые необходимы для работы вашего Mac. Все, что не является фундаментальным для macOS, не загружается. Загрузившись в безопасном режиме, вы можете определить, вызывает ли стороннее расширение или драйвер проблему с вашим Mac, в данном случае вызывая зависание курсора. Этот процесс отличается для компьютеров Mac с процессором Intel и Apple Silicon.
Интел Мак
- Выключите свой Mac.

- Нажмите кнопку питания, чтобы запустить его, и удерживайте клавишу Shift.
- Отпустите Shift, когда увидите окно входа в систему.
- Войдите в систему.
- Войдите снова, если это необходимо.
- Вы должны увидеть «Безопасный режим» в верхнем углу окна входа в систему.
Яблочный силикон
- Выключите свой Mac.
- Нажмите и удерживайте кнопку питания.
- Когда на экране появятся параметры запуска, отпустите кнопку питания.
- Выберите Параметры.
- Выберите загрузочный диск, нажмите Shift и выберите «Продолжить в безопасном режиме».
- Отпустите Shift и войдите в систему.
- Войдите снова, если это необходимо.
Удалить ошибочные элементы входа и запустить агенты
Если загрузка в безопасном режиме устраняет проблему, вам необходимо определить, какое стороннее программное обеспечение вызывает проблему с курсором. Скорее всего, это будет либо элемент входа в систему, либо агент запуска.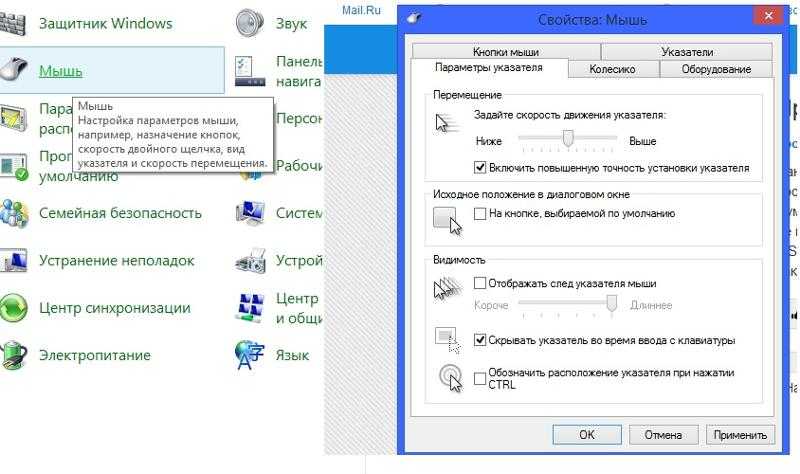 Вы можете отключить элементы входа по одному в Системных настройках > Пользователи и группы. Начните с выключения их всех и перезапуска. Если курсор не зависает, выберите один, снова включите его и перезапустите. Повторяйте это, пока не найдете элемент входа, который вызывает проблему.
Вы можете отключить элементы входа по одному в Системных настройках > Пользователи и группы. Начните с выключения их всех и перезапуска. Если курсор не зависает, выберите один, снова включите его и перезапустите. Повторяйте это, пока не найдете элемент входа, который вызывает проблему.
Агенты запуска
менее просты в управлении, поскольку в macOS нет возможности включать и выключать их. Однако вы можете отключить их по одному в модуле оптимизации CleanMyMac X:
.
- Запустите CleanMyMac X (загрузите приложение здесь).
- Выберите «Оптимизация» > «Просмотреть все элементы».
- Установите флажки рядом с агентами запуска, которые вы хотите отключить, и нажмите «Выполнить».
Готово!
Зависший курсор раздражает и не позволяет вам правильно управлять своим Mac. Однако, хотя это может быть признаком аппаратной проблемы, проблема, скорее всего, вызвана программным обеспечением. Если вы выполните описанные выше шаги, вы сможете определить проблему и исправить ее довольно быстро.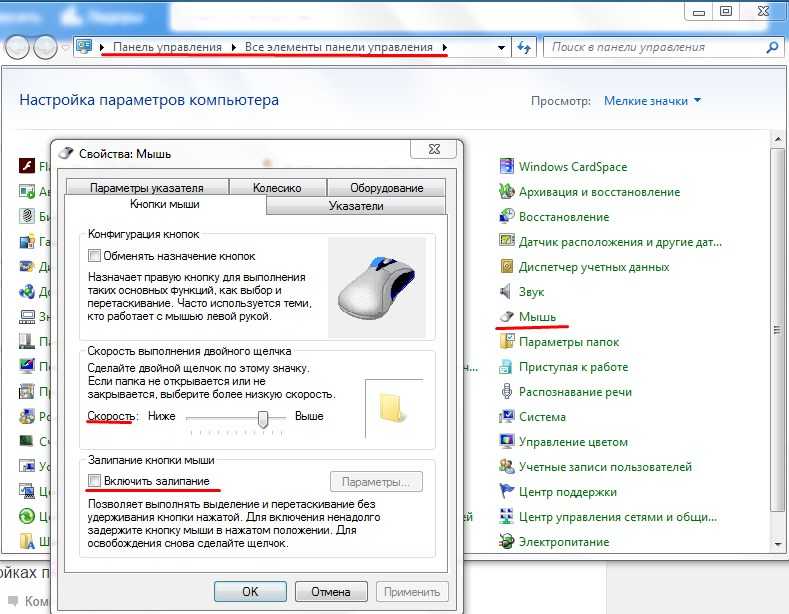

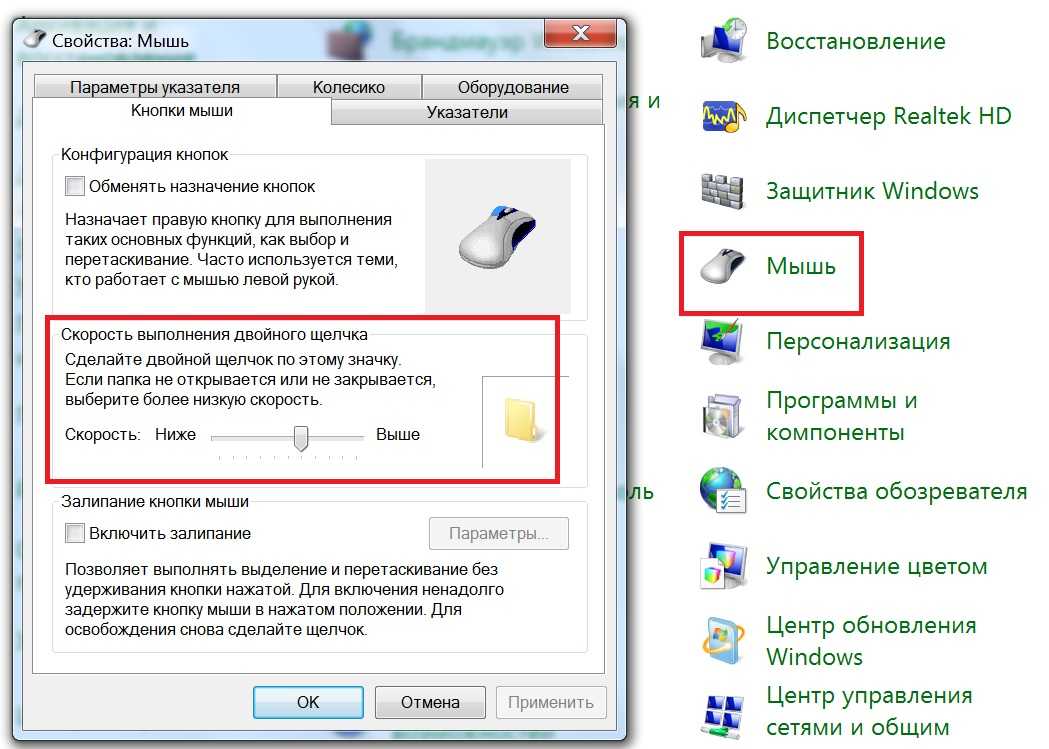 Разумеется, их следует отключить:
Разумеется, их следует отключить: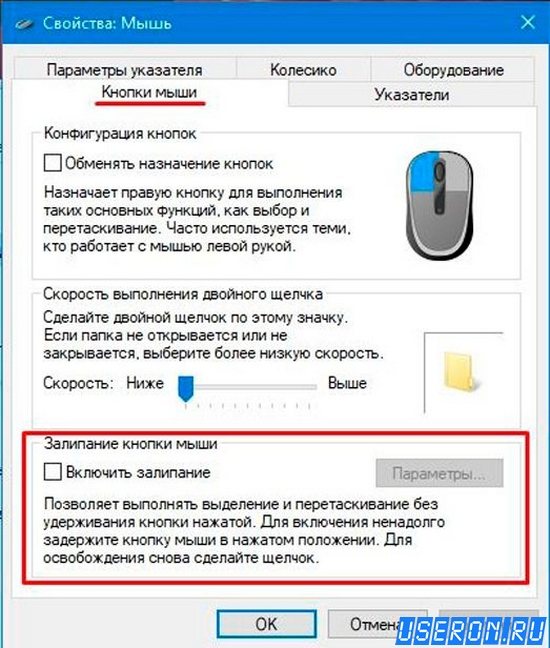
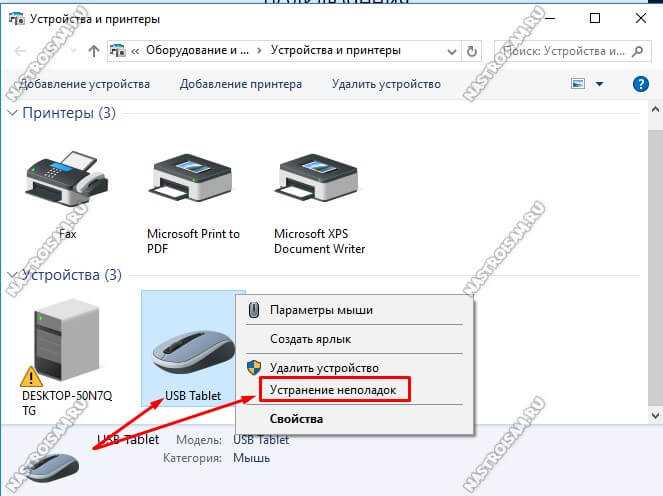 Во-первых, вы можете увидеть, есть ли шаг назад, во-вторых, если курсор начинает двигаться или если Windows подает звуковой сигнал, сигнализирующий о подключении или отключении нового устройства. Стоит перенести вход на другой порт компьютера и предварительно убедиться, что он чист.
Во-первых, вы можете увидеть, есть ли шаг назад, во-вторых, если курсор начинает двигаться или если Windows подает звуковой сигнал, сигнализирующий о подключении или отключении нового устройства. Стоит перенести вход на другой порт компьютера и предварительно убедиться, что он чист.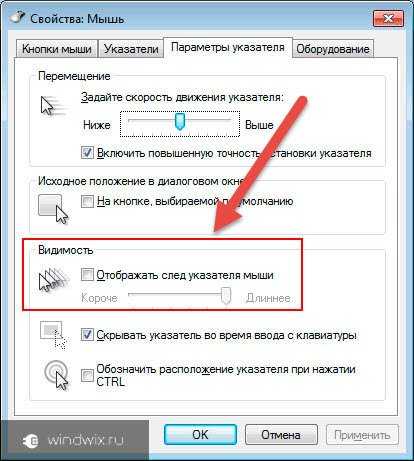
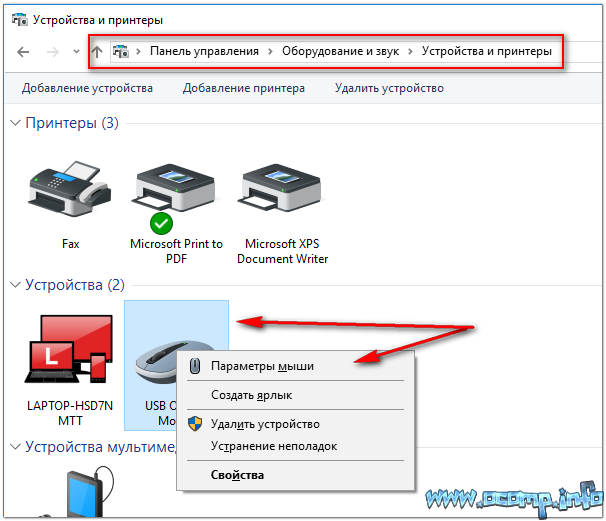



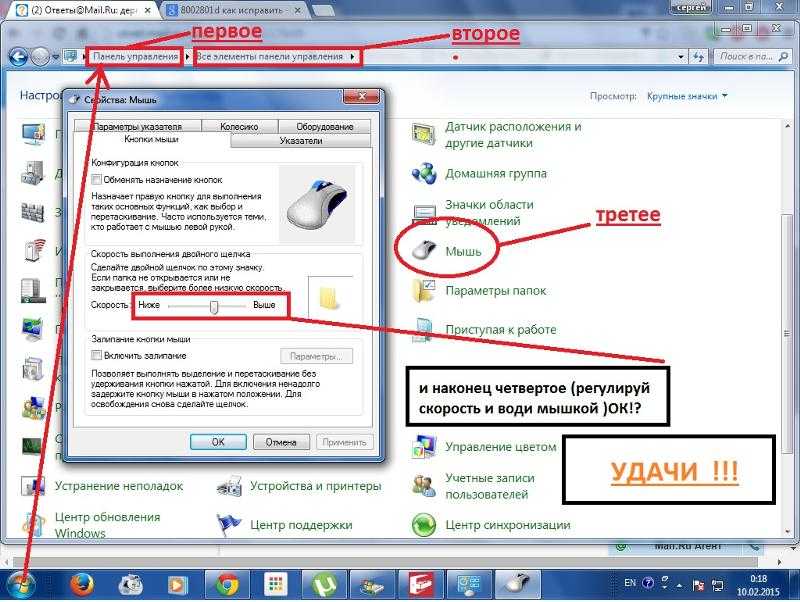
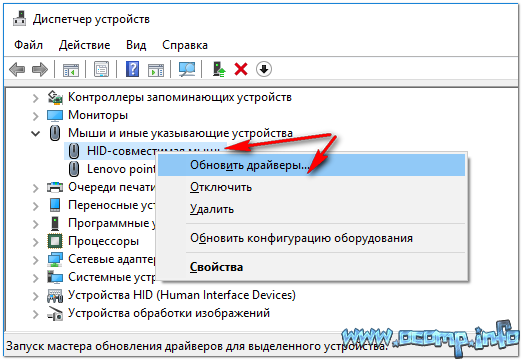
![Ноутбук асус клавиатура не работает: [Ноутбук/Десктоп/AIO] Устранение неполадок — Как решить проблемы с внешней клавиатурой | Официальная служба поддержки](https://dilios.ru/wp-content/themes/dilios.ru/assets/front/img/thumb-medium-empty.png)