Не получается установить виндовс 10 с флешки: не запускается установка – WindowsTips.Ru. Новости и советы
Содержание
Программе установки Windows не удалось создать новый раздел
При чистой установке Windows 10 на ноутбук с установочной USB флешки столкнулся со странной ошибкой. При выборе раздела, на который установить Windows появилась ошибка:
Нам не удалось создать новый или найти существующий раздел. Дополнительные сведения см. в файлах журнала программы установки.
We couldn't create a new system partition or locate an existing system partition. For more information, see the Setup log files.
При этом вы можете создавать, удалять разделы в окне установки Windows, но установить операционную систему ни на один из разделов невозможно.
Чтобы понять причину ошибку, запустите командную строку прямо с экрана установки Windows, нажав Shift+F10.
Выведите содержимое файла ошибок установки Windows (setuperr.log):
type X:\Windows\panther\setuperr.log
В моем случае в логе была ошибка:
Error [0x06069d] IBS GetMachineInfo:Couldn't find info for boot disk [0]
Проблема в том, что установщик Windows не может создать новый раздел из-за некорректной структуры разделов, либо на компьютере доступно несколько физическим дисков (флешки, SATA/IDE HDD, SSD, USB накопители).
Что нужно сделать, чтобы установить Windows на проблемный диск? Сначала попробуйте самые простые вещи:
- Если на компьютере установлено несколько HDD/SSD дисков, временно отключите их все, кроме того, на который вы хотите установить Windows;
- Измените порядок загрузки в настройках BIOS/UEFI, чтобы ваш жесткий диск оказался первым в списке Fixed Boot Order. Для загрузки компьютера с установочной USB флешки нужно при загрузке открыть Boot Menu с помощью клавиш F8-F12, Esc, F1 или F2 (в зависимости от производителя компьютера/ноутбука и версии BIOS). Если компьютер загрузится с установочной флешки и запустит мастер установки Windows, попробуйте продолжить установки Windows в штатном режиме;
- Если на диске нет важных данных, очистите его, удалив все разделы в окне Windows Setup и попробуйте установить Windows в неразмеченное пространство (Unallocated).
Если рассмотренный выше способ не помог, нужно скопировать установочный файлы Windows с USB флешки непосредственно на жесткий диск компьютера и установить Windows прямо с жесткого диска (USB флешку нужно обязательно отключить, чтобы у вас осталось только одно загрузочное устройство).
Для этого загрузите компьютер с флешки, на экране установки Windows создайте раздел, на который вы хотите установить ОС. Затем нажмите Shift+F10 на экране установки Windows чтобы открыть командную строку. Выполните следующие команды:
diskpart
List disk
– команда выведет список подключенных к компьютеру дисков. У вас должно быть два диска Disk 0 и Disk 1 (один из них это USB флешка, а второй – жесткий диск компьютера). Определите ваш жесткий диск по размеру и выберите его (по его номеру, в нашем примере это Disk 0:
select disk 0
Выведите список разделов на диске:
list partition
Найдите номер раздела, на который вы хотите установить Windows. Например, это Partition 1. Выберите его:
select partition 1
Сделайте раздел активным:
active
Отформатируйте раздел в файловую систему NTFS и назначьте ему букву диска M:
format fs=ntfs quick
assign letter=M
Следующая команда поможет вам определить букву диска, назначенную вашей USB флешке (например, у вас это диск C:):
list volume
Закройте diskpart:
exit
Теперь можно скопировать установочные файлы Windows с USB флешки (C:) на ваш жесткий диск (M:):
xcopy C: M: /e /h /k
После завершения копирования нужно обновить загрузочный сектор на жестком диске и сделает ваш жесткий диск загрузочным:
bootsect.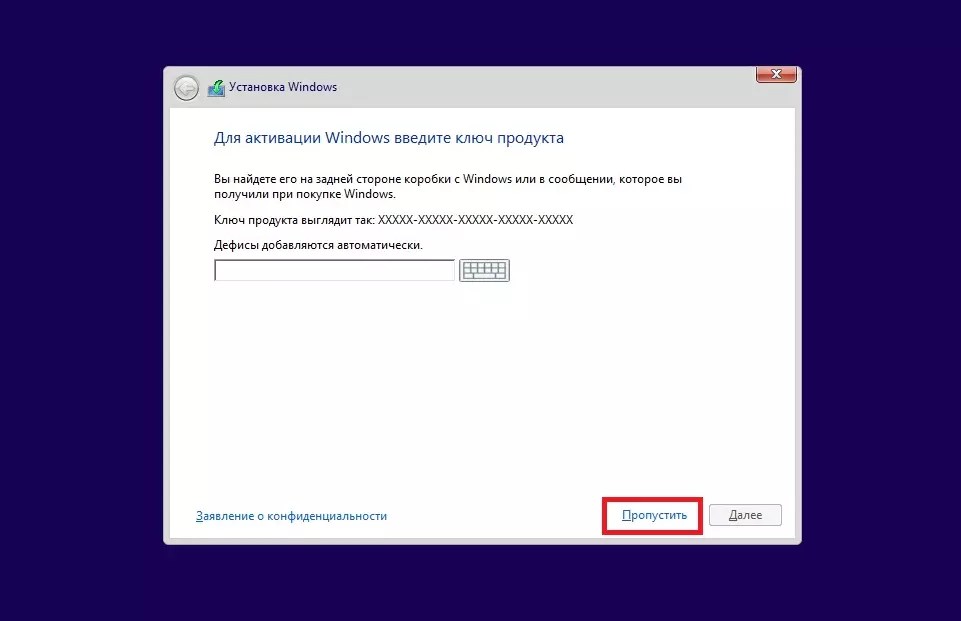 exe /nt60 M:
exe /nt60 M:
Подробнее про управление загрузчиком Windows и MBR записями.
Выключите компьютер, извлеките флешку. При следующей загрузке должна запуститься обычная установка Windows (установочные файлы дистрибутива при этом хранятся на вашем жестком диске).
После окончания установки Windows нужно запустить msconfig и удалить лишнюю загрузочную запись Windows Setup из меню Windows Boot Manager на вкладке Boot. Перезагрузите компьютер и удалите установочные файлы Windows с жесткого диска:
- Каталоги: boot, efi, sources, support
- Файлы: autorun.inf, setup.exe
Ошибка
We couldn’t create a new partition or locate an existing one
также может появится в Windows Server при установке ОС на SAN LUN, доступный по нескольким путям. Т.к. модуль multipath (MPIO) Windows Server в WinPE не доступен, вам нужно изменить конфигурацию вашей SUN сети, чтобы диск (LUN )был доступен только по одному пути.
Если после выполнения указанных действий ошибка пропала, но появилась другая:
Установка Windows на данный диск невозможна.На выбранном диске находится таблица MBR-разделов. В системах EFI Windows можно установить только на GPT-disk
Это означает что на вашем компьютере используется современная UEFI вместо BIOS, и вы не можете установить Windows на диск с таблицей разделов MBR. Чтобы продолжить установку, вам нужно включить в настройках UEFI режим совместимости с BIOS (называется CSM или Legacy), либо сконвертировать таблицу разделов на диске из MBR и GPT и продолжить установку:
Для установки Windows в режиме UEFI нужно создать установочную USB флешку особым образом.
Для конвертации MBR в GPT без потери данных можно использовать утилиту mbr2gpt (доступна в среде WinPE). Сначала выполните валидацию диска (в этом примере disk 0 – диск, на котором нужно изменить таблицу разделов, его номер можно узнать с помощью diskpart как описано выше):
mbr2gpt /validate /disk:0 /allowFullOS
Затем сконвертируйте таблицу разделов:
mbr2gpt /convert /disk:0 /allowFullOS
Подробнее структура GPT диска для Windows (разделы EFI, MSR) описана в этой статье.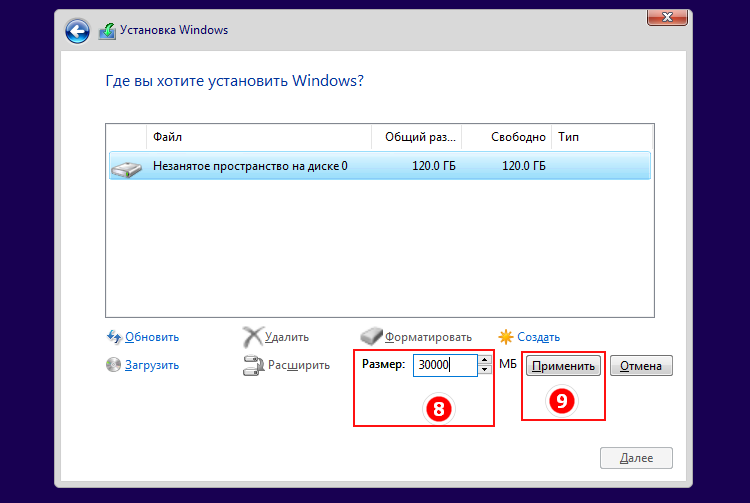
Как Установить Windows 10 с USB [2023]
Windows 10 — это набор компьютерных операционных систем, разработанный в 2015 году и выпущенный в продажу 29 июля того же года. Будучи окончательным преемником Windows 8.1, она постоянно получает новые обновления, доступные пользователям без каких-либо дополнительных затрат. Есть несколько способов установить эту версию Windows на ваш компьютер, но многие пользователи не знают, как установить Windows 10 с USB-накопителя. Суть написания этой статьи — помочь пользователям установить эту операционную систему на свои ПК с помощью USB-накопителя, который часто является единственным вариантом, доступным для многих пользователей.
Флешка пригодится, если на вашем компьютере установлена старая версия Windows. Если вы хотите перейти со старой версии на последнюю версию Windows 10, вы можете использовать USB-накопитель для непосредственного запуска Windows 10. В следующем материале мы покажем вам, как шаг за шагом установить Windows 10 с USB-накопителя.
- Как Создать Установочный Носитель Windows 10
- Как Создать Загрузочный Носитель UEFI для Windows 10 с помощью Rufus
Что Вам Нужно Подготовить Заранее
Перед тем, как приступить к установке, вам необходимо заранее подготовить элементы и инструменты. Для успешной установки Windows 10 вам понадобятся следующие инструменты:
USB-Флешка:: Вам необходимо приобрести USB-накопитель с объемом памяти не менее 8 ГБ. Флэш-накопители с меньшим объемом памяти не будут работать, поскольку Windows 10 довольно большая и требует достаточно места для успешной установки.
Загрузить Windows 10: Вам также необходимо приобрести лицензию для загрузки приложения. Для этого вам нужно будет либо заплатить за лицензию, либо вы также можете использовать существующую лицензию со своим цифровым идентификатором. Один из способов настроить Windows USB — это настроить USB-накопитель с Windows 10. После того, как он будет настроен, вы сможете загрузить диск для запуска приложения.
Установить файл ISO: Для завершения процесса вам также необходимо установить файл ISO. Файл ISO — это архивный файл, содержащий данные, которые будут записаны на оптический диск, включая его файловую систему. Образы файлов ISO имеют имя «.iso filename extension»
Подготовить сторонний инструмент Rufus: Вам также понадобится сторонний инструмент Rufus. Инструмент Rufus — это приложение с открытым исходным кодом, разработанное для Microsoft Windows. Оно используется для форматирования и создания загрузочных флеш-накопителей или Live USB-приложений. Инструменты Rufus доступны на 39 различных языках и имеют операционную лицензию GNU GPL 3+.
Как Создать Установочный Носитель Windows 10?
Чтобы установить бесплатную копию системы Windows 10, вам необходимо создать совместимый загрузочный носитель с помощью Media Creation Tool. Вставьте USB-накопитель в свой компьютер и выполните следующие действия, чтобы начать:
Шаг 1 Откройте официальную страницу Скачать Windows 10.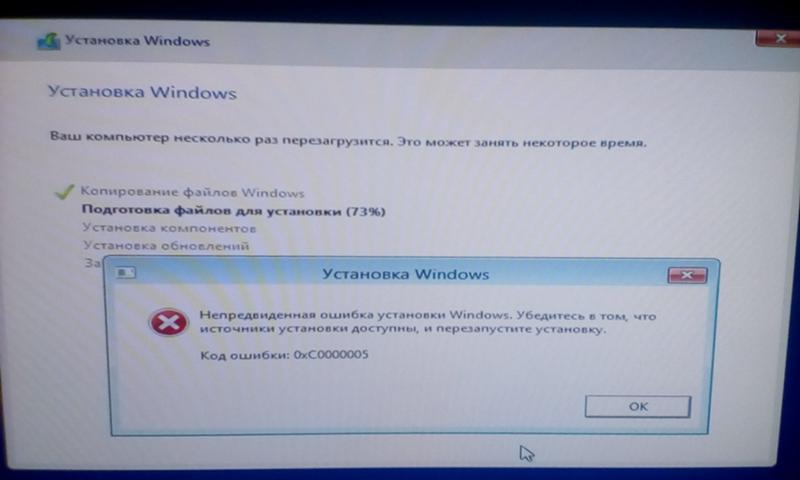
Шаг 2 В разделе «Создать установочный носитель Windows 10» нажмите «Скачать Инструмент Сейчас«
Шаг 3 Сохраните файл на свой компьютер и дважды щелкните файл «MediaCreationToolxxxx.exe» для запуска утилиты.
Шаг 4 Нажмите кнопку «Принимаю», чтобы принять условия Microsoft.
Шаг 5 Выберите опцию «Создать установочный носитель (USB-накопитель, DVD или файл ISO) для другого ПК» и нажмите Далее.
Шаг 6 Выберите язык, выпуск Windows 10 и Архитектуру и нажмите Далее.
Шаг 7 Убедитесь, что ваше USB подключено к компьютеру, и выберите опцию «USB-накопитель«. Нажмите Далее.
Шаг 8 Выберите съемный диск из списка и нажмите Далее.
Шаг 9 Наконец-то ваш USB-накопитель готов! Чтобы завершить процесс, нажмите кнопку «Готово» и загрузите флешку, чтобы активировать ее.
Как Создать Загрузочный Носитель UEFI для Windows 10 с помощью Rufus?
Есть два очень простых способа создать загрузочный носитель Windows 10, и один из них — использовать программное обеспечение RUFUS.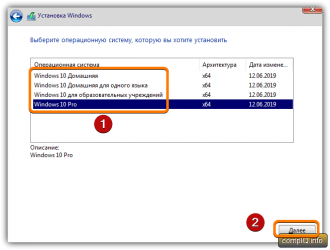 RUFUS — очень популярный выбор среди пользователей, которые хотят узнать, как установить Windows 10 с USB. Программное обеспечение намного лучше, чем установщик Windows, потому что пользователи установщика Windows часто сталкиваются с ошибками. Программное обеспечение RUFUS, с другой стороны, более эффективно, поскольку вы можете использовать его для загрузки файла Windows 10 (ISO) из источника и использовать RUFUS для создания установочного носителя с поддержкой UEFI.
RUFUS — очень популярный выбор среди пользователей, которые хотят узнать, как установить Windows 10 с USB. Программное обеспечение намного лучше, чем установщик Windows, потому что пользователи установщика Windows часто сталкиваются с ошибками. Программное обеспечение RUFUS, с другой стороны, более эффективно, поскольку вы можете использовать его для загрузки файла Windows 10 (ISO) из источника и использовать RUFUS для создания установочного носителя с поддержкой UEFI.
Чтобы успешно создать носитель Windows 10 UEFI с помощью программного обеспечения RUFUS, выполните следующие простые шаги:
Шаг 1 Перейдите на официальную страницу Rufus.
Шаг 2 Загрузите последние обновления на свой компьютер и нажмите «Rufus-x.x.exe«
Шаг 3 В разделе «Устройство» выберите USB-накопитель, а в разделе «Выбор загрузки» нажмите кнопку выбора и перейдите к ISO-файлу Windows 10.
Шаг 4 Вы можете следовать следующему изображению, чтобы установить выбранный для каждого параметра вариант Стандартной установки Windows, GPT, и UEFI (non-CSM).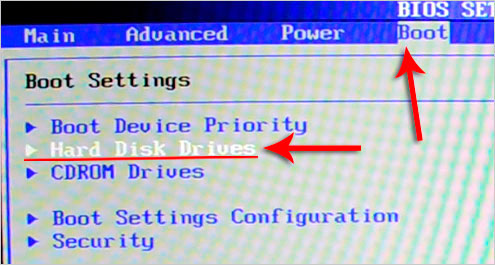
Шаг 5 В разделе «Показать дополнительные свойства диска» вы оставите настройки по умолчанию.
Шаг 6 Выберите параметры «Быстрое форматирование» и «Создать расширенные файлы этикеток и значков» на Показать дополнительные параметры формата
Шаг 7 Нажмите Пуск, чтобы продолжить. Чтобы завершить процесс, нажмите ОК, чтобы убедиться, что ваш флеш-накопитель был полностью очищен.
Раньше, если вы не знали, как установить Windows 10 с USB-накопителя, выполнение этих шагов, перечисленных выше в различных категориях, должно ускорить процесс для вас без каких-либо трудностей. Ссылки для загрузки Windows 10 доступны в Интернете на домашней странице Microsoft, как и программное обеспечение RUFUS, которое также можно загрузить онлайн через страницу загрузки разработчика.
Видеоинструкция: Как установить Windows 10 с USB?
Недавние Видео от Recoverit
Посмотреть еще >
Если у вас есть какие-либо данные, потерянные с компьютера Windows или Mac, вы должны попробовать лучшее бесплатное восстановление данных компьютера, как показано ниже:
Recoverit Data Recovery
- Легко восстанавливает любые удаленные или утерянные файлы данных с компьютера Windows.

- Поддерживает восстановление данных с любого устройства хранения на Windows и Mac.
Вы не можете установить Windows на USB-накопитель с помощью программы установки [Исправить]
Причиной могут быть ошибочные записи реестра
по Сришти Сисодия
Сришти Сисодия
Сришти Сисодиа — инженер-электронщик и писатель, увлекающийся технологиями. У нее большой опыт изучения последних технологических достижений и обмена своими мыслями с помощью информационных… читать далее
Обновлено
Рассмотрено
Alex Serban
Alex Serban
Windows Server & Networking Expert
Отказавшись от корпоративного стиля работы, Алекс нашел вознаграждение в образе жизни постоянного анализа, координации команды и приставаний к коллегам. Обладание сертификатом MCSA Windows Server. .. читать далее
.. читать далее
Партнерская информация
- Эта проблема может быть связана с нехваткой места на диске, неподдерживаемой файловой системой или поврежденным установочным носителем.
- Это руководство охватывает все протестированные исправления для быстрого решения проблемы.
XУСТАНОВИТЬ, щелкнув файл для загрузки
Для устранения различных проблем с ПК мы рекомендуем Restoro PC Repair Tool:
Это программное обеспечение исправит распространенные компьютерные ошибки, защитит вас от потери файлов, вредоносного ПО, аппаратного сбоя и оптимизирует ваш компьютер для достижения максимальной производительности. Исправьте проблемы с ПК и удалите вирусы прямо сейчас, выполнив 3 простых шага:
- Загрузите Restoro PC Repair Tool , который поставляется с запатентованными технологиями (патент доступен здесь).
- Нажмите Начать сканирование , чтобы найти проблемы Windows, которые могут вызывать проблемы с ПК.

- Нажмите Восстановить все , чтобы устранить проблемы, влияющие на безопасность и производительность вашего компьютера.
- Restoro скачали 0 читателей в этом месяце.
Обычно мы используем флэш-накопитель USB для обновления Windows в качестве установочного носителя. Однако иногда во время обновления вы можете столкнуться с ошибкой установки, которая не позволяет установить Windows на USB-накопитель.
В этом руководстве мы рассмотрим все доступные решения для устранения ошибки и возможных причин. Давайте начнем!
Почему вы не можете установить Windows на USB-накопитель с помощью ошибки установки?
Совет эксперта:
СПОНСОРЫ
Некоторые проблемы с ПК трудно решить, особенно когда речь идет о поврежденных репозиториях или отсутствующих файлах Windows. Если у вас возникли проблемы с исправлением ошибки, возможно, ваша система частично сломана.
Мы рекомендуем установить Restoro, инструмент, который просканирует вашу машину и определит неисправность.
Нажмите здесь, чтобы загрузить и начать восстановление.
Эта ошибка установки Windows могла возникнуть по разным причинам; некоторые из наиболее распространенных из них упомянуты здесь:
- Поврежденный раздел реестра . Если записи реестра повреждены или ошибочны, это может помешать работе USB и, следовательно, вызвать ошибку.
- Недостаточно места на диске — Необходимое дисковое пространство на USB-накопителе — не менее 8 ГБ; если на USB-накопителе недостаточно места для размещения установочных файлов Windows, вы можете получить эту ошибку.
- Раздел не помечен как активный — Если раздел, на который вы хотите установить ОС, не помечен как активный, вы можете получить эту ошибку при установке Windows.
- Неподдерживаемая файловая система — файловая система, необходимая для USB-накопителя, должна соответствовать прошивке устройства.
 Если это не так, вы можете получить эту ошибку.
Если это не так, вы можете получить эту ошибку. - Поврежденный установочный носитель — Если USB-накопитель поврежден или поврежден, установка Windows на ваше устройство может оказаться невозможной.
Как я могу исправить
, вы не можете установить Windows на USB-накопитель, используя ошибку установки ?
Прежде чем приступать к расширенным действиям по устранению неполадок, следует выполнить следующие проверки:
- Флэш-накопитель USB является загрузочным
- Попробуйте другой USB-порт на вашем ПК
- Ваш ПК настроен на загрузку и установку Windows с USB.
- Запустите очистку диска перед обновлением
- Убедитесь, что ваш USB-накопитель имеет формат файла NTFS
1. Используйте редактор реестра
- Нажмите Windows + R , чтобы открыть 900 05 Запустить диалоговое окно .
- Введите regedit и нажмите OK , чтобы открыть Редактор реестра .

- Перейдите по этому пути:
Computer\HKEY_LOCAL_MACHINE\System\CurrentControlSet\Control - Найдите PortableOperatingSystem DWORD и дважды щелкните его. Теперь измените значение Value data на 1 .
- Нажмите OK и перезагрузите компьютер, чтобы изменения вступили в силу.
2. Используйте командную строку
- Нажмите клавишу Windows , введите CMD и нажмите Запуск от имени администратора .
- Введите следующие команды одну за другой, чтобы остановить службы Windows, включая BITS , Центр обновления Windows и Cryptographic Services и нажимайте Enter после каждой команды:
net stop bitsnet stop wuauservnet stop appidsvcnet stop cryptsvc - Чтобы удалить файлы для сброса Windows Update 9 Компоненты 0006, скопируйте и вставьте следующую команду и нажмите Enter:
Del «%ALLUSERSPROFILE%\Application Data\Microsoft\Network\Downloader\qmgr*. dat»
dat» - Теперь переименуйте SoftwareDistribution и catroot2 , введите следующие команды одну за другой и нажимайте Enter после каждой команды: BITS , введите следующие команды одну за другой и нажимайте Enter после каждой команды:
sc.exe sdset bits D:(A;;CCLCSWRPWPDTLOCRRC;;;SY)(A;;CCDCLCSWRPWPDTLOCRSDRCWDWO;;;BA)(A ;;CCLCSWLOCRRC;;;AU)(A;;CCLCSWRPWPDTLOCRRC;;;PU)sc.exe sdset wuauserv D:(A;;CCLCSWRPWPDTLOCRRC;;;SY)(A;;CCDCLCSWRPWPDTLOCRSDRCWDWO;;;BA)(A;;CCLCSWLOCRRC;;;AU)(A;;CCLCSWRPWPDTLOCRRC;;;PU) - Теперь перерегистрируйте необходимые файлы, скопируйте и вставьте следующие команды одну за другой и нажимайте Enter после каждой команды: /s mshtml.dll
regsvr32.exe /s shdocvw.dllregsvr32.exe /sbrowui.dllregsvr32.exe /s jscript.dllregsvr32.exe /s vbscript.dllregsvr32.exe /s scrrun. dll
dll regsvr32.exe /s msxml.dllregsvr32.exe /s msxml3.dllregsvr32.exe /s msxml6.dllregsvr32.exe /s actxprxy.dllregsvr32.exe /s softpub.dllregsvr32.exe /s wintrust.dll 901 43regsvr32.exe /s dssenh.dllregsvr32.exe /s rsaenh.dllregsvr32.exe /s gpkcsp.dllregsvr32.exe /s sccbase.dllregsvr32.exe /s slbcsp.dllregsvr32.exe /s cryptdlg.dllregsvr32.exe /s oleaut32.dllregsvr32.exe /s ole32.dllregsvr32.exe /s shell32.dllregsvr32.exe /s initpki.dllregsvr32.exe /s wuapi.dllregsvr32.exe /s wuaueng.dll901 42 regsvr32.exe /s wuaueng1.dllregsvr32.exe /s wucltui.dllregsvr32.exe /s wups.dllregsvr32.exe /s wups2.dllregsvr32.exe /s wuweb.dllregsvr32. exe /s qmgr.dll
exe /s qmgr.dll regsvr32.exe /s qmgrprxy.dllregsvr32.exe /s wucltux. dllregsvr32.exe /s muweb.dllregsvr32.exe /s wuwebv.dll - Чтобы изменить каталог и перейти в папку System32 , скопируйте и вставьте следующую команду и нажмите Enter:
cd /d %windir%\system32 - Теперь, чтобы сбросить Winsock , введите следующие команды одну за другой и нажмите Введите после каждой команды:
netsh winsock resetnetsh winsock reset proxy - Перезапустите службы, которые мы остановили, скопируйте и вставьте следующую команду и нажмите Enter:
net start bits90 142 чистый стартnet start appidsvcnet start cryptsvc - Перезагрузите компьютер и попробуйте установить Windows на свой компьютер.

3. Используйте средство управления дисками
- Нажмите Windows + R , чтобы открыть окно Выполнить .
- Введите diskmgmt.msc и нажмите OK , чтобы открыть Управление дисками .
- Перейдите к разделу диска, который вы хотите использовать, и щелкните его правой кнопкой мыши, чтобы выбрать Пометить раздел как активный .
- Перезагрузите компьютер и проверьте, сохраняется ли проблема.
Итак, это методы, которым нужно следовать, чтобы исправить ошибку установки Windows на флешку с помощью установки. Попробуйте их и сообщите нам, что сработало, в разделе комментариев ниже.
Проблемы остались? Исправьте их с помощью этого инструмента:
СПОНСОРЫ
Если приведенные выше советы не помогли решить вашу проблему, ваш компьютер может столкнуться с более серьезными проблемами Windows.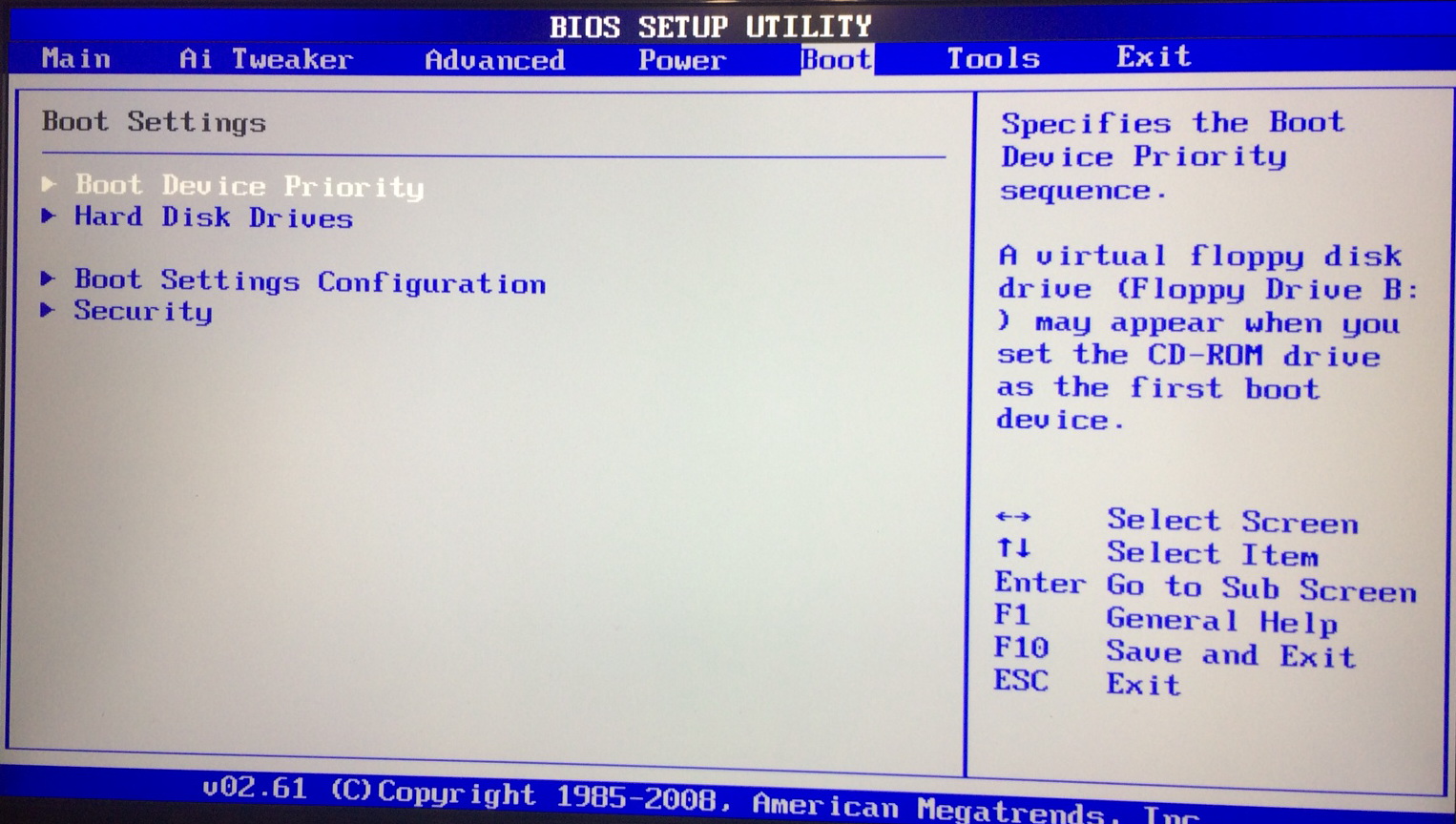 Мы рекомендуем загрузить этот инструмент для восстановления ПК (оценка «Отлично» на TrustPilot.com), чтобы легко устранять их. После установки просто нажмите кнопку Start Scan , а затем нажмите Repair All.
Мы рекомендуем загрузить этот инструмент для восстановления ПК (оценка «Отлично» на TrustPilot.com), чтобы легко устранять их. После установки просто нажмите кнопку Start Scan , а затем нажмите Repair All.
Была ли эта страница полезной?
Начать разговор
Делиться
Копировать ссылку
Новостная рассылка
Программное обеспечение сделок
Пятничный обзор
Я согласен с Политикой конфиденциальности в отношении моих персональных данных
Windows 10 не устанавливается с USB-накопителя
Установка Windows 10 с помощью загрузочного USB-накопителя не является сложной задачей. В исходной установке Windows есть опция флэш-накопителя, поэтому вы можете установить операционную систему. Однако вариант загрузки с USB может иметь некоторые недостатки, пока вы находитесь в этом процессе.
А поскольку большинство современных компьютеров не используют оптический привод, могут возникнуть проблемы при форматировании компьютера.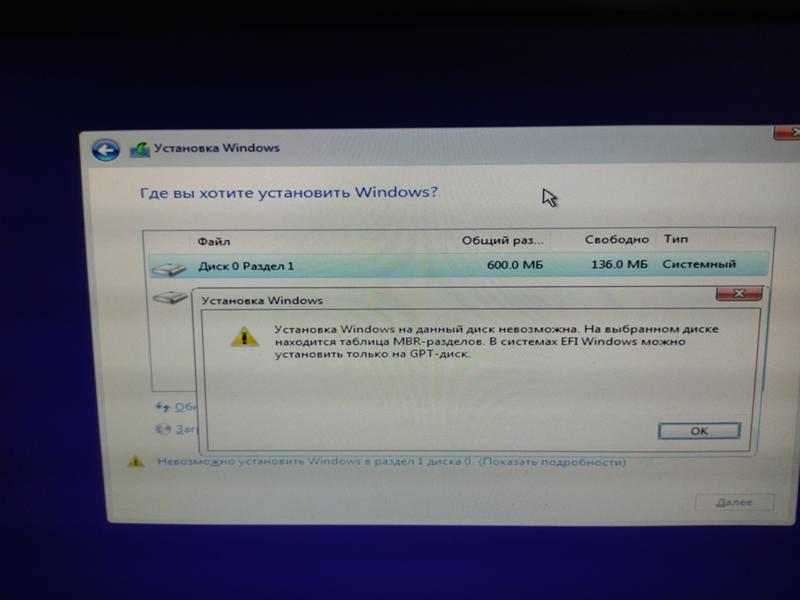
В этой статье мы рассмотрим несколько проблем, с которыми сталкивались пользователи при установке Windows 10 с USB-устройства, и способы их устранения.
Установка Windows на USB-накопитель (загрузочный USB-накопитель)
Если вы пытаетесь установить Windows 10, вы можете использовать USB-накопитель и превратить его в загрузочный USB-накопитель.
Это возможно благодаря Windows Media Creation Tool, которая позволяет записывать ISO-файл Windows на загрузочный диск.
Создать установочный носитель несложно. Вам нужно всего лишь выполнить шаги, которые показывает установка, и через несколько минут все готово. Чтобы создать загрузочный USB, вам нужно иметь как минимум 8 Гб свободного места и правильный формат, чтобы ваша материнская плата могла читать в опции «загрузка с USB».
Проблема с USB-накопителем заключается в том, что он может быть поврежден в процессе установки ISO или даже иметь другие проблемы, такие как использование неправильных моделей USB.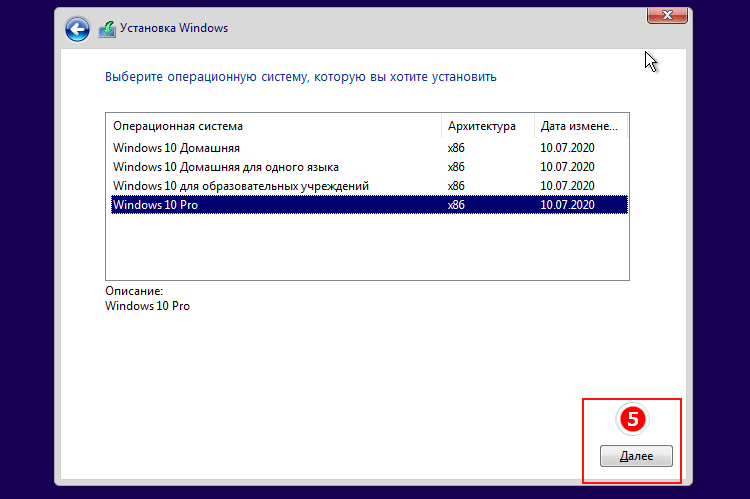
Неиспользуемые драйверы устройств, также известные как неиспользуемые контроллеры USB, также могут представлять потенциальную опасность при установке операционной системы из-за поврежденных драйверов устройств USB.
Проблемы с использованием USB-накопителя для установки Windows 10
При установке Windows 10 могут возникнуть некоторые проблемы, такие как сбои, аппаратные помехи, проблемы с электричеством и многое другое. А поскольку вы устанавливаете операционную систему с USB-накопителя, это устройство также подвержено риску, даже больше, чем внешний диск.
Ниже приведены основные проблемы, с которыми вы можете столкнуться при установке системы Windows с не очень безопасным вариантом загрузки, например с USB-накопителя.
Физические ошибки с загрузочным USB-накопителем Windows 10
Одной из первых ошибок при установке USB может быть неисправное USB-устройство.
Это может произойти, если вы не можете найти его в меню настройки BIOS на экране BIOS или из-за проблемы в настройке «Создать установочный носитель».
Также существует возможность использования загрузочного USB-накопителя Windows, не имеющего совместимого порта. Поскольку многие компьютеры имеют традиционные USB и USB 2.0, у устройств с USB-C или другими типами соединений могут возникнуть проблемы.
Загрузочное устройство не поддерживается
Некоторые компьютеры просто не поддерживают загрузку Windows с USB-накопителя. Это не означает, что ваше устройство сломано; это просто означает, что ПК не выдерживает такого форматирования.
Если вы хотите убедиться, какие методы поддерживает ваш компьютер, вам необходимо перезагрузить компьютер и попытаться войти в BIOS. Здесь вы можете увидеть, какие загрузочные устройства поддерживаются.
Формат несовместим
Возможно, вам придется отформатировать USB-накопитель в формате FAT32 или файловой системе NTFS, чтобы компьютер мог распознать его в меню загрузки. Это часть несовместимости оборудования, которая может возникнуть в процессе установки программного обеспечения.
Мы описали, как сделать ваш USB совместимым в разделе ИСПОЛЬЗУЙТЕ FAT32 Format.
EFI/UEFI ПК не настроен
Если EFI/UEFI не настроен, это может помешать всему процессу. Итак, перед установкой Windows 10 убедитесь, что конфигурация вашего компьютера настроена в соответствии с используемым вами загрузочным устройством.
Мы объясняем, как решить эту проблему, в разделе «Проверка поддержки EFI/UEFI».
Недостаточно места на USB-диске
Первоначальный установочный USB-накопитель Windows требует больше места, чем указано в требованиях. Это связано с тем, что для переноса, перезаписи и поддержки процесса установки требуется немного больше места на диске.
Это связано с тем, что для переноса, перезаписи и поддержки процесса установки требуется немного больше места на диске.
Если у вас недостаточно места для хранения — не менее 26 Гб — или мало памяти на диске, вы не завершите процесс. И если вы это сделаете, у вас может быть несколько ошибок или ошибок из-за этого.
Таким образом, если вы хотите убедиться, что вы успешно устанавливаете Windows с загрузочного носителя, у вас должно быть хорошее управление дисками.
Проблемы с образом ISO
Когда вы создаете съемный носитель, вам не следует с ним связываться. Если вы это сделаете, все файлы — или некоторые из них — могут быть повреждены или повреждены, и в результате ваше загрузочное устройство станет бесполезным.
Если из-за этого произойдет сбой установки, решением будет переустановка Windows ISO с нуля.
Недостаточно аппаратных ресурсов
Как и при установке другого программного обеспечения, у Windows есть требования.
Вы можете проверить системные настройки на изображении ниже, чтобы убедиться, что на вашем компьютере достаточно ресурсов для поддержки Windows 10. это.
Порт USB не работает
I Если порт USB не работает, это может быть вызвано двумя причинами:
- Порты вашего компьютера не работают.
- У вас есть неиспользуемые драйверы USB, которые необходимо активировать.
В случае первого варианта вы не сможете использовать флешку в качестве загрузочного устройства. Напротив, если дело только в драйверах, вы можете исправить это, активировав их вручную. Вот как это сделать:
- Нажмите клавишу Windows и введите «Диспетчер устройств».
- Когда откроется новое окно, выберите «Контроллеры универсальной последовательной шины».
- Дважды щелкните выбранный элемент, чтобы узнать, сколько USB-портов у вас есть.

- Щелкните правой кнопкой мыши каждый порт USB и выберите «Включить», если они отображаются как деактивированные.
- Если они кажутся активными, но ваш компьютер не распознает их, выберите «Удалить» и перезагрузите компьютер.
Это должно повторно активировать драйверы USB-портов, чтобы они снова стали полезными.
Как исправить проблемы с USB без установки Windows
Теперь, когда мы описали некоторые из наиболее распространенных проблем при установке Windows с оригинальным USB, мы собрали лучшие способы их устранения.
Вам нужно только запустить команды, которые находятся внизу, и все будет в порядке.
Использование другого загрузочного устройства
Если ваш компьютер не позволяет вам загружаться с USB-накопителя и вы не можете позволить себе купить новый компьютер, вам остается только использовать другое загрузочное устройство.
Помимо использования другого USB-накопителя, вы можете попробовать внешний жесткий диск, внутренний диск с новой Windows или другие эффективные решения.
С другой стороны, вы также можете попробовать использовать альтернативные USB, например, компьютер восстанавливает USB (аналогично диску восстановления Windows).
Вы также можете создать другой загрузочный USB с помощью Windows Media Creation Tool, а затем выполнить чистую установку.
Средство устранения неполадок Центра обновления Windows
Центр обновления Windows может помочь вам естественным образом обновить программное обеспечение без доступа к BIOS и включения загрузки или прямой загрузки операционной системы с веб-сайта. Большинство современных компьютеров делают это так, и вам нужно только иметь достаточно свободного места для обновления вашей ОС.
Теперь могут быть случаи, когда эта функция имеет некоторые недостатки, и вам необходимо исправить их, прежде чем вы сможете обновить свою систему.
Средство устранения неполадок Центра обновления Windows может помочь вам найти проблемы, если вы не знаете, что не работает должным образом на вашем компьютере. Когда вы настраиваете параметры устранения неполадок, вы можете обнаруживать и устранять проблемы, с которыми вы сталкиваетесь.
Проблема с этой программой в том, что вы не всегда найдете, в чем проблема, особенно если ваш компьютер попадает в категорию физических повреждений.
Чтобы запустить сканирование для устранения неполадок, необходимо выполнить следующие действия:
- Нажмите клавишу Windows и напишите Устранение неполадок.
- Выберите Параметры устранения неполадок, а затем Параметры системы.
- Выберите «Начать работу» или «Другие средства устранения неполадок».
- Выберите Центр обновления Windows.
После этого все должно работать. Нет необходимости использовать компакт-диски для восстановления или что-то подобное.
Использовать формат FAT32
Чтобы отформатировать компьютер с помощью опции формата USB, необходимо убедиться, что он имеет правильный формат.
Если вы этого не сделаете, возможно, появится сообщение об ошибке или ваш современный компьютер не распознает USB среди параметров загрузки.
Итак, лучшее, что вы можете сделать, это отформатировать USB-накопитель и изменить формат NTFS (предустановленный) на FAT32.
Вот как это сделать:
- Вставьте USB-накопитель, откройте Проводник и выберите диск (USB.)
- Щелкните его правой кнопкой мыши и перейдите в «Свойства».
- Перейдите к файловой системе USB на вкладке «Общие» и посмотрите, какой у нее формат.
Если USB не в FAT32, вам нужно будет переформатировать его и создать новую копию Windows ISO. Для этого вам необходимо:
Для этого вам необходимо:
- Вернуться в проводник, перейти в «Мой компьютер» и найти значок USB.
- Щелкните его правой кнопкой мыши и выберите Формат.
- Появится диалоговое окно с параметрами конфигурации, где вы можете выбрать FAT32.
- Нажмите «Приступить» или «Продолжить» и дождитесь завершения.
Есть еще один способ отформатировать USB-накопитель, и он использует окно CMD.
- Откройте CMD и введите Diskpart.
- Нажмите Enter, а затем напишите List disk.
- Нажмите Enter еще раз и подождите, пока не появится список с их размерами.
- Выберите диск, который вы хотите стереть. В данном случае USB.
- Выберите «Очистить» и подождите, пока не появится сообщение «DiskPart успешно очистил диск».
- Закройте CMD.
С помощью отформатированного диска вы можете выполнить новую установку Windows 10 на USB-накопителе, и ваш ноутбук или настольный компьютер ее прочитает.
Проверка поддержки EFI/UEFI
Практическое объяснение того, почему вы не можете установить Windows 10 на свой компьютер с помощью USB, заключается в том, что EFI/UEFI может вызывать плохие ответы.
Видите ли, у таких производителей, как Dell, Asus или HP, есть специальные шаги, которые необходимо выполнить, чтобы изменить порядок загрузки, чтобы вы могли запускать компьютер с USB.
Таким образом, вам нужно будет проверить некоторые инструкции на экране, чтобы настроить это. Вы можете разрешить Legacy Boot — иметь приоритет загрузки — в настройках EFI.
Имейте в виду, что вам необходимо перезагрузить компьютер и выполнить последовательность загрузки.
Вот как это сделать:
- Включите компьютер или перезагрузите его, пока не увидите логотип производителя. Нажмите специальную клавишу — обычно работает с клавишами F8, F12 или Delete — которую вы увидите на экране, чтобы войти в BIOS.
 Возможно, вам придется сделать это дважды или трижды, прежде чем вы добьётесь успеха.
Возможно, вам придется сделать это дважды или трижды, прежде чем вы добьётесь успеха. - Выберите настройку UEFI, чтобы войти в параметр конфигурации.
- Найдите UEFI/Legacy Boot, Boot Option FIlter и Legacy Support среди прочего. Это изменится в зависимости от вашей прошивки EFI.
- После того, как вы модифицировали ПК для поддержки загрузки диска в устаревшем режиме BIOS, вы сможете запустить компьютер с USB-накопителя.
Проверка метода загрузки в устаревшем режиме BIOS
Иногда ваш компьютер не запускается с USB-накопителя, потому что у него нет конфигурации. Чтобы настроить это, вам нужно будет перейти в меню запуска компьютера и выбрать тот, который ваш компьютер может поддерживать загрузку.
Командная строка не нужна, но, как и в предыдущем методе, может потребоваться несколько попыток, прежде чем вы ее получите.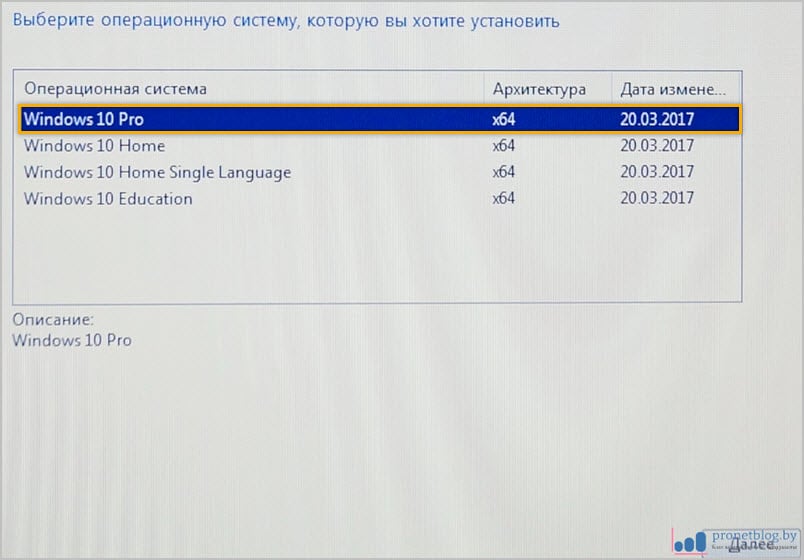
Переустановите системные файлы ISO, если они повреждены.
Если это произойдет, ваш единственный вариант — переустановить с нуля новую версию, если вы хотите исправить Windows.
Эти подробные шаги сделают задачу проще, чем вы думаете:
- Переформатируйте USB-накопитель, используя формат FAT32.
- Переустановите ISO-образ, чтобы исправить поврежденные файлы Windows 10.
- Перезагрузите компьютер и запустите процесс установки (убедитесь, что у вас правильный режим UEFI).
Дополнительный совет — свободное место на вашем ПК
Вы можете подумать, что размер раздела не имеет никакого значения. Но правда в том, что если вы хотите правильно установить Windows 10 на свой старый или новый компьютер, вам нужно, где ее хранить.
Итак, этой операционной системе требуется не менее 20 ГБ свободного места для создания резервной копии, добавления всех ее функций и обеспечения корректной работы. Неважно, используете ли вы USB или другой метод.
Вы можете очистить жесткий или твердотельный диск вашего ПК, удалив все эти тяжелые программы, такие как игры или программное обеспечение для работы, например Adobe Creative Suite.
Активация Windows 10 после установки
Если какой-либо из этих методов сработал для вас и теперь вы можете видеть главный экран Windows, вам еще нужно выполнить один шаг: активировать операционную систему.
Когда вы запускаете Windows без компакт-диска, вы не можете получить доступ ко всем функциям, которые она может предложить. Итак, вам понадобится уникальный ключ, который гарантирует, что вы получили свое программное обеспечение на законных основаниях, и он может подключаться ко всей базе данных программного обеспечения от Microsoft.
Вы можете найти конкретный ключ при поиске сторонних продавцов, таких как RoyalCDKeys, где вы можете получить компакт-диски Windows 10 или Windows 11 по низким ценам.
Получив ключ, вы можете активировать его двумя способами:
- Использование при установке Windows 10.
- После установки Windows 10 вы можете перейти к настройкам активации и ввести ключ, чтобы включить все функции.
Windows 10 не устанавливается с USB — Заключительные мысли
Времена, когда вам приходилось использовать DVD в качестве метода по умолчанию для установки Windows, прошли. Теперь появилось более гибкое устройство, загружающее операционную систему.
USB легче носить с собой, менее деликатный и иногда более эффективный, чем любой другой метод, использовавшийся ранее.
Тем не менее, у него могут быть недостатки, и приведенные выше проблемы подтверждают это.

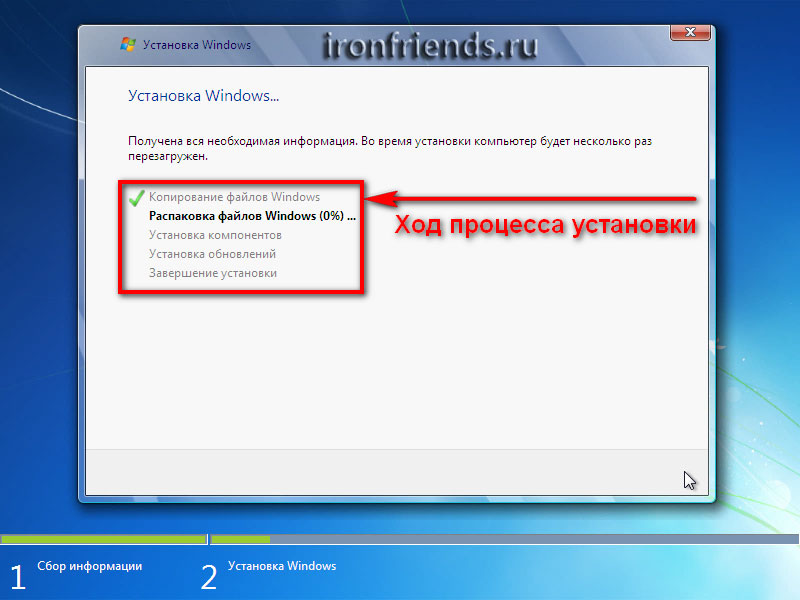 На выбранном диске находится таблица MBR-разделов. В системах EFI Windows можно установить только на GPT-disk
На выбранном диске находится таблица MBR-разделов. В системах EFI Windows можно установить только на GPT-disk

 Если это не так, вы можете получить эту ошибку.
Если это не так, вы можете получить эту ошибку.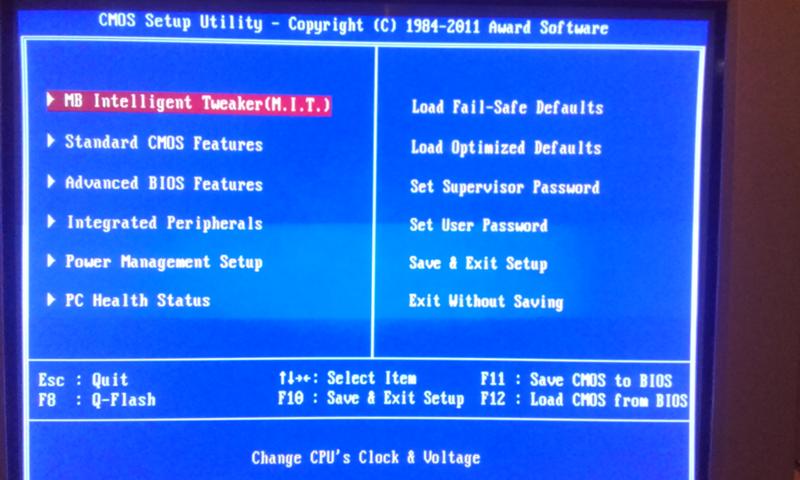
 dat»
dat»  dll
dll 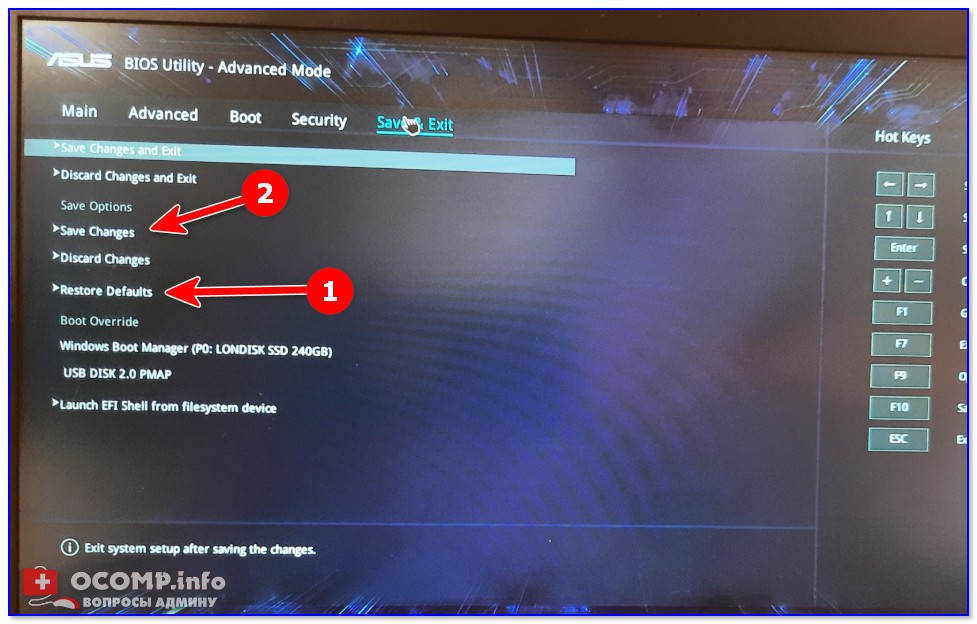 exe /s qmgr.dll
exe /s qmgr.dll 

 Возможно, вам придется сделать это дважды или трижды, прежде чем вы добьётесь успеха.
Возможно, вам придется сделать это дважды или трижды, прежде чем вы добьётесь успеха.