Тормозит пк что делать windows 7: Тормозит ноутбук с Windows 7: что делать?
Содержание
Windows 7 тормозит — что делать, после установки обновлений, при загрузке
Сильное снижение производительности одна из самых частых проблем, с которыми приходится иногда столкнуться пользователю компьютера.
Существует множество причин, которые могут вызвать «тормоза» в работе системы. К счастью, многие проблемы пользователь может устранить самостоятельно и достаточно легко.
Самая распространенная проблема – перегрев
Детали компьютера во время работы выделяют достаточно много тепла. Для его эффективного отвода внутри ПК устанавливаются системы охлаждения. Но их работа может быть нарушена из-за грязи и пыли или они саму могут сломаться, тогда происходит перегрев. В итоге компьютер начинает «тормозить» или вообще отключаться в самый неожиданный момент.
Фото: компьютер тормозит
Рассмотрим, какие признаки могут указывать на перегрев некоторых компонентов компьютера:
- ПК часто зависает, особенно при запуске игр и других, требующих много ресурсов приложений;
- неожиданная перезагрузка или выключение компьютера;
- резкое снижение производительности.

Устранить эту проблему пользователи могут без помощи специалистов, особенно если речь идет о стационарных ПК. В этом случае для устранения неполадок достаточно выполнить очистку ПК от грязи и пыли.
Фото: чистка ПК
Приведем порядок действий для очистки системного блока:
- отключить шнур питания;
- открыть крышку блока;
- удалить пыль и грязь;
- проверка системы охлаждения;
- при необходимости заменить термопасту;
- собрать компьютер и проверить его работу.
Для выполнения очистки стационарного ПК не потребуется особенных инструментов. Вполне можно обойтись мягкой кисточкой и отверткой, не лишним будет пылесос, так как с его помощью удобней убрать большой слой пыли.
Пользователям ноутбуков повезло меньше, несмотря на то, что процесс очистки происходит примерно так же как для стационарных ПК, выполнить его с первого раза самостоятельно получается крайне редко. Первые разы лучше воспользоваться помощью профессионалов.
Первые разы лучше воспользоваться помощью профессионалов.
Видео: Оптимизация Windows 7
Проблемы из-за некорректного обновления
К операционной системе постоянно выпускается множество обновлений, которые устраняют найденные ошибки. Обычно загрузка и установка их происходит автоматически. При этом инсталляция обновлений может по различным причинам пройти некорректно.
В этом случае могут возникнуть следующие проблемы:
Если пользователь столкнулся после установки обновлений с любой из перечисленных проблем, то ему необходимо выполнить следующие действия:
- откатить систему до момента, когда не возникало неполадок;
- убедиться в наличии свободного места на жестком диске;
- проверить подключение к интернету;
- попробовать установить обновление вручную с сайта Microsoft.
Недостаток свободного места
Если стал тормозить компьютер, Windows 7 может просто не хватать свободного пространства на системном диске.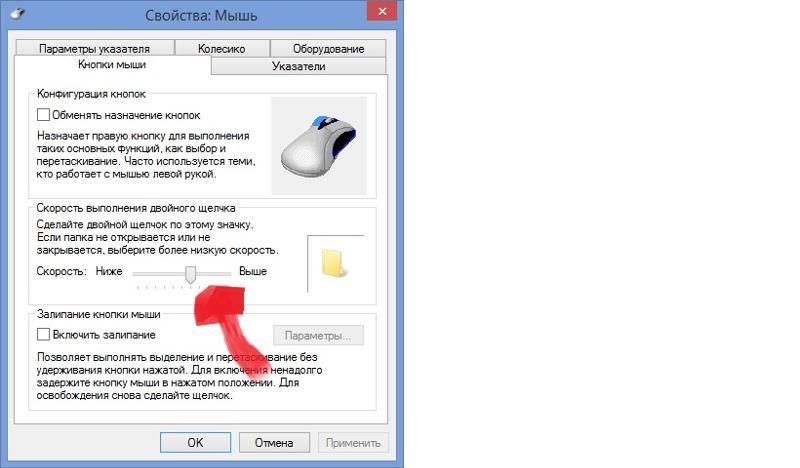 Дело в том, что при работе системы и программ создается множество временных файлов, если места для их создания недостаточно, то система начинает тормозить. Кроме того, место понадобится может и для виртуальной памяти.
Дело в том, что при работе системы и программ создается множество временных файлов, если места для их создания недостаточно, то система начинает тормозить. Кроме того, место понадобится может и для виртуальной памяти.
Фото: жесткий диск
Освободить место на системном диске можно следующими способами:
- удаление ненужных приложений;
- перенос или стирание объемных файлов, например, фильмов;
- очистка временных файлов.
Первые два способа увеличения свободного места обычно у пользователей не вызывают затруднений. А вот очисткой временных файлов вопросы возникают регулярно. Между тем, эта процедура тоже не сложная.
Фото: недостаточно места на диске
Существует два способа ее выполнения:
- с помощью системных средств;
- используя сторонние утилиты.
Использование специальных программ для удаления временных файлов показывает большую эффективность, но требует от пользователя более высокой квалификации. Поэтому рассмотрим, как избавиться от временных файлов, используя встроенные в Windows 7 средства.
Поэтому рассмотрим, как избавиться от временных файлов, используя встроенные в Windows 7 средства.
Для этого потребуется выполнить следующие действия:
- открыть окно «Выполнить», используя клавиши Win+R;
- ввести команду cleanmgr;
- выбрать диск, который надо очистить;
Фото: очистить диск
- указать типы удаляемых файлов;
- нажать Ok и подтвердить выполнение операции.
Совет. Гораздо эффективней с удалением временных файлов справляются специальные утилиты, например, CCleaner. Часто они могут выполнять дополнительные функции, позволяющие повысить скорость работы системы.
Вирусы
Компьютерные вирусы представляют большую угрозу информационной безопасности в современном мире. Они способны уничтожить важные данные, украсть платежную информацию или оказать существенное влияние на скорость работы компьютера.
Фото: компьютерный вирус
Рассмотрим основные признаки заражения системы вирусом:
- снижение скорости работы;
- появление странных файлов и папок;
- исчезновение информации;
- появление сообщений об ошибках;
- непонятные процессы, вызывающие серьезную нагрузку на ЦП.
При первом появлении признаков заражения необходимо выполнить сканирование ПК на предмет обнаружения «заразы», установленными средствами защиты.
Далеко не всегда установленный антивирус может обнаружить все угрозы, проникшие на компьютер пользователя.
Поэтому рекомендуется скачать одну из следующих утилит:
Затруднения при работе в браузере
Часто пользователи могут испытывать снижение производительности во время просмотра интернет страниц. Связано оно чаще всего с установкой лишних расширений и тулбаров.
Рассмотрим, как удалить ненужные панели инструментов в Windows 7:
- открыть «Панель управления»;
- перейти в раздел установка и удаление программ;
Фото: установка и удаление программ
- выполнить деинсталляцию ненужных расширений.

Неиспользуемые дополнения тоже стоит отключить.
Сделать это в Yandex Browser можно следующим образом:
- открыть меню;
- выбрать пункт «Дополнения»;
Фото: пункт «Дополнения»
- отключить ненужные расширения.
В большинстве случаев выполнение этих простых действий позволяет существенно увеличить скорость открытия страниц и работы с браузером.
Проблемы с жестким диском
Наличие проблем с жестким диском очень часто привод к ситуации, когда компьютер полностью зависает или открытие приложений происходит очень медленно.
Все неполадки, связанные с жестким диском, можно разделить на следующие категории:
- аппаратные неисправности;
- логические ошибки;
- большая фрагментация данных.
Самый тяжелый вариант, если на винчестере появились сбойные сектора. Они существенно затормаживают работу всей системы и могут быть свидетельством скорого выхода из строя жесткого диска.
Они существенно затормаживают работу всей системы и могут быть свидетельством скорого выхода из строя жесткого диска.
Фото: поломка HDD
Проверить наличие сбойных секторов, можно используя встроенные средства Windows 7.
Для этого необходимо выполнить следующие действия:
- открыть «Мой компьютер» и выбрать нужный диск;
- вызвать контекстное меню и нажать на пункт «Свойства»;
- перейти на вкладку «Свойства»;
- нажать кнопку «Выполнить проверку»;
Фото: выполнить проверку
- установить галочку на параметре «Проверять и восстанавливать сбойные сектора»;
Фото: проверять и восстанавливать сбойные сектора
- запустить проверку.
В процессии устранения неполадок сбойные сектора будут замены на рабочие из специальной области HDD. При этом следует учитывать, что большое количество бэд блоков свидетельствует о возможности скорой поломки винчестера. Лучше скопировать важные данные во избежание их потери в максимально короткий срок.
При этом следует учитывать, что большое количество бэд блоков свидетельствует о возможности скорой поломки винчестера. Лучше скопировать важные данные во избежание их потери в максимально короткий срок.
Множество программ в автозагрузке
Многие программы при своей установке прописываются в автозапуск. Конечно, пользователь может отказаться от этой опции, но как правило, этого не делает. Вместе с тем любое приложение, запущенное на компьютере снижает общую производительность системы. Поэтому рекомендуется отключать ненужные программы в автозагрузке.
Удалить приложение из автозапуска можно с помощью стандартных средств или используя специальные утилиты.
Рассмотрим, как в Windows 7 убрать приложение из автозапуска с помощью встроенных в ОС средств:
- нажать Win+R на клавиатуре;
- в открывшемся окне набрать команду msconfig и нажать Ok;
Фото: команда msconfig
- перейти на вкладку «Автозагрузка»;
Фото: вкладка «Автозагрузка»
- отключить ненужные приложения.

Низка производительность аппаратной части
На производительность Windows 7 может оказывать влияние и мощность аппаратной части компьютера. Особенно это касается ПК, которые были куплены 5-7 лет назад.
Фото: стационарный ПК
Основные комплектующие, которые влияют на скорость работы системы:
- процессор;
- ОЗУ;
- видеокарта.
Самый простой способ избавиться от тормозов из-за устаревших комплектующих – модернизация. Во время нее заменяются устаревшие компоненты ПК на более современные. Но всегда необходимо соблюдать совместимость приобретаемых деталей с уже установленными в компьютер.
Как правило, проблемы вызывающие снижение производительности не связаны с поломками деталей компьютера и поэтому вполне могут быть устранены пользователем. Если сделать это не удалось, то лучше обратиться за помощью в сервисный центр.
Предыдущая статья: Тормозит Опера (Opera) Следующая статья: Тормозит Яндекс браузер
причины и способы их устранения
Со временем ОС Windows становится менее быстрой и многие задаются вопросом “почему зависает компьютер с Windows 7?”.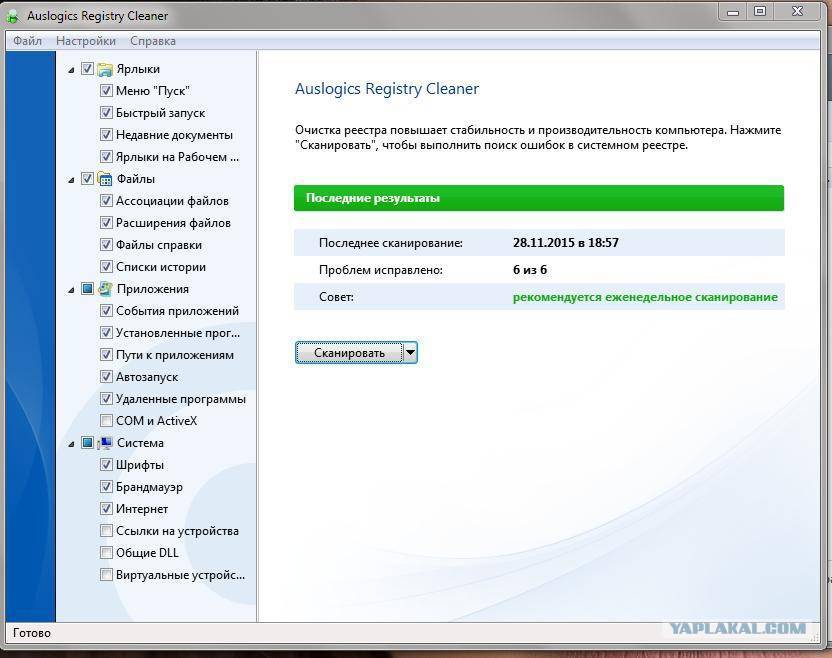
Это в первую очередь связано с накоплением разный файлов в системе, в том числе ненужных. Но иногда причиной подвисаний может быть что-то более серьезное.
Проблемы с системой
Рассмотрим причины, которые связаны с неправильной работой системы либо ее отдельных элементов. Стоит заметить, что решение и скрины представлены на примере Windows 10, но подходят и для других версий ОС.
Перегружена автозагрузка
Проблема особенно актуальна для старых ПК, которые имеют слабую производительность. При запуске Windows, программы из автозагрузки автоматически запускаются почти одновременно и сильно нагружают компьютер. Дальнейшее устранение проблемы показано на примере Windows 10, но подходит оно и для остальных версий ОС.
Для решения проблемы:
- Запустите диспетчер задач, для этого зажмите комбинацию клавиш “Shift + Ctrl + Esc”.
- Перейдите во вкладку “Автозагрузка”.
- Кликнув ПМК по приложению, нажмите “Отключить”.
- Отключите все приложения, кроме системных и тех, которые вам нужны.

Засоренность системы
Это происходит, если на вашем компьютере либо ноутбуке не переустанавливали систему долгое время. Остаточные файлы и “мусор” накапливаются и засоряют ОС.
Решить данную проблему можно с помощью программы CCleaner.
- Скачайте программу с сайта и установите.
- Запустите CCleaner.
- Во вкладке “Очистка” нажмите “Анализ”.
- После завершения процесса, нажмите “Очистка”.
- Перезагрузите ПК либо ноутбук.
После этих действий система будет работать быстрее.
Вирусы и брандмауэр
Всем известно, что вирусы вредят работе системы и способны замедлить её, либо повредить важные файлы.
Совет! На ПК либо ноутбуке обязательно должен быть антивирус. Советуем ознакомиться со статьей “Лучший антивирус для Windows 10”.
Для проверки системы:
- Скачайте антивирус Avast с официального сайта и установите.
- Запустите проверку на вирусы.
- В случае обнаружения, удалите вредоносные файлы.

- Перезагрузите компьютер.
Но проблема может быть не только в самом вирусе, а и в брандмауэре. Это технология, которая предотвращает исходящие из сети вредоносные действия в адрес ПК.
Стандартный брандмауэр Windows способен сильно замедлить систему, работая одновременно с установленным антивирусом.
Для его отключения:
- Вбейте в поиск по ПК “Брандмауэр”.
- Зайдите в “Брандмауэр и безопасность сети”.
- Выберите сеть.
- Отключите его.
Важно! Отключайте брандмауэр только если у вас установлен антивирус.
Несовместимость драйверов
В первую очередь это касается ноутбуков. После обновления системы драйвера часто становятся не актуальными. Это приводит к нестабильной работе отдельных компонентов, например, видеокарты либо чипсета. Соответственно, замедляется и работа всей системы.
Совет! Ознакомьтесь со статьей “Компьютер не видит видеокарту в диспетчере устройств” для устранения возможных проблем с видеокартой.
Для обновления драйверов:
- Вбейте в поиск “Диспетчер устройств” и зайдите в него.
- Выберите по очереди каждое устройство и нажмите на клавишу “Обновить”.
Внимание! Проблемы с драйверами часто проявляются высокой нагрузкой на ЦП. (Проверить можно в диспетчере задач)
Ошибка системных файлов
Когда происходят сбои в ОС, страдают системные файлы. Это приводит к появлению ошибок в системе, реестре и на диске. Чтоб устранить проблему:
- Скачайте CCleaner с сайта и установите.
- Запустите программу.
- Откройте вкладку “Реестр” и запустите поиск проблем.
- После завершения, нажмите “Исправить выбранное”.
- Закройте программу и перейдите в Проводник.
- Выберите системный диск, кликнув ПМК по нему и откройте “Свойства”.
- “Сервис” → “Проверить”, а после завершения нажмите “Оптимизировать”.
- Перезагрузите компьютер либо ноутбук.
Для более обширной очистки советуем изучить статью “Как почистить реестр в Windows 7: подробная инструкция”.
В случае большого количества ошибок лучше полностью переустановить ОС.
Проблемы с железом
Если исправления проблем системы не помогли, то это говорит о более серьезных неполадках.
Важно! С полной проверкой комплектующих компьютера может справиться только мастер, все действия вы делаете на свой страх и риск.
Давайте рассмотрим какие проблемы бывают с комплектующими.
Жесткий диск
Главной причиной зависаний почти всегда становится HDD. Это очень хрупкий элемент, который даже от небольшого падения может повредиться. Первичные признаки можно определить самому.
- Если слышно треск, прерывистые удары, стук, то это говорит о неисправности устройства диска.
- Проблемный диск выдает себя тем, что при зависании, на системном блоке беспрерывно горит световой индикатор, обозначающий HDD.
В таких случаях необходимо заменить устройство либо отдать его мастеру на ремонт.
Блок питания
Почти никто не обращает на него внимания, но это также одна из самый популярных проблем зависания. Связано это с тем, что со временем блок питания истощает свой ресурс. В результате он не способен поддерживать заявленную мощность, а напряжение на линиях питания не соответствуют стандартам.
Связано это с тем, что со временем блок питания истощает свой ресурс. В результате он не способен поддерживать заявленную мощность, а напряжение на линиях питания не соответствуют стандартам.
Процессор и другие комплектующие получают недостаточно мощности, что приводит к нестабильной работе. Замена старого блока в таких случаях способна исправить проблему с зависаниями системы.
Оперативная память (ОЗУ)
Торможения могут быть связаны с недостатком ОЗУ, либо в случаях её неисправности.
Совет! Ознакомьтесь со статьей “Как освободить оперативную память на компьютере?” для ускорения работы ПК с маленьким объемом ОЗУ.
Выявить проблему можно по следующим признакам:
- Зависания при операциях копирования и вставки.
- Зависания при перемещении файлов, особенно больших.
В таких случаях можно попробовать проверить систему, вставив ОЗУ с другого ПК или ноутбука.
Процессор (ЦП)
Связана эта проблема в первую очередь с перегревом процессора либо недостаточным питанием. Во время больших перегрузок температура возрастает и вызывает торможение либо отключение ПК.
Во время больших перегрузок температура возрастает и вызывает торможение либо отключение ПК.
Важно! Каждые полгода нужно чистить комплектующие от пыли и делать замену термопасты – это предотвращает перегрев. В статье “Избавляем компьютер от тормозов: диагностика ресурсов, механическая очистка, оптимизация Windows 10” есть подробная инструкция.
Советуем отслеживать температуру в приложении Speccy:
- Скачайте утилиту с официального сайта.
- Установите и запустите её.
Совет! Изучите в инструкции к вашему процессору, какой показатель температуры считается оптимальным.
Компьютер с Windows 7 работает очень медленно, а жесткий диск работает постоянно
спросил
Изменено
7 месяцев назад
Просмотрено
2к раз
У меня старый ноутбук Sony Vaio с Windows 7, и до недавнего времени он работал довольно хорошо. Внезапно он начал работать очень медленно, и жесткий диск, кажется, постоянно работает. Я пробовал некоторые вещи, которые я видел на форумах, таких как Malwarebytes, но на самом деле ничего не изменилось. Я использую этот ноутбук для работы, и есть множество причин, по которым я хочу, чтобы он работал правильно, а не покупал новый ноутбук, поэтому любая помощь в возвращении его в нормальное состояние приветствуется.
Внезапно он начал работать очень медленно, и жесткий диск, кажется, постоянно работает. Я пробовал некоторые вещи, которые я видел на форумах, таких как Malwarebytes, но на самом деле ничего не изменилось. Я использую этот ноутбук для работы, и есть множество причин, по которым я хочу, чтобы он работал правильно, а не покупал новый ноутбук, поэтому любая помощь в возвращении его в нормальное состояние приветствуется.
Пару дней назад я заставил жесткий диск как-то остановиться и работать более-менее нормально, но после перезагрузки снова заработал. Я думаю, что там есть вредоносное ПО, но его было трудно хорошо сканировать, так как он работает очень медленно. Смешанная производительность в безопасном режиме. Он также работает несколько лучше, когда не подключен к Интернету, что является одной из причин, по которой я думаю, что это может быть вредоносное ПО.
Также должен отметить, что этот ноутбук действительно используется только для работы. Не для серфинга в интернете и прочего. У меня есть другие устройства, которые я использую для этого.
У меня есть другие устройства, которые я использую для этого.
- windows-7
- windows
- жесткий диск
- производительность
1
Этот вопрос, к сожалению, слишком расплывчатый. Я говорю «к сожалению», потому что признаю ваши усилия по предоставлению подробностей. Интенсивное использование жесткого диска, вероятно, вызывает медлительность. Вам нужно выяснить, какое программное обеспечение вызывает это. Скорее всего, ваша оперативная память заполнена (поэтому Windows использует жесткий диск для виртуальной памяти), поэтому основной причиной проблемы может быть программа, вызывающая использование слишком большого объема оперативной памяти. Когда ОЗУ израсходовано, виртуальная память используется, жесткий диск интенсивно используется, а система работает медленно (все эти вещи происходят в указанном порядке из-за предшествующего элемента в этом списке), это обычно называется «перетряхивает» жесткий диск. Вашими друзьями для этого могут быть диспетчер задач (нажмите Ctrl-Alt-Del) и закрытие программ или запуск MSConfig и снятие флажков с необязательных элементов на вкладке «Автозагрузка».
Вашими друзьями для этого могут быть диспетчер задач (нажмите Ctrl-Alt-Del) и закрытие программ или запуск MSConfig и снятие флажков с необязательных элементов на вкладке «Автозагрузка».
Не бойтесь отключить антивирус. (Возможно, вы захотите убедиться, что вы отключены от Интернета или любой другой сети, пока вы не попытаетесь снова включить его.) Посмотрите, не приведет ли это к прекращению «биения» жесткого диска. (Затем не забудьте повторно включить антивирусную защиту.) Если причиной является антивирусное программное обеспечение, вы можете попробовать изменить некоторые параметры этого программного обеспечения или использовать другое антивирусное решение.
Помимо этого, предоставить более подробную информацию мне мешает то, что у нас нет конкретного списка программного обеспечения, которое вы используете. Это детали, необходимые для того, чтобы кто-то мог помочь гораздо больше.
У меня была такая же проблема. Я использовал свой ноутбук в течение многих лет, а затем в один прекрасный день он просто начал работать очень медленно, чтобы делать что-либо, например, открывать документ, подключаться к Интернету или открывать рабочий стол.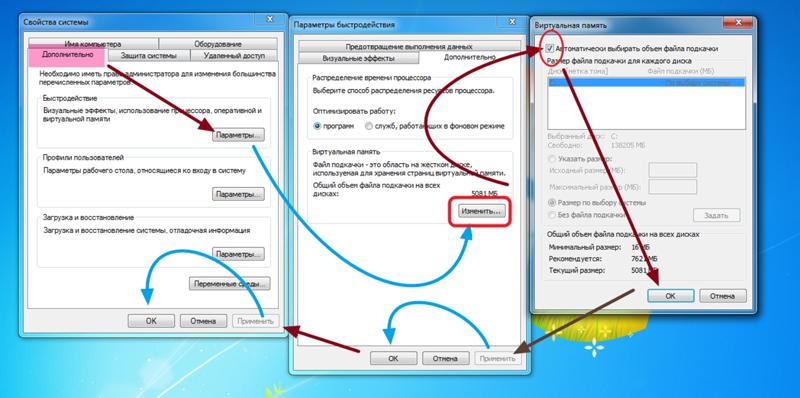 Пробовал несколько разных вещей, включая проверку на вирусы и вредоносные программы. Перепробовал несколько диагностических программ. Я даже пытался отключить индексацию. Мониторы не показывали чрезмерно запущенных процессов. Я заметил, что ошибка диска мигает при загрузке непосредственно перед тем, как эта проблема началась.
Пробовал несколько разных вещей, включая проверку на вирусы и вредоносные программы. Перепробовал несколько диагностических программ. Я даже пытался отключить индексацию. Мониторы не показывали чрезмерно запущенных процессов. Я заметил, что ошибка диска мигает при загрузке непосредственно перед тем, как эта проблема началась.
Вот мое окончательное решение:
Я запустил chkdsk /f /r .
Я сделал это из строки cmd. Он сказал мне, что не может работать во время работы программ и запустится после перезапуска системы. Поэтому я перезапустил систему, и, конечно же, chkdsk /f /r начал работать при загрузке.
Во время работы он перечислил множество проблем с дисками, ошибок и повреждений.
Из-за модификаторов /f и /r проблемы решались по ходу дела.
Если вы запустите chkdsk без 9модификаторы 0037/ф и /р ,
он только ищет ошибки, но не пытается ничего исправить.
После завершения система перезагрузилась, загрузилась Windows, и проблема исчезла.
Надеюсь, это кому-нибудь поможет.
Зарегистрируйтесь или войдите в систему
Зарегистрируйтесь с помощью Google
Зарегистрироваться через Facebook
Зарегистрируйтесь, используя адрес электронной почты и пароль
Опубликовать как гость
Электронная почта
Требуется, но никогда не отображается
Опубликовать как гость
Электронная почта
Требуется, но не отображается
Нажимая «Опубликовать свой ответ», вы соглашаетесь с нашими условиями обслуживания, политикой конфиденциальности и политикой использования файлов cookie
Почему моя Windows 7 вдруг стала такой медленной?
Если он внезапно стал работать медленнее, например, неуправляемый процесс может использовать 99% ресурсов вашего процессора. Или приложение может испытывать утечку памяти и использовать большой объем памяти, что приводит к переключению компьютера на диск.
Или приложение может испытывать утечку памяти и использовать большой объем памяти, что приводит к переключению компьютера на диск.
Índice de contenidos
Почему моя Windows 7 внезапно стала работать медленнее?
Если Windows 7 слишком медленная, обычно , потому что на вашем компьютере недостаточно оперативной памяти , и лучший способ ускорить ее — добавить больше оперативной памяти на ваш компьютер. … Итак, у вас есть 9 эффективных способов исправить медленную работу Windows 7, ускорить Windows 7 и оптимизировать производительность системы.
Как ускорить работу Windows 7?
10 способов ускорить Windows 7
- 1: Отключить ненужные службы. …
- 2: Уменьшите количество элементов автозагрузки. …
- 3: Удалите вредоносные программы, установленные поставщиками. …
- 4: Держите вирусы и шпионское ПО подальше от вашей системы. …
- 5: Проверьте память. …
- 6: Перейти на твердотельный накопитель.
 …
… - 7: Убедитесь, что параметры питания способствуют повышению производительности.
Почему мой компьютер внезапно стал очень медленно работать?
Одной из наиболее частых причин медленного компьютера являются программы , работающие с в фоновом режиме. Удалите или отключите все TSR и программы запуска, которые автоматически запускаются при каждой загрузке компьютера . Чтобы посмотреть, какие программы работают в фоновом режиме и сколько памяти ЦП они с помощью: Откройте «Диспетчер задач».
Как внезапно починить мой медленный компьютер?
Как исправить медленно работающий компьютер
- Определите программы, замедляющие работу компьютера.
 …
… - Проверьте веб-браузер и подключение к Интернету. …
- Дефрагментируйте жесткий диск. …
- Обновление оборудования, которое может замедлить работу компьютера. …
- Обновите хранилище с помощью твердотельного накопителя. …
- Добавить больше памяти (ОЗУ)
Как исправить медленный интернет в Windows 7?
ПК HP — устранение неполадок с медленным Интернетом (Windows 7)
- Шаг 1. Обнаружение и удаление шпионского и рекламного ПО. …
- Шаг 2: Проверка и удаление вирусов. …
- Шаг 3: Блокировка всплывающих окон браузера. …
- Шаг 4: Очистка истории браузера, удаление временных файлов Интернета и сброс настроек браузера в Internet Explorer.
Как восстановить Windows 7?
Параметры восстановления системы в Windows 7
- Перезагрузите компьютер.
- Нажмите F8 до появления логотипа Windows 7.
- В меню «Дополнительные параметры загрузки» выберите параметр «Восстановить компьютер».

- Нажмите Enter.
- Параметры восстановления системы теперь должны быть доступны.
Как очистить Windows 7?
Как запустить очистку диска на компьютере с Windows 7
- Нажмите «Пуск».
- Щелкните Все программы | Аксессуары | Системные инструменты | Очистка диска.
- Выберите Диск C из раскрывающегося меню.
- Нажмите OK.
- Очистка диска подсчитает свободное место на вашем компьютере, что может занять несколько минут.
Как очистить оперативную память в Windows 7?
Что попробовать
- Нажмите кнопку «Пуск», введите msconfig в поле «Найти программы и файлы», а затем нажмите «msconfig» в списке «Программы».

- В окне «Конфигурация системы» нажмите «Дополнительные параметры» на вкладке «Загрузка».
- Снимите флажок Максимальный объем памяти и нажмите кнопку ОК.
- Перезагрузите компьютер.
Как удалить временные файлы в Windows 7?
Очистить временные файлы в Windows 7
- Нажмите кнопку Windows + R, чтобы открыть диалоговое окно «Выполнить».
- Введите этот текст: %temp%
- Нажмите «ОК». Это откроет вашу временную папку.
- Нажмите Ctrl + A, чтобы выбрать все.
- Нажмите «Удалить» на клавиатуре и нажмите «Да» для подтверждения.
- Теперь все временные файлы будут удалены.
Как узнать, что замедляет работу моего компьютера?
Windows имеет встроенный инструмент диагностики под названием Performance Monitor . Он может просматривать активность вашего компьютера в режиме реального времени или через файл журнала. Вы можете использовать его функцию отчетов, чтобы определить, что вызывает замедление работы вашего ПК.






 …
…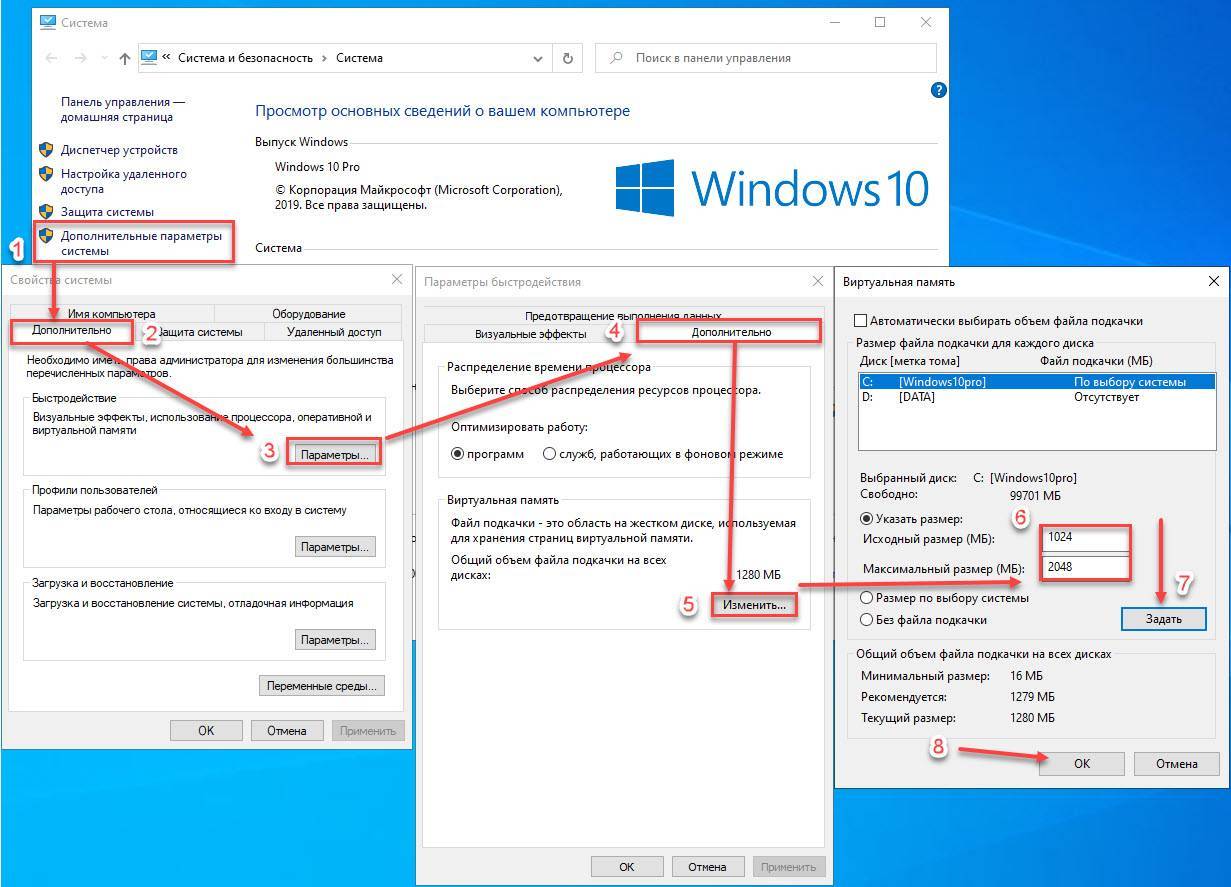 …
…

