Как удалить виндовс с биоса: Как удалить Windows через БИОС на компьютере и ноутбуке
Содержание
Как удалить Windows через БИОС на компьютере и ноутбуке
Чтобы удалить Windows через БИОС на компьютере, необходимо предварительно записать загрузочный накопитель, с которого будут выполняться основные действия по форматированию раздела с операционной системой (ОС). Помимо этого можно воспользоваться специальными приложениями от сторонних разработчиков.
Содержание
- Подготовительный этап
- Способы удаления Windows через BIOS
- Удаление разделов при установке
- Через «Командную строку»
- С применением сторонней программы GParted
- Заключение
Подготовительный этап
Для выполнения поставленной задачи предварительно необходимо создать установочный накопитель, с помощью инструментов которого будет выполняться удаление ОС. В качестве примера в статье используется программа Rufus, распространяющаяся по бесплатной лицензии и не требующая установки.
Важно! Для создания загрузочного носителя нужна флешка и заранее скачанный на компьютер образ системы любой версии.
Пошаговое руководство:
- Вставить флешку в компьютер или ноутбук, запустить программу.
- Из выпадающего списка «Устройство» выбрать носитель.
- Кликнуть по кнопке ВЫБРАТЬ и в окне файлового менеджера перейти в директорию с образом дистрибутива. Выделить и нажать Открыть.
- Определить файловую систему как FAT32, нажать СТАРТ.
Начнется процесс переноса данных на флешку, после окончания которого программу можно закрыть.
Способы удаления Windows через BIOS
Чтобы удалить Windows через BIOS, предварительно потребуется запустить компьютер с установочного носителя. Для этого нужно сделать следующее:
- Вставить флешку в порт USB, перезапустить компьютер.

- В момент старта нажать клавишу F8, F11, F12 или Esc (в зависимости от модели компьютера).
- При появлении меню, воспользовавшись стрелками на клавиатуре, выделить название носителя, нажать Enter.
После последует запуск инсталлятора ОС. Необходимо будет выбрать язык системы, установить формат времени и определить раскладку клавиатуры.
Удаление разделов при установке
Очистить винчестер от ОС можно при разметке диска — необходимо удалить все разделы, но установку новой Windows не производить. Пошаговое руководство:
- Кликнуть по кнопке Установить.
- Принять лицензионное соглашение.
- Выбрать тип «Полная установка (дополнительные параметры)».
- Выделить первый раздел, кликнуть по пункту «Настройка диска», после чего нажать «Удалить». Подтвердить действие.
- Повторить те же действия с другими томами винчестера.

После очистки всего дискового пространства необходимо перезапустить компьютер — система будет удалена.
Через «Командную строку»
После запуска инсталлятора можно вызвать консоль, с помощью которой произвести удаление системного раздела. Пошаговое руководство:
- Находясь на экране с кнопкой Установить, нажать сочетание Shift + F10, чтобы вызвать «Командную строку».
- Вписать diskpart, щелкнуть по Enter.
- Отобразить список установленных в компьютере жестких дисков, выполнив команду list disk.
- Ориентируясь на размер носителя, выбрать необходимый с помощью ввода select disk <номер диска>.
- Определить номер системного раздела, выполнив команду list partition.
- Выбрать том с Windows, введя select partition <номер раздела>.
- Удалить ОС, вписав команду delete partition override.
- Для выхода из консоли вписать exit.
После выполнения команды необходимо закрыть консоль и перезапустить компьютер — система удалена.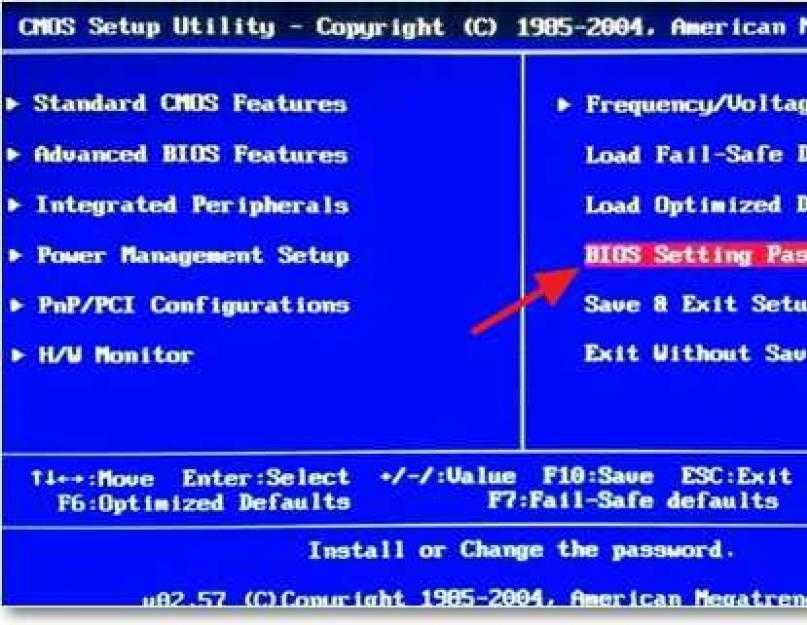
С применением сторонней программы GParted
Поставленную задачу можно выполнить посредством программы от стороннего разработчика. В статье будет использовано приложение GParted. Образ утилиты необходимо скачать с официального сайта и записать на флешку. Процесс ничем не отличается от создания загрузочного носителя, только нужно будет выбрать ISO-файл программы, а не дистрибутива.
После выполнения описанных действий потребуется запустить компьютер с накопителя, воспользовавшись Boot Menu. При появлении заглавного экрана приложения нужно сделать следующее:
- Выбрать пункт GParted Live (Default settings).
- В списке разделов диска выделить системный. Рекомендуется ориентироваться на файловую систему и объем.
- Вызвать контекстное меню правой кнопкой мыши и кликнуть по опции Delete.
- Подтвердить удаление, нажав на верхней панели кнопку Apply, имеющую вид зеленой галочки.
- Подтвердить действие в диалоговом окне.

После завершения процедуры компьютер можно перезагрузить, а флешку изъять — ОС удалена.
Заключение
Неопытным пользователям рекомендуется удалять раздел с системой при установке или использовать программу от сторонних разработчиков — для применения «Командной строки» требуются определенные знания в области работы компьютера.
Как снести Windows через БИОС на компьютере или ноутбуке
Чтобы снести Windows через БИОС на ноутбуке, необходимо предварительно создать установочную флешку, после чего запустить компьютер с внешнего носителя и произвести нужные действия. Выполнить поставленную задачу можно также с помощью стороннего программного обеспечения, которое потребуется записать на накопитель.
Содержание
- Создание загрузочной флешки
- Удаление Windows с жесткого диска: 3 способа
- Форматирование на этапе разметки диска
- Удаление раздела через «Командную строку»
- С помощью стороннего приложения Gparted
- Как снести вторую Windows, установленную на компьютере
- Заключение
Создание загрузочной флешки
Создание инсталляционного носителя потребует наличия на компе установленной программы и образа новой операционной системы, инструментами которой можно сносить старый дистрибутив с диска.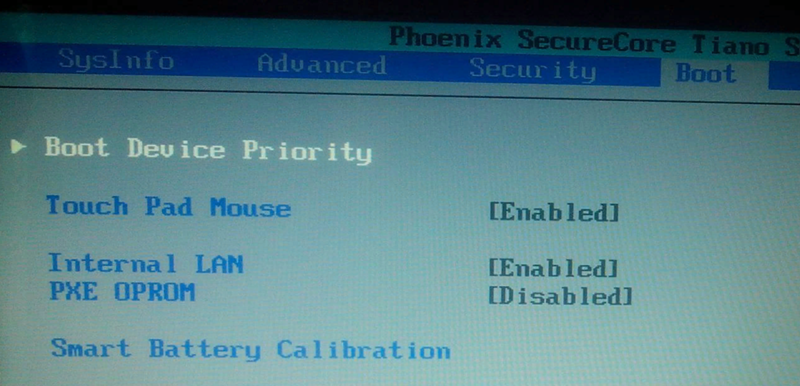
Руководство по созданию установочного накопителя:
- Скачать на компьютер приложение Rufus, запустить.
- Подключить к персональному компьютеру (ПК) носитель.
- Из выпадающего меню «Устройство» выбрать название флешки.
- Кликнуть по кнопке ВЫБРАТЬ и в появившемся диалоговом окне проложить путь к образу системы.
- Щелкнуть СТАРТ.
Важно! Остальные параметры неопытному пользователю менять не рекомендуется.
Удаление Windows с жесткого диска: 3 способа
Чтобы полностью удалить Windows с компьютера, необходимо воспользоваться инструментами установочной флешки или применить программное обеспечение от стороннего разработчика.
Форматирование на этапе разметки диска
Предварительно потребуется запустить компьютер с инсталляционного накопителя, для этого в момент старта нужно нажать F8, F11, F12 или Esc. В появившемся списке требуется выбрать название флешки.
Чтобы произвести снос Windows на этапе разметки, необходимо сделать следующее:
- Выбрать язык, который будет использован при установке.

- Нажать кнопку Установить.
- При необходимости определить редакцию (подойдет любая).
- Выбрать тип инсталляции «Полная установка».
- В списке разделов выбрать тот, на котором находятся данные Windows. Нажать Форматировать, подтвердить действие.
Обратите внимание! При необходимости можно сразу установить новый дистрибутив на ПК.
Дистрибутив будет удален, а компьютер можно выключить.
Удаление раздела через «Командную строку»
Очистку дискового пространства с Windows можно произвести посредством консольной утилиты. Для этого необходимо запустить инсталлятор на ПК, нажать Shift + F10, после чего произвести следующие действия:
- Ввести DISKPART.

- Отобразить список томов на диске посредством выполнения команды list volume.
- Выбрать раздел с файлами дистрибутива посредством ввода select volume X, где X — номер нужного тома.
- Написать команду delete volume, подтвердить нажатием Enter.
Все данные будут удалены — компьютер можно выключить.
С помощью стороннего приложения Gparted
Для полной деинсталляции системы можно воспользоваться сторонним решением — приложением Gparted. Программа распространяется по бесплатной лицензии и требует предварительной записи на загрузочную флешку. После этого компьютер запускается с накопителя и выполняются следующие действия:
- В списке разделов диска выбрать необходимый (ориентироваться можно на размер тома).
- Кликнуть правой кнопкой мыши и выбрать пункт «Форматировать в» → «ntfs».
- Нажать на верхней панели кнопку в виде галочки, чтобы применить выбранные ранее действия.

После завершения форматирования компьютер можно выключить, а флешку вынуть.
Как снести вторую Windows, установленную на компьютере
Если при старте компьютера появляется меню с выбором операционной системы для запуска, убрать лишнюю можно непосредственно на рабочем столе Windows. Для этого потребуется:
- Вызвать интерпретатор команд нажатием Win + R, ввести MSCONFIG и кликнуть ОК.
- Перейти на вкладку «Загрузка», выделить в списке нежелательный дистрибутив.
- Щелкнуть по кнопке Удалить, затем ОК.
Обратите внимание! При появлении диалогового окна с просьбой перезапустить компьютер необходимо ответить утвердительно.
Заключение
Неопытным пользователям для выполнения поставленной задачи рекомендуется воспользоваться установочной флешкой, чтобы очистить системный раздел на этапе разметки диска. Применение «Командной строки» или стороннего приложения требует определенных навыков.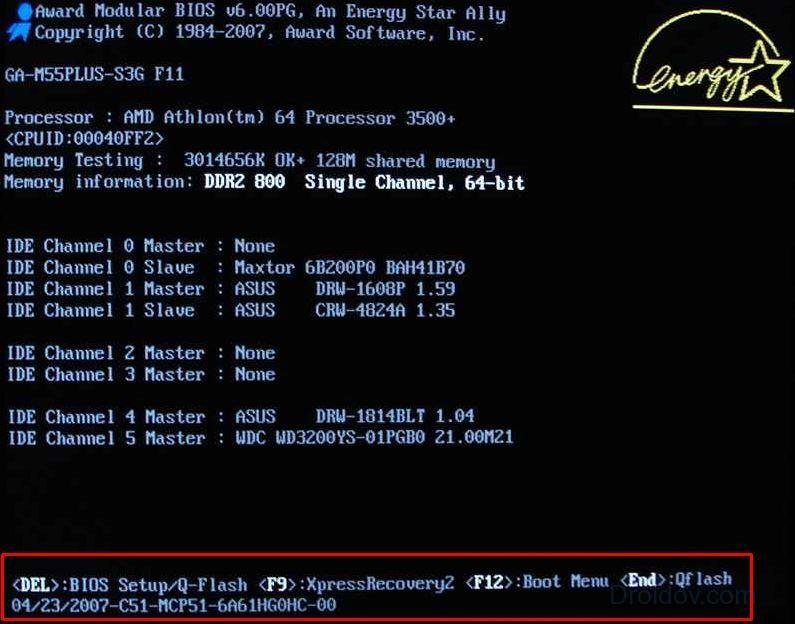 В случае необходимости очистить загрузочную запись второй системы нужно воспользоваться утилитой «Конфигурация системы».
В случае необходимости очистить загрузочную запись второй системы нужно воспользоваться утилитой «Конфигурация системы».
Как выполнить чистую установку Windows 10 из BIOS?
Índice de contenidos
Как выполнить чистую установку Windows 10 из Windows 10?
Как выполнить чистую установку или переустановку Windows 10
- Выполнить чистую установку, загрузившись с установочного носителя (DVD или USB-накопителя) Start Fresh)
- Выполните чистую установку из работающей версии Windows 7, Windows 8/8.1 или Windows 10.
Как выполнить чистую установку Windows 10 при запуске?
Чтобы выполнить чистую установку Windows 10, выполните следующие действия:
- Запустите устройство с USB-носителем Windows 10.
- При появлении запроса нажмите любую клавишу для загрузки с устройства.
- В окне «Установка Windows» нажмите кнопку «Далее». …
- Нажмите кнопку Установить сейчас.
5 нояб. 2020 г.
2020 г.
Как выполнить чистую установку BIOS?
все просто, войдите в биос -> перейдите на самую правую «вкладку», нажав стрелку «->» и выберите «сбросить биос до заводских настроек» (может быть, это не 100% этот термин, но так и должно быть) .
Как очистить жесткий диск и переустановить Windows?
В окне «Настройки» прокрутите вниз и нажмите «Обновление и безопасность». В окне «Обновление и настройки» слева нажмите «Восстановление». Как только он появится в окне восстановления, нажмите кнопку «Начать». Чтобы стереть все с вашего компьютера, нажмите «Удалить все».
Можно ли удалить Windows 10 и переустановить ее?
Если вы не видите опцию удаления, вы не можете просто удалить обновление и вернуть свою старую систему.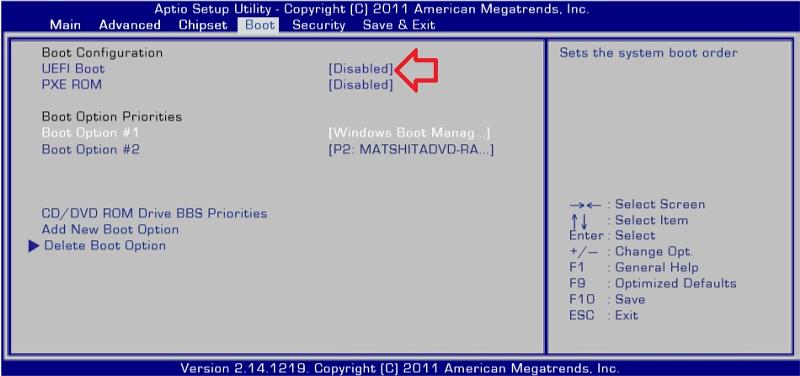 Вы по-прежнему можете переустановить Windows 10 или перезагрузить компьютер и получить новую систему.
Вы по-прежнему можете переустановить Windows 10 или перезагрузить компьютер и получить новую систему.
Можно ли переустановить Windows 10 без диска?
Переустановите Windows 10 без компакт-диска Часто задаваемые вопросы:
Вы можете переустановить Windows 10 бесплатно. Существует несколько способов, например, с помощью функции «Восстановить этот компьютер», с помощью Media Creation Tool и т. д.
Как установить Windows на новый компьютер?
Шаг 3. Установите Windows на новый ПК
- Подключите флэш-накопитель USB к новому ПК.
- Включите ПК и нажмите клавишу, которая открывает меню выбора загрузочного устройства для компьютера, например клавиши Esc/F10/F12. Выберите вариант загрузки ПК с USB-накопителя. Запустится программа установки Windows. …
- Извлеките флэш-накопитель USB.
31 янв. 2018 г.
youtube.com/embed/HPP1fLiLsHE?feature=oembed» frameborder=»0″ allow=»accelerometer; autoplay; clipboard-write; encrypted-media; gyroscope; picture-in-picture» allowfullscreen=»»>
Как активировать Windows10?
Для активации Windows 10 вам потребуется цифровая лицензия или ключ продукта. Если вы готовы к активации, выберите «Открыть активацию» в настройках. Нажмите Изменить ключ продукта, чтобы ввести ключ продукта Windows 10. Если Windows 10 ранее была активирована на вашем устройстве, ваша копия Windows 10 должна быть активирована автоматически.
Что такое новый запуск Windows?
Новый старт позволяет выполнить чистую переустановку и обновление Windows, сохраняя при этом ваши личные данные и большинство настроек Windows.
Можно ли переустановить BIOS?
Вы также можете найти инструкции по перепрошивке BIOS конкретного производителя. Вы можете получить доступ к BIOS, нажав определенную клавишу перед экраном прошивки Windows, обычно F2, DEL или ESC. После перезагрузки компьютера обновление BIOS завершено. Большинство компьютеров прошивают версию BIOS во время загрузки компьютера.
После перезагрузки компьютера обновление BIOS завершено. Большинство компьютеров прошивают версию BIOS во время загрузки компьютера.
Можно ли удалить биос?
Ну на большинстве материнских плат возможно да. … Просто помните, что удаление BIOS бессмысленно, если вы не хотите убить компьютер. Удаление BIOS превращает компьютер в слишком дорогое пресс-папье, поскольку именно BIOS позволяет машине запускаться и загружать операционную систему.
Как сбросить настройки BIOS по умолчанию?
Восстановление настроек BIOS по умолчанию (BIOS)
- Доступ к утилите настройки BIOS. См. Доступ к BIOS.
- Нажмите клавишу F9, чтобы автоматически загрузить заводские настройки по умолчанию.
 …
… - Подтвердите изменения, выделив OK, затем нажмите Enter. …
- Чтобы сохранить изменения и выйти из утилиты BIOS Setup, нажмите клавишу F10.
Как очистить компьютер и начать заново?
Android
- Откройте Настройки.
- Нажмите «Система» и разверните раскрывающийся список «Дополнительно».
- Нажмите Сбросить параметры.
- Нажмите «Удалить все данные».
- Нажмите «Сбросить настройки телефона», введите свой PIN-код и выберите «Стереть все».
10 сент. 2020 г.
Как очистить жесткий диск и переустановить Windows 7?
Выберите параметр «Настройки». В левой части экрана выберите Удалить все и переустановить Windows. На экране «Перезагрузите компьютер» нажмите «Далее». На экране «Вы хотите полностью очистить диск» выберите «Просто удалить мои файлы», чтобы выполнить быстрое удаление, или выберите «Полностью очистить диск», чтобы удалить все файлы.
Как стереть жесткий диск, не удаляя Windows 10?
Щелкните меню Windows и выберите «Настройки» > «Обновление и безопасность» > «Сбросить настройки этого компьютера» > «Начать» > «Удалить все» > «Удалить файлы и очистить диск», а затем следуйте указаниям мастера для завершения процесс.
Как удалить старые параметры меню загрузки в Windows 10
Вы когда-нибудь выполняли двойную загрузку другой операционной системы вместе с установленной Windows? Двойная загрузка — отличный способ попробовать новую операционную систему, не затрагивая вашу надежную версию Windows. Вы можете выбирать между версиями операционной системы, используя встроенный менеджер загрузки.
Но что делать, если вы решили, что вторая операционная система вам больше не нужна? Есть ли простой способ удалить дополнительную запись операционной системы из диспетчера загрузки, чтобы избежать путаницы при запуске?
Давайте рассмотрим четыре способа удаления старых пунктов меню загрузки.
Что такое диспетчер загрузки Windows?
Диспетчер загрузки Windows — это крошечная часть программного обеспечения, которая запускается во время процесса загрузки системы.
Ваш код менеджера загрузки загружается с начала Активный системный раздел , иногда с пометкой System Reserved , чтобы вы случайно не перезаписали его селфи с кошками. Менеджер загрузки помогает начать установку Windows. Сам диспетчер загрузки Windows является универсальным и не знает о каких-либо требованиях к операционной системе в процессе загрузки системы.
Менеджер загрузки помогает начать установку Windows. Сам диспетчер загрузки Windows является универсальным и не знает о каких-либо требованиях к операционной системе в процессе загрузки системы.
Если имеется только одна версия Windows, система загрузится в нее без отображения экрана выбора диспетчера загрузки. Однако, как только вы устанавливаете другую операционную систему, этот процесс меняется, позволяя вам выбрать операционную систему, которую вы хотите использовать.
Данные конфигурации загрузки
Современные версии Windows хранят Данные конфигурации загрузки (BCD) в базе данных, подобной реестру. Раньше вы управляли параметрами загрузочного экрана с помощью крошечного файла boot.ini (и загрузчика Windows NT, ntldr ). Однако один незащищенный текстовый файл уязвим для атаки. Следовательно, это было изменено на более безопасное, но универсальное решение.
Кроме того, BCD предоставляет системам на основе BIOS и EFI одинаковые возможности для редактирования данных конфигурации с помощью инструмента редактирования параметров загрузки, такого как 9.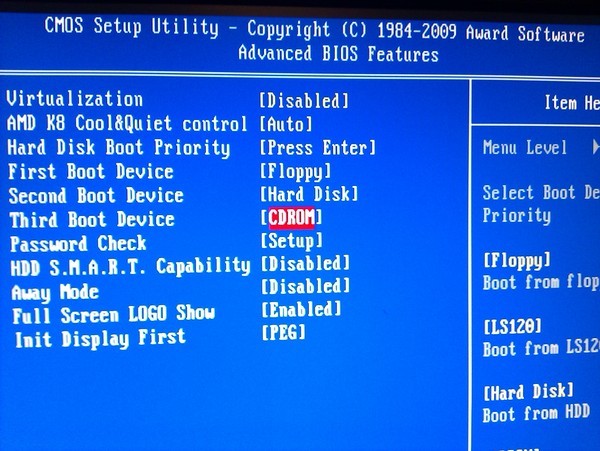 0139 BCDEdit (подробнее об этом чуть позже).
0139 BCDEdit (подробнее об этом чуть позже).
Вот четыре способа удалить старые параметры диспетчера загрузки из процесса загрузки системы в Windows 10.
1. Скрыть параметры
Итак, первый вариант не является удалением записи, но вы можете скрыть альтернативные варианты загрузки, используя расширенное меню запуска Windows.
- Нажмите Клавиша Windows + I , чтобы открыть панель настроек.
- Перейдите к Обновление и безопасность > Восстановление , а в разделе Расширенный запуск выберите Перезагрузить сейчас . (В качестве альтернативы нажмите Shift , выбрав Перезапустить в меню «Пуск».) Обратите внимание, что это мгновенно перезапустит вашу систему, поэтому обязательно сохраните все важные документы, прежде чем нажимать кнопку.
- Выберите Использовать другую операционную систему > Изменить значения по умолчанию .
 Здесь вы можете установить экран таймера диспетчера загрузки Windows и выбрать операционную систему по умолчанию . Выбор операционной системы по умолчанию не удаляет другие установки, но не позволяет диспетчеру загрузки появляться при каждом запуске системы.
Здесь вы можете установить экран таймера диспетчера загрузки Windows и выбрать операционную систему по умолчанию . Выбор операционной системы по умолчанию не удаляет другие установки, но не позволяет диспетчеру загрузки появляться при каждом запуске системы.
Альтернативный метод: используйте MSConfig
Аналогичных результатов можно добиться с помощью окна конфигурации системы Windows.
- Введите msconfig в строке поиска меню «Пуск» и выберите «Наилучшее совпадение».
- Откройте вкладку Boot .
- Вы можете установить операционную систему по умолчанию, время ожидания экрана и другие параметры загрузки.
Кроме того, вы можете «удалить» старые записи из процесса загрузки, но это фактически не удалит их из вашей системы (однако это остановит появление экрана выбора операционной системы диспетчера загрузки).
2. Используйте BCDEdit для удаления параметров диспетчера загрузки
BCDEdit — это встроенный инструмент редактирования менеджера загрузки.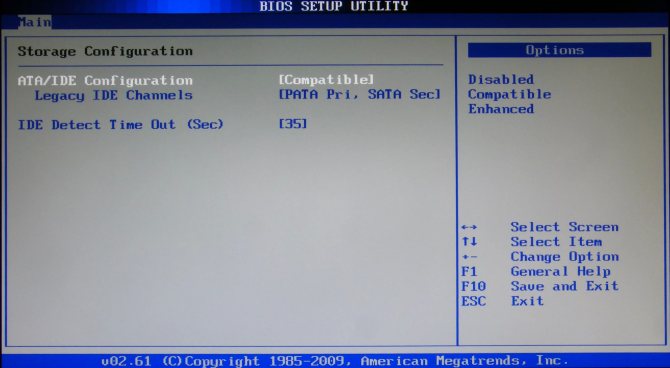 Предупреждение: удаление неправильной записи диспетчера загрузки приводит к очень разочаровывающим результатам. Дважды проверяйте каждое редактирование, прежде чем нажимать . Введите .
Предупреждение: удаление неправильной записи диспетчера загрузки приводит к очень разочаровывающим результатам. Дважды проверяйте каждое редактирование, прежде чем нажимать . Введите .
- Введите cmd в строку поиска меню «Пуск», щелкните правой кнопкой мыши Командная строка и выберите Запуск от имени администратора .
- Когда откроется окно командной строки с повышенными привилегиями, введите bcdedit /export c:\bcdbackup и нажмите Enter, чтобы создать резервную копию настроек BCD.
- Затем введите bcdedit /v , чтобы получить список загрузчиков, которые в настоящее время находятся в вашей системе. Вот что происходит, когда я запускаю эту команду на своем рабочем столе:
В разделе диспетчера загрузки Windows описывается расположение диспетчера загрузки вместе с другими идентификаторами. В разделе Windows Boot Loader описывается загрузчик Windows 10 для этой системы, уникальный идентификатор, где найти winload. exe для продолжения процесса загрузки, если на разделе включено восстановление, и корень системного каталога.
exe для продолжения процесса загрузки, если на разделе включено восстановление, и корень системного каталога.
Если у вас более одной установки Windows, здесь можно найти информацию о загрузчике. Тип операционной системы отображается рядом с описанием . Кроме того, устаревший загрузчик ОС появится в отдельной скобке.
Скопируйте идентификатор (длинную буквенно-цифровую строку) загрузчика, который вы хотите удалить. Теперь введите команду bcdedit /delete {идентификатор}, заменив идентификатор на собственную буквенно-цифровую строку.
Дважды проверьте правильность записи, затем нажмите Enter, чтобы удалить дополнительную запись загрузчика. Встроенный редактор BCD — один из самых быстрых способов удалить параметр загрузки из BIOS, но он подходит не всем.
Связано: Объяснение BIOS: порядок загрузки, видеопамять, сохранение, сброс и оптимальные значения по умолчанию
3. Использование визуального редактора BCD
Если использование командной строки не для вас, есть вариант визуального редактора BCD.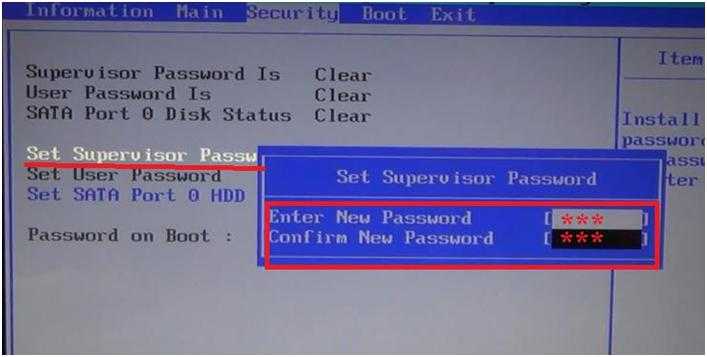
Визуальный редактор BCD реализует широкий спектр команд BCDEdit в удобном визуальном графическом интерфейсе. Вы получаете тот же опыт и функциональность, что и при использовании BCDEdit в командной строке, но не беспокоясь о вводе точной команды.
Удаление старой записи — простая задача. Загрузите и установите Visual BCD Editor, затем откройте его. Инструменту потребуется короткое время для сканирования вашей системы. В дереве параметров слева вы увидите Bcdstore > Loaders > [ваши параметры загрузчика] . Выберите загрузчик, который хотите удалить, и нажмите Удалить в нижней части правой информационной панели.
Как и встроенный редактор BCD, Visual BCD Editor упрощает удаление старых пунктов меню загрузки. Однако, поскольку Visual BCD Editor поставляется с удобным графическим интерфейсом, это, вероятно, самый простой вариант удаления загрузочного меню для большинства пользователей.
4. Удаление параметров диспетчера загрузки EFI с помощью BCDEdit
Я начал писать эту статью, потому что в моем диспетчере загрузки EFI остался ряд старых записей загрузчика Linux. Опять же, они не вызывают никаких проблем, но со временем накапливаются и вызывают раздражение.
Опять же, они не вызывают никаких проблем, но со временем накапливаются и вызывают раздражение.
Диспетчер загрузки EFI является частью пакета управления микропрограммой UEFI. Возможно, вы обнаружили это, если когда-либо загружались с USB-накопителя или альтернативного источника носителя, и обычно это можно сделать, нажав функциональную клавишу во время процесса загрузки.
Чтобы удалить старые записи EFI, откройте командную строку с повышенными привилегиями, введите bcdedit /enum firmware, и нажмите Enter. В отличие от команды, используемой для диспетчера загрузки Windows, команда «enum firmware» выводит список всех объектов, доступных в хранилище BCD, включая любые установки Linux.
Скопируйте идентификатор записи микропрограммы, которую вы хотите удалить, и выполните следующую команду bcdedit /delete {идентификатор}, , снова заменив идентификатор буквенно-цифровой строкой, соответствующей вашей записи.





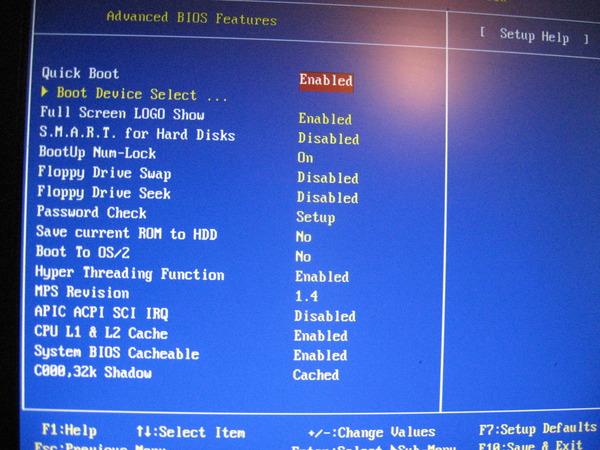
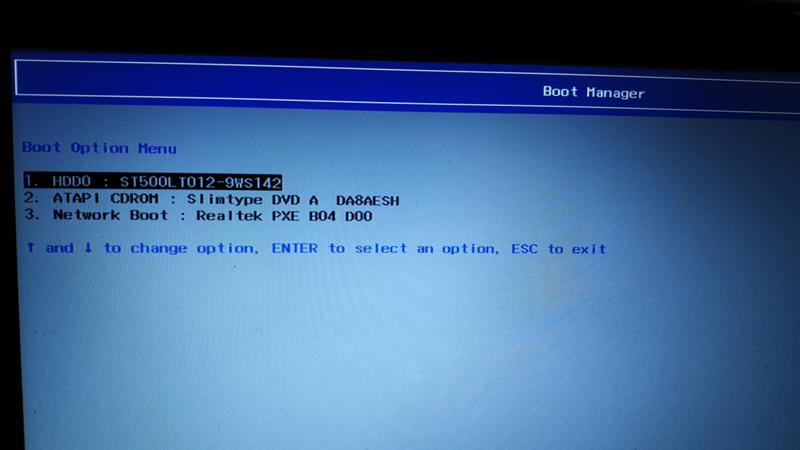

 …
…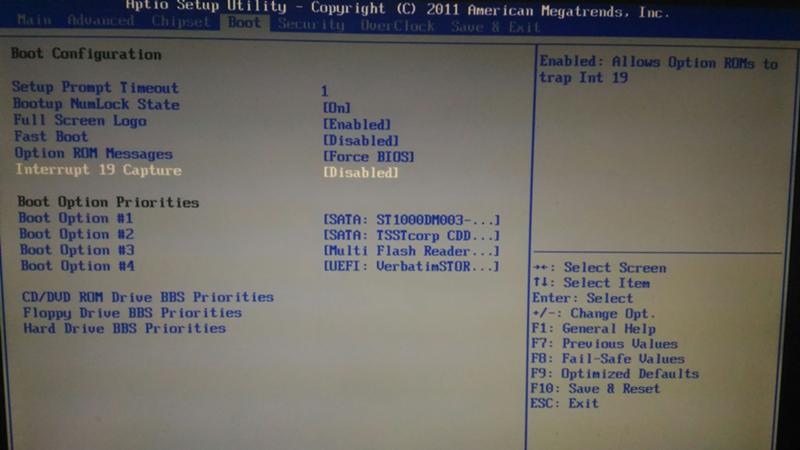 Здесь вы можете установить экран таймера диспетчера загрузки Windows и выбрать операционную систему по умолчанию . Выбор операционной системы по умолчанию не удаляет другие установки, но не позволяет диспетчеру загрузки появляться при каждом запуске системы.
Здесь вы можете установить экран таймера диспетчера загрузки Windows и выбрать операционную систему по умолчанию . Выбор операционной системы по умолчанию не удаляет другие установки, но не позволяет диспетчеру загрузки появляться при каждом запуске системы.