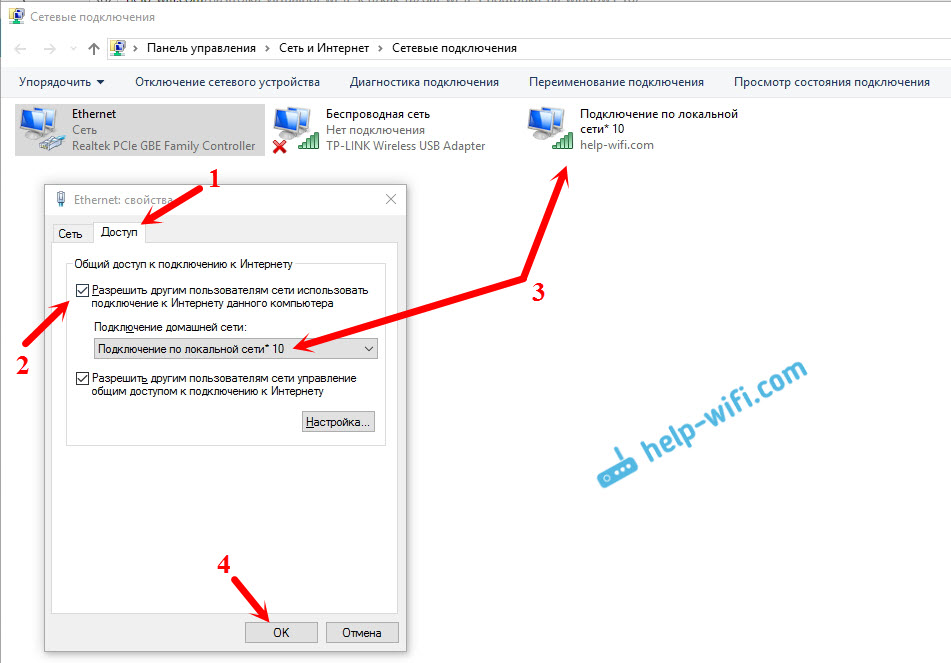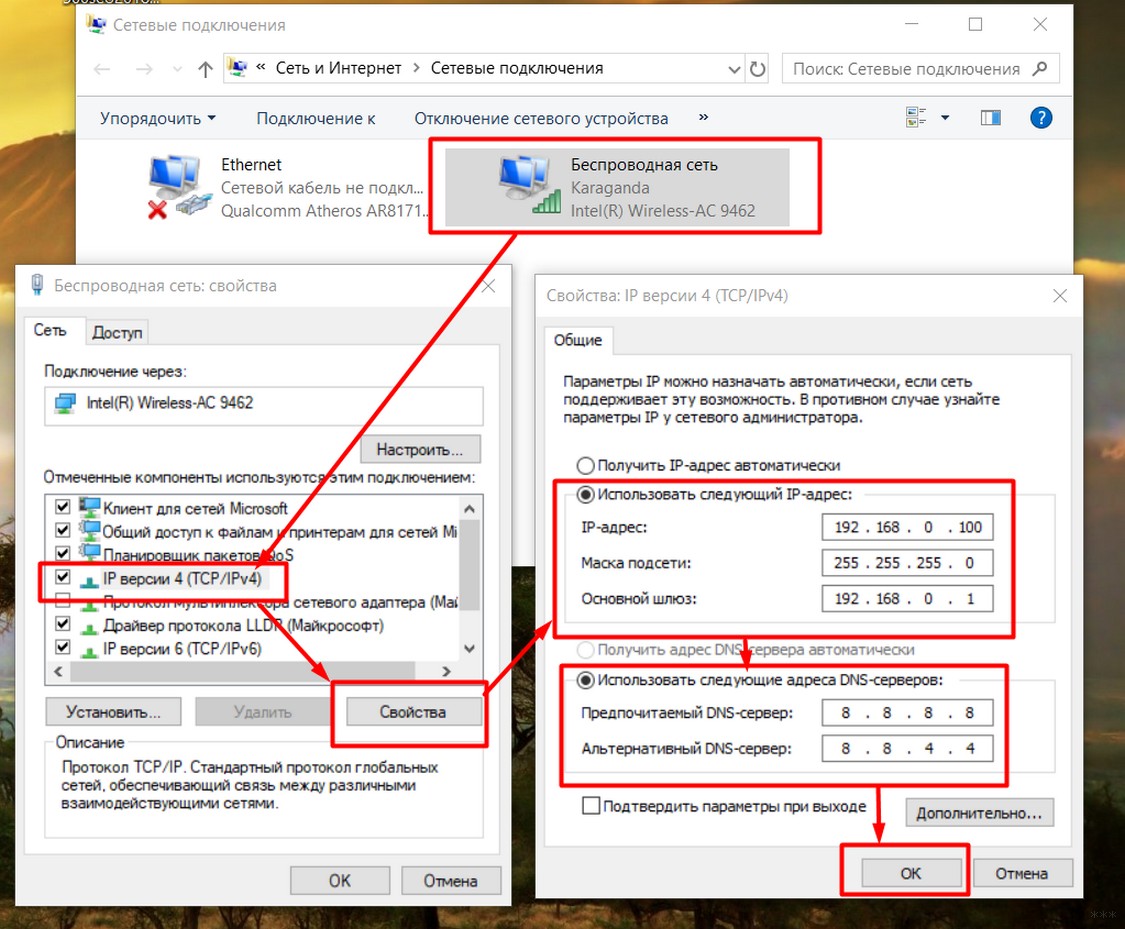Не подключается к wifi пк: Устранение проблем с подключением Wi-Fi в Windows
Содержание
Проблемы с интернетом по Wi-Fi в Windows 10
За последнее время написал уже много статей по Windows 10: подключение к интернету, работа Wi-Fi, о проблемах с интернетом, и т. д. После обновления, или чистой установки Windows 10, многие сталкиваются с большим количеством проблем, и не только в работе интернета. У кого-то вообще Wi-Fi пропал, компьютер не видит сетевого кабеля, не подключается к Wi-Fi, ошибка «Ограниченно» и т. д.
Заметил, что большое количество проблем возникает из-за драйверов. Когда под Windows 10 нет драйверов для беспроводных Wi-Fi адаптеров, или сетевых карт. А если драйвера и есть, то они не всегда работают правильно. Да и те драйвера, которые «десятка» сама подбирает и устанавливает, так же очень часто работают не правильно, или вообще не работают. А драйвер, очень важная вещь. Он «говорит» операционной системе как работать с тем, или иным оборудованием.
Будем надеяться, что в ближайшее время производители ноутбуков (беспроводных адаптеров и сетевых карт) подготовят оптимизированные под Windows 10 драйвера. А сама «десятка» научится более стабильно работать с оборудованием, и подбирать нужное программное обеспечение.
А сама «десятка» научится более стабильно работать с оборудованием, и подбирать нужное программное обеспечение.
Можно попробовать самим исправить возникшие проблемы с интернетом в Windows 10, чем мы сейчас и займемся.
Как не странно, при подключении по беспроводной сети можно встретить большое количество разных ошибок и проблем. Это не только в «десятке», в Windows 7, 8, или XP, их так же достаточно (можете почитать статьи на нашем сайте:)).
Так как по основным проблема я уже подготовил инструкции с решениями, то буду просто давать ссылки.
Первым делом, оставлю здесь ссылку на статью по настройке интернета в Windows 10. Там я писал о разных способах подключения. Возможно, вам придется настроить подключение к своему провайдеру (если вы не используете Wi-Fi роутер).
Проблема: нет кнопки включения Wi-Fi, нет списка доступных для подключения сетей
А если открыть настройки, вкладку Режим «в самолете», то там будет надпись «Не удалось найти беспроводные устройства на этом компьютере».
Не сложно догадаться, что система просто не видит адаптер (саму железяку), с помощью которой можно было бы подключится к Wi-Fi. А почему не видит? Правильно, потому что не установлен драйвер, или установлен, но неправильный.
Нужно проверить диспетчер устройств, и попробовать обновить (установить драйвер), если получится найти для Windows 10. Что бы здесь не повторятся, просто даю ссылку на подробную статью по решению этой проблемы: Как включить Wi-Fi в Windows 10, когда нет кнопки Wi-Fi и ошибка «Не удалось найти беспроводные устройства на этом компьютере».
«Подключение ограниченно»
Такая проблема может появится как при подключении по Wi-Fi, так и по сетевому кабелю. Возле иконки подключения к интернету появляется желтый значок с восклицательным знаком.
Выглядит она примерно вот так:
Причин очень много, и самые разные. Подробно с этой проблемой мы разбирались в статье «Подключение ограничено» в Windows 10 по Wi-Fi и сетевому кабелю.
Не удается подключится к беспроводной сети
Статья по решению ошибки «Не удается подключиться к этой сети».
Если не получается подключить свой ноутбук к Wi-Fi, но при этом сеть он видит, то можно попробовать «забыть сеть», и установить подключение заново. Как забыть сеть, я писал здесь.
Система запоминает информацию об какой-то Wi-Fi сети (к которой раньше подключались). А если эта информация при попытке установить соединение не совпадает, то появляется ошибка. Поэтому, нужно просто удалить необходимую сеть.
Ну и обычную перезагрузку ноутбука, и роутера (если такая возможность есть), никто не отменял. Очень часто помогает.
Если не работает интернет по кабелю
Вот с проблемой подключения к интернету по сетевому кабелю через роутер, я сам лично столкнулся сразу после установки Windows 10. Компьютер никак не реагировал на подключение сетевого кабеля к ноутбуку Asus.
Как оказалось, проблема была в драйвере сетевого адаптера. Скачал новый, установил, и все заработало. Мне еще повезло, что для моего ноутбука уже был работающий в «десятке» драйвер. Более подробно о решении читайте в статье: не работает интернет в Windows 10 после подключения сетевого кабеля.
Скачал новый, установил, и все заработало. Мне еще повезло, что для моего ноутбука уже был работающий в «десятке» драйвер. Более подробно о решении читайте в статье: не работает интернет в Windows 10 после подключения сетевого кабеля.
Примерно с такой же проблемой вы можете столкнутся при настройке высокоскоростного подключения (PPPoE) к интернету. Так же советую сразу проверить драйвер, и обновить его.
Да и с USB (3G/4G) модемами та же история. Для многих моделей, пока что просто нет необходимых драйверов, поэтому, компьютер и отказывается видеть модем. А скачанный с интернет драйвер, или драйвер с диска просто не подходит.
И еще…
Если ничего не помогает, то подробно опишите свою проблему в комментариях. Ну и не забывайте делится своими решениями по этой теме. Вместе мы сила:)
По возможности, буду добавлять сюда новую информацию. Ведь Windows 10 только появляется, и еще многое впереди:)
Что делать с ошибкой «Не удаётся подключиться к этой сети»
5 февраля 2022
Ликбез
Технологии
Есть несколько проверенных способов решения досадной проблемы.
С этой досадной ошибкой мы часто сталкиваемся при сбоях ОС, сетевого оборудования и драйверов. Причин неполадок может быть много, и, чтобы сразу не зарываться в дебри в поиске ошибок, лучше идти от простого к сложному. Поочерёдно пробуйте описанные ниже советы. Если не поможет один, переходите к следующему.
1. Перезагрузите устройства
Простая, избитая рекомендация, которую тем не менее нельзя не упомянуть: очень часто она действительно помогает.
Перезагрузите роутер, выбрав соответствующую функцию в веб-интерфейсе, или отключите питание устройства на 15–20 секунд, а затем верните. Пока ждёте, заодно перезагрузите компьютер, зайдя в меню «Пуск» и нажав «Завершение работы» → «Перезагрузка».
2. Попробуйте переподключиться к сети
Прежде чем переходить к более сложным методам, для начала стоит убедиться, что неполадка не вызвана банальным сбоем подключения.
Для проверки кликните по области уведомлений и активируйте «Режим в самолёте». Подождите несколько секунд, а затем отключите и попытайтесь подсоединиться к сети снова.
Другой вариант — выключить и включить модуль Wi-Fi. Если на компьютере есть специальная кнопка для этого, воспользуйтесь ею. Если нет — поступите следующим образом.
Нажмите Win + R на клавиатуре, вставьте в окошко «Выполнить» ncpa.cpl и кликните OK.
Кликните правой кнопкой мыши по значку сетевого подключения и выберите «Отключить», а затем «Включить».
3. Проверьте пароль
Иногда проблема возникает при вводе неправильного пароля. Сообщение об этом может выводиться, а может отображаться и более общее «Не удаётся подключиться к этой сети».
В этом случае убедитесь, что пароль действительно верен, а вы используете нужную раскладку клавиатуры и подключаетесь к своей сети. С последним легко ошибиться: стандартные названия точек доступа имеют случайные символы в сочетании с именем роутера, их запросто можно перепутать.
4. Настройте сеть заново
Если проблема возникает при подключении к уже известной сети, то может помочь её удаление и повторная настройка.
Для этого откройте «Параметры» из меню «Пуск», а затем перейдите в раздел «Сеть и интернет» → Wi-Fi. В списке доступных вариантов выделите нужный и выберите действие «Забыть». После этого заново подключитесь, введите пароль и сохраните его.
5. Отключите функцию «Случайные аппаратные адреса»
В Windows есть специальная опция «Случайные аппаратные адреса», которая скрывает реальный MAC-адрес и усложняет отслеживание в Сети, повышая вашу безопасность. Если на роутере включена фильтрация по MAC-адресу, то из-за этого могут быть проблемы с подключением.
В качестве решения попробуйте открыть «Параметры» в меню «Пуск», перейти в раздел Wi-Fi и отключить тумблер «Использовать случайные аппаратные адреса».
6. Отключите IPv6
Аналогичная ситуация иногда может быть из-за использования протокола IPv6. Для исправления ошибки попробуйте отключить его в настройках беспроводного адаптера.
Для этого вызовите сочетанием клавиш Win + R меню «Выполнить», вставьте в него команду ncpa.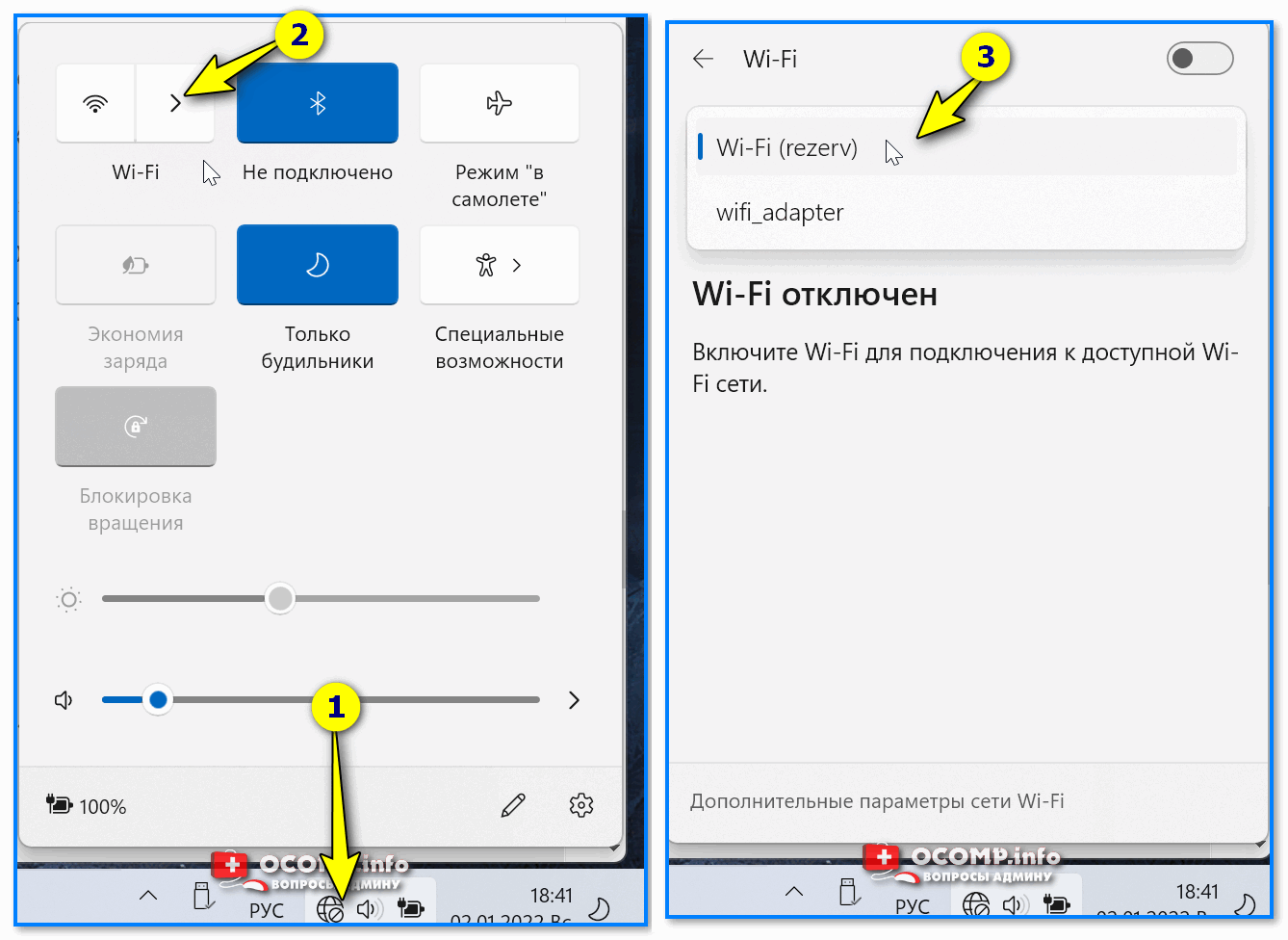 cpl и кликните OK.
cpl и кликните OK.
Когда откроется список сетевых подключений, кликните правой кнопкой мыши по нужному (обычно оно называется «Беспроводная сеть») и выберите «Свойства».
Снимите галочку с пункта «IP версии 6 (TCP/IPv6)» и нажмите OK.
7. Переустановите драйвер сетевого адаптера
Если ничего не подействовало, в качестве крайней меры попытайтесь переустановить драйвер беспроводного адаптера или откатить его. Довольно часто это помогает.
Кликните правой кнопкой мыши по меню «Пуск» и выберите «Диспетчер устройств».
Найдите раздел «Сетевые адаптеры», раскройте его и дважды щёлкните по беспроводному адаптеру (обычно название содержит слово Wireless).
Переключитесь на вкладку «Драйвер» и нажмите кнопку «Откатить», если она активна. Если нет — кликните «Удалить» и подтвердите действие.
Перезагрузите компьютер через меню «Завершение работы» → «Перезагрузка». После запуска системы дождитесь, пока установится новый драйвер. Имейте в виду, что в редких случаях Windows может не найти подходящий драйвер, и тогда вам придётся самостоятельно скачать его с сайта производителя.
Имейте в виду, что в редких случаях Windows может не найти подходящий драйвер, и тогда вам придётся самостоятельно скачать его с сайта производителя.
Читайте также 👨💻
- Как настроить роутер без помощи специалиста
- Как и зачем обновлять прошивку роутера
- Как усилить сигнал Wi-Fi с помощью старого роутера
- Что такое Wi-Fi 6 и зачем вам роутер с его поддержкой
- Зачем менять роутер, если и так всё работает
Почему мой компьютер не подключается к Wi-Fi? Как устранить неполадки
Почему мой компьютер не подключается к Wi-Fi? Как устранить неполадки
Перейти к
- Основное содержание
- Поиск
- Счет
ОтзывыСлово Отзывы
Значок аккаунтаЗначок в форме головы и плеч человека. Часто указывает на профиль пользователя.
Часто указывает на профиль пользователя.
Значок аккаунтаЗначок в форме головы и плеч человека. Часто указывает на профиль пользователя.
Наверх
Белый круг с черной рамкой вокруг шеврона, направленного вверх. Это
означает «нажмите здесь, чтобы вернуться к началу страницы».
Отзывы
Технология
Значок «Сохранить статью» Значок «Закладка» Значок «Поделиться» Изогнутая стрелка, указывающая вправо.
Читать в приложении
Если ваш компьютер не подключается к Wi-Fi, не паникуйте — в вашем распоряжении несколько способов устранения неполадок.
ФГ Трейд / Getty Images
- Существует несколько причин, по которым ваш компьютер не может подключиться к Wi-Fi.

- Сначала следует убедиться, что адаптер Wi-Fi вашего ПК не выключен и не нуждается в перезагрузке.
- Проблема также может быть связана с Wi-Fi, а не с вашим ПК — убедитесь, что он работает на других устройствах.
Wi-Fi так долго был настолько важной технологией, что мы часто воспринимаем ее как должное, как электричество, питающее наши компьютеры. Но проблемы с Wi-Fi на вашем ПК могут испортить весь день.
Почему ваш компьютер не подключается к Wi-Fi
Маскот / Getty Images
Существует ряд причин, по которым ваш ПК с Windows может не подключиться к Wi-Fi.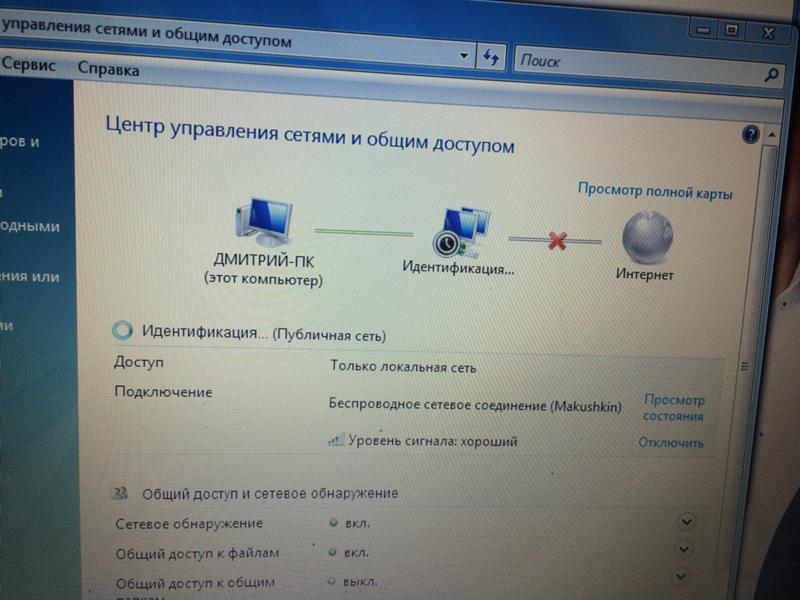 Вот некоторые из наиболее распространенных проблем и способы их решения.
Вот некоторые из наиболее распространенных проблем и способы их решения.
Ваш компьютер находится в режиме полета
Возможно, ваш компьютер был оставлен в режиме полета, что не позволяет ему подключаться к Wi-Fi.
Дэйв Джонсон/Business Insider
Убедитесь, что ваш компьютер не находится в режиме полета, который отключает Wi-Fi и другие соединения.
Если вы находитесь в режиме полета, вы, вероятно, увидите значок в виде самолета на панели задач — щелкните его, а затем выберите «Режим полета» во всплывающем меню, чтобы отключить его. Вы также можете ввести «Режим полета» в поле поиска меню «Пуск», чтобы проверить его статус.
Wi-Fi вашего ПК отключен
Некоторые компьютеры, особенно ноутбуки, имеют переключатели, отключающие Wi-Fi.
Дэйв Джонсон/Business Insider
На вашем компьютере также может быть главный переключатель включения/выключения Wi-Fi, и его очень легко случайно активировать. Проверьте боковые стороны вашего ноутбука на наличие ползунка в неправильном положении. Он также может быть подключен к одной из пронумерованных клавиш F в верхней части клавиатуры.
Проверьте боковые стороны вашего ноутбука на наличие ползунка в неправильном положении. Он также может быть подключен к одной из пронумерованных клавиш F в верхней части клавиатуры.
Обычно вы также можете включать и выключать Wi-Fi с помощью настройки на панели задач.
Необходимо сбросить настройки адаптера Wi-Fi
Вы можете сбросить настройки адаптера Wi-Fi, перезагрузив компьютер.
Дэйв Джонсон/Business Insider
Иногда возникают банальные технические проблемы, из-за которых ваш Wi-Fi не работает должным образом, и самый простой способ исправить это — выключить и снова включить его.
Вы можете «зациклить» адаптер Wi-Fi, переведя его в режим «В самолете» на несколько секунд — щелкните значок Wi-Fi на панели задач и выберите «Режим в самолете». Или просто полностью перезагрузите компьютер, нажав «Пуск», затем «Питание» и «Перезагрузить».
Вы находитесь вне зоны действия сети Wi-Fi
Возможно, проблема связана с вашим Wi-Fi-роутером.
Идея Кейзи/Shutterstock
Не сбрасывайте со счетов возможность того, что проблема не в вашем компьютере, а в сети Wi-Fi.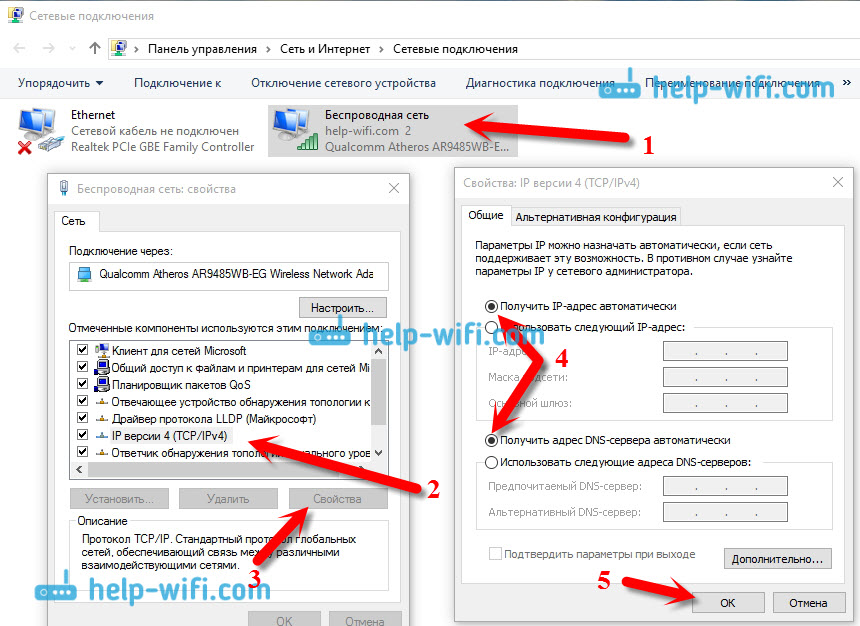 Возможно, сигнал слишком слаб для подключения. Если вы используете ноутбук, походите вокруг, чтобы посмотреть, поможет ли это. Wi-Fi может иметь проблемы с прохождением через стены, поэтому в любом доме или офисе могут быть мертвые зоны.
Возможно, сигнал слишком слаб для подключения. Если вы используете ноутбук, походите вокруг, чтобы посмотреть, поможет ли это. Wi-Fi может иметь проблемы с прохождением через стены, поэтому в любом доме или офисе могут быть мертвые зоны.
Во-первых, могут ли другие устройства (например, ваш телефон или планшет) подключаться к сети Wi-Fi? Если нет, то у маршрутизатора могут быть свои проблемы.
Перезагрузите его, отключив от сети на две минуты, затем снова подключите и дайте перезапуститься. Если у вас есть отдельный интернет-маршрутизатор, отключите его, подождите минуту и снова подключите, прежде чем перезапускать маршрутизатор Wi-Fi.
Если вы по-прежнему не можете подключиться, проблема может быть связана с вашим интернет-провайдером, поэтому обратитесь к интернет-провайдеру, чтобы узнать, нет ли перебоев в обслуживании.
Проблема с настройками сети
Воспользуйтесь средством устранения неполадок Windows, чтобы решить проблему с Wi-Fi.
Дэйв Джонсон/Business Insider
Если вы думаете, что «проблема с сетевыми настройками» звучит расплывчато, вы правы. Существует ряд возможных проблем, которые редко затрагивают большинство пользователей Windows, но когда они возникают, устранить их особенно сложно. В Windows есть собственное средство устранения неполадок именно для таких ситуаций.
Нажмите кнопку «Пуск» и введите «устранение неполадок». Выберите «Настройки устранения неполадок» из списка результатов, а затем на экране «Устранение неполадок» нажмите «Подключения к Интернету». Нажмите «Запустить средство устранения неполадок» и следуйте его указаниям. Возможно, средство устранения неполадок сможет снова запустить ваш Wi-Fi.
Возможно, средство устранения неполадок сможет снова запустить ваш Wi-Fi.
Ваш адаптер Wi-Fi не работает
Если ваш адаптер Wi-Fi сломается, вы не сможете подключиться.
Geber86/Getty Images
Это редко, но оборудование Wi-Fi на вашем ПК могло выйти из строя. Как правило, это последняя возможность, которую следует учитывать — если вы пытались сбросить сетевое соединение, перезагрузили компьютер и определили, что другие близлежащие устройства могут успешно подключиться, возможно, виноват адаптер.
Как правило, единственным выходом является замена. Существует много недорогих адаптеров Wi-Fi, которые можно подключить к одному из USB-портов вашего ПК.
Как изменить пароль Wi-Fi и защитить подключение к Интернету
‘Что такое хорошая скорость интернета?’: скорости интернета, к которым вы должны стремиться, в зависимости от того, как вы используете интернет
Как подключиться к сети Wi-Fi на телефоне или планшете Android и отключиться, когда закончите неисправное соединение Wi-Fi
Дэйв Джонсон
Внештатный писатель
Дэйв Джонсон — журналист, пишущий о потребительских технологиях и о том, как индустрия трансформирует спекулятивный мир научной фантастики в современную реальную жизнь. Дэйв вырос в Нью-Джерси, прежде чем поступить в ВВС, чтобы управлять спутниками, преподавать космические операции и планировать космические запуски. Затем он провел восемь лет в качестве руководителя отдела контента в группе Windows в Microsoft. Как фотограф Дэйв фотографировал волков в их естественной среде обитания; он также инструктор по подводному плаванию и соведущий нескольких подкастов. Дэйв является автором более двух десятков книг и участвовал во многих сайтах и публикациях, включая CNET, Forbes, PC World, How To Geek и Insider.
Дэйв вырос в Нью-Джерси, прежде чем поступить в ВВС, чтобы управлять спутниками, преподавать космические операции и планировать космические запуски. Затем он провел восемь лет в качестве руководителя отдела контента в группе Windows в Microsoft. Как фотограф Дэйв фотографировал волков в их естественной среде обитания; он также инструктор по подводному плаванию и соведущий нескольких подкастов. Дэйв является автором более двух десятков книг и участвовал во многих сайтах и публикациях, включая CNET, Forbes, PC World, How To Geek и Insider.
ПодробнееПодробнее
Технология Как
Wi-Fi
ПК
Подробнее…
Как легко исправить любые проблемы с Wi-Fi в Windows 11
У вас медленное подключение к Wi-Fi, отсутствие доступа к Интернету или другие проблемы в Windows 11? Используйте функцию сброса сети, чтобы быстро решить проблему.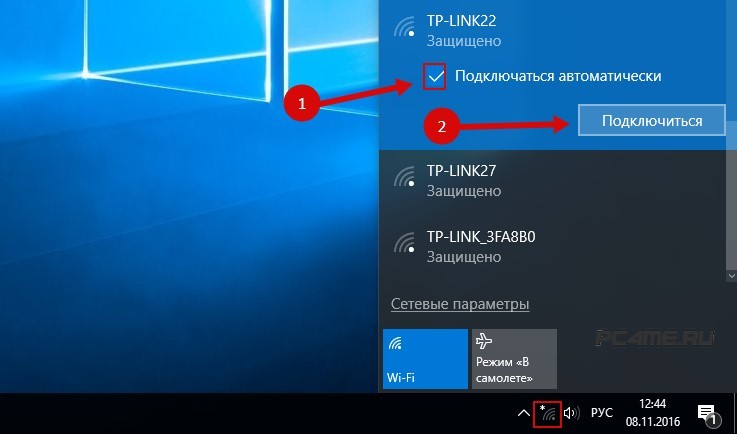
Мауро Хук
@pureinfotech
В Windows 11 подключение к Wi-Fi является одной из наиболее распространенных проблем. Вы всегда сталкиваетесь с отчетами пользователей, жалующимися на низкую скорость Wi-Fi и сообщениями об ошибках, такими как «Ограниченный доступ», «Неопознанная сеть» или отсутствие доступа в Интернет.
Если на вашем устройстве возникают проблемы с сетью, в Windows 11 есть функция сброса сетевых адаптеров Wi-Fi и Ethernet для устранения наиболее распространенных проблем с подключением, даже низкой скорости Wi-Fi на Surface и других компьютерах.
Функция сброса удалит существующие конфигурации и восстановит заводские сетевые настройки, а также переустановит все драйверы сетевого адаптера. Вы не можете выбрать конкретный адаптер Wi-Fi или Ethernet. Эта функция автоматически удалит и переустановит все адаптеры. После завершения процесса может потребоваться переустановить или перенастроить другое сетевое программное обеспечение, например программное обеспечение VPN-клиента.
В этом руководстве вы узнаете, как сбросить настройки сетевых адаптеров, если Wi-Fi не работает в Windows 11.
Предупреждение: Эти шаги сбросят ваши учетные данные беспроводной сети, что означает, что вам нужно будет знать пароль Wi-Fi, прежде чем продолжить, чтобы вы могли повторно подключиться к сети.
Чтобы сбросить настройки Wi-Fi и любых других сетевых адаптеров для устранения проблем с подключением, закройте все запущенные приложения и выполните следующие действия:
Открыть Настройки в Windows 11.
Нажмите Сеть и Интернет .
Перейдите на вкладку Дополнительные параметры сети справа.
В разделе «Дополнительные настройки» щелкните вкладку Сброс сети внизу страницы.
Нажмите кнопку Сбросить сейчас , чтобы исправить проблемы с Wi-Fi в Windows 11.

Нажмите Да для подтверждения.
Нажмите кнопку Закрыть 9кнопка 0142.
Перезагрузите компьютер.
После выполнения этих шагов повторно подключитесь к беспроводной сети, после чего вы снова сможете получить доступ к Интернету.
Помимо сброса настроек сетевых адаптеров, учитывайте множество факторов, которые могут вызвать проблемы с сетью. Например, это может быть проблема с драйвером, неправильная конфигурация, проблема с маршрутизатором или точкой доступа и многие другие.
Раз ты здесь…
У меня есть небольшая просьба.