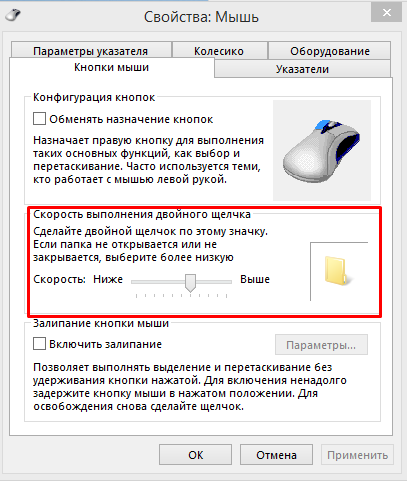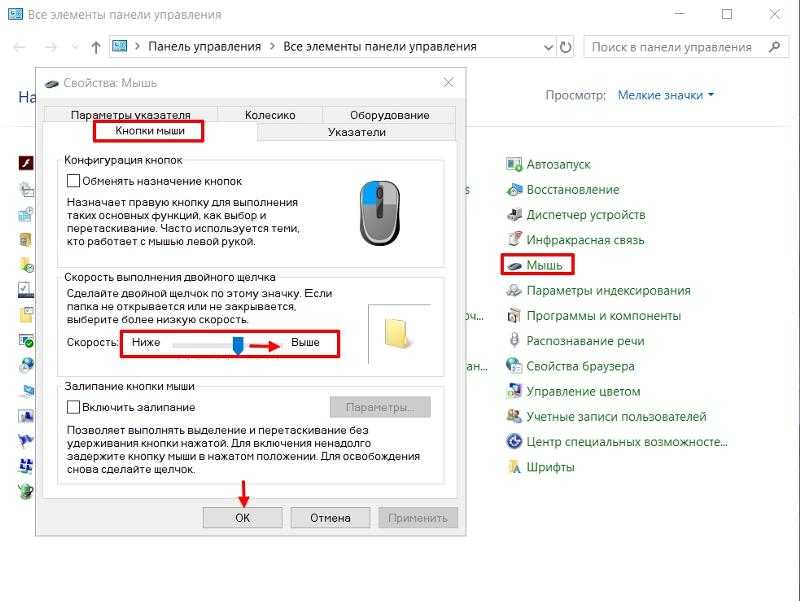Если нет мышки что делать: Что делать, если сломалась мышка или клавиатура
Содержание
Управление с помощью клавиатуры
На этой странице приведены комбинации клавиш для людей, которые не могут использовать мышь или другое указательное устройство, или хотят как можно больше пользоваться клавиатурой. Комбинации клавиш, полезные для всех пользователей смотрите в разделе Полезные комбинации клавиш.
Если вы не можете использовать указательное устройство типа мыши, можно управлять указателем мыши с помощью клавиш цифрового блока клавиатуры. Подробнее смотрите: Управление нажатиями и перемещением указателя мыши с помощью клавиатуры.
Навигация по пользовательскому интерфейсу
Tab и Ctrl+Tab | Перемещение фокуса клавиатуры между различными элементами управления. Ctrl+Tab перемещает между группами элементов, например, с боковой панели в основную область окна. Ctrl+Tab также позволяет выйти из элемента управления, который сам использует Tab, такого как текстовая область. Удерживайте нажатой Shift для перемещения фокуса в обратном порядке. |
Клавиши со стрелками | Перемещение выбора между частями одного элемента управления или группы взаимосвязанных элементов. Используйте клавиши со стрелками для выбора кнопки на панели инструментов, объектов при просмотре в режиме списка или значков, а также кнопки из группы радиокнопок. |
Ctrl+клавиши со стрелками | В режиме списка или значков — перемещение фокуса клавиатуры на другой объект, не снимая выделение с ранее выделенного объекта. |
Shift+клавиши со стрелками | В режиме списка или значков — выделение группы объектов, начиная с текущего выделенного объекта, и заканчивая вновь выбранным объектом. В режиме древовидной структуры элементов, имеющие дочерние элементы, можно развернуть или свернуть, чтобы отобразить или скрыть их: развернуть, нажав Shift+→, и свернуть, нажав Shift+←. |
Пробел | Активация обладающего фокусом объекта, такого как кнопка, флажок или элемент списка. |
Ctrl+пробел | В режиме списка или значков — выделение или снятие выделения с обладающего фокусом объекта, не снимая выделение с других объектов. |
Alt | Удерживайте клавишу Alt для показа горячих клавиш: подчёркнутых букв в командах меню, на кнопках и других элементах управления. Нажмите Alt и подчёркнутую букву, чтобы активировать элемент управления, как если бы вы нажали на него мышью. |
Esc | Выход из меню, всплывающего окна, переключателя или диалогового окна. |
F10 | Открывает первое меню в строке меню окна. Используйте клавиши со стрелками для перемещения по меню. |
Super+F10 | Открывает меню приложения в верхней панели. |
Shift+F10 или Меню | Всплывающее контекстное меню для выбранного объекта, как при нажатии правой кнопкой. |
Ctrl+F10 | В менеджере файлов всплывающее контекстное меню для текущей папки, как при нажатии правой кнопкой на пустом месте в папке. |
Ctrl+PageUp и Ctrl+PageDown | В интерфейсе со вкладками переключение на вкладку слева или справа. |
Навигация по рабочему столу
Alt+F1 или клавиша Super | Переключение между Обзором и рабочим столом. Чтобы быстро найти нужное приложение, контакт или документ, просто начните вводить его имя в Обзоре. |
Super+Tab | Быстрое переключение между окнами. Удерживайте клавишу Shift для переключения в обратном порядке. |
Super+` | Переключение между окнами приложения или приложения, выбранного нажатием Super+Tab. В этой комбинации используется клавиша `, расположенная над клавишей Tab. Если на вашей клавиатуре нет клавиши `, используйте Super и клавишу, находящуюся над клавишей Tab. |
Ctrl+Alt+Tab | Передаёт фокус верхней панели. В Обзоре переключает фокус клавиатуры между верхней панелью, панелью задач, обзором окон, списком приложений и полем поиска. Для навигации используйте клавиши со стрелками. |
Super+Page Up и Super+Page Down | Переключение между рабочими местами. |
Alt+F6 | Циклическое переключение между окнами одного приложения. |
Alt+Esc | Циклическое переключение между всеми окнами на рабочем месте. |
Super+V | Открывает панель сообщений. Нажмите Esc, чтобы закрыть панель. |
Управление окнами
Alt+F4 | Закрывает текущее окно. |
Alt+F5 или Super+↓ | Восстановление исходных размеров окна. Используйте Alt+F10 для разворачивания окна. Повторное нажатие Alt+F10 восстановит предыдущие размеры окна. |
Alt+F7 | Перемещение текущего окна. |
Alt+F8 | Изменение размера текущего окна. Нажмите Alt+F8, затем используйте клавиши со стрелками для изменения размера окна. Нажмите Enter, чтобы завершить изменение размера, или Esc, чтобы вернуть окну исходный размер. |
Shift+Super+Page Up и Shift+Super+Page Down | Перемещение текущего окна на другое рабочее место. |
Shift+Super+← | Переместить текущее окно на один монитор влево. |
Shift+Super+→ | Переместить текущее окно на один монитор вправо. |
Alt+F10 или Super+↑ | Разворачивание окна. Чтобы восстановить размер окна до прежних размеров, нажмите Alt+F10 или Super+↓. |
Super+H | Свернуть окно. |
Super+← | Разворачивание окна вертикально вдоль левого края экрана. Нажмите снова, чтобы восстановить предыдущий размер окна. Нажмите Super+→ для смены краёв экрана. |
Super+→ | Разворачивание окна вертикально вдоль правого края экрана. Нажмите снова, чтобы восстановить предыдущий размер окна. Нажмите Super+← для смены краёв экрана. |
Alt+пробел | Открывает меню окна, как при нажатии правой кнопкой по заголовку окна. |
Как выключить или перезагрузить компьютер без мышки
Если вы столкнулись с тем, что мышка на компьютере или ноутбуке перестала работать или и вовсе отсутствует, а устройство нужно выключить или перезагрузить, это легко можно сделать и с помощью клавиатуры.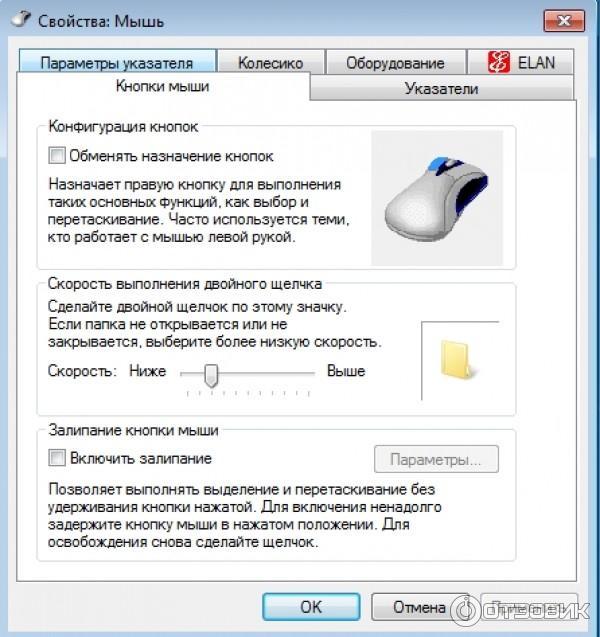
В этой пошаговой инструкции способы выключить или перезагрузить компьютер без мышки, описанные способы подойдут для Windows 11 и Windows 10, а многие — и для предыдущих версий ОС.
Выключение ПК без мышки с помощью меню «Пуск»
Один из самых быстрых способов выключить (и перезагрузить — тоже) компьютер с клавиатуры — меню Пуск.
На случай, если у вас активна какая-то программа, игра или что-то ещё, рекомендую предварительно вернуться к рабочему столу. Это можно сделать:
- Клавишами Alt+F4 (закрывают текущее окно или программу, может потребоваться подтверждение в диалоговом окне, перемещаться между кнопками можно стрелками, а нажимать кнопки клавишей пробел или Enter).
- Win+D, где Win — клавиша с эмблемой Windows. Сворачивает все активные окна.
- Alt+Tab — позволяет переключаться между активными окнами.
Шаги для выключения и перезагрузки с клавиатуры через меню Пуск:
- Нажмите клавишу с эмблемой Windows на клавиатуре.
 Это должно открыть меню Пуск.
Это должно открыть меню Пуск. - В Windows 11 переключитесь на нижнюю панель (так, чтобы на ней было выделено имя пользователя) с помощью клавиши Tab (в Windows 11 Tab переключает между различными областями меню Пуск), а затем, с помощью стрелки вправо выберите значок выключения питания и нажмите Enter. С помощью стрелок выберите нужное действие: Завершение работы или Перезагрузка и нажмите Enter.
- В Windows 10 с помощью клавиши Tab выберите кнопку меню (три горизонтальных полоски) в левом верхнем углу меню Пуск, а затем, с помощью стрелки вниз — кнопку «Питания». Нажмите Enter, с помощью стрелок выберите, что нужно сделать — выключить компьютер или перезагрузить его и нажмите Enter.
Меню Win+X для завершения работы и перезагрузки
Если в Windows 11 и Windows 10 нажать сочетание клавиш Win+X (где Win — клавиша с эмблемой Windows), откроется контекстное меню кнопки «Пуск».
В нём мы можем:
- С помощью клавиш со стрелками перейти к пункту «Завершение работы или выход из системы».

- Раскрыть этот пункт стрелкой «Вправо».
- Выбрать нужный пункт, чтобы выключить или перезагрузить компьютер и нажать Enter.
Выключение и перезагрузка с помощью диалогового окна «Выполнить»
Следующий метод — использование команды перезагрузки или выключения в диалоговом окне «Выполнить». Необходимые шаги:
- Нажмите клавиши Win+R на клавиатуре, это откроет диалоговое окно «Выполнить».
- Для выключения введите команду shutdown /s /t 0 и нажмите Enter.
- Для перезагрузки введите команду shutdown /r /t 0 и нажмите Enter.
Меню завершения работы на рабочем столе
Если у вас активен рабочий стол, а не какое-либо окно, достаточно нажать клавиши Alt+F4, чтобы появилось следующее окно:
В нём с помощью клавиши Tab мы можем выбирать нужный элемент, а выбрав «Завершение работы» использовать стрелки, если требуется не завершение работы, а перезагрузка.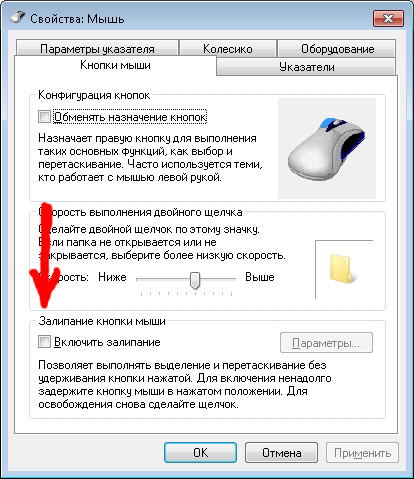 Затем достаточно выбрать кнопку «Ок» и нажать клавишу Enter.
Затем достаточно выбрать кнопку «Ок» и нажать клавишу Enter.
Выключение компьютера через меню Ctrl+Alt+Del
Если на компьютере или ноутбуке с Windows 11 или Windows 10 нажать сочетание клавиш Ctrl+Alt+Delete, откроется меню, используя которое мы можем выключить компьютер без мышки:
- С помощью клавиши Tab выберите кнопку питания, изображенную в правом нижнем углу экрана.
- Нажмите Enter, выберите нужное действие с помощью клавиш со стрелками и нажмите Enter.
Если по какой-то причине предложенные методы не подходят для вашей ситуации, вы можете выключить ваш ПК или ноутбук путем долгого (несколько секунд) удержания физической кнопки питания. Этот способ потенциально небезопасен, но, если в процессе не ведётся какой-либо обмен данными с накопителями, проблем, как правило, не возникает.
remontka.pro в Телеграм | Способы подписки
Используйте клавиши мыши для перемещения указателя мыши
Windows 7 Больше…Меньше
С помощью клавиш мыши вы можете использовать цифровую клавиатуру на клавиатуре вместо мыши для перемещения указателя.
Чтобы включить клавиши мыши
Откройте Центр специальных возможностей, нажав кнопку Пуск , Панель управления , Специальные возможности , а затем Центр специальных возможностей .
Нажмите Упростите использование мыши .
В разделе Управление мышью с помощью клавиатуры установите флажок Включить клавиши мыши .
Перемещение указателя с помощью клавиш мыши
После включения клавиш мыши вы можете использовать цифровую клавиатуру для перемещения мыши.
Для перемещения указателя мыши | Пресс |
|---|---|
Вверх и влево | 7 |
Вверх | 8 |
Вверх и вправо | 9 |
Левый | 4 |
справа | 6 |
Вниз и влево | 1 |
Вниз | 2 |
Вниз и вправо | 3 |
Выбор кнопки мыши
Прежде чем использовать клавиши мыши для нажатия элементов на экране, необходимо сначала выбрать, какая кнопка мыши будет активной: левая, правая или обе.
| от до | Пресс |
|---|---|
Нажмите левую кнопку мыши | Косая черта (/) |
Выберите обе кнопки | Звездочка (✲) |
Нажмите правую кнопку мыши | Знак минус (-) |
Примечание. Если вы решите сделать левую кнопку мыши активной, она останется активной до тех пор, пока вы не выберете другую кнопку.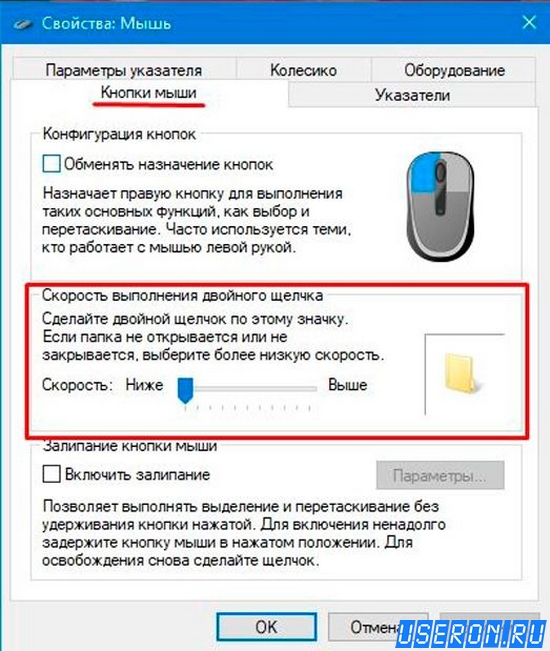 После того, как вы выбрали кнопку мыши, вам не нужно снова нажимать кнопку мыши, пока вы не захотите изменить кнопки.
После того, как вы выбрали кнопку мыши, вам не нужно снова нажимать кнопку мыши, пока вы не захотите изменить кнопки.
Щелчок по элементам с помощью клавиш мыши
После выбора кнопки вы можете нажимать элементы на экране.
| от до | Сделай это |
|---|---|
Щелкните элемент | Выбрав левую кнопку в качестве активной, наведите указатель на элемент и нажмите 5 |
Щелкните элемент правой кнопкой мыши | Выбрав правую кнопку в качестве активной, наведите указатель на элемент и нажмите 5 |
Дважды щелкните элемент | Выбрав левую кнопку в качестве активной, наведите указатель на элемент и нажмите знак плюса (+) |
Перетаскивание элементов с помощью клавиш мыши
Вы можете использовать цифровую клавиатуру, чтобы нажать и удерживать активную кнопку мыши и отпустить ее. Это полезно, если вы хотите перетащить элемент.
Это полезно, если вы хотите перетащить элемент.
| от до | Сделай это |
|---|---|
Перетащите элемент | Укажите на элемент и нажмите ноль (0) |
Выбросить предмет | Укажите место, куда вы хотите переместить элемент, а затем нажмите десятичную точку (.) |
Примечания:
Вы можете использовать цифровую клавиатуру, чтобы нажать и удерживать активную кнопку мыши и отпустить ее. Это полезно, если вы хотите перетащить элемент.

Чтобы изменить такие параметры, как скорость перемещения указателя мыши и издает ли компьютер звук при включении клавиш мыши, в Центре специальных возможностей в разделе Управление мышью с помощью клавиатуры щелкните Настройка клавиш мыши .
Как щелкнуть правой кнопкой мыши без мыши (Windows и macOS)
Автор
Друв Пармар
в
Мак
|
Последнее обновление:
13 апреля 2023 г.
Поделиться на:
Сканер безопасности веб-приложений Invicti — единственное решение, обеспечивающее автоматическую проверку уязвимостей с помощью Proof-Based Scanning™.
Раньше считалось странным иметь мышь. Это был дорогостоящий аксессуар, который могли позволить себе лишь немногие профессиональные пользователи.
В настоящее время простая мышь стоит примерно 5 долларов, и почти все компьютерные операционные системы предназначены для работы с этим вездесущим указывающим устройством.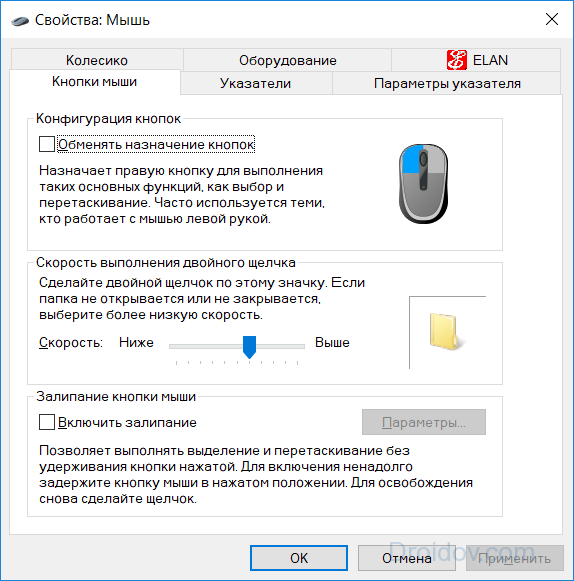
Использование компьютера может стать более сложным, если мышь неисправна и не может выполнять операции правой кнопкой мыши.
Каждый раз, когда мы используем Microsoft Word, Excel, программное обеспечение для кодирования или инструменты графического дизайна, мы должны щелкнуть правой кнопкой мыши. Почему бы не выполнить свою задачу без перерывов на компьютере с Windows или macOS, научившись щелкать правой кнопкой мыши без мыши?
Зачем использовать клавиатуру для щелчка правой кнопкой мыши вместо мыши?
Есть два основных преимущества использования клавиатуры вместо мыши при использовании графического пользовательского интерфейса.
Доступность — первая проблема. Многие люди могут пользоваться клавиатурой, но не мышью, потому что их диапазон движений ограничен или у них слабые конечности.
Второй связан с неисправным оборудованием. Возможно, вам придется использовать компьютер в ожидании замены или ремонта, если ваш трекпад или мышь внезапно перестали работать по какой-либо причине.
В некоторых случаях использование сочетаний клавиш вместо мыши для управления компьютером может оказаться более быстрым и эффективным. Профессиональные пользователи компьютеров уже знают об этом, поскольку сочетания клавиш обычно необходимы для профессионального рабочего процесса.
Следовательно, вы можете предпочесть использовать некоторые сочетания клавиш вместо использования мыши. Нет ничего плохого в том, чтобы настроить управление компьютером в соответствии с вашими требованиями.
Как щелкнуть правой кнопкой мыши на ПК с Windows без мыши?
Здесь мы обсудим 3 основных способа щелчка правой кнопкой мыши без использования мыши.
Используйте контекстную клавишу
Контекстная клавиша, иногда называемая клавишей меню, присутствует на обычных клавиатурах 101 QWERTY. Он расположен между клавишами Windows и Ctrl справа.
Значок этой клавиши часто представляет собой окно меню с указателем на нем. Доступ к контекстному меню правой кнопки мыши можно получить, поместив указатель мыши на любой компонент ПК с Windows, а затем нажав клавишу Context.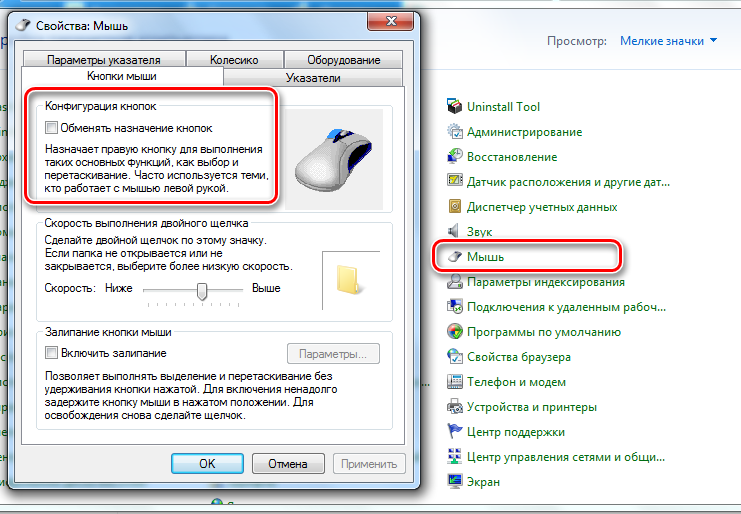
Используйте сочетание клавиш для щелчка правой кнопкой мыши
С помощью клавиш «Tab» и «Курсор» вы можете выбирать элементы в Windows. Затем нажмите «Ввод», чтобы сделать элемент активным. В совокупности они дают вам те же возможности, что и левый или двойной щелчок по объектам.
Большинство людей не знают, что вы также можете щелкнуть правой кнопкой мыши с помощью сочетания клавиш. Такую кнопку можно увидеть на нескольких клавиатурах Windows.
Между тем многие современные клавиатуры не имеют этой функции. «Shift + F10», обычное сочетание клавиш в Windows, к счастью, дает тот же результат. В таких программах, как Word или Excel, это работает как щелчок правой кнопкой мыши по выделенному объекту или по тому месту, где находится указатель.
Функция доступности щелчков мышью
Microsoft включила несколько функций специальных возможностей в различные версии Windows, чтобы сделать операционные системы Windows более доступными для людей с ограниченными возможностями.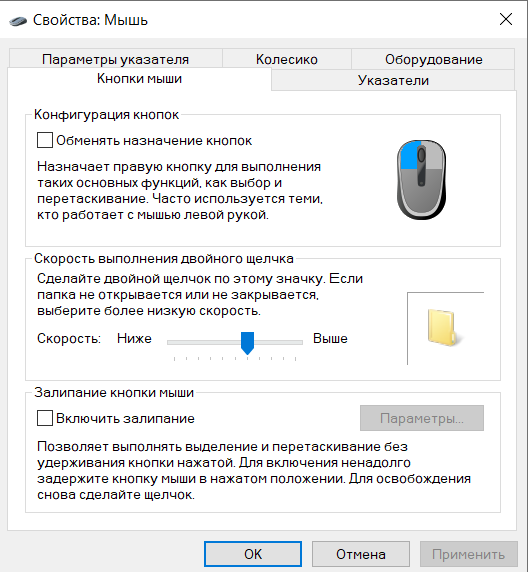
Клавиши мыши — одни из самых полезных. Эта функция присутствует в самых последних версиях Windows, включая Windows 7, Windows 8, Windows 10 и Windows 11.
- Чтобы начать, нажмите «Ctrl» и «Esc», чтобы открыть меню «Пуск».
- Затем выберите параметр настроек и перейдите в панель управления, нажав «Ввод».
- После входа в панель управления вы должны использовать клавиши Tab и клавиши со стрелками, чтобы перейти к значку «Параметры специальных возможностей» и нажать «Ввод» в конце.
- Нажмите «Alt + M», чтобы активировать клавиши мыши, и внесите изменения, нажав «Alt + A».
- Кроме того, чтобы перемещаться по экрану без использования мыши, вы должны включить «Numlock», который позволит вам перемещаться с помощью цифровой клавиатуры.
- Используйте клавишу «6» для перемещения вправо, клавишу «4» для перемещения влево, клавишу «8» для перемещения вверх и клавишу «2» для перемещения вниз с цифровой клавиатуры.
- Нажмите клавишу «5» на цифровой клавиатуре, чтобы сделать один щелчок.

- Нажмите символ плюса (+) на цифровой клавиатуре для двойного щелчка.
- Нажмите символ минус (-), а затем цифру «5», чтобы щелкнуть правой кнопкой мыши.
- Пока вы не нажмете косую черту (/) на цифровой клавиатуре, клавиша «5» будет продолжать действовать как щелчок правой кнопкой вместо стандартного щелчка.
Альтернатива использованию мыши для любого пользователя Mac
Использование клавиш мыши на Mac
MacOS предлагает аналогичную функцию специальных возможностей, которая позволяет вам управлять курсором с помощью сочетаний клавиш, сохраняя способы щелчка правой кнопкой мыши без использования мыши. Как вы могли подумать, он не работает точно так же, как версия концепции для Windows, но по-прежнему работает эффективно.
При работе в MacOS вам необходимо перейти в «Системные настройки» > «Доступность» > «Управление указателем» > «Альтернативные методы указателя», чтобы найти клавиши мыши. Далее, чтобы включить кнопки мыши, выберите первый вариант. На экране появится всплывающее окно со словами «Клавиши мыши».
На экране появится всплывающее окно со словами «Клавиши мыши».
Клавиши, предназначенные для перемещения курсора, не будут ничего печатать после включения функции. Вам нужно будет отключить клавиши мыши, чтобы печатать.
Один из способов заключается в том, чтобы каждый раз вручную включать и выключать функции, зайдя в Системные настройки. Второй (более быстрый) способ — установить флажок рядом с «Нажмите клавишу «Option» пять раз, чтобы активировать клавиши мыши, выбрав кнопку «Параметры» справа от функции «Клавиши мыши».
«Option-Command-F5» или нажатие кнопки Touch ID три раза подряд на Mac быстро активирует клавиши мыши. Вы также можете использовать эти сочетания клавиш, чтобы щелкнуть правой кнопкой мыши на Macbook и Magic Keyboard, поскольку на них часто отсутствуют цифровые панели.
Щелчок правой кнопкой мыши в macOS
Так называемый «альтернативный щелчок» не настроен по умолчанию, если вы используете Mac, как вы уже знаете. Поэтому ничего не происходит, когда вы щелкаете правой кнопкой мыши на Mac прямо из коробки.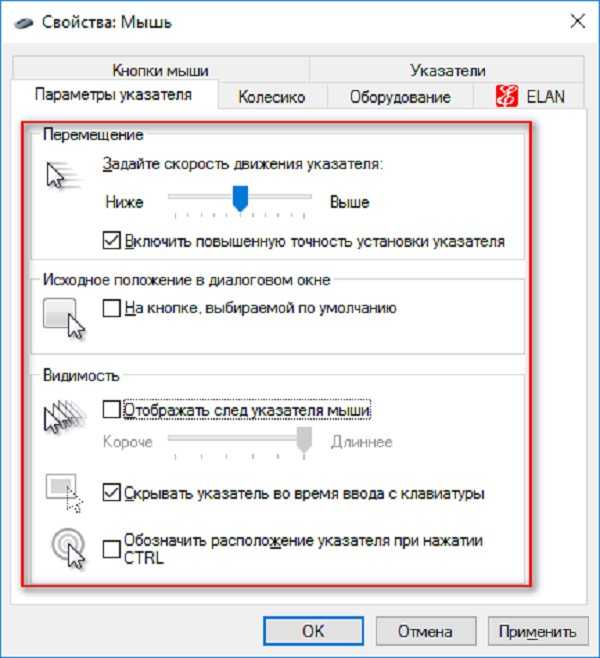
В Системных настройках, в настройках «Мышь и трекпад» необходимо настроить поведение мыши при щелчке правой кнопкой мыши. Когда вы щелкаете двумя пальцами (на трекпаде) или на правой стороне Magic Mouse или трекпада, будет произведен щелчок правой кнопкой мыши (с помощью Magic Mouse).
Чтобы произвести щелчок правой кнопкой мыши, вы должны использовать мышь и клавиатуру по умолчанию. Просто нажмите, удерживая нажатой кнопку управления.
Не следует путать с кнопкой «Параметры». Во многих случаях вы по-прежнему будете получать всплывающее меню, если будете удерживать его вместо контекстного меню. Например, удерживание параметров при выборе символа Wi-Fi вызывает дополнительные параметры Wi-Fi.
Зачем тебе мышь?
Эти решения на основе клавиатуры могут оказаться полезными, если ваше указывающее устройство сломается или вам будет сложно пользоваться мышью. В любом случае, вы должны знать, как щелкнуть правой кнопкой мыши без мыши.
Вам следует подумать о приобретении другого типа указывающего устройства, если ваша инвалидность не позволяет вам использовать мышь для управления указкой.
Доступны несколько настраиваемых контроллеров для тех, у кого ограниченная подвижность, например, голосовое управление или камеры слежения за взглядом.
Использование универсального готового игрового контроллера для управления курсором мыши возможно с помощью программного обеспечения, такого как Keysticks. Хотя указатель мыши по-прежнему является ключевым компонентом большинства настольных операционных систем, доступно гораздо больше опций.
Почему вместо этого следует использовать сочетание клавиш на клавиатуре?
Сбой оборудования
Когда ваша мышь решает выйти из строя, это одна из вещей, которые вы не можете контролировать. В других случаях проблема связана с трекпадом.
Клавиатура — отличный резерв, так как курсор мыши необходим при работе на компьютере. Знание того, как активировать указатель мыши с помощью клавиатуры, клавиш со стрелками и цифровой клавиатуры, полезно, когда что-то идет не так с указывающим устройством.
Специальные возможности
В некоторых случаях люди, которым трудно работать с мышью, могут использовать клавиатуру.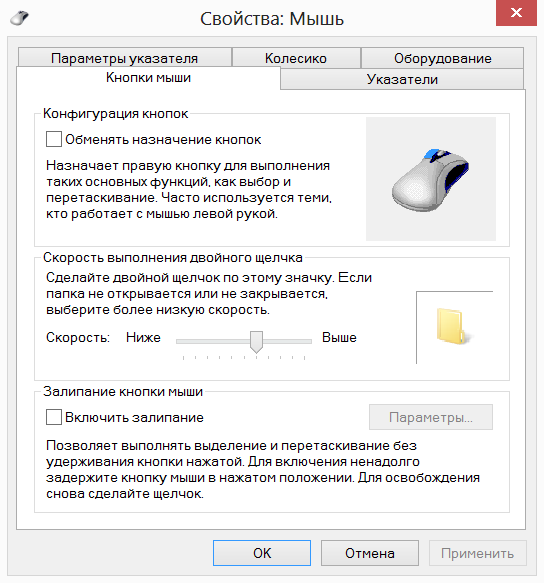



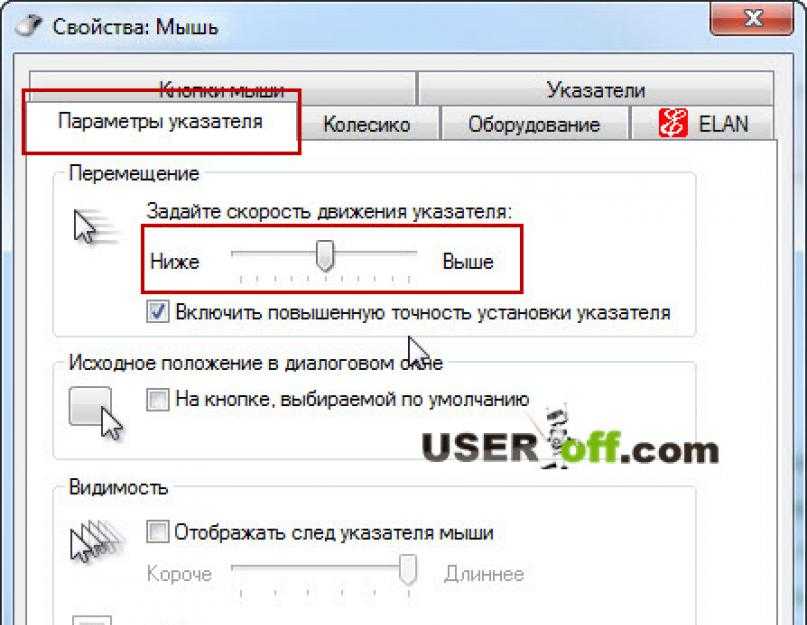
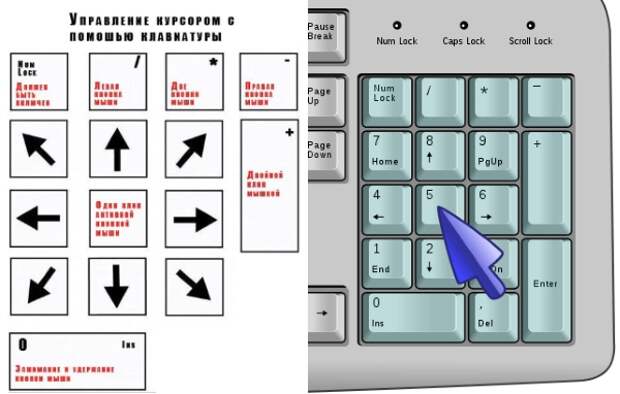
 Удерживайте Alt и нажимайте F6, пока не выделится подсветкой нужное окно, затем отпустите Alt. Это действие, подобное комбинации Alt+`.
Удерживайте Alt и нажимайте F6, пока не выделится подсветкой нужное окно, затем отпустите Alt. Это действие, подобное комбинации Alt+`. Нажмите Alt+F7, затем используйте клавиши со стрелками для перемещения окна. Нажмите Enter, чтобы завершить перемещение окна или Esc для возврата окна в исходную позицию.
Нажмите Alt+F7, затем используйте клавиши со стрелками для перемещения окна. Нажмите Enter, чтобы завершить перемещение окна или Esc для возврата окна в исходную позицию.
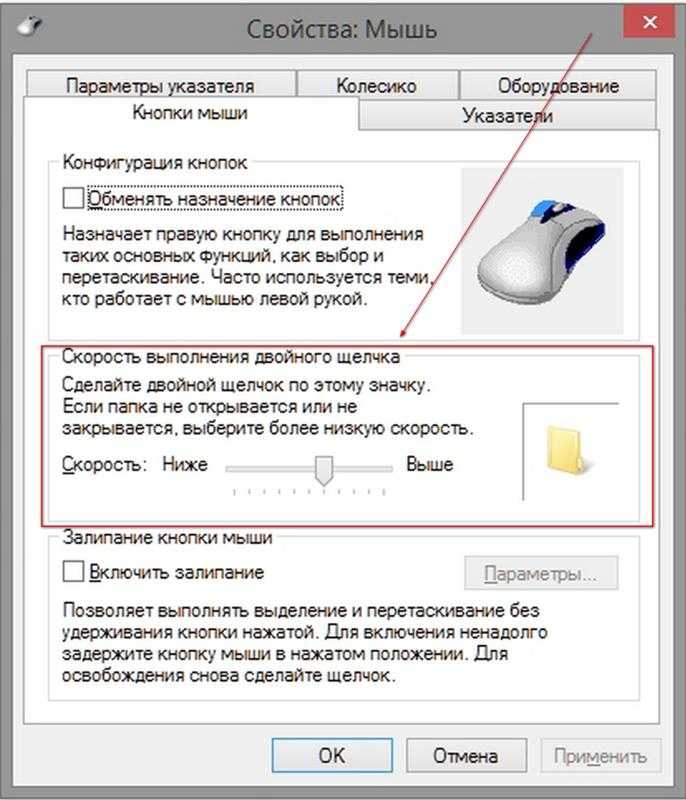 Это должно открыть меню Пуск.
Это должно открыть меню Пуск.