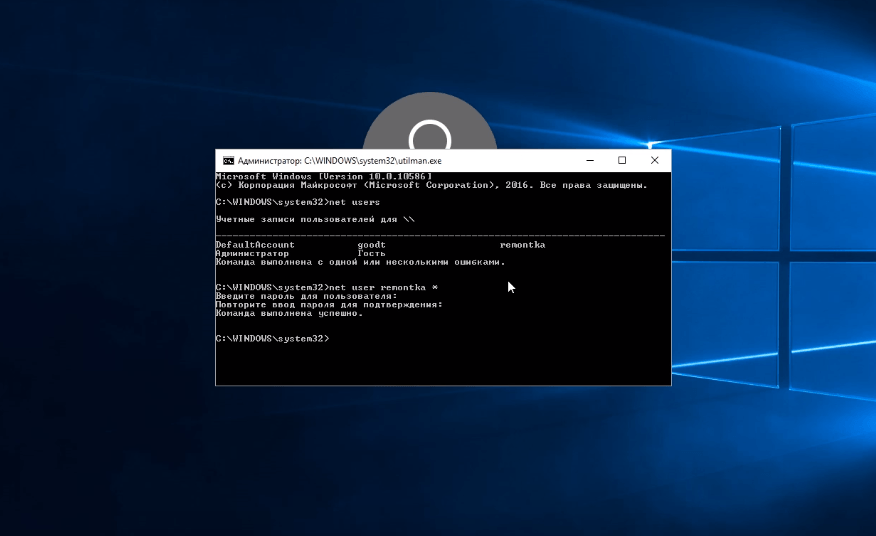Не подходит пароль windows 10: что делать? – После обновления windows 10 не могу войти в систему — Эксперт — интернет-магазин электроники
Содержание
Как исправить Windows 10 не принимая пароль
как
СОВЕТУЕМ: Нажмите здесь, чтобы исправить ошибки Windows и оптимизировать производительность системы
Некоторые Windows 10 сообщают, что они не могут войти в свой компьютер с Windows 10 после того, как начальный экран входа не принимает их пароль. Подавляющее большинство пользователей говорят, что они уверены, что пароль, который они вводят, на 100% верен. Некоторые пользователи сообщают, что сталкиваются с этой проблемой только с одной учетной записью Windows, в то время как другие говорят, что ни один из паролей учетной записи Windows не принимается.
Windows 10 не принимает пароли
Что заставляет Windows 10 отклонять правильные пароли?
Мы исследовали эту конкретную проблему, проанализировав различные пользовательские отчеты вместе с наиболее популярными стратегиями восстановления, которые затрагивают затронутые пользователи, чтобы решить эту проблему. Основываясь на наших исследованиях, есть несколько потенциальных виновников, которые могут быть ответственны за эту проблему:
Основываясь на наших исследованиях, есть несколько потенциальных виновников, которые могут быть ответственны за эту проблему:
- Неисправный драйвер клавиатуры. В большинстве случаев эта проблема возникает всякий раз, когда пользователь подключает новую клавиатуру. Что происходит, так это то, что текущая клавиатура все еще использует драйвер старого, что может сделать некоторые нажатия клавиш другими. В этом случае проблему можно решить с помощью предоставленной виртуальной клавиатуры.
- Пользователь вводит локальный пароль — в Windows 10 эта конкретная проблема может возникать в тех случаях, когда WU (Центр обновления Windows) только что установил компоненты, которые принудительно вводят глобальный пароль учетной записи Microsoft вместо локального пароля. Если этот сценарий применим, вы можете решить проблему, используя пароль Microsoft вместо локального эквивалента.
- Пароль неверный — во многих случаях виновником оказался неверный пароль.
 Поскольку пароль учетной записи Microsoft обычно не используется некоторыми пользователями, он может оказаться забытым. В этом случае вы можете решить проблему, выполнив действия по восстановлению пароля учетной записи Microsoft.
Поскольку пароль учетной записи Microsoft обычно не используется некоторыми пользователями, он может оказаться забытым. В этом случае вы можете решить проблему, выполнив действия по восстановлению пароля учетной записи Microsoft. - Windows 10 глюк — Есть определенные сценарии, где эта проблема является результатом сбоя Windows 10, который все еще не исправлен должным образом. В этом случае вы сможете решить проблему, заставив компьютер перезагрузиться в безопасном режиме, введите пароль и снова загрузитесь в обычном режиме.
Если вы также столкнулись с этой проблемой и ищете исправление, которое позволит вам решить проблему, эта статья предоставит вам несколько различных шагов по устранению неполадок. Ниже вы найдете коллекцию потенциальных исправлений, которые другие пользователи в аналогичной ситуации успешно использовали для устранения проблемы с паролем в Windows 10.
Каждый метод, представленный ранее, подтвержден для работы по крайней мере одним уязвимым пользователем.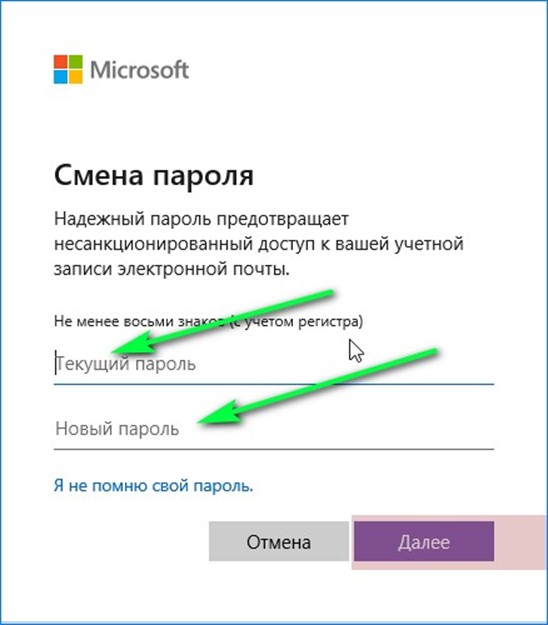 Поскольку возможные исправления, приведенные ниже, упорядочены на основе эффективности и серьезности, мы рекомендуем вам следовать им в том порядке, в котором они представлены.
Поскольку возможные исправления, приведенные ниже, упорядочены на основе эффективности и серьезности, мы рекомендуем вам следовать им в том порядке, в котором они представлены.
Способ 1: использование виртуальной клавиатуры
Причиной номер один этой конкретной проблемы является неисправная клавиатура или неисправный драйвер клавиатуры. Это обычно встречается в тех случаях, когда пользователь только что подключил новую клавиатуру. Обычно происходит то, что новая клавиатура все еще использует драйвер старой, что может привести к тому, что некоторые нажатия клавиш будут другими.
Это происходит потому, что ОС Windows не имела возможности установить драйвер, необходимый для новой клавиатуры — это происходит после начального экрана входа в систему. К счастью, вы можете решить проблему, используя виртуальную клавиатуру, чтобы обойти начальный экран входа в систему и позволить вашей ОС установить необходимый драйвер. Несколько пользователей, которые также столкнулись с этой проблемой, сообщили, что проблема была решена на неопределенный срок после того, как им удалось ввести правильный пароль с помощью виртуальной клавиатуры.
Вот краткое руководство о том, как это сделать:
- Чтобы использовать виртуальную клавиатуру, просто нажмите на значок Ease of access, расположенный в правом нижнем углу начального экрана входа в систему.
- Затем из списка доступных опций нажмите на экранную клавиатуру .
Доступ к экранной клавиатуре - Используйте виртуальную клавиатуру для ввода пароля, который ранее не удавался на стандартной клавиатуре, и попробуйте войти снова.
Использование экранной клавиатуры
Если процедура входа в систему по-прежнему не удалась и ваш пароль не принят, перейдите к следующему способу ниже.
Способ 2. Использование пароля Microsoft Live
Как сообщают некоторые пользователи, вы можете обойти эту проблему, попытавшись войти в систему с помощью своего пароля Microsoft Live, а не локального пароля, который вы использовали ранее. Как выясняется, это может быть результатом автоматического обновления Windows 10, которое вынуждает компьютер применять общий пароль учетной записи Microsoft вместо локального пароля.
Поэтому, если вы столкнулись с этой проблемой, когда учетная запись и метод Microsoft не были применимы (или не работали), попробуйте вместо этого ввести пароль Microsoft — скорее всего, тот же, который вы используете с Outlook, OneDrive, Skype и другими. услуги от экосистемы Microsoft.
Если пароль Microsoft также не принят, перейдите к следующему способу ниже.
Способ 3: восстановить пароль учетной записи Microsoft
Некоторые затронутые пользователи сообщают, что им удалось решить эту конкретную проблему, изменив пароль Microsoft с помощью меню восстановления и используя новый пароль, чтобы обойти начальный экран входа в систему. Обычно это эффективно в ситуациях, когда пользователь не может вспомнить пароль для учетной записи Microsoft.
Вот краткое руководство по восстановлению пароля учетной записи Microsoft:
- Посетите эту страницу ( здесь ) и начните с ввода необходимой информации о своей учетной записи Microsoft (адрес электронной почты, телефон или Skype) и нажмите кнопку « Далее», чтобы перейти к следующему меню.

Восстановление пароля Microsoft - Подтвердите адрес электронной почты, на который вы хотите получить код сброса пароля, затем войдите в папку «Входящие», загрузите код и вставьте его обратно в окно «Подтвердите свою личность» и еще раз нажмите « Далее» .
Проверка личности - На следующем экране введите новый пароль, а затем введите его еще раз в поле ниже. Затем нажмите «Далее», чтобы изменение пароля было постоянным.
Изменение пароля вашей учетной записи Microsoft - Вернитесь к экрану входа и введите новый пароль Microsoft, который вы только что установили для своей учетной записи Microsoft.
Если та же проблема все еще возникает, перейдите к следующему способу ниже.
Способ 4: перезагрузите компьютер в безопасном режиме
Несколько пользователей, которые также столкнулись с этой ошибкой, сообщили, что проблема была решена после того, как они заставили свой компьютер перезагрузиться в безопасном режиме с сетью (доступ в Интернет), а затем перезапустили компьютер обратно в обычный режим.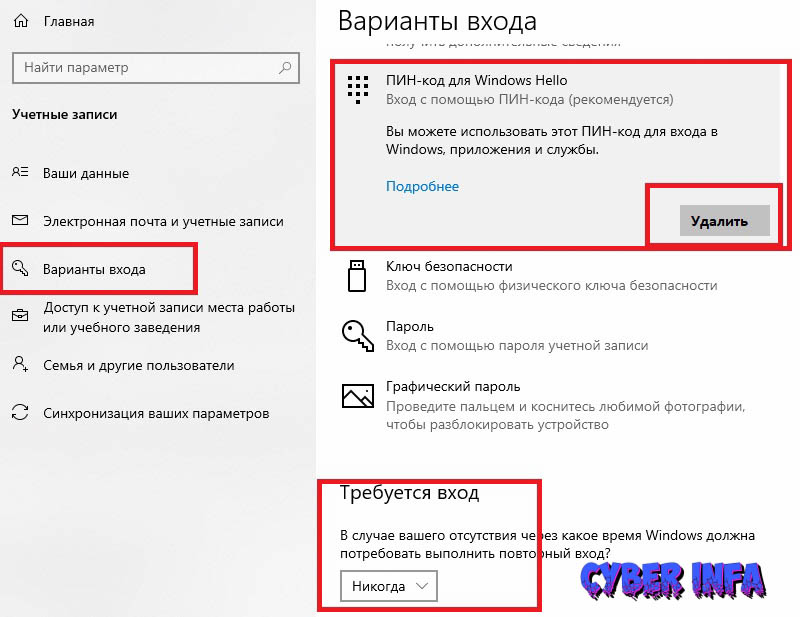 Затронутые пользователи предполагают, что этот метод эффективен, потому что, позволяя операционной системе обходить экран входа в систему, драйвер клавиатуры устанавливается так, что вводятся правильные нажатия клавиш.
Затронутые пользователи предполагают, что этот метод эффективен, потому что, позволяя операционной системе обходить экран входа в систему, драйвер клавиатуры устанавливается так, что вводятся правильные нажатия клавиш.
Вот краткое руководство по перезагрузке компьютера в безопасном режиме:
- Включите компьютер, чтобы перейти к начальному экрану входа. Как только вы туда доберетесь, нажмите на значок питания в правом нижнем углу.
- Когда появится контекстное меню, нажмите и удерживайте клавишу Shift, одновременно нажимая кнопку « Перезагрузка».
Принудительная перезагрузка ПК в безопасном режиме - При следующей последовательности запуска ваш компьютер автоматически перезагрузится в меню « Устранение неполадок» . Как только вы попадете туда, нажмите « Устранение неполадок».
Доступ к меню устранения неполадок - Как только вы попадете в меню « Дополнительные параметры», нажмите « Параметры запуска» .

Нажмите Настройки запуска - В следующем меню просто нажмите кнопку « Перезагрузить» . Ваш компьютер будет перезагружен непосредственно в меню настроек запуска.
- Когда вы увидите меню « Параметры запуска», нажмите клавишу F5, чтобы запустить Windows в безопасном режиме с поддержкой сети .
Запуск вашего компьютера в безопасном режиме с поддержкой сети - Как только последовательность запуска завершена, вам будет предложено немного другое окно входа в систему. Ввод правильного пароля здесь должен позволить вам обойти окно входа в систему.
Ввод правильного пароля на экране входа в безопасный режим - После полной загрузки ОС в безопасном режиме перезагрузите компьютер еще раз в обычном режиме. Это начнется прямо в нормальном режиме.
- Посмотрите, сможете ли вы пройти экран входа в систему при следующем запуске системы.
Как поставить пароль на компьютер Windows 10?
Если вам необходимо защитить свою учетную запись в операционной системе Windows от чужих глаз и рук, вы можете установить пароль для своей «учетки» — сделать это довольно просто, в чем вы сейчас сами сможете убедиться.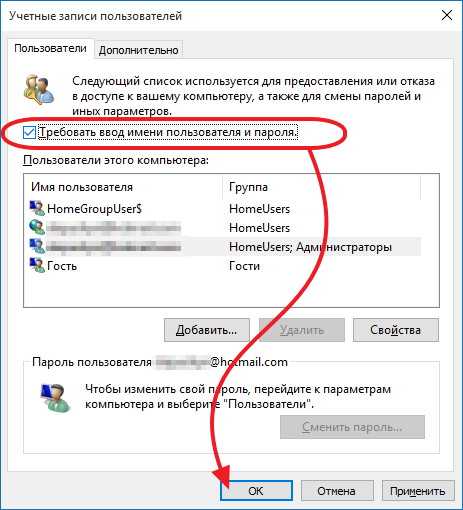 Сам процесс займет совсем немного времени. Главное — не забудьте пароль, можете даже записать его, но только так, чтобы никто кроме вас доступа к нему не имел.
Сам процесс займет совсем немного времени. Главное — не забудьте пароль, можете даже записать его, но только так, чтобы никто кроме вас доступа к нему не имел.
Для начала нужно вызвать раздел с настройками под названием «Параметры Windows». Это можно сделать, например, нажав на кнопку «Пуск», а затем кликнув по шестеренке.
Второй способ — нажать на клавиатуре кнопки Win+i.
Если все сделано верно, перед вами откроется окно «Параметры Windows». Нажмите на иконку «Учетные записи».
Здесь кликните по строке «Параметры входа».
В подразделе «Пароль» нужно нажать на кнопку «Добавить». Если пароль уже установлен, вместо него вы увидите кнопку «Изменить».
В новом окне вам предложат ввести пароль два раза, а также подсказку. Подсказку нужно вводить обязательно, так что придумайте ее, но сделайте это так, чтобы подсказка была понятна только вам. После ввода всех данных нажмите на кнопку «Далее».
Нажмите «Готово».
Пароль для учетной записи был добавлен, о чем в том числе говорит кнопка «Изменить» в подразделе «Пароль» раздела «Параметры».
Нажмите на кнопку «Пуск» правой клавишей мыши, после чего появится меню, где необходимо выбрать пункт «Панель управления».
Выберите «Крупные значки», затем откройте пункт «Учетные записи пользователей».
Здесь кликните по строке «Управление другой учетной записью».
Кликните один раз левой клавишей мыши по интересующей записи, если она не одна. В нашем примере «учетка» одна, выбирать не приходится.
Нажмите «Создать пароль».
Укажите пароль два раза и подсказку, после чего кликните по кнопке «Сменить пароль».
Учетная запись защищена паролем.
Вы установили пароль на компьютере или ноутбуке Windows 10, однако при входе вводить его почему-то не требуется? Вероятно, в вашем случае система просто не запрашивает пароль для входа, что можно изменить с помощью настроек системы.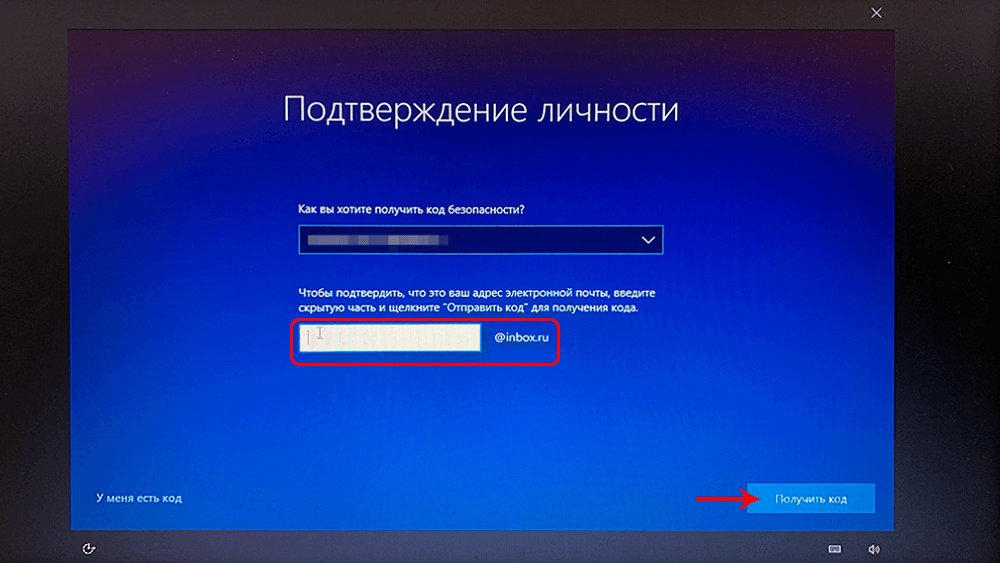
Откройте окно «Выполнить», для чего, к примеру, наведите курсор на клавишу «Пуск» и нажмите на правую клавишу мыши, чтобы появилось меню. В нем выберите «Выполнить».
Окно «Выполнить» открылось. Введите команду control userpasswords2 и нажмите ОК.
Если все сделано верно, откроется окно «Учетные записи пользователей», где нужно поставить галочку напротив строки «Требовать ввод имени пользователя и пароля» и нажать ОК для сохранения изменений.
После этого пароль нужно будет вводить при входе в учетную запись.
Уважаемые пользователи! Если наш сайт вам помог или что-то в нем не понравилось, будем рады, если вы оставите комментарий. Заранее большое спасибо.
Как исправить Windows 10, не принимающую пароль
Кевин Эрроуз10 марта 2023 г.
4 минуты чтения
Кевин является сертифицированным сетевым инженером начальный экран входа в систему не принимает их пароль.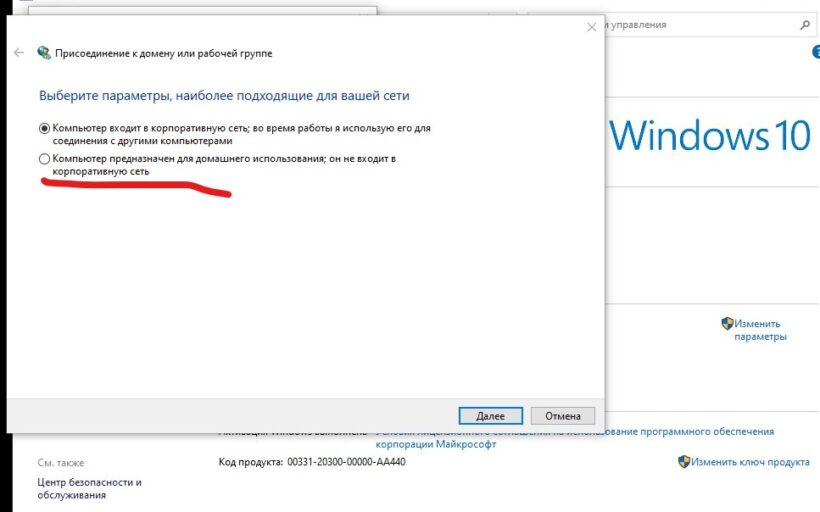 Подавляющее большинство пользователей говорят, что они уверены, что введенный ими пароль на 100% правильный. Некоторые пользователи сообщают, что сталкиваются с этой проблемой только с одной учетной записью Windows, в то время как другие говорят, что ни один из паролей учетной записи Windows не принимается.
Подавляющее большинство пользователей говорят, что они уверены, что введенный ими пароль на 100% правильный. Некоторые пользователи сообщают, что сталкиваются с этой проблемой только с одной учетной записью Windows, в то время как другие говорят, что ни один из паролей учетной записи Windows не принимается.
Windows 10 не принимает пароли
Что заставляет Windows 10 отклонять правильные пароли?
Мы исследовали эту конкретную проблему, проанализировав различные пользовательские отчеты, а также наиболее популярные стратегии исправления, которые затрагиваемые пользователи внедряют для решения этой проблемы. Основываясь на наших исследованиях, есть несколько потенциальных виновников этой проблемы:
- Неисправный драйвер клавиатуры . В большинстве случаев эта конкретная проблема возникает всякий раз, когда пользователь подключает новую клавиатуру. Что происходит, так это то, что текущая клавиатура на самом деле все еще использует драйвер старой, что может привести к изменению некоторых нажатий клавиш.
 В этом случае проблему можно решить с помощью предоставленной виртуальной клавиатуры.
В этом случае проблему можно решить с помощью предоставленной виртуальной клавиатуры. - Пользователь вводит локальный пароль . В Windows 10 эта конкретная проблема может возникать в тех случаях, когда WU (Центр обновления Windows) только что установил компоненты, которые принудительно используют глобальный пароль учетной записи Microsoft вместо локального пароля. Если этот сценарий применим, вы можете решить проблему, используя пароль Microsoft вместо локального эквивалента.
- Неверный пароль — Во многих случаях виновником оказался неверный пароль. Поскольку пароль учетной записи Microsoft обычно не используется некоторыми пользователями, он может быть забыт. В этом случае вы можете решить проблему, выполнив шаги по восстановлению пароля вашей учетной записи Microsoft.
- Сбой Windows 10 . В некоторых случаях эта проблема является результатом сбоя Windows 10, который до сих пор не исправлен должным образом.
 В этом случае вы сможете решить проблему, заставив компьютер перезагрузиться в безопасном режиме, ввести пароль и снова загрузиться в обычном режиме.
В этом случае вы сможете решить проблему, заставив компьютер перезагрузиться в безопасном режиме, ввести пароль и снова загрузиться в обычном режиме.
Если вы также столкнулись с этой проблемой и ищете исправление, которое позволит вам решить эту проблему, эта статья предоставит вам несколько различных шагов по устранению неполадок. Ниже вы найдете набор возможных исправлений, которые другие пользователи в аналогичной ситуации успешно использовали для решения проблемы с паролем в Windows 10.
Работа каждого ранее описанного метода подтверждена хотя бы одним затронутым пользователем. Поскольку приведенные ниже возможные исправления упорядочены в зависимости от эффективности и серьезности, мы рекомендуем вам следовать им в том порядке, в котором они представлены.
Способ 1. Использование виртуальной клавиатуры
Основной причиной этой конкретной проблемы является неисправная клавиатура или неисправный драйвер клавиатуры. Это обычно встречается в тех случаях, когда пользователь только что подключил новую клавиатуру.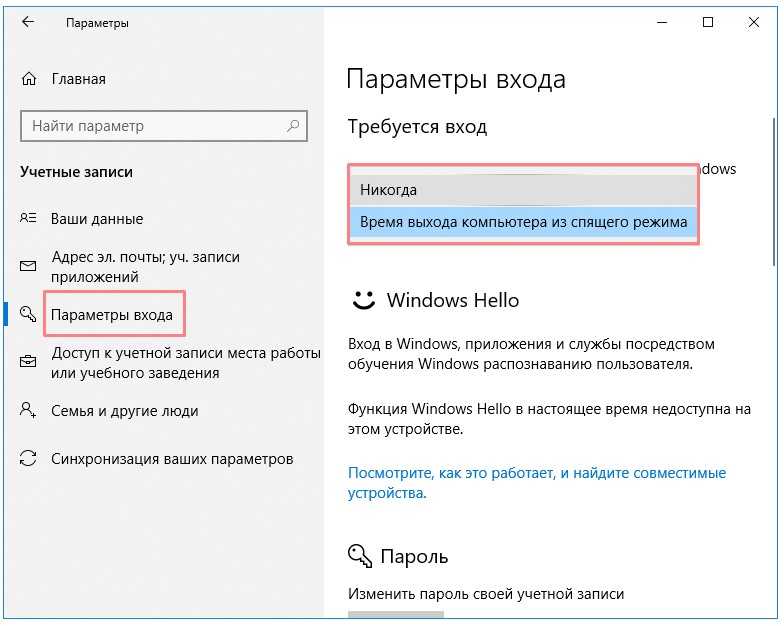 Как правило, новая клавиатура по-прежнему использует драйвер старой, что может привести к изменению некоторых нажатий клавиш.
Как правило, новая клавиатура по-прежнему использует драйвер старой, что может привести к изменению некоторых нажатий клавиш.
Это происходит потому, что у ОС Windows не было возможности установить драйвер, необходимый для новой клавиатуры — это происходит после начального экрана входа в систему. К счастью, вы можете решить эту проблему, используя виртуальную клавиатуру, чтобы обойти начальный экран входа в систему и разрешить вашей ОС установить необходимый драйвер. Несколько пользователей, которые также столкнулись с этой проблемой, сообщили, что проблема была решена на неопределенный срок после того, как им удалось ввести правильный пароль с помощью виртуальной клавиатуры.
Вот краткое руководство о том, как это сделать:
- Чтобы использовать виртуальную клавиатуру, просто щелкните значок специальных возможностей, расположенный в правом нижнем углу начального экрана входа в систему.
- Затем из списка доступных опций нажмите Экранная клавиатура .

Доступ к экранной клавиатуре
- Используйте виртуальную клавиатуру для ввода пароля, который ранее не работал со стандартной клавиатурой, и попробуйте снова войти в систему.
Использование экранной клавиатуры
Если процедура входа по-прежнему не удалась и ваш пароль не принят, перейдите к следующему способу ниже.
Способ 2: использование пароля Microsoft Live
Как сообщают некоторые пользователи, вы можете обойти эту проблему, попытавшись войти в систему с помощью своего пароля Microsoft Live вместо локального пароля, который вы использовали ранее. Как оказалось, это может быть результатом автоматического обновления Windows 10, которое заставляет машину применять общий пароль учетной записи Microsoft вместо локального пароля.
Так что, если вы столкнулись с этой проблемой с учетной записью Microsoft, а первый метод был неприменим (или не работал), попробуйте вместо этого ввести пароль Microsoft — скорее всего, это тот же пароль, который вы используете для Outlook, OneDrive, Skype. и другие службы из экосистемы Microsoft.
и другие службы из экосистемы Microsoft.
Если пароль Microsoft также не принимается, перейдите к следующему способу ниже.
Способ 3. Восстановление пароля учетной записи Microsoft
Некоторые затронутые пользователи сообщают, что им удалось решить эту конкретную проблему, изменив пароль Microsoft с помощью меню восстановления и используя новый пароль, чтобы обойти начальный экран входа в систему. Обычно это эффективно в ситуациях, когда пользователь не может вспомнить пароль для учетной записи Microsoft.
Вот краткое руководство по восстановлению пароля учетной записи Microsoft:
- Посетите эту страницу ( здесь ) и начните с ввода необходимой информации о вашей учетной записи Microsoft (электронная почта, телефон или имя Skype) и нажмите Далее, чтобы продолжить к следующему меню.
Восстановление пароля Microsoft
- Подтвердите адрес электронной почты, на который вы хотите получить код сброса пароля, затем войдите в свой почтовый ящик, получите код и вставьте его обратно в Проверьте свое окно идентификации и нажмите Next еще раз.

Подтверждение личности
- На следующем экране введите новый пароль, а затем введите его еще раз в поле ниже. Затем нажмите «Далее», чтобы изменить пароль навсегда.
Изменение пароля вашей учетной записи Microsoft
- Вернитесь к экрану входа и введите новый пароль Microsoft, который вы только что установили для своей учетной записи Microsoft.
Если та же проблема не устранена, перейдите к следующему способу ниже.
Метод 4: перезагрузите компьютер в безопасном режиме
Несколько пользователей, которые также столкнулись с этой ошибкой, сообщили, что проблема была решена после того, как они принудительно перезагрузили компьютер в безопасном режиме с подключением к сети (доступ в Интернет), а затем снова перезагрузили компьютер. в обычный режим. Затронутые пользователи предполагают, что этот метод эффективен, потому что, позволяя операционной системе обходить экран входа в систему, устанавливается драйвер клавиатуры, чтобы вводить правильные нажатия клавиш.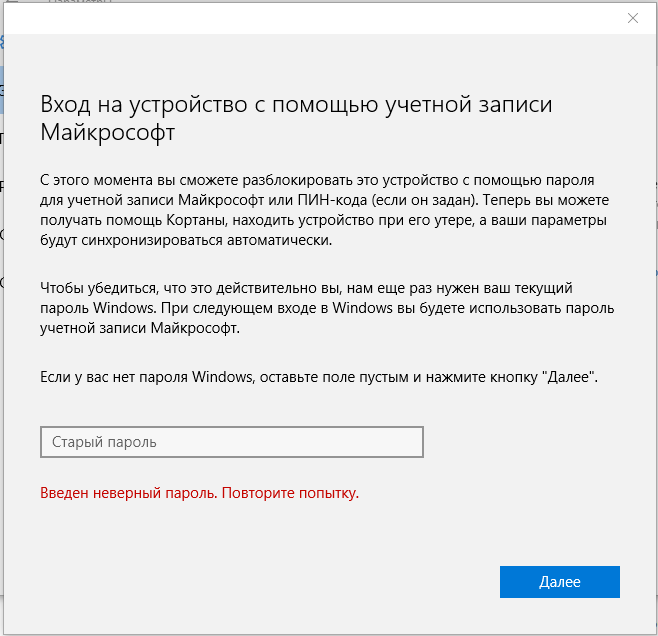
Вот краткое руководство по перезагрузке компьютера в безопасном режиме:
- Включите компьютер, чтобы открыть начальный экран входа в систему. Как только вы доберетесь туда, нажмите на значок питания в правом нижнем углу.
- Когда появится контекстное меню, нажмите и удерживайте клавишу Shift , одновременно нажимая Перезагрузка.
Настройка ПК для перезагрузки в безопасном режиме
- При следующей последовательности запуска ваш компьютер автоматически перезагрузится внутри Меню устранения неполадок . Как только вы доберетесь туда, нажмите «Устранение неполадок».
Доступ к меню устранения неполадок
- Как только вы попадете в меню Дополнительные параметры , нажмите Параметры запуска .
Нажмите кнопку Startup Settings
- В следующем меню просто нажмите кнопку Restart .
 Затем ваш компьютер перезагрузится прямо в меню «Параметры запуска».
Затем ваш компьютер перезагрузится прямо в меню «Параметры запуска». - Когда вы увидите меню Startup Settings , нажмите кнопку Клавиша F5 для запуска Windows в безопасном режиме с поддержкой сети .
Запуск компьютера в безопасном режиме с поддержкой сети
- После завершения последовательности запуска вы должны увидеть немного другой экран входа в систему. Ввод правильного пароля здесь должен позволить вам обойти окно входа в систему.
Ввод правильного пароля на экране входа в безопасный режим
- После полной загрузки ОС в безопасном режиме снова перезагрузите компьютер в обычном режиме. Он сразу же вернется в обычный режим.
- Проверьте, сможете ли вы пройти через экран входа в систему при следующем запуске системы.
ОБ АВТОРЕ
5 способов исправить неверный пароль Windows 10/11 после обновления
«Я обновил и закрыл окна прошлой ночью, и когда я включил свой компьютер утром, он завершил обновление.
Теперь, когда Я пытаюсь войти, получаю сообщение о неправильном пароле. У меня на компьютере две учетные записи, локальная и Microsoft, и ни одна из них не работает. Помогите мне!!»
Многие пользователи жаловались на сообщение о неправильном пароле Windows 10/11 после обновления во время входа в Windows 10/11 после обновления. Microsoft заявила, что пароль Windows 10/11 не работает из-за новой функции, добавленной в Windows 10/11 с последним обновлением — улучшенный процесс загрузки, который позволяет пользователям автоматически настраивать свою учетную запись после каждого обновления. или перезапустить. Но до сих пор эта функция не приносила обычным пользователям ничего, кроме неприятностей, и поэтому они требуют решения проблемы. Продолжайте читать, чтобы проверить это!
- Решение 1. Отключить функцию автоматической настройки устройства
- Решение 2. Несколько раз перезагрузите компьютер
- Решение 3. Загрузитесь в безопасном режиме Windows 10
- Решение 4.
 Сброс пароля Windows 10 Microsoft через Microsoft
Сброс пароля Windows 10 Microsoft через Microsoft - Решение 5. Сброс пароля Windows 10/11 с помощью 4WinKey
Если вы столкнулись с тем, что Windows 10/11 не может войти в систему с паролем из-за неправильного пароля после ошибки обновления из-за новой функции автоматической настройки устройства, вы можете отключить ее в параметрах входа. После отключения этой функции Windows больше не будет автоматически настраивать устройство после обновления или перезапуска, и вы сможете без проблем войти в Windows.
Решение 1. Отключите функцию автоматической настройки устройства
- Шаг 1: Перейдите в меню «Пуск» и выберите пункт «Учетные записи».
- Шаг 2. В разделе «Учетные записи» перейдите на вкладку «Параметры входа» на левой панели, и на правой панели отобразятся параметры входа.
Шаг 3. Теперь прокрутите вниз и отключите параметр «Использовать мои данные для входа, чтобы автоматически завершить настройку устройства после обновления или перезапуска».
 Вот и все. Теперь вы можете без проблем войти в Windows 10.
Вот и все. Теперь вы можете без проблем войти в Windows 10.
Решение 2. Несколько раз перезагрузите компьютер
Если вам интересно, почему я не могу войти в свой компьютер с Windows 10, перезагрузка ПК также может устранить ошибку неправильного пароля Windows 10 после обновления. Может случиться так, что функция автоматической настройки устройства не смогла успешно настроить устройство в первый раз, поэтому вы столкнулись с ошибкой. Итак, перезагрузите компьютер и попробуйте войти в систему. Повторите процесс несколько раз и, надеюсь, вы сможете войти на рабочий стол.
Решение 3. Загрузитесь в безопасном режиме Windows 10
Если ваша Windows 10 не может нормально войти в систему после обновления из-за неправильного пароля после обновления, попробуйте загрузить Windows в безопасном режиме. Когда вы перезагружаете компьютер в безопасном режиме, это может решить многие проблемы, потому что в безопасном режиме многие функции отключены, и компьютер запускает только важные системные процессы.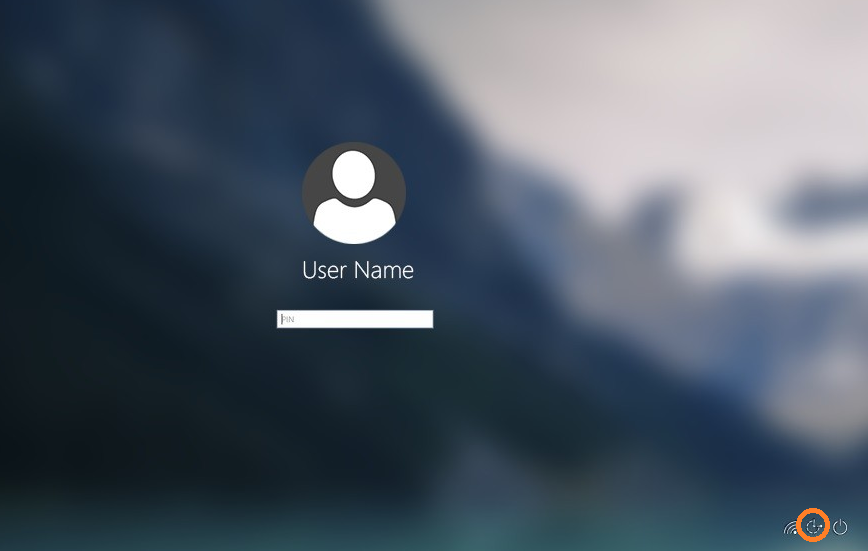 Чтобы узнать, как исправить пароль Windows 10, не работающий после ошибки обновления, перезагрузив компьютер в безопасном режиме, выполните следующие действия —
Чтобы узнать, как исправить пароль Windows 10, не работающий после ошибки обновления, перезагрузив компьютер в безопасном режиме, выполните следующие действия —
Решение 4. Сброс пароля Windows 10 Microsoft через Microsoft
Не каждый пользователь Windows 10 сталкивался с ошибкой неправильного пароля Windows 10 после обновления Windows 10. Таким образом, может случиться так, что вы получите сообщение о неверном пароле, потому что на самом деле вы вводите неправильный пароль, особенно если вы используете учетную запись Microsoft на Окна. Если вы недавно изменили пароль для учетной записи Microsoft при использовании других служб Microsoft, вам также потребуется ввести новый пароль при входе в Windows 10. Если вы не помните пароль учетной записи Microsoft, следуйте инструкциям, приведенным на странице https://account.live.com/password/reset, чтобы сбросить его.
Решение 5. Сброс пароля Windows 10/11 с помощью 4WinKey
Пароли для входа очень важны для защиты нашей конфиденциальности. Если вы не используете пароль для блокировки своего компьютера, любой человек сможет получить доступ к вашему компьютеру и подделать или украсть ваши личные данные. Таким образом, пользователям компьютеров рекомендуется всегда использовать пароли для защиты своих компьютеров. Но также необходимо заранее подготовить инструмент для сброса пароля, чтобы, если вы забыли пароль Windows или пароль Windows 10/11 не работал, вы могли сбросить пароль.
Если вы не используете пароль для блокировки своего компьютера, любой человек сможет получить доступ к вашему компьютеру и подделать или украсть ваши личные данные. Таким образом, пользователям компьютеров рекомендуется всегда использовать пароли для защиты своих компьютеров. Но также необходимо заранее подготовить инструмент для сброса пароля, чтобы, если вы забыли пароль Windows или пароль Windows 10/11 не работал, вы могли сбросить пароль.
Существуют различные варианты, когда вам нужен инструмент для сброса пароля Windows. Но выбор инструмента для сброса пароля очень важен, иначе вы можете застрять с нефункциональным инструментом, который может вообще не работать. Итак, если вы хотите убедиться, что вы можете легко сбросить пароль Windows, если вы его забыли, используйте инструмент для восстановления пароля Windows PassFab 4WinKey. Это один из лучших сторонних инструментов для восстановления пароля Windows, который позволяет восстанавливать/сбрасывать стандартную учетную запись пользователя Windows, учетную запись администратора, а также пароль учетной записи Microsoft.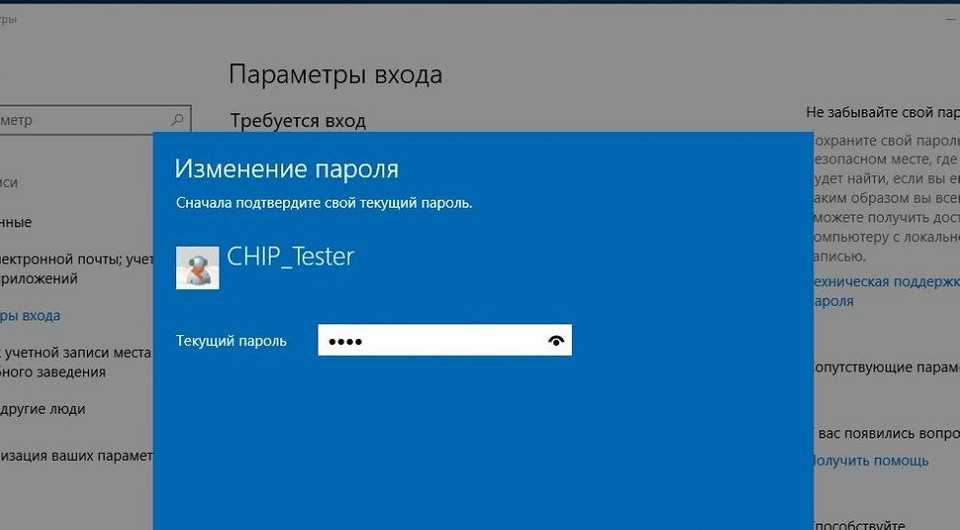 Если вы хотите узнать, как использовать PassFab 4WinKey для сброса пароля Windows 10/11, выполните следующие шаги —
Если вы хотите узнать, как использовать PassFab 4WinKey для сброса пароля Windows 10/11, выполните следующие шаги —
- Шаг 1: Первоначально вам необходимо загрузить PassFab 4WinKey на свой компьютер, а затем установить его. После установки запустите программу.
Шаг 2: Вставьте CD/DVD или USB-накопитель в компьютер, выберите его в интерфейсе PassFab 4WinKey и нажмите кнопку «Записать».
Шаг 3: Вставьте созданный диск для сброса пароля в заблокированный ПК/ноутбук с Windows 10/11 и перезагрузите компьютер, постоянно нажимая клавиши F12 или ESC, чтобы войти в меню загрузки. Затем с помощью клавиши со стрелкой выберите имя диска и выйдите.
Шаг 4: Теперь вы увидите интерфейс 4WinKey и выберите целевую версию ОС Windows как Windows 10/11 и нажмите «Далее».
Шаг 5: Затем выберите «Сбросить пароль учетной записи» > «Заблокированная учетная запись пользователя», чтобы сбросить пароль. Затем нажмите Далее.


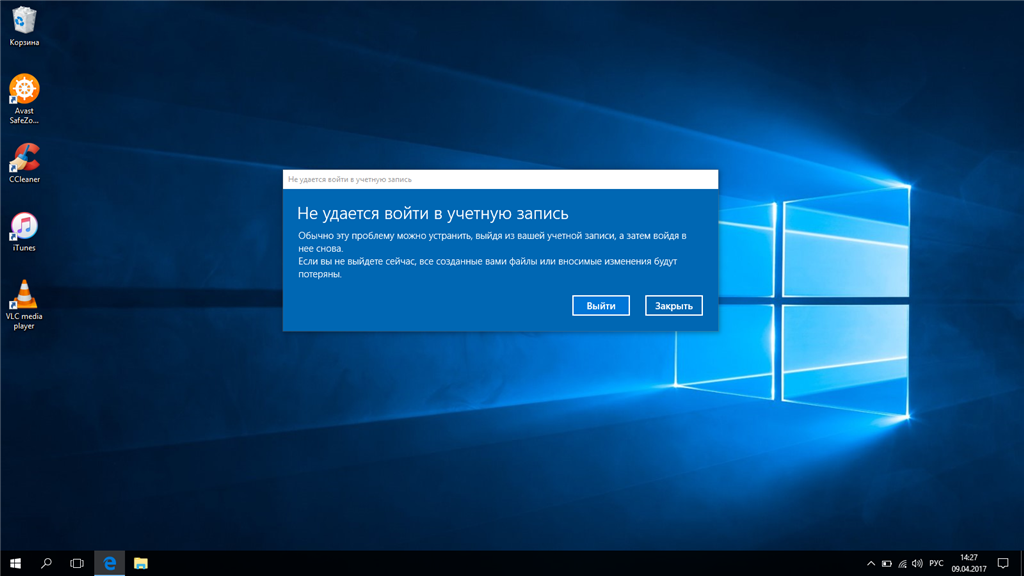 Поскольку пароль учетной записи Microsoft обычно не используется некоторыми пользователями, он может оказаться забытым. В этом случае вы можете решить проблему, выполнив действия по восстановлению пароля учетной записи Microsoft.
Поскольку пароль учетной записи Microsoft обычно не используется некоторыми пользователями, он может оказаться забытым. В этом случае вы можете решить проблему, выполнив действия по восстановлению пароля учетной записи Microsoft.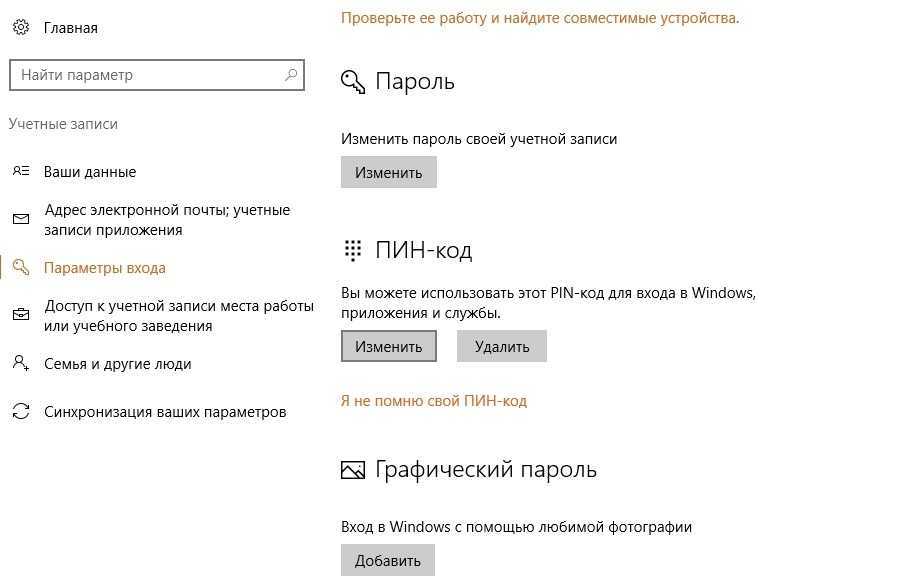
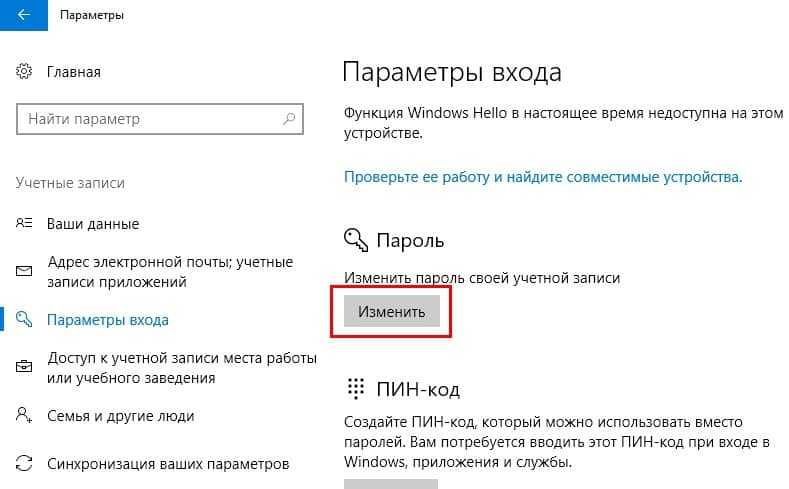
 В этом случае проблему можно решить с помощью предоставленной виртуальной клавиатуры.
В этом случае проблему можно решить с помощью предоставленной виртуальной клавиатуры. В этом случае вы сможете решить проблему, заставив компьютер перезагрузиться в безопасном режиме, ввести пароль и снова загрузиться в обычном режиме.
В этом случае вы сможете решить проблему, заставив компьютер перезагрузиться в безопасном режиме, ввести пароль и снова загрузиться в обычном режиме.

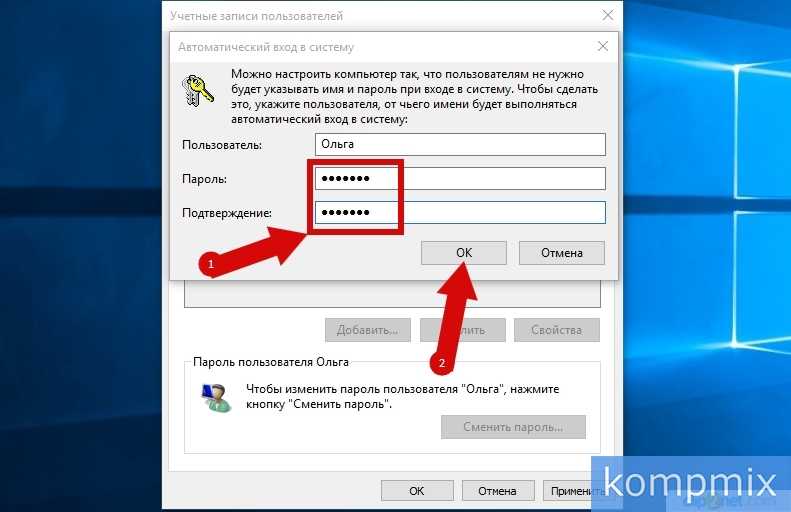 Затем ваш компьютер перезагрузится прямо в меню «Параметры запуска».
Затем ваш компьютер перезагрузится прямо в меню «Параметры запуска». Теперь, когда Я пытаюсь войти, получаю сообщение о неправильном пароле. У меня на компьютере две учетные записи, локальная и Microsoft, и ни одна из них не работает. Помогите мне!!»
Теперь, когда Я пытаюсь войти, получаю сообщение о неправильном пароле. У меня на компьютере две учетные записи, локальная и Microsoft, и ни одна из них не работает. Помогите мне!!»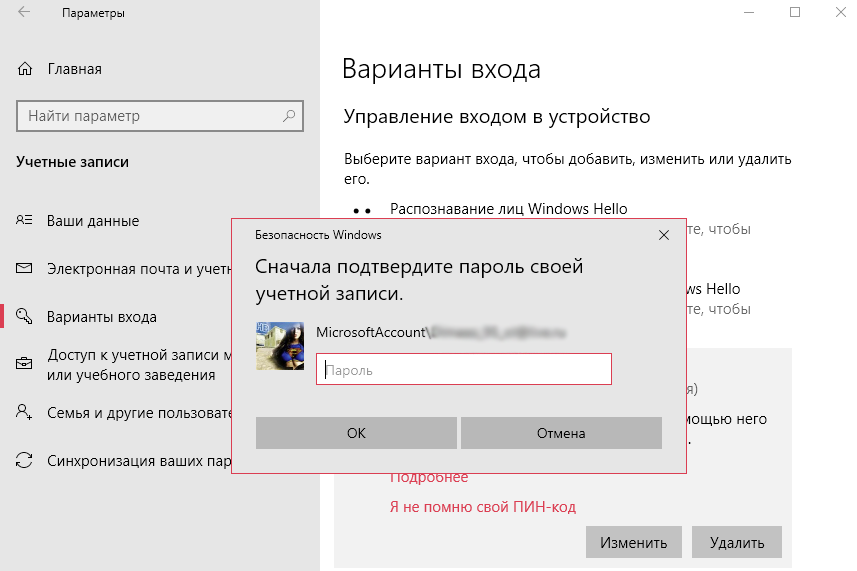 Сброс пароля Windows 10 Microsoft через Microsoft
Сброс пароля Windows 10 Microsoft через Microsoft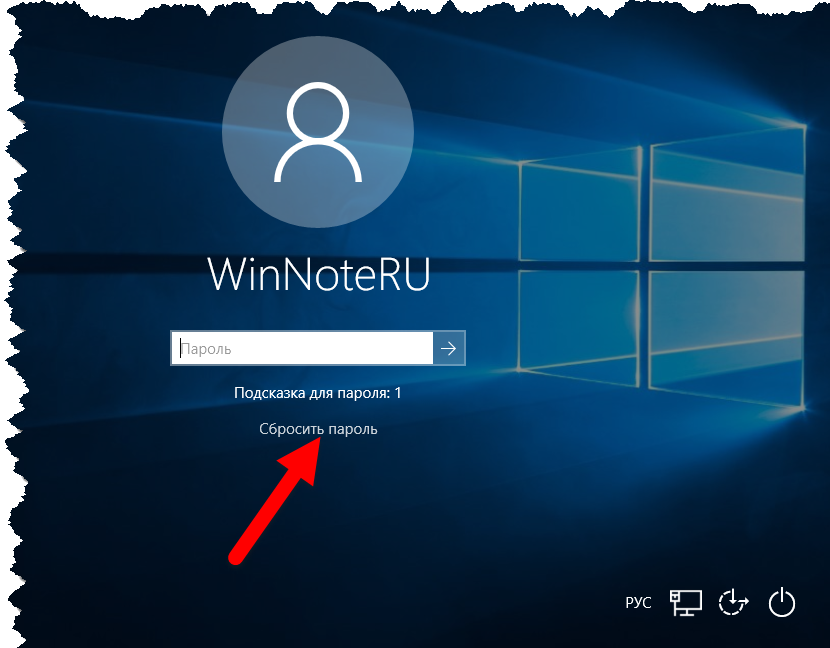 Вот и все. Теперь вы можете без проблем войти в Windows 10.
Вот и все. Теперь вы можете без проблем войти в Windows 10.