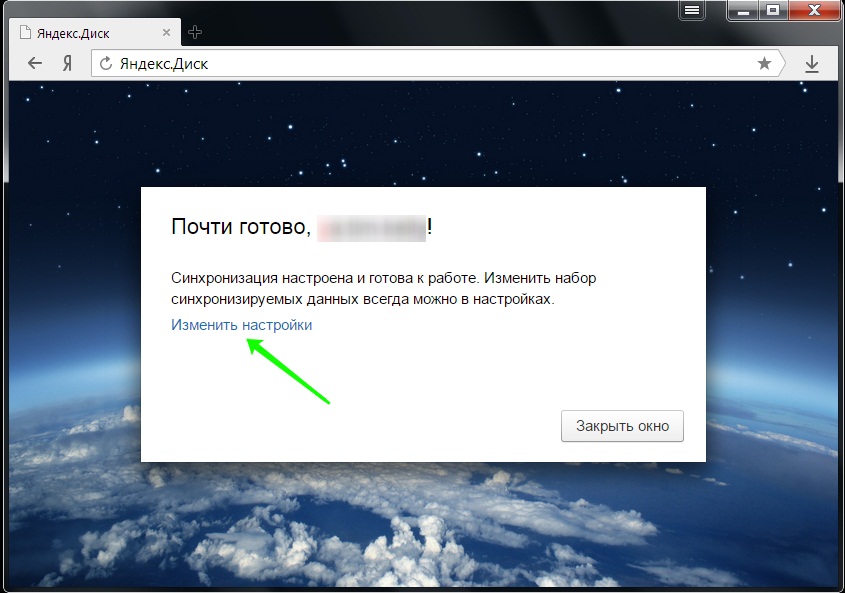Как настроить синхронизацию яндекс диска: Синхронизация файлов и папок — Яндекс Диск для Windows. Справка
Содержание
Как работает синхронизация — Яндекс Диск для Windows. Справка
Каждый раз, когда вы копируете файл в папку Яндекс Диска, редактируете или удаляете файл, все изменения дублируются на сервере Диска: их можно видеть на сайте Яндекс Диска. И наоборот — если вы загружаете файлы на сайте, они автоматически отобразятся в программе Яндекс Диск на вашем компьютере.
Таким образом со всех ваших устройств, подключенных к интернету, на Диске видны одни и те же файлы. И если, например, вы удалите файлы на компьютере, они удалятся и из облака. Если вы хотите удалить файл с компьютера, но сохранить на сервере, настройте выборочную синхронизацию.
Примечание. Синхронизировать файлы на телефоне не получится. Скачивать и загружать файлы можно только вручную. Но вы можете включить безлимитную автозагрузку фото и видео.
- Как синхронизируются измененные файлы
- Как использовать Диск на нескольких устройствах
- Cинхронизация с двумя аккаунтами
- Скорость синхронизации
- Что произойдет, если переместить папку Яндекс Диска?
- Что произойдет, если я удалю файлы из папки Яндекс Диска?
- Можно ли не держать файлы, хранящиеся на Диске, на своем компьютере?
Яндекс Диск определяет, какие именно части файла были изменены, и выгружает на сервер только измененные фрагменты, а не файл целиком.
- Что происходит, когда файл изменяется одновременно на разных устройствах?
Допустим, вы создали документ document.docx в папке Диска на домашнем ноутбуке, отключенном от интернета, а затем загрузили на Диск файл с тем же именем с рабочего
компьютера.Когда вы подключите ноутбук к интернету, Яндекс Диск начнет синхронизацию. Обнаружив разные файлы с одинаковыми именами, Диск переименует один из них: в результате файлы будут называться document.docx и document (2).docx.
- На скольких устройствах можно использовать Яндекс Диск?
Теоретически вы можете установить приложение и программу Яндекс Диск на любое количество устройств, но мы не рекомендуем этого делать. Если работать с одними и теми же файлами на разных устройствах одновременно, могут возникнуть конфликты — файлы могут дублироваться или пропадать.
Если к программе Диска подключены два аккаунта, то синхронизация будет происходить сразу для обоих. Процесс будет идти параллельно: и для текущего аккаунта, и для фонового.
Папка синхронизации у каждого аккаунта будет своя — программа добавит логины в названия папок Диска.
Чтобы увидеть, с какой скоростью идет синхронизация, нажмите значок Яндекс Диска: скорость загрузки и скачивания будет указана во всплывающем окне.
Низкая скорость синхронизации
Скорость синхронизации рассчитывается с учетом экономии трафика и ресурсов системы. Также скорость может ограничиваться вашим провайдером — проверьте скорость соединения с интернетом.
Если вы перенесете папку Яндекс Диска, не указав новое положение в настройках программы, программа создаст папку заново на прежнем месте. Как переместить вашу копию Диска, см. в разделе Как выбрать другую папку для синхронизации с сервером.
Когда вы удаляете файлы в программе, они попадают в Корзину и хранятся в ней 30 дней. После этого они автоматически удаляются с сервера. Восстановить удаленные с сервера файлы нельзя.
Внимание. Файлы, перемещенные в Корзину, продолжают занимать место на вашем Диске.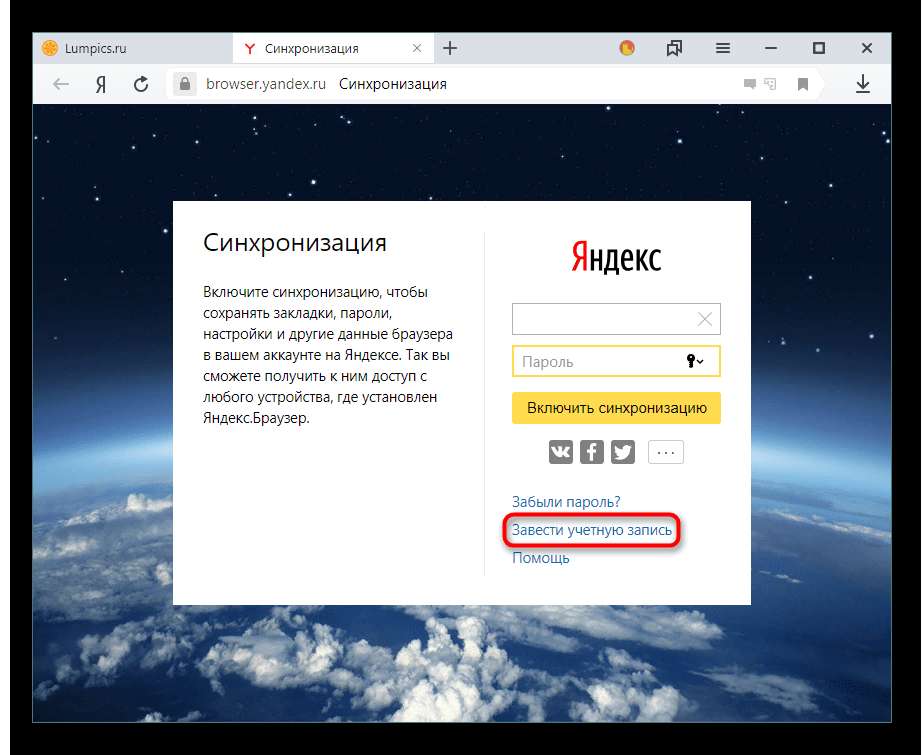 Если вам не хватает места, очистите Корзину.
Если вам не хватает места, очистите Корзину.
Программа Яндекс Диск 3.0 позволяет синхронизировать с компьютером не все файлы с вашего Диска, чтобы сэкономить место на компьютере. Например, если вы часто работаете с папкой Документы, включите для нее синхронизацию — эта папка будет храниться на компьютере. Остальные папки будут храниться только в облаке, но будут также доступны в программе.
Настроить выборочную синхронизацию можно по инструкции Выборочная синхронизация папок.
Управлять файлами, не скачивая их, также можно на странице сервиса.
Не синхронизируется Яндекс.Диск, как решить проблему
Если не синхронизируется Яндекс.Диск с компьютером, то теряется всякий смысл пользоваться программной версией этого хранилища.
Как известно, задача синхронизации состоит в том, чтобы на компьютере в папке Яндекс.Диска и в облачном хранилище были одинаковые данные. Что такое Яндекс.Диск и как им пользоваться, рассматривается в этой статье.
Содержание
- По каким причинам не синхронизируется Яндекс.Диск
- Не включена синхронизация
- Неустойчивое интернет-соединение
- На Яндекс.Диске недостаточно места
- Блокировка антивирусом
- Не синхронизируются отдельные файлы
Это означает, что все операции с данными на компьютере, такие как удаление, переименование, копирование, изменение и добавление файлов должны в автоматическом режиме синхронизироваться с облачным хранилищем.
Причины, почему не синхронизируется Яндекс.Диск
Может быть несколько причин, почему появляются проблемы с синхронизацией Яндекс.Диска:
- Синхронизация не включена
- Неустойчивое интернет соединение
- Нет места на Яндекс.Диске, синхронизация невозможна
- Блокировка синхронизации антивирусной программой
- Не синхронизируются отдельные файлы
Синхронизация Яндекс.Диска не включена
Сначала надо проконтролировать, включена ли вообще синхронизация. В трее наводим курсор мышки на иконку Яндекс.Диска и всплывает окошко с уведомлением, что синхронизация выключена.
В трее наводим курсор мышки на иконку Яндекс.Диска и всплывает окошко с уведомлением, что синхронизация выключена.
Синхронизация выключена
Чтобы синхронизацию включить, кликаем по иконке Яндекс.Диска правой кнопкой и в контекстном окошке кликаем по пункту меню Включить синхронизацию. Выполняется ее запуск.
Включаем синхронизацию
Неисправности интернет-соединения
При открытии окна программы видим предупреждение — Ошибка соединения. Следует проверить подключение компьютера к Интернету.
Для того, чтобы проверить соединение, нажимаем на иконку Сеть. При надобности подключаемся к рабочей сети или обращаемся за помощью к провайдеру.
Иногда может получиться так, что скорость соединения очень низкая и поэтому возникает ошибка синхронизации.
В этом случае, чтобы обеспечить работу синхронизации, возможно, придется ограничить работу других приложений, пользующихся интернетом.
На Яндекс.Диске мало места
При недостатке места новые файлы не смогут загружаться и синхронизации не будет.
Для проверки идем на страницу облака и здесь надо проверить шкалу наполненности облачного хранилища.
Шкала наполненности Яндекс.Диска
Шкала располагается в боковой левой колонке, внизу страницы.
Чтобы синхронизацию запустить, придется хранилище очистить от ненужных файлов, либо принять меры к его расширению.
Как увеличить дисковое пространство, можно посмотреть здесь.
Блокировка синхронизации Яндекс.Диска антивирусным приложением
Иногда синхронизацию Яндекс.Диска может блокировать установленный антивирус.
Чтобы это выявить, стоит на недолго отключить антивирусную программу и понаблюдать за результатом.
Если определится, что Яндекс.Диск не синхронизируется как раз по этой причине, то его надобно поставить в исключение антивируса.
Отдельные файлы не синхронизируются
Какие-то файлы на компьютере могут не синхронизироваться с Яндекс.Диском по нескольким причинам:
- Если они используются в настоящее время другими приложениями.
 Приложения придется в этом случае закрыть.
Приложения придется в этом случае закрыть. - Размер отдельных файлов очень большой, в хранилище не помещается. Более 10 Гб загрузить на Яндекс.Диск вообще не получится.
- Иногда может получиться так, что названы отдельные файлы некорректно. В частности, они могут содержать символы, которые к кодировке Unicode не относятся.
- В таком случае эти данные необходимо переименовать, дав им допустимые имена.
Если по прежнему, не синхронизируется Яндекс Диск и разрешить проблему никоим образом не получается, остаётся прибегнуть к службе поддержки Яндекса, где обязательно помогут.
Синхронизация Яндекс.Браузера между устройствами. Справочная информация
Ограничение. Вы не можете синхронизировать данные между разными браузерами, такими как Яндекс.Браузер и Google Chrome.
Синхронизация предполагает обмен данными между Яндекс.Браузерами на ваших устройствах. Данные временно хранятся на сервере Яндекса и передаются по защищенному каналу. Пароли передаются в зашифрованном виде. Данные на сервере защищены системой авторизации. Синхронизация позволяет вам получать доступ к данным со всех ваших устройств и восстанавливать данные, если ваше устройство потеряно или сломано.
Пароли передаются в зашифрованном виде. Данные на сервере защищены системой авторизации. Синхронизация позволяет вам получать доступ к данным со всех ваших устройств и восстанавливать данные, если ваше устройство потеряно или сломано.
- Зачем нужна синхронизация?
- Как включить синхронизацию?
- Изменение списка данных для синхронизации
- Удалить синхронизируемые данные
- Отключить синхронизацию
Внимание. Не включайте синхронизацию на чужих или общедоступных устройствах, на них безопаснее использовать режим инкогнито.
По умолчанию синхронизация применяется к вкладкам, закладкам, паролям, истории, расширениям, плагинам и данным автозаполнения.
Используйте синхронизацию с:
Используйте менеджер паролей на ваших синхронизируемых устройствах (автоматический ввод паролей, зашифрованное хранилище паролей и восстановление доступа к веб-сайту, если вы забыли свой мастер-пароль).
Просмотр открытых вкладок и закладок на синхронизированных устройствах.

Восстановите пароли, закладки, вкладки и настройки Яндекс.Браузера, даже если с вашим устройством что-то не так.
Вы можете отключить синхронизацию или настроить список данных для синхронизации в любое время при использовании браузера.
Используйте виджет в верхней части меню для быстрого доступа к настройкам синхронизации: → Настроить синхронизацию. Чтобы включить его:
Нажмите → Настройки → Интерфейс.
В разделе «Общие настройки» выберите в меню «Показать виджет синхронизации».
Если виджет отключен, нажмите → Настройки → Настройки синхронизации, чтобы перейти к настройкам синхронизации.
После включения синхронизации данные будут синхронизироваться каждый раз, когда вы изменяете данные, хранящиеся на сервере. Например, когда вы добавляете закладку на свое устройство, Яндекс.Браузер отправляет ее на сервер и одновременно загружает все изменения, которые вы сделали на других устройствах с момента последней синхронизации.
Внимание. Если в вашем Яндекс.Браузере несколько профилей, перед синхронизацией убедитесь, что вы находитесь в своем профиле. В противном случае вы можете смешать свои данные и настройки с данными из чужого активного профиля.
Для работы синхронизации необходимо:
Установить Яндекс.Браузер на все устройства (компьютер, смартфон, планшет).
Используйте один и тот же Яндекс ID на всех своих устройствах.
Чтобы включить синхронизацию:
Нажмите → Синхронизация → Сохранить данные.
Войдите под своим Яндекс ID. Синхронизация начнется.
Нажмите → Настроить синхронизацию.
Выберите данные для синхронизации.
Примечание. При первом включении синхронизации устройства это может занять от нескольких минут до получаса. Данные загружаются постепенно, чтобы не замедлять работу Яндекс. Браузера.
Браузера.
Нажмите → Настройки → Настройки синхронизации.
Включите параметры, позволяющие синхронизировать только те данные, которые вам нужны.
Примечание. Кэш не синхронизируется Синхронизация с банковской картой доступна при включенном мастер-пароле.
Внимание. После того, как данные были удалены с сервера, никто не может их восстановить. Не удаляйте синхронизированные данные, если вы просто хотите остановить синхронизацию компьютера, который больше не используете. В этом случае отключите синхронизацию для компьютера, а затем удалите свой профиль со всеми данными.
Чтобы удалить данные со всех синхронизированных устройств:
Нажмите → Настройки → Настройки синхронизации.
Нажмите Удалить синхронизированные данные.
Удалить эту информацию? окно, подтвердите действие, нажав Да, удалить.
После этого ваши данные будут удалены с сервера. При следующей синхронизации он также будет удален со всех синхронизируемых устройств, привязанных к вашей учетной записи.
При следующей синхронизации он также будет удален со всех синхронизируемых устройств, привязанных к вашей учетной записи.
Нажмите → Настройки → Настройки синхронизации.
Щелкните Отключить синхронизацию.
Примечание. Обратите внимание, что при этом только прерывается соединение с сервером, а ранее загруженные данные остаются в Яндекс.Браузере. Если он вам не нужен на этом компьютере, удалите его вручную. Вы также можете удалить синхронизированные данные на всех ваших устройствах.
Связаться со службой поддержки
Была ли статья полезной?
Как синхронизировать Яндекс Диск в Linux Ubuntu 16.04.1 LTS
Как синхронизировать Яндекс Диск в Linux Ubuntu 16.04.1 LTS
Яндекс Диск — это бесплатный сервис, предлагающий пользователям Яндекса бесплатно 10 ГБ онлайн-хранилища для хранения и управления своими файлами на серверах Яндекса. Из этого туториала вы узнаете, как установить Яндекс Диск, подключить и синхронизировать папки Яндекс Диска в Ubuntu с помощью стандартных файловых менеджеров.
Из этого туториала вы узнаете, как установить Яндекс Диск, подключить и синхронизировать папки Яндекс Диска в Ubuntu с помощью стандартных файловых менеджеров.
Скачать Яндекс Диск
Скачать Яндекс Диск для Linux можно на официальном сайте яндекс Здесь можно скачать приложение Яндекс Диск. Они предоставляют последние стабильные пакеты .rpm и .deb как в 32, так и в 64 битах. В этом случае я загружаю yandex-disk_latest_amd64.deb (пакет для 64-разрядной версии Ubuntu) и сохраняю в папке «Загрузки» Ubuntu по умолчанию.
Установка
— Откройте свой терминал (ctrl + alt + t), затем откройте папку «Загрузки», где сохранен yandex-disk_latest_amd64.deb .
компакт-диск ~/Загрузки
— Выполнить файл .deb для запуска установки
sudo dpkg -i yandex-disk_latest_amd64.deb
— Запустить настройку клиента
настройка yandex-disk
Введите имя каталога, в котором хранится локальная копия Диска. Если оставить имя пустым, в домашнем каталоге будет создана папка Яндекс.Диск. Затем Яндекс Диск спросит, использовать прокси-сервер или нет (Да/нет) и Хотели бы вы, чтобы Яндекс.Диск запускался при запуске? (Д/н). На этом шаге Яндекс Диск запущен и настройка завершена. На следующем шаге подключите и синхронизируйте папки Яндекс Диска на Ubuntu с помощью стандартных файловых менеджеров.
Если оставить имя пустым, в домашнем каталоге будет создана папка Яндекс.Диск. Затем Яндекс Диск спросит, использовать прокси-сервер или нет (Да/нет) и Хотели бы вы, чтобы Яндекс.Диск запускался при запуске? (Д/н). На этом шаге Яндекс Диск запущен и настройка завершена. На следующем шаге подключите и синхронизируйте папки Яндекс Диска на Ubuntu с помощью стандартных файловых менеджеров.
Синхронизировать Яндекс Диск на Linux Ubuntu
Сначала нам нужно подключиться к серверу yandex.
— Чтобы Unity Desktop подключился к диску, перейдите в Меню → Файлы → Подключиться к серверу , а для Gnome Desktop перейдите в Приложение → Аксессуары → файлы → Другие местоположения → Подключиться к серверу .
— Заполнить адрес сервера в формате: davs://webdav.yandex.com:443 . нажмите Подключить
— Далее вам будут предложены ваши данные для входа, вы можете использовать свою почту и пароль от Яндекса.
— Сделанный. Теперь вы можете получить доступ к своему Яндекс Диску онлайн с вашего ПК с Ubuntu.

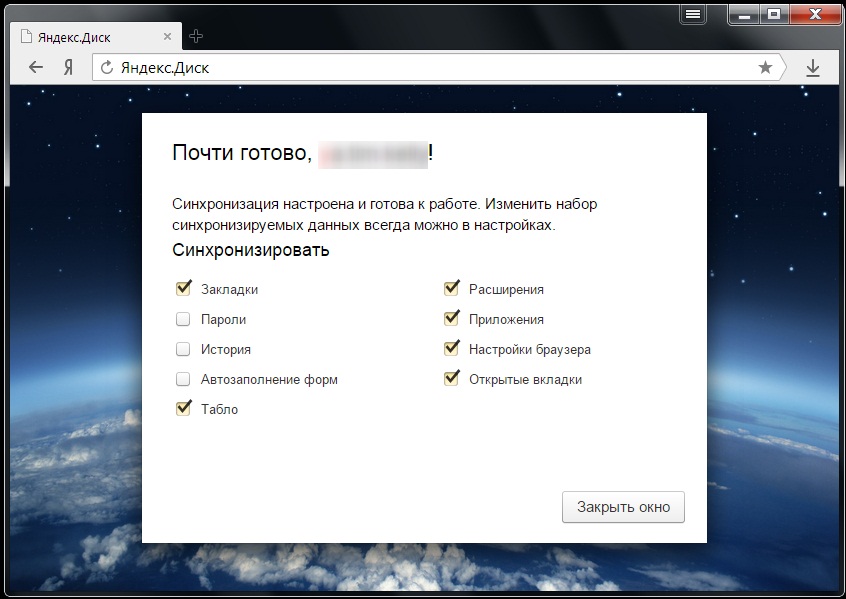 Приложения придется в этом случае закрыть.
Приложения придется в этом случае закрыть.