Как поставить винду через флешку: Установка Windows 10 с флешки: инструкция, как правильно установить Виндовс 10 с USB-флешки
Содержание
Как создать загрузочную флешку и установить Windows 10
Разработчики одной из самых популярных операционных систем позаботились о том, чтобы у пользователей не возникло вопросов во время установки и использования их продукта. В этой статье мы подробно расскажем и покажем на примере как правильно произвести установку Windows 10, и где скачать оригинальный дистрибутив.
Чтобы установить Windows на новом устройстве с нуля, вам понадобятся несколько вещей:
- ПК, на который будет устанавливаться система;
- Другой работающий компьютер;
- USB-накопитель или DVD-диск;
- Утилита Windows Media Creation Tool.
Для начала скачайте Creation Tool на рабочий компьютер, кликнув по названию выше или перейдя по ссылке https://www.microsoft.com/ru-ru/software-download/windows10. В открывшемся окне нажмите «Скачать средство сейчас», дождитесь его загрузки и откройте утилиту. В первом же окне выберите второй пункт «Создать установочный носитель для другого компьютера» и кликните на кнопку «Далее».
Следующим пунктом выберите параметры будущей операционной системы. Если вы не знаете наверняка особенностей своего устройства, рекомендуем оставить поля, как показано на рисунке ниже. Если вам известна разрядность ПК, можете сменить третий пункт.
Дальше установщик предложит два варианта создания носителя. Вы можете скачать ISO образ и позже в любое время перенести его на диск, но лучше выбрать первый пункт и записать Windows на флешку.
В момент записи USB-накопитель уже должен быть вставлен в разъем ПК и быть готовым к работе. Программа показывает, что свободного пространство нужно более 3 Гб, поэтому стандартная флешка на 4 Гб – прекрасно справится со своей задачей.
Важно, чтобы флешка была чистой, т. е. на ней не должно быть посторонних документов или папок. Для надежности ее можно предварительно отформатировать, на случай сохранения скрытых файлов.
Путь к устройству выбирайте на следующем этапе.
После того как вы нажмете кнопку «Далее» программа начнет запись образа. Не вынимайте флешку из гнезда до окончания процесса и не выключайте компьютер из сети.
Не вынимайте флешку из гнезда до окончания процесса и не выключайте компьютер из сети.
Вы можете продолжать пользоваться компьютером, пока программа работает в фоновом режиме. Обычно на полную запись уходит от 20 до 90 минут. Точное время зависит от скорости работы устройства и параметров самой флешки.
Этап 2: установка Windows 10
Предыдущие шаги были подготовительными. Теперь перейдем непосредственно к установке. Если вы планируете поставить Виндовс на новый компьютер, то переходите сразу к следующему абзацу. Тем, кто использует старый компьютер нужно проверить свой жесткий диск. На нем не должно остаться важной информации, ведь вся она будет стерта в процессе установки.
Перед началом установки необходимо изменить параметры загрузки устройств. Для этого нужно попасть в BIOS в раздел BOOT. Зайдите в меню «Пуск» и выберите «Перегрузка». Затем во время перезагрузки нажмите на кнопку DEL или F2.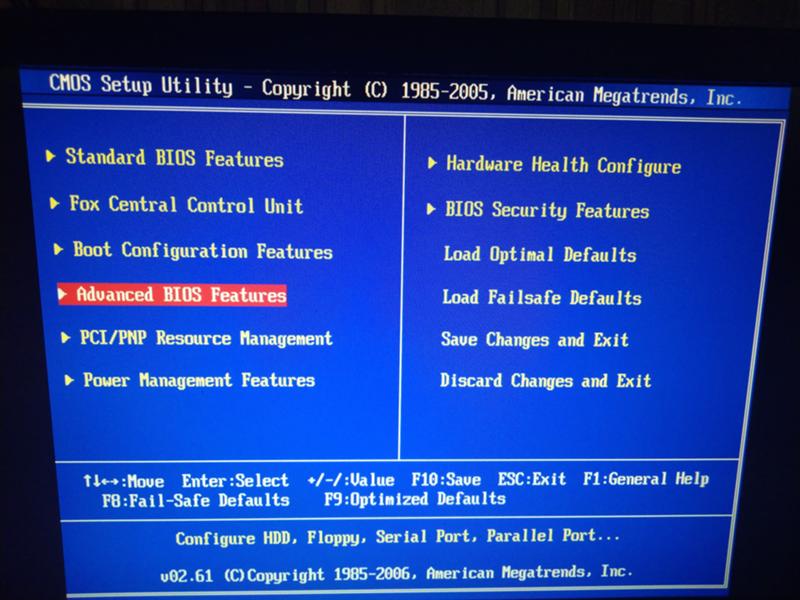 После этого вставьте флешку с ОС и назначьте ее загрузку первой. Сохраните изменения и снова перегрузите ПК, чтобы действия вступили в силу.
После этого вставьте флешку с ОС и назначьте ее загрузку первой. Сохраните изменения и снова перегрузите ПК, чтобы действия вступили в силу.
При повторной перегрузке образ системы с флешки запустится автоматически и начнется установка Windows 10. Вы увидите это в следующем окне.
В полях ничего менять не нужно, т. к. русский язык мы уже выбрали во время записи образа. Смело нажимайте кнопку «Далее», а потом «Установить».
На этом этапе программа запросит лицензию. Если она у вас уже есть, можете вписать ключ в специальное поле. Если ключа нет, нажмите кнопку «Пропустить». Позже вы сможете купить электронную версию ключа активации Windows 10 в нашем интернет-магазине и легализовать продукт после завершения установки.
Далее перед вами появится окно с лицензионным соглашением. Рекомендуем ознакомиться с ним, поставить галочку о принятии условий и нажать «Далее».
Предпоследним пунктом перед началом операции станет выбор типа установки. В нашем случае это «Выборочная: только установка Windows».
В нашем случае это «Выборочная: только установка Windows».
Последний шаг – выбор диска или раздела диска для установки. Попутно в этом же окне можно отформатировать жесткий диск, если на нем содержалась неактуальная информация.
Напоминаем, что для установки и стабильной работы операционной системы необходимо не менее 50 Гб свободного пространства. Учитывайте это при выборе сегмента диска для выгрузки ОС. Трогать, объединять или удалять другие разделы, тем более отведенные под системные файлы – не нужно. Они занимают мало места, но играют важную роль в слаженной работе всего компьютера.
После этих действия нажмите «Далее» и следите за ходом установки. Общее время распаковки дистрибутива и установки программы будет зависеть от мощности компьютера.
После завершения установки, останется внести небольшие корректировки в систему. Первым делом программа снова запросит лицензию продукта. Этот шаг можно на время отложить, но долго пользоваться нелегальным софтом не выйдет.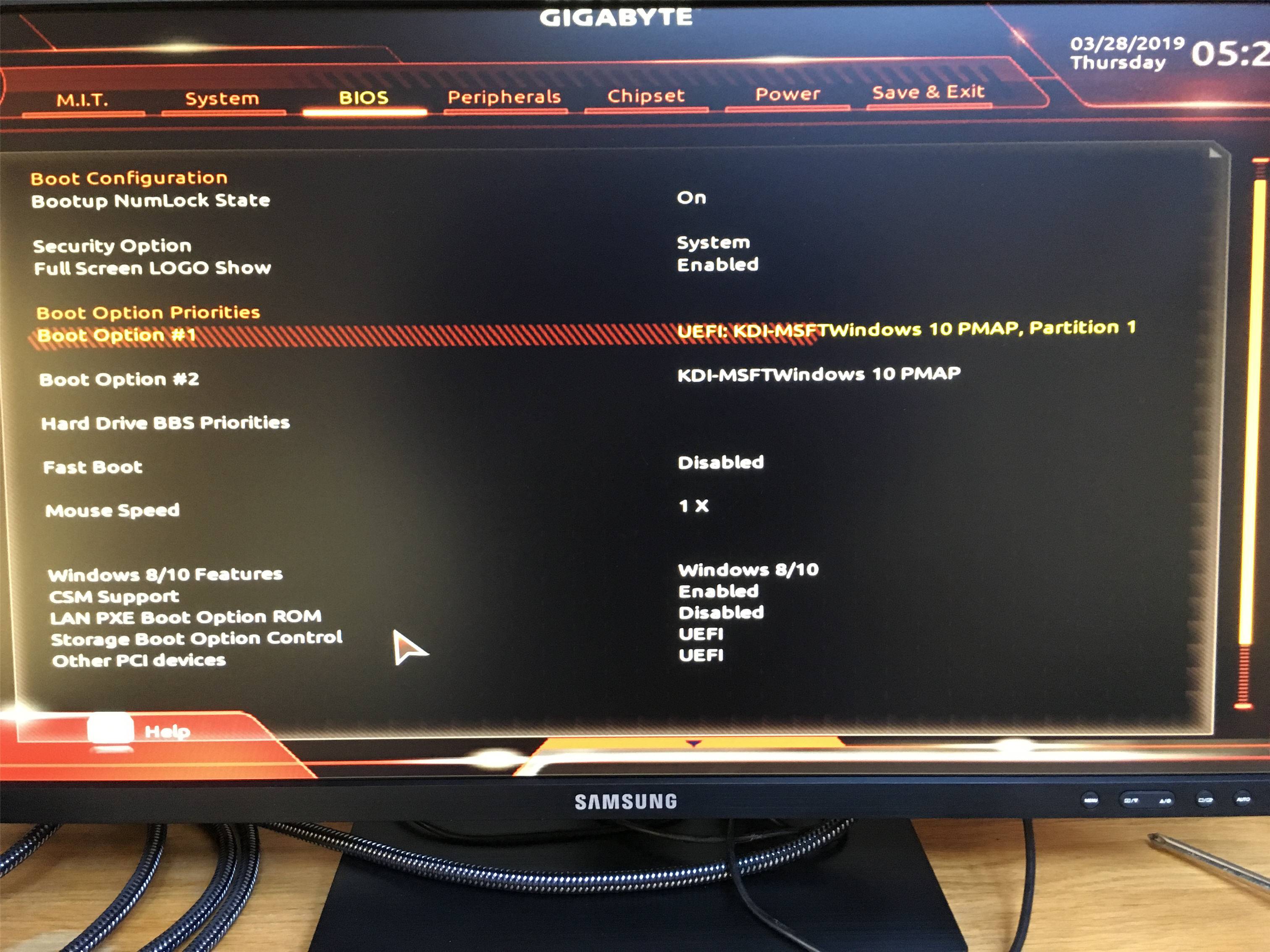 В нашем магазине можно в любое время выгодно купить ключ активации Windows 10 и сразу решить этот вопрос.
В нашем магазине можно в любое время выгодно купить ключ активации Windows 10 и сразу решить этот вопрос.
Следующее окно предполагает настройку параметров системы. Если вы хотите ограничить возможности программы собирать и передавать о вас конфиденциальную информацию третьим лицам, рекомендуем потратить немного времени и отключить некоторые опции в этом шаге, нажав «Настройка параметров».
В следующем окне нужно ответить на вопрос, кому принадлежит ПК. Первый вариант применяется только системными администраторами на предприятиях, поэтому нажимаем «Я владею этим компьютером».
После этого компьютеру понадобится около получаса, чтобы подготовить систему к работе и настроить все параметры. Затем вы увидите стандартный интерфейс и рабочий стол.
На этом процесс самостоятельной установки Windows 10 можно считать успешно завершенным.
Если вы до сих пор не активировали лицензию, система напомнит об этом в течение суток. Рекомендуем как можно скорее приобрести ключ и ввести его в специальное поле в разделе главного меню «Параметры».
Рекомендуем как можно скорее приобрести ключ и ввести его в специальное поле в разделе главного меню «Параметры».
Как установить Windows 10 на переносной жёсткий диск USB
Привет друзья! Меня зовут Владимир и сегодня я предлагаю установить Windows 10 на переносной жёсткий диск USB, уверяю Вас, это очень легко, для достижения цели нам понадобится ISO-образ Windows 10 и программа WinNTSetup3, ну и конечно немного Вашего терпения.
Никто не будет спорить, что переносной жёсткий диск USB выглядит в использовании намного удобнее обычного штатного HDD, ведь его можно быстро отсоединить от своего компьютера и подсоединить к другой машине. Совсем по другому дело обстоит с обычным HDD, сначала вам нужно выключить компьютер, отсоединить боковую крышку системного блока, затем отсоединить шлейфы, отвернуть винты крепления винчестера к специальной корзине. Чтобы подсоединить HDD к другому компьютеру, нужно проделать всё то же самое, только наоборот. Более того, если вам понадобится подсоединить обычный HDD к ноутбуку, то без специального переходника у вас это не получится.
Именно поэтому переносной жёсткий диск USB уже давно стал нашим постоянным жизненным атрибутом, ровно как и флешка. Кстати, обычную флешку тоже можно с успехом заменить переносным HDD, именно это мы с вами и проделали в предыдущей статье Как сделать переносной жёсткий диск USB мультизагрузочным и установить с него Windows 7, 8.1, 10.
После прочтения этой статьи у многих пользователей возник вопрос, а можно ли установить операционную систему на переносной винчестер, ведь Windows не поддерживает установку на накопители USB?
Вопросы читателей:
- Хочу установить Win 10 на свой ноутбук второй системой, но после отсоединения от диска C: нераспределённого пространства и создания диска D:, ноутбук перестал загружаться, пришлось откатываться к заводским настройкам. Как установить Win 10 на переносной USB HDD?
- Боюсь устанавливать вторую операционную систему на жёсткий диск моего ноутбука, так как придётся делить HDD на разделы, но попробовать Windows 10 хочется.
 Существуют ли способы установки Windows 10 на переносной жёсткий диск USB кроме установки системы на виртуальный жёсткий диск?
Существуют ли способы установки Windows 10 на переносной жёсткий диск USB кроме установки системы на виртуальный жёсткий диск? - При установке Windows 10 на переносной винчестер USB выходит ошибка: Установка на данный диск невозможна. Программа установки не поддерживает конфигурацию дисков или установку на диски, которые подключены через порты USB или IEEE 1394. Почему?
Подсоединяем переносной жёсткий диск USB к ноутбуку с работающей Windows 8.1.
Установим Windows 10 на ноутбук второй системой.
Смотрим Управление дисками ноутбука:
Диск 0 — жёсткий диск ноутбука Acer
Диск 1 — переносной жёсткий диск USB WD размер 1 Тб, поделён на два раздела.
Скачиваем и устанавливаем бесплатную программу AOMEI Partition Assistant Standard Edition и запускаем её.
Выделяем раздел первый раздел USB-винчестера (I:) и жмём на кнопку Изменение размера.
Сдвигаем разграничитель вправо высвобождая свободное место (60 Гб) в самом начале переносного винчестера USB и жмём ОК. 60 Гб как раз хватит для установки Windows 10 (можете выделить больше).
60 Гб как раз хватит для установки Windows 10 (можете выделить больше).
ОК
Жмём Применить и программа начинает работать.
Перейти
Да
Прогресс операции
ОК
Видим образовавшееся нераспределённое пространство 60 Гб, которое мы отдадим под установку Windows 10,
Управление дисками
Из нераспределённой области создаём раздел. Щёлкаем на ней правой мышью и выбираем Создать простой том.
Жмём всё время Далее.
На переносном USB-винчестере создаётся раздел (G:) отформатированный в файловую систему NTFS размер 60 Гб. На него установим Windows 10.
Открываем ISO-образ Windows 10,
который присоединяется к виртуальному дисководу (H:).
Настала очередь программки WinNTSetup3.
Запускаем программу и в главном окне, в первом поле (Путь к установочным файлам Windows) жмём на кнопку Выбрать
в открывшемся окне проводника находим виртуальный дисковод (H:) с файлами Windows 10, заходим в папку H:\sources и выделяем левой мышью файл install. wim, жмём Открыть.
wim, жмём Открыть.
В среднем поле (Диск, на который будет установлен загрузчик) всё оставляем как есть.
В самом нижнем третьем поле (Диск, на который будет установлена ОС Windows) жмём Выбрать.
В открывшемся окне проводника выбираем созданный нами раздел (G:) и жмём кнопку Выбор папки.
Установка
Внимание: Если у вас ноутбук с включенным UEFI, то в поле Использовать BootSect для загрузчика выберите UEFI.
Если у вас компьютер с обычным БИОС, значит выберите BIOS.
ОК
Начинается процесс установки Windows 10 на раздел (G:) переносного жёсткого диска USB и заканчивается успешно.
ОК.
Перезагружаем компьютер или ноутбук.
После перезагрузки появляется меню выбора операционных систем.
Выбираем Windows 10
Идёт подготовка устройств
Далее
Сделать позже
Принимаем лицензионное соглашение
Подключаемся к роутеру или пропускаем этот шаг.
Использовать стандартные параметры
Вводим имя локальной учётной записи и жмём Далее.
Windows 10 установлена на переносной жёсткий диск USB!
Управление дисками.
Windows 10 имеет букву (C:) и работает так, как бы она была расположена на обычном жёстком диске.
Windows 10 Домашняя для одного языка активирована!
30 дней назад я обновлял на этом ноутбуке Windows 8.1 до Windows 10 и после обновления Windows 10 сгенерировала новый ключ активации, всё написано в этой статье.
Теперь на этом ноуте две активированные лицензионные операционные системы: Windows 10 и Windows 8.1.
Ноутбук загрузится вот с таким меню, в котором нам предложат, для загрузки в другую операционную систему нажать клавишу F9.
и мы загрузимся в Windows 8.1.
Важное примечание: Если подсоединить наш внешний USB-диск к другому компьютеру или ноутбуку, то система не загрузится, ведь мы создали загрузчик на жёстком диске ноутбука.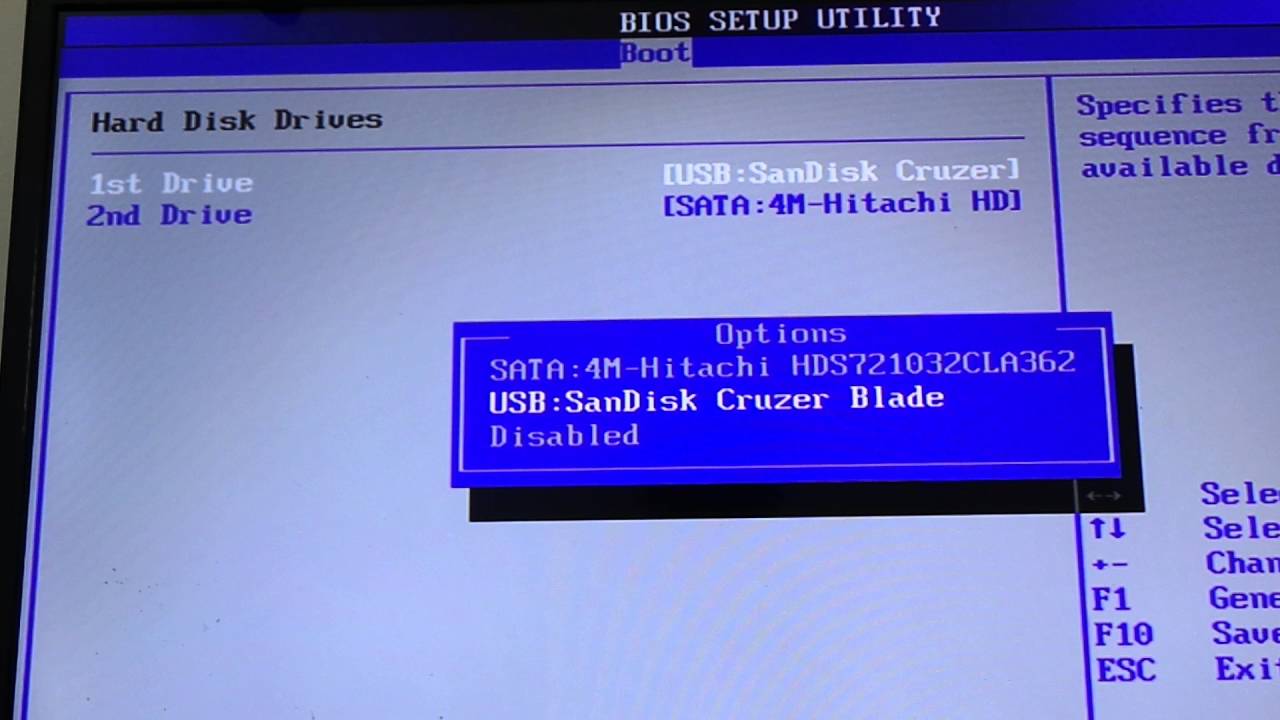
Если вы хотите иметь на внешнем USB-диске переносную операционную систему, то читайте эти статьи:
- Как установить Windows 8.1 или Windows 10 на переносной жёсткий диск USB, но так, чтобы система загружалась на компьютерах с обычным БИОС и ноутбуках с включенным интерфейсом UEFI
- Установка Windows 8.1 на внешний USB-диск с помощью среды предустановки Windows (Windows PE). После инсталляции операционная система будет загружаться на компьютерах с обычным БИОС и ноутбуках с включенным интерфейсом UEFI
- Как установить на ноутбук с предустановленной Windows 8.1 (БИОС UEFI) ещё две операционные системы — Windows 7 и Windows 10 на диск MBR, установка будет происходить на переносной жёсткий диск USB.
- Как установить Windows 10 на переносной GPT жёсткий диск USB, который будет загружаться на ноутбуке в режиме UEFI.
Как установить Windows 10 с USB (с иллюстрациями)
Обновлено
Cici 21 июня 2023 г.
СОДЕРЖАНИЕ СТРАНИЦЫ:
- Что требуется для установки Windows 10 с USB
- Установка Windows 10 с USB через EaseUS Partition Master
- Используйте Windows Media Creation Tool для установки Windows 10 с USB-накопителя
- Установка Windows 10 с USB.
 Устранение неполадок
Устранение неполадок
Установить Windows 10 на новый компьютер или диск можно несколькими способами. Использование загрузочного USB-накопителя для установки Windows 10 и настройки операционной системы — отличный способ сделать это, если у вас нет дисковода для компакт-дисков или DVD-дисков. В этом руководстве описываются два способа создания USB-накопителя из установочного ISO-файла Windows и установки Windows 10 с USB. Продолжайте читать для получения подробных пошаговых инструкций.
Просмотр необходимой информации для установки Windows 10 с USB:
| ⏱️Продолжительность | Около получаса |
| 💻Поддерживаемая система | Windows 11 |
| ⛑️Подготовка | USB, файл ISO, загрузочный инструмент USB |
| 🧑💻Сложность | ✔️[ Easy ] Установите Windows 10 с USB через EaseUS Partition Master ✔️[ Complex ] Используйте Windows Media Creation Tool для установки Windows 10 с USB |
| 👣Шаги | Шаг 1. Шаг 2. Запишите ISO-файл Windows на USB-накопитель Шаг 3. Установите Windows на новый компьютер |
- Важно
- Решение для этого руководства основано на официальном методе, предоставленном Microsoft для установки Windows с флэш-накопителя. Тем не менее, мы предоставляем более подробное и всеобъемлющее руководство. Вы можете полностью положиться на этот учебник.
Что требуется для установки Windows 10 с USB-накопителя
Прежде чем мы начнем формальные шаги по установке Windows 10 с USB-накопителя, давайте проверим подготовку, необходимую для установки операционной системы:
- Загрузите установочный носитель Windows от Microsoft: загрузка Windows 10
- Подготовьте USB-накопитель со свободным пространством не менее 8 ГБ и убедитесь, что на нем нет важной информации.
- Бесплатный компьютер для форматирования USB.

- Новый ПК для установки Windows 10.
- Инструмент для записи Windows ISO на USB — EaseUS Partition Master
Затем давайте начнем установку Windows 10 с USB, выполнив следующие действия. Прочтите статью ниже, если вы не знаете, где установить Windows.
📖Читайте также : Где вы хотите установить Windows [Новое руководство 2023]
Установите Windows 10 с USB через EaseUS Partition Master
Прежде чем начать, загрузите профессиональное средство загрузки Windows: EaseUS Partition Master, которое обеспечивает полное решение для установки Windows 10, включая форматирование дисков, запись ISO и создание загрузочного USB. Это самый безопасный и надежный менеджер разделов. Использование этого инструмента может помочь вам сэкономить много времени и усилий.
📖Отзыв от LifeWire: Общий внешний вид EaseUS Partition Master Free позволяет легко понять и выполнить все, что вы делаете с разделами вашего компьютера. Вариантов не слишком много, и каждый из них точно назван.
Вариантов не слишком много, и каждый из них точно назван.
Затем выполните следующие шаги:
Шаг 1. Установите активный раздел после форматирования диска
Для записи ISO необходимо настроить USB в формате FAT32. Вы можете отформатировать USB с помощью Disk Management или CMD или использовать инструмент форматирования USB:
Шаг 1. Запустите EaseUS Partition Master, щелкните правой кнопкой мыши раздел, который хотите отформатировать, и выберите «Форматировать».
Шаг 2. В новом окне введите метку раздела, выберите файловую систему FAT32/EXT2/EXT3/EXT4 и установите размер кластера в соответствии с вашими потребностями, затем нажмите «ОК».
Шаг 3. После этого вы увидите окно с предупреждением, нажмите в нем «Да» для продолжения.
Шаг 4. Нажмите кнопку «Выполнить 1 задачу» в верхнем левом углу, чтобы просмотреть изменения, затем нажмите «Применить», чтобы начать форматирование раздела в FAT32/EXT2/EXT3/EXT4.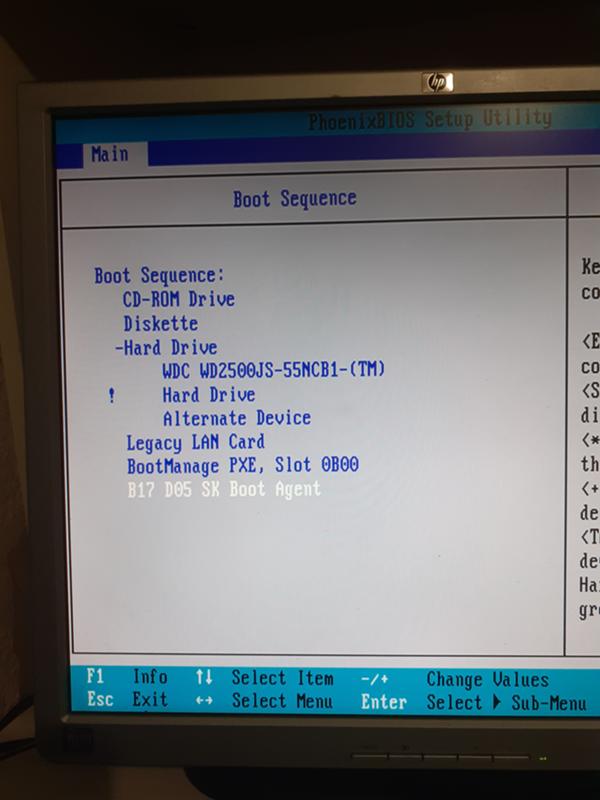
Вы также можете выполнить следующие шаги, чтобы попробовать ручной метод:
- Выберите «Управление дисками». щелкнув значок Windows.
- Выберите формат FAT32, щелкнув правой кнопкой мыши целевой диск.
- Щелкните правой кнопкой мыши раздел диска и пометьте его как активный
Если раздел помечен как активный и недоступен, используйте diskpart для его восстановления.
Шаг 2. Запишите ISO-файл Windows на USB-накопитель
Нам необходимо записать ISO-файл Windows на соответствующий USB-накопитель, чтобы установить Windows на новый компьютер. Запись ISO отличается от простого копирования и вставки; нам нужна бесплатная программа для записи ISO — EaseUS Partition Master. Это легко использовать. Следуйте инструкциям, чтобы записать ISO на USB:
Шаг 1. Запустите EaseUS Partition Master и перейдите в раздел «Загрузочный носитель». Нажмите «Записать ISO» и нажмите «Далее».
Шаг 2. Выберите ISO-образ, который вы загрузили на свой компьютер, и нажмите «Открыть».
Шаг 3. Нажмите «Далее», выберите целевой USB в качестве места назначения и нажмите «Записать», чтобы выполнить операцию.
После завершения записи вы можете использовать USB в качестве установочного диска для установки ОС Windows 10. Запись ISO — очень простой процесс, и EaseUS Partition Master поможет вам лучше управлять своим калькулятором и управлять автомобилем. Нажмите кнопку ниже. Вы можете отправить инструмент своим друзьям, если он вам нравится.
Шаг 3. Установите Windows на новый компьютер
Затем вы можете установить Windows 10 на другой компьютер, используя записанный USB-накопитель. Прежде чем начать, убедитесь, что компьютер соответствует требованиям к оборудованию для Windows 10. Ниже приведены минимальные системные характеристики:
- Процессор: 1 ГГц или выше
- ОЗУ: 32-разрядная 1 ГБ или 64-разрядная 2 ГБ
- Хранилище: 16 ГБ для 32-разрядной версии или 20 ГБ для 64-разрядной версии
- Графика: DirectX 9 или выше с драйверами WDDM 1.
 0
0 - Дисплей: 800 x 600
Затем выполните следующие действия для установки Windows 10 с USB:
- Вставьте USB с установочными файлами в ПК и установите последовательность загрузки: Нажмите и удерживайте Esc/F10/F12 для загрузки ПК с USB.
- Запускается программа установки Windows. Мастер экрана установки устанавливает Windows 10. Когда во время установки появится всплывающее окно ключа продукта, введите лицензионный ключ Windows 10.
- Проверьте наличие обновлений Windows после установки: Параметры > Обновления и безопасность > Центр обновления Windows.
- Извлеките USB-накопитель.
Выполнив эти инструкции, вы готовы установить Windows 10 на свой компьютер.
Вам также могут понравиться:
Загрузка на ноутбуке HP Загрузка ноутбука Asus с USB
Используйте Windows Media Creation Tool для установки Windows 10 с USB
Если вы хотите использовать Windows Media Creation Tool для установки Windows 10 , пожалуйста, следуйте первой части, чтобы подготовиться.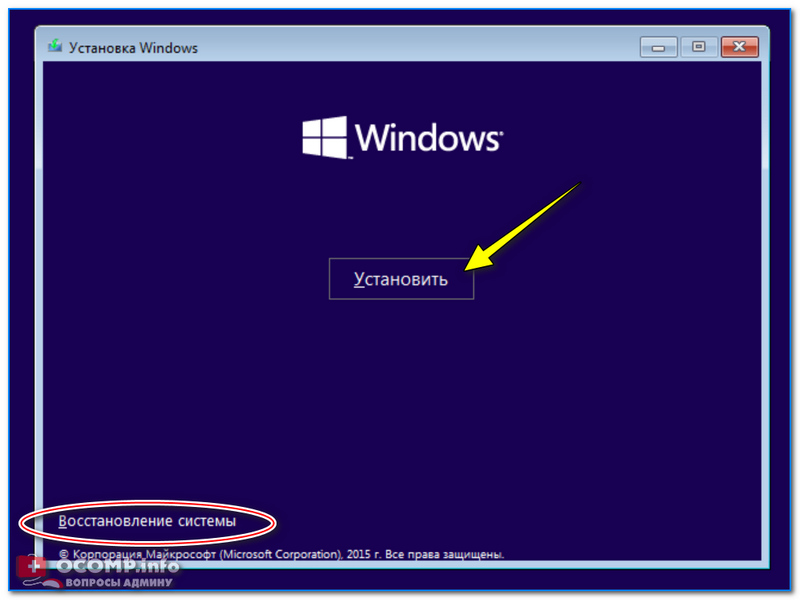 Затем загрузите инструмент Windows 10 и продолжайте читать руководство в этом разделе:
Затем загрузите инструмент Windows 10 и продолжайте читать руководство в этом разделе:
Примечание: Следующие шаги предназначены для создания загрузочного USB-накопителя с помощью средства создания носителя, выпущенного Microsoft. Вы можете полностью положиться на этот метод.
Шаг 1. Запустите установочный носитель Windows от имени администратора и выберите «Создать установочный носитель для другого ПК».
Шаг 2. Выберите версию и архитектуру Windows (64-разрядная или 32-разрядная).
Шаг 3. Выберите Медиа-инструменты. Установочные файлы Windows будут загружены на ваш USB-накопитель.
После создания загрузочного USB-накопителя запишите файл Windows 10 на USB-накопитель:
Шаг 4. Найдите место, где вы сохранили файл ISO.
Шаг 5. Выберите ISO-файл > Свойства > Общие > Изменить > Проводник Windows.
Шаг 6. Щелкните правой кнопкой мыши файл ISO и запишите его.
Щелкните правой кнопкой мыши файл ISO и запишите его.
Затем перейдите к установке Windows 10 с помощью Media Creation Tool:
Шаг 7. Подключите USB к новому компьютеру.
Шаг 8. Откройте загрузочное устройство компьютера и выберите «Загрузка с USB».
Шаг 9. Следуйте инструкциям на экране, чтобы завершить установку Windows 10.
Шаг 10. Перейдите в «Настройки» > «Обновление и безопасность» > «Центр обновления Windows», чтобы проверить наличие обновлений.
Дополнительная литература: Загрузка Windows с SD-карты
Установка Windows 10 с USB Устранение неполадок
USB-накопитель Windows отформатирован как FAT32 с ограничением размера файла 4 ГБ. При установке Windows 10 с USB вы можете столкнуться со следующими двумя случаями:
1. Невозможно записать ISO-файлы Windows
Вы не можете записать ISO-файлы на USB-накопитель в Windows по нескольким причинам. Если это ограничение USB, выполните следующие действия, чтобы устранить его:
Если это ограничение USB, выполните следующие действия, чтобы устранить его:
- Скопируйте все, кроме файла образа Windows (sources\install.wim) на USB-накопитель (перетащите или используйте эту команду, где D: — это установленный ISO и E: это флешка.)
robocopy D: E: /s /max:3800000000
- Разделить файл образа Windows на более мелкие файлы и поместить меньшие файлы на USB-накопитель:
Dism /Split-Image /ImageFile: D:\sources\install.wim /SWMFile: E:\sources\install.swm /FileSize:3800
2. Не удается загрузить ISO-файл Windows 10
Вы можете столкнуться с ошибкой, похожей на Windows 11 KB5026446, из-за которой вы не можете загружать ISO-файлы Windows. Настройки VPN, ошибки нехватки места на диске, файловая система USB и другие факторы могут помешать загрузке файла ISO. Вы можете устранить возможные причины одну за другой.
Установка Windows 10 с USB — сложная задача. Если у вас возникнут какие-либо проблемы, вы можете связаться со службой технической поддержки через чат или по электронной почте: [email protected]
Если у вас возникнут какие-либо проблемы, вы можете связаться со службой технической поддержки через чат или по электронной почте: [email protected]
Заключение
В этой статье описаны два способа установки Windows 10 с USB: использование загрузочного USB для установки Windows 10 и Инструмент для создания носителей Windows 10. С EaseU Partition Master вы можете легко создать загрузочный USB-накопитель и записать ISO-файлы Windows на USB-накопитель, чтобы их можно было установить.
Кроме того, если вы хотите установить Windows без USB, вы также можете использовать EaseUS Partition Master для переноса операционной системы на HDD/SSD. Если ваш компьютер не загружается, EaseUS Partition Master предлагает множество дополнительных исправлений, таких как восстановление MBR. Скачайте прямо сейчас! Попробуйте!
Часто задаваемые вопросы об установке Windows 10 с USB-накопителя
Если у вас есть другие вопросы об установке Windows 10 с USB-накопителя, ознакомьтесь со следующими ответами, чтобы устранить их один за другим.
1. Как установить Windows 11 на новый ПК?
На новом ПК вы можете установить Windows 11 одним из трех способов:
- Перенести ОС на SSD/HDD, чтобы установить Windows 11 на новый ПК.
- Установите Windows 11, записав ISO-образ Windows на USB-накопитель.
- Установите с помощью Windows 11 Media Creation Tool.
Используйте последние два подхода, если хотите установить Windows 11 на USB-устройство. Ниже приведены простые шаги для использования средства установки Windows Media:
- Шаг 1. Отформатируйте USB-накопитель и установите его основной раздел в качестве активного раздела.
- Шаг 2. Запишите ISO-файл Windows на USB-накопитель.
- Шаг 3. Установить Windows 11 на новый компьютер так же просто, как следовать инструкциям на экране.
2. Почему появляется синий экран при установке Windows с USB?
При установке Windows с USB-накопителя вы можете столкнуться с проблемой черного или синего экрана. Это может быть аппаратная проблема или отсутствующий драйвер. Вы можете исправить это, интегрировав его в USB. Или запустите автоматический ремонт в BISO.
Это может быть аппаратная проблема или отсутствующий драйвер. Вы можете исправить это, интегрировав его в USB. Или запустите автоматический ремонт в BISO.
3. Какой лучший загрузочный USB-инструмент для Windows 10?
Загрузочный USB-инструмент Windows 10 должен иметь возможность записывать Windows ISO на USB-накопитель. Если вам нужен загрузочный USB-инструмент для Windows 10, попробуйте EaseUS Partition Master. Он предлагает возможность создать загрузочный USB и записать ISO. Это экономит больше времени по сравнению с инструментами для создания носителей Windows и может помочь вам более эффективно создавать портативную Windows 10 на USB.
Использование флэш-накопителя USB для установки Windows 10
Применимые продукты:
ПК,Настольный компьютер
Применимая система:
Windows 10
Применимые продукты:
Применимая система:
Результаты запроса ниже
Не удалось найти результаты по запросу, попробуйте другие ключевые слова
1. Подготовьте следующие инструменты
Подготовьте следующие инструменты
- Флэш-накопитель USB емкостью не менее 8 ГБ. Сделайте резервную копию всех данных, которые уже находятся на USB-накопителе, так как они будут стерты при форматировании USB-накопителя. Отформатируйте USB-накопитель в формате FAT32.
Для этого щелкните правой кнопкой мыши на USB-накопителе и выберите «Форматировать». Выберите FAT32 в разделе «Файловая система».
- Компьютер, который может подключаться к USB-накопителю и выходить в Интернет (для загрузки установочного диска системы).
- После установки новой операционной системы компьютер необходимо повторно подключить к сети. После установки драйверы не устанавливаются, в результате чего кнопка питания, кнопки регулировки громкости, сканер отпечатков пальцев, Wi-Fi и Bluetooth не работают. Загрузите Диспетчер ПК перед переустановкой, чтобы можно было установить драйверы после установки новой системы.
2. Подготовьте диск для установки системы
- Подключите флешку к компьютеру и посетите официальный сайт Microsoft (https://www.
 microsoft.com/en-us/software-download/windows10).
microsoft.com/en-us/software-download/windows10).Нажмите «Загрузить», а затем «Сохранить». Загрузите инструмент для создания носителя для установки системы: MediaCreationTool.exe.
- После установки инструмента нажмите «Выполнить» или перейдите по пути установки и найдите MediaCreationTool.exe. Дважды щелкните пакет, чтобы запустить его.
- Нажмите «Принять».
- Выберите Создать для другого компьютера в разделе Что вы хотите выполнить. Нажмите «Далее.
- Снимите флажок Использовать рекомендуемый вариант для этого компьютера и установите для параметра Язык значение Английский (США), Версия для Windows 10 и Целое значение для 64-разрядного (X64). Нажмите «Далее.
- Проверьте флэш-накопитель USB в разделе «Выбрать требуемый носитель» и нажмите «Далее».
- Если в окне Выбор USB-диска отображается USB-накопитель, это означает, что вы успешно подключили USB-накопитель к компьютеру.
 Нажмите «Далее.
Нажмите «Далее.Если появляется сообщение о том, что флешка не найдена, это означает, что флешка не может быть обнаружена. Убедитесь, что USB-накопитель правильно подключен к компьютеру, и нажмите «Обновить список драйверов».
- Ваш компьютер автоматически загрузит Windows 10. Когда загрузка будет завершена, появится всплывающее сообщение «Создание носителя для Windows 10».
- Затем появится сообщение о том, что ваш USB-накопитель готов. Нажмите Готово. Теперь вы можете установить новую систему с помощью флэш-накопителя USB.
3. Установите Windows 10
Перед установкой сделайте резервную копию файлов на внешнем устройстве, чтобы не потерять важные файлы.
- Подключите флэш-накопитель USB к компьютеру. Нажмите F12 во время запуска, выберите USB-накопитель, выберите «Запуск с USB-накопителя» и нажмите «Ввод».
- Выберите параметры в разделе «Язык», «Формат времени и валюты» и «Клавиатура и способ ввода», а затем нажмите «Далее».

- После отображения экрана установки щелкните Установить сейчас.
- Установите флажок Я принимаю условия в окне Применимо заявление и лицензия и нажмите Далее.
- В качестве типа установки выберите «Выборочная установка: только установка Windows (расширенная)».
- Во всплывающем диалоговом окне Где вы хотите установить Windows? выберите Диск 0, Раздел 3: Windows. Выберите «Далее» > «Подтвердить».
Если раздел диска был полностью удален, выберите диск и нажмите «Создать», чтобы создать основной раздел. Щелкните Формат, выберите NTFS в качестве типа файла и выполните последующие операции по запросу.
- Появится сообщение о том, что Windows устанавливается.
- После установки системы компьютер автоматически перезагрузится. Отсоедините флешку от компьютера.
- Во время процесса перезагрузки будет отображаться окно с надписью «Выберите операционную систему».
 Подождите около двух секунд, пока система автоматически выберет этот параметр.
Подождите около двух секунд, пока система автоматически выберет этот параметр. - Отображается экран первого запуска, указывающий, что система была переустановлена. Следуйте инструкциям, чтобы завершить настройку системы.
4. Подключите компьютер к Интернету, загрузите Диспетчер ПК и установите все соответствующие диски
- Многие функции недоступны после переустановки системы. Подключите компьютер к Интернету, посетите официальный веб-сайт Huawei или Honor и загрузите Диспетчер ПК.
- Если вы используете компьютер Huawei, посетите официальный веб-сайт Huawei (http://consumer.huawei.com/en/support/index.htm), введите название своего продукта и выберите его в разделе «Сопутствующие продукты». Щелкните ПОДДЕРЖКА, а затем — Загрузка программного обеспечения. Щелкните Диспетчер ПК, а затем значок загрузки. Когда загрузка будет завершена, откройте и установите пакет.
- Если вы используете компьютер Honor, посетите официальный веб-сайт Honor, введите название своего продукта и выберите его в разделе «Сопутствующие товары».


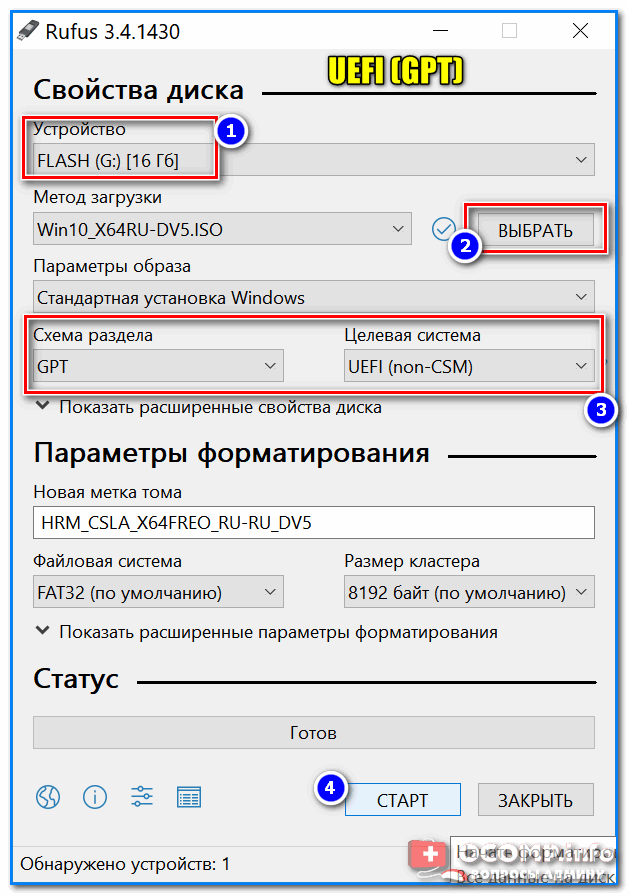 Существуют ли способы установки Windows 10 на переносной жёсткий диск USB кроме установки системы на виртуальный жёсткий диск?
Существуют ли способы установки Windows 10 на переносной жёсткий диск USB кроме установки системы на виртуальный жёсткий диск? Устранение неполадок
Устранение неполадок  Установите активный раздел после форматирования диска
Установите активный раздел после форматирования диска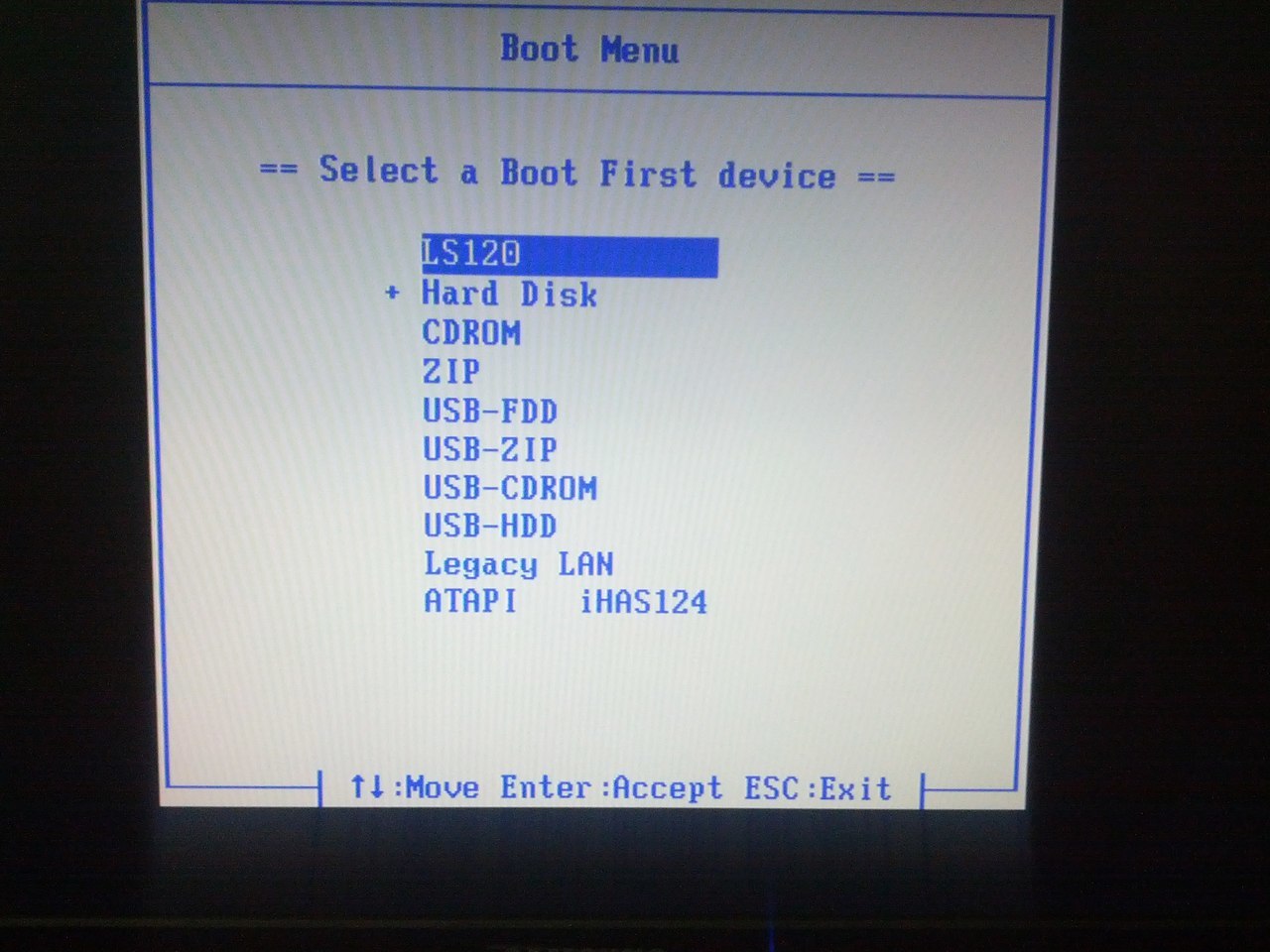
 0
0 microsoft.com/en-us/software-download/windows10).
microsoft.com/en-us/software-download/windows10). Нажмите «Далее.
Нажмите «Далее.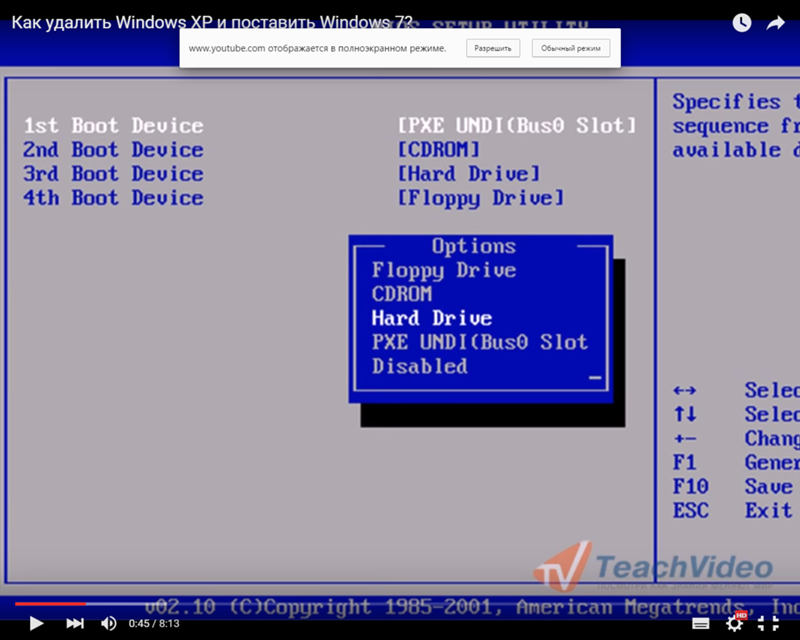
 Подождите около двух секунд, пока система автоматически выберет этот параметр.
Подождите около двух секунд, пока система автоматически выберет этот параметр.
