Не пищит спикер при включении: Не пищит спикер — Вопросы и ответы
Содержание
Компьютер включается, но не выводит изображение на монитор.
Наиболее распространённая неисправность, когда PC фактически включается, но не выводит изображение на монитор. Вы видите световые сигналы на корпусе компьютера и слышите работающие внутри вентиляторы, но на экране ничего не происходит.
Есть несколько возможных причин, почему Ваш монитор не выводит на экран информацию и важно, чтобы поиск проблем был упорядочен.
1. Проверьте ваш монитор. Прежде чем приступить к более сложным и трудоёмким способам устранения неполадок убедитесь, что ваш монитор работает нормально.
Вполне возможно, что ваш компьютер работает нормально, и вся проблема в мониторе.
2. Проверьте, что Ваш PC полностью отрабатывает цикл включения и выключения питания. Другими словами, убедитесь, что ваш компьютер полностью завершает перезагрузку и выключение.
Часто компьютер кажется «не рабочим», когда фактически у него просто имеются проблемы выхода из режима ожидания или сна.
Примечание: Вы можете выключить Ваш компьютер полностью в энергосберегающем режиме, удерживая кнопку питания в течение 3 — 5 секунд. После того, как питание полностью отключится, включите компьютер и убедитесь, что он будет загружаться нормально.
3. Диагностируйте причину по коду звукового сигнала. Код звукового сигнала даст возможность довольно точно найти причину выключения компьютера.
Если вы не смогли решить проблему по определённому коду звукового сигнала переходите к следующим шагам.
4. Очистите CMOS. Очистка BIOS на материнской плате вернёт его настройки по умолчанию. Неправильная настройка BIOS может привести к проблемам в отображении на экране монитора.
Важно: Если очистка CMOS устранит проблему, вносите изменения в BIOS по одному, по крайней мере, при возврате проблемы, вы будете знать, какие изменения привели к ней.
5. Убедитесь в правильном расположении переключателя напряжения питания.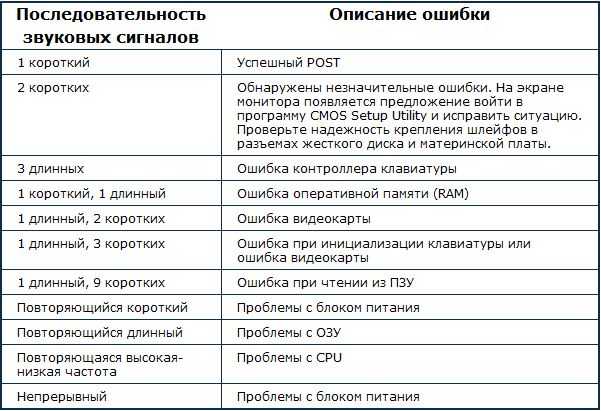 Если входное напряжение для питания не правильное (в зависимости от страны), то ваш компьютер может полностью не включиться.
Если входное напряжение для питания не правильное (в зависимости от страны), то ваш компьютер может полностью не включиться.
Скорее всего, неправильное напряжение не даст компьютеру включиться вообще, но бывает и не полное включение.
6. Переустановите все внутри вашего ПК. Переустановка восстановит различные соединения внутри вашего компьютера и очень часто исправит эту проблему.
Попробуйте переустановить следующее:
- Переустановите все внутренние и силовые кабеля
- Переустановите модули памяти
- Переустановите используемые карты
7.Переустановите процессор, если подозреваете, что он не был установлен должным образом.
8.Проверьте возможность короткого замыкания внутри компьютера. Это часто является причиной полного не включения компьютера, но также может и не дать загружаться компьютеру полностью или не отображать данные на мониторе.
9.Проверьте питание. То, что вентиляторы и световые сигналы Вашего компьютера работают, не означает, что источник питания функционирует должным образом. PSU имеет тенденцию вызывать больше проблем, чем какие-либо другие аппаратные средства и часто является причиной не полной загрузки компьютера.
PSU имеет тенденцию вызывать больше проблем, чем какие-либо другие аппаратные средства и часто является причиной не полной загрузки компьютера.
Если ваш блок питания не проходит тестирования, замените его.
Важно: Не пропустите этот тест. Источники питания могут работать в недостаточной степени и требовать замены.
Следующие шаги аналогичны шагам с 8 по 12, описанным в статье Компьютер включается и тут же выключается.
Сигналы BIOS (спикера) при включении компьютера
Windows
- Reboot
- 28.02.2019
- 20 829
- 1
- 20
- 19
- 1
- Содержание статьи
- Расшифровки для AMI Bios
- Расшифровки для Phoenix BIOS
- Расшифровки для AWARD BIOS
- Комментарии к статье ( 1 шт )
- Добавить комментарий
Бывает такой момент, когда садишься за компьютер, пытаешься включить его, а он пищит или издает какие-то непонятные звуки. Попытаемся разобраться, что происходит с компьютером при писке PC speaker’a (он же спикер, пищалка). Эти сигналы можно расшифровать, и понять в чем проблема
Попытаемся разобраться, что происходит с компьютером при писке PC speaker’a (он же спикер, пищалка). Эти сигналы можно расшифровать, и понять в чем проблема
Сначала Вам нужно знать какой у Вас Bios. Если комп не грузится и Вы не видите изображение на экране, то придется искать версию на материнской плате, производители пишут всегда это на материнке.
Расшифровки для AMI Bios
Если сигнал отсутствует, то скорее всего отключен или неисправен динамик, если Вы уверены, что он работает, то Ваша материнская плата сгорела (непирятный случай, если Вам нужно работать…)
Один сигнал — означает, что все ок и по идее должна грузиться система, если Вы не видите на экране изображения, значит отошла видеокарта(если внешняя), можно попробывать вытянуть ее и вставить обратно, или же на самом мониторе не подключен один из шнурков(питание/шнурок передачи данных, подергать их). Если не помогло, можно попробывать вытянуть все планки памяти, я еще и пробую протереть их обычной резинкой(школьной стирачкой, желательно, что бы она была мягкая), потом убрать все с нее и вставить планку(и) обратно в материнскую плату. Если же и это не помогло, то попробовать вставить в другой разъем. Если в компе две планки, попробовать одну вытянуть, другую вставить и наоборот. Если все выше упомянутое не помогло, могу Вас разочаровать, бегите в магазин за новой материнкой.
Если же и это не помогло, то попробовать вставить в другой разъем. Если в компе две планки, попробовать одну вытянуть, другую вставить и наоборот. Если все выше упомянутое не помогло, могу Вас разочаровать, бегите в магазин за новой материнкой.
Два сигнала. В таком случае можно сначала проверить видео. Вы видите изображение на экране? Значит видео в порядке и Вы увидите на экране сообщение об ошибке памяти, попробовать вытянуть одну из планок, вставить другую и так по очереди, поменять разъем, если одна планка. Если память в порядке и Вы в этом уверены(память можно вставить в другой компьютер или она новая), то вперед в магазин за «матерью».
Если Вы слышите три сигнала, то эта ошибка связана с распознаванием DRAM (оперативная память), в этом случае сделайте все, что указано при двух сигналах, описание выше.
Четыре сигнала — тоже самое, что и с двумя сигналами, инструкция выше.
Если не дай бог у вас пять сигналов, то Вам не повезло) Ошибка процессора, или процессор менять, или материнку.
Шесть сигналов. Эта ошибка связана с контроллером клавиатуры. Попробуйте вытянуть/вставить клавиатуру, если не помогает — «вперед в магазин за материнкой».
Слышно семь сигналов? Ошибка процессора. Ваш «проц» сгорел. Следует менять процессор и вруг не помогло, то вперед в магазин за новой материнкой.
Разочарование геймера)), если слышно восемь сигналов динамика. Попробуйте вытянуть из разъема видеокарту, почистить и хорошенько вставить, если изображение на экране при включении не появилось и звуки продолжаются, значит магазин в помощь, вам нужна видеокарта.
Печальная ситуация, когда Вы слышите девять сигналов. Ошибка ПЗУ, у вас сгоревший BIOS. Магазин, консультанты и новый BIOS Вам не помешает).
Если десять сигналов и комп не грузится, а он не грузится), то это ошибка SMOS, эта неприятная ситуация подсказывает Вам, что все чипы связанные с SMOS должны быть заменены. Ну попросту говоря дешевле купить новую материнскую плату.
Одинадцать сигналов. Заменить КЕШ память
Расшифровки для Phoenix BIOS
| Количество сигналов | Действия |
|---|---|
| 1-1-3 | Ошибка SMOS, эта неприятная ситуация подсказывает Вам, что все чипы связанные с SMOS должны быть заменены.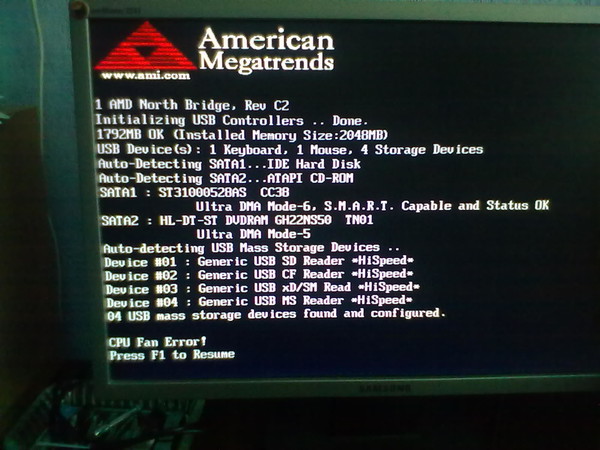 Ремонт скорее всего может обойтись не дешево, и возможно вам попросту будет дешевле купить новую материнскую плату. Ремонт скорее всего может обойтись не дешево, и возможно вам попросту будет дешевле купить новую материнскую плату. |
| 1-1-4 | BIOS нужно заменить. |
| 1-2-1 | Не работает таймер на матери. Замените материнскую плату. |
| 1-2-2 | Материнская плата вышла из строя. |
| 1-2-3 | Материнская плата вышла из строя. |
| 1-3-1 | Материнская плата вышла из строя. |
| 1-3-3 | В таком случае можно сначала проверить видео. Вы видите изображение на экране? Значит видео в порядке и Вы увидите на экране сообщение об ошибке памяти, попробовать вытянуть одну из планок, вставить другую и так по очереди, поменять разъем, если одна планка. Если память в порядке и Вы в этом уверены(память можно вставить в другой компьютер или она новая), то вперед в магазин за «матерью». |
| 1-3-4 | Материнская плата вышла из строя. |
| 1-4-1 | Материнская плата вышла из строя.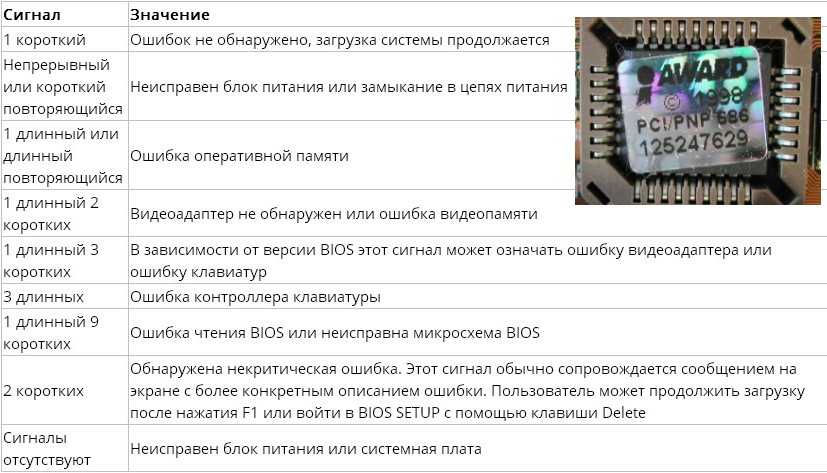 |
| 1-4-2 | Проблемы с оперативной памятью. |
| 2-_-_ | При двух коротких сигналах при любом варианте говорит о том, что имеются проблемы с оперативной памятью. |
| 3-1-_ | Одна из микросхем материнки не работает, похоже, что замена материнки неизбежна. |
| 3-3-4 | Система не может определить виждеокарту, попробуйте вытянуть и плотно вставить видеокарту. Если не помогает, попробуйте заменить ее. |
| 3-4-_ | Проблемы с видеокартой, попробуйте заменить её. |
| 4-2-1 | Проблема с микросхемой материнки, следует заменить материнскую плату. |
| 4-2-2 | Следует проверить клавиатуру, если она исправна, то замените материнку. |
| 4-2-3 | См. пункт выше. |
| 4-2-4 | Одна из плат в компьютере накрылась, следует вытянуть все платы из системы и по очереди вставлять, виновник будет найдет. |
| 4-3-1 | Замените материнку. |
| 4-3-2 | Смотреть предыдущий пункт. |
| 4-3-3 | Смотреть предыдущий пункт. |
| 4-3-43 | Ошибка счетчика даты и времени. Зайдите в SETUP и выставьте нормальное время, если не помогает, заменить батарейку на материнской плате. |
| 4-4-1 | Ошибка последовательного порта (COM). |
| 4-4-2 | Смотрим 4-4-1. |
| 4-4-2 | Ошибка математического сопроцессора. |
Расшифровки для AWARD BIOS
| 1 короткий | Все в порядке. Происходит загрузка системы. |
| 2 коротких | Ошибка SMOS. Зайдите в Setup и установите все заново. Попробуйте заменить батарейку. |
| 1 длинный — 1 короткий | Ошибка DRAM. Проверьте память. |
| 1 длинный — 2 коротких | Ошибка видеокарты. Проверьте качество подключения видеокарты в слот, проверьте подключение монитора к видеокарте. |
| 1 длинный — три коротких | Ошибка контроллера клавиатуры. Проверьте наличие подключения клавиатуры. Проверьте наличие подключения клавиатуры. |
| 1 длинный — 9 коротких | Ошибка ПЗУ (BIOS). |
| Зацикленный длинный | Неправильно установлена плата памяти. |
| Зацикленный короткий | Ошибка блока питания. |
Как заставить динамик ПК издавать звуковой сигнал из командной строки Windows 7?
замечательно, упомянутый выше не-MS драйвер работает! Бип! Кто-то выше предлагал попробовать beep.sys из WinXP x64, но вы кое-что упустили (я тоже):
https://docs.microsoft.com/en-us/windows/win32/api/utilapiset/nf-utilapiset-beep
Поддержка звукового сигнала была прекращена в Windows Vista и Windows XP 64-Bit Edition.
Слышишь? «Windows XP 64-разрядная». К подписи драйверов это не имеет никакого отношения, хотя на системах x64 подпись драйверов обязательна, что очень раздражает, на Win10 x32 я просто скопировал драйвер MS с WinXP на Win10 и все нормально запустилось, а вот на Win10 драйвер ДОЛЖЕН быть подписан, несмотря на всю ерунду, упомянутую в Интернете относительно параметров «testsigning» и «nointegritychecks» bcdedit. Позвольте мне разъяснить это раз и навсегда. Если «принудительное применение подписи драйверов» не отключено в расширенном меню диспетчера загрузки Windows:
Позвольте мне разъяснить это раз и навсегда. Если «принудительное применение подписи драйверов» не отключено в расширенном меню диспетчера загрузки Windows:
а) вы НЕ МОЖЕТЕ установить драйвер, если нет файла каталога (cat). «Этот пакет драйверов не содержит файла каталога, продолжить?» запрос подтверждения НЕ отображается ВООБЩЕ, вместо этого установка завершается с ошибкой (pnputil, infdefaultinstall). setupapi.dev.log содержит странную запись:
Пакет драйвера не содержит файла каталога, а целостность кода находится в режиме тестовой подписи. Пакет драйверов не прошел проверку подписи. Ошибка = 0xE000022F
или:
Сторонний INF-файл не содержит информации о цифровой подписи.
Итак? Если тестовая подпись включена, почему бы не подсказать? Иди спроси у майкрософт. Потому что, если «принудительное применение подписи драйвера» отключено во время загрузки, отображается диалоговое окно подтверждения, в котором будет указано
Пакет драйвера не содержит файл каталога, и пользователь не хочет устанавливать пакет драйвера.
или «хочет установить» в зависимости от того, что решит пользователь
б) Вы не можете запустить НЕ ПОДПИСАННЫЙ драйвер. Что в этом смешного, МОЖНО запустить НЕПРАВИЛЬНО подписанный драйвер. Например, мой сертификат, который я использую для подписи драйвера, недействителен, несмотря на то, что ему предоставлены все без исключения «keyUsage» и «extendedKeyUsage»:
keyUsage = digitalSignature, nonRepudiation, keyEncipherment, dataEncipherment, keyAgreement, keyCertSign, cRLSign extendedKeyUsage = anyExtendedKeyUsage, 1.3.6.1.4.1.311.10.12.1, serverAuth, clientAuth, codeSigning, emailProtection, timeStamping, OCPSigning, msCTLSign, msEFS, 1.3.6.1.5.5.8.2.2, 1.3.6.1.4.1.311.10.3.2, msCodeInd, msCodeCom, msEFS, 1.3.6.1.4.1.311.10.3.4.1, 1.3.6.1.4.1.311.10.3.5, 1.3.6.1.4.1.311.10.3.6, 1.3.6.1.4.1.311.10.3.7, 1.3. 6.1.4.1.311.10.3.8, 1.3.6.1.4.1.311.10.3.9, 1.3.6.1.4.1.311.10.3.10, 1.3.6.1.4.1.311.10.3.11, 1.3.6.1.4.1.311.10.3.12, 1.3.6.1.4.1.311.10.5.1, 1.3.6.1.4.1.311.10.6.1 , 1.3.6.1.4.1.311.10.6.2, 1.3.6.1.4.1.311.20.1, 1.3.6.1.4.1.311.21.19, 1.3.6.1.4.1.311.20.2.1, 1.3.6.1.4.1.311.21.5 , 1.3.6.1.4.1.311.21.6, 1.3.6.1.4.1.311.10.3.13, 1.3.6.1.4.1.311.20.2.2, 1.3.6.1.5.5.7.3.5, 1.3.6.1.5.5.7.3.6 , 1.3.6.1.5.5.7.3.7
что-то в «basicConstraints» Windows не нравится, возможно это:
basicConstraints = CA:true
, поэтому диалоговое окно «цифровая подпись» (проводник, щелкните правой кнопкой мыши файл драйвера, вкладка «подписи») скулит об этом:
Die Erweiterung für die Basiseinschränkung eines Zertifikats wurde nicht eingehalten. Dieses Zertifikat ist ungültig, da eine der Zertifizierungsstellen im Zertifizierungspfad nicht berechtigt ist, Zertifikate auszustellen oder es kann nicht als Endeinheitszertifikat verwendet werden.
но драйвер все равно запущен. Майкрософт и безопасность. Но, как я уже сказал, драйвер MS не издает звуковой сигнал не из-за этого, а просто потому, что нет x64-битного MS beep. sys, который на самом деле издает звуковой сигнал. Плюс, что насчет этой функции?
sys, который на самом деле издает звуковой сигнал. Плюс, что насчет этой функции?
https://docs.microsoft.com/en-us/windows/win32/api/winuser/nf-winuser-messagebeep
Определенно тоже не пищит, на самом деле у меня нет звука ни через звуковую карту, ни через динамик. ни с «Beep», ни с «MessageBeep». Состояния MS:
Звуковой сигнал был переписан для передачи звукового сигнала на звуковое устройство по умолчанию для сеанса. Обычно это звуковая карта.
«Обычно звуковая карта» все правильно, а как насчет собственной Windows PE? WinPE не поставляется с аудиодрайвером, поэтому звуковой сигнал через звуковую карту не будет работать, если только вы не выдернете драйверы из Windows 10 Enterprise и не интегрируете их в WinPE или что-то в этом роде. В любом случае, это не имеет значения, потому что, как я уже сказал, функция Beep НЕ подает звуковой сигнал через звуковую карту на моей Windows 10 Enterprise, хотя звуковая карта там работает.
Как устранить проблему со звуковым сигналом POST моего компьютера
Сводка: Если подключенное оборудование неисправно, неисправно или не найдено, BIOS сообщает о проблеме серией закодированных звуковых сигналов. Эти звуковые сигналы POST являются предупреждающими знаками и могут иметь катастрофические последствия для системы, а также могут привести к потере данных. Вот несколько способов решить эту проблему и шаги по восстановлению данных, потерянных из-за проблемы, с помощью программного обеспечения Stellar Data Recovery.
Эти звуковые сигналы POST являются предупреждающими знаками и могут иметь катастрофические последствия для системы, а также могут привести к потере данных. Вот несколько способов решить эту проблему и шаги по восстановлению данных, потерянных из-за проблемы, с помощью программного обеспечения Stellar Data Recovery.
Содержание
- Что означает непрерывный звуковой сигнал на компьютере?
- И вот как исправить проблему со звуковым сигналом POST компьютера
- Проблема с жестким диском?
- Заключение
POST или Самотестирование при включении — это последовательность диагностического тестирования, которая запускается системой BIOS (базовая система ввода-вывода) при включении ПК или ноутбука. POST проверяет необходимое оборудование, такое как процессор, оперативная память, дисковод и другое, перед загрузкой ОС.
Если POST обнаруживает, что все в порядке, начинается процесс загрузки ОС; однако, если подключенное оборудование неисправно, неисправно или не найдено, BIOS отображает сообщение об ошибке/код, указывающий на проблему, с серией закодированных звуковых сигналов. Каждая ошибка имеет свой звуковой код, который также различается от BIOS к BIOS.
Каждая ошибка имеет свой звуковой код, который также различается от BIOS к BIOS.
Что означает непрерывный звуковой сигнал на компьютере?
Например, короткий одиночный звуковой сигнал может быть нормальным для некоторых компьютеров при загрузке. Однако изменение длины звукового сигнала (короткий, длинный или непрерывный) или количества звуковых сигналов (от 0 до 12) следует рассматривать как предупреждающее сообщение. Случайный звуковой сигнал компьютера указывает на то, что с аппаратным обеспечением системы что-то не так.
И вот как исправить проблему со звуковым сигналом POST компьютера
Ниже приведены некоторые шаги, которые могут помочь вам успешно загрузить вашу систему и устранить проблему со звуковыми кодами компьютера во всех системах на базе Asus, Gigabyte, MSI, Asrock, Dell, HP. и т. д.
ПРИМЕЧАНИЕ. Теперь, прежде чем выполнять шаги по устранению неполадок, выключите компьютер и отсоедините его от розетки. В случае ноутбуков выключите его, а затем извлеките аккумулятор. Прикасайтесь к голому металлу или используйте антистатическую ленту, прежде чем прикасаться к любому компоненту вашего компьютера, чтобы статическое электричество не повредило оборудование вашей системы.
В случае ноутбуков выключите его, а затем извлеките аккумулятор. Прикасайтесь к голому металлу или используйте антистатическую ленту, прежде чем прикасаться к любому компоненту вашего компьютера, чтобы статическое электричество не повредило оборудование вашей системы.
Шаг 1. Оценка POST
Первым шагом является проверка правильности работы POST. Просто вытащите видеокарту и загрузите систему. Если вы услышите один или два длинных сигнала, это означает, что POST работает. Звуковой код говорит о том, что видеокарта не подключена. Если вы не слышите звуковой сигнал и система не загружается, это означает, что POST не работает.
Шаг 2. Проверьте соединения
Убедитесь, что все кабели (кабель питания и другие кабели) подключены к соответствующему аппаратному устройству (клавиатуре, накопителю, видеокарте и т. д.) на вашем компьютере. Проверьте кабель на наличие повреждений или загрязнений; при обнаружении замените их новыми.
Рис. 1. Проверьте наличие ослабленных соединений и изношенных разъемов
Кроме того, проверьте наличие неправильных или ослабленных соединений между разъемами ОЗУ, видеокарты, твердотельного накопителя и батареи CMOS. Когда все подключено правильно — загрузите систему.
Шаг 3. Отключите USB-устройства
Отключите все USB-устройства, подключенные к системе, такие как принтер, USB-концентраторы, внешние накопители и т. д., а затем загрузите систему. Дайте ему загрузиться, а затем подключите USB-устройства одно за другим, чтобы определить неисправное устройство.
Рисунок 2: Отключите все USB-устройства
Шаг 4: Проверьте блок питания
Отсутствие звукового сигнала может указывать на проблему с питанием. Проверьте блок питания (БП) и попробуйте заменить его на исправный блок питания аналогичной выходной мощности. Это позволяет проверить состояние блока питания системы и определить, нуждается ли он в замене.
Рисунок 3: Проверьте блок питания
С другой стороны, тишина, длинный одиночный сигнал или серия коротких сигналов указывают на проблемы с памятью. Один короткий звуковой сигнал означает, что POST прошел успешно, и ваша система должна загружаться нормально.
Шаг 5: Извлеките ОЗУ
Если ваша система оснащена двумя модулями ОЗУ, рассмотрите возможность удаления одного из них, а затем загрузите систему. Если система по-прежнему не загружается, переключите карту памяти во второй слот и загрузитесь снова.
Рисунок 4: Отключите ОЗУ или переставьте ОЗУ в другой слот
Шаг 6: Проверьте ЦП и его вентилятор
Проверьте правильность установки ЦП и снятие пластиковой защиты после установки ЦП. Снимите пластиковую защиту с процессора, если она все еще там. Кроме того, проверьте, работает ли вентилятор ЦП при загрузке системы. Некоторые материнские платы не загружаются, когда вентилятор процессора не работает, чтобы предотвратить его перегрев.
Рис. 5. Проверка и осмотр вентилятора процессора
Шаг 7. Проверка проводов
Убедитесь, что провода не проходят под материнской платой. Выводы припаянных компонентов на материнской плате могут пробить изоляцию проводов. Это может вызвать короткое замыкание. Рассмотрите возможность перемещения всех проводов из заднего лотка материнской платы.
Шаг 8. Попробуйте сбросить CMOS. См. руководство к системе.
Сброс CMOS означает сброс настроек BIOS до значений по умолчанию. Найдите руководство пользователя вашей системы/материнской платы или посетите сайт поддержки и свяжитесь со службой поддержки, чтобы узнать, как сбросить CMOS на материнской плате.
Рис. 6. Извлеките и вставьте батарею CMOS для сброса BIOS
После сброса/очистки CMOS перенастройте BIOS в соответствии с вашим оборудованием (только если это необходимо) и загрузите систему.
Проблема с жестким диском?
Если неисправность связана с вашим жестким диском, вы должны немедленно удалить его из системы (не используйте диск во избежание повреждения и потери данных). После отделения жесткого диска от системы подключите его к другому рабочему ПК через конвертер SATA в USB, а затем попробуйте получить к нему доступ через проводник.
После отделения жесткого диска от системы подключите его к другому рабочему ПК через конвертер SATA в USB, а затем попробуйте получить к нему доступ через проводник.
Если у вас есть доступ к диску, сделайте резервную копию данных, отформатируйте диск, а затем восстановите данные на отформатированном диске.
Если вы не можете получить доступ к диску, возможно, он поврежден или поврежден.
Логически неисправный, поврежденный или поврежденный жесткий диск требует немедленного восстановления. Поэтому используйте надежное программное обеспечение, такое как Stellar Data Recovery Professional , которое поможет вам безопасно восстановить файлы и папки с отформатированного, недоступного, поврежденного или сильно поврежденного жесткого диска и других устройств хранения, включая SSD.
youtube.com/embed/mz8ggptJQm8?autoplay=1″ src=»data:text/html;https://www.youtube.com/embed/mz8ggptJQm8?autoplay=1;base64,PGJvZHkgc3R5bGU9J3dpZHRoOjEwMCU7aGVpZ2h0OjEwMCU7bWFyZ2luOjA7cGFkZGluZzowO2JhY2tncm91bmQ6dXJsKGh0dHBzOi8vaW1nLnlvdXR1YmUuY29tL3ZpL216OGdncHRKUW04LzAuanBnKSBjZW50ZXIvMTAwJSBuby1yZXBlYXQnPjxzdHlsZT5ib2R5ey0tYnRuQmFja2dyb3VuZDpyZ2JhKDAsMCwwLC42NSk7fWJvZHk6aG92ZXJ7LS1idG5CYWNrZ3JvdW5kOnJnYmEoMCwwLDApO2N1cnNvcjpwb2ludGVyO30jcGxheUJ0bntkaXNwbGF5OmZsZXg7YWxpZ24taXRlbXM6Y2VudGVyO2p1c3RpZnktY29udGVudDpjZW50ZXI7Y2xlYXI6Ym90aDt3aWR0aDoxMDBweDtoZWlnaHQ6NzBweDtsaW5lLWhlaWdodDo3MHB4O2ZvbnQtc2l6ZTo0NXB4O2JhY2tncm91bmQ6dmFyKC0tYnRuQmFja2dyb3VuZCk7dGV4dC1hbGlnbjpjZW50ZXI7Y29sb3I6I2ZmZjtib3JkZXItcmFkaXVzOjE4cHg7dmVydGljYWwtYWxpZ246bWlkZGxlO3Bvc2l0aW9uOmFic29sdXRlO3RvcDo1MCU7bGVmdDo1MCU7bWFyZ2luLWxlZnQ6LTUwcHg7bWFyZ2luLXRvcDotMzVweH0jcGxheUFycm93e3dpZHRoOjA7aGVpZ2h0OjA7Ym9yZGVyLXRvcDoxNXB4IHNvbGlkIHRyYW5zcGFyZW50O2JvcmRlci1ib3R0b206MTVweCBzb2xpZCB0cmFuc3BhcmVudDtib3JkZXItbGVmdDoyNXB4IHNvbGlkICNmZmY7fTwvc3R5bGU+PGRpdiBpZD0ncGxheUJ0bic+PGRpdiBpZD0ncGxheUFycm93Jz48L2Rpdj48L2Rpdj48c2NyaXB0PmRvY3VtZW50LmJvZHkuYWRkRXZlbnRMaXN0ZW5lcignY2xpY2snLCBmdW5jdGlvbigpe3dpbmRvdy5wYXJlbnQucG9zdE1lc3NhZ2Uoe2FjdGlvbjogJ3BsYXlCdG5DbGlja2VkJ30sICcqJyk7fSk7PC9zY3JpcHQ+PC9ib2R5Pg==»/>
В случае серьезного повреждения диска используйте параметр «Образ диска» программного обеспечения, чтобы создать виртуальный клон жесткого диска в системе и выполнить восстановление данных в файле образа.


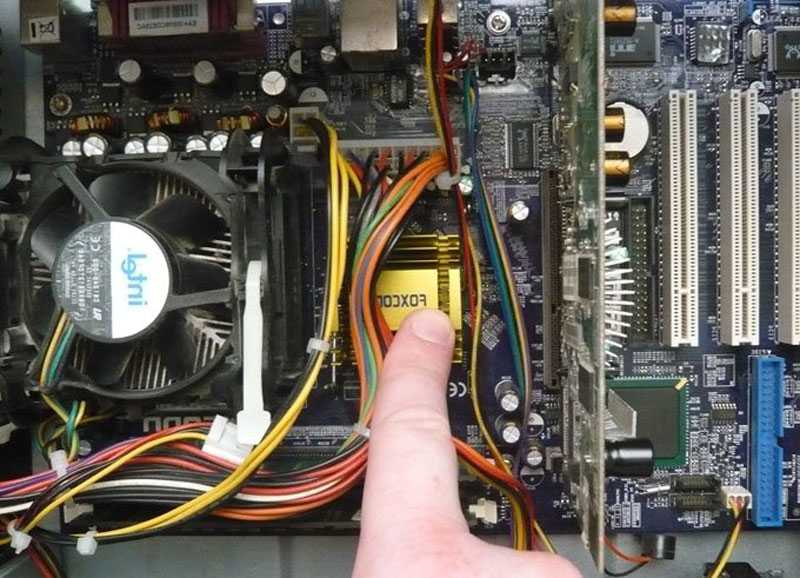 1.311.10.6.1 , 1.3.6.1.4.1.311.10.6.2, 1.3.6.1.4.1.311.20.1, 1.3.6.1.4.1.311.21.19, 1.3.6.1.4.1.311.20.2.1, 1.3.6.1.4.1.311.21.5 , 1.3.6.1.4.1.311.21.6, 1.3.6.1.4.1.311.10.3.13, 1.3.6.1.4.1.311.20.2.2, 1.3.6.1.5.5.7.3.5, 1.3.6.1.5.5.7.3.6 , 1.3.6.1.5.5.7.3.7
1.311.10.6.1 , 1.3.6.1.4.1.311.10.6.2, 1.3.6.1.4.1.311.20.1, 1.3.6.1.4.1.311.21.19, 1.3.6.1.4.1.311.20.2.1, 1.3.6.1.4.1.311.21.5 , 1.3.6.1.4.1.311.21.6, 1.3.6.1.4.1.311.10.3.13, 1.3.6.1.4.1.311.20.2.2, 1.3.6.1.5.5.7.3.5, 1.3.6.1.5.5.7.3.6 , 1.3.6.1.5.5.7.3.7
