Excel разделение данных в ячейке: Разделение ячейки — Служба поддержки Майкрософт
Содержание
Как разделить текст на столбцы в Microsoft Excel
Иногда во время работы с исходными данными в Excel пользователи получают довольно специфические списки, где в рамках одной строки собрано сразу несколько категорий значений, которые хотелось бы разделить на столбцы для создания полноценной таблицы. Заниматься форматированием вручную – не лучшая затея, особенно когда функциональность программы предусматривает автоматический инструмент для выполнения поставленной задачи.
Как выглядит склеенный текст в Excel
Сначала я хочу кратко рассказать о том, какую трудность будем решать при помощи следующей инструкции. Например, у вас есть перечень товаров с количеством и ценой, но все это написано в одной строчке с разделением через запятую, точку или любой другой символ. Такой пример показан на следующем изображении.
Это может быть совершенно любая информация: ФИО людей, даты, перечни разных форматов. Главное условие для корректного разделения всей этой информации на корректные столбцы – наличие одного и того же разделителя, который алгоритм и будет брать во внимание.
Комьюнити теперь в Телеграм
Подпишитесь и будьте в курсе последних IT-новостей
Подписаться
Разделение текста на столбцы в Excel
Задача ясна, значит, сейчас предстоит разобраться с ней. Откройте лист и найдите там необходимый диапазон с данными. Если еще не вставили его в Excel, создайте пустой лист и сделайте это. После этого выполните такие действия:
Выделите только первый столбец, не затрагивая остальные строки (они и так являются пустыми, ведь символы просто не помещаются в рамку одной ячейки и переходят на другие). Перейдите на вкладку «Данные».
Вызовите инструмент «Текст по столбцам».
В большинстве случаев используется формат данных «С разделителями», который и следует отметить маркером, а затем перейти к следующему этапу в Мастере.
Снимите галочку с пункта «Знак табуляции», если в ваших строках применяется другой разделитель для значений.
 В случае когда действительно разделителем выступает табуляция, оставьте значение по умолчанию и сразу жмите «Далее».
В случае когда действительно разделителем выступает табуляция, оставьте значение по умолчанию и сразу жмите «Далее».Если сняли галочку со знака табуляции, выберите другой разделитель, использующийся в вашем списке. Программа предлагает три стандартных варианта и возможность указать свой.
В моем случае разделителем выступает косая черта (слэш) – нужно отметить галочкой «Другой» и напечатать этот знак в соответствующем поле. Как только вы это сделаете, ниже сразу отобразится результат выполнения операции.
Если при использовании в качестве разделителя выступают последовательные знаки, например кавычки, отметьте маркером пункт «Считать последовательные разделители одним» и из раскрывающегося списка выберите подходящий для вас вариант.
После нажатия по «Далее» отобразится последний шаг настройки, где вам предстоит задать формат данных в столбце.
 Этот этап можно пропустить, оставив значение «Общий».
Этот этап можно пропустить, оставив значение «Общий».Вернитесь к листу в Excel и убедитесь в том, что разделение прошло успешно. По надобности поправьте размеры ячеек и перенесите то содержимое, которое было отмечено другим разделителем и не посчиталось автоматически.
Остается только произвести любое оформление для созданной таблицы, чтобы продолжить с ней взаимодействие. Я не буду заострять на этом внимание, а только максимально сжато расскажу о формировании простой таблицы:
Выделите столбцы и строки, перейдите на вкладку «Вставка» и нажмите «Таблица».
Создайте таблицу с заголовками или без, оставив расположение данных в состоянии по умолчанию.
Если нужно, разверните меню «Форматировать как таблицу» и выберите другой вариант визуального оформления.
Конечно, это далеко не вся информация по теме. Если вы желаете более детально ознакомиться с ней, прочитайте другую мою статью – «Как работать в Excel с таблицами».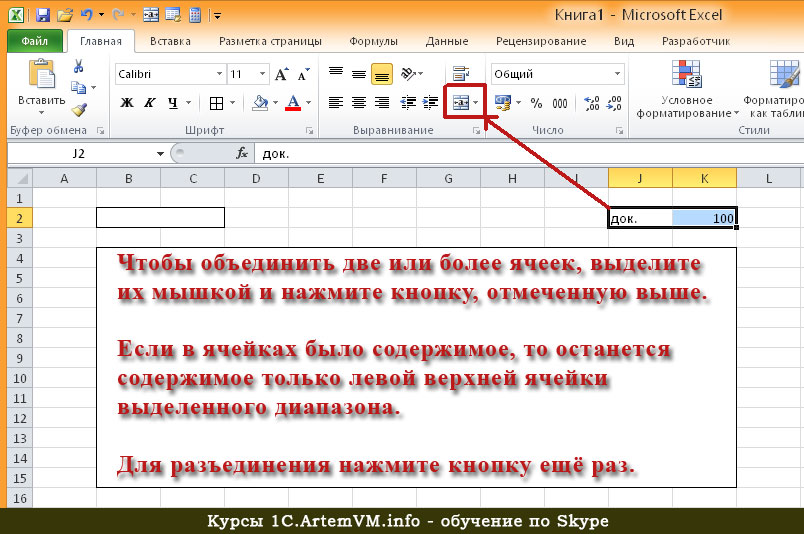
Разделение текста на столбцы сэкономило огромное количество времени. Просто представьте, если бы все эти данные пришлось сортировать вручную. Теперь вы знаете, что встроенный в Microsoft Excel инструмент с этим прекрасно справляется в автоматическом режиме, освобождая вас от необходимости выполнять муторные манипуляции.
3 способа разделить ячейку в Microsoft Excel
Если вы работаете с данными, импортированными из других источников в Excel Иногда бывает, что вам приходится работать с данными, которые не в том формате, который вам нужен. Это особенно верно для текста с разделителями-запятыми, который находится в отдельных ячейках.
Единственный способ обработать эти данные — это деление клеток в Excel. Это можно сделать разными способами в зависимости от формата данных.
В этой статье вы узнаете, как разделить ячейку, как сохранить одинаковое форматирование во всем столбце и когда следует выбирать каждый вариант.
Преобразовать текст в столбцы
Один из самых популярных способов разбить ячейку в Excel — использовать инструмент Текст в столбцы. который позволяет вам разбить весь столбец ячеек по нужным вам правилам.
который позволяет вам разбить весь столбец ячеек по нужным вам правилам.
Эта функция также включает простой в использовании мастер, поэтому большинство пользователей предпочитают его. Он также обрабатывает любой текстовый формат, независимо от того, является ли разделитель пробелом, точкой или запятой.
Давайте посмотрим на пример того, как использовать функцию Text to Columns в Excel.
В этом примере мы хотим разделить столбец «Имя» на две ячейки: имя и фамилию продавца.
Сделать это:
1. Выберите Список Данные. затем выберите Текст в столбцы в группе Data Tools на верхней панели.
2. Откроется трехэтапный мастер. В первом окне обязательно выберите разграниченный и выберите следующий.
3. В следующем окне мастера снимите флажок Tab И не забудьте выбрать Space. Найдите следующий следовать.
4. В следующем окне выберите поле назначения. Затем в электронной таблице выберите ячейку, в которую вы хотите переместить имя. Это обновит ячейку в поле назначения до указанного вами местоположения.
Затем в электронной таблице выберите ячейку, в которую вы хотите переместить имя. Это обновит ячейку в поле назначения до указанного вами местоположения.
5. Теперь выберите «окончаниеДля завершения мастера.
Вы заметите, что одна ячейка, содержащая и имя, и фамилию, была разделена на две ячейки, содержащие каждую по отдельности.
Заметка: Вышеупомянутая операция работает, потому что данные, которые нужно разделить в ячейке, содержат пробел, разделяющий текст. Эта функция преобразования текста в столбец также может обрабатывать разделение ячейки в Excel, если текст разделен точкой, точкой с запятой, запятой или любым другим указанным вами символом.
Использование текстовых функций в Excel
Другой способ разбить ячейку в Excel — использовать разные текстовые функции. Текстовые функции позволяют извлекать части ячейки, которые можно вставить в другую ячейку.
Текстовые функции в Excel включают:
- Левый(): Извлечь несколько символов из левой части текста.

- Верно (): Извлечь несколько символов из правой части текста.
- Середина (): Извлечь несколько символов из середины строки.
- Находить(): Найти подстроку в другой строке.
- Лен (): Возвращает общее количество символов в текстовой строке.
Чтобы разделить клетки, вам может не понадобиться использовать все эти функции. Однако есть несколько методов, которые можно использовать для достижения того же.
Например, вы можете использовать функцию Left и функцию Find для извлечения имени. Функция поиска помогает, потому что она может сказать вам, где находится символ-разделитель. В данном случае это расстояние.
Итак, функция будет выглядеть так:
=LEFT(C3,FIND(” “,C3))
Когда вы нажимаете клавишу Enter После ввода этой функции вы увидите, что имя извлекается из строки в ячейке C3.
Это работает, потому что функции Left требуется количество символов для ее извлечения. Поскольку вы ставите пробел в конце имени, вы можете использовать функцию НАЙТИ, чтобы найти пробел, который возвращает количество символов, необходимое для получения имени.
Поскольку вы ставите пробел в конце имени, вы можете использовать функцию НАЙТИ, чтобы найти пробел, который возвращает количество символов, необходимое для получения имени.
Вы можете извлечь фамилию, используя функцию Right или Mid.
Используя правую функцию:
=RIGHT(C3,LEN(C3)-FIND(” “,C3))
Это извлечет фамилию, найдя позицию пробела, а затем вычтет ее из общей длины строки. Это дает функции Right количество символов, необходимое для извлечения фамилии.
Технически вы можете сделать то же самое, что и функция RIGHT с функцией Mid, например:
=MID(C3,FIND(” “,C3),LEN(C3)-FIND(” “,C3))
В этом случае Find дает Mid в качестве отправной точки, а Len в сочетании с Find предоставляет количество символов для извлечения. Это также вернет фамилию.
Использование текстовых функций Excel для разделения ячейки в Excel работает так же, как решение Text-To-Column, но также позволяет заполнить весь столбец под этими результатами теми же функциями, прокручивая вниз.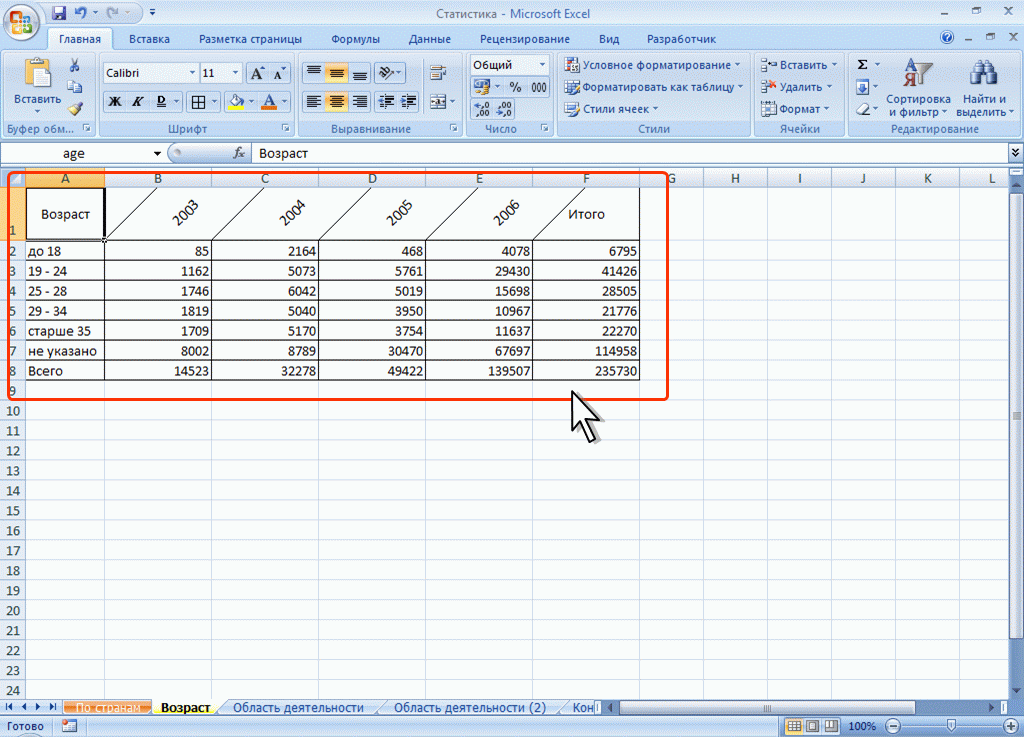
Разделить ячейку в Excel с помощью быстрого заполнения
Последний вариант используется для деления ячеек в функции Excel. Вспышка заливки. который требует, чтобы ячейки, на которые делится исходная ячейка, были непосредственно рядом с ней.
В этом случае все, что вам нужно сделать, это ввести ту часть исходной ячейки, которую вы хотите разделить. Затем перетащите правый нижний угол ячейки вниз, чтобы заполнить ячейку под ним. Когда вы это сделаете, вы увидите маленький значок заполнения ячейки с маленьким знаком плюса рядом с ним.
Выберите этот значок, и вы увидите всплывающее окно. Найдите Вспышка заливки в этом списке.
Когда вы это сделаете, вы увидите, что функция Flash Fill автоматически определяет, почему вы вводите то, что написали, и повторит процесс в следующей ячейке. Это будет сделано путем поиска и заполнения имени в исходной ячейке слева.
Вы можете проделать ту же процедуру при заполнении всего столбца. Выберите тот же значок и выберите «Flash Fill». Вы заполните весь столбец с именем в правой части ячеек слева.
Выберите тот же значок и выберите «Flash Fill». Вы заполните весь столбец с именем в правой части ячеек слева.
Затем вы можете скопировать и вставить весь этот столбец в другой столбец, а затем повторить тот же процесс для извлечения фамилий. Наконец, скопируйте и вставьте весь этот столбец в нужное место в электронной таблице. Затем удалите исходный столбец, который вы использовали для флэш-заполнения.
Разделить ячейки в Excel
Как видите, добиться того же можно несколькими способами. Как разделить ячейку в Excel сводится к тому, куда вы хотите поместить конечный результат и что вы планируете с ним делать. Любые варианты работают идеально, поэтому выберите тот, который лучше всего подходит для вашей ситуации, и используйте его. узнай меня Что такое Microsoft Power Query для Excel? Причины начать его использовать.
Источник
Распределить содержимое ячейки по соседним столбцам
Excel для Microsoft 365 Excel для Интернета Excel 2021 Excel 2019 Excel 2016 Excel 2013 Excel 2010 Excel 2007 Дополнительно. .. Меньше
.. Меньше
Вы можете разделить содержимое ячейки и распределить составные части по нескольким соседним ячейкам. Например, если ваш рабочий лист содержит столбец Полное имя , вы можете разделить этот столбец на два столбца: столбец Имя и столбец Фамилия 9.столбец 0006.
Советы:
Альтернативный метод распределения текста по столбцам см. в статье Разделение текста по столбцам с помощью функций.
Вы можете объединять ячейки с помощью функции СЦЕПИТЬ или СЦЕПИТЬ.
Выполните следующие действия:
Примечание. Диапазон, содержащий столбец, который вы хотите разделить, может включать любое количество строк, но не более одного столбца. Важно оставить достаточное количество пустых столбцов справа от выбранного столбца, что предотвратит перезапись данных в любых соседних столбцах распространяемыми данными. При необходимости вставьте количество пустых столбцов, которых будет достаточно, чтобы содержать каждую из составных частей распределенных данных.
Важно оставить достаточное количество пустых столбцов справа от выбранного столбца, что предотвратит перезапись данных в любых соседних столбцах распространяемыми данными. При необходимости вставьте количество пустых столбцов, которых будет достаточно, чтобы содержать каждую из составных частей распределенных данных.
Выберите ячейку, диапазон или весь столбец, содержащий текстовые значения, которые вы хотите разделить.
На вкладке Данные в группе Работа с данными щелкните Текст в столбцы .
org/ListItem»>
Следуйте инструкциям Мастера преобразования текста в столбцы , чтобы указать, как вы хотите разделить текст на отдельные столбцы.
Примечание. Для получения справки по выполнению всех шагов мастера см. раздел Разделение текста на разные столбцы с помощью мастера преобразования текста в столбцы или нажмите Справка в мастере преобразования текста в столбцы.
Эта функция недоступна в Excel в Интернете.
Если у вас есть настольное приложение Excel, вы можете использовать кнопку Открыть в Excel , чтобы открыть книгу и распределить содержимое ячейки по соседним столбцам.
Нужна дополнительная помощь?
Вы всегда можете обратиться к эксперту в техническом сообществе Excel или получить поддержку в сообществе ответов.
См. также
Обзор формул в Excel
Как избежать неработающих формул
Найдите и исправьте ошибки в формулах
Сочетания клавиш и функциональные клавиши Excel
Функции ТЕКСТ (справочник)
Функции Excel (по алфавиту)
Функции Excel (по категориям)
Разделить строку по разделителю или шаблону, разделить текст и числа
В этом руководстве объясняется, как разделить ячейки в Excel с помощью формул и функции «Разделить текст». Вы узнаете, как отделять текст запятой, пробелом или любым другим разделителем, а также как разбивать строки на текст и числа .
Вы узнаете, как отделять текст запятой, пробелом или любым другим разделителем, а также как разбивать строки на текст и числа .
Разделение текста из одной ячейки на несколько ячеек — задача, с которой время от времени сталкиваются все пользователи Excel. В одной из наших предыдущих статей мы обсуждали, как разделить ячейки в Excel с помощью Функция «Текст в столбец» и Быстрое заполнение . Сегодня мы подробно рассмотрим, как можно разбивать строки с помощью формул и инструмента Разделить текст .
Как разделить текст в Excel с помощью формул
Для разделения строки в Excel обычно используются функции ВЛЕВО, ВПРАВО или СРЕДНЯЯ в сочетании с НАЙТИ или ПОИСК. На первый взгляд некоторые формулы могут показаться сложными, но на самом деле логика довольно проста, и следующие примеры дадут вам некоторые подсказки.
Разделить строку запятой, точкой с запятой, косой чертой, тире или другим разделителем
При разделении ячеек в Excel необходимо определить положение разделителя в текстовой строке. В зависимости от вашей задачи, это можно сделать с помощью SEARCH без учета регистра или FIND с учетом регистра. Получив позицию разделителя, используйте функцию ВПРАВО, ВЛЕВО или СРЕДНЯЯ, чтобы извлечь соответствующую часть текстовой строки. Для лучшего понимания рассмотрим следующий пример.
В зависимости от вашей задачи, это можно сделать с помощью SEARCH без учета регистра или FIND с учетом регистра. Получив позицию разделителя, используйте функцию ВПРАВО, ВЛЕВО или СРЕДНЯЯ, чтобы извлечь соответствующую часть текстовой строки. Для лучшего понимания рассмотрим следующий пример.
Предположим, у вас есть список артикулов шаблона Item-Color-Size , и вы хотите разделить столбец на 3 отдельных столбца:
- Чтобы извлечь имя элемента (все символы до первого дефиса), вставьте следующую формулу в ячейку B2, а затем скопируйте ее вниз по столбцу:
=ЛЕВОЕ(A2,ПОИСК("-",A2,1)-1)В этой формуле ПОИСК определяет положение 1-го дефиса («-«) в строке, а функция ВЛЕВО извлекает все оставшиеся символы (вы вычитаете 1 из позиции дефиса, потому что не хотите извлекать сам дефис).
- Чтобы извлечь цвет (все символы между 1-м и 2-м дефисом), введите следующую формулу в ячейку C2, а затем скопируйте ее в другие ячейки:
=СРЕДН(A2, ПОИСК("-",A2) + 1, ПОИСК("-",A2,ПОИСК("-",A2)+1) - ПОИСК("-",A2) - 1)В этой формуле мы используем функцию Excel MID для извлечения текста из A2.

Начальная позиция и количество извлекаемых символов рассчитываются с помощью 4 различных функций ПОИСК:
- Начальный номер — это позиция первого дефиса +1:
ПОИСК("-",A2) + 1 - Количество символов для извлечения : разница между положением дефиса 2 nd и дефиса 1 st минус 1:
ПОИСК("-", A2, ПОИСК("-",A2)+1) - ПОИСК("-",A2) -1
- Начальный номер — это позиция первого дефиса +1:
- Чтобы извлечь размера (все символы после третьего дефиса), введите в D2 следующую формулу:
=ВПРАВО(A2,ДЛСТР(A2) - ПОИСК("-", A2, ПОИСК("-", A2) + 1))В этой формуле функция ДЛСТР возвращает общую длину строки, из которой вы вычитаете положение дефиса 2 nd . Разница заключается в количестве символов после дефиса 2 nd , и функция ПРАВИЛЬНО извлекает их.
Аналогичным образом можно разделить столбец по любому другому символу. Все, что вам нужно сделать, это заменить «-» на нужный разделитель, например пробел (» «), запятая («,»), косая черта («/»), двоеточие («;»), точка с запятой («;») и так далее.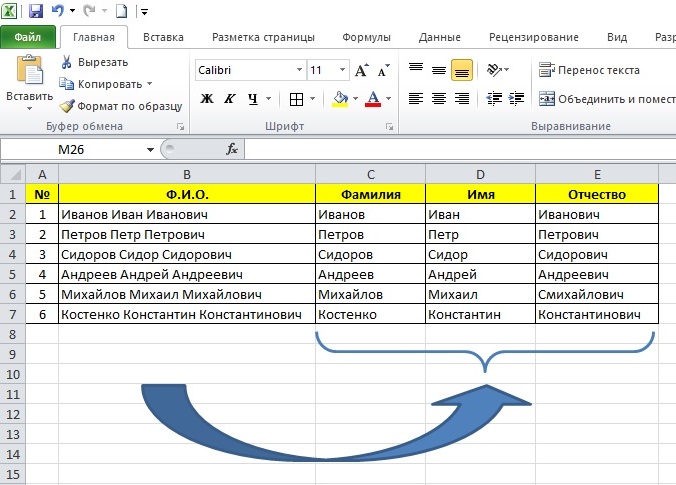
Совет. В приведенных выше формулах +1 и -1 соответствуют количеству символов в разделителе. В данном примере это дефис (1 символ). Если ваш разделитель состоит из 2 символов, например. запятую и пробел, затем поставьте только запятую («,») в функцию ПОИСК и используйте +2 и -2 вместо +1 и -1.
Как разделить строку по разрыву строки в Excel
Чтобы разбить текст по пробелам, используйте формулы, аналогичные показанным в предыдущем примере. Единственное отличие состоит в том, что вам понадобится функция CHAR для ввода символа разрыва строки, поскольку вы не можете ввести его непосредственно в формулу.
Предположим, ячейки, которые вы хотите разделить, выглядят примерно так:
Возьмите формулы из предыдущего примера и замените дефис («-») на CHAR(10), где 10 — код ASCII для перевода строки.
- Для извлечения имя элемента :
=ВЛЕВО(A2, ПОИСК(СИМВОЛ(10),A2,1)-1) - Чтобы извлечь цвет :
=СРЕДН(A2, ПОИСК(СИМВОЛ(10),A2) + 1, ПОИСК(СИМВОЛ(10),A2,ПОИСК(СИМВОЛ(10),A2)+1) - ПОИСК(СИМВОЛ(10),A2) - 1) - Чтобы извлечь размер :
=ВПРАВО(A2,ДЛСТР(A2) - ПОИСК(СИМВОЛ(10), A2, ПОИСК(СИМВОЛ(10), A2) + 1))
И вот как выглядит результат:
Как разделить текст и числа в Excel
Начнем с того, что не существует универсального решения, которое работало бы для всех буквенно-цифровых строк. Какую формулу использовать, зависит от конкретного шаблона строки. Ниже вы найдете формулы для двух распространенных сценариев.
Какую формулу использовать, зависит от конкретного шаблона строки. Ниже вы найдете формулы для двух распространенных сценариев.
Разделить строку шаблона «текст + число»
Предположим, у вас есть столбец строк с текстом и числами, где число всегда следует за текстом. Вы хотите разбить исходные строки, чтобы текст и числа отображались в отдельных ячейках, например:
Результат может быть достигнут двумя различными способами.
Метод 1: подсчитайте цифры и извлеките столько символов
Самый простой способ разбить текстовую строку, в которой после текста следует число:
Чтобы извлечь числа , вы ищете в строке все возможные числа от 0 до 9, получаете общее число и возвращаете столько же символов с конца строки.
С исходной строкой в A2 формула выглядит следующим образом:
=ПРАВО(A2,СУММ(ДЛСТР(A2) - ДЛСТР(ПОДСТАВИТЬ(A2, {"0","1","2","3","4","5","6"," 7","8","9"},""))))
Чтобы извлечь текст , вы вычисляете, сколько текстовых символов содержит строка, вычитая количество извлеченных цифр (C2) из общей длины исходной строки в A2. После этого вы используете функцию LEFT, чтобы вернуть столько символов с начала строки.
После этого вы используете функцию LEFT, чтобы вернуть столько символов с начала строки.
=ЛЕВО(A2,ДЛСТР(A2)-ДЛСТР(C2))
Где A2 — исходная строка, а C2 — извлеченное число, как показано на скриншоте:
Способ 2: Узнать позицию цифры 1
st в строке
В качестве альтернативного решения можно использовать следующую формулу для определения позиции первой цифры в строке:
= МИН(ПОИСК({0,1,2,3,4,5,6,7,8,9},A2&"0123456789"))
Как только положение первой цифры найдено, вы можете разделить текст и числа, используя очень простые формулы ЛЕВО и ПРАВО.
Чтобы извлечь текст :
=ЛЕВО(A2, B2-1)
Чтобы извлечь номер :
=ВПРАВО(A2, ДЛИН(A2)-B2+1)
Где A2 — исходная строка, а B2 — позиция первого числа.
Чтобы избавиться от вспомогательного столбца, содержащего позицию первой цифры, вы можете встроить формулу MIN в функции LEFT и RIGHT:
Формула для извлечения текста :
=ЛЕВО(A2,МИН(ПОИСК({0,1,2,3,4,5,6,7,8,9},A2&"0123456789"))-1)
Формула для извлечения чисел :
=ПРАВО(A2,ДЛСТР(A2)-МИН(ПОИСК({0,1,2,3,4,5,6,7,8,9},A2&"0123456789"))+1)
Разделить строку шаблона «число + текст»
Если вы разделяете ячейки, в которых текст появляется после числа, вы можете извлечь числа по следующей формуле:
=ЛЕВЫЙ(A2, СУММ(ДЛСТР(A2) - ДЛСТР(ПОДСТАВИТЬ(A2, {"0","1","2","3","4","5","6"," 7","8","9"},""))))
Формула аналогична той, что обсуждалась в предыдущем примере, за исключением того, что вы используете функцию ВЛЕВО вместо функции ВПРАВО, чтобы получить число с левой стороны строки.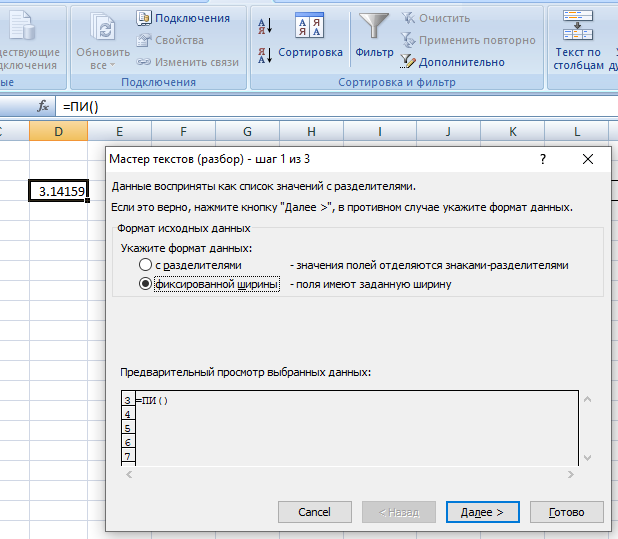
Когда у вас есть числа, извлеките текст , вычитая количество цифр из общей длины исходной строки:
=ПРАВО(A2,ДЛСТР(A2)-ДЛСТР(B2))
Где A2 — исходная строка, а B2 — извлеченное число, как показано на снимке экрана ниже:
Совет. Чтобы получить число из любой позиции в текстовой строке, используйте либо эту формулу, либо инструмент «Извлечь». Или вы можете создать пользовательскую функцию для разделения чисел и текста на отдельные столбцы.
Вот как вы можете разделить строки в Excel, используя различные комбинации различных функций. Как видите, формулы далеко не очевидны, поэтому вы можете загрузить образец книги Excel с разделенными ячейками, чтобы изучить их поближе.
Если вы не любите разбираться в хитросплетениях формул Excel, вам может понравиться визуальный метод разделения ячеек в Excel, который демонстрируется в следующей части этого руководства.
Как разделить ячейки в Excel с помощью инструмента «Разделить текст»
Альтернативным способом разделения столбца в Excel является использование функции «Разделить текст», включенной в наш Ultimate Suite for Excel, которая предоставляет следующие параметры:
- Разделить ячейку по символу
- Разделить ячейку по строке
- Разделить ячейку по маске (шаблону)
Чтобы было понятнее, давайте подробнее рассмотрим каждую опцию по очереди.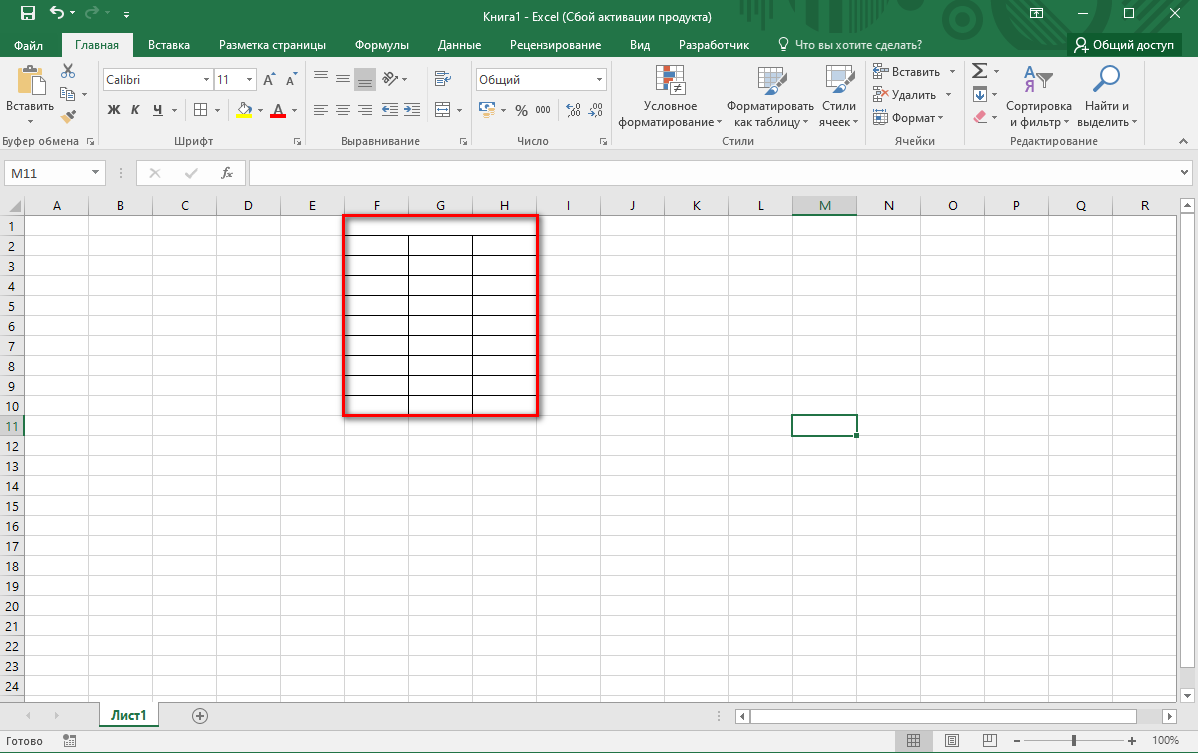
Разделить ячейки по символу
Выберите эту опцию, если вы хотите разделить содержимое ячейки по каждому вхождению указанного символа .
Для этого примера возьмем строки шаблона Item-Color-Size , который мы использовали в первой части этого урока. Как вы помните, мы разделили их на 3 разных столбца, используя 3 разные формулы. А вот как можно добиться того же результата за 2 быстрых шага:
- Предполагая, что у вас установлен Ultimate Suite, выберите ячейки для разделения и нажмите кнопку Значок Split Text на вкладке Ablebits Data .
- Панель Split Text откроется в правой части окна Excel, и вы выполните следующие действия:
- Разверните группу Разделить по символу и выберите один из предопределенных разделителей или введите любой другой символ в поле Пользовательский .
- Выберите, следует ли разбивать ячейки на столбцы или строки.
- Просмотрите результат в разделе Предварительный просмотр и щелкните значок Кнопка разделения .

Совет. Если в ячейке может быть несколько последовательных разделителей (например, более одного пробела), установите флажок Считать последовательные разделители одним .
Готово! Задача, для которой требовалось 3 формулы и 5 различных функций, теперь выполняется всего за пару секунд и нажатие кнопки.
Разделить ячейки по строке
Эта опция позволяет разбивать строки, используя любую комбинацию символов в качестве разделителя. Технически вы разбиваете строку на части, используя одну или несколько различных подстрок в качестве границ каждой части.
Например, чтобы разделить предложение с помощью союзов « и » и « или «, разверните группу Разделить по строкам и введите строки-разделители, по одной в строке:
В результате исходная фраза разделяется при каждом появлении каждого разделителя:
Совет. Символы «или», а также «и» часто могут быть частью таких слов, как «апельсин» или «Андалусия», поэтому не забудьте ввести цифру 9. 0005 пробел до и после и и или для предотвращения разделения слов.
0005 пробел до и после и и или для предотвращения разделения слов.
А вот еще пример из жизни. Предположим, вы импортировали столбец дат из внешнего источника, который выглядит следующим образом:
01.05.2016 12:20
02.05.2016 14:50
Этот формат не является стандартным для Excel, поэтому ни одна из функций даты не распознает элементы даты или времени. Чтобы разбить день, месяц, год, часы и минуты на отдельные ячейки, введите следующие символы в поле 9.0092 Разделить по строкам ящик:
- Точка (.) для разделения дня, месяца и года
- Двоеточие (:) для разделения часов и минут
- Пробел для разделения даты и времени
Нажмите кнопку Разделить и сразу получите результат:
Разделить ячейки по маске (шаблону)
Разделение ячейки по маске означает разделение строки на основе шаблона .
Этот параметр очень удобен, когда вам нужно разбить список однородных строк на несколько элементов или подстрок. Сложность заключается в том, что исходный текст не может быть разделен при каждом появлении данного разделителя, а только в некоторых конкретных случаях. Следующий пример облегчит понимание.
Сложность заключается в том, что исходный текст не может быть разделен при каждом появлении данного разделителя, а только в некоторых конкретных случаях. Следующий пример облегчит понимание.
Предположим, у вас есть список строк, извлеченных из какого-то файла журнала:
Что вам нужно, так это иметь дату и время, если они есть, код ошибки и сведения об исключении в 3 отдельных столбцах. Вы не можете использовать пробел в качестве разделителя, потому что между датой и временем есть пробелы, которые должны отображаться в одном столбце, а в тексте исключения есть пробелы, которые также должны отображаться в одном столбце.
Решение разбивает строку по следующей маске: *ОШИБКА:*Исключение:*
Где звездочка (*) обозначает любое количество символов.
Двоеточия (:) включены в разделители, потому что мы не хотим, чтобы они появлялись в результирующих ячейках.
А теперь разверните раздел Разделить по маске на панели Разделить текст , введите маску в поле Введите разделители и нажмите Разделить :
Результат будет выглядеть примерно так:
Примечание. Разделение строки по маске равно с учетом регистра . Поэтому обязательно вводите символы в маске точно так же, как они появляются в исходных строках.
Разделение строки по маске равно с учетом регистра . Поэтому обязательно вводите символы в маске точно так же, как они появляются в исходных строках.
Большим преимуществом этого метода является гибкость. Например, если все исходные строки имеют значения даты и времени и вы хотите, чтобы они отображались в разных столбцах, используйте эту маску:
.
* *ОШИБКА:*Исключение:*
В переводе на простой английский маска указывает надстройке разделить исходные строки на 4 части:
- Все символы до 1-го пробела найдены в строке (дата)
- Символы между пробелом 1 st и словом ОШИБКА: (время)
- Текст между ОШИБКА: и Исключение: (код ошибки)
- Все, что идет после Исключение: (текст исключения)
Надеюсь, вам понравился этот быстрый и простой способ разделения строк в Excel. Если вам интересно попробовать, ознакомительная версия доступна для скачивания ниже.

 В случае когда действительно разделителем выступает табуляция, оставьте значение по умолчанию и сразу жмите «Далее».
В случае когда действительно разделителем выступает табуляция, оставьте значение по умолчанию и сразу жмите «Далее». Этот этап можно пропустить, оставив значение «Общий».
Этот этап можно пропустить, оставив значение «Общий».


