Не пищит спикер при включении: Не пищит спикер — Вопросы и ответы
Содержание
Компьютер не стартует (не включается). Часть 2 | Общие вопросы
← Вернуться в раздел «Общие вопросы»
Автор: StarBear
Дата сообщения: 05.10.2010 20:12
Всем спасибо.Проблема разрешилась сама собой.Даже не знаю что и сказать.Запустил БП,он сперва медленно, потом быстрее, потом ещё начал крутить вентилятор.Померял напругу, появились и положенные 12 вольт, 5 вольт.Подсоединил БП к компу и ….он стартанул.На радостях я его и почистил вдобавок. В чём проблема таилась, я так и не понял.
Автор: Vrangtop
Дата сообщения: 06.10.2010 11:19
masgak
Все,всем спасибо,подвела оператива . сейчас все норм
но спикер все равно не пищит потому что его скорее всего нет.
Автор: masgak
Дата сообщения: 06.10.2010 16:11
Vrangtop
так в чем дело то было, ты не написал. Брак или ?
а спикер поставь и будет писщать
Автор: Vrangtop
Дата сообщения: 07. 10.2010 13:47
10.2010 13:47
Разъеиы перепутал
Автор: seregadsa
Дата сообщения: 08.10.2010 09:30
Добрый день.Проблема такая.В игре комп вылетел,такое уже бывало (именно с этой игрой)но без проблем запускался,а сейчас пока не отключишь видеокарту не запускается.Без видеокарты всё запускается,всё работает.
Б.П : 480W
Видеокарта: GeForce 9800 GT
Материнская плата:ASRock G31M-3
Процессор: Pentium(R) Dual-Core CPU E5300 @2.60GHz, 2593МГц ядер:2 лог пр-ов:2
BIOS : American Megatrends Inc.P1.40
Версия SMBIOS : 2.4
Автор: Horizone
Дата сообщения: 08.10.2010 10:42
Цитата:
В игре комп вылетел
Синий экран или просто выключился? Как там дела с охлаждением, перегрева нет?
Автор: seregadsa
Дата сообщения: 08.10.2010 11:05
Просто выключился,раньше так выключался,но достаточно было достать шнур питатия воткнуть и сного загрузить. Перегрева быть не должно были и более сильные нагрузки на видеокарту и ничего,хотя она нагревалась,но кулер на ней работал исправно.
Перегрева быть не должно были и более сильные нагрузки на видеокарту и ничего,хотя она нагревалась,но кулер на ней работал исправно.
Автор: masgak
Дата сообщения: 08.10.2010 12:57
seregadsa
что за блок — noname? проверь видео на другом компе, и себе другое поставь посмотри как будет.
Автор: seregadsa
Дата сообщения: 08.10.2010 13:23
Б.П- Uraman KY-450ATX P4.К сожалению другого компа нет и видео тоже.Пробовал поставить другой Б.П на 300W,ситуация прежняя только подключаю питание к видеокарте комп вырубается и не включается кулер дёрнится чуть чуть и всё.Встроеная видеокарта работает нормально.
Автор: masgak
Дата сообщения: 08.10.2010 14:53
seregadsa
как вообще с таким блоком такое видео работало
у тебя блок сдох, ставь минимум 450-500w нормальный!
Автор: seregadsa
Дата сообщения: 08.10.2010 15:12
Получается в блоке всё дело,а не в видюхе?Но ведь б.п на 480w и без видеокарты робит.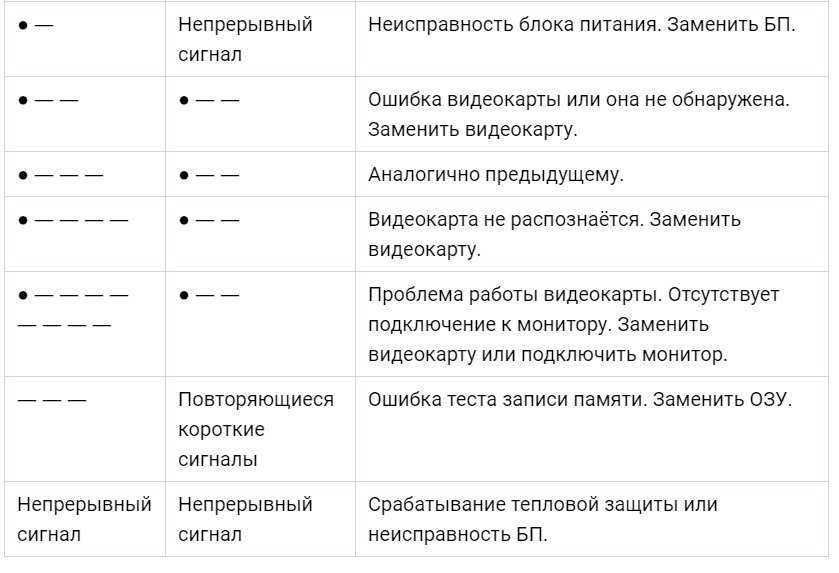 Производитель видимо такой,нормальный это какой тогда?
Производитель видимо такой,нормальный это какой тогда?
Автор: AndyR05
Дата сообщения: 08.10.2010 15:23
seregadsa
Я честно говоря впервые такую фирму услышал. Нормальные FSP, Gembird — похуже
Автор: masgak
Дата сообщения: 08.10.2010 15:31
seregadsa
Цитата:
без видеокарты робит
да,что она там потребляет то?
Вот в этой теме Выбор БП выберешь себе.
Цитата:
Требования к БП для nVidia GeForce 9800GT
Рекомендуемые требования к БП 400 Вт (по линии +12 В = 24 A)
Рекомендуемые требования к БП для SLI систем 550 Вт (по линии +12 В = 26 A)
Автор: seregadsa
Дата сообщения: 08.10.2010 17:40
Спасибо за помощь,буду Б.П новый искать,уж лучше он чем видеокарта она то подароже будет.
Автор: PrintScreen
Дата сообщения: 08.10.2010 18:40
seregadsa
Цитата:
Спасибо за помощь,буду Б.
П новый искать,уж лучше он чем видеокарта она то подароже будет
Если раньше БП тянул, значит потеряли ёмкость конденсаторы по +12 В. Дешевле их заменить.
Автор: Den85
Дата сообщения: 09.10.2010 18:41
проблема вот в чем. собрал комп, все запускается, вентиляторы все крутятся, ну и тд. но вот монитор не включается, монитор 100% рабочий, щас с него и пишу в чем может быть дело? мать MSI 770-C45 видяха nVidia GeForce GTS250 1024Mb MSI N250GTS-MD1G, PCI-E, DVI, HDMI, VGA, Retail. подключается к разъему vga. моник syncmaster 943
Автор: rodrigo_f
Дата сообщения: 09.10.2010 20:27
Den85
Попробуйте:
— вытащить все линеки С ОЗУ. Системный динамик должен пищать
— вытащить видеокарту и оставить одну линейку с ОЗУ. Комп должен то же пищать
Это указывает на исправность оборудования.
Все это желательно проделывать — отключив всю переферию, кроме клавы и монитора, и отключив все винты и приводы.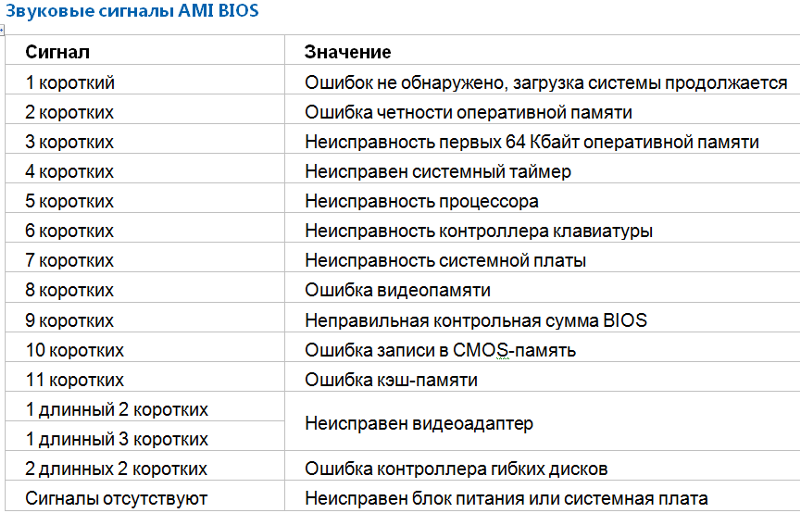 ..
..
Автор: ice_ax
Дата сообщения: 10.10.2010 13:33
Den85, проблема в нерабочей видюхе или отсутствие питания на ней. она у вас с 6ти пиновым питанием? все разъемы подключили?
Автор: Den85
Дата сообщения: 10.10.2010 15:10
Цитата:
Den85, проблема в нерабочей видюхе или отсутствие питания на ней. она у вас с 6ти пиновым питанием? все разъемы подключили?
нет с 4-х один провод, на конце два разъема для подключения бп. думаете дело в питании? да подключил все. по идее когда у меня стояла 6600gt и на ней было не подключено доп питание, об этом писалось что мол видеокарта работает не на полную мощность.
Автор: Roman Lider
Дата сообщения: 11.10.2010 10:59
Помогите с проблемой. Собрал новый компьютер, при включении его не запускается система. Если отсоединить видеокарточку от системной платы (или же отсоединить один разъем дополнительного питания к ней сверху), то комп стартует, но естественно при проверке БИОС раздается один длинный и два коротких сигнала, что и свидетельствует о проблеме с видеокартой. С подсоединенной видяхой комп вообще не стартует, точнее пытается запуститься — вентиляторы на долю секунды запускаются, а потом, наверное срабатывает защита в блоке питания, и все затихает.
С подсоединенной видяхой комп вообще не стартует, точнее пытается запуститься — вентиляторы на долю секунды запускаются, а потом, наверное срабатывает защита в блоке питания, и все затихает.
Видеокарта MSI GeForce GTX 470 1280 Мб
Материнская плата — Asus P7P55D-E-Evo
Блок питания — Sirtec High Power HP-750-G14C
Процессор — Intel Core i7 860
Память DDR3 2 x 2 ГБ Team 2000 МГц (TXD34096M2000HC9DC-L)
Автор: AndyR05
Дата сообщения: 11.10.2010 12:36
C питанием наверное проблемы. А переходники питания на видеокарте все подсоединил?
Автор: Roman Lider
Дата сообщения: 11.10.2010 14:29
Я же объясняю, что при подсоединении двух 6 контактных разъема доп. питания к видеокарте комп вообще не стартует, дергаются вентиляторы на долю секунды и все останавливается. Хотя если подсоединяю один разъем справа (если смотреть на лицо карты), то запускается комп и пикает пищалка в корпусе о проблеме с видеокартой. А вот если слева один подсоединяю, то вообще не стартует системник.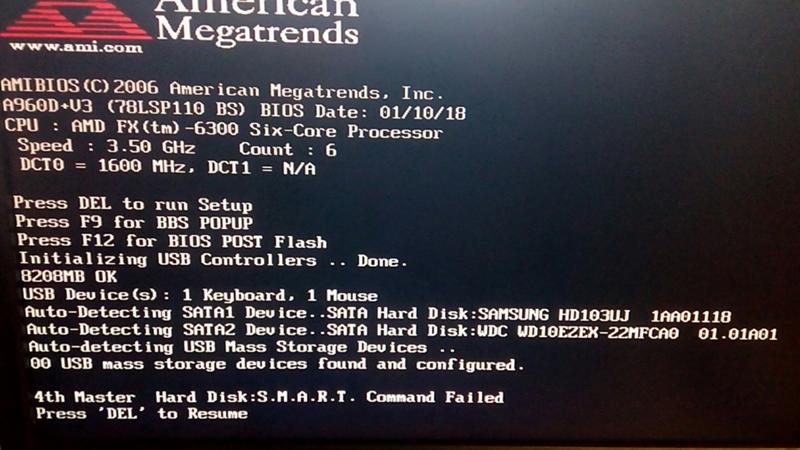
Автор: SystemBLOCK
Дата сообщения: 11.10.2010 15:58
Всем привет. Снова к вам за помощью!
Конфигурация:
Жесткий диск SEAGATE Barracuda 7200.12 ST3500418AS 500 Гб.
Корпус ATX EZCOOL H-605B,без БП
Материнская плата GIGABYTE GA-MA790 XT-UD4P SoketAM3
Модуль памяти KINGSTON VALERAM KVR1333D3N9/2G DDR3
Оптический привод DWD-RW NEC AD7241S-0B, SATA
Процессор AMD Phenom II X2 550 SocetAM3
Устройство охлаждения TERMALTAKE Big Typ 120 VX
Блок питания TERMALTAKE Toughpower W0103RE ATX, 600BT
Видеокарта ATI Radeon HD 5850
ИБП IPPON Back Office 600
Проблема:
После некоторого времени работы системного блока(СБ), начинает усиленно жужжать кулер блока питания(не 100% ,что он, но похоже), чем дальше , тем натужнее, после прекращения работы компьютера ,СБ не включается( сильный шум кулера блока питания, более никаких действий , сигнала на монитор, клавиатуру не поступает), отключаем шнур питания от блока питания и через несколько часов включаем- работает, на второй раз отключать приходится на ночь, что бы потом включить компьютер, потом ещё отсоединять все питание в СБ. Т.е. подозрение, что либо блоку питания не хватает мощности ,что странно (600W) , либо происходит накопление статического электричества, либо что то где- то коротит (есть подозрение на клавиатуру) из-за чего и происходит накопление статики и нехватка питания..
Т.е. подозрение, что либо блоку питания не хватает мощности ,что странно (600W) , либо происходит накопление статического электричества, либо что то где- то коротит (есть подозрение на клавиатуру) из-за чего и происходит накопление статики и нехватка питания..
У кого какие соображения на этот счет??
Спасибо!
Автор: hunter7007
Дата сообщения: 11.10.2010 16:16
SystemBLOCK
Без
Цитата:
ИБП IPPON Back Office 600
такая же картина ?
Добавлено:
Roman Lider
Чёт с подключением разЪёмов не то , БП то хороший .
По идее и с одним подключением запустится , были преценденты .
Как с распиновкой решил проблемы .
Автор: Roman Lider
Дата сообщения: 11.10.2010 16:49
hunter7007
С подключением разъемов все то! Проверял и перепроверял неоднократно. С одним подключением не запускается, пищит об ошибке видеокарты. Какие проблемы с распиновкой? Все идеально подключается и не вызывает никаких проблем со стороны БП.
Какие проблемы с распиновкой? Все идеально подключается и не вызывает никаких проблем со стороны БП.
Автор: hunter7007
Дата сообщения: 11.10.2010 18:04
Roman Lider
Цитата:
Все идеально подключается
Судя по карточке , то у неё распиновка 6+6 , а БП имеет распиновку PCI-E 6+8 , т.е. переходник ставил ? Или кабеля сам набирал ?
И тут ещё такой прикол твоя мать требует БП только
Требования к блоку питания Поддерживаются только 24+8 pin, 24+4 pin блоки питания.
А твой 20 + 4 pin , на мать точно 24 поставил ?!
Автор: Roman Lider
Дата сообщения: 11.10.2010 18:23
hunter7007
Карточка моя, да и распиновка у нее такая же, как на Вашем рисунке. БП тоже имеет два разъёма PCI-E (один 6 контактный, а второй 8 контактный — наборный из 6+2). Переходники не ставил, и так все подошло (2 контакта у второго разъема не задействованы).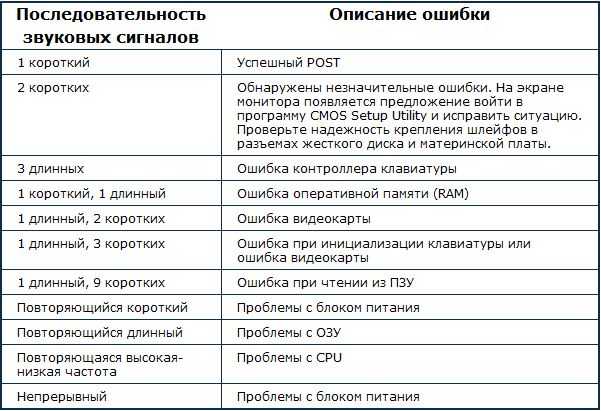 Пробовал и с двумя переходниками, что идут в комплекте с карточкой. Результат тот же. Вот с мамкой Вы напутали. У меня — ASUS P7P55D-E-EVO, у которой есть разъемы SATA 6 GBit/s и USB 3.0. На моем блоке питания есть один 24-контактный разъём ATX и 3 процессорных (4, 4+4, 8). Не там копаете. P.S.Отправил карточку в магазин, где покупал ее. Пусть разбираются с ней, пока на гарантии.
Пробовал и с двумя переходниками, что идут в комплекте с карточкой. Результат тот же. Вот с мамкой Вы напутали. У меня — ASUS P7P55D-E-EVO, у которой есть разъемы SATA 6 GBit/s и USB 3.0. На моем блоке питания есть один 24-контактный разъём ATX и 3 процессорных (4, 4+4, 8). Не там копаете. P.S.Отправил карточку в магазин, где покупал ее. Пусть разбираются с ней, пока на гарантии.
Автор: dkomendant
Дата сообщения: 12.10.2010 19:54
Не уверен, в ту ли тему пишу, но прошу помочь. Короче у товарища на мониторе вдруг во время включения стала выскакивать синяя табличка с надписью STATUS: NO SIGNAL, там две шкалы настройки монитора, exit и тп. В общем вот http://dump.ru/file/4836560 ОС не загружается, на кнопки на мониторе не реагирует.
В чём здесь может быть дело? Мне и про видеокарту говорили, и про монитор, и про материнку.
Прочитал правила вверху, но к сожалению не могу назвать конфигурацию, тк компьютер не мой, знаю только что достаточно древний, а монитор вообще 15′ диагонали.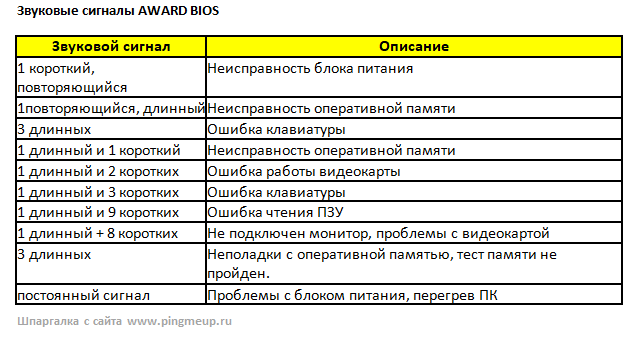 Может просто у кого-то была подобная проблема.
Может просто у кого-то была подобная проблема.
Автор: rodrigo_f
Дата сообщения: 12.10.2010 20:42
dkomendant
Цитата:
Может просто у кого-то была подобная проблема.
Так про эту проблему в этой теме и только и говорят…
Цитата:
Короче у товарища на мониторе вдруг во время включения стала выскакивать синяя табличка с надписью STATUS: NO SIGNAL
Это всегда происходит, или периодически?
— проверте монитор на другом компе
— проверте соединение монитора с компом(шнур и контакты)
— системный динамик при старте «пикает» об успешном прохождении теста?
— выньте видеокарту. Включите без нее. Комп(его системный динамик) должен пищать
— выньте линейки с ОЗУ — комп должен пищать
Писки говорят о работоспособности железа.
Опишите это..
Автор: dkomendant
Дата сообщения: 12.10.2010 21:42
Цитата:
Это всегда происходит, или периодически?
— проверте монитор на другом компе
— проверте соединение монитора с компом(шнур и контакты)
— системный динамик при старте «пикает» об успешном прохождении теста?
— выньте видеокарту.Включите без нее. Комп(его системный динамик) должен пищать
— выньте линейки с ОЗУ — комп должен пищатьПиски говорят о работоспособности железа.
Опишите это..
В какой-то момент начало, и теперь происходит всегда. Спасибо Вам за советы, попробую проверить монитор и железо.
Страницы: 123456789101112131415161718192021222324252627282930313233343536373839404142434445464748495051525354555657585960616263646566676869707172737475767778798081828384858687888990919293949596979899100101102103104105106107108109110111112113114115116117118119120121122123124125126127128129130131132133134135136137138139140141142143144145146147148
Предыдущая тема: ошибка принтера
Форум Ru-Board.club — поднят 15-09-2016 числа. Цель — сохранить наследие старого Ru-Board, истории становления российского интернета. Сделано для людей.
Компьютер не видит видеокарту NVIDIA GeForce — что делать?
Сбои в работе видеокарты являются одними из самых распространенных неисправностей, с которыми сталкиваются пользователи настольных компьютеров.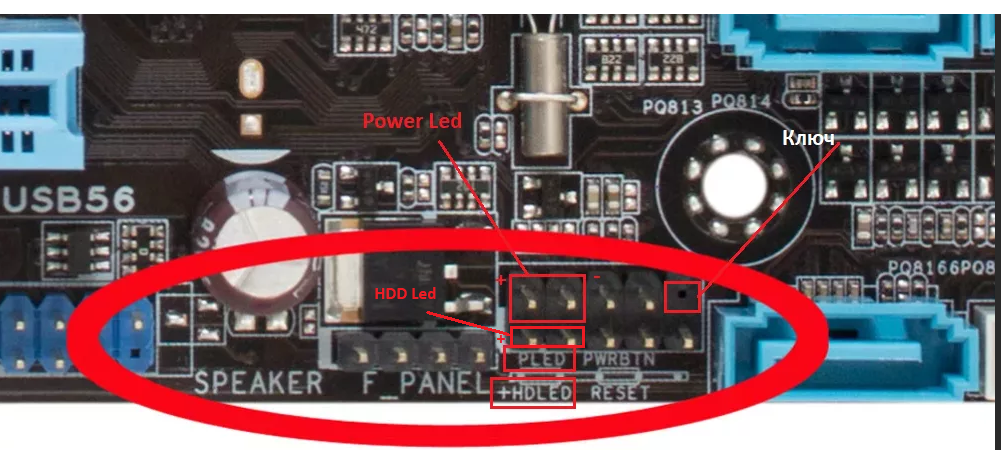 Одна из наиболее распространенных — отказ ПК распознавать графическую карту. Рассмотрим основные причины, почему это может происходить с видеокартами семейства NVIDIA.
Одна из наиболее распространенных — отказ ПК распознавать графическую карту. Рассмотрим основные причины, почему это может происходить с видеокартами семейства NVIDIA.
Найти последние версии драйверов для видеокарт семейства NVIDIA можно на официальном сайте производителя. Также можно автоматически устаналивать и обновлять драйвера через менеджер драйверов DriverHub.
Монитор не включается при запуске компьютера
Первый признак неработоспособности видеокарты — отсутствие какого-либо изображения не экране монитора при включении компьютера. Однако такое может происходить не только по вине графической карты. О неисправностях последней следует судить только после проверки работоспособности остальных компонентов компьютера.
Монитор
Первым делом следует проверить работу монитора. Для этого достаточно отключить от него кабель, идущий от компьютера, а затем нажать на кнопку питания. Если на экране появляется сообщение об отсутствии сигнала, значит монитор исправен.
Материнская плата
Материнская плата представляет собой модульное устройство, состоящее из самостоятельных электронных компонентов. Нарушение в работе любого из них может стать причиной неработоспособности как встроенных в саму плату, так внешне подключаемых устройств, включая видеокарту.
Самый простой способ диагностики материнской платы — извлечь внешнюю графическую карту и подключить монитор в гнездо встроенной видеокарты. Если встроенной карты в компьютере не предусмотрено, то проверить материнскую плату можно путем установки в нее другой видеокарты. Что делать, если под рукой нет проверочного устройства? Как вариант, включите компьютер без видеокарты и обратите внимание на следующее:
- Если раньше при включении ПК спикер пищал, а теперь нет, возможно, проблема заключается в неполадках работы материнской платой или блоком питания.
- Другой признак — спикер при включении ПК издает не 1 или 2, а 3-4 и более сигналов. Это может быть причиной неисправности оперативной памяти, центрального процессора или любого встроенного в материнскую плату устройства.
 Судя по количеству сигналов и их последовательности, можно определить, какое именно устройство дает сбои. Данную информацию можно найти в технической документации к конкретной модели материнской платы и/или версии BIOS.
Судя по количеству сигналов и их последовательности, можно определить, какое именно устройство дает сбои. Данную информацию можно найти в технической документации к конкретной модели материнской платы и/или версии BIOS. - Компьютер способен загрузить операционную систему даже с отключенной (извлеченной) видеокартой. Включите ПК, предварительно подключив к нему динамики или наушники. Если при старте операционной системы был слышен звук приветствия, то он прозвучит и в этот раз. Если звук приветствия ранее не звучал, подождите 1-2 минуты после включения компьютера, а затем нажимайте на одну из символьных или буквенных клавиш, например, «Ь». В наушниках должен будет прозвучать короткий звуковой сигнал «Восклицание» (Windows).
Определить точную неисправность материнской платы домашних условиях практически невозможно. Все, что можно предпринять — выполнить профилактику компьютера. Для этого достаточно элементарных навыков в обращении с простыми инструментами. В ходе профилактических работ с поверхности материнской платы, подключаемых к ней электронных компонентов и блока питания удаляются загрязнения, производится смазка радиаторов термопастой, а вентиляторы смазываются машинным маслом.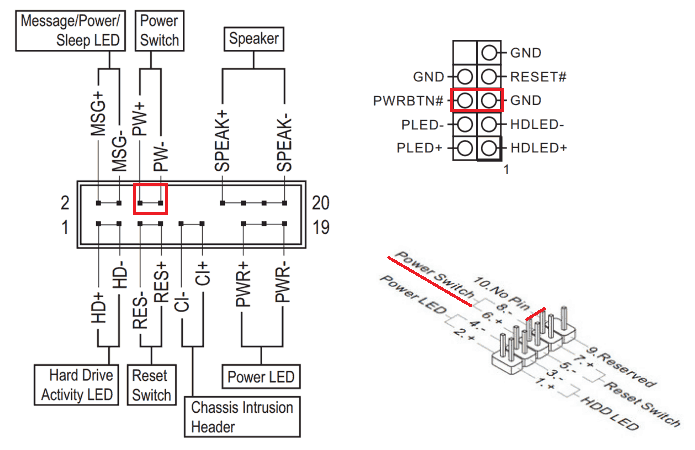 Данных манипуляций бывает достаточно для устранения различных неисправностей компьютера.
Данных манипуляций бывает достаточно для устранения различных неисправностей компьютера.
Видеокарта неправильно подключена
Подключить графическую карту к материнской плате неправильно, в принципе, невозможно, т.к. для этого предусмотрен специальный слот (например, «PCI-E»). Ни в один другой разъем установить видеокарту никак не получится. Однако существует большая вероятность, что она была вставлена в порт не до конца либо немного сместилась вследствие того, что пользователь случайно потянул подключаемый к монитору информационный кабель. Также причиной неработоспособности видеокарты может стать отсутствие электрического контакта между одним из многочисленных медных проводников устройства с одним из проводников гнезда материнской платы.
Для решения обеих проблем видеокарту следует извлечь из системного блока, а затем осмотреть ее контактную площадку на предмет сильных загрязнений. Даже след маркера может стать причиной отсутствия контакта. Для безопасного удаления загрязнений можно использовать обычный ластик, при помощи которого эффективно очищаются медные контакты. Для чистки слота материнской платы можно воспользоваться кисточкой, которой нужно провести несколько раз вдоль разъема, куда подключается видеокарта. После очистки графическую карту следует установить в свой слот до щелчка.
Для чистки слота материнской платы можно воспользоваться кисточкой, которой нужно провести несколько раз вдоль разъема, куда подключается видеокарта. После очистки графическую карту следует установить в свой слот до щелчка.
Неверные настройки BIOS
От настроек, хранящихся в микропрограмме BIOS, зависит то, какая из подключенных к компьютеру видеокарт будет являться графическим устройством по умолчанию. Также в BIOS можно вручную задать, какую шину передачи данных материнская плата будет использовать для работы с видеокартой.
Обычно с проблемой неправильных настроек BIOS сталкиваются пользователи, в чьих компьютерах предусмотрена встроенная графическая карта. При подключении к материнской плате внешнего графического устройства, компьютер продолжает посылать видеосигнал на встроенную видеокарту, «не понимая», что пользователь установил внешнее устройство. Чтобы исправить это, следуйте данной инструкции:
- Извлеките вновь подключенную видеокарту и подключите кабель от монитора в видео-разъем, встроенный в материнскую плату.

- Включите компьютер и войдите в пользовательский интерфейс BIOS, для чего нужно нажимать одну из специальных клавиш (можно узнать в документации к материнской плате) сразу после включения ПК.
- Далее нужно найти раздел с настройки устройств, подключаемых к материнской плате. Существует множество вариация названий данного раздела — «Advanced BIOS Features», «Configuration», «Advanced Setup» и т.д. (также должно приводиться в документации к материнской плате).
- В данном разделе нужно найти пункт по настройке параметров графического устройства — «Primary Display», «Graphic Device», «Graphic Configuration», «Internal Graphic Device», «Init Display First» и другие варианты.
- Нажмите клавишу ввода на одном из этих пунктов. Обычно BIOS предлагает выбрать, какую шину передачи данных использовать для работы с видеокартой. Если графическая карта предназначена для подключения к слоту PSI-E, то следует выбирать именно эту шину. Она может быть обозначена в настройках, как «PSI-E», «PSIE», «PSIEх» и т.
 д. Также существуют и смежные варианты, например — «PSI/PSIE/AGP».
д. Также существуют и смежные варианты, например — «PSI/PSIE/AGP». - Установите нужный параметр, затем нажмите клавишу «F10» для сохранения изменений и перезагрузки компьютера.
- Как только экран монитора погаснет, можете выключить компьютер нажатием на соответствующую кнопку или путем его отключения от сети.
- Установите внешнюю видеокарту и подключите к ее разъему кабель от монитора.
- Включите компьютер.
Если в материнской плате отсутствует встроенная видеокарта, войти в настройки BIOS не получится. Однако их можно попробовать сбросить вручную:
- Найдите на поверхности материнской платы небольшую (20 мм в диаметре) батарейку. Она служит для питания BIOS при выключенном компьютере.
- Отключите сетевой шнур от компьютера.
- Извлеките данную батарейку, подождите 3-5 секунд и установите ее на место.
- Настройки BIOS будут сброшены.
- Включите компьютер.
Если ничего не помогает, возможно, имеют место более серьезные аппаратные неисправности.
Нехватка питания
Некоторые современные видеокарты (в основном, мощные игровые устройства) требуют подключения отдельного питания, для чего в их конструкции предусмотрено специальное гнездо. Несложно догадаться, что в него нужно подключить один из штекеров блока питания (БП) компьютера. И здесь может возникнуть проблема — мощности самого БП может быть недостаточно для питания видеокарты и всех остальных устройств.
Это можно проверить путем отключения от блока питания некоторых устройств, без которых компьютер сможет загрузиться хотя бы до начального экрана загрузки. К таким устройствам относятся жесткие диски, оптические приводы, светодиодные индикаторы, а также дополнительные вентиляторы. Все эти устройства можно временно отключить, чтобы попробовать запустить компьютер.
Если ПК загрузился до начального экрана загрузке, проблема выявлена — нужно докупить более мощный блок питания.
Компьютер не видит видеокарту после загрузки ОС
Данную неисправность нужно относить к неполадкам в работе операционной системы. Проявляется она следующим образом: игра или какое-либо приложение, использующее мощности видеокарты, выдает ошибки об отсутствии на компьютере графической карты и/или о нехватке видеопамяти для выполнения той или иной задачи.
Проявляется она следующим образом: игра или какое-либо приложение, использующее мощности видеокарты, выдает ошибки об отсутствии на компьютере графической карты и/или о нехватке видеопамяти для выполнения той или иной задачи.
Чтобы удостовериться, видит ли компьютер видеокарту NVIDIA, можно воспользоваться следующей инструкцией:
- Нажмите комбинацию клавиш «Win+R».
- В открывшееся окно скопируйте — «devmgmt.msc» и нажмите «ОК».
- Найдите раздел «Видеоадаптеры» и откройте его.
- Если в нем будет присутствовать элемент «Стандартный VGA графический адаптер», проблема понятна — отсутствует драйвер на видеокарту. Решение — скачать и установить его.
Найти последние версии драйверов для видеокарт семейства NVIDIA можно на официальном сайте производителя. Также можно автоматически устаналивать и обновлять драйвера через менеджер драйверов DriverHub.
BEEP BEEP BEEP (помогите мне) — Общее и обсуждение продукта
millee. north
north
#1
Итак, у меня есть колонка Anker, и я ОБОЖАЮ ее, я думаю, она действительно хороша! Это не самая новая модель, но она великолепна. НО o Я не могу свыкнуться с тем, как раздражают звуковые сигналы, я понимаю, когда они на большой громкости, или когда их нужно зарядить, или что-то еще, но они просто любят издавать звуковые сигналы все время, как очень громкие и довольно высокие, а также раздражает лол. Это происходит все время, когда я разговариваю по телефону, а также подключен к динамику, например, я буду пролистывать Facebook или Instagram, и это произойдет, когда я начну смотреть видео, или в Snapchat, когда я сделаю снимок. Я фотографирую, и я не знаю, как это остановить, я уменьшил громкость, и он все еще пищит, как будто он на полной мощности! Я выключаю его всякий раз, когда я им не пользуюсь, так что это не поможет. Я имею в виду, что я не технарь, но когда я перепробовал все, что мог придумать, а затем что-то включить и выключить не работает, я понятия не имею, что делать.
Я имею в виду, что я не технарь, но когда я перепробовал все, что мог придумать, а затем что-то включить и выключить не работает, я понятия не имею, что делать.
В основном я спрашиваю, была ли у кого-нибудь еще эта проблема и как они ее остановили!?
МакБланк
#2
Я ДУМАЮ , так что никаких гарантий, но… На вашем мобильном телефоне…
Нажмите vol вверх или вниз, и должна появиться полоса громкости.
Когда это произойдет, нажмите вверху справа
Откроется список параметров тома… Вы хотите СИСТЕМУ
либо опустить его до НУЛЯ, либо просто опустить.
Надеюсь, это поможет.
ОТРЕДАКТИРОВАНО
ой, только что понял, что я не указал … Сделать это на вашем мобильном телефоне.
1 Нравится
Чувак
#3
Добро пожаловать в сообщество, было бы очень полезно, если бы вы могли сообщить нам модель динамика, которая напечатана мелким шрифтом внизу, и тип телефона, который вы используете, есть много возможных решений.
фуркист
#4
Дорогая милли, я прекрасно понимаю, что тебя раздражают гудки. Вы очень хорошо объяснили ситуацию и с очень хорошими формулировками. Это была радость читать это. Я даже подумал, что слышу гудки.
Но скажите, пожалуйста, в двух словах: о какой модели идет речь?
Большое спасибо. Вот увидишь, будет много ответов, которые тебе помогут!
миллиээ.север
#5
У меня есть iphone, поэтому я не думаю, что смогу это сделать. Спасибо, хотя
Спасибо, хотя
миллиее.север
# 6
Тип динамика отсутствует на моем динамике, но на моем телефоне он просто отображается как «Anker SoundCore», поэтому я думаю, что это, вероятно, не помогает. Мой телефон Iphone 8
миллиээ.север
#7
Спасибо, лол. Он просто говорит «anker soundcore», однако я погуглил, чтобы найти фотографии, и он сказал «anker soundcore A3102», поэтому я не уверен, поможет ли это, но я надеюсь, что да
1 Нравится
#8
Не знаете, как изменить настройки звука на iPhone, возможно, вам придется зайти в настройки звука, чтобы изменить их???.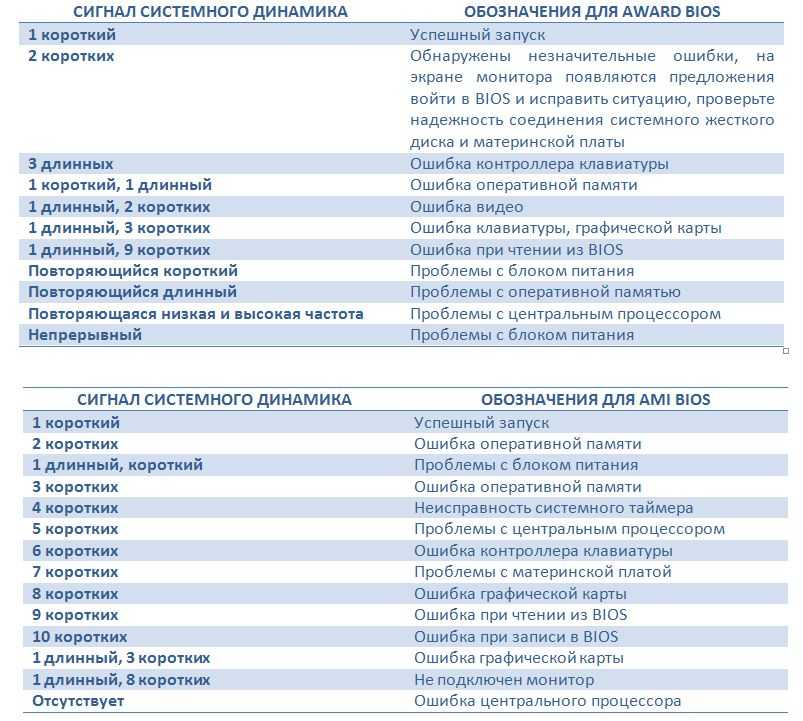 .
.
ndalby
#9
Судя по номеру модели, который вы предоставили, похоже, что вы используете SoundCore 2… вы говорите звуковые сигналы, вы имеете в виду, когда вы пытаетесь воспроизвести музыку и т. д., вы получаете звуковые сигналы перед воспроизведением?
Если это так, попробуйте удалить запись пары Bluetooth с вашего устройства и выполнить новое сопряжение… Иногда у меня было подобное с моими наушниками Spirit и другими устройствами BT, и новое сопряжение разрешилось…
миллиээ.север
#10
Я получаю звуковые сигналы все время, например, когда я начинаю печатать на клавиатуре своего телефона или когда я прокручиваю видео на Facebook, он будет издавать звуковой сигнал, как если бы он был на полной мощности, даже если он не на полной мощности.
Я заставил свой телефон «забыть» динамик и снова подключился к нему, но я все еще слышу гудки
MacBlank
#11
Лучше отключить звуки касания. Ваш телефон обычно подает звуковой сигнал, когда вы что-то делаете… Печатаете, нажимаете на ссылку и т. д.
Не знаю, какое меню настроек находится на iPhone.
фуркист
#12
Итак, теперь я знаю, кто этот парень в поезде, который сидит рядом со мной — его телефон все время пищит …
миллиээ.север
#13
Я женщина, но все в порядке
Что такое звуковые коды Asus? Что они означают
Получение звукового кода на вашем ПК редко является признаком, который вы должны игнорировать.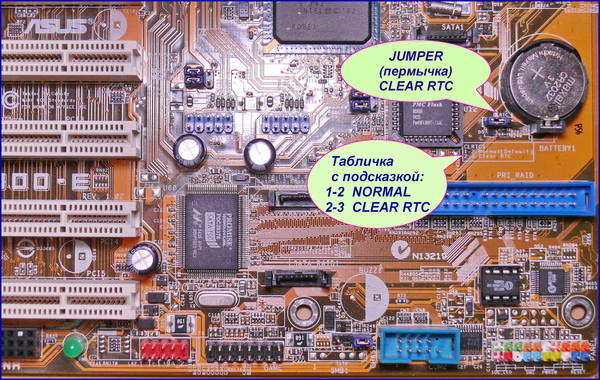 Обычно это указывает на то, что в системе возникла проблема. Но, сказав это, плюс в том, что мы можем решить и решить проблему с помощью звуковых кодов.
Обычно это указывает на то, что в системе возникла проблема. Но, сказав это, плюс в том, что мы можем решить и решить проблему с помощью звуковых кодов.
Если на вашем ПК произошел системный сбой или неисправность, которая остановила процесс запуска, вы можете использовать звуковой динамик на материнской плате, чтобы определить причину ошибки. Поскольку звуковые сигналы генерируются динамиками на материнской плате, информация обычно очень достоверна, и на нее следует обратить внимание.
Вам потребуется проанализировать последовательные звуковые сигналы, чтобы определить возможную ошибку. Эти ошибки могут означать, что ПК не может загружаться должным образом, или могут указывать на другие серьезные проблемы с ПК. В зависимости от производителя материнской платы каждый последовательный звуковой сигнал может иметь разное значение.
В этой статье объясняются все коды звуковых сигналов для материнских плат и ноутбуков ASUS и их значение.
Содержание
Что такое звуковые коды? Что они имеют в виду?
Когда вы включаете компьютер, он выполняет серию тестов POST (самотестирование при включении питания), которые проверяют работоспособность компьютерного оборудования, необходимого для запуска ПК. После завершения этот тест издаст один короткий звуковой сигнал, указывающий, что компьютер прошел POST.
После завершения этот тест издаст один короткий звуковой сигнал, указывающий, что компьютер прошел POST.
Система загрузится только после прохождения POST. Однако, если ПК не пройдет этот первоначальный тест, динамик, подключенный к материнской плате, издаст серию звуковых сигналов, информирующих пользователей о неисправности в системе.
Звуковые коды — первое и самое надежное руководство по устранению неполадок с аппаратным обеспечением в системе. Ссылаясь на данные POST, звуковой сигнал генерируется материнской платой, обеспечивая точную идентификацию неисправного компонента. Поскольку эти звуковые сигналы в действительности представляют собой загадочный код, они называются кодами: звуковые коды.
Звуковые коды в устройствах ASUS
Теперь, когда у нас есть четкое представление о звуковых кодах, давайте рассмотрим значение каждого типа звуковых сигналов на вашем устройстве ASUS и способы устранения проблемы.
Один короткий звуковой сигнал
Как только ваш компьютер пройдет POST, он, скорее всего, издаст один короткий звуковой сигнал. Вам не нужно беспокоиться, если ПК издает один короткий звуковой сигнал во время запуска. Этот звуковой сигнал означает, что система прошла самотестирование при включении питания и включится плавно, без прерывания.
Вам не нужно беспокоиться, если ПК издает один короткий звуковой сигнал во время запуска. Этот звуковой сигнал означает, что система прошла самотестирование при включении питания и включится плавно, без прерывания.
Один длинный и два коротких сигнала
В продуктах ASUS один длинный сигнал, за которым следуют два коротких сигнала, означает, что система столкнулась с проблемами при обнаружении памяти. В большинстве случаев система делает эту последовательность кодов, если не обнаруживает память, установленную в вашей системе.
В системе могут возникнуть проблемы с обнаружением памяти, если она не закреплена на материнской плате или если сам модуль памяти поврежден или поврежден.
Чтобы проверить, так ли это, вы можете попробовать использовать по одной карте памяти за раз.
- Выключите систему и отключите ПК от любой розетки.
- Удалите все винты, удерживающие боковую панель, чтобы получить доступ к материнской плате.

- Теперь ищем слот оперативной памяти . Слот оперативной памяти относительно длинный и расположен рядом с процессором.
- Слот оперативной памяти будет иметь замки с обеих сторон. Снимите эти замки и извлеките модуль памяти .
- Вставляйте только одну память за раз для определения неисправного.
После того, как вы определили неисправную память, рекомендуем немедленно ее заменить.
Один длинный и три коротких сигнала
Один длинный и три коротких сигнала означают, что в системе возникли проблемы с видеокартой. Проблема может заключаться в том, что система не обнаруживает карту из-за проблем с подключением, или, возможно, блок питания не обеспечивает достаточную мощность для видеокарты.
Если вы слышите один длинный и три коротких сигнала материнской платы, переустановите видеокарту и все ее кабели. И включите ПК. Это устранит все ошибки, которые могли возникнуть из-за ослабленных проводов или проблем с подключением к видеокарте.
Если это не помогло, полностью удалите графический процессор с платы и запустите систему с помощью встроенного графического процессора. Однако, если ваш процессор не имеет встроенного графического процессора, вам потребуется отдельная видеокарта для отображения чего-либо на мониторе.
Один длинный четыре коротких звуковых сигнала
Сбой аппаратного компонента, например, вентилятора ЦП, вызывает этот особый тип звукового кода. Помимо того, что этот процессор достигает экстремальных температур или перенапряжения процессора, это также может привести к тому, что материнская плата выдаст такое сообщение об ошибке.
Чтобы исправить это, мы рекомендуем вам выполнить следующие шаги, чтобы остановить звуковые сигналы кодов ошибок.
- Снижение высокой загрузки ЦП
- Замените термопасту
- Переустановите вентиляторы ЦП
- Замените блок питания
5 коротких гудков Ошибка ЦП
подаст пять коротких сигналов. Погнутые контакты на материнской плате/ЦП или ЦП DOA могут быть причиной того, что вы получаете коды ошибок.
Погнутые контакты на материнской плате/ЦП или ЦП DOA могут быть причиной того, что вы получаете коды ошибок.
Вы можете попробовать починить погнутые штифты, если у вас их всего несколько. Однако это плохая новость, если на вашем ЦП несколько согнутых контактов, и вам, вероятно, потребуется заменить ЦП. Если ни один из контактов не поврежден, высока вероятность того, что сам процессор неисправен.
Вы также можете проверить кабель питания, который подает питание на ЦП. Это 8-контактный кабель, который соединяет блок питания с материнской платой и подает питание на процессор. Если этот кабель поврежден или подключен неправильно, у материнской платы могут возникнуть проблемы с обнаружением процессора. Попробуйте переустановить этот кабель питания, чтобы устранить проблему.
Два коротких сигнала
Два коротких сигнала обычно означают, что при записи данных в память произошла ошибка четности. Ошибки четности в некоторых важных системных файлах также могут привести к сбою всей системы. Одна из распространенных причин, по которой система страдает от ошибки четности, связана с поврежденными или неисправными модулями памяти.
Одна из распространенных причин, по которой система страдает от ошибки четности, связана с поврежденными или неисправными модулями памяти.
Чтобы исправить это, мы рекомендуем вам использовать одну карту памяти за раз, чтобы определить неисправную.
Fix ASUS Beep Codes Error
Если переустановка определенного компонента не устраняет ошибку звукового кода, вы можете попробовать несколько общих шагов.
Повторное подключение аппаратного компонента
Вы можете отключить и снова подключить все компоненты ПК, чтобы проверить, устраняет ли это ошибку звукового кода. Иногда слабо подключенные аппаратные компоненты могут быть причиной того, что ваша система их не обнаруживает. Поэтому попробуйте переподключить ваш аппаратный компонент.
Сброс BIOS
BIOS или Basic Input Output System имеет доступ ко всей материнской плате и всем подключенным к ней аппаратным компонентам. Вы также можете изменить настройки BIOS, чтобы включить или отключить большинство аппаратных компонентов. Если вы изменили неправильные настройки в BIOS, это может привести к тому, что система выдаст коды ошибок 9.0005
Если вы изменили неправильные настройки в BIOS, это может привести к тому, что система выдаст коды ошибок 9.0005
При сбросе настроек BIOS все настройки BIOS возвращаются к заводским значениям, что устраняет все сообщения об ошибках с кодовым звуковым сигналом.
Звуковые коды AMI BIOS
Все упомянутые выше звуковые коды предназначены для материнских плат и ноутбуков ASUS. Однако большинство материнских плат на рынке используют AMI BIOS. Компания American Megatrends Inc. (AMI) имеет специальный набор кодов звуковых сигналов, которые имеют разные значения.
| Звуковые коды | Значение |
| 1 Beep | Memory refresh timer error |
| 2 Beep | Parity bit error |
| 3 Beep | Memory read/write error |
| 4 Beep | System timer failure |
| 5 Beep | Ошибка процесса |
| 6 звуковых сигналов | Ошибка контроллера клавиатуры |
| 7 звуковых сигналов | Ошибка общего исключения | 4 3 звуковых сигнала | 0235 Display memory error |
| 9 Beep | ROM BIOS checksum error |
| 10 Beep | CMOS shutdown read/write error |
| 11 Beep | Bad cache memory |
All these errors are вероятно, из-за поврежденной или неисправной оперативной памяти, вы можете попробовать использовать один модуль памяти за раз, чтобы определить, так ли это.

 П новый искать,уж лучше он чем видеокарта она то подароже будет
П новый искать,уж лучше он чем видеокарта она то подароже будет Включите без нее. Комп(его системный динамик) должен пищать
Включите без нее. Комп(его системный динамик) должен пищать  Судя по количеству сигналов и их последовательности, можно определить, какое именно устройство дает сбои. Данную информацию можно найти в технической документации к конкретной модели материнской платы и/или версии BIOS.
Судя по количеству сигналов и их последовательности, можно определить, какое именно устройство дает сбои. Данную информацию можно найти в технической документации к конкретной модели материнской платы и/или версии BIOS.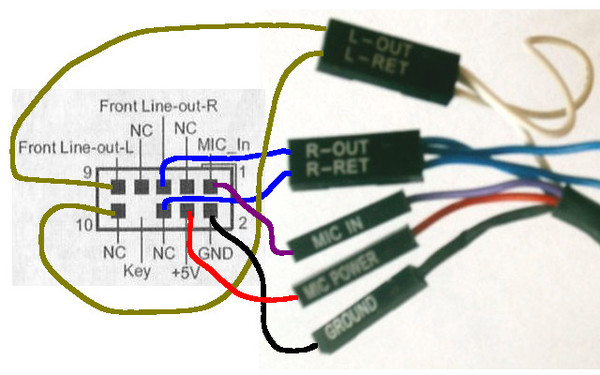
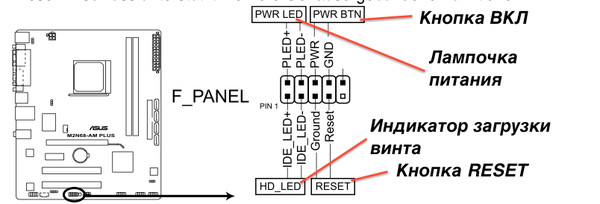 д. Также существуют и смежные варианты, например — «PSI/PSIE/AGP».
д. Также существуют и смежные варианты, например — «PSI/PSIE/AGP».
