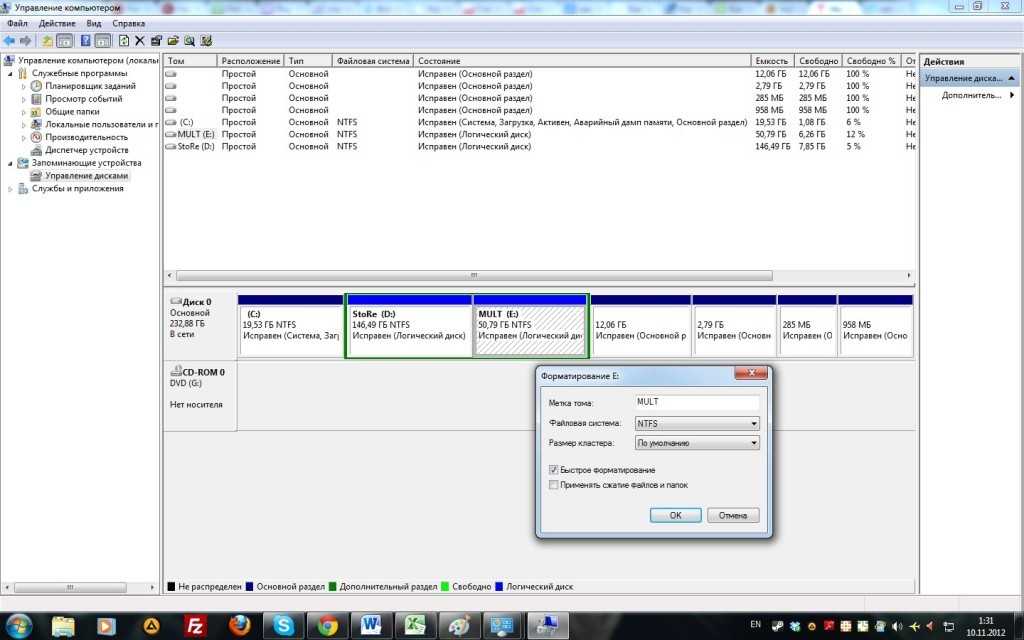Как форматировать том на жестком диске: Как создать и форматировать разделы жесткого диска
Содержание
Как отформатировать жесткий диск с Windows 10: 3 способа форматирования
Главная » Руководства » Windows 10
Автор Мария На чтение 3 мин Просмотров 70 Опубликовано
Полное руководство по Windows 10
Форматирование диска представляет собой процесс подготовки устройства хранения данных к первоначальному использованию. Помимо подготовки устройства к использованию, форматирование диска также удалит все существующие данные на диске. Это, несомненно, вызовет проблему потери файлов и данных на диске. Поэтому мы рекомендуем заранее сделать резервную копию данных и файлов на жестком диске.
Проверьте и сделайте резервную копию всех основных данных диска перед форматированием.
Форматирование диска с помощью проводника
Чтобы отформатировать диск в Проводнике с помощью функции форматирования правой кнопкой мыши, вы должны четко понимать, сколько разделов имеет ваш целевой диск. Вы можете открыть «Управление дисками», чтобы просмотреть и подтвердить количество разделов на вашем диске и запомнить букву каждого раздела.
Вы можете открыть «Управление дисками», чтобы просмотреть и подтвердить количество разделов на вашем диске и запомнить букву каждого раздела.
Затем вы можете повторить следующее пространство для форматирования диска на вашем компьютере с Windows:
- Нажмите клавиши Windows + E, чтобы открыть проводник и найти разделы диска.
- Щелкните правой кнопкой мыши один из разделов диска и выберите «Форматировать…».
- Установите для раздела жесткого диска новый формат файловой системы — NTFS и отметьте «Выполнить быстрое форматирование».
- Нажмите «Пуск» и нажмите «ОК», чтобы завершить форматирование.
Повторяйте вышеуказанные шаги, пока не закончите форматирование всех разделов диска.
Форматирование диска с помощью Управления дисками
Управление дисками — это встроенная дисковая утилита для Windows, которая помогает опытным пользователям управлять жесткими дисками и твердотельными накопителями. Это позволяет владельцам гибко создавать, форматировать, удалять и расширять тома бесплатно.
Обратите внимание, что для этого вы должны сначала подтвердить, какой раздел необходимо отформатировать, если вы форматируете неправильный том.
- Щелкните правой кнопкой мыши значок Windows, затем выберите «Управление дисками».
- Найдите и щелкните правой кнопкой мыши разделы диска, которые вы хотите отформатировать, и выберите «Форматировать».
- Установите формат файловой системы как NTFS и отметьте «Выполнить быстрое форматирование».
- Нажмите «ОК» для подтверждения.
Повторяйте описанные выше шаги, пока не завершите форматирование всего диска в Windows 10.
Форматирование диска с помощью команды CMD DiskPart
Командная строка DiskPart, также известная как CMD, представляет собой дисковую утилиту командной строки, которая обрабатывает команды для операционной системы и позволяет пользователям выполнять операции по управлению диском бесплатно. Этот инструмент предназначен для некоторых продвинутых пользователей, чтобы они могли обрабатывать свои компьютерные команды для управления жесткими дисками.
10 способов, как открыть командную строку в Windows 10
Обратите внимание, что этот процесс немного сложнее, чем использование проводника или управления дисками, поэтому убедитесь, что вы внимательно следуете приведенному ниже руководству.
- Нажмите Windows + S, введите
cmdв поле поиска и щелкните правой кнопкой мыши командную строку, выберите «Запуск от имени администратора». - Введите следующие команды одну за другой и каждый раз нажимайте Enter, чтобы отформатировать диск:
diskpartlist diskselect disk *list volumeselect volume *format fs=NTFS quick - Повторяйте процесс, пока не отформатируете все разделы на целевом диске, введите
exit, чтобы закрыть DiskPart.
Как разделить диск С на два диска на Windows 10: инструкция
Windows 10 диск форматирование диска
Поделиться с друзьями
Как отформатировать жесткий диск
Категория ~
Технические советы
– Автор:
Игорь (Администратор)
В одной из предыдущих статей я рассказывал как отформатировать флешку и показал два способа: с помощью стандартного инструмента и командной строки. Эти способы так же можно применять и для жесткого диска, ровно как и для любых других устройств, поэтому повторять их здесь я не буду. А в данной статье я покажу вам еще один один способ как отформатировать жесткий диск с помощью менеджера разделов дисков.
Сразу хотел бы отметить, что отформатировать жесткий диск через биос нельзя! Вы можете загрузить компьютер с любого устройства (флешки, диска) и уже далее с помощью программ произвести форматирование. Так что если вы услышали где-то подобную фразу, то она означает что в биосе вначале указали загрузку системы с другого устройства, а потом запустили процесс.
Учтите, что форматирование приведет к потере данных на вашем диске и, при определенных условиях, может сделать невозможным восстановление удаленных файлов. Эту особенность стоит учитывать заранее и сохранить все важные данные.
Теперь, можно переходить к тому, как отформатировать жесткий диск с помощью специальной оснастки Windows под названием «Управление дисками«. Вот сама инструкция.
1. Вначале нам надо открыть сам интерфейс «Управление дисками«. Самым быстрым способом это сделать является открытие остатки через окошко «Выполнить«. Для это нажмите комбинацию клавиш «WinKey (клавиша Windows) + R«, а затем введите команду «diskmgmt.msc» и нажмите Enter.
2. После этого откроется окно стандартного менеджера разделов диска Windows, где будут перечислены все логические диски устройств, подключенных к компьютеру. Вам нужно будет выбрать нужный диск и щелкнуть по нему правой кнопкой мыши.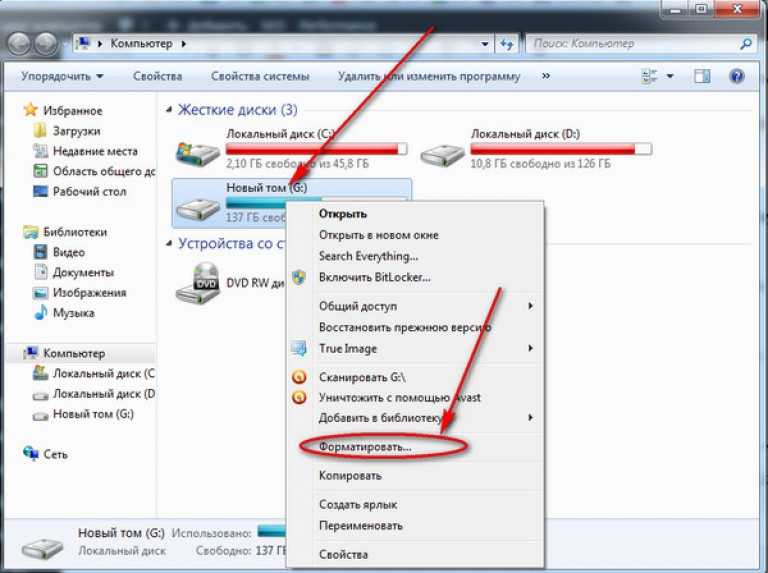 Затем в появившемся выпадающем меню необходимо выбрать пункт «Форматировать…«, как показано на рисунке ниже.
Затем в появившемся выпадающем меню необходимо выбрать пункт «Форматировать…«, как показано на рисунке ниже.
3. Появится еще одно окно, где необходимо будет указать метку тома (название диска) и файловую систему. Если вы слабо разбираетесь в настройках, то можно оставить настройки как есть. По желанию, так же можно снять галочку с пункта «Быстрое форматирование«. Отличие заключается в том, что при быстром форматировании сами данные файлов не удаляются и поэтому их проще восстановить. Однако, при полном форматировании испорченные сектора на диске могут быть восстановлены.
Дождавшись окончания процесса, ваш жесткий диск будет отформатирован.
И на закуску, тематическое видео:
☕ Понравился обзор? Поделитесь с друзьями!
- Как выбрать внешний жесткий диск
- Создаем сайт — небольшая инструкция для начинающих
Добавить комментарий / отзыв
Как разбить на разделы и отформатировать жесткий диск в Windows
Если вы устанавливаете новый жесткий диск или вам нужно очистить диск для ощущения «свежести», вам придется форматировать диск.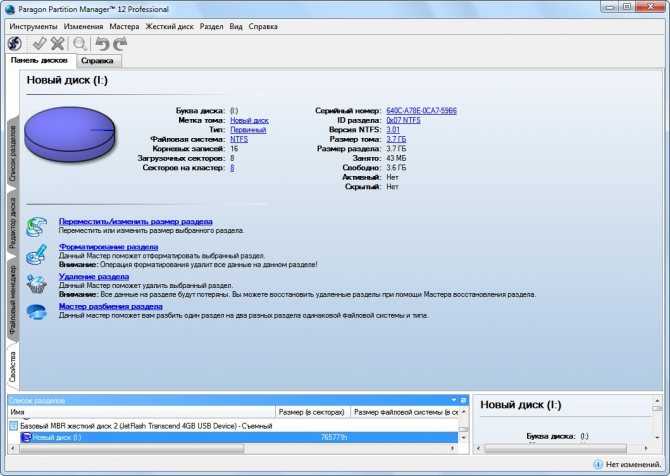
Форматирование проверит диск на наличие ошибок и подготовит его к использованию. Если на диске есть данные, форматирование диска удалит все указатели на ваши файлы.
Примечание. Форматирование не обеспечивает безопасного стирания содержимого жесткого диска. С помощью бесплатно доступных и простых в использовании инструментов любой может успешно восстановить данные с отформатированного диска. Информацию о чистке жесткого диска см. в разделе Как безопасно стереть данные с жесткого диска .
Форматирование может занять несколько часов, но это хороший вариант, если у вас есть новый или унаследованный диск, который не отформатирован должным образом, диск переполнен вредоносными программами или другими программными проблемами, или диск нуждается в новой загрузке перед Установка Windows.
Традиционные жесткие диски с магнитными пластинами, а также твердотельные накопители могут быть отформатированы. Прежде чем начать, обязательно сделайте резервную копию важных файлов на диске перед форматированием.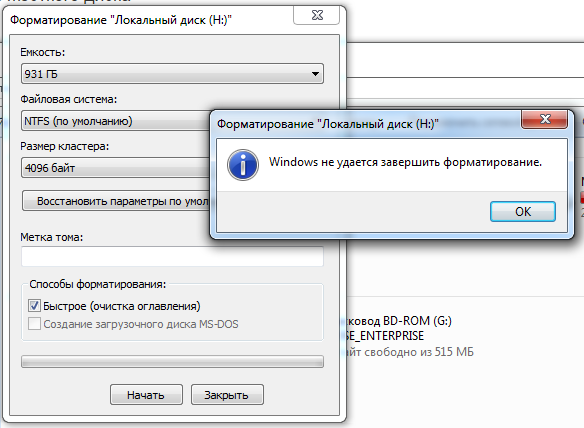
Используйте Управление дисками
Чтобы разбить диск на разделы и отформатировать его, вы можете использовать встроенный в Windows инструмент под названием «Управление дисками».
Вы можете переразметить и отформатировать свои жесткие диски в Windows с помощью инструмента управления дисками.
В Windows 7 нажмите Пуск. Затем щелкните правой кнопкой мыши Компьютер , затем щелкните Управление . Откроется окно «Управление компьютером».
На левой панели щелкните Управление дисками (в разделе Хранилище).
В Windows 8 щелкните правой кнопкой мыши кнопку Windows и выберите Управление дисками .
Если ваш диск не инициализирован (как это иногда бывает с совершенно новыми дисками), вам будет предложено его инициализировать. Если размер вашего диска составляет 2 ТБ или более, выберите GPT ; в противном случае используйте MBR .
В центре отображается список всех подключенных дисководов.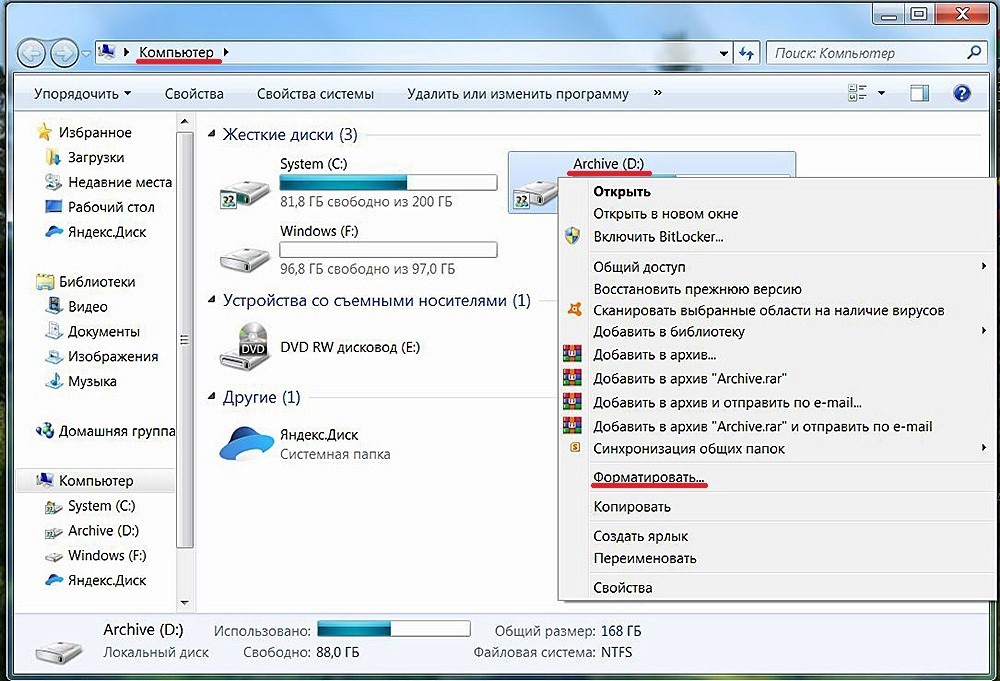 Диски без разделов отображаются со сплошными черными полосами и меткой «Нераспределено». Разделенные диски отображаются со сплошными синими полосами и буквой диска.
Диски без разделов отображаются со сплошными черными полосами и меткой «Нераспределено». Разделенные диски отображаются со сплошными синими полосами и буквой диска.
Разметка диска
Чтобы отформатировать внутренний или внешний жесткий диск для использования в качестве резервного или дополнительного хранилища, необходимо разбить диск на разделы. Разделение делит ваш диск на разделы, но вы можете просто иметь один раздел (один раздел, охватывающий весь диск).
Если ваш диск не разбит на разделы, следуйте этим инструкциям, чтобы разбить его. В противном случае перейдите к следующему разделу.
Щелкните правой кнопкой мыши черную полосу или незанятое пустое пространство под ней и выберите Новый простой том… Пусть вас не смущает слово «Том». Это просто еще один термин для «раздела». Нажмите Далее.
Чтобы создать один раздел всего диска, убедитесь, что значение «Размер простого тома в МБ» совпадает со значением «Максимальное дисковое пространство в МБ».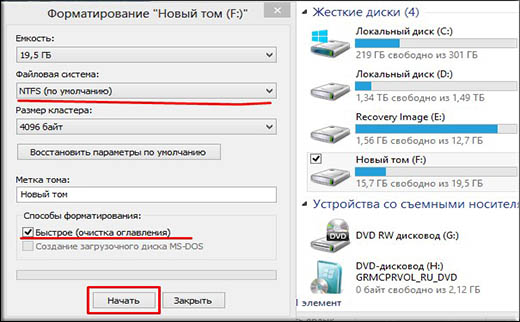 Нажмите Далее.
Нажмите Далее.
Назначьте букву диска по вашему выбору. Нажмите Далее.
Выберите Отформатировать этот том. Для файловой системы выберите NTFS , если вы будете использовать диск только с компьютерами Windows. Если вы будете обмениваться информацией на диске с компьютерами Mac, выберите exFAT . Оставьте Размер единицы распределения на уровне по умолчанию. Выберите имя для раздела под меткой тома . Делать , а не выберите Выполните быстрое форматирование или Включите сжатие файлов и папок. Щелкните Далее.
Подтвердите свой выбор и нажмите Готово.
Форматирование ваших разделов
После того, как ваш диск разбит на разделы, каждый раздел должен быть отформатирован с файловой системой. К счастью, утилита «Управление дисками» делает это очень просто.
Щелкните правой кнопкой мыши синюю полосу или пустое пространство под ней и выберите Формат .
Выберите имя раздела в разделе «Метка тома». Для файловой системы выберите NTFS , если вы будете использовать этот диск только с машинами Windows. Машины Linux также могут читать незашифрованные разделы NTFS.
Если вы будете обмениваться информацией на этом диске с компьютерами Mac, выберите exFAT . Оставьте «Размер единицы размещения» равным . По умолчанию . Сделать вместо выбрать Выполнить быстрое форматирование или Включить сжатие файлов и папок. Нажмите ОК.
Подтвердите свой выбор.
Форматирование для новой установки Windows
Если вы форматируете основной жесткий диск с целью переустановки Windows или восстановления заводского состояния компьютера, вам потребуются диски восстановления, поставляемые вместе с компьютером. . Если производитель вашего компьютера не включил носитель для восстановления или вы потеряли его, обратитесь непосредственно к производителю для замены.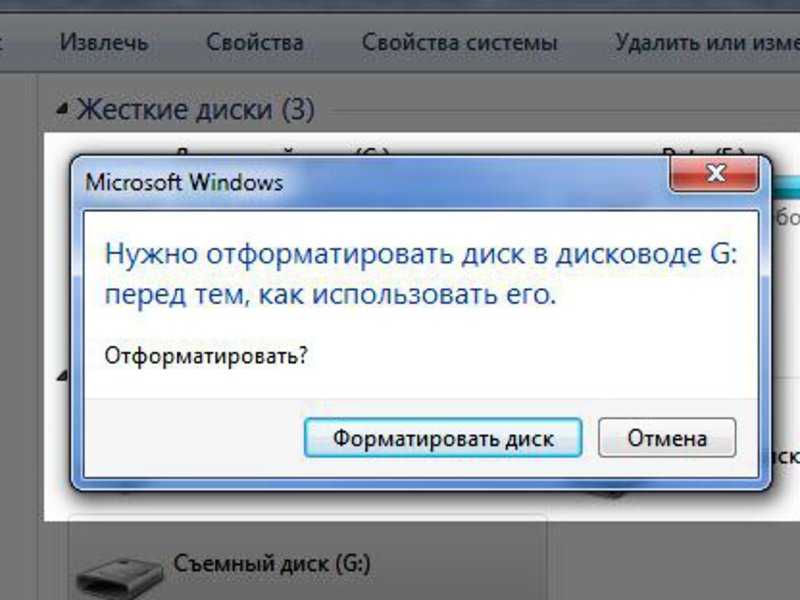 Вы также можете создать свой собственный диск (диски) восстановления или переустановить Windows с раздела жесткого диска, созданного на заводе; обратитесь к документации вашего компьютера для получения подробной информации.
Вы также можете создать свой собственный диск (диски) восстановления или переустановить Windows с раздела жесткого диска, созданного на заводе; обратитесь к документации вашего компьютера для получения подробной информации.
Вставьте установочный диск Windows или диск восстановления в дисковод и перезагрузите компьютер. Загрузите компьютер с диска Windows. Инструкции по загрузке в раздел восстановления см. в системной документации.
Если вы используете заводской диск восстановления или раздел восстановления жесткого диска, следуйте инструкциям, чтобы начать процесс восстановления. Если не указано иное, основной раздел вашего диска будет отформатирован и возвращен в заводское состояние.
Если вы используете установочный диск Windows 7, выберите язык, примите условия лицензии Windows и выберите Custom (advanced) при появлении запроса.
Выберите «Параметры диска (дополнительно)», чтобы отформатировать диск из установщика Windows.
Удалите все разделы, которые хотите удалить, выбрав их, нажав Параметры диска (дополнительно), и нажав Удалить . Создайте новые разделы, выбрав нераспределенное пространство, нажав Параметры диска (дополнительно), и нажмите Новый .
Создайте новые разделы, выбрав нераспределенное пространство, нажав Параметры диска (дополнительно), и нажмите Новый .
Выберите Формат после создания разделов. После завершения форматирования нажмите Далее , чтобы начать установку Windows. Windows может предложить вам принять создание небольшого зарезервированного системой раздела — согласитесь.
Автор: acampbell, технический хакер
Алекс — технарь, который собрал свой первый компьютер, когда учился в средней школе. Алекс также большой фанат Linux и любит все, что связано с открытым исходным кодом и Интернетом.
Выпускник Калифорнийского государственного университета в Лонг-Бич, Алекс также провел пять лет в Корпусе морской пехоты США. До этого он был специалистом по информатике. Он до сих пор время от времени пишет несколько строк кода.
Недавние новости от acampbell:
Ubuntu Touch находит дом в бесконфликтном, справедливом, удобном для обслуживания телефоне
Как создать и отформатировать раздел жесткого диска в Windows 10
Чтобы более эффективно использовать пространство на жестком диске на ПК с Windows 10, вы можете создавать новые разделы.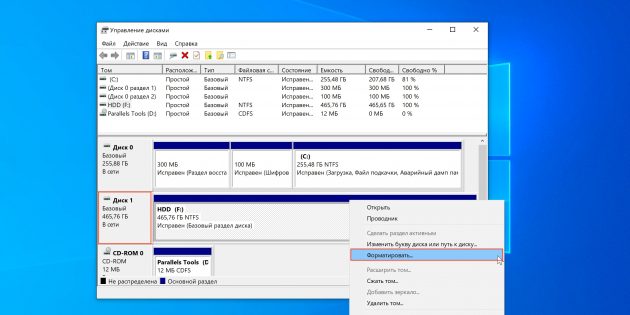 Если вирус или вредоносное ПО испортили ваш жесткий диск, вы можете отформатировать весь раздел. По какой-либо причине вам нужно создать и отформатировать раздел жесткого диска в Windows 10 , далее давайте посмотрим, как выполнить эту задачу.
Если вирус или вредоносное ПО испортили ваш жесткий диск, вы можете отформатировать весь раздел. По какой-либо причине вам нужно создать и отформатировать раздел жесткого диска в Windows 10 , далее давайте посмотрим, как выполнить эту задачу.
Советы. Убедитесь, что вы вошли в систему Windows 10 с учетной записью администратора, поскольку для создания и форматирования разделов жесткого диска требуются права администратора.
- Часть 1. Создание раздела диска
- Часть 2. Форматирование жесткого диска
Часть 1: Как создать раздел жесткого диска в Windows 10
Шаг 1: Доступ к управлению дисками
Управление дисками — это удобная встроенная утилита Microsoft Windows, которая помогает управлять вашим жестким диском. Если вы используете клавиатуру и мышь, это самый быстрый способ открыть Управление дисками в Windows 10, нажав клавиши Win + X , чтобы вызвать меню опытного пользователя.
Шаг 2: Уменьшить объем
В разделе «Управление дисками» отображаются все диски, подключенные к вашему ПК с Windows 10. Теперь вам нужно сжать один раздел диска.
1. Выберите один раздел диска, на котором достаточно места, щелкните его правой кнопкой мыши и выберите Сжать том .
2. Просто подождите, пока запрашивается место для сжатия. Это не займет много времени.
3. Теперь в диалоговом окне «Уменьшение» отображается четыре суммы. Если вы хотите создать новый раздел жесткого диска размером 20 ГБ в Windows 10, просто введите 2048 (1 ГБ = 1024 МБ) в поле после 9.0007 Введите количество места для сжатия в МБ . Затем нажмите Shrink .
Шаг 3: Создайте новый раздел жесткого диска
После завершения шага 2 вы увидите новое нераспределенное пространство размером 20 ГБ.
1. Щелкните правой кнопкой мыши новое пространство и выберите New Simple Volume .
2. Откроется Мастер создания простого тома . Щелкните Далее .
3. Укажите размер нового тома и нажмите Далее . Размер тома должен находиться между максимальным и минимальным размерами.
4. Назначьте букву диска вновь созданному разделу жесткого диска и нажмите Next .
5. Чтобы сохранить данные на этом разделе, вы должны сначала отформатировать его. Просто оставьте настройки по умолчанию и введите метку Volume. Затем нажмите Далее .
6. Щелкните Готово, чтобы завершить работу мастера создания простого тома .
Тогда вы успешно создал новый раздел жесткого диска на вашем ПК с Windows 10 . Если вы указали размер тома меньше максимального размера дискового пространства, вы увидите нераспределенное пространство, на котором можно создать еще один раздел диска.
Часть 2.
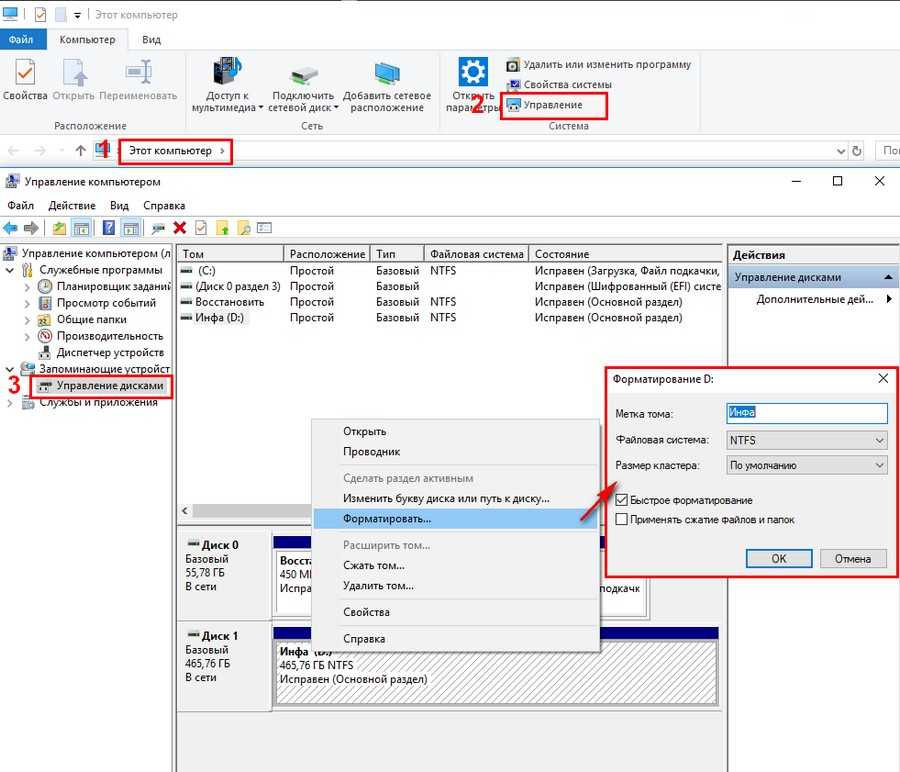 Как отформатировать раздел жесткого диска в Windows 10
Как отформатировать раздел жесткого диска в Windows 10
Советы. Прежде чем начинать форматирование раздела диска, убедитесь, что вы создали резервную копию своих личных данных на другом диске.
Метод 1: все еще в разделе «Управление дисками» щелкните правой кнопкой мыши раздел и выберите Формат .
Отметьте Выполните быстрое форматирование и нажмите OK .
Способ 2: Щелкните Проводник > Этот компьютер . Затем щелкните правой кнопкой мыши раздел диска и выберите Format .
Просто нужно сохранить настройки по умолчанию, в том числе поставить галочку рядом с Quick Format и нажать Start .
Конечно, помимо использования встроенной в Windows утилиты управления дисками, вы также можете использовать стороннее программное обеспечение для создания и форматирования раздела жесткого диска на вашем ПК с Windows 10.