Почему мышка на ноуте не работает: Не работает тачпад на ноутбуке? Возможные решения проблемы
Содержание
Не работает тачпад в Ubuntu
В наши дни все ноутбуки поставляются со встроенным тачпадом, очень удобно, когда для выполнения нужных вам действий на ноутбуке не нужно использовать мышку. Вы можете сделать все что нужно с помощью тачпада даже проще чем с помощью мышки. Здесь есть прокрутка с помощью двух пальцев, и вы можете легко перемещать указатель мыши по экрану.
Но не все новые или старые тачпады Ubuntu поддерживает по умолчанию, для некоторых устройств может понадобиться дополнительная конфигурация, также такая проблема может возникнуть при обновлении дистрибутива. В этой статье мы рассмотрим что делать если не работает тачпад в Ubuntu.
Содержание статьи:
Не работает тачпад Ubuntu
Проблемы с работой сенсорной панели можно поделить на несколько типов:
- Тачпад не работает вообще;
- Работают базовые функции, но не работает прокрутка;
Первое что нужно сделать, если не работает тачпад Ubuntu совсем, это установить драйвера synaptic, скорее всего, после установки этого программного обеспечения все заработает. Сначала обновите список пакетов:
Сначала обновите список пакетов:
sudo apt update
Затем установите драйвера:
sudo apt install xserver-xorg-input-synaptics
Или переустановите, если они уже были установлены:
sudo apt install --reinstall xserver-xorg-input-synaptics
После завершения процесса установки нужно перезагрузить компьютер. Эти команды должны решить проблему не работает тачпад Ubuntu 16.04. Если же не помогло, есть еще один путь решения проблемы с драйверами. Мы будем изменять параметры загрузки ядра в Grub. Сначала откройте конфигурационный файл /etc/default/grub:
sudo gedit /etc/default/grub
Найдите строчку:
GRUB_CMDLINE_LINUX_DEFAULT="quiet splash"
И замените ее на:
GRUB_CMDLINE_LINUX_DEFAULT="quiet splash i8042.nomux=1 i8042.noloop=1"
Дальше закройте файл и обновите конфигурацию загрузчика:
sudo update-grub
Если же после выполненных действий ничего не изменилось, то можно попытаться еще кое-что сделать.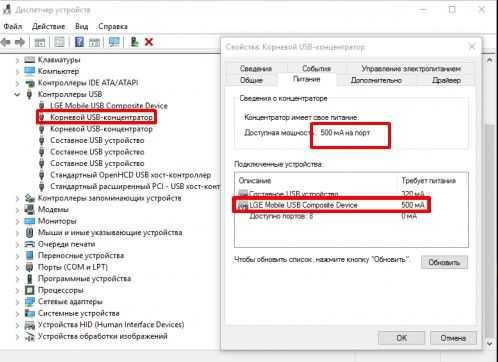 Сначала нужно посмотреть определился ли ваш тачпад ядром, для этого выполните:
Сначала нужно посмотреть определился ли ваш тачпад ядром, для этого выполните:
less /proc/bus/input/devices
Если вы видите свою сенсорную панель в списке, значит она поддерживается ядром и можно идти дальше. Если же нет, Ubuntu не поддерживает ваше устройство и остается только надеяться что поддержка появиться потом. Обычно, можно понять что это тачпад по полю Name, в его значении есть слово Touchpad как на снимке.
Далее надо посмотреть как определился тачпад X сервером, это есть смысл делать только если есть поддержка на уровне ядра. Выполните команду:
xinput --list
Если и тут сенсорная панель определяется, то можно подправить настройки Xorg чтобы она заработала. В списке вы увидите id, на снимке экрана устройство имеет номер 12. Теперь смотрим параметры тачпада:
xinput --list-props 12
Если значение Device Enabled ровняется нулю, выполните такую команду, чтобы включить тачпад:
xinput set-int-prop 12 "Device Enabled" 8 1
Чтобы сделать тачпад включенным после перезагрузки, а также добавить опции, которые включают прокрутку и другие возможности скопируйте конфигурационный файл synaptics по умолчанию в /etc/X11/xorg. conf.d/:
conf.d/:
cp /usr/share/X11/xorg.conf.d/50-synaptics.conf /etc/X11/xorg.conf.d/50-synaptics.conf
Дальше вы можете настраивать нужные параметры в полученном файле. После этого проблема не работает сенсорная панель Ubuntu должна быть решена. Если нет, ещё можно попытаться перезапустить модуль ядра, который отвечает за работу тачпада:
sudo rmmod i2c_hid
sudo modprobe i2c_hid
Если же ничего не помогло вы можете получить немного отладочной информации с помощью утилиты evtest. Для начала её надо установить:
sudo apt install evtest
Затем вернитесь к содержимому файла /proc/bus/input/devices и посмотрите для тачпада номер события в строчке Handlers, в этом примере это event5. Затем можно запустить тестирование:
sudo evtest /dev/input/event5
Далее попробуйте водить пальцем по тачпаду. В выводе утилиты появится отладочная информация её можно отправить в баг репорте к вашему дистрибутиву или прикрепить к вопросу на форуме когда вы будете пытаться выяснить почему тачпад не работает.
Настройка клика правой кнопкой
В Ubuntu есть возможность выполнять клик правой кнопкой с помощью тачпада касаясь его двумя пальцами. Но это не всегда удобно, если у вас нет физических кнопок под тачпадом, вам будет более удобно выполнять клик правой кнопкой просто касаясь правого нижнего угла. Для того чтобы это включить сначала установите Gnome Tweak Tools:
sudo apt install gnome-tweaks
Затем запустите программу и перейдите в раздел Мышь и клавиатура или Mouse & Keyboard:
Здесь в разделе Mouse click emulation выберите средний пункт — Area. Больше ничего не надо, всё заработает автоматически.
Выводы
В этой статье мы рассмотрели что делать если не работает тачпад в Ubuntu, как решить эту проблему. Надеюсь, эта статья вам была полезной. Если остались вопросы, спрашивайте в комментариях!
Не работает тачпад на Windows 10
Сегодня столкнулся со следующей проблемой одного пользователя, после переустановки операционной системы с Windows 8.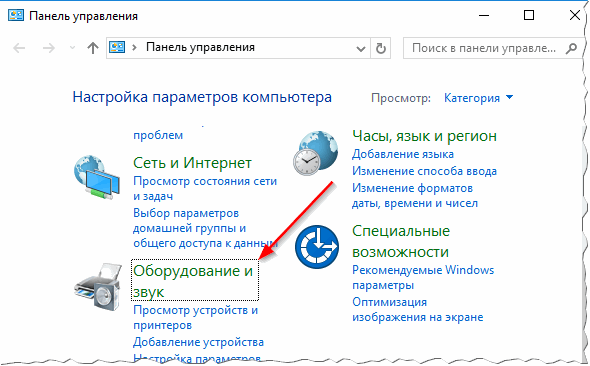 1 на версию Windows 10 не работает тачпад. Со слов пользователя, до смены ОС все прекрасно функционировало, перестал работать тачпад именно с момента инсталляции виндовс 10. И вот уже год он пользуется usb-мышью, так как не нашел решения данной проблемы.
1 на версию Windows 10 не работает тачпад. Со слов пользователя, до смены ОС все прекрасно функционировало, перестал работать тачпад именно с момента инсталляции виндовс 10. И вот уже год он пользуется usb-мышью, так как не нашел решения данной проблемы.
Данную неприятность я решил довольно таки просто, а отсутствие информации в интернете подтолкнуло написать эту статью. Надеюсь, она поможет многим пользователям.
Как включить Touchpad на Windows 10
Пожалуй, вернусь к описанию проблемы, а чуть ниже опишу решение. Как правило, тачпад на ноутбуке не работает по двум-трем причинам:
- не установлен драйвер
- отключен через горячие клавиши
- отключен через сенсорную кнопку на тачпаде
Чтобы понять куда копать, нужно открыть «Диспетчер устройств». В списке «Мыши и иные указывающие устройства» у вас должно быть два устройства: первый – usb-мышка, второй – тачпад. Оба эти устройства могут иметь одно название, ни чего страшного, главное, что их два.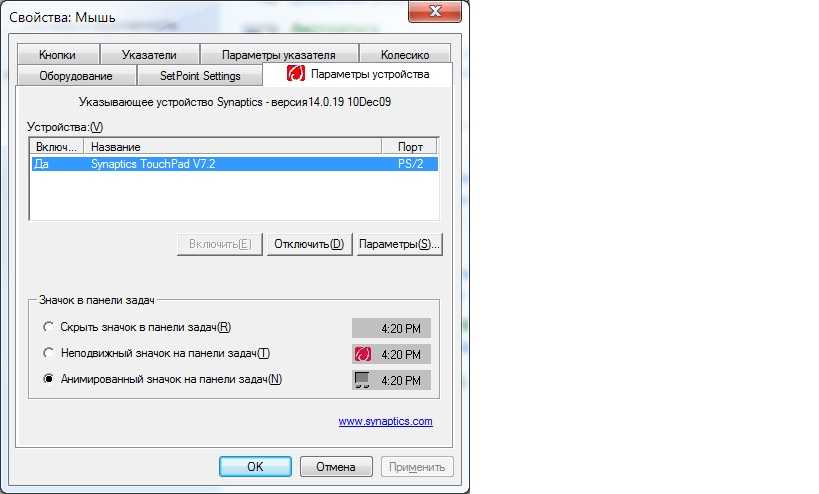
Если присутствуют оба и нет проблем с драйверами (об этом говорит отсутствующий желтый треугольник), то попробуйте включить тачпад через горячие клавиши. Нажмите на клавишу с иконкой тачпада F6 (у вас может быть любая другая от F1 до F12), после чего проверьте работу устройства.
В некоторых моделях ноутбука вместе с клавишей F6 требуется одновременно нажать Fn или Alt+Fn, то есть комбинация будет выглядеть так — F6+Fn или F6+Alt+Fn.
Есть модели лэптопов, у которых присутствует сенсорная точка в верхнем левом углу тачпада, особенно популярна на ноутбуках HP. Быстрое двойное соприкосновение отключает и включает встроенную в корпус мышь.
Если в Диспетчере устройств вы обнаружили только одно устройство ввода – юсб мышь, то значит ваш тачпад имеет одну из причин не отображаться:
- Физически отключен от материнской платы
- Имеет аппаратное повреждение и не работает
- Отключен в bios.
При условии, что ноутбук в последнее время не вскрывался и не заливался жидкостью, – причина скорее всего в последнем.
Как включить Touchpad в биосе
У одних моделей ноутбуков bios поддерживает функцию включение/отключение тачпада, у других нет. Но если вы в последние дни не ковырялись в настройках биос, то это вообще не ваш случай, – читаем следующий абзац. Для полноты информации, строка включения/отключения touchpad выглядит так — Internal Pointing Device, где Enabled – это включено, Disabled – отключено.
В других моделях он имеет функцию выбора режима работы тачпада, который в одной системе Windows определяется, в другой нет, – это как раз мой случай. Windows 8.1 отлично работал в режиме Advanced (расширенный), но в том же режиме в Windows 10 тачпад совсем не определялся в диспетчере устройств, – для него нужно выбрать Basic.
Опишу полный путь действий. Для начала нужно войти в биос. Переходим во вкладку Main, жмем Enter по строке Touchpad, выбираем Basic, перед выходом сохраняем настройки.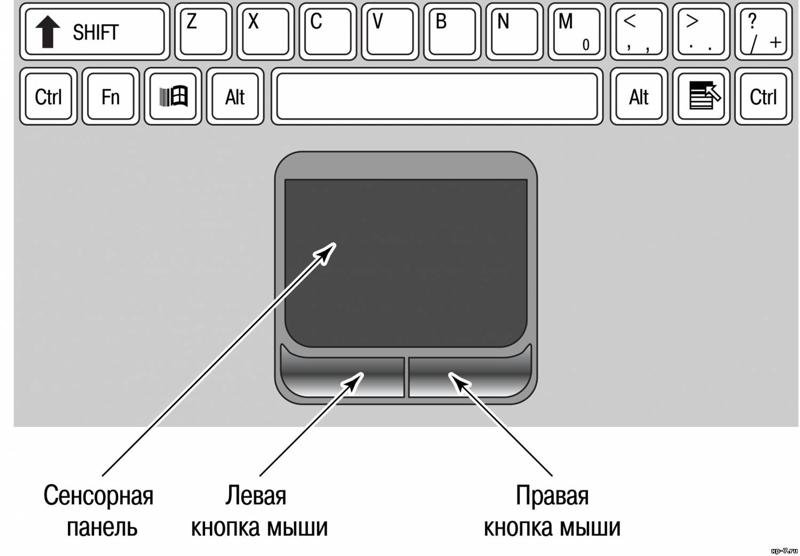
После загрузки системы виндовс 10, проверяем встроенную мышь. В случае отсутствия изменений, открываем Диспетчер устройств и проверяем присутствие второй мыши, если она появилась, то включаем с помощью горячей клавиши, что описывал выше.
Обозначу, что проблема может присутствовать на ноутбуках любых производителей: Acer, Packard Bell, Asus, Lenovo, HP и тд. Если остались вопросы или недопонимание описанного, пишите в комментариях.
Мышь не отвечает | Технические | Warface
Нужна помощь?
1. Варфейс
Изменить проект
2. Технические
Изменить категорию
›
- Боевые пропуска
- События и предложения
- Сообщения о нарушениях и бан аккаунта
- Моя учетная запись
- Проблемы в игре
- Платежи
- Политика конфиденциальности
- Технический
- Веб-сайт
3.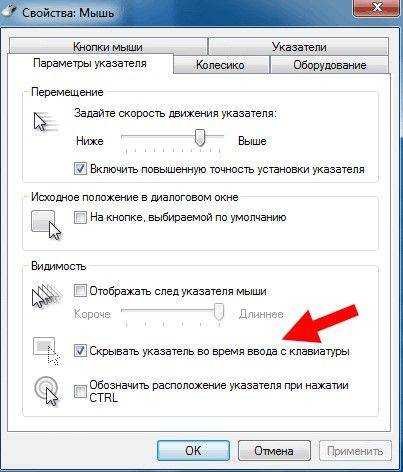 Мышь не отвечает
Мышь не отвечает
Изменить вопрос
›
- Важные изменения в работе игр в Windows 7
- Мышь не отвечает
- Не удалось инициализировать игру
- Невозможно подключиться к серверу
- Плохая производительность игры (низкий FPS)
- Ошибка запуска игры
- Потеряно соединение с сервером
- Варфейс вылетает
- Проблемы с текстурами
- У меня другая техническая проблема
- Вас выгнали за подозрение в мошенничестве
- Ошибки «Распределение памяти»
- Warface не может быть запущен из-за файлов NVidia, доступных только для чтения
- Список адресов и портов, используемых игрой
4. Создать запрос
Создать запрос
Мышь не отвечает
Если у вас возникли проблемы с мышью, попробуйте выполнить следующие рекомендации:
- Измените дополнительные параметры курсора в панели управления.
- Откройте меню «Пуск» (или в Windows 10 щелкните правой кнопкой мыши кнопку «Пуск») и выберите «Панель управления».
- Либо введите «Панель управления» в поле «Выполнить» (открывается комбинацией клавиш «Win + R»).
- Найдите и выберите модуль «Мышь».
- В окне «Мышь» перейдите на вкладку «Параметры указателя». Найдите флажок «Увеличить точность указателя». Если он отмечен, снимите его. Если он не отмечен, проверьте его.
- Сохраните изменения, нажав «Применить», затем нажмите «ОК».
- Отключите от компьютера все дополнительные контроллеры (джойстики, геймпады и т.д.). Сюда входят все устройства ввода, кроме клавиатуры и мыши. В редких случаях подключение дополнительных устройств может помешать правильной работе мыши.
 Во время устранения неполадки отключите их.
Во время устранения неполадки отключите их. - Отключите все установленные программы-кейлоггеры (Punto Switcher и т. д.). Это включает в себя любое программное обеспечение, которое взаимодействует с устройствами ввода вашего компьютера.
- Если у вас есть ноутбук, отключите сенсорную панель. Тачпад — это устройство на вашем ноутбуке, которое позволяет перемещать курсор пальцем. Вы можете отключить его в модуле «Мышь» Панели управления или с помощью специальной комбинации клавиш, которая зависит от производителя и модели вашего ноутбука.
- Если вы используете стороннее программное обеспечение для мыши, обновите его до последней версии. Это включает в себя все стороннее программное обеспечение, которое поможет вам настроить работу вашей мыши. Если вы используете любую такую программу, обновите ее до последней версии. Если обновление не помогло решить проблему, удалите ПО на некоторое время и попробуйте использовать мышь в игре без него.
- Если для мыши задан параметр DPI, проверьте наличие проблем при каждом доступном параметре DPI.
 Самый простой способ — попробовать каждый с шагом 100 DPI. Вы можете посмотреть на веб-сайте производителя вашей мыши, чтобы определить, есть ли у вашей мыши настройки DPI.
Самый простой способ — попробовать каждый с шагом 100 DPI. Вы можете посмотреть на веб-сайте производителя вашей мыши, чтобы определить, есть ли у вашей мыши настройки DPI. - Если вы используете программу Raidcall, удалите папку Flash из каталога Raidcall.
- Убедитесь, что у вас установлена последняя версия Windows. Некоторые обновления Windows содержат исправления ошибок, влияющих на работу мыши. Установка всех доступных обновлений ОС может повысить производительность мыши в игре.
- Измените приоритет процесса Game.exe в диспетчере задач Windows и проверьте, не возникли ли у вас какие-либо проблемы.
В некоторых случаях изменение приоритета игрового процесса может исправить проблемы с мышью. Найдите игровой процесс (Game.exe) в диспетчере задач Windows и попробуйте установить для него низкий или высокий приоритет.
Во время этого процесса игра должна быть запущена. Чтобы свернуть окно игры, нажмите комбинацию клавиш «Alt+Tab».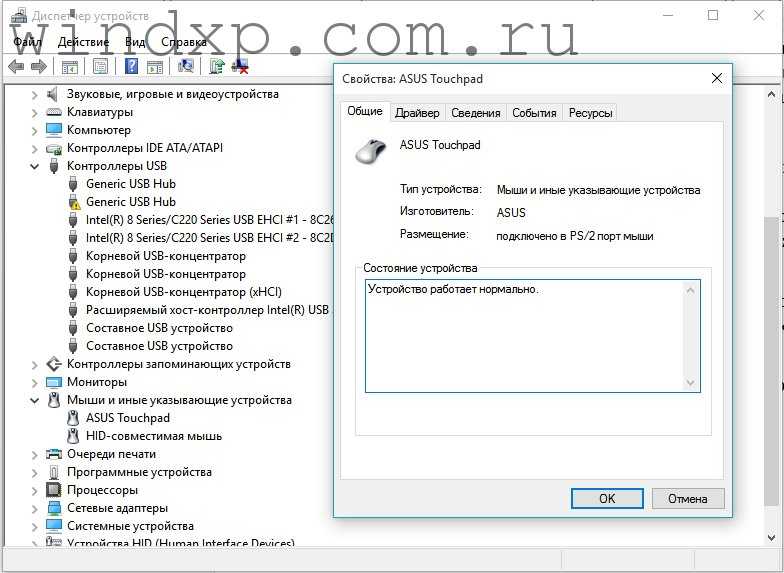
- Нажмите комбинацию клавиш «Ctrl+Shift+Esc», чтобы открыть Диспетчер задач Windows;
- Перейти на вкладку «Процессы»;
- Найдите в списке процесс Game.exe. Щелкните правой кнопкой мыши этот процесс и измените его приоритет на «Низкий» в появившемся контекстном меню;
- Восстановите окно игры и проверьте, сохраняется ли проблема.
Остались вопросы? Свяжитесь с нашими специалистами
Ваша мышь или трекпад не работает с вашим iPad или iPhone?
Вы когда-нибудь хотели, чтобы ваш iPhone или iPad поддерживали мышь или трекпад? Что ж, с iPadOS и iOS 13 это у вас есть! Но это не всегда работает так гладко, как хотелось бы. Узнайте, что делать, если ваша мышь или трекпад не работают должным образом с вашим iPhone или iPad.
Для многих людей этот опыт был безупречным: они получают больший контроль над своим устройством с сенсорным экраном, что позволяет им использовать его наилучшим образом. С другой стороны, другие пользователи столкнулись со многими проблемами при попытке сопряжения мыши или трекпада.
С другой стороны, другие пользователи столкнулись со многими проблемами при попытке сопряжения мыши или трекпада.
Если это случилось с вами, узнайте, что вы можете сделать, чтобы исправить это ниже. В этом посте объясняется все, что нужно знать об использовании мыши или трекпада с iPhone и iPad, в том числе о том, как устранять распространенные проблемы!
Краткие советы
Если у вас нет времени, чтобы прочитать всю публикацию, попробуйте эти советы, когда ваша мышь или трекпад не работают с вашим iPhone или iPad:
- Убедитесь, что ваша мышь или трекпад не работают уже подключен к другому устройству
- Если на вашей мыши или трекпаде есть выключатель питания, убедитесь, что он находится в положении
- Обновите программное обеспечение на вашем iPhone или iPad
- Если применимо, полностью зарядите мышь или трекпад или замените батареи
- Осмотрите порты, кабели и разъемы на наличие признаков физического повреждения
- Попробуйте добавить мышь или трекпад в настройках управления переключателем специальных возможностей
- Перезагрузите iPhone или iPad, а также мышь или трекпад.

- Отключите мышь или трекпад от всего и попробуйте подключить их снова
.
Связанный:
- Как настроить мышь Bluetooth или Magic Mouse с iPadOS
- Где находятся настройки специальных возможностей в iOS 13 и iPadOS? Мы нашли это и многое другое!
- 13 небольших, но невероятно полезных изменений и функций в iOS 13
- MacBook или Magic Trackpad зависает в режиме щелчка
- Все о специальных возможностях: специальные возможности iPad/iPhone и iPod
Зачем мне использовать мышь или трекпад на iPhone или iPad?
Поддержка мыши и трекпада для iPad или iPhone является частью услуг специальных возможностей Apple.
Apple добавила поддержку мыши или трекпада на iPhone и iPad, чтобы помочь людям с ограниченными физическими возможностями. Вот почему вы можете найти возможность добавить мышь или трекпад в настройках специальных возможностей на вашем устройстве.
Тем не менее, многие пользователи без инвалидности также в восторге от этой функции. Они стремятся найти новые способы управления своим iPhone или iPad и интегрировать их в рабочий процесс.
Они стремятся найти новые способы управления своим iPhone или iPad и интегрировать их в рабочий процесс.
Какой бы ни была ваша причина, ниже вы можете узнать, как связать мышь или трекпад с вашим iPhone и iPad.
Как заставить мышь или трекпад работать с моим iPhone и iPad?
Инструкции одинаковы независимо от того, используете ли вы iPadOS или iOS.
Многие мыши и трекпады Bluetooth оснащены переключателями включения/выключения для экономии заряда батареи. Поэтому убедитесь, что ваша мышь или трекпад включены. Как подключить мышь или трекпад к iPad или iPhone
0197 Pointer Device» (мышь или трекпад) с iPhone или iPad, вам необходимо получить доступ к сенсорному меню в настройках специальных возможностей.
- Перейдите к Настройки > Специальные возможности.
- В разделе «Физические и моторные» выберите Touch > AssistiveTouch.
- Включите AssistiveTouch.
- Прокрутите вниз и выберите Устройства под заголовком Указательные устройства
- Для проводных манипуляторов: Подключите мышь или трекпад к устройству Apple с помощью адаптера и выберите его из списка.

- Для беспроводных указывающих устройств: Нажмите «Устройства Bluetooth…» и переведите мышь или трекпад в режим сопряжения, затем выберите его из списка. Возможно, вам потребуется ввести PIN-код для сопряжения.
На экране iPhone или iPad должен появиться круглый курсор, которым можно управлять с помощью указывающего устройства. Переместите его туда, куда хотите, и нажмите, чтобы имитировать касание экрана в этом месте.
Не удается подключить мышь или трекпад к iPadOS?
Сначала убедитесь, что ваше устройство еще не сопряжено и не подключено к другому устройству, например к iPhone или Mac.
Для проверки на компьютерах Mac выберите Меню Apple > Системные настройки > Bluetooth . Для iPhone выберите Настройки > Bluetooth. При необходимости отключите мышь/трекпад от этих устройств, прежде чем пытаться подключиться к iPad.
Попробуйте подключить мышь или трекпад с помощью Switch Control
Если вы не можете подключить свое устройство с помощью AssistiveTouch, попробуйте настроить его с помощью настроек Switch Control в специальных возможностях.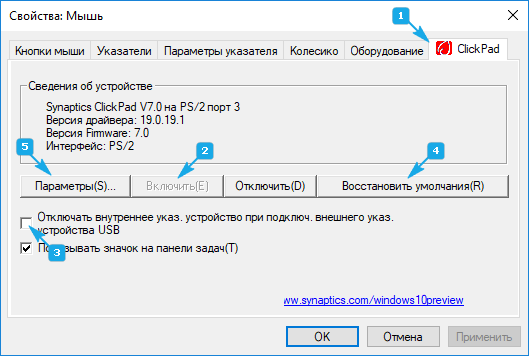
- Выключить AssistiveTouch
- Перейдите к Настройки > Специальные возможности > Управление переключением
- Выберите Переключатели
- Tap Устройства Bluetooth
- Включите мышь или трекпад
- Соедините его, если необходимо
- Найдите свое устройство в списке под номером 9.0197 Устройства Bluetooth
- Подождите, пока iPadOS покажет, что устройство подключено
- Когда iPad распознает мышь или трекпад, вернитесь в «Настройки» > «Универсальный доступ» > «Сенсорный экран» > «Вспомогательное касание»
- Переключить Вспомогательное касание на
- Под заголовком Pointer Devices выберите Devices
- Tap Устройства Bluetooth
- Убедитесь, что ваш iPad подключается к мыши или трекпаду
Трекпад, мышь или аксессуар Bluetooth стороннего производителя не распознаются?
Обновите iPadOS до версии не ниже 13. 4. Для подключения аксессуара Bluetooth к iPad требуется iPadOS 13.4.
4. Для подключения аксессуара Bluetooth к iPad требуется iPadOS 13.4.
Следующие модели iPad поддерживают iPadOS 13 и более поздние версии:
- Все модели iPad Pro
- Air 2 или выше
- iPad 5-го поколения или новее
- Mini 4 или новее
Не отображается экранная клавиатура при подключении трекпада или мыши?
Нажмите и удерживайте клавишу со стрелкой вниз в правом нижнем углу панели быстрого доступа, пока не появится экранная клавиатура.
Советы по использованию мыши или трекпада с iPadOS или iOS
Если эти инструкции сработали, теперь вы можете управлять своим устройством iPadOS или iOS 13+ с помощью мыши или трекпада. Если они этого не сделали, ознакомьтесь с нашими советами по устранению неполадок ниже.
В любом случае вы можете прочитать эти советы о том, как лучше всего использовать мышь или трекпад с вашим устройством Apple.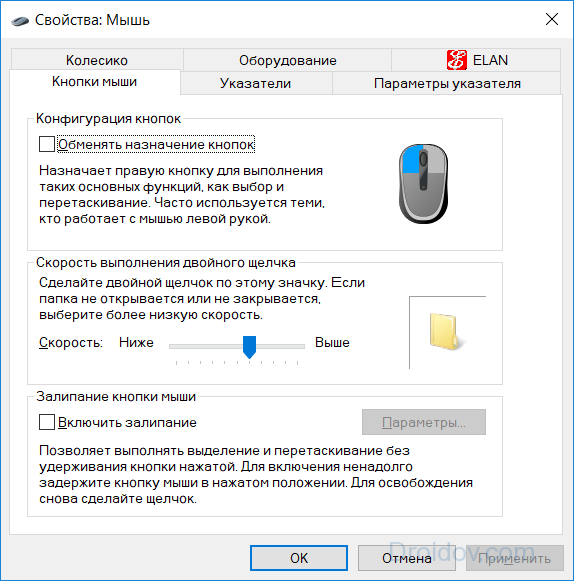
1. Щелкните и перетащите для прокрутки
Колесо прокрутки мыши может не работать на iPad или iPhone. Изображение из HowtoGeek.
Apple не вносила никаких изменений в работу вашего iPhone или iPad при подключении к указывающему устройству. Когда вы нажимаете, это действует так, как будто вы коснулись экрана пальцем, и все.
В результате колесо прокрутки может работать не так, как вы хотите. Вместо этого самый простой способ прокрутки с помощью мыши или трекпада, подключенного к вашему iPhone или iPad, — это щелкнуть и перетащить. Думайте об этом, как о прикосновении пальца к экрану и перетаскивании его вверх или вниз, как обычно.
2. Замените кнопки на мыши или трекпаде
Настройте все кнопки мыши на разные функции. Изображение с Autodesk.
Вероятно, на вашей мыши или трекпаде есть несколько кнопок, и вы можете настроить их действие в настройках.
- Перейдите Настройки > Специальные возможности .

- В разделе «Физические и моторные» выберите Touch > AssistiveTouch .
- Коснитесь Устройства и выберите мышь или трекпад из списка.
- Коснитесь каждой из перечисленных кнопок, чтобы изменить ее функцию.
- Если кнопки нет в списке, нажмите Настроить дополнительные кнопки… , чтобы добавить ее.
3. Удалите плавающее меню AssistiveTouch
Избавьтесь от плавающего меню AssistiveTouch, если оно вам не нужно.
По умолчанию для кнопок используется дополнительный щелчок для вызова меню AssistiveTouch. Это позволяет легко вернуться домой, поговорить с Siri, открыть Центр управления и многое другое.
Самое замечательное в этом то, что вы можете избавиться от плавающего меню AssistiveTouch без потери каких-либо функций. Эта маленькая круглая кнопка может раздражать, если она вам не нужна постоянно.
- Перейдите к Настройки > Специальные возможности .

- В разделе «Физические и моторные» выберите Touch > AssistiveTouch .
- Отключите параметр Всегда показывать меню .
Теперь меню AssistiveTouch появляется только тогда, когда у вас не подключено указывающее устройство.
Хотите уменьшить видимость AssistiveTouch, когда мышь или трекпад не подключены?
Для людей, которых раздражает или отвлекает экранная кнопка AssistiveTouch, есть обходной путь, чтобы кнопка не отображалась на экране.
Хотя вы не можете сделать его полностью невидимым, вы можете уменьшить его непрозрачность до 15%. Для этого перейдите в «Настройки» > «Универсальный доступ» > «Касание» > «AssistiveTouch» и измените Idle Opacit y на 15% (или выше). Ярлык доступа к Центру управления.
4. Включите AssistiveTouch с помощью кнопки «Домой» или боковой кнопки
Используйте меню AssistiveTouch для навигации по устройству.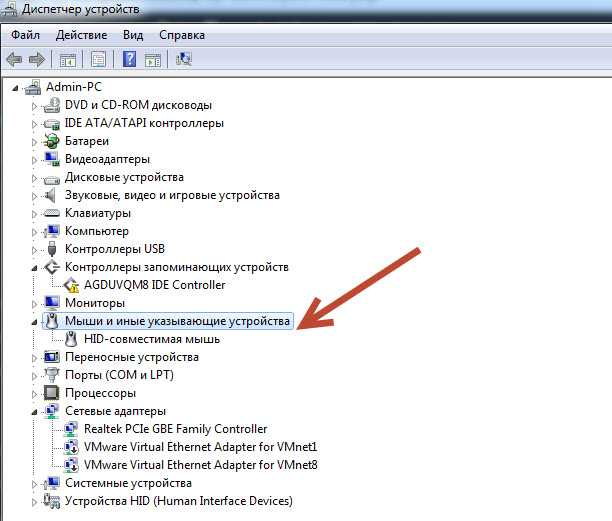
Вероятно, вы не хотите постоянно использовать мышь или трекпад на своем устройстве. В этом случае курсор AssistiveTouch может стать раздражающим!
К счастью, вы можете создавать ярлыки, чтобы легко включать и выключать функцию специальных возможностей без рутирования через меню. Мой любимый способ сделать это — трижды щелкнуть кнопку «Домой» или «Боковая кнопка».
- Перейдите к Настройки > Специальные возможности .
- Прокрутите вниз до Ярлык специальных возможностей и коснитесь его.
- Выберите AssistiveTouch , чтобы он был отмечен.
- Затем включите или выключите AssistiveTouch, трижды нажав кнопку «Домой» или «Боковая кнопка» на устройстве
.
5. Включите Assistive Touch из Центра управления
Если у вас нет кнопки «Домой», вы можете вместо нее добавить кнопку в Центр управления вашего устройства.
- Перейдите в Настройки > Центр управления > Настроить элементы управления .
 Перейдите в Настройки > Центр управления. Выберите Настроить элементы управления
Перейдите в Настройки > Центр управления. Выберите Настроить элементы управления - Коснитесь зеленого цвета плюс рядом с Ярлыками специальных возможностей .
Коснитесь зеленого знака «плюс», чтобы добавить ярлык специальных возможностей в Центр управления
- Теперь вы можете открыть Центр управления и коснуться значка специальных возможностей, чтобы включить или выключить поддержку мыши или трекпада.
Проведите пальцем по Центру управления, чтобы убедиться, что ярлык специальных возможностей доступен, а затем включите или выключите его по мере необходимости, чтобы использовать мышь (ВКЛ) или нет (ВЫКЛ)
6. Используйте виджет батареи, чтобы отслеживать заряд батареи мыши или трекпада.
- Просматривайте процент заряда батареи подключенной Bluetooth-мыши или трекпада с помощью виджета «Батареи»
- Добавьте виджеты батареи в представление «Сегодня» на iPad.
- Проведите вправо по главному экрану или экрану блокировки
- Прокрутите вниз и нажмите Редактировать
- Чтобы добавить виджет батареи , коснитесь зеленого знака плюса (+)
- Нажмите Готово
- Чтобы увидеть виджет «Батареи», ваш iPad должен быть подключен к поддерживаемому Bluetooth-устройству или аксессуару
Какие марки мышей и трекпадов совместимы с iPhone или iPad?
В настоящее время нет списка всех мышей или трекпадов, которые работают с вашим iPhone и iPad. Некоторые аксессуары хороши, а другие нет, но заметной тенденции нет. Лучший способ узнать, совместим ли ваш аксессуар, — попробовать его.
Некоторые аксессуары хороши, а другие нет, но заметной тенденции нет. Лучший способ узнать, совместим ли ваш аксессуар, — попробовать его.
Расскажите нам о своем опыте и марке мыши или трекпада в комментариях!
Для проводных аксессуаров требуется адаптер для подключения к вашему iPhone или iPad.
Проводные аксессуары
У большинства из вас, вероятно, есть старая USB-мышь, спрятанная в каком-нибудь ящике или в коробке в гараже. Если это так, вы можете подключить его к своему iPhone или iPad с помощью адаптера USB-to-lightning.
Беспроводные аксессуары
Беспроводную мышь или трекпад можно подключить к iPhone или iPad с помощью Bluetooth. Вам может потребоваться ввести защитный PIN-код для сопряжения указывающего устройства. Если вы не знаете, что такое PIN-код, попробуйте «0000» или обратитесь к инструкциям производителя.
Можно ли одновременно подключить клавиатуру и мышь?
Если вы регулярно используете внешнюю клавиатуру с iPad или iPhone, она не должна мешать одновременному подключению мыши или трекпада.
Сопряжение беспроводных аксессуаров с помощью Bluetooth, их может быть сколько угодно.
Но для проводных аксессуаров необходимо использовать концентратор USB для одновременного подключения нескольких из них. В этом случае вам может потребоваться подать питание на концентратор, чтобы обеспечить правильную работу ваших аксессуаров .
Примечание по Magic Mouse 2 и Magic Trackpad 2
Magic Mouse 2 нельзя заряжать во время использования, поскольку порт находится внизу.
Беспроводная мышь Magic Mouse и Magic Trackpad от Apple были обновлены в 2015 году, чтобы их можно было заряжать с помощью кабеля Lightning. Удивительно, но эти новые версии не так легко подключаются к iPadOS или iOS 13+ через Bluetooth.
Вы по-прежнему можете использовать Magic Trackpad 2 с iPhone или iPad, подключив его с помощью кабеля Lightning-USB. Но это нецелесообразно с Magic Mouse 2, потому что кабель подключается к нижней части мыши, что делает ее непригодной для использования, когда она подключена к сети.
Непонятно, почему нельзя использовать эти устройства через Bluetooth. Оба их предшественника работают нормально — моя оригинальная Magic Mouse без проблем подключалась по Bluetooth — так что, возможно, это ошибка текущего программного обеспечения.
Многие, но не все, пользователи подключали свою мышь Magic Mouse 2, сначала подключив ее через настройки управления переключателем специальных возможностей, а затем настроив ее в AssistiveTouch.
Что делать, если мышь или трекпад не работает на iPhone или iPad
Многие пользователи обнаружили, что их мышь или трекпад не работают на iPhone или iPad. Иногда они не могут подключить свой аксессуар, в других случаях он подключается, но не работает должным образом.
Какие бы проблемы у вас ни возникали, попробуйте выполнить описанные ниже шаги по устранению неполадок, чтобы решить их. И дайте нам знать, что работает или не работает для вас в комментариях!
1. Обновите iPadOS и iOS до последней версии
.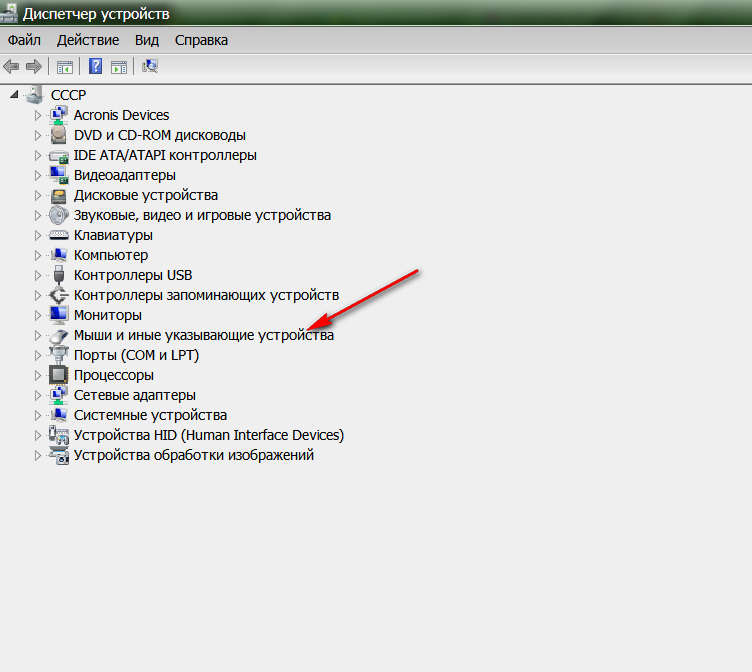
- Подождите, пока ваше устройство проверит наличие новых обновлений.
- Загрузите и установите все доступные обновления.
2. Убедитесь, что мышь или трекпад полностью заряжены.
По возможности замените батарейки в мыши. Изображение с MacKeeper.
Если вашей мыши или трекпаду не хватает энергии, возможно, они не смогут правильно подключиться к iPadOS или iOS. Это может произойти, если он разряжен, если батареи вот-вот разрядятся или поврежден соединительный кабель.
Если применимо, полностью зарядите мышь или трекпад или вставьте в них новые батареи.
3. Осмотрите оборудование на наличие признаков повреждения
Поврежденные кабели могут быть причиной того, что ваша мышь или трекпад не работают.
Многие из нас достали из хранилища старую компьютерную мышь, чтобы подключить ее к нашему iPhone или iPad. Возможно, эти старые аксессуары повреждены и в наши дни даже не работают на компьютере.
Осмотрите мышь и трекпад на предмет повреждений: сколов, вмятин, разрывов, изношенных кабелей. Посмотрите на порты, датчики, кабели и разъемы. Если вы видите какие-либо признаки повреждения, попробуйте подключить iPhone или iPad к неповрежденному аксессуару.
Посмотрите на порты, датчики, кабели и разъемы. Если вы видите какие-либо признаки повреждения, попробуйте подключить iPhone или iPad к неповрежденному аксессуару.
4. Перезагрузите iPad или iPhone, а также мышь или трекпад.
Перезагрузите устройства, чтобы устранить всевозможные проблемы.
Избранное для устранения неполадок: перезагрузите устройство. Нажмите и удерживайте боковую или верхнюю кнопку на iPhone или iPad, затем сдвиньте ее, чтобы выключить. Оставьте устройство выключенным как минимум на 30 секунд, прежде чем снова нажать кнопку, чтобы включить его.
Точно так же, если возможно, вы также должны перезагрузить мышь или трекпад. Это может включать извлечение батарей, отсоединение их от сети или использование выключателя питания.
5. Отключите и снова подключите мышь или трекпад.
Отключите беспроводные аксессуары из меню Bluetooth.
Независимо от того, используете ли вы проводной или беспроводной аксессуар, отключите его от iPhone или iPad, а затем следуйте нашим инструкциям выше, чтобы снова подключить его в настройках специальных возможностей.
Чтобы отключить беспроводное устройство, выберите «Настройки» > «Bluetooth» и коснитесь кнопки информации рядом с мышью или трекпадом. Затем нажмите «Отключить» или «Забыть это устройство».
При повторном сопряжении необходимо сделать это в настройках специальных возможностей. Обнаружение вашего устройства может занять минуту или две, так что наберитесь терпения.
Отправить отзыв в Apple
Отправить отзыв в Apple, чтобы они знали, какие проблемы нужно исправить.
Apple использует бета-версии iPadOS и iOS для обнаружения проблем с программным обеспечением, чтобы их можно было исправить до публичного выпуска. Скорее всего, с бета-версией проблем будет больше, чем с полной версией.
Если вы обнаружите какие-либо проблемы, например мышь или трекпад, не работающие с iPadOS или iOS, вы можете помочь Apple улучшить программное обеспечение, отправив отзыв. Если достаточное количество из нас сделает это, это предупредит Apple о проблеме, которую им нужно исправить.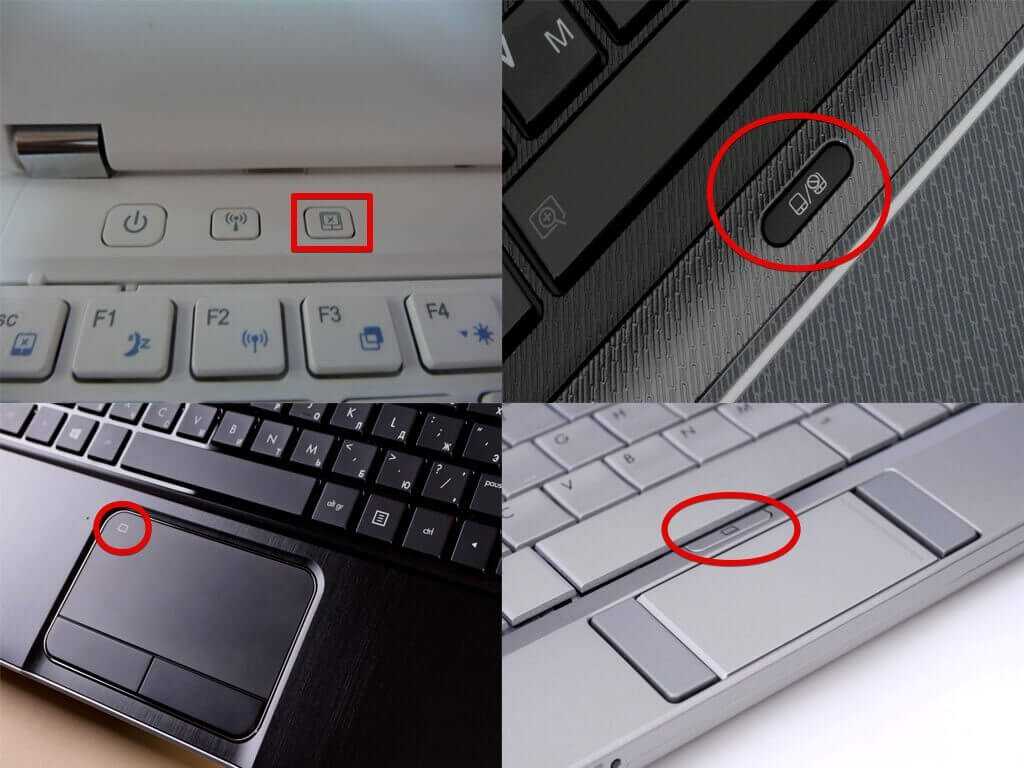
Используйте приложение обратной связи фиолетового цвета в бета-версии программного обеспечения, чтобы отправить отзыв в Apple и помочь улучшить их программное обеспечение.
Найдите приложение «Обратная связь», чтобы сообщать Apple о проблемах с программным обеспечением.
Мы уже писали о многих других интересных функциях iPadOS и iOS 13. Нам не терпится узнать, какие из них вам нравятся больше всего.
Сообщите нам, работает ли ваша мышь или трекпад с вашим iPhone или iPad. Или, если нет, какая у вас мышь или трекпад и что с ними происходит?
Советы читателям
- Мне помогло сначала выключить iPad, вынуть батарейки из мыши, немного подождать и снова вставить их, а затем перевести мышь в режим обнаружения при включении iPad
Дэн Хелиер
Дэн пишет учебные пособия и руководства по устранению неполадок, чтобы помочь людям максимально эффективно использовать свои технологии. Прежде чем стать писателем, он получил степень бакалавра в области звуковых технологий, руководил ремонтом в Apple Store и даже преподавал английский язык в Китае.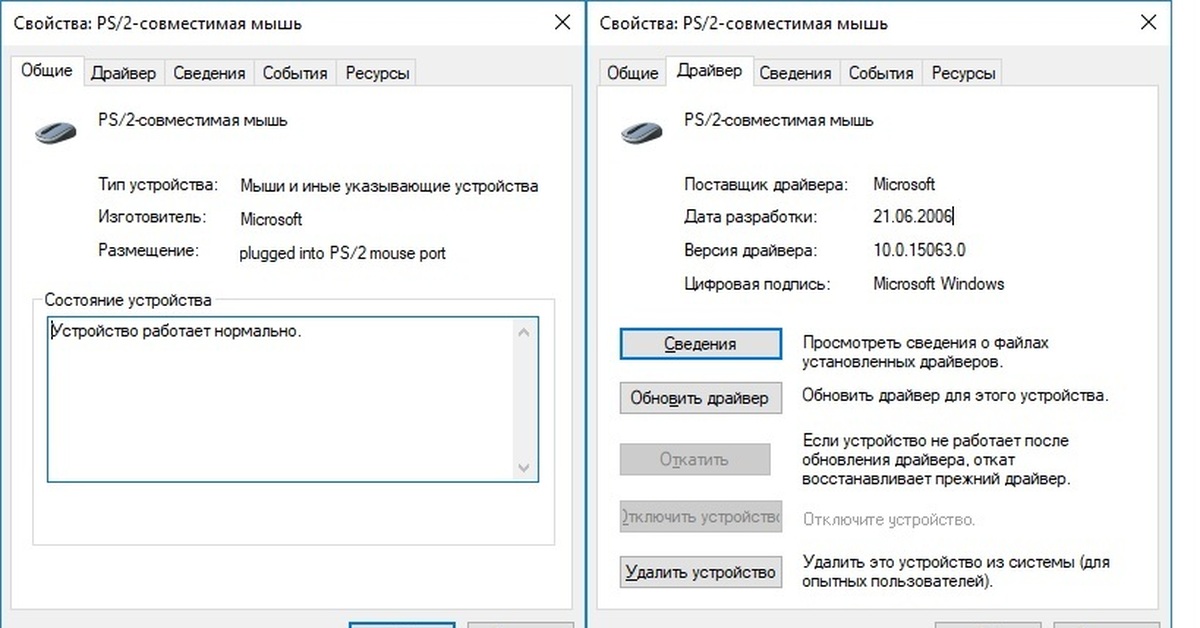

 Во время устранения неполадки отключите их.
Во время устранения неполадки отключите их.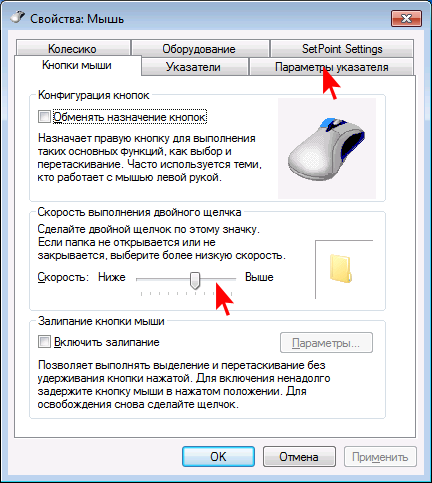 Самый простой способ — попробовать каждый с шагом 100 DPI. Вы можете посмотреть на веб-сайте производителя вашей мыши, чтобы определить, есть ли у вашей мыши настройки DPI.
Самый простой способ — попробовать каждый с шагом 100 DPI. Вы можете посмотреть на веб-сайте производителя вашей мыши, чтобы определить, есть ли у вашей мыши настройки DPI.

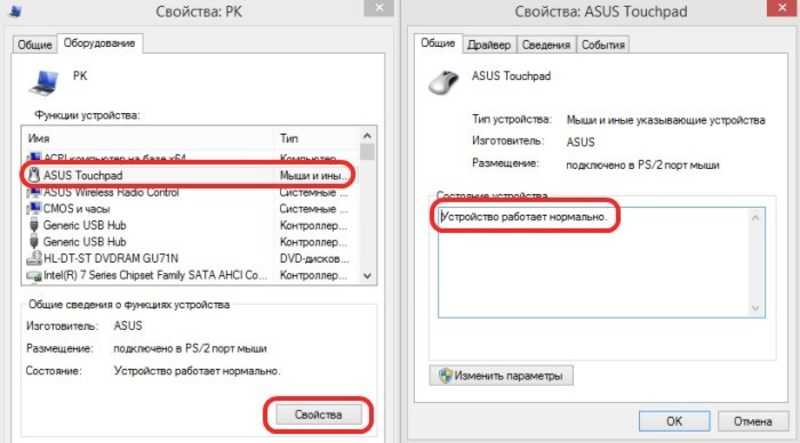

 Перейдите в Настройки > Центр управления. Выберите Настроить элементы управления
Перейдите в Настройки > Центр управления. Выберите Настроить элементы управления