Форматирование нового жесткого диска: Как отформатировать новый диск
Содержание
Нужно ли Форматировать жесткий диск при покупке
Статьи › Покупка › Новый внешний жесткий диск нужно ли форматировать после покупки
Добавив новый жесткий диск или изменив структуру разделов используемого диска, стоит выполнить полное форматирование вместо быстрого. Благодаря этому будут выявлены поврежденные сектора и сброшено их содержимое, что не осуществляется в случае быстрого форматирования.
- Что нужно сделать после покупки жесткого диска
- Когда нужно Форматировать жесткий диск
- Что нужно знать перед покупкой внешнего жесткого диска
- Нужно ли Форматировать жесткий диск перед установкой Windows
- Нужно ли Форматировать новый накопитель
- Нужно ли Форматировать жесткий диск после покупки
- Нужно ли Форматировать жесткий диск перед использованием
- Зачем Форматировать внешний жесткий диск
- Должен ли я форматировать мой новый жесткий диск
- Должен ли я делать полное форматирование на новом диске
- Нужно ли мне полностью форматировать новый жесткий диск
- Должен ли я форматировать новый внешний жесткий диск
- Зачем Форматировать новый жесткий диск
- Можно ли Форматировать жесткий диск
Что нужно сделать после покупки жесткого диска
Инициализация диска удаляет все данные на нем и подготавливает его для использования с Windows, после чего можно отформатировать его и затем сохранять на нем файлы. Если на диске уже есть важные файлы, не инициализируйте его: вы потеряете все файлы.
Если на диске уже есть важные файлы, не инициализируйте его: вы потеряете все файлы.
Когда нужно Форматировать жесткий диск
Полное форматирование следует делать, если нужно уничтожить конфиденциальные данные или если после быстрой очистки возникли какие-либо ошибки. Поскольку форматирование предполагает удаление всех файлов, нельзя отформатировать раздел и диск, в котором установлена операционная система: она не сможет удалить саму себя.
Что нужно знать перед покупкой внешнего жесткого диска
Характеристки внешних жестких дисков:
- Объем– основной параметр любого накопителя, определяющий как его привлекательность, так и цену.
- Форм-фактор.
- Вид накопителя.
- Скорость вращения шпинделя влияет на скорость чтения и записи данных с жесткого диска.
- Объем кэш-памяти.
- Интерфейс подключения.
Нужно ли Форматировать жесткий диск перед установкой Windows
Принципиального значения это не имеет если не форматируете — если нет вирусов и жёсткий диск в обычном состоянии — форматирование же не утилитой от производителя жёсткого диска будет проводиться. А так лучший результат работоспособности система показывает если отформатировать всё конечно же и начать работать с нуля.
А так лучший результат работоспособности система показывает если отформатировать всё конечно же и начать работать с нуля.
Нужно ли Форматировать новый накопитель
Если вы недавно приобрели SSD-накопитель, вам, вероятно, потребуется отформатировать его, чтобы его можно было использовать с вашей операционной системой. При установке операционной системы можно выбрать новый накопитель и отформатировать его.
Нужно ли Форматировать жесткий диск после покупки
Форматировать накопитель нужно для создания разметки, которая позволяет операционной системе видеть диск. В процессе форматирования имеющаяся на нем информация стирается. Данная процедура обычно требуется при подключении нового накопителя к ПК, для полной очистки винчестера или при переустановке Windows.
Добавив новый жесткий диск или изменив структуру разделов используемого диска, стоит выполнить полное форматирование вместо быстрого. Благодаря этому будут выявлены поврежденные сектора и сброшено их содержимое, что не осуществляется в случае быстрого форматирования.
Нужно ли Форматировать жесткий диск перед использованием
Жёсткие диски — основные устройства для хранения данных на компьютере — их нужно отформатировать перед использованием. Когда диск форматируется, он настраивается в определенной файловой системе, что позволяет Windows хранить на нем информацию.
Зачем Форматировать внешний жесткий диск
Форматирование может потребоваться в нескольких случаях: При создании базовой разметки для дальнейшей работы с винчестером (проводится после первого подключения нового жесткого диска к компьютеру, до процедуры новый HDD не видно среди других локальных дисков). При переустановке операционной системы.
Должен ли я форматировать мой новый жесткий диск
Форматирование жесткого диска может повысить производительность компьютера за счет удаления вредоносных программ во время процесса. Вы не всегда можете заметить компьютерный вирус и другие вредоносные программы, но они могут бродить по системному жесткому диску и повредить некоторые важные файлы.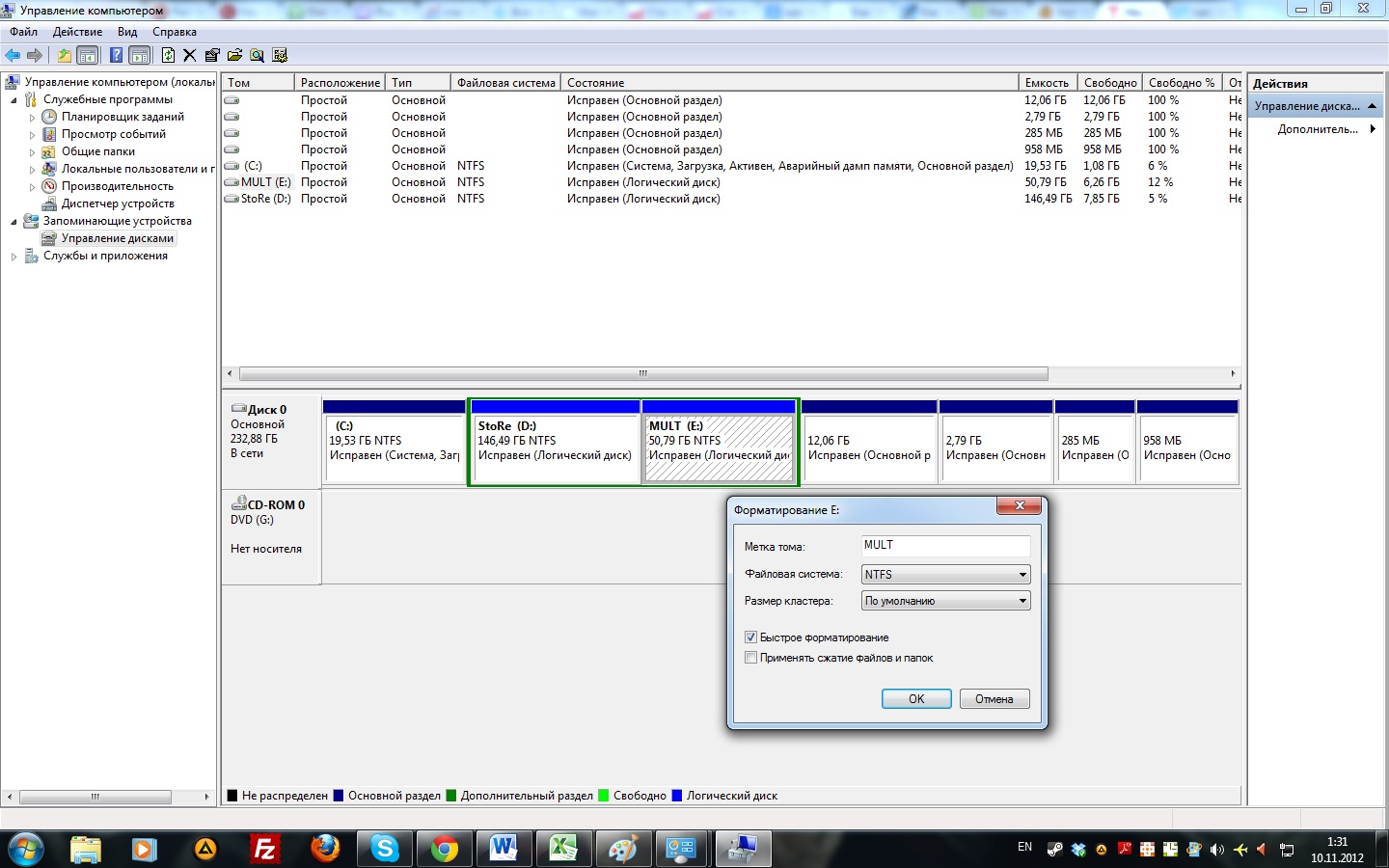
Должен ли я делать полное форматирование на новом диске
Если вам нужно отформатировать совершенно новое устройство хранения данных, вы должны выполнить полное форматирование. Но если ваш диск уже был отформатирован и вы абсолютно уверены, что на нем нет поврежденных или логически поврежденных секторов, достаточно будет быстрого форматирования.
Нужно ли мне полностью форматировать новый жесткий диск
Если диск новый, вам подойдет быстрое форматирование. Если на диске есть поврежденные сектора (или даже если вы думаете, что это так), стоит потратить время на полное форматирование. Если вы хотите перестраховаться, убедитесь, что вы сделали хотя бы одно полное форматирование диска.
Должен ли я форматировать новый внешний жесткий диск
При переформатировании удаляются все данные, хранящиеся на диске, поэтому, если вы знаете, что вам нужно переформатировать диск, сделайте это, как только купите его. Если у вас уже есть данные, хранящиеся на диске, создайте резервную копию этих данных в другом месте, переформатируйте диск, а затем верните данные на диск.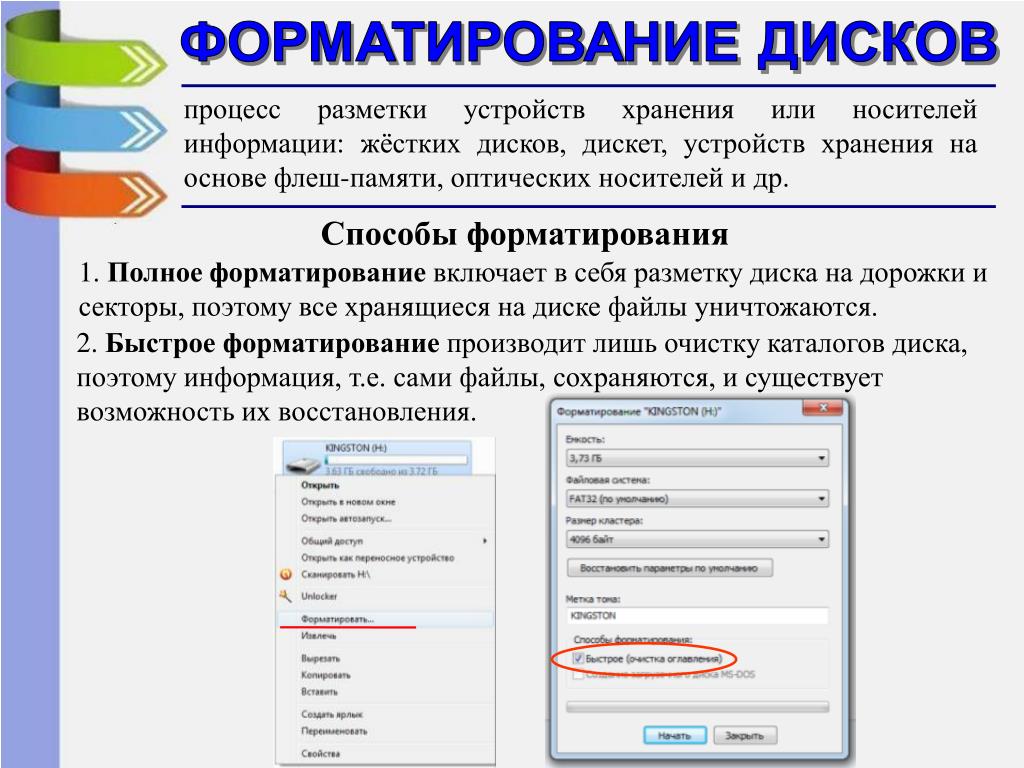
Зачем Форматировать новый жесткий диск
Форматировать накопитель нужно для создания разметки, которая позволяет операционной системе видеть диск. В процессе форматирования имеющаяся на нем информация стирается. Данная процедура обычно требуется при подключении нового накопителя к ПК, для полной очистки винчестера или при переустановке Windows.
Можно ли Форматировать жесткий диск
На расположенной слева панели в разделе Запоминающие устройства выберите Управление дисками. Щелкните правой кнопкой мыши том, который вы хотите отформатировать, а затем выберите пункт Форматировать.
✔Как отформатировать жесткий диск в Windows 10
Практика форматирования жесткого диска существует очень давно. Сегодня оно стало более продвинутым, но сохранило свою простоту, как и прежде. «Десятка» здесь не исключение.
В этой статье постараемся рассказать обо всех методах форматирования HDD как несистемного, так и системного с ОС Windows 10.
Примечание. Прежде чем начать, убедитесь, что у вас созданы резервные копии всех персональных данных, потому что процесс форматирования полностью удалит информацию с HDD.
Зачем вообще это требуется?
Форматирование – процесс, стирающий все данные с винчестера, чтобы впоследствии записать на нем новые. Если вы заметили, что ваш ПК в последнее время работает медленнее обычного или HDD испытывает трудности с чтением и записью, то, возможно, пришло время для форматирования. Кроме того, не лишним будет сотворить то же самое с новым винчестером, который вы только что приобрели.
Как отформатировать несистемный HDD
Сначала потребуется перейти в «Управление дисками». Сделать это можно, нажав «Win» и набрав «Управление дисками». Выбираем «Создать и отформатировать разделы жесткого диска».
Здесь находятся все винчестеры, подсоединенные к вашему ПК. Кликаем правой кнопкой мыши по нашему диску и выбираем «Форматировать». Получаем окно с параметрами, где требуется задать необходимые настройки, а также выбрать вариант быстрого или полного форматирования.
1. Файловая система.
Нам представлены следующие значения:
NTFS, exFAT и FAT32. NTFS – самая быстрая система, но наименее совместимая с другими устройствами.
NTFS – самая быстрая система, но наименее совместимая с другими устройствами.
FAT32, наоборот, универсален, но ограничивает размеры файлов.
exFAT является модернизированной версией FAT32, которая не имеет ограничений по размеру.
2. Размер кластера.
Чем больше размер блока, тем технически быстрее скорость чтения. Если вы используете винчестер для просмотра фильмов или игр, выберите больший размер блока. Если нет, можно указать меньший объем.
3. Быстрое форматирование.
При наличии свободного времени рекомендуем не выбирать эту версию. Полное форматирование сканирует HDD на присутствие поврежденных кластеров и исправляет их, что обеспечит лучшую производительность винчестера в будущем. После выбора нужного варианта жмите «Начать» и «OK». Если один из винчестеров новый и только что подключен, его не отформатируешь. Он будет обозначен как «Диск не распределен».
В этой надписи нет ничего страшного – просто нужно создать новый раздел в незанятой области.
1. Кликните на нераспределенный диск правой кнопкой мыши и жмите «Создать простой том».
2. Укажите пределы размера, а также букву будущего раздела.
3. Далее установите параметры. Мы предлагаем оставить те, которые стоят по умолчанию.
4. После этого просто следуйте дальнейшим инструкциям «Мастера». Создастся новый том, который форматируется, как и все остальные.
К слову, в окне настройки параметров, о котором мы писали чуть выше, в пункте 3, можете сразу выбрать «Быстрое форматирование» и сделать его еще на этапе создания.
Форматирование с применением Командной строки
Иногда из-за неправильной работы HDD или USB не получается выполнить процесс средствами Windows.
В таком случае стоит воспользоваться приложением DiskPart. DiskPart –это мощная утилита, долгое время бывшая частью Windows, позволяющая управлять разделами и томами с помощью функций. Это приложение часто может разрешить проблему там, где бессильны встроенные средства.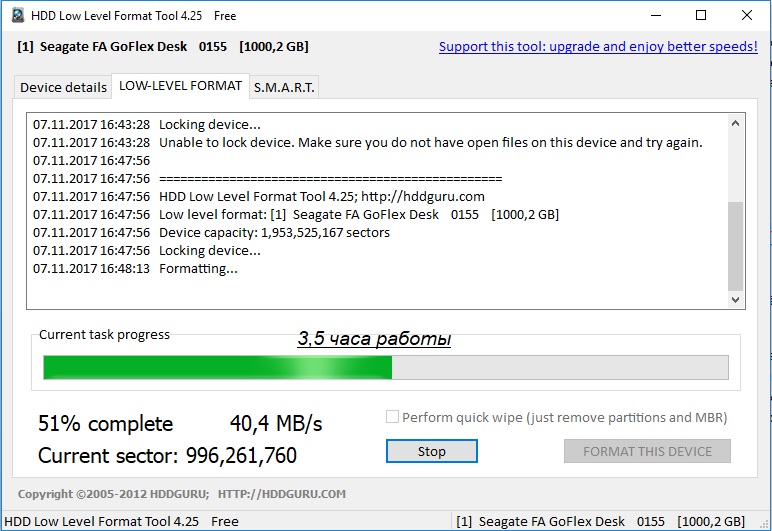
Примечание. Важно помнить, что DiskPart полностью удалит все данные с форматируемого винчестера. Поэтому перед началом операции рекомендуем выполнить резервное копирование.
А теперь перейдем к форматированию методом Командной строки.
1. Посредством Пуск запустите Командную строку в качестве Администратора.
2. Наберите diskpart и жмите «Enter».
3. Далее, чтобы получить список всех доступных дисков, наберите listdisk и жмите «Enter».
4. Определите HDD, который необходимо очистить. Затем выберите его, набрав: selectdisk [номер выбранного диска] и жмите «Enter».
5. Наберите clean для очистки HDD и жмите «Enter».
6. Задайте нужную файловую систему и вариант форматирования.
Например, вариант с быстрым форматированием в системе NTFS выглядит так: format FS=NTFS label=Disk quick
а для полного: format FS=NTFS label=Disk
Здесь, в первой и второй команде, не забудьте вместо Disk поставить свою метку тома.
7. По окончании процесса наберите exit, чтобы закрыть DiskPart.
Форматирование системного диска с Windows 10
Сразу отмечу: нельзя просто так отформатировать системный диск, ведь на нем присутствует сама система. Это действие невозможно осуществить, находясь в ОС.
Существует несколько вариантов разрешения данной проблемы: посредством загрузочного диска с ОС или с помощью безопасного режима.
Первый вариант
1. Перезапускаем ПК в среде Безопасного режима и отправляемся в «Диагностика» «Доп. параметры» «Командная строка».
2. После этого запускаем утилиту DiskPart и выполняем действия из предыдущего пункта.
Второй вариант
Если у вас имеется загрузочный диск с Windows 10, его можно использовать для форматирования системного диска. Для этого врубаем установщик системы и при выборе диска, на который установится ОС, выбираем наш диск С и далее «Форматировать». По окончании процесса создайте новый раздел и после двигайтесь по пунктам инструкции установщика.
Заключение
Подытожим — это все способы форматирования винчестера в Windows 10, о которых мы хотели вам рассказать. Эти же методы вы можете применять к твердотельным накопителям, флешкам и к другим внешним дискам.
Главное – не забудьте заранее сделать резервные копии.
полное форматирование пк виндовс 10, как форматировать жесткий диск в виндовс 10, форматировать диск с windows 10, как отформатировать жёсткий диск с windows 10, как отформатировать диск с windows 10, как форматировать ноутбук виндовс 10, форматирование windows 10, как в win10 переформатировать hdd, как форматировать диск при установке windows 10, как форматировать компьютер на windows 10 не удаляя виндовс, как отформатировать жесткий диск и установить windows 10, как форматировать новый жесткий диск в windows 10, как отформатировать виндовс 10, как сделать полное форматирование жесткого диска в windows 10, как форматировать жесткий диск на windows 10, win 10 форматирование после 7
Как отформатировать жесткий диск в Windows
Сегодня пользователям Windows нужно беспокоиться о форматировании жесткого диска только в исключительных случаях. Внутренние и внешние жесткие диски уже отформатированы и снабжены специальной файловой системой, например NTFS, на заводе. Тем не менее, на практике бывают ситуации, в которых форматирование жесткого диска полезно и необходимо.
Внутренние и внешние жесткие диски уже отформатированы и снабжены специальной файловой системой, например NTFS, на заводе. Тем не менее, на практике бывают ситуации, в которых форматирование жесткого диска полезно и необходимо.
Содержание
- Форматирование жесткого диска – когда это необходимо?
- Форматирование в проводнике Windows
- Форматирование в управлении дисками
- Форматирование системного жесткого диска
- Форматирование системного жесткого диска с Windows (7, 8 и 10)
Форматирование жесткого диска – когда это необходимо?
Форматирование необходимо для работы жесткого диска без файловой системы . Также не обойтись без форматирования жесткого диска, если вы планируете сменить файловую систему . Если вы планируете перейти с файловой системы FAT32 на NTFS, вы сможете сохранять большие файлы размером более 4 ГБ на жестком диске и, среди прочего, пользоваться повышенной безопасностью данных.
Вы можете рассмотреть возможность перехода с NFTS на FAT32, если вам нужна большая мобильность и наилучшая кросс-платформенная совместимость при обмене данными . Жесткие диски FAT32 могут быть прочитаны большинством домашних устройств, таких как медиа-ресиверы или смарт-телевизоры. Бесперебойный межплатформенный обмен данными гарантирован, поскольку компьютеры Apple Mac могут обрабатывать форматирование FAT32 внешних жестких дисков без каких-либо дополнительных инструментов.
Недавно отформатированный жесткий диск также является хорошей основой для новой установки операционной системы , которая гарантированно не содержит вирусов и работает бесперебойно. Вы также можете выбрать совершенно новую установку, включая форматирование системного жесткого диска, во время обновления , например. g., от Windows 7 до Windows 10.
Что касается безопасности данных , форматирование рекомендуется только в ограниченной степени. Специальное программное обеспечение может при определенных обстоятельствах восстанавливать данные, которые обычные пользователи уже не могут увидеть или найти из-за форматирования. Если вы хотите продать бывший в употреблении жесткий диск, который все еще содержит конфиденциальные данные (например, конфиденциальные данные клиентов и данные онлайн-банкинга), вам следует использовать специальные инструменты для удаления. Они перезаписывают данные несколько раз и соответствуют общеобязательным стандартам безопасности.
Специальное программное обеспечение может при определенных обстоятельствах восстанавливать данные, которые обычные пользователи уже не могут увидеть или найти из-за форматирования. Если вы хотите продать бывший в употреблении жесткий диск, который все еще содержит конфиденциальные данные (например, конфиденциальные данные клиентов и данные онлайн-банкинга), вам следует использовать специальные инструменты для удаления. Они перезаписывают данные несколько раз и соответствуют общеобязательным стандартам безопасности.
Вы можете использовать стандартные инструменты Windows для форматирования внутренних и внешних жестких дисков. Отдельные шаги объясняются на примере Windows 10, но они очень похожи в Windows 7 и 8. Если вы хотите узнать о наиболее распространенных файловых системах для форматирования дисков, посмотрите наш обзор файловых систем, который содержит всю информацию. ты должен знать.
Форматирование в проводнике Windows
Процесс форматирования в проводнике Windows
После открытия проводника Windows комбинацией клавиш [Windows] + [E] необходимо выполнить следующие действия:
- В области навигации слева в проводнике : нажмите «Этот компьютер».

- Появится список доступных жестких дисков: щелкните правой кнопкой мыши значок носителя данных, который вы хотите отформатировать.
- После открытия контекстного меню: щелкните правой кнопкой мыши «Формат».
- Выберите файловую систему и нажмите «Старт», чтобы начать форматирование.
По умолчанию Windows активирует « Quick Format », который создает новую файловую систему. Если снять флажок, будет выполнено более сложное форматирование. На жестком диске также будет произведен поиск неисправных секторов. Это особенно рекомендуется для старого оборудования или оборудования, которое не использовалось в течение длительного времени. Кроме того, в стандартном формате разделы будут перезаписаны нулями, что еще больше усложнит восстановление данных.
Форматирование в «Управлении дисками»
«Управление дисками» — системный мастер Windows, который, среди прочего, форматирует жесткие диски и может разбивать диски на разделы. Его можно вызвать так:
Его можно вызвать так:
- Нажмите комбинацию клавиш [Windows] + [R].
- Введите «diskmgmt.msc».
- Нажмите «ОК».
Вызов управления дисками Windows
Пользователи Windows 10 также могут получить доступ к управлению дисками, щелкнув значок Window в левом нижнем углу панели задач. Когда вы щелкаете правой кнопкой мыши по значку Windows, открывается меню, а затем вы просто нажимаете «Управление дисками»:
Вызов управления дисками через панель задач Windows 10
После чтения подключенных жестких дисков открывается управление дисками :
Процесс форматирования жесткого диска в Windows Управление дисками
Вы можете отформатировать жесткий диск в Управление дисками следующим образом:
- Выберите диск и щелкните правой кнопкой мыши.
- Нажмите «Формат».
- Выберите файловую систему и нажмите «ОК».
На шаге 3 вы также можете решить, хотите ли вы выполнить быстрое форматирование (флажок отмечен) или обычный формат с удалением и перезаписью данных (флажок не установлен).
Форматирование системного жесткого диска
Форматирование постоянно установленного внутреннего системного жесткого диска представляет собой особый случай , отличающийся от уже описанных процессов. С помощью этого процесса вы можете сделать неформатированные или уже отформатированные жесткие диски загрузочными, назначить новая файловая система и установите желаемую операционную систему.
Для этого вам понадобится специальный установочный носитель , например загрузочный DVD с Windows или загрузочная флешка с Windows. Форматирование также работает с Windows Media Creation Tool, который может создать установочный носитель для Windows 10 . Фактическое форматирование выполняется аналогичным образом для всех установочных носителей.
Форматирование системного жесткого диска с Windows (7, 8 и 10)
Системные жесткие диски отформатированы на этапе загрузки. Порядок загрузки в BIOS должен быть настроен таким образом, чтобы установочный носитель был первым идентифицирован во время загрузки и чтобы ПК запускался с него. Если все требования соблюдены, форматирование выполняется в несколько шагов:
Если все требования соблюдены, форматирование выполняется в несколько шагов:
Если установочный носитель активен, он сначала проведет вас через несколько промежуточных шагов (например, ввод лицензионного ключа Windows, согласие с условиями лицензии ). После этого программа установки Windows запускает мастер установки и форматирования . В разделе «Какой тип установки вы хотите?» меню необходимо выбрать опцию «Выборочная: установить только Windows»:
«Выборочная установка» с параметрами форматирования
Откроется другое окно. Если жесткий диск еще не использовался и ранее не форматировался, необходимо выполнить базовое разбиение . Нажмите «Создать», чтобы сделать это:
Разделение и выделение дискового пространства в программе установки Windows
Если уже доступны форматирования и разделы уже отображаются, вы можете нажать «Форматировать» напрямую:
Список доступных жестких дисков в программе установки Windows
Windows всегда резервирует область хранения при создании системного жесткого диска («Диск 0 Раздел 1, Тип: Система» ), к которым пользователь не может получить доступ.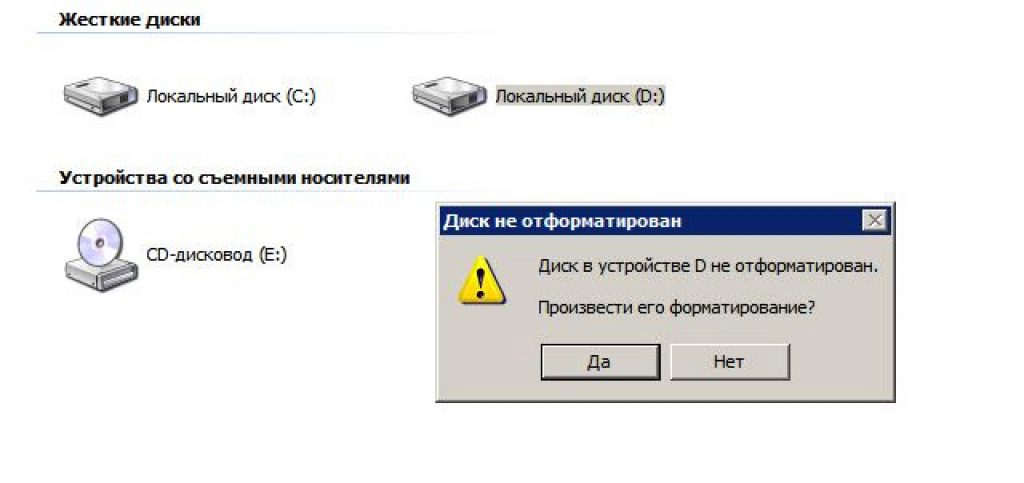 Пользовательское форматирование выполняется в области, отмеченной синим цветом («Диск 0, раздел 2, тип: первичный»).
Пользовательское форматирование выполняется в области, отмеченной синим цветом («Диск 0, раздел 2, тип: первичный»).
Если в системе несколько жестких дисков, необходимо выбрать один. Системный жесткий диск обычно означает «Диск 0» или «Диск 0». После подтверждения запроса окончательного подтверждения начинается форматирование. После завершения процесса компьютер можно либо выключить, либо перезагрузить (например, нажав кнопку сброса).
- Конфигурация
- Windows
- Учебники
Статьи по теме
9 0132 Папка WinSxS – место для резервных копий системных файлов
- Конфигурация
В Windows важные файлы помещаются в папку WinSxS. Когда в систему вносятся обновления, в папке сохраняются старые данные, чтобы при необходимости их можно было восстановить. В результате папка со временем может стать очень большой. Однако вы никогда не должны просто удалять файлы из этой папки, когда у вас заканчивается место на диске. Windows предлагает для этого специальные инструменты.
В результате папка со временем может стать очень большой. Однако вы никогда не должны просто удалять файлы из этой папки, когда у вас заканчивается место на диске. Windows предлагает для этого специальные инструменты.
Папка WinSxS – место для резервных копий системных файлов
Как разметить жесткий диск в Windows 10
- Конфигурация
Разметка жесткого диска относительно проста и имеет ряд преимуществ. Это упрощает управление дисковым пространством и делает ваши данные более безопасными в случае аварии. В нашем пошаговом руководстве показано, как разбить жесткий диск на разделы в Windows 10.
Как разбить жесткий диск на разделы в Windows 10
SSD и HDD
- Ноу-хау
В чем разница между SSD и HDD? В нашем сравнении SSD и HDD представлена важная информация об обеих технологиях хранения. Мы также дадим вам советы о том, какая технология жестких дисков лучше всего подходит для определенных приложений. Будет ли это зрелый и недорогой жесткий диск или более быстрый и дорогой твердотельный накопитель?
Будет ли это зрелый и недорогой жесткий диск или более быстрый и дорогой твердотельный накопитель?
SSD против HDD
Что такое SSD (твердотельный накопитель)?
- Ноу-хау
Что такое SSD? Вполне вероятно, что вы сталкивались с этой аббревиатурой, особенно если вы собирались приобрести новый ПК или ноутбук или оснастить существующий. Эта современная технология хранения завоевывает многие технические области как для конечных потребителей, так и для профессиональных промышленных пользователей. Мы покажем вам, что такое SSD в вычислительной технике и что он означает.
Что такое SSD (твердотельный накопитель)?
Как безопасно очистить жесткий диск (HDD или SSD)
- Безопасность
Даже форматирование жесткого диска под Windows или Mac не приводит к полному удалению всех данных. Хотя стереть его не невозможно, для этого требуются дополнительные инструменты, чтобы стереть жесткий диск Mac или жесткий диск Windows с максимальной тщательностью. Их можно использовать для безопасного стирания и перезаписи данных как на жестком диске, так и на твердотельном накопителе. Вы можете узнать, как это работает здесь.
Их можно использовать для безопасного стирания и перезаписи данных как на жестком диске, так и на твердотельном накопителе. Вы можете узнать, как это работает здесь.
Как безопасно очистить жесткий диск (HDD или SSD)
5 основных способов форматирования жесткого диска в Windows 11
Возможно, вы захотите отформатировать жесткий диск, если используете его впервые или планируете избавиться от него. Это позволит вам стереть с диска все старые данные, включая вредоносное ПО, и выбрать совместимую файловую систему, которую поддерживает ваш компьютер.
Поскольку при форматировании жесткого диска удаляются все данные, вы должны внимательно следовать инструкциям при выборе диска, который хотите отформатировать. Кроме того, убедитесь, что вы сделали резервную копию всех важных данных перед форматированием диска.
В этой статье мы расскажем о 5 различных способах форматирования жесткого диска или твердотельного накопителя (SSD) в Windows 11. Итак, начнем.
1.
 Форматирование жесткого диска с помощью проводника
Форматирование жесткого диска с помощью проводника
Новый улучшенный проводник в Windows 11 упрощает форматирование жесткого диска на ПК. Следующие шаги будут работать как для внутреннего, так и для внешнего диска.
Шаг 1: Щелкните правой кнопкой мыши значок «Пуск» и выберите «Проводник» в появившемся меню.
Шаг 2: Перейдите к этому компьютеру. В разделе «Устройства и диски» щелкните правой кнопкой мыши диск и выберите «Форматировать».
Шаг 3: В открывшемся окне Формат выберите предпочитаемую файловую систему. Выберите NTFS, если вы собираетесь использовать диск исключительно на компьютере с Windows. Если вы хотите использовать диск в Windows и Mac, выберите exFAT.
Шаг 4: Введите имя вашего диска в текстовом поле «Метка тома» и установите флажок «Быстрое форматирование». Затем нажмите кнопку «Пуск».
Когда вы выбираете «Быстрое форматирование», Windows пропускает проверку диска на наличие ошибок, чтобы ускорить процесс.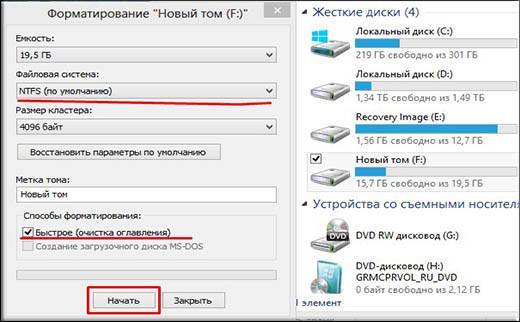 Однако, если вы планируете вывести накопитель из эксплуатации, снимите флажок «Быстрое форматирование», чтобы ваши данные нельзя было восстановить.
Однако, если вы планируете вывести накопитель из эксплуатации, снимите флажок «Быстрое форматирование», чтобы ваши данные нельзя было восстановить.
Шаг 5: Наконец, нажмите OK для подтверждения.
В зависимости от размера вашего диска и указанных параметров форматирования этот процесс может занять некоторое время.
2. Отформатируйте жесткий диск с помощью приложения «Настройки»
В приложении «Настройки» Windows 11 есть специальный раздел «Хранилище», позволяющий управлять и форматировать диски, подключенные к вашему ПК. Вот как вы можете получить к нему доступ.
Шаг 1: Нажмите клавишу Windows + I, чтобы запустить приложение «Настройки». На вкладке «Система» нажмите «Хранилище».
Шаг 2: Нажмите Дополнительные параметры хранилища, чтобы развернуть его. Затем выберите Диск и тома.
Шаг 3: Нажмите кнопку «Свойства» рядом с диском, который вы хотите отформатировать.
Шаг 4: Нажмите Формат.
Шаг 5: В окне «Форматировать том» введите имя вашего диска и выберите файловую систему. Затем нажмите Формат.
3. Форматирование жесткого диска с помощью утилиты управления дисками
Управление дисками — это удобная утилита Windows, которая позволяет изменять буквы дисков, управлять разделами и выполнять другие задачи, связанные с хранением. Вы также можете использовать этот инструмент для форматирования внутреннего или внешнего диска в Windows 11. Вот как это сделать.
Шаг 1: Нажмите клавишу Windows + R, чтобы открыть диалоговое окно «Выполнить». Введите diskmgmt.msc в поле «Открыть» и нажмите Enter.
Шаг 2: Вы увидите все диски в нижней половине окна. Щелкните правой кнопкой мыши на диске и выберите «Форматировать».
Шаг 3: Введите имя диска в поле Метка тома и выберите предпочтительную файловую систему.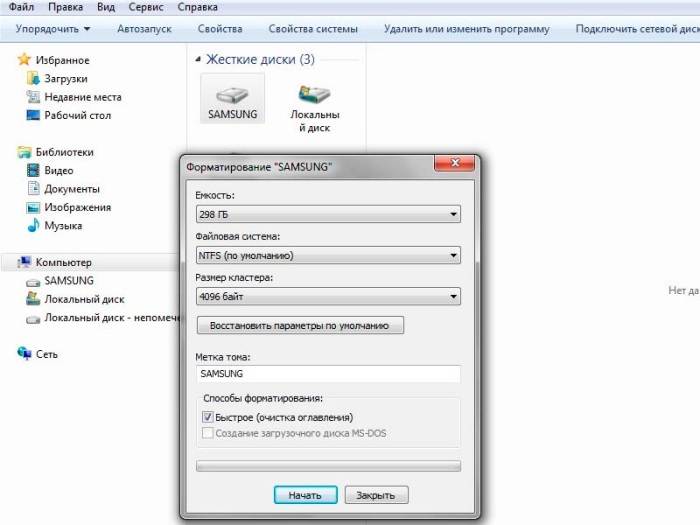 Затем установите флажок «Выполнить быстрое форматирование» и нажмите «ОК».
Затем установите флажок «Выполнить быстрое форматирование» и нажмите «ОК».
4. Отформатируйте жесткий диск с помощью командной строки
Как правило, командная строка используется для обработки пакетных файлов, выполнения расширенных административных задач и восстановления поврежденных системных файлов. Однако вы также можете использовать его, чтобы указать Windows отформатировать диск для вас.
Шаг 1: Щелкните значок поиска на панели задач, введите в командной строке и выберите «Запуск от имени администратора».
Шаг 2: В консоли выполните следующие команды, чтобы просмотреть все доступные диски.
часть диска list disk
Запишите номер диска вашего диска из первого столбца.
Шаг 3: Введите следующую команду, чтобы выбрать диск, который вы хотите отформатировать.
выберите диск N
Замените N в приведенной выше команде на номер диска, указанный на последнем шаге.
Шаг 4: Выполните следующие команды одну за другой, чтобы отформатировать диск.
чистый создать раздел первичным формат FS=NTFS быстрый
Шаг 5: Наконец, назначьте букву диска с помощью следующей команды.
assign letter=A
Замените A в приведенной выше команде любой доступной буквой, которую вы хотите использовать.
5. Отформатируйте жесткий диск с помощью Windows PowerShell
Подобно командной строке, вы также можете запустить несколько команд в Windows PowerShell для форматирования жесткого диска в Windows 11. Вот что вам нужно сделать.
Шаг 1: Откройте меню поиска, введите Windows PowerShell, и нажмите «Запуск от имени администратора».
Шаг 2: Выполните следующую команду, чтобы просмотреть список дисков, подключенных к вашему ПК.
get-disk
Запишите номер вашего диска из первого столбца.
Шаг 3: Введите следующую команду, чтобы стереть все данные с вашего диска.
clear-disk -number N -removeddata
Замените N в приведенной выше команде на номер диска, указанный на последнем шаге.
Шаг 4: Введите A и нажмите Enter.
Шаг 5: Затем выполните следующую команду, чтобы создать новый раздел.
новый раздел - номер диска N - использовать максимальный размер | format-volume -filesystem NTFS -newfilesystemlabel DriveName
Замените N в приведенной выше команде на номер диска, указанный в шаге 2. Замените DriveName фактическим именем, которое вы хотите использовать.
Шаг 6: Наконец, введите следующую команду, чтобы назначить букву диска.
get-Partition - номер диска N | set-partition -newdriveletter A
Замените N на номер диска, а A на букву диска, которую вы хотите назначить.
И все готово.


